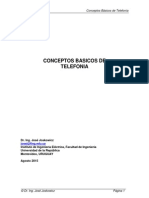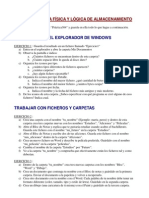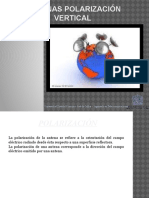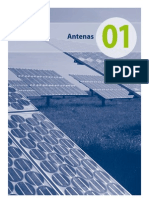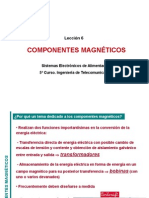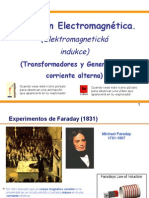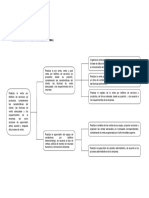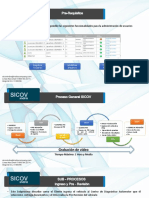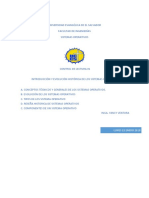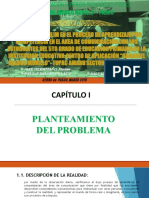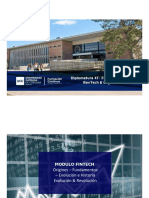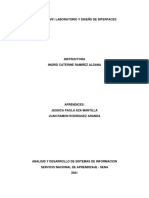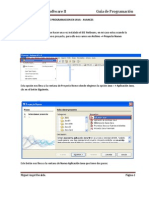Академический Документы
Профессиональный Документы
Культура Документы
Configurar La Maquina Virtual
Загружено:
Marcos MuñozАвторское право
Доступные форматы
Поделиться этим документом
Поделиться или встроить документ
Этот документ был вам полезен?
Это неприемлемый материал?
Пожаловаться на этот документАвторское право:
Доступные форматы
Configurar La Maquina Virtual
Загружено:
Marcos MuñozАвторское право:
Доступные форматы
IES Antonio Gonzlez Gonzlez Tejina
http://aprendemostecnologia.org
1 Bachillerato
CONFIGURACIN DE UNA MQUINA VIRTUAL CON WINDOWS
7 (Por Antonio R. Pulido)
1. Introduccin
Abre VirtualBox, selecciona la mquina virtual de Windows 7 y arrncala haciendo clic en
el botn Iniciar. Deber ejecutarse Windows 7 como mquina virtual.
2. Instalando las aplicaciones husped Virtualbox (Guest
Additions)
Tras completarse la instalacin de Windows 7 Proffesional, y si hemos llevado a
cabo la misma en una mquina virtual "VirtualBox", deberemos instalar en este instante
en dicho equipo las aplicaciones de husped VirtualBox, que nos permitirn configurar
adecuadamente el entorno grfico de nuestra mquina virtual, el libre movimiento del
ratn entre las mquina real y virtual, etc., pues adems de una gestin ms ptima y
avanzada de la tarjeta grfica, nos permitir gestionar de modo ms eficiente el ratn de
nuestra mquina virtual, acceder a los Pen Drives y discos externos, pudiendo acceder a
la ventana de "VirtualBox" o salir de ella directamente sin necesidad de pulsar sobre la
tecla "CTRL" situada a la derecha del espaciador.
Para instalar las aplicaciones de husped, con la mquina virtual encendida,
ejecutaremos en el men principal de dicha mquina virtual la opcin "Dispositivos
Instalar Guest Additions", tal y como vemos en la imagen inferior.
Configurando Maquinas Virtuales TIC
Pag. 1
IES Antonio Gonzlez Gonzlez Tejina
Configurando Maquinas Virtuales TIC
http://aprendemostecnologia.org
1 Bachillerato
Pag. 2
IES Antonio Gonzlez Gonzlez Tejina
http://aprendemostecnologia.org
1 Bachillerato
Antes de continuar el "Control de cuentas de usuario" de Windows nos mostrar la
siguiente ventana, pidindonos permiso para instalar esta aplicacin en la mquina virtual,
permiso que concederemos pulsando en dicha ventana sobre el botn "S".
Dar pues comienzo en este instante la instalacin efectiva de las herramientas de
VirtualBox, mostrndose en primer lugar la siguiente ventana en la cual se nos da la
bienvenida y se nos indica bsicamente la funcionalidad de la herramienta, y en la que
pulsaremos directamente sobre el botn "Next".
A continuacin el asistente de instalacin nos permitir especificar la ruta de
instalacin de estas herramientas, si bien en nuestro caso daremos por vlida la ruta que
por defecto nos ofrecer el asistente, y pulsaremos en ella directamente sobre el botn
"Next".
Configurando Maquinas Virtuales TIC
Pag. 3
IES Antonio Gonzlez Gonzlez Tejina
http://aprendemostecnologia.org
1 Bachillerato
En la siguiente ventana mostrada en el proceso de instalacin, podremos
seleccionar los componentes que vamos a instalar, si bien en nuestro caso daremos por
vlidas las opciones que por defecto nos ofrecer el asistente, y pulsaremos directamente
en ella sobre el botn "Install".
Configurando Maquinas Virtuales TIC
Pag. 4
IES Antonio Gonzlez Gonzlez Tejina
http://aprendemostecnologia.org
1 Bachillerato
Dar comienzo en este instante la instalacin de las aplicaciones de husped de
VirtualBox en el equipo en cuestin, tal y como vemos en la siguiente imagen
Durante el proceso de instalacin nos ser mostrada la siguiente ventana, en la que
se nos solicita permiso para instalar el controlador grfico necesario para nuestro equipo
virtual, permiso que concederemos pulsando en la misma sobre el botn "Instalar".
Una vez completado en su totalidad el proceso de instalacin, se nos presentar la
siguiente ventana, en la que dejaremos seleccionado el radio botn "Reboot now" y
pulsaremos directamente sobre el botn "Finish" para proceder al reinicio de la mquina
virtual, y as poder comenzar a utilizar normalmente las herramientas instaladas.
Configurando Maquinas Virtuales TIC
Pag. 5
IES Antonio Gonzlez Gonzlez Tejina
http://aprendemostecnologia.org
1 Bachillerato
Tras el correspondiente reinicio de la mquina virtual, VirtualBox nos presentar la
siguiente ventana, que nos informar de que ya no ser necesario pulsar sobre la tecla
"CTRL" situada a la derecha del espaciador para devolver el control del ratn a la
mquina anfitriona, sino que el ratn se mover libremente de la mquina virtual a la
anfitriona sin necesidad de pulsar la tecla indicada anteriormente; en dicha ventana
activaremos la casilla "No mostrar este mensaje de nuevo", y tras ello pulsaremos en
ella sobre el botn "Aceptar" para proceder a su cierre.
Una vez reiniciada la mquina, ya debes notar la mejora en la calidad de los grficos
y en la integracin del ratn.
Configurando Maquinas Virtuales TIC
Pag. 6
IES Antonio Gonzlez Gonzlez Tejina
http://aprendemostecnologia.org
1 Bachillerato
3. Integracin de dispositivos USB (Pen Drives, Discos duros
externos,...)
Si conectas un Pen Drive a tu equipo, el sistema operativo anfitrin reconocer el
mismo sin problema, pero el sistema virtual no. Veamos como solucionar el problema.
Debemos agregar u_local como usuario del grupo Virtualbox (vboxusers). Para ello
abrimos una terminal (CTRL + ALT + T) y escribimos...
sudo adduser u_local vboxusers
Si no funciona prueba con
sudo usermod -a -G vboxusers u_local
Si sigue sin funcionar, antes de esta ltima lnea escribe sudo addgroup vboxusers
Cerramos todo y reiniciamos Ubuntu.
Una vez reiniciado Ubuntu, abrimos
VirtualBox e iniciamos nuestra
mquina virtual de Windows 7.
En la mquina virtual vamos al
botn 'Configuracin'
Seguidamente te saldr la ventana
de configuracin de tu mquina
virtual. All vers varias categoras
a mano izquierda. Ve hasta la
categora que dice USB.
Al darle clic a la categora USB, te saldrn las opciones para configurar dispositivos USB
(ver imagen de la pgina siguiente). Hacia la parte derecha de esta ventana, notars
varios botones con conos de USBs. Una de esos botones tiene un signo de suma color
verde. Este es el botn para agregar un nuevo dispositivo USB. Dale clic a este botn
como muestra la Imagen inferior.
Configurando Maquinas Virtuales TIC
Pag. 7
IES Antonio Gonzlez Gonzlez Tejina
http://aprendemostecnologia.org
1 Bachillerato
Introduce tu Pen Drive en uno de los puertos USB de tu equipo y al darle clic, se te
mostrar una lista con todos los dispositivos USB a los cuales tu sistema anfitrin tiene
acceso. De esta lista escoge aquel que se corresponda con tu Pen Drive, dndole clic a
los mismos como muestra la Imagen.
Mi Pen Drive
Cuando selecciones uno o varios dispositivos, notars que los mismos pasan a la
seccin principal de la pantalla de Configuracin, al rea que dice Filtros de
dispositivos (USB). All vers el nombre del dispositivo y una casilla marcada. Esto
indica que est todo listo para habilitar el dispositivo en tu mquina virtual. Para completar
el proceso, simplemente aprieta el botn Aceptar.
Ve al botn Inicio 'Equipo' en la mquina virtual de Windows 7 y comprueba que
aparece tu Pen Drive.
Configurando Maquinas Virtuales TIC
Pag. 8
IES Antonio Gonzlez Gonzlez Tejina
4. Activando
http://aprendemostecnologia.org
1 Bachillerato
Windows
Tras instalar Windows 7, activarse durante los 30 das posteriores a la instalacin. La
activacin le ayuda a comprobar que Windows en el equipo es original y no se ha usado
en ms equipos de los permitidos en los trminos de licencia del software de Microsoft.
De este modo, la activacin contribuye a evitar la falsificacin de software.
Para llevarla a cabo en lnea, necesita la clave de producto de Windows 7 . Puede
encontrar la clave de producto en el equipo o dentro del paquete de Windows, o en un
mensaje de correo electrnico de confirmacin si adquiri o descarg Windows 7 en lnea.
No activar el Windows 7 te deja con un sistema molesto, pero algo til. Despus de los 30
das, obtendrs la opcin "Activar ahora" cada hora, junto con un aviso de que tu versin
de Windows no es original, cuando abras el Panel de control. Adems, Windows 7 no
lleva a cabo ninguna actualizacin del sistema despus del perodo de gracia. Por ltimo,
Windows se activar automticamente con la imagen de fondo de pantalla en negro.
Como nuestra copia es
y no tenemos la clave de activacin, vamos a activarlo con un
software llamado 'Windows Loader'. Lo puedes hallar en 'Unidad de Red Genrica
Informtica 1 Bachillerato'. Haz una copia para tu Pen Drive.
Configurando Maquinas Virtuales TIC
Pag. 9
IES Antonio Gonzlez Gonzlez Tejina
http://aprendemostecnologia.org
1 Bachillerato
De tu Pen Drive, lleva una copia al escritorio de tu Windows 7 virtual.
Si abres la carpeta de Windows Loader, encontrars el siguiente
contenido...
Haz clic con el botn derecho del ratn y elige 'Ejecutar como Administrador...'
Acepta la siguiente ventana
Se abrir una nueva ventana. Elige la pestaa 'Profile' (perfil) y comprueba que los datos
de tu equipo se corresponden, de otro modo, redacta manualmente. Luego ve a la
pestaa 'Install' y Acepta.
Luego te pedir que reinicies el sistema (Restart) como se ve en la imagen inferior.
Configurando Maquinas Virtuales TIC
Pag. 10
IES Antonio Gonzlez Gonzlez Tejina
http://aprendemostecnologia.org
1 Bachillerato
Espera un momento y tu Sistema Operativo estar activado. Para comprobarlo ve a Inicio
Panel de Control Sistema y seguridad Sistema o pulsas las teclas...
NOTA: No debes utilizar Windows Loader con un antivirus activo, pues considerar a este
software como virus y los destruir.
5. Crear cuentas de usuarios
Una vez que hayamos terminado de instalar y activar el sistema operativo Windows 7
Professional, deberamos crear cuentas distintas para usuarios distintos del mismo
equipo.
Actualmente ya disponemos en nuestro equipo de un usuario "usuario-tejina" en nuestro
equipo que tiene asociado el rol de administrador del equipo, y en este instante vamos a
crear un nuevo usuario local en el equipo, usuario que tendr asociado un rol de un
usuario estndar o limitado, de modo que dicho usuario no pueda modificar
configuraciones del sistema, borrar ficheros, ni instalar o desinstalar aplicaciones, para
evitar un mal funcionamiento de la mquina, si bien podr hacer un uso funcional de dicho
equipo totalmente normal, pudiendo navegar por Internet, ejecutar las aplicaciones
instaladas en el equipo, etc.
Para crear al usuario reseado en el prrafo anterior, y autenticados en sesin de trabajo
con las credenciales del usuario "usuario-tejina", ejecutaremos "Inicio Panel de
control Cuentas de usuario y proteccin infantil", y una vez all pulsar sobre el
enlace "Agregar o quitar cuentas de usuario".
Configurando Maquinas Virtuales TIC
Pag. 11
IES Antonio Gonzlez Gonzlez Tejina
http://aprendemostecnologia.org
1 Bachillerato
A continuacin y como resultado de la accin
anterior, pasar a ser mostrada la siguiente
ventana, en la cual pulsaremos sobre el enlace
"Crear una nueva cuenta" para proceder a
crear la cuenta deseada, tal y como vemos en la
imagen inferior.
Pasaremos a continuacin a la siguiente
ventana, en la cual especificamos el nombre y
tipo de usuario que vamos a crear; en nuestro
caso indicaremos el nombre "Alumno" en la
caja de texto correspondiente, y
seleccionaremos el radio botn "Usuario
estndar" para asociarle un rol de usuario
limitado, tal y como vemos en la imagen inferior,
tras lo cual pulsaremos sobre el botn "Crear
cuenta" para proceder de modo efectivo con el
proceso de creacin de la cuenta de usuario
deseada.
En este instante podremos observar en la ventana correspondiente a las cuentas de
usuario, que ya existir una cuenta de usuario limitada de nombre "Alumno", con la cual
podrn autenticarse localmente los alumnos usuarios del aula donde est ubicado este
equipo; dado que deseamos que dicha cuenta de usuario tenga asociada una
contrasea, haremos clic sobre ella para proceder a su configuracin. (ver pgina
siguiente).
Configurando Maquinas Virtuales TIC
Pag. 12
IES Antonio Gonzlez Gonzlez Tejina
http://aprendemostecnologia.org
1 Bachillerato
Como resultado de la accin anterior, accederemos a una ventana en la que podremos
realizar diversas configuraciones sobre la cuenta del usuario "Alumno"; Hacemos clic
sobre la cuenta 'Alumno' y concretamente en nuestro caso haremos clic sobre el enlace
"Crear una contrasea" para asociar una contrasea a la cuenta de usuario en cuestin.
En la nueva ventana mostrada, teclearemos por duplicado en las cajas de texto
correspondientes la contrasea deseada, "alumno" en nuestro caso, y adems
introduciremos tambin un indicio de contrasea por si nos olvidramos de la misma. Una
vez rellenadas convenientemente las cajas de texto indicadas, pulsaremos sobre el botn
"Crear contrasea" para proceder a asociar la contrasea introducida al usuario
"Alumno".
Configurando Maquinas Virtuales TIC
Pag. 13
IES Antonio Gonzlez Gonzlez Tejina
http://aprendemostecnologia.org
1 Bachillerato
NOTA: En relacin con la contrasea hemos de indicar que hemos de teclearla en las dos
primeras cajas de texto para confirmar que est bien escrita. Por ltimo, comentar que la
contrasea "alumno" indicada anteriormente NO es una contrasea muy recomendable
porque coincide con el propio nombre del usuario, si bien en nuestro caso hemos elegido
esa para recordarla fcilmente.
Finalmente quedar asociada la contrasea para el usuario "Alumno", tal y como vemos
en la ventana de la imagen siguiente, donde podemos confirmar que la cuenta de usuario
ha sido protegida con contrasea.
6. Protegiendo tu equipo: cortafuegos y antivirus
Otro aspecto bsico en el cual hemos de incidir llegados a este punto es el tema de la
seguridad.
a) Cortafuegos (Firewall): es un sistema diseado para bloquear el acceso no
autorizado, permitiendo al mismo tiempo comunicaciones autorizadas. Los cortafuegos
pueden ser implementados en hardware o software, o en una combinacin de ambos. Los
cortafuegos se utilizan con frecuencia para evitar que los usuarios de Internet no
autorizados tengan acceso a redes privadas conectadas a Internet, especialmente
intranets. Sin l, estamos expuestos a que nuestro equipo sea controlado por intrusos
externos.
Configurando Maquinas Virtuales TIC
Pag. 14
IES Antonio Gonzlez Gonzlez Tejina
http://aprendemostecnologia.org
1 Bachillerato
Para comprobar la
configuracin
actual del
cortafuegos
deberemos
acceder a "Inicio
Panel de
control Sistema
y seguridad
Firewall de
Windows", para
comprobar una vez
all que el
cortafuegos est
activado tanto para
redes privadas
como pblicas, tal y
como vemos en la
ventana de la
imagen.
Aunque Linux es, en general, mucho ms seguro que Windows, debes aplicar un
cortafuegos. El ms conocido es gufw.
B) AntiSpyware (Software antiespas): El spyware o programa espa es un software
que recopila informacin de un ordenador y despus transmite esta informacin a una
entidad externa sin el conocimiento o el consentimiento del propietario del ordenador.
Para protegerse ante l, necesitas instalar y/o activar 'antispyware'.
Una vez comprobada la correcta configuracin del cortafuegos de Windows, el siguiente
paso consiste en confirmar el correcto funcionamiento del software antispyware del
equipo, la aplicacin "Windows Defender", para lo cual accederemos a "Inicio Panel
de control Sistema y seguridad", y una vez all teclearemos en la caja de texto
situada en la zona superior derecha de dicha ventana la cadena de texto "windows
defender", tal y como vemos en la ventana de la imagen inferior, momento en el cual se
mostrar la aplicacin "Windows Defender" en la ventana en cuestin.
Una vez situados en la ventana de la imagen anterior donde visualizamos la aplicacin
"Windows Defender", haremos clic sobre la misma para comprobar la correcta
configuracin del programa antispyware que Windows 7 Professional incluye; como
resultado de dicha accin se nos presentar la siguiente ventana, en la que podremos
confirmar el estado "Activado" del antispyware.
Configurando Maquinas Virtuales TIC
Pag. 15
IES Antonio Gonzlez Gonzlez Tejina
http://aprendemostecnologia.org
1 Bachillerato
Conviene tener las actualizaciones de Windows 7, pues muchas de stas son
precisamente para garantizar nuevas amenazas que surjan o corregir errores. El
problema es que a veces las actualizaciones de Windows generan problemas,
especialmente si la copia del SO no es legal.
Finalmente vamos a analizar el estado de las actualizaciones automticas del equipo,
para lo cual accederemos a "Inicio Panel de control Sistema y seguridad
Windows Update".
Nosotros, al instalar Windows 7 como mquina virtual decidimos no activar las
actualizaciones, pero si lo deseas, deberas hacer clic en el botn 'Activar
Actualizaciones automticas'. Nosotros no lo haremos porque nuestra copia es
Configurando Maquinas Virtuales TIC
Pag. 16
IES Antonio Gonzlez Gonzlez Tejina
http://aprendemostecnologia.org
1 Bachillerato
c) Antivirus: En informtica los antivirus son programas cuyo objetivo es detectar o
eliminar programas llamados virus, que pueden daar el sistema. Los hay gratuitos o de
pago y conviene actualizar su base de datos, pues diariamente aparecen virus para
Windows. Hay infinidad de ellos (Kaspersky, Norton, Macaffee, ESET, AVG,...).
Existen diversas posibilidades de instalacin de antivirus gratuitos en nuestro equipo, si
bien en nuestro caso nos decantaremos por instalar el antivirus gratuito que Microsoft nos
ofrece, "Microsoft Security Essentials", el cual podemos descargar en el momento de
realizar esta documentacin desde:
http://www.microsoft.com/security_Essentials/default.aspx?mkt=es-es
Pero una vez ms, y para que no pierdas tiempo, hay una copia en 'Unidad de Red
Genrica'. Hay dos versiones, una para el SO de 32 bits y otro para el de 64 bits.
As pues autenticados en nuestro equipo con las credenciales del usuario "usuariotejina", procederemos a copiar el fichero "mseinstall.exe" de instalacin del producto
"Microsoft Security Essentials" en el Escritorio de dicho equipo, para posteriormente
hacer doble clic sobre el mismo, momento en el que pasa a ser mostrada la siguiente
ventana del "Control de cuentas de usuario" que nos solicita permiso para instalar dicha
aplicacin, permiso que daremos al pulsar en dicha ventana sobre el botn "S".
Dar comienzo en este instante el asistente de instalacin de "Microsoft Security
Essentials", mostrndosenos la siguiente ventana de bienvenida del asistente de
instalacin, en la cual pulsaremos directamente sobre el botn "Siguiente".
Configurando Maquinas Virtuales TIC
Pag. 17
IES Antonio Gonzlez Gonzlez Tejina
http://aprendemostecnologia.org
1 Bachillerato
En la siguiente ventana mostrada por el asistente aceptaremos los trminos del contrato
de licencia pulsando en la misma sobre el botn "Acepto".
En la siguiente ventana mostrada por el asistente se nos ofrece la posibilidad de unirnos
al programa de mejora de Microsoft, opcin que declinaremos seleccionando el radio
botn "No deseo unirme al programa en este momento", tras lo cual pulsaremos sobre
el botn "Siguiente"
Configurando Maquinas Virtuales TIC
Pag. 18
IES Antonio Gonzlez Gonzlez Tejina
http://aprendemostecnologia.org
1 Bachillerato
A continuacin el asistente de instalacin nos presentar la siguiente ventana, en la cual
dejaremos desactivada la casilla "Si no hay ningn firewall activado, activar Firewall
de Windows (Recomendado)", pulsando directamente en ella sobre el botn
"Siguiente". Recuerda que anteriormente habamos activado el firewall de Windows 7.
Desactivar
A continuacin el asistente de instalacin nos informar de que se encuentra listo para
instalar el antivirus "Microsoft Security Essentials", as pues pulsaremos en la ventana
correspondiente directamente sobre el botn "Instalar".
Configurando Maquinas Virtuales TIC
Pag. 19
IES Antonio Gonzlez Gonzlez Tejina
http://aprendemostecnologia.org
1 Bachillerato
Una vez completado el proceso de instalacin, ser mostrada la siguiente ventana, en la
cual pulsaremos sobre el botn "Reiniciar ahora" para dar por concluido definitivamente
el proceso de instalacin del antivirus "Microsoft Security Essentials".
Configurando Maquinas Virtuales TIC
Pag. 20
IES Antonio Gonzlez Gonzlez Tejina
http://aprendemostecnologia.org
1 Bachillerato
Tras el reinicio del equipo, podremos ejecutar la aplicacin "Microsoft Security
Essentials", pasando a ser mostrada la ventana correspondiente a la configuracin de
dicha aplicacin, mediante la cual comprobamos que la misma se encuentra
correctamente instalada en nuestro equipo.
Para comprobar que el antivirus ha sido correctamente instalado en nuestro equipo,
ejecutaremos "Inicio Panel de control Sistema y seguridad", haciendo clic sobre
el enlace "Revisar el estado del equipo y resolver los problemas" del "Centro de
actividades", tal y como vemos en la ventana la imagen inferior.
Configurando Maquinas Virtuales TIC
Pag. 21
IES Antonio Gonzlez Gonzlez Tejina
http://aprendemostecnologia.org
1 Bachillerato
Como resultado de la accin anterior ser mostrada la siguiente ventana, en la que
haciendo clic sobre el enlace "Seguridad" podremos comprobar que la proteccin
antivirus est activada, mediante la aplicacin "Microsoft Security Essentials".
Configurando Maquinas Virtuales TIC
Pag. 22
IES Antonio Gonzlez Gonzlez Tejina
http://aprendemostecnologia.org
1 Bachillerato
NOTA: La aplicacin "Microsoft Security Essentials" no es slo un antivirus, sino
tambin un programa antispyware, que desactiva al software antispyware "Windows
Defender" que se instal automticamente con Windows 7, al ser "Microsoft Security
Essentials" una aplicacin ms completa y potente que "Windows Defender".
NOTA: Evidentemente, hay antivirus, cortafuegos y antispywares mucho mejores que
aquellos que incorpora Windows 7. Actualmente, existen paquetes que integran antivirus,
cortafuegos, antispyware, adems de control parental y otros elementos de seguridad. A
este software se le llama Smart Security o Pack Security.
7. Eligiendo nuestro Navegador de Internet
El navegador de Internet es muy importante y es causa de muchos debates.
Personalmente, creo que lo mejor es instalar varios navegadores y utilizar aquel que se
adapte al momento y a nuestras necesidades. Actualmente los ms utilizados son Google
Chrome y Mozilla Firefox. En los ordenadores Mac de Apple se emplea Safari, que
tambin se puede instalar en entorno Windows. Otro navegador menos popular, aunque
efectivo es Opera.
Google Chrome se instala en lnea (desde Internet), mientras que Firefox no es necesario
hacerlo desde la Red.
Instala ambos desde sus respectivas pginas oficiales. Hay una copia para instalar de
Firefox en la 'Unidad de Red Genrica'. As no pierdes el tiempo.
Pgina oficial de descarga de Google Chrome:
https://www.google.es/chrome/browser/desktop/
8. Instalando la mquina virtual Java
A continuacin procederemos a instalar en nuestro equipo la mquina virtual de Java,
aplicacin necesaria para poder visualizar y ejecutar correctamente "applets" realizados
en el lenguaje de programacin "Java", y que es precisa, entre otras cuestiones, para
poder visualizar adecuadamente mltiples pginas web que utilizan esta tecnologa.
En el momento de desarrollar este apartado exista en la red la posibilidad de descargar
de modo gratuito una versin de la mquina virtual de Java para Windows y Linux desde
la URL
"http://java.com/es/download/manual.jsp"
de cualquier modo tienes en la 'Unidad de Red Genrica' dos versiones: la de 32 bits
(i586) y la de 64 bits (x64).
Posteriormente hacer doble clic sobre el mismo, pasando a ser mostrada la siguiente
ventana del "Control de cuentras de usuario", en la que pulsaremos directamente sobre
el botn "S", para permitir la instalacin del programa.
Configurando Maquinas Virtuales TIC
Pag. 23
IES Antonio Gonzlez Gonzlez Tejina
http://aprendemostecnologia.org
1 Bachillerato
Una vez que hayamos dado el
permiso correspondiente para la
instalacin de la aplicacin, ser
mostrada la primera ventana del
asistente, en la cual pulsaremos
directamente sobre el botn
"Instalar >" para dar comienzo
de modo efectivo al proceso de
instalacin de la mquina virtual
de Java en nuestro equipo.
Como resultado de la accin
anterior, dar comienzo la
instalacin de la mquina virtual
de Java en nuestro equipo,
proceso que durar unos breves
minutos.
Una vez completado el
proceso de instalacin,
pasar a ser mostrada la
siguiente ventana que nos
informa de dicha
circunstancia, y en la que
pulsaremos directamente
sobre el botn "Cerrar".
Configurando Maquinas Virtuales TIC
Pag. 24
IES Antonio Gonzlez Gonzlez Tejina
http://aprendemostecnologia.org
1 Bachillerato
Si deseramos comprobar que la mquina virtual de Java ha quedado correctamente
instalada en nuestro equipo, podramos navegar desde el mismo a la URL
"http://java.sun.com/applets/jdk/1.4/index.html"
donde existen mltiples applets de Java; por ejemplo si ejecutamos el applet "Clock"
existente en dicha URL, se mostrara el applet correspondiente a travs de la mquina
virtual de Java que acabamos de instalar.
Configurando Maquinas Virtuales TIC
Pag. 25
IES Antonio Gonzlez Gonzlez Tejina
http://aprendemostecnologia.org
1 Bachillerato
9. Reproductor de Flash
A continuacin procederemos a instalar en nuestro equipo el plugin de Flash, un
complemento necesario para poder visualizar y ejecutar correctamente en nuestro
navegador desarrollos realizados en el lenguaje de programacin Flash.
En el momento de elaborar este apartado exista en la red la posibilidad de descargar de
modo gratuito una versin del plugin de Flash para Windows y Linux desde la URL
"http://get.adobe.com/es/flashplayer/otherversions",
que tambin puedes hallar en la 'Unidad de Red Genrica'.
Tienes dos versiones (Una para Chrome y otra para Firefox), instala ambas.
Hacer doble clic sobre el mismo,
pasando a ser mostrada la
siguiente ventana de "Control de
cuentas de usuario", en la cual
pulsaremos sobre el botn "S"
para permitir que se instale la
aplicacin en cuestin.
Tras permitir en la ventana
anterior la instalacin del
reproductor de Flash, se nos
presentar la siguiente ventana,
en la que activaremos la casilla
"He leido los trminos del
Acuerdo de licencia de Flash
Player", y pulsaremos sobre el
botn "Instalar"
Tras completase el proceso de
instalacin del plugin de Flash, se
nos presentar la siguiente
ventana, que nos informar de
que la aplicacin ha sido
correctamente instalada, debiendo pulsar en la misma sobre el botn "Listo" para
proceder a su cierre.
Configurando Maquinas Virtuales TIC
Pag. 26
IES Antonio Gonzlez Gonzlez Tejina
http://aprendemostecnologia.org
1 Bachillerato
Si deseramos comprobar que el plugin de Flash ha quedado correctamente instalado en
nuestro equipo, en el momento de elaborar esta documentacin podramos navegar
desde el mismo a la direccin URL
"http://www.adobe.com/es/software/flash/about/",
para comprobar que el
complemento "Adobe Flash
Player" ha quedado correctamente
instalado.
Podrs entretenerte con juegos
didcticos como los de...
Physics Games
En definitiva: un equipo con Windows (en este caso Windows 7), debe tener instalado,
como mnimo, un paquete de seguridad con cortafuegos, antivirus y antispyware; debe
tener instalada la mquina virtual JAVA y el plugin Flash Player y no olvides instalar
varios navegadores Web (Chrome, Firefox, Safari, Opera,...) Te recomiendo que en tu
casa hagas lo mismo.
Adems de eso, conviene instalar
- Un reproductor de audio y vdeo alternativo a 'Windows Media Player' como: VLC,
SMPlayer y Media Player Classic'.
- Un programa de edicin de imgenes: The Gimp (libre y gratuito) o Adobe Photoshop
(privativo).
- Un editor de audio: Audacity (libre y gratuito) o 'Adobe Audition' (privativo).
- Un editor de vdeo: Windows Movie Maker (gratuito) o de pago 'Ciberlink
PowerDirector', 'Pinnacle Studio', Sony Vega,.... En Linux tenemos Avidemux o
KdenLive.
- Un compresor-descompresor de archivos: Te recomiendo 7-Zip (gratuito).
- Un software para grabar CD/DVD como BurnAware Free (libre y gratuito) o Nero
(Privativo)
- Lector PDF como Adobe Reader, pero te recomiendo Foxit Reader (ms ligero).
- Un paquete ofimtico como LibreOffice (libre y gratuito) o Microsoft Office (privativo).
- Limpieza del Sistema: CCleaner, herramienta bsica para el mantenimiento preventivo
del sistema. Limpia archivos temporales que se van acumulando en tu equipo (sobre todo
de los navegadores), comprueba y repara errores en el registro de Windows, y
desinstalacin de programas que no se dejan
Tienes copias de las aplicaciones gratuitas en 'Unidad de Red Genrica'.
Configurando Maquinas Virtuales TIC
Pag. 27
Вам также может понравиться
- Tutorialtiki TokiДокумент29 страницTutorialtiki TokiMarcos MuñozОценок пока нет
- 301 Software Sistemas OperativosДокумент2 страницы301 Software Sistemas OperativosMarcos MuñozОценок пока нет
- 310 Trabajo en RedДокумент1 страница310 Trabajo en RedMarcos MuñozОценок пока нет
- Conceptos Basicos de TelefoniaДокумент51 страницаConceptos Basicos de TelefoniaDiego Leonardo DuarteОценок пока нет
- 305 Usuarios en El Sistema OperaДокумент1 страница305 Usuarios en El Sistema OperaMarcos MuñozОценок пока нет
- Guia Instalaciones Electricas 2008 PDFДокумент476 страницGuia Instalaciones Electricas 2008 PDFMarcos Muñoz100% (1)
- 307 Configuracion de DispositivoДокумент1 страница307 Configuracion de DispositivoMarcos MuñozОценок пока нет
- 302 Interfaz Grafico UsuarioДокумент3 страницы302 Interfaz Grafico UsuarioMarcos MuñozОценок пока нет
- 304 Operaciones ExploradorДокумент2 страницы304 Operaciones ExploradorsaulglezaОценок пока нет
- 309 Herramientas Mantenimiento PДокумент1 страница309 Herramientas Mantenimiento PMarcos MuñozОценок пока нет
- Planificar Instalación Eléctrica ViviendaДокумент43 страницыPlanificar Instalación Eléctrica ViviendaRicardo Zevallos Cruz100% (2)
- Inst Eléctricas ViviendasДокумент16 страницInst Eléctricas ViviendasRobert KelevraОценок пока нет
- 6-Acústica Básica SPДокумент39 страниц6-Acústica Básica SPMarcos MuñozОценок пока нет
- AntenasДокумент51 страницаAntenasJavier Quintero OreaОценок пока нет
- Cap 1 MegafoniaДокумент20 страницCap 1 MegafoniaMarcos MuñozОценок пока нет
- Tipos de Conectores de AUDIO. Falta Speak-OnДокумент25 страницTipos de Conectores de AUDIO. Falta Speak-OnMarcos MuñozОценок пока нет
- El Abuso de Las Nuevas Tecnologías Reduce La Memoria de Los AdolescentesДокумент2 страницыEl Abuso de Las Nuevas Tecnologías Reduce La Memoria de Los AdolescentesMarcos MuñozОценок пока нет
- Antenas (McGraw Hill)Документ52 страницыAntenas (McGraw Hill)ulisesceОценок пока нет
- Leccion 6 MagneticosДокумент84 страницыLeccion 6 MagneticosMarcos MuñozОценок пока нет
- Tema Induccion MagneticaДокумент35 страницTema Induccion MagneticaMarcos MuñozОценок пока нет
- Dts PDFДокумент24 страницыDts PDFMarcos MuñozОценок пока нет
- 21 Amplificadores de PotenciaДокумент19 страниц21 Amplificadores de PotenciaCamilo Rodriguez AngelОценок пока нет
- Formatos de Distribucion Cinematograficos PDFДокумент31 страницаFormatos de Distribucion Cinematograficos PDFMarcos MuñozОценок пока нет
- Manual de Usuario Tipo Segun RD 346-2011Документ22 страницыManual de Usuario Tipo Segun RD 346-2011Marcos MuñozОценок пока нет
- Formatos de Distribucion Cinematograficos PDFДокумент31 страницаFormatos de Distribucion Cinematograficos PDFMarcos MuñozОценок пока нет
- Estudiio de Grabacion CaracteristikasДокумент60 страницEstudiio de Grabacion CaracteristikasAntuan CxtremeОценок пока нет
- Antenas y Propagación de OndasДокумент5 страницAntenas y Propagación de OndasMarcos MuñozОценок пока нет
- Tecnologias para La Radiodifusión Digital de Video y Audio PDFДокумент600 страницTecnologias para La Radiodifusión Digital de Video y Audio PDFMarcos Muñoz100% (4)
- Manual BehringerДокумент16 страницManual BehringerAdrian Gonzalez-Polar0% (1)
- Esquema Ventas TelefónicasДокумент7 страницEsquema Ventas TelefónicasWalter SerratoОценок пока нет
- Ejercicio Práctico de SmartArtДокумент9 страницEjercicio Práctico de SmartArtMarcos Mandujano SalazarОценок пока нет
- Correo Hotmail Iniciar SesionДокумент3 страницыCorreo Hotmail Iniciar Sesionchangeablefathe65Оценок пока нет
- IDAT-Ingeniería de Requerimiento de Software - COLEGIOДокумент19 страницIDAT-Ingeniería de Requerimiento de Software - COLEGIOVictor marin sanchezОценок пока нет
- Manual Sap 2000Документ51 страницаManual Sap 2000Jorge Luis Rioja Arce100% (4)
- Pool ConexionesДокумент15 страницPool ConexionesQarloz PAtoОценок пока нет
- Cintas de Opciones de ExcelДокумент4 страницыCintas de Opciones de ExcelRonyam ChavezОценок пока нет
- Proceso-SICOV V1.0Документ7 страницProceso-SICOV V1.0diego alemanОценок пока нет
- Pensum TMBB CursoДокумент3 страницыPensum TMBB CursoFerBotelloОценок пока нет
- Herramientas Ofimáticas en la NubeДокумент12 страницHerramientas Ofimáticas en la NubeJavier ZuritaОценок пока нет
- Control de LecturaДокумент5 страницControl de LecturaHerson Baressy Ventura AguilarОценок пока нет
- Tesis Luz Naupay SolorzanoДокумент32 страницыTesis Luz Naupay SolorzanoKenia Luz Naupay SolorzanoОценок пока нет
- Formato Word 2016Документ15 страницFormato Word 2016Jose Luis Huallpatinco CcasaОценок пока нет
- Aprendiendo Office 2016Документ14 страницAprendiendo Office 2016Pedrito VF100% (1)
- Caso Práctico NIC 37 y NIC 38Документ3 страницыCaso Práctico NIC 37 y NIC 38Omar Anthony Huamani GarciaОценок пока нет
- Manual de Usuario Sistema Trámite Documentario Bomberos PerúДокумент12 страницManual de Usuario Sistema Trámite Documentario Bomberos PerúMundoAnime OkamiОценок пока нет
- Células igualesДокумент4 страницыCélulas igualesGLADYS PASTORОценок пока нет
- Diferencia Entre El Modelo Entidad Relacion y Modelo RelacionalДокумент4 страницыDiferencia Entre El Modelo Entidad Relacion y Modelo RelacionalMercedes Calderon Chac100% (1)
- 3-Guia de Actividades y Rúbrica de Evaluación - Unidad 2 - Fase3 - Selección Metodología de SoftwareДокумент9 страниц3-Guia de Actividades y Rúbrica de Evaluación - Unidad 2 - Fase3 - Selección Metodología de Softwareluisa Fernanda Ocampo CardenasОценок пока нет
- 1 FintechДокумент29 страниц1 FintechSol LOPОценок пока нет
- Introducción a Windows 10: historia, características y novedadesДокумент165 страницIntroducción a Windows 10: historia, características y novedadesHeber Magallanes MoránОценок пока нет
- WinCC Crear ControlesДокумент6 страницWinCC Crear ControlesRandy PalmaОценок пока нет
- Universidad de Guayaquil Facultad de Ciencias Matemáticas Y FísicasДокумент5 страницUniversidad de Guayaquil Facultad de Ciencias Matemáticas Y FísicasCristobal CarreraОценок пока нет
- Diseño de interfaz y base de datos para tienda electrónicaДокумент7 страницDiseño de interfaz y base de datos para tienda electrónicaJun Reymon ReyОценок пока нет
- Programacion Java Sistema de VentasДокумент318 страницProgramacion Java Sistema de VentasEmanuel Aquino100% (9)
- 25 Empresas de FuturoДокумент163 страницы25 Empresas de FuturoUnai Benito100% (2)
- Diagrama de SecuenciaДокумент4 страницыDiagrama de SecuenciaGilmar Taipe CrisostomoОценок пока нет
- GFPI-F-019 Formato Guia de Aprendizaje OfimaticaДокумент11 страницGFPI-F-019 Formato Guia de Aprendizaje OfimaticaBraynard Steven Vergara QuiñonesОценок пока нет
- Instala y Configara Sistemas OperativoДокумент62 страницыInstala y Configara Sistemas OperativoGacho FedericoОценок пока нет
- Formato Tarea 1 - PWДокумент5 страницFormato Tarea 1 - PWjuan gomezОценок пока нет