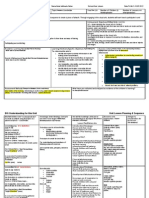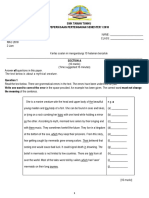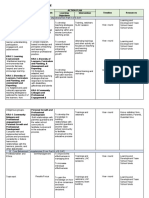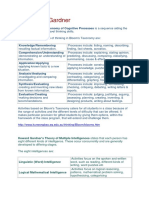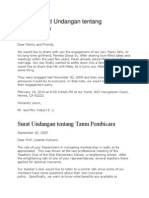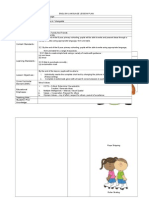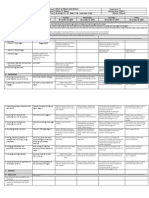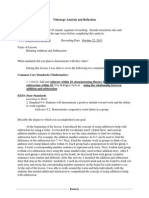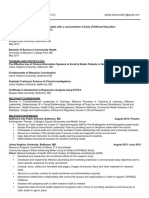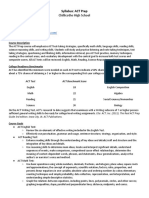Академический Документы
Профессиональный Документы
Культура Документы
Chapter 1 Using ICt Systems Learner Materials
Загружено:
Garry BlakeАвторское право
Доступные форматы
Поделиться этим документом
Поделиться или встроить документ
Этот документ был вам полезен?
Это неприемлемый материал?
Пожаловаться на этот документАвторское право:
Доступные форматы
Chapter 1 Using ICt Systems Learner Materials
Загружено:
Garry BlakeАвторское право:
Доступные форматы
EDEXCEL FUNCTIONAL SKILLS PILOT
ICT
Chapter 1
Using ICT systems
Section A Start and shut down an ICT system correctly
1 Starting up
2 Logging on
3 Closing down
2
3
3
Section B Use a communication service to access the internet
1 Connecting
2 Broadband connection
3 Dial-up connection
4
5
5
Section C Select and use software applications
Section D Recognise, select and use interface features
1 Desktop, Windows and controls
Section E Select and adjust system settings
1 Display, colour depth and audio
2 Windows and mouse
11
11
Section F Use ICT to plan work
1 Personal organiser
2 Choosing the right tools
13
13
Section G Work with files and folders
1
2
3
4
Files
File name extension
Folders
What should you call your files and folders?
15
15
15
16
Section H Insert, remove, label and store media safely
1 What is portable storage media?
2 Handling and labelling portable media
17
17
Picture Credits
The publisher would like to thank the following for their kind permission to reproduce their photographs:
Alamy Images: Dynamic Graphics Group/Creatas 17
Every effort has been made to trace the copyright holders and we apologise in advance for any
unintentional omissions. We would be pleased to insert the appropriate acknowledgement in any
subsequent edition of this electronic product.
Draft for Pilot
Functional ICT Level 1/2 Chapter 1 Contents page
Pearson Education 2008
EDEXCEL FUNCTIONAL SKILLS PILOT
ICT
Keith Jeram, Alan Meechan and Alison Meechan
Draft for pilot centres
Chapter 1: Using ICT systems
Chapter 1:
Chapter 2:
Chapter 3:
Chapter 4:
Chapter 5:
Chapter 6:
Chapter 7:
Chapter 8:
Chapter 9:
Using ICT systems
Safety and security
Sources of information
Using ICT-based information
Entering, developing and combining
information (part A)
Entering, developing and combining
information (part B)
Presenting information
Communicating using ICT
Test preparation
How to use the Functional Skills ICT materials
These materials have been developed to help you learn
the skills that are listed in the Functional Skills Standards
for ICT, which the Qualifications and Curriculum Authority
(QCA) produced in 2007.
How have these materials been structured?
The chapters follow the standards, and each chapter is
divided into sections that cover the individual standards in
sequence. You will find the standards at the start of each
chapter, although we have adapted the language slightly to
make it clear what you are expected to learn.
Just because the materials follow the standards in this
way, it does not mean that your teacher will necessarily
teach them in this order. They will most likely organise your
learning sessions to suit your individual needs.
Who are these materials aimed at?
These materials are for learners working at both Level 1 and
Level 2. The content and activities have been written to be
accessible to learners at both levels. Your teacher will know
which activities are most suitable for you.
In functional skills, the difference between levels is more to
do with what you produce than with the activities you are
asked to do. The differences are measured by the complexity
of the activities, your familiarity with the context you are
working in and the task youve been asked to perform, how
technically demanding the task is and how good you are at
working independently. The materials, and their activities,
have been developed with this in mind.
Pearson Education 2008
We hope that the materials will engage you in the learning
process, and give you the opportunity to discuss what you
have learned and to see how other learners approach the
same tasks.
What will you find in each chapter?
The chapters follow the standards and are divided into
sections that cover what is laid out in the standards. Within
each section you are asked to Learn the skill, which gives
you information and facts for discussion and exploration; and
you are asked to Develop the skill, with activities that let
you practise the skills, test your understanding and take
your knowledge further.
You will also find two other features on the pages that are
designed to increase your understanding. These are electronic
resources in the form of skills demonstrations and assets.
Skills demonstrations are screen-based demonstrations
of points made in the text, which you can click on for
instruction or information.
Assets are files of information provided or stored
digitally, which may include photographs, sound clips,
databases, spreadsheets, etc. These may also include
material you will need to perform the activities (e.g. tables
to complete).
We hope you find it easy to learn from these materials and
that you enjoy using them.
Published by Pearson Education, Edinburgh Gate, Harlow
CM20 2JE Pearson Education 2008
All rights reserved. This material may be used only within the Edexcel
registered Functional Skills Pilot Centre or Functional Skills Development
Programme Centre that has retrieved it, in which case it may be desk
printed and/or photocopied for use by learners within that institution;
otherwise no part of this publication may be reproduced, stored in a
retrieval system, or transmitted in any form or by any means, electronic,
mechanic, photocopying, recording or otherwise without either the prior
written permission of the Publishers or a licence permitting restricted
copying in the United Kingdom issued by the Copyright Licensing Agency
Ltd, Saffron House, 610 Kirby Street, London EC1N 8TS, UK.
First published 2008.
Typeset by Oxford Designers & Illustrators, Oxford
Functional ICT Level 1/2 Chapter 1 page 1
Draft for Pilot
1 Using ICT systems
By the end of this chapter you should be able to:
interact with and use ICT systems on your own to meet needs
use ICT to plan work and evaluate your use of ICT systems
manage information storage
You will learn to:
use correct procedures to start and shut down an ICT system
use a communication service to access the internet
select and use software applications
recognise and use interface features effectively
adjust system settings to meet your needs
use ICT to plan and organise work
work with files and folders
insert, remove, label and store media safely
A Start and shut down an ICT system
correctly
Learn the skill
Starting up
The on/off power switch for modern
PCs is on the front of the case.
It is usually the largest button.
The power switch for a laptop will
be seen when the screen is lifted.
It may have this symbol
on it.
Press and release the power switch
to start the computer.
A desktop computer with a separate
monitor will have a separate on/off
switch. Switch on the monitor before
switching on the computer.
When the computer starts, it will go through an automatic
start-up sequence, known as the bootstrap sequence.
While this is happening, various texts will appear on the
screen. If the machine is not connected to a network, the
user will be able to access programs at this point.
Draft for Pilot
Functional ICT Level 1/2 Chapter 1 page 2
Pearson Education 2008
Using ICT systems
Logging on
If the machine is connected to a network, the user
will need to log on. To do this, a user name and a
password have to be entered into a log-on dialog
box. Some users may have limited access to certain
programs, files and facilities.
Closing down
You should almost never switch off a computer directly from the power
switch. Doing so could lose work and corrupt the operating system
(the software that runs the machine), which will stop the machine
operating correctly the next time it is switched on.
To close down correctly you should:
save any current work
close down any opened user programs
close down the machine, using the built-in procedure (e.g. clicking
the mouse on the button on the screen named Shut Down)
This will close down the operating system correctly and automatically
remove power from the machine.
Develop the skill
A1 Look at a number of different computers, both desktop machines
and laptops, and identify the power (on/off) switches.
A2 Choose a user name and password that could be used to log on
to a computer (people often use their own name as the user
name). A good password is at least six characters long and
contains both upper- and lower-case letters and numerals. It is
important to be able to remember a password rather than write it
down somewhere.
A3 Find out how to correctly close down any computers that you are
allowed to use.
Pearson Education 2008
Functional ICT Level 1/2 Chapter 1 page 3
Draft for Pilot
B Using a communication service to
access the internet
Learn the skill
Connecting
To connect your computer to the internet, you will need some hardware (equipment)
and some software (computer program).
The most common method of connection
uses the telephone cable coming into
your home or building. This connects to a
modem or a router, which is connected
to the computer. The telephone cable runs
back to a telephone exchange.
Wireless
router
ISP
Modem
Telephone
exchange
Telephone
jack
From here your cable will be connected
to your internet service provider (ISP).
An ISP is a company that makes the final
connection between your computer and
the internet.
Away from home, a laptop can use a mobile phone or similar hardware,
acting as a wireless modem, to connect the computer to the telephone
system using radio waves. The telephone network provider for the mobile
phone will provide the connection to the internet and charge for the time
you are connected (online).
-OBILE
Draft for Pilot
Functional ICT Level 1/2 Chapter 1 page 4
Pearson Education 2008
Using ICT systems
Broadband connection
This is the name for high-speed and permanently connected access to the
internet. A broadband connection provided by a normal telephone line
allows the line to be used for telephone calls as well. At the same time
it provides an always on connection to the internet. The computer is
connected to the telephone system via a router.
Dial-up connection
This is a connection to the internet that is made by automatically calling
a telephone number provided by the ISP. The connection is made through
a modem. While you are connected to the internet, you cannot use the
telephone line to send or receive normal telephone calls.
A dial-up connection through a modem can transfer up to 56 kilobits of
data per second (1 kilobit = 1024 bits). A broadband connection through
a router may be able to transfer up to 8 million bits of data per second
(8Mbs), depending on the ISP and the price.
A fast broadband connection is most useful when downloading large files
(such as videos) from the internet, and for streaming data, such as when
listening to an internet radio station.
Develop the skill
B1 Broadband is not
available everywhere in
the UK. Use the internet
to find out if broadband
is available in your area.
Hint Do a web
search on broadband
availability
Draft for Pilot
B3 Find out about other forms
of communication services
that are available on the
internet and what they are
used for. Two very common
ones are ftp and email.
B2 Write down three
advantages of a
broadband service
compared to a dial-up
service.
Functional ICT Level 1/2 Chapter 1 page 5
Pearson Education 2008
C Select and use software
applications
Learn the skill
Computer programs that allow users to
work on information are known as user
applications or just applications. You can:
use a word-processor application such as
Word or Open Office Writer to combine
words, tables and pictures
use a spreadsheet application such
as Excel or Lotus 123 to work with
numbers, calculations, charts and graphs
use a database application such as
Access or Lotus Approach to work with
information about large numbers of
things
use a browser application to access
websites on the internet
use an email client application to
send and receive electronic mail
use a graphic editor application to
create and edit digital images
use a multimedia editor application
to record and edit audio and video
Develop the skill
C1
This table contains a list of tasks which you can complete with
different user applications. In each row of the second column, show
which application you would use for the task (in some cases you
might want to enter more than one). Use the abbreviations below for
the different applications:
W word processor
S spreadsheet
D database
B browser
E email
G graphic
M multimedia
Task
Application
Write and print a letter
Store details of all the videos available for
hire in a video shop
Draft for Pilot
Functional ICT Level 1/2 Chapter 1 page 6
Pearson Education 2008
Using ICT systems
C2 Open an email application. Open one of the emails and
copy the text of the email.
Now open a word-processing application. Open a new file
and paste the copied text into the file. Save and close the
file.
C3 Open a new word processing file. Create the following
table:
7
=C4*D4
Select the table and copy it. Then open a spreadsheet
program. Select cell C4 and paste the copied information.
Can you explain what happens?
C4 Ask your teacher for a database file. Open a table in the
database. How many records are there in this table? Add
a new record to the table. Enter some data of your own.
Make sure the data you enter is the correct type for each
field.
C5 With your teachers permission, use a browser to go to the
http://office.microsoft.com/en-gb/clipart/default.aspx
website. Select and download two pieces of Clip Art from
this website.
C6 Select and open a graphic editing program, such as Paint
or Photoshop. Use the editing tools to change the colour
of part of your chosen clip art pieces.
Draft for Pilot
Functional ICT Level 1/2 Chapter 1 page 7
Pearson Education 2008
D Recognise, select and use
interface features
Learn the skill
Desktop
My Documents
On a computer, the desktop is the users work area. The
desktop may contain small images, known as icons, that are
linked to applications or files.
My Computer
Windows
An application opened on the desktop is shown in a window.
Windows can be moved, overlapped and have
their size changed.
Start
10:45AM
Controls
The most important input controls are the keyboard and a
pointing device, usually a mouse.
esc
F1
!
F2
F3
2
Q
3
W
A
~
`
ctrl
F13
=
{
[
:
;
>
.
F12
F14
F15
F16
P
L
<
,
F11
_
0
O
K
M
F10
)
9
I
J
N
F9
(
8
U
H
B
F8
*
7
Y
G
V
F7
&
6
T
F
C
F6
^
5
R
D
X
alt
F5
%
4
E
S
Z
F4
$
help
}
]
delete
x
?
/
alt
ctrl
The mouse is moved by hand over a flat surface to control the
position of a cursor on the screen. The shape of the cursor
varies depending on the task; the most common shape is an
arrow .
The mouse the job of the mouse is to perform
an action on the screen that makes the computer do
something. To do this, put the tip of the arrow over
something on the screen, and press and release the
left mouse button once (known as clicking) or twice,
rapidly (known as double-clicking).
Where is
everyone?
Ive told
them theres a
mouse in here.
By pressing and holding down the left mouse button
and then moving (dragging) the mouse, you can also
use the mouse to make a selection, move a window
or an object. If something is moved in this way, it is
known as drag-and-drop.
Keyboard the main job of the keyboard is to enter text,
but you can also use combinations of keys to do some of the
mouse jobs.
Draft for Pilot
Functional ICT Level 1/2 Chapter 1 page 8
Pearson Education 2008
Using ICT systems
On-screen controls certain applications have on-screen controls
to let the user work with the application. The ones in the illustration
are the most common.
Edit
menu bar
button
Status Bar
menu with
sub-menu
Favorites
Back
Toolbars
Explorer Bar
View
Search
Ctrl+E
Favorites
Ctrl+I
History
Ctrl+H
Search
Help
Folders
toolbar
scrollbar
Folders
Develop the skill
Mouse techniques
D1 Select an icon on the desktop for an application e.g.
Use these two ways to open the application.
a Click on the icon with the left mouse button. The icon will be
highlighted (change colour) to show it is selected. Then press
the Enter key on the keyboard to open the application.
b Double-click on the icon to open the application.
D2 Open a text file. Use each of these methods to select text.
a Position the mouse cursor over a word and double-click.
b Put the mouse cursor over the text. Press and hold down the
left button and drag (move) the mouse down to highlight the
text. Release the button. Move the cursor outside the selection
and click.
c Place the cursor on the selection, press and hold down the
left button. Drag the mouse to put the cursor outside the
selection. Release the button to move the selected text to the
new place.
D3 What is the meaning of each of these mouse cursor images?
D4 A mouse may have a small wheel, usually on its top surface.
Find out what this does. If your mouse has one, try using it.
Draft for Pilot
Functional ICT Level 1/2 Chapter 1 page 9
Pearson Education 2008
On-screen user controls
D5 Open an application. Find an example of each of the on-screen user controls
and see how it works.
Name of control
What it does
Starts something, like a search in a search engine, or confirms
an action, perhaps in a dialog box.
Complete the table by putting the name of the on-screen user control
in the first column to match the description.
D6 What name is given to the control shown here?
how is it used?
What does it do and
Keyboard shortcuts
File
Edit
View
Insert
Format
D7 Open a user application. Look at one of the menus. You should see that some
of the letters are underlined, e.g. F on the File menu. The underlined letter
is an accelerator key and is a way of using the keyboard to open a menu. For
the File menu, you would open it by pressing and holding down the Alt key,
then pressing the letter F key.
D8 Use this way to open a menu and then one of its sub-menus.
D9 What are keyboard shortcuts? Which of these keys (Ctrl, Alt, shift) is used
to create a shortcut? Are there any mouse actions that cannot be made by a
keyboard shortcut?
alt
ctrl
D10 Choose an application. What keyboard shortcuts are there? A good place to
look is in the Help file. Why do users with good keyboard skills often prefer
to use keyboard shortcuts rather than the mouse?
Draft for Pilot
Functional ICT Level 1/2 Chapter 1 page 10
Pearson Education 2008
Using ICT systems
E Select and adjust system settings
You can make basic adjustments to a computer to suit your
needs, i.e. changing the size or colour on the screen to make
things clearer, or adjusting the audio controls or size of the
windows.
Learn the skill
Display
The space available on the computer desktop
depends on the size of the monitor (computer
screen) and on its resolution, measured in pixels.
A common screen resolution for general work is
1024768 pixels, but resolutions can vary from
800600 to 19201080.
The higher the resolution, the more information
can be displayed, but the smaller the detail on
the screen. Reducing the working resolution will
make things bigger on the screen, but fine detail
may be lost. Having a physically larger screen
increases the size of the detail.
My Documents
My Computer
768
pixels
QuickTime
Player
Microsoft
Word
Start
10:45AM
1024 pixels
Colour depth
All modern computer screens use a wide range of colours,
depending on how much memory they have. The range is from
256 colours (8-bit colour depth) to 16.7 million colours
(24-bit colour depth).
Audio
Desktop and laptop computers have built-in audio systems.
This means they can play speech and music files, and play
audio tracks from video DVDs. A volume control on the screen
allows the sound level to be adjusted.
Windows
Information on a computer screen is shown in a window. There
can be several windows open at once and they can be moved,
sized and layered (placed one above another). Windows are
usually rectangular, but can be any shape. A window may fill
the whole screen or only part of it.
10:45AM
Mouse
A computer mouse controls the position of a pointer on the
screen. Moving the mouse moves the pointer. The computer
can be controlled by placing the mouse pointer and clicking a
button on the mouse.
Draft for Pilot
Functional ICT Level 1/2 Chapter 1 page 11
Pearson Education 2008
Develop the skill
E1
Put the cursor over a blank area of the desktop and click
the right mouse button. If the machine is running a
version of Windows, then a settings dialog box similar to
the one on the right will open. Use the dialog to find out
what resolution the monitor is working at, and the colour
depth.
E2
Use the screen settings dialog box to change the
resolution of the screen. What do you notice? (It will help
to open an application that you know well.)
E3
Use the control panel to open the audio system. It will
have a name like Sounds and Audio Devices. Find the
controls for volume. They should look something like this
(below):
Change the volume setting by dragging the
slider on the volume control. What happens if
you check (tick) the box labelled mute?
slider
E4
Select and open an application icon.
If the window fills the entire desktop, click on the Normal button
to reduce its size.
Put the cursor over the title bar
Press and hold down the left mouse button and drag the mouse to
another position. The window should follow the mouse.
Release the mouse button to drop the window at its new place.
Put the cursor over the border of the window at one of the
corners. The mouse cursor will change to a double-ended
arrow.
Press and hold down the left mouse button and drag the mouse.
The window should change size as you drag the mouse.
Click on the Normal button
maximum size.
E5
once more to restore the window to
Use the control panel to open the dialog
that controls the settings for the mouse.
Find the controls for double-click speed. They
should look something like this (see right):
Try setting it to the slowest setting and then the
fastest setting. Test the result each time by doubleclicking on the folder icon in the dialog. You may not
be able to double-click fast enough on the fastest
setting for it to be recognised.
Adjust the setting to a speed that suits
you and then close the dialog.
Draft for Pilot
Functional ICT Level 1/2 Chapter 1 page 12
Pearson Education 2008
Using ICT systems
F Use ICT to plan work
Planning involves thinking about things that will happen in the
future and making decisions to avoid problems.
ICT tools can help you to plan how to use your own time (personal
organiser), and to plan work that may involve other people, materials
and facilities (project planning).
Learn the skill
Personal organiser
A personal organiser is based
on a calendar and helps you to
plan appointments and tasks
by making entries in a diary,
setting reminders, making notes
and using email.
The organiser can be in a handheld computer called a personal
digital assistant (PDA) or be
part of a user application on a
desktop or laptop.
This picture shows an
appointment in a personal
organiser calendar and diary
with an entry to make a
telephone call on Friday 21
December at 10.00am.
The appointment can be opened to show
more detail. Notice that a reminder has
been set for five minutes before the
appointment time. At 09:55 am the
computer will play a sound file (of a bell
perhaps) to warn the user.
Choosing the right tools
In ICT, planning is also about choosing the correct type of application to
carry out a task: if you need to produce a long text document with a few
calculations and some simple drawings, perhaps everything can be done in
a good word processor. But if there are lots of calculations, then you will
find it easier to do this part of the work in a spreadsheet.
Draft for Pilot
Functional ICT Level 1/2 Chapter 1 page 13
Pearson Education 2008
Similarly, if the drawings are complex, then it will be easier and
quicker to produce them in a drawing program.
It is always worth using the right application for the task, even if
it means putting in more work at the beginning to learn to use it
effectively.
Develop the skill
F1 Locate a personal organiser application. Make an entry in the
diary for an appointment and set a reminder for 10 minutes
before the appointment time.
If possible, change the computer clock to one minute before the
reminder date/time and wait for the reminder. Then, if necessary,
use the Help file to find out how to clear the reminder.
Dont forget to reset the clock to the correct time.
F2 Choose one of these tasks to do on your own:
make a drawing of a street scene
make an audio recording of someone reading a poem or
singing a song
make a project plan for producing and staging a play
make a mind map for marketing and selling a product either
imaginary or real
Try to choose a task for which you will need to use a type
of application that you are not familiar with (drawing, audio
recorder, project planning, mind mapping).
New document 1 - Inkscape
File
Edit View
Layer Object
Path Text
Help
A
File
Edit
View
Project
Generate
Effect
Analyze
Help
L
R
L
R
-24
20:00
21:00
22:00
-24
Line In
23:00
24:00
25:00
staccato00
Left, 32000Hz
32-bir float
Mute
Solo
+
R
Layer 1
Project rate: 44100
Selection: 17:43.794309 - 18:31 .633580 (0:47.839271 min:sec) [Snap-To Off]
Open Workbench - [ Open Workbench - Gantt Chart ]
File Edit View Tools Window Help
(All Resources)
Favorites
Task
Map1 - FreeMind - MindMap Mode
File
Edit
View
Insert
Format
Navigate
Tools
Maps
Modes
Help
100%
SanSerif
12
Ganit Chart
CPM Network
Phase level Ganit
1
2
3
4
5
6
Planning
Executing
Controlling
Filters & Sorts
Draft for Pilot
Functional ICT Level 1/2 Chapter 1 page 14
Pearson Education 2008
Using ICT systems
G Work with files and folders
Learn the skill
Files
A file is a block of information
held on a drive (hard disk, CD/
DVD, USB memory stick). Each file
is identified by a name. Almost
all information on a computer is
held in the form of files.
I know I did it
but I cant find it!
Did you save it? What
was it called? Where
did you put it? Did you
make a backup?
45 cartoon from Edecel DiDA
A file is made when you create
information (i.e. text or a
graphic) in an application, give
the information a name and save
it to a drive.
I cant
remember.
File name extension
A file name has two parts. The first part is chosen by the user,
to identify the file. The second part the file extension is
added to the name automatically by whatever application is
used to create the file.
Name given by user
Invoices Jan.doc
File extension, separated by a dot
The file extension (usually three characters long) tells you the
type of file (a word-processed file in this case).
Folders
You can create folders to organise and
group files under common headings.
This picture shows a set of folders. You
can move around within this structure.
The top folder is called Documents and
Settings. This contains other folders,
including one named All Users. This
contains other folders in a chain which
ends with a folder named Sample Pictures.
This folder is open. All the files it
contains are listed in the right-hand side
of the picture.
The full name of the Sample Pictures
folder, known as its path, is C:\Documents
and Settings\All Users\Shared Documents\
Shared Pictures\Sample Pictures.
Draft for Pilot
Functional ICT Level 1/2 Chapter 1 page 15
Pearson Education 2008
What should you call your files and folders?
As well as organising your folders in a logical way, you need to know
what is in them. When you save a file, use abbreviations to keep names
short, but make sure they make sense.
Develop the skill
G1 Imagine you are setting up a new PC at home. Using a pencil and
paper, draw out a folder structure for storing work on the new PC.
First, create a folder for each person who will use the PC. Then add
the subfolders that you think each person might find useful.
G2 The table shows a list of folders on a PC. The list of contents is not in
the correct order. Cut and paste the correct content to each folder.
Folder name
Content of folder
CustServ
Accident book for each department and first aid manuals
XmasParty
Activities for a school induction week
G3 Open your files and folder viewer application and go to your
personal storage area. Make a new folder named Tasks, then
practise copying, moving and deleting this folder.
Hint in Windows
Explorer use the
File/New menu.
G4 Open a text editor or a word processor. Make a new file and enter
a few words. Use the File/Save menu to save the file with a name
of your choice into the new Tasks folder. Close the file and close
the application.
G5 Use your file viewer to go to the new file you have just made.
Change the name of this file. Should you change the file
extension as well as the name?
G6 Use each of these ways to open the renamed file:
a Double-click on the file name in the file viewer.
b Right-click on the file name in the file viewer to open a context
menu. Select the Open or Open With menu option.
c Change the file name extension to jpg. Now try opening the file
again using the same methods. Can you explain what happens?
G7 What happens if you try to give exactly
the same name, including the file
extension, to two files in the same folder?
What happens if one file has its name
in upper-case letters and the other has
exactly the same name, but in lower-case
letters? Is it possible to give two files in
different folders exactly the same name?
Draft for Pilot
Functional ICT Level 1/2 Chapter 1 page 16
Paul, can you print me a copy of the bookings
report from last Tuesday. Not the latest one
that includes the weekend bookings as well but
make sure its the one that includes Monday.
Let me see,
Bkg rep-25th Oct.
That must be it.
Pearson Education 2008
Using ICT systems
H Insert, remove, label and store
media safely
Learn the skill
What is portable storage media?
Computer files can be stored separately from a computer on portable
storage media. The most common are optical disks (CD-R, DVD), USB
flash drives and external magnetic hard disks.
CD-Rs and DVDs are read-only, which means that once files have been
written (burned) to the disk they cannot be changed. Flash drives and
hard disks are readwrite, which means files can be opened, edited
and saved on the drive or disc.
CD
DVD
Hard drive
Memory stick
Handling and labelling portable media
Optical disks (CD-Rs and DVDs), being read-only,
are usually labelled to identify what is on them.
USB readwrite devices, which can have their
content changed, are usually not labelled.
Optical disks can be labelled in three ways:
by printing the disk must have a suitable
printable surface
by attaching a sticky label
by marking with a suitable pen
Some ink-jet printers are able to print directly to the surface of
printable CDs or DVDs. Or you can print sheets of circular sticky labels
that are peeled off and stuck to the disk. Water-based CD marker pens
should be used only on the non-readable side of the disk. Do not use
an ordinary felt tip or any solvent-based pen, as they may damage the
disk and make it unreadable.
Draft for Pilot
Functional ICT Level 1/2 Chapter 1 page 17
Pearson Education 2008
Develop the skill
H1 Get some blank, unlabelled CD-Rs or DVDs. Make sure you
can tell the difference between the readable side of the
disk (usually the more shiny side) and the label side.
H2 Use a CD-R containing files. Load it into a CD drive on a
computer and list the folders and files on the disk using
the system file viewer.
What letter does the machine give to the CD drive? Does
the CD have a volume label? If so, this will appear next
to the drive letter. What is a volume label?
What happens if the disk is loaded into the drive the
wrong way up?
H3 Find out the best ways of handling and storing optical
disks.
Hint try the website
http://www.osta.org.
H4 What is the main difference between CD-R and CD-RW
optical disks?
H5 Find out why floppy disks are now much less popular as
a portable storage medium. What has replaced them?
Draft for Pilot
Functional ICT Level 1/2 Chapter 1 page 18
Pearson Education 2008
Вам также может понравиться
- The Sympathizer: A Novel (Pulitzer Prize for Fiction)От EverandThe Sympathizer: A Novel (Pulitzer Prize for Fiction)Рейтинг: 4.5 из 5 звезд4.5/5 (121)
- A Heartbreaking Work Of Staggering Genius: A Memoir Based on a True StoryОт EverandA Heartbreaking Work Of Staggering Genius: A Memoir Based on a True StoryРейтинг: 3.5 из 5 звезд3.5/5 (231)
- Devil in the Grove: Thurgood Marshall, the Groveland Boys, and the Dawn of a New AmericaОт EverandDevil in the Grove: Thurgood Marshall, the Groveland Boys, and the Dawn of a New AmericaРейтинг: 4.5 из 5 звезд4.5/5 (266)
- Never Split the Difference: Negotiating As If Your Life Depended On ItОт EverandNever Split the Difference: Negotiating As If Your Life Depended On ItРейтинг: 4.5 из 5 звезд4.5/5 (838)
- The Emperor of All Maladies: A Biography of CancerОт EverandThe Emperor of All Maladies: A Biography of CancerРейтинг: 4.5 из 5 звезд4.5/5 (271)
- The Little Book of Hygge: Danish Secrets to Happy LivingОт EverandThe Little Book of Hygge: Danish Secrets to Happy LivingРейтинг: 3.5 из 5 звезд3.5/5 (400)
- The Subtle Art of Not Giving a F*ck: A Counterintuitive Approach to Living a Good LifeОт EverandThe Subtle Art of Not Giving a F*ck: A Counterintuitive Approach to Living a Good LifeРейтинг: 4 из 5 звезд4/5 (5794)
- The World Is Flat 3.0: A Brief History of the Twenty-first CenturyОт EverandThe World Is Flat 3.0: A Brief History of the Twenty-first CenturyРейтинг: 3.5 из 5 звезд3.5/5 (2259)
- The Gifts of Imperfection: Let Go of Who You Think You're Supposed to Be and Embrace Who You AreОт EverandThe Gifts of Imperfection: Let Go of Who You Think You're Supposed to Be and Embrace Who You AreРейтинг: 4 из 5 звезд4/5 (1090)
- The Hard Thing About Hard Things: Building a Business When There Are No Easy AnswersОт EverandThe Hard Thing About Hard Things: Building a Business When There Are No Easy AnswersРейтинг: 4.5 из 5 звезд4.5/5 (345)
- Team of Rivals: The Political Genius of Abraham LincolnОт EverandTeam of Rivals: The Political Genius of Abraham LincolnРейтинг: 4.5 из 5 звезд4.5/5 (234)
- Hidden Figures: The American Dream and the Untold Story of the Black Women Mathematicians Who Helped Win the Space RaceОт EverandHidden Figures: The American Dream and the Untold Story of the Black Women Mathematicians Who Helped Win the Space RaceРейтинг: 4 из 5 звезд4/5 (895)
- The Unwinding: An Inner History of the New AmericaОт EverandThe Unwinding: An Inner History of the New AmericaРейтинг: 4 из 5 звезд4/5 (45)
- Elon Musk: Tesla, SpaceX, and the Quest for a Fantastic FutureОт EverandElon Musk: Tesla, SpaceX, and the Quest for a Fantastic FutureРейтинг: 4.5 из 5 звезд4.5/5 (474)
- The Yellow House: A Memoir (2019 National Book Award Winner)От EverandThe Yellow House: A Memoir (2019 National Book Award Winner)Рейтинг: 4 из 5 звезд4/5 (98)
- Woodcock-Johnson III CategoriesДокумент1 страницаWoodcock-Johnson III Categoriesapi-253754657Оценок пока нет
- Art Unit PlanДокумент5 страницArt Unit PlanMichaela Jayne NolanОценок пока нет
- Project Control TrainingДокумент29 страницProject Control TrainingPlannerОценок пока нет
- Exam Form 2 March 2018Документ10 страницExam Form 2 March 2018AmetBasir100% (2)
- Grammar Translation Method 1226604004591139 8Документ15 страницGrammar Translation Method 1226604004591139 8Karla Andrade GaticaОценок пока нет
- Ipcr-Development PlanДокумент3 страницыIpcr-Development PlanShiela Mae Dosol100% (1)
- Bloom and GardnerДокумент14 страницBloom and Gardnernungki retno puspitawatiОценок пока нет
- Action Plan in Science: Objectives Activities Persons Involved A. Teachers' DevelopmentДокумент6 страницAction Plan in Science: Objectives Activities Persons Involved A. Teachers' DevelopmentshandomaОценок пока нет
- Surendra CVДокумент3 страницыSurendra CVSatyendra Kumar YadavОценок пока нет
- Please MaleseДокумент15 страницPlease MalesejuliaviabeОценок пока нет
- Contoh Surat Undangan Tentang PertunanganДокумент17 страницContoh Surat Undangan Tentang PertunanganLuk Luk Il Maknuun100% (1)
- Lv5 U2 L8 TG Emma 201610281139Документ11 страницLv5 U2 L8 TG Emma 201610281139Michelle Estolano CasinilloОценок пока нет
- Curriculum VitaeДокумент4 страницыCurriculum VitaeIbtehal Al Sa'adaОценок пока нет
- Writing Skill Lesson Plan For Year 3 Topic Having FunДокумент6 страницWriting Skill Lesson Plan For Year 3 Topic Having Funnoorizah92Оценок пока нет
- Construction Technology On SKYPARKДокумент17 страницConstruction Technology On SKYPARKDarrenTofuОценок пока нет
- 4 Research Proposal FinalДокумент25 страниц4 Research Proposal Finalapi-370360557Оценок пока нет
- Educ661 401 2014c HornbergerДокумент8 страницEduc661 401 2014c HornbergerJohn Paul PatulombonОценок пока нет
- Third Quarter Week 3Документ3 страницыThird Quarter Week 3edelmar benosaОценок пока нет
- The Two Most Obvious Questions Are Always 'Why Do You Want To Work Here?' and 'Why Do You Think You Would Be Good For This Job?'Документ5 страницThe Two Most Obvious Questions Are Always 'Why Do You Want To Work Here?' and 'Why Do You Think You Would Be Good For This Job?'Pedro FerreiraОценок пока нет
- Video Analysis ReflectionДокумент2 страницыVideo Analysis Reflectionapi-214569717Оценок пока нет
- CPA ChangesДокумент2 страницыCPA ChangesAnjola Tunde OjoОценок пока нет
- Form Using Origami Lesson Plan: Tutorial at Mr. Lundberg's Art Website: in The Art Room (Left Side of Page)Документ5 страницForm Using Origami Lesson Plan: Tutorial at Mr. Lundberg's Art Website: in The Art Room (Left Side of Page)Jennifer RamonesОценок пока нет
- REVA University Resume FormatДокумент7 страницREVA University Resume FormatGopinathОценок пока нет
- ETCFДокумент15 страницETCFphuongОценок пока нет
- Ashley Lawrence ResumeДокумент4 страницыAshley Lawrence Resumeapi-383168561Оценок пока нет
- Fransiskus Daud Try Surya A Bahasa Inggris PTK PPG DALJAB 2Документ47 страницFransiskus Daud Try Surya A Bahasa Inggris PTK PPG DALJAB 2Pank IОценок пока нет
- PIDP 3300 Outline 2023may27Документ3 страницыPIDP 3300 Outline 2023may27Rao GoharОценок пока нет
- Weekly Scheme of Work Year 4D Tesl 3110Документ5 страницWeekly Scheme of Work Year 4D Tesl 3110dardanhakimiОценок пока нет
- What's The Matter Lesson PlanДокумент3 страницыWhat's The Matter Lesson PlanKay Ess100% (1)
- ACT Prep Syllabus (Spring 2020)Документ7 страницACT Prep Syllabus (Spring 2020)Fallon HoweОценок пока нет