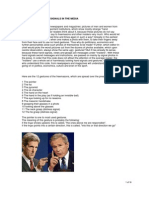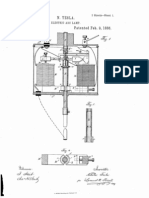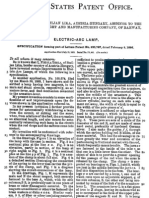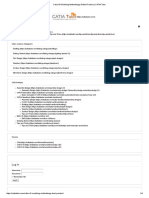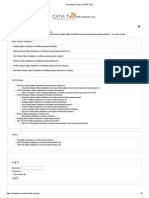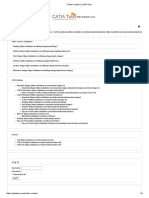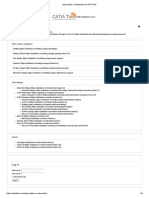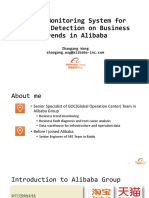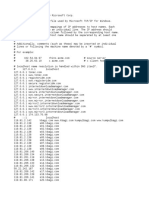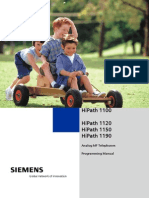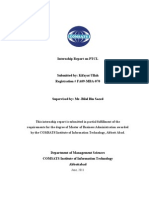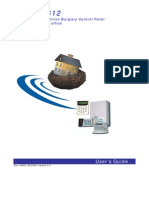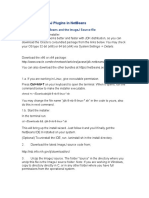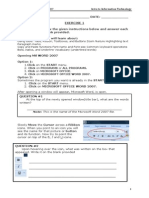Академический Документы
Профессиональный Документы
Культура Документы
Catia Tutor - Drafting 2
Загружено:
Danilo CataniaАвторское право
Доступные форматы
Поделиться этим документом
Поделиться или встроить документ
Этот документ был вам полезен?
Это неприемлемый материал?
Пожаловаться на этот документАвторское право:
Доступные форматы
Catia Tutor - Drafting 2
Загружено:
Danilo CataniaАвторское право:
Доступные форматы
29/1/2017
Drafting2|CATIATutor
(https://catiatutor.com/)
WEBSITENAVIGATION
Home(https://catiatutor.com) / Blog(https://catiatutor.com/) / CATIAHandbook(https://catiatutor.com/catiahandbook/)Drafting(https://catiatutor.com/catiahandbook/drafting/)
Drafting2
VideoLessonsCategories
Drafting(https://catiatutor.com/listingcategory/drafting/)
GettingStarted(https://catiatutor.com/listingcategory/gettingstarted2/)
PartDesign(https://catiatutor.com/listingcategory/partdesign/)
Sketcher(https://catiatutor.com/listingcategory/sketcher/)
SurfaceDesign(https://catiatutor.com/listingcategory/surfacedesign/)
WireframeDesign(https://catiatutor.com/listingcategory/wireframedesign/)
CATIAArticles
AssemblyDesign(https://catiatutor.com/assemblydesign2/)
AssemblyDesign(https://catiatutor.com/assemblydesign2/assemblydesignassemblydesign2/)
CATIAAutomation(https://catiatutor.com/catiaautomation/)
BasicConceptsofCAAV5(https://catiatutor.com/catiaautomation/basicconceptsofcaav5/)
CATIAHandbook(https://catiatutor.com/catiahandbook/)
AssemblyDesign(https://catiatutor.com/catiahandbook/assemblydesign/)
CLASSA(https://catiatutor.com/catiahandbook/classa/)
Drafting(https://catiatutor.com/catiahandbook/drafting/)
PartDesign(https://catiatutor.com/catiahandbook/partdesign/)
Sketcher(https://catiatutor.com/catiahandbook/sketcher/)
SurfaceDesign(https://catiatutor.com/catiahandbook/surfacedesign/)
TipsandTricks(https://catiatutor.com/catiahandbook/tipstricks/)
DMUV5(https://catiatutor.com/dmuv5/)
DMU(https://catiatutor.com/dmuv5/dmu/)
DrawingBasics(https://catiatutor.com/drawingbasics/)
TipsandTricks(https://catiatutor.com/tipsandtricks/)
TipsandTricks(https://catiatutor.com/tipsandtricks/tipsandtrickstipsandtricks/)
Forums
CAA(https://catiatutor.com/forums/forum/caa/)
CATIAV4(https://catiatutor.com/forums/forum/catiav4/)
CATIAV5(https://catiatutor.com/forums/forum/catiav5/)
LogIn
Username:
Password:
RememberMe
LogIn
Drafting2
https://catiatutor.com/drafting2/
1/5
29/1/2017
Drafting2|CATIATutor
Drafting2
April5,2006
(https://api.addthis.com/oexchange/0.8/forward/facebook/offer?url=https://catiatutor.com/drafting2/&pubid=ra
53d6f43f4725e784&ct=1&title=Drafting2&pco=tbxnj1.0) (https://api.addthis.com/oexchange/0.8/forward/twitter/offer?url=https://catiatutor.com/drafting
2/&pubid=ra53d6f43f4725e784&ct=1&title=Drafting2&pco=tbxnj1.0) (https://api.addthis.com/oexchange/0.8/forward/linkedin/offer?
url=https://catiatutor.com/drafting2/&pubid=ra53d6f43f4725e784&ct=1&title=Drafting2&pco=tbxnj1.0)
(https://api.addthis.com/oexchange/0.8/forward/google_plusone_share/offer?url=https://catiatutor.com/drafting2/&pubid=ra
53d6f43f4725e784&ct=1&title=Drafting2&pco=tbxnj1.0)
Drafting(https://catiatutor.com/catiahandbook/drafting/)
NewPage3
8.InteractiveDrafting
The basic tasks you will perform in the Interactive Drafting workbench mainly deal with creating and modifying 2D elements and their related attributes on a
predefinedsheet.
8.1ToolsToolbar
TheToolstoolbardisplaysbothcommandoptionsandgivenfields/valuesthatappearinaccordancewiththecommandyouselect.TheToolstoolbarprovides
thefollowingoptions:
Grid,
SnaptoPoint,
AnalysisDisplayMode:Thisoptionallowsvisualizingthecolorsassignedtothedifferenttypesofdimensions.Thesedisplayedcolorscorrespondtothecolors
customizedintheOptionsdialogbox.Tomodifythesecolors,gotoTools>Options>MechanicalDesign>Drafting(Dimensiontab).ThencheckActivate
analysisdisplaymodeand,ifneeded,clicktheTypesandcolorsswitchbuttontoassignthedesiredcolor(s)tothedesireddimensiontypes.
CreateConstraints,
CreateDetectedConstraints,
FilterGeneratedElementsDependingontheselectedcommand,theToolstoolbarmayalsoprovidethefollowingoptions:
ProjectedDimension,
ForceDimensiononElement,
ForceHorizontalDimensioninView,
ForceVerticalDimensioninView,
TrueLength
Dimension
8.2CreatingViews
InteractiveDraftingelementsnecessarilyneedtobepositionedinaview.Inotherwords,youwillfirstcreateaviewonasheetandthenadd2Dgeometry,
dimensions,annotationsand/ordressupelementsinthisview.ClicktheNewViewicon
.ClicktheDrawingwindow.Ablueaxisdisplaysinaredframe.The
frontviewcreated&displayedinthespecificationtree.Youcannow
create2Dgeometryinthisview.ClicktheNewViewicon
againandselectaprojectiondirectiontocreatemoreviews.Theviewscreatedareprojection
viewsastheyarelinkedtothefrontview.Fromanactivefrontview,youcancreate:atopview,abottomview,aleftviewandarightview.
8.3DefiningtheViewPlane
Thistaskwillshowyouhowtodefinetheplaneofaview(afrontview,anisometricvieworanauxiliaryview).Anycreatedviewliesona3Dplane.Inother
words,aviewliesonsomekindofa3DplanewhosedefinitioncanbeaccessedusingthePlaneDefinitiondialogbox.Theviewplanecanbedefinedandif
needed,modifiedinthisdialogbox.Theviewplanewillbedefinedinaccordancewithtwovectorsandanoriginpoint.Definethefrontviewplane:Activatethe
viewinwhichyouwanttochangetheplanedefinition,bydoubleclickingonthisview.ClicktheViewPlaneDefinitioniconfromtheMultiViewtoolbar.Selectthe
desiredoptionsfromtheViewPlaneDefinitiondialogbox.PressOK.
Definetheisometricviewplane:ClicktheNewViewicon
inordertocreateanemptyview.Inthiscase,positionthecursorsoastocreateanisometricview.Makesuretheviewinwhichyouwanttochangethe
planedefinitionisactive.Forthis,doubleclickonthisisometricview.ClicktheViewPlaneDefinitioniconfromtheMultiViewtoolbar.ThePlaneDefinitiondialog
boxappears.Enterthedesiredoptionsfromthedialogbox(Isometric).PressOK.
8.4CreatingViewsUsingFoldingLines
Thistaskwillshowyouhowtoaddgeometryinviewsusingfoldinglinesasanassistant.Thisistrueforanykindofview,aslongastheplanestheycorrespond
toarenotparallel.Forexample,youcannothavefoldinglinesbetweenafrontviewandarearview.Makesuretheviewinwhichyouaregoingtocreate
geometryusingfoldinglinesisactive.Rightclicktheviewusedas
reference.Selecttheobject>ShowfoldingLinesoption.ClicktheProfileicon
andcreategeometryinthetopviewusingautodetectiononfoldinglines.At
anytime,youcanrightclicktheviewandsuppressthesefoldinglineusingtheoptionincontextualmenu.
8.5CreatingaMultipleViewProjection
Thistaskwillshowyouhowtogenerategeometryinaviewbyprojectinggeometryfrompreviouslydefinedviews.Selectedobjectsareprojectedontoaplane
orruledsurfacedefinedbytheuser,andthentransformedintothereceivingview.Projectedgeometryretainsthesameattributesithadintheoriginalmulti
view.Youwillfirstaddelementstoanexistingview,usingtheActionObjectmode.Youwillthencreateanisometricviewfromscratch,usingtheObjectAction
mode.
Addelementstoanexistingview,usingtheActionObjectmode.ClicktheMultipleView
https://catiatutor.com/drafting2/
2/5
29/1/2017
Drafting2|CATIATutor
fromtheMultiViewtoolbarSelecttheTools>MultiView>MultipleViewProjectioncommandfromthemenubar.Selecttheobjectdefiningthetargetplane
orsurfacetobeused.Thiselementcanbeanymonoparameteredelements(line,circle,ellipse,parabola,hyperbola,curve).Inthiscase,selectanarcofa
circleinthefrontview.Select,inanotherview,theobjecttobeprojected.Inthiscase,selectacircleinthetopview.Selectmoreelementstobeprojected,if
needed,orclickintheopenspaceorstillanothercommandifyouwanttoterminatethiscommand.
Createanisometricviewfromscratch,usingtheObjectActionmode.Maketheisometricviewactive(doubleclick).Multiselecttheelementstobe
projectedintotheisometricempty
view.Inthiscase,selectthewholefrontview.ClicktheMultipleViewprojectioniconfromtheMultiViewtoolbar.Selecttheobjectdefiningtheviewtobe
created.Alltheelementsareautomaticallyprojectedontotheactiveview.Repeatthestepsabove(ObjectAction)withthevariouselementstobeprojectedthat
willallowgeneratingtheisometricview.
8.6ReframingaView
Inthistask,youwilllearnhowtoreframeaviewsoastodisplayonlypartofit.Selecttheviewandrightclicktheviewframe.Inthecontextualmenu,choose
Properties.ClicktheViewtab.IntheVisualizationandBehaviorarea,selecttheVisualClippingcheckbox.ClickOK.Thenewframeappearsasarectanglein
theview.Youcannowdefinethepositionandsizeofyourframeontheview.Clickontheframetoselectit.Dragthemanipulatorstoresizetheframe,asyou
want.Theframecanonlyberectangular.Youcanreframeanytypeofview:frontviews,isometricviews,detailsviews,clippingviews,etc.
8.7Constraints
A constraint is a geometric or dimension relation between two elements. A constraint is defined by: a type: for example, a distance constraint, a mode:
measured or constraining mode, a configuration. If you want constraints to be created, before inserting constraints make sure the constraint creation option
command is active in the Tools toolbar. A constraint is a kind of relationship that allows specifying the geometry. In other words, if you modify the geometry
afterwardsviathegeometryitself,theserelationswillbetakenintoaccount.Twokindsofconstraintcanbeappliedgeometricalconstraints&dimensional
constraints.
8.8CreatingGeometricalConstraints
Thistaskshowsyouhowtosetarelationshipthatforcesalimitationbetweenoneormore
geometricalelements.MakesuretheShowConstraintscommand
optionisactive(Toolstoolbar).Selectthegeometricalelementstobeconstrainedtoeach
others.ClicktheConstraint
withDialogBoxicon
https://catiatutor.com/drafting2/
3/5
29/1/2017
Drafting2|CATIATutor
fromtheGeometryModificationtoolbar.TheConstraintDefinitiondialogboxappears.ModifytheConstraintDefinitiondialogbox.Itisimpossibletocreate
constraintsbetween2DandgeneratedelementsviatheConstraintDefinitiondialogbox.IntheConstraintDefinitiondialogbox,youcanonlycreateconstraints
betweensimilarelements.Inotherwords,youcancreateconstraintseitherbetween2Delements,orbetweengeneratedelements,butnotbetweenamixof
these.
8.9CreatingConstraintsBetween2DandGeneratedElements
Thistaskshowsyouhowtocreateassociativeconstraintsbetween2Delementsandgeneratedelements.Clickthegeometricalconstraintscommandiconand
selecttheline.Themostlogicalconstraintisautomaticallyoffered.Selectanedgefromthedrawingyouhaveopened.Thesoftwareproposesyouparallelism
by default. If you choose this constraint, click in the drawing, otherwise rightclick and select Perpendicularity in the contextual menu.A constraint is created
betweenageneratedelementandasketchedelement.Youcandeletethisconstraint:rightclickonthecreatedconstraintandselectdeleteinthecontextual
menu.
8.10CreatingDimensions
In this task, you will learn how to create dimensions. When creating dimensions on elements, you can preview the dimensions to be created. On the
Dimensioningtoolbar,clicktheDimensions
icon.
Clickafirstelementintheview.Ifneeded,clickasecondelementintheview.The
dimensiontypeisautomaticallydefinedaccordingtotheselectedelements(
or
intheToolstoolbar).Ifyourightclickthedimensionbeforecreation,a
contextualmenuletsyoumodifythedimensiontypeandvalueorientationaswellasaddfunnels.Usingthiscontextualmenuoncethedimensioniscreated,you
canalsoaccessthePropertiesoptions.
8.11ReroutingDimensions
Thistaskwillshowyouhowtoreroutedimensions,i.e.torecalculatedimensionstakingintoaccountnewgeometryelementswhicharecompatiblewiththere
routeddimensiontype.Select
theRerouteDimensionicon
fromtheDimensioningtoolbar(ExtensionLineInterruptionssubtoolbar).Selectthedimension.Youcannoticethatthecursor
indicates the type of dimension you are selecting. Select the first element you want to take into account for the dimension rerouting, and then the second
element.Apreviewofthereroutedangledimensionisdisplayed.Clicktovalidatethedimensioncreation.
8.12DressUpElements
TheInteractiveDraftingworkbenchprovidesasimplemethodtocreatethefollowingviewdressupelementsonexisting2Delements.
a)CreatingCenterLines(NoReference)
Thistaskwillshowyouhowtoapplyapairofcenterlinestoacircleoranellipse.ClicktheCenter
Lineicon
fromtheDressuptoolbar.Selectacircle.CenterlinesareautomaticallyappliedtothecircleClickinthedrawingtoconfirmthecreationandselect
thecenterlines.
b)CreatingCenterLines(Reference)
Thistaskwillshowyouhowtoapplyapairofcenterlinestoacircleoranellipsewithrespecttoa
reference (linear or circular). Click the Center Line with Reference icon
from the Dress up toolbar. You can multiselect circles before you enter the
commandtocreatecenterlinesforallselectedcircles.Selectthecircletobeappliedapairofcenterlines.Selectthereferenceline.Thecenterlinecreatedis
associativewiththereferenceline.Tomodifyapairofcenterlinesatoneormoreend(s)ofthis/thesecenterlines,clickthecenterline.Redendpointsappear.
Selectanyendpointanddragtomoveallthecenterlineextremitiestoanewposition.
c)CreatingThreads(NoReference)
Thistaskwillshowyouhowtocreateathreadwithoutareference.Inthisparticularcase,youwill
applyathreadtoahole.ClicktheDrawingwindow,andclicktheThreadicon
uptoolbar.YoucanalsomultiselectholesbeforeclickingtheThreadicon
commanddisplaystwooptionsintheToolstoolbar.TheTaptypeoption
activatedbydefault.SelecttheThreadtypeoption
fromtheDress
.Activatingthis
(Toolstoolbar)is
(Toolstoolbar).Selectthehole(orcircle)towhichyouwanttoapplyathread.Thethreadiscreated.
Selectanaxislinemanipulatoranddragitalongadirection.Threadaxislinesaremodifiedsymmetrically.
d)CreatingThreads(Reference)
Thistaskshowsyouhowtocreateathreadwithareference,eithercircular(circleorpoint)or
linear(line).ClicktheDrawingwindow,andclicktheThreadwithReferenceicon
Dressuptoolbar.SelecttheReferenceThreadtypeoption
fromthe
(Toolstoolbar).Selectareferenceline.Thethreadiscreatedaccordingtothisreference.
e)CreatingAxisLines
Thistaskwillshowyouhowtocreateanaxisline.ClicktheDrawingwindow,andclicktheAxis
Lineicon
fromtheDressuptoolbar.Selecttwolines.Theaxislineiscreated.
f)CreatingAxisLinesandCenterLines
Thistaskwillshowyouhowtocreatesimultaneouslyaxisandcenterlinesonseveralcircles.Click
theDrawingwindow,andclicktheAxisLineandCenterLineicon
fromtheDressuptoolbar.Selecttwocircles.Theaxesandcenterlinesarecreated.
g)CreatinganAreaFill
Anareafillisaclosedareaonwhichyouthenapplygraphicaldressupelementcalledpatterns(thesecanbehatching,dottingorcoloring).Youcancreate
area fills on the following elements: sketched elements, generated elements, partsketched, partgenerated elements. Define boundaries for your area fill by
creatinglines.Theboundariesforyourareafillmayconsistofbothsketchedandgeneratedelements.IntheGraphicPropertiestoolbar,clickthedownarrow
besides
https://catiatutor.com/drafting2/
4/5
29/1/2017
Drafting2|CATIATutor
thePattern
ClicktheAreaFillicon
icon.InthePatterndialogbox,selectapatternforyourareafillandclickOK.
fromtheDressUptoolbar.TheAreaDetectiondialogboxappears.ClicktheAutomaticoptionandthenclickinsidetheareafor
whichyoujustdefined
boundaries,undertheline,whichrepresentsthefilletedge.Thesoftwareautomaticallydetectstheareatofillbasedonwhereyouclickedandfillsthisareawith
theselectedpattern.TheAreastoFilldialogboxdisappears.
f)CreatingArrows
Thistaskwillshowyouhowtocreateanarrow.Forthepurposeofthisexercise,youwilluseanarrowtoillustratethekindofholeyouwanttoapplytoacircle.
ClicktheDrawingwindow,andselectInsert>Dressup>Arrowfromthemenubar.Clickapointorselectanobjecttodefinethearrowstartingpoint(thetail).
Clickanotherpointorselectanotherobjecttodefinethearrowextremity(thehead).Thearrowiscreated.Thearrowandtheselectedobjectareassociative.To
modifythepositionofthearrow,clickthearrowandusetheyellowmanipulatorstodragittoitsnewlocation.Toaddabreakpointtothearrow,selectitand
rightclick on a yellow manipulator. A contextual menu appears. Select Add a Breakpoint. A breakpoint is added to the arrow you can drag it to change the
arrowpath.
Comments
saeidposaidonNovember20,201511:06am:
surfacemodeling
LeaveComment
secured
Copyright2014http://catiatutor.com
(https://twitter.com/catiatutor)
(https://www.facebook.com/caxtutor)
https://catiatutor.com/drafting2/
5/5
Вам также может понравиться
- The More Tests, The Less Basic Rights... Statistics For Advanced Users PCR Tests Covid-19 NWOДокумент11 страницThe More Tests, The Less Basic Rights... Statistics For Advanced Users PCR Tests Covid-19 NWODanilo CataniaОценок пока нет
- 12 Masonic Signs in The Media, Secret, Conspiracy, Banned, Illegal, Free Mason, Freemasonry, Illuminati, NwoДокумент19 страниц12 Masonic Signs in The Media, Secret, Conspiracy, Banned, Illegal, Free Mason, Freemasonry, Illuminati, NwoANNINOS4533% (6)
- Nicola Tesla (US Pat. 11865)Документ6 страницNicola Tesla (US Pat. 11865)GaleriaTechniki.PLОценок пока нет
- Catia Tutor - Tips and Tricks - CAD Model ExchangeДокумент4 страницыCatia Tutor - Tips and Tricks - CAD Model ExchangeDanilo CataniaОценок пока нет
- 00335786Документ5 страниц00335786Marcos Gómez PérezОценок пока нет
- Catia Tutor - Tip and Tricks - Catia V5-Modeling Methodology & Best Practice PDFДокумент4 страницыCatia Tutor - Tip and Tricks - Catia V5-Modeling Methodology & Best Practice PDFDanilo CataniaОценок пока нет
- Nicola Tesla (US Pat. 334823)Документ2 страницыNicola Tesla (US Pat. 334823)GaleriaTechniki.PLОценок пока нет
- Nicola Tesla (US Pat. 335787)Документ5 страницNicola Tesla (US Pat. 335787)GaleriaTechniki.PLОценок пока нет
- Accordo Raffineria 280211Документ11 страницAccordo Raffineria 280211Danilo CataniaОценок пока нет
- Catia Tutor - Tip and Tricks - Catia V5-Modeling Methodology & Best PracticeДокумент4 страницыCatia Tutor - Tip and Tricks - Catia V5-Modeling Methodology & Best PracticeDanilo CataniaОценок пока нет
- Catia Tutor - DMA - Use of Skeleton ModelingДокумент8 страницCatia Tutor - DMA - Use of Skeleton ModelingDanilo CataniaОценок пока нет
- Catia Tutor - Structure of CAA V5 ContainersДокумент3 страницыCatia Tutor - Structure of CAA V5 ContainersDanilo CataniaОценок пока нет
- Catia Tutor - Assembly DesignДокумент5 страницCatia Tutor - Assembly DesignDanilo CataniaОценок пока нет
- Catia Tutor - Class A SurfacingДокумент3 страницыCatia Tutor - Class A SurfacingDanilo CataniaОценок пока нет
- Catia Tutor - DraftingДокумент8 страницCatia Tutor - DraftingDanilo CataniaОценок пока нет
- Catia Tutor - Drafting 2Документ5 страницCatia Tutor - Drafting 2Danilo CataniaОценок пока нет
- Catia Tutor - Sketcher - Profile CreationДокумент3 страницыCatia Tutor - Sketcher - Profile CreationDanilo CataniaОценок пока нет
- Catia Tutor - Sketcher - RelimitationДокумент3 страницыCatia Tutor - Sketcher - RelimitationDanilo CataniaОценок пока нет
- Catia Tutor - DMA - Use of Skeleton ModelingДокумент8 страницCatia Tutor - DMA - Use of Skeleton ModelingDanilo CataniaОценок пока нет
- Catia Tutor - Approaches in AutomationДокумент9 страницCatia Tutor - Approaches in AutomationDanilo CataniaОценок пока нет
- The Subtle Art of Not Giving a F*ck: A Counterintuitive Approach to Living a Good LifeОт EverandThe Subtle Art of Not Giving a F*ck: A Counterintuitive Approach to Living a Good LifeРейтинг: 4 из 5 звезд4/5 (5794)
- The Little Book of Hygge: Danish Secrets to Happy LivingОт EverandThe Little Book of Hygge: Danish Secrets to Happy LivingРейтинг: 3.5 из 5 звезд3.5/5 (399)
- A Heartbreaking Work Of Staggering Genius: A Memoir Based on a True StoryОт EverandA Heartbreaking Work Of Staggering Genius: A Memoir Based on a True StoryРейтинг: 3.5 из 5 звезд3.5/5 (231)
- Hidden Figures: The American Dream and the Untold Story of the Black Women Mathematicians Who Helped Win the Space RaceОт EverandHidden Figures: The American Dream and the Untold Story of the Black Women Mathematicians Who Helped Win the Space RaceРейтинг: 4 из 5 звезд4/5 (894)
- The Yellow House: A Memoir (2019 National Book Award Winner)От EverandThe Yellow House: A Memoir (2019 National Book Award Winner)Рейтинг: 4 из 5 звезд4/5 (98)
- Elon Musk: Tesla, SpaceX, and the Quest for a Fantastic FutureОт EverandElon Musk: Tesla, SpaceX, and the Quest for a Fantastic FutureРейтинг: 4.5 из 5 звезд4.5/5 (474)
- Never Split the Difference: Negotiating As If Your Life Depended On ItОт EverandNever Split the Difference: Negotiating As If Your Life Depended On ItРейтинг: 4.5 из 5 звезд4.5/5 (838)
- Devil in the Grove: Thurgood Marshall, the Groveland Boys, and the Dawn of a New AmericaОт EverandDevil in the Grove: Thurgood Marshall, the Groveland Boys, and the Dawn of a New AmericaРейтинг: 4.5 из 5 звезд4.5/5 (265)
- The Emperor of All Maladies: A Biography of CancerОт EverandThe Emperor of All Maladies: A Biography of CancerРейтинг: 4.5 из 5 звезд4.5/5 (271)
- The Hard Thing About Hard Things: Building a Business When There Are No Easy AnswersОт EverandThe Hard Thing About Hard Things: Building a Business When There Are No Easy AnswersРейтинг: 4.5 из 5 звезд4.5/5 (344)
- Team of Rivals: The Political Genius of Abraham LincolnОт EverandTeam of Rivals: The Political Genius of Abraham LincolnРейтинг: 4.5 из 5 звезд4.5/5 (234)
- The Unwinding: An Inner History of the New AmericaОт EverandThe Unwinding: An Inner History of the New AmericaРейтинг: 4 из 5 звезд4/5 (45)
- The World Is Flat 3.0: A Brief History of the Twenty-first CenturyОт EverandThe World Is Flat 3.0: A Brief History of the Twenty-first CenturyРейтинг: 3.5 из 5 звезд3.5/5 (2219)
- The Gifts of Imperfection: Let Go of Who You Think You're Supposed to Be and Embrace Who You AreОт EverandThe Gifts of Imperfection: Let Go of Who You Think You're Supposed to Be and Embrace Who You AreРейтинг: 4 из 5 звезд4/5 (1090)
- The Sympathizer: A Novel (Pulitzer Prize for Fiction)От EverandThe Sympathizer: A Novel (Pulitzer Prize for Fiction)Рейтинг: 4.5 из 5 звезд4.5/5 (119)
- Drawing With Quartz 2 DДокумент229 страницDrawing With Quartz 2 DIma6_Оценок пока нет
- Srecon17asia Slides Wang 0Документ18 страницSrecon17asia Slides Wang 0Dhaval PatelОценок пока нет
- (Guide) Solution For Device Is Corrupt and Can Not Be Trusted Issue-ZB601KL (ASUS Max Pro M1) - MobileДокумент6 страниц(Guide) Solution For Device Is Corrupt and Can Not Be Trusted Issue-ZB601KL (ASUS Max Pro M1) - Mobileraghu0078Оценок пока нет
- HostsДокумент5 страницHostsLuxorОценок пока нет
- LadderProg ManualДокумент47 страницLadderProg ManualJeny KissyouОценок пока нет
- Nokia CodesДокумент1 страницаNokia CodesindianwalaОценок пока нет
- Paperwork Simulation PacketДокумент11 страницPaperwork Simulation PacketHadi P.Оценок пока нет
- Hipath 1100 Hipath 1120 Hipath 1150 Hipath 1190: Analog MF Telephones Programming ManualДокумент241 страницаHipath 1100 Hipath 1120 Hipath 1150 Hipath 1190: Analog MF Telephones Programming ManualMaria StoicaОценок пока нет
- Kifayat NewДокумент55 страницKifayat NewkifayatcomsianОценок пока нет
- Cerber C612 Home Office Burglary GuideДокумент40 страницCerber C612 Home Office Burglary Guideteo_demon50% (2)
- Debugging Imagej Plugins in NetbeansДокумент4 страницыDebugging Imagej Plugins in NetbeansAlejandro Aldana RodriguezОценок пока нет
- Name: Ayman Eathysham: Chocolate Room Billing SystemДокумент45 страницName: Ayman Eathysham: Chocolate Room Billing SystemaymanОценок пока нет
- Latex Error Classes Ambiguous ErrorsДокумент4 страницыLatex Error Classes Ambiguous Errorsniraj129Оценок пока нет
- History of LahoulДокумент43 страницыHistory of Lahoulapi-37205500% (1)
- Paper Windy Aristiani PDFДокумент8 страницPaper Windy Aristiani PDFjasmineОценок пока нет
- 3com WX1200 DatasheetДокумент646 страниц3com WX1200 DatasheetTheerapong ChansopaОценок пока нет
- Game InfoДокумент2 страницыGame InfoNatt BookerОценок пока нет
- Tumbleweed Desktop Validator v4.9.2Документ5 страницTumbleweed Desktop Validator v4.9.2Yashira WilliamsОценок пока нет
- VAPIDRO ASTE 4.0 User Guide for Customized Hydropower ToolsДокумент67 страницVAPIDRO ASTE 4.0 User Guide for Customized Hydropower ToolsAndrei Constantin PopaОценок пока нет
- N FN DJFF NJ FKF HFDF KFH KDJFH Ehru U FHF SDFH Sduf H Eifdhsf DSFJKDSSDKF DSJДокумент6 страницN FN DJFF NJ FKF HFDF KFH KDJFH Ehru U FHF SDFH Sduf H Eifdhsf DSFJKDSSDKF DSJzuritovОценок пока нет
- Moldova Ict Summit Agenda enДокумент5 страницMoldova Ict Summit Agenda enGlyukvaОценок пока нет
- Jakarta Struts: Manually Validating InputДокумент30 страницJakarta Struts: Manually Validating Inputluislaar33Оценок пока нет
- BCA Semester IV Assignments Software Engineering, Data Comms, Business Info SystemsДокумент3 страницыBCA Semester IV Assignments Software Engineering, Data Comms, Business Info SystemsLovenueОценок пока нет
- AM TOGAF Quick Reference Charts PDFДокумент21 страницаAM TOGAF Quick Reference Charts PDFKrishna Marconi100% (1)
- Comparison and Contrast Between The OSI and TCP/IP ModelДокумент44 страницыComparison and Contrast Between The OSI and TCP/IP Modeldody_7070Оценок пока нет
- Satayish Bint-e-Anjum WeeklyReport 16 March 2015Документ5 страницSatayish Bint-e-Anjum WeeklyReport 16 March 2015Satayish AnjumОценок пока нет
- Word - Exercise 1Документ5 страницWord - Exercise 1RonellOropesaОценок пока нет
- Cfgpro08 PDFДокумент64 страницыCfgpro08 PDFSalvador FayssalОценок пока нет
- BMC Control-M Enterprise Manager 9 PDFДокумент1 страницаBMC Control-M Enterprise Manager 9 PDFAnthony LoboscoОценок пока нет
- All Digital FPGA Based Lock-In AmplifierДокумент15 страницAll Digital FPGA Based Lock-In AmplifiersastrakusumawijayaОценок пока нет