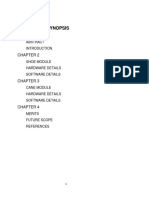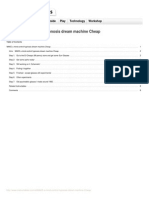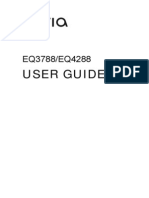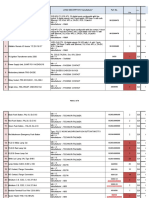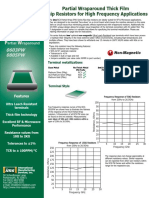Академический Документы
Профессиональный Документы
Культура Документы
Xps-8500 Owner's Manual En-Us
Загружено:
LalibelaОригинальное название
Авторское право
Доступные форматы
Поделиться этим документом
Поделиться или встроить документ
Этот документ был вам полезен?
Это неприемлемый материал?
Пожаловаться на этот документАвторское право:
Доступные форматы
Xps-8500 Owner's Manual En-Us
Загружено:
LalibelaАвторское право:
Доступные форматы
book.
book Page 1 Wednesday, October 10, 2012 10:32 PM
Dell XPS 8500
Owners Manual
Regulatory model: D03M
Regulatory type: D03M005
w w w. d e l l . c o m | s u p p o r t . d e l l . c o m / m a n u a l s
book.book Page 2 Wednesday, October 10, 2012 10:32 PM
Notes, Cautions, and Warnings
NOTE: A NOTE indicates important information that helps you make better
use of your product.
CAUTION: A CAUTION indicates either potential damage to hardware or
loss of data, and tells you how to avoid the problem.
WARNING: A WARNING indicates a potential for property damage,
personal injury, or death.
____________________
2012 Dell Inc. All rights reserved.
Trademarks used in this text: Dell, the DELL logo, and XPS are trademarks of Dell Inc.
Microsoft, Windows, and the Windows start button logo are either trademarks or registered
trademarks of Microsoft Corporation in the United States and/or other countries. Bluetooth is a
registered trademark owned by Bluetooth SIG, Inc. and is used by Dell under license.
2012 - 10
Rev. A01
book.book Page 3 Wednesday, October 10, 2012 10:32 PM
Contents
Before You Begin .
. . . . . . . . . . . . . . . . . .
Turn Off Your Computer and Connected Devices
Safety Instructions .
. . . .
13
. . . . . . . . . . . . . . . . . . .
13
Recommended Tools .
. . . . . . . . . . . . . . . . . .
After Working Inside Your Computer .
Technical Overview .
15
. . . . . . . . . . . . . . . .
17
Front View of Your Computer
. . . . . . . . . . . . . .
18
Back View of Your Computer
. . . . . . . . . . . . . .
19
. . . . . . . . . . . . .
20
. . . . . . . . . . . . . . .
21
. . . . . . . . . . . . . . . . . . .
23
System-Board Components
14
. . .
Inside View of Your Computer .
13
Computer Cover .
Removing the Computer Cover
. . . . . . . . . . . . .
23
Replacing the Computer Cover
. . . . . . . . . . . . .
25
. . . . . . . . . . . . . . . . .
27
. . . . . . . . . . . . . . . . . . . . . .
27
Memory Module(s)
Prerequisites .
Contents
book.book Page 4 Wednesday, October 10, 2012 10:32 PM
Removing Memory Module(s)
. . . . . . . . . . . . . .
. . . . . . . . . . . . .
28
. . . . . . . . . . . . . . . . . . . . . .
30
Replacing Memory Module(s) .
Postrequisites
Front Bezel .
. . . . . . . . . . . . . . . . . . . . . .
Prerequisites .
31
Replacing the Front Bezel
. . . . . . . . . . . . . . . .
33
. . . . . . . . . . . . . . . . . . . . . .
34
Graphics-Card Bracket (optional) .
. . . . . . . . . . . . . . . . . . . . . .
35
35
. . . . . . . . .
35
Replacing the Graphics-Card Bracket.
. . . . . . . . .
36
. . . . . . . . . . . . . . . . . . . . . .
36
Graphics Card
Prerequisites .
. . . . . . . . . . . . . . . . . . . .
. . . . . . . . . . . . . . . . . . . . . .
37
37
Removing the Graphics Card.
. . . . . . . . . . . . . .
37
Replacing the Graphics Card
. . . . . . . . . . . . . .
39
. . . . . . . . . . . . . . . . . . . . . .
41
Postrequisites
Contents
. . . .
Removing the Graphics-Card Bracket .
Postrequisites
31
. . . . . . . . . . . . . . . .
Prerequisites .
. . . . . . . . . . . . . . . . . . . . . .
31
Removing the Front Bezel
Postrequisites
27
book.book Page 5 Wednesday, October 10, 2012 10:32 PM
PCI-Express x1 Card(s)
Prerequisites .
. . . . . . . . . . . . . .
43
. . . . . . . . . . . . . . . . . . . . . .
43
Removing the PCI-Express x1 Card(s) .
. . . . . . . . .
44
Replacing the PCI-Express x1 Card(s).
. . . . . . . . .
46
. . . . . . . . . . . . . . . . . . . . . .
48
Postrequisites
10 Wireless Mini-Card
Prerequisites .
. . . . . . . . . . . . . . . . .
49
. . . . . . . . . . . . . . . . . . . . . .
49
Removing the Mini-Card .
. . . . . . . . . . . . . . . .
50
Replacing the Mini-Card
. . . . . . . . . . . . . . . .
51
. . . . . . . . . . . . . . . . . . . . . .
51
Postrequisites
11 Mini-Card Antennas
Prerequisites .
. . . . . . . . . . . . . . . .
53
. . . . . . . . . . . . . . . . . . . . . .
53
Removing the Mini-Card Antennas
. . . . . . . . . . .
53
Replacing the Mini-Card Antennas
. . . . . . . . . . .
55
. . . . . . . . . . . . . . . . . . . . . .
55
12 mSATA Drive
. . . . . . . . . . . . . . . . . . . . . .
57
Prerequisites .
. . . . . . . . . . . . . . . . . . . . . .
57
Postrequisites
Removing the mSATA Drive
. . . . . . . . . . . . . . .
Replacing the mSATA Drive .
. . . . . . . . . . . . . .
Contents
57
58
book.book Page 6 Wednesday, October 10, 2012 10:32 PM
Postrequisites
13 Hard Drive(s)
Prerequisites .
. . . . . . . . . . . . . . . . . . . . . .
. . . . . . . . . . . . . . . . . . . . .
. . . . . . . . . . . . . . . . . . . . . .
61
. . . . . . . . . . .
61
Replacing the Primary Hard-Drive.
. . . . . . . . . . .
62
Postrequisites
. . . . . . . . . . . . . . . . . . . . . .
62
Prerequisites .
. . . . . . . . . . . . . . . . . . . . . .
63
Removing the Hard Drive Cage
. . . . . . . . . . . . .
63
Replacing the Hard Drive Cage
. . . . . . . . . . . . .
64
Postrequisites
. . . . . . . . . . . . . . . . . . . . . .
65
Prerequisites .
. . . . . . . . . . . . . . . . . . . . . .
65
Removing the Secondary Hard-Drive
. . . . . . . . . .
65
Replacing the Secondary Hard-Drive
. . . . . . . . . .
66
. . . . . . . . . . . . . . . . . . . . . .
66
14 Optical Drive(s)
Prerequisites .
. . . . . . . . . . . . . . . . . . .
. . . . . . . . . . . . . . . . . . . . . .
67
67
Removing the Optical Drive
. . . . . . . . . . . . . . .
67
Replacing the Optical Drive
. . . . . . . . . . . . . . .
69
. . . . . . . . . . . . . . . . . . . . . .
69
Postrequisites
Secondary Optical-Drive.
Contents
61
Removing the Primary Hard-Drive .
Postrequisites
59
. . . . . . . . . . . . . . . .
69
book.book Page 7 Wednesday, October 10, 2012 10:32 PM
Prerequisites .
. . . . . . . . . . . . . . . . . . . . . .
. . . . . . . . .
70
. . . . . . . . . . . . . . . . . . . . . .
71
Installing a Secondary Optical-Drive .
Postrequisites
15 Media-Card Reader .
Prerequisites .
69
. . . . . . . . . . . . . . . .
73
. . . . . . . . . . . . . . . . . . . . . .
73
Removing the Media-Card Reader
. . . . . . . . . . .
74
Replacing the Media-Card Reader
. . . . . . . . . . .
75
. . . . . . . . . . . . . . . . . . . . . .
75
. . . . . . . . . . . . . . . . . . . . . . . .
77
Postrequisites
16 Top Cover .
Prerequisites .
. . . . . . . . . . . . . . . . . . . . . .
77
Removing the Top Cover .
. . . . . . . . . . . . . . . .
77
Replacing the Top Cover .
. . . . . . . . . . . . . . . .
78
. . . . . . . . . . . . . . . . . . . . . .
79
Postrequisites
17 Top I/O Panel .
Prerequisites .
. . . . . . . . . . . . . . . . . . . . .
81
. . . . . . . . . . . . . . . . . . . . . .
81
Removing the Top I/O Panel .
. . . . . . . . . . . . . .
81
Replacing the Top I/O Panel .
. . . . . . . . . . . . . .
83
. . . . . . . . . . . . . . . . . . . . . .
83
Postrequisites
Contents
book.book Page 8 Wednesday, October 10, 2012 10:32 PM
18 Front USB Panel .
Prerequisites .
. . . . . . . . . . . . . . . . . .
. . . . . . . . . . . . . . . . . . . . . .
. . . . . . . . . . . . .
85
Replacing the Front USB Panel
. . . . . . . . . . . . .
86
. . . . . . . . . . . . . . . . . . . . . .
87
19 Power Button Module
Prerequisites .
. . . . . . . . . . . . . .
. . . . . . . . . . . . . . . . . . . . . .
89
89
Removing the Power Button Module
. . . . . . . . . .
90
Replacing the Power Button Module
. . . . . . . . . .
91
. . . . . . . . . . . . . . . . . . . . . .
91
Postrequisites
20 Chassis Fan
. . . . . . . . . . . . . . . . . . . . . .
Prerequisites .
. . . . . . . . . . . . . . . . . . . . . .
93
93
Removing the Chassis Fan .
. . . . . . . . . . . . . . .
94
Replacing the Chassis Fan .
. . . . . . . . . . . . . . .
95
. . . . . . . . . . . . . . . . . . . . . .
95
Postrequisites
21 Processor Fan and Heat-Sink
Assembly . . . . . . . . . . . . . . . . .
Prerequisites .
. . . . . . . .
97
. . . . . . . . . . . . . . . . . . . . . .
97
Removing the Processor Fan and Heat-Sink
Assembly . . . . . . . . . . . . . . . . . . . .
Contents
85
Removing the Front USB Panel
Postrequisites
85
. . . . .
97
book.book Page 9 Wednesday, October 10, 2012 10:32 PM
Replacing the Processor Fan and Heat-Sink
Assembly . . . . . . . . . . . . . . . . . . . .
Postrequisites
22 Processor
. . . . .
99
. . . . . . . . . . . . . . . . . . . . . .
99
. . . . . . . . . . . . . . . . . . . . . . .
Prerequisites .
101
101
. . . . . . . . . . . . . . . . . . . . . .
Removing the Processor .
. . . . . . . . . . . . . . . .
102
Replacing the Processor
. . . . . . . . . . . . . . . .
103
. . . . . . . . . . . . . . . . . . . . . .
106
Postrequisites
23 Coin-Cell Battery .
Prerequisites .
. . . . . . . . . . . . . . . . .
107
107
. . . . . . . . . . . . . . . . . . . . . .
Removing the Coin-Cell Battery .
. . . . . . . . . . . .
107
Replacing the Coin-Cell Battery .
. . . . . . . . . . . .
108
. . . . . . . . . . . . . . . . . . . . . .
109
Postrequisites
24 Power-Supply Unit .
Prerequisites .
. . . . . . . . . . . . . . . .
111
. . . . . . . . . . . . . . . . . . . . . .
111
Removing the Power-Supply Unit .
. . . . . . . . . . .
111
Replacing the Power-Supply Unit .
. . . . . . . . . . .
112
. . . . . . . . . . . . . . . . . . . . . .
113
Postrequisites
Contents
book.book Page 10 Wednesday, October 10, 2012 10:32 PM
25 System Board .
Prerequisites .
. . . . . . . . . . . . . . . . . . . .
115
. . . . . . . . . . . . . . . . . . . . .
115
Removing the System Board .
. . . . . . . . . . . . .
115
Replacing the System Board .
. . . . . . . . . . . . .
117
. . . . . . . . . . . . . . . . . . . . .
117
Postrequisites
. . . . . . . . . . .
117
. . . . . . . . . . . . . . . . . . . .
119
. . . . . . . . . . . . . . . . . . . . . . .
119
Entering the Service Tag in BIOS
26 System Setup .
Overview .
Entering System Setup .
. . . . . . . . . . . . . . . .
System Setup Screens
. . . . . . . . . . . . . .
119
System Setup Options
. . . . . . . . . . . . . .
120
. . . . . . . . . . . . . . . . . .
125
Boot Sequence
. . . . . . . . . . . .
127
. . . . . . . . . . . . . . . . . . . .
128
Clearing Forgotten Passwords.
Password: .
Clearing CMOS Passwords
CMOS: .
. . . . . . . . . . . . . .
129
. . . . . . . . . . . . . . . . . . . . . .
129
27 Flashing the BIOS
28 Specifications
10
Contents
119
. . . . . . . . . . . . . . . . .
133
. . . . . . . . . . . . . . . . . . . .
135
book.book Page 11 Wednesday, October 10, 2012 10:32 PM
Contents
11
book.book Page 12 Wednesday, October 10, 2012 10:32 PM
12
Contents
book.book Page 13 Wednesday, October 10, 2012 10:32 PM
Before You Begin
Turn Off Your Computer and Connected Devices
CAUTION: To avoid losing data, save and close all open files and exit all open
programs before you turn off your computer.
1 Save and close all open files and exit all open programs.
2 Follow the instructions to shut down your computer based on the
operating system installed on your computer.
Windows 8:
Move your mouse pointer to the upper-right or lower-right corner of
the screen to open the Charms sidebar, and then click Settings
Power Shutdown.
Windows 7:
Click Start
and click Shut Down.
Microsoft Windows shuts down and then the computer turns off.
NOTE: If you are using a different operating system, see the documentation of
your operating system for shut-down instructions.
3 Disconnect your computer and all attached devices from their electrical
outlets.
4 Disconnect all telephone cables, network cables, and attached devices
from your computer.
5 Press and hold the power button, while the computer is unplugged, to
ground the system board.
Safety Instructions
Use the following safety guidelines to protect your computer from potential
damage and ensure your personal safety.
WARNING: Before working inside your computer, read the safety information
that shipped with your computer. For additional safety best practices information,
see the Regulatory Compliance Homepage at dell.com/regulatory_compliance.
Before you Begin
13
book.book Page 14 Wednesday, October 10, 2012 10:32 PM
WARNING: Disconnect all power sources before opening the computer cover or
panels. After you finish working inside the computer, replace all covers, panels,
and screws before connecting to the power source.
CAUTION: To avoid damaging the computer, ensure that the work surface is flat
and clean.
CAUTION: To avoid damaging the components and cards, handle them by their
edges and avoid touching pins and contacts.
CAUTION: Only a certified service technician is authorized to remove the
computer cover and access any of the components inside the computer. See the
safety instructions for complete information about safety precautions, working
inside your computer, and protecting against electrostatic discharge.
CAUTION: Before touching anything inside your computer, ground yourself by
touching an unpainted metal surface, such as the metal at the back of the
computer. While you work, periodically touch an unpainted metal surface to
dissipate static electricity, which could harm internal components.
CAUTION: When you disconnect a cable, pull on its connector or on its pull-tab,
not on the cable itself. Some cables have connectors with locking tabs or
thumb-screws that you must disengage before disconnecting the cable. When
disconnecting cables, keep them evenly aligned to avoid bending any connector
pins. When connecting cables, ensure that the connectors and ports are correctly
oriented and aligned.
CAUTION: To disconnect a network cable, first unplug the cable from your
computer and then unplug the cable from the network device.
Recommended Tools
The procedures in this document may require the following tools:
14
Small Phillips screwdriver
Hex nut driver
Flash BIOS executable update program available at support.dell.com
Before you Begin
book.book Page 15 Wednesday, October 10, 2012 10:32 PM
After Working Inside Your Computer
After you complete replacement procedures, ensure the following:
Replace all screws and ensure no stray screws remain inside your computer
Connect any external devices, cables, cards, and any other part you
removed before working on your computer
Connect your computer and all attached devices to their electrical outlets
CAUTION: Before turning on your computer, replace all screws and ensure that
no stray screws remain in the computer. Failure to do so may damage your
computer.
Turn on your computer.
After Working Inside Your Computer
15
book.book Page 16 Wednesday, October 10, 2012 10:32 PM
16
After Working Inside Your Computer
book.book Page 17 Wednesday, October 10, 2012 10:32 PM
Technical Overview
WARNING: Before working inside your computer, read the safety information
that shipped with your computer and follow the steps in "Before You Begin" on
page 13. For additional safety best practices information, see the Regulatory
Compliance Homepage at dell.com/regulatory_compliance.
Technical Overview
17
book.book Page 18 Wednesday, October 10, 2012 10:32 PM
Front View of Your Computer
11
10
8
7
6
5
1
18
Technical Overview
book.book Page 19 Wednesday, October 10, 2012 10:32 PM
media-card reader light
media-card reader
optical-drive covers (2)
USB 3.0 ports (2)
optical-drive eject buttons (2)
power button
accessory tray
headphone port
microphone port
10
USB 2.0 port
11
USB 2.0 port with PowerShare
Back View of Your Computer
1
2
3
4
5
6
7
8
11
10
power port
network port
USB 2.0 ports (4)
USB 3.0 ports (2)
VGA port
HDMI port
optical S/P DIF port
audio ports
expansion-card slots
10
security-cable slot
11
padlock rings
Technical Overview
19
book.book Page 20 Wednesday, October 10, 2012 10:32 PM
Inside View of Your Computer
1
2
8
3
4
5
6
20
front bezel
primary hard-drive
graphics-card bracket (optional)
secondary hard-drive
system board
card retention clamp
power supply
primary optical-drive
secondary optical-drive
Technical Overview
book.book Page 21 Wednesday, October 10, 2012 10:32 PM
System-Board Components
1 2
4 5 6 7 8
28
27
26
10
25
11
24
12
13
23
22
21
20 19 18 17 16 15
14
Technical Overview
21
book.book Page 22 Wednesday, October 10, 2012 10:32 PM
chassis fan connector
(SYS_FAN 1)
power connector (PWR2)
processor socket
processor fan connector
(CPU_FAN)
memory module connector
(DIMM3)
memory module connector
(DIMM1)
memory module connector
(DIMM4)
memory module connector
(DIMM2)
main power connector
(PWR1)
10
password reset jumper (PSWD)
12
SATA 2.0 (3 Gb/s) drive connector
(SATA 2)
14
front panel USB connector
(F_USB3)
11
13
22
mSATA slot (MSATA1)
SATA 2.0 (3 Gb/s) drive connector
(SATA 3)
15
front panel USB connector
(F_USB2)
16
SATA 2.0 (3 Gb/s) drive connector
(SATA 1)
17
CMOS reset jumper (RTCRST)
18
power button connector
(F_PANEL)
19
front panel USB connector
(F_USB1)
20
SATA 3.0 (6 Gb/s) drive connector
(SATA 0)
21
front panel USB connector
(F_USB4)
22
front panel audio connector
(F_AUDIO1)
23
PCI-Express x1 card slot
(PCI-EX1_3)
24
PCI-Express x1 card slot
(PCI-EX1_2)
25
PCI-Express x1 card slot
(PCI-EX1_1)
26
PCI-Express x16 card slot
(PCI-EX16_1)
27
Mini-Card slot
(PCIE_MINICARD)
28
battery socket (BATTERY)
Technical Overview
book.book Page 23 Wednesday, October 10, 2012 10:32 PM
Computer Cover
WARNING: Before working inside your computer, read the safety information
that shipped with your computer and follow the steps in "Before You Begin" on
page 13. For additional safety best practices information, see the Regulatory
Compliance Homepage at dell.com/regulatory_compliance.
CAUTION: Ensure that sufficient space exists to support the computer with the
computer cover removedat least 30 cm (1 ft.) of desk top space.
Removing the Computer Cover
NOTE: Ensure that you remove the security cable from the security cable slot (if
applicable).
1 Lay the computer on its side with the computer cover facing up.
2 Remove the thumbscrew that secures the computer cover to the chassis,
using a screw driver, if necessary.
3 Release the computer cover by sliding it away from the front of the
computer.
4 Lift the cover away from the computer and set it aside in a secure location.
Computer Cover
23
book.book Page 24 Wednesday, October 10, 2012 10:32 PM
24
thumbscrew
Computer Cover
computer cover
book.book Page 25 Wednesday, October 10, 2012 10:32 PM
Replacing the Computer Cover
1 Connect all the cables and fold the cables out of the way.
2 Ensure that no tools or extra parts are left inside the computer.
3 Align the tabs at the bottom of the computer cover with the slots located
along the edge of the chassis.
4 Press the computer cover down and slide it towards the front of the computer.
5 Replace the thumbscrew that secures the computer cover to the chassis.
thumbscrew
computer cover
slots
6 Place the computer in an upright position.
7 Follow the steps in "After Working Inside Your Computer" on page 15.
Computer Cover
25
book.book Page 26 Wednesday, October 10, 2012 10:32 PM
26
Computer Cover
book.book Page 27 Wednesday, October 10, 2012 10:32 PM
Memory Module(s)
WARNING: Before working inside your computer, read the safety information
that shipped with your computer and follow the steps in "Before You Begin" on
page 13. For additional safety best practices information, see the Regulatory
Compliance Homepage at dell.com/regulatory_compliance.
Prerequisites
1 Remove the computer cover. See "Removing the Computer Cover" on
page 23.
Removing Memory Module(s)
WARNING: The memory module(s) may become very hot during normal operation.
Allow the memory module(s) to cool before touching them.
1 Push the securing clips away from the memory module.
2 Grasp the memory module and then gently ease the memory module out
of the memory-module connector.
1
2
securing clip
memory-module connector
Memory Module(s)
27
book.book Page 28 Wednesday, October 10, 2012 10:32 PM
Replacing Memory Module(s)
CAUTION: If the memory module is not installed correctly, your computer may not
boot.
CAUTION: If you remove the original memory module(s) from your computer
during a memory upgrade, keep them separate from any new module(s) that you
may have, even if you purchased the new module(s) from Dell. If possible, do not
pair an original memory module with a new memory module. Otherwise, your
computer may not start properly. The recommended memory configurations are:
matched memory modules installed in DIMM connectors 1 and 2 and another
matched memory modules installed in DIMM connectors 3 and 4.
Recommended memory configuration:
28
Type
Slots
1600 MHz DDR3
Slots 1 and 2 or slots 1 through 4
Memory Module(s)
book.book Page 29 Wednesday, October 10, 2012 10:32 PM
1 Align the notch on the bottom of the memory module with the tab on the
memory-module connector.
1
2
memory module
notch
tab
cutouts (2)
CAUTION: To avoid damage to the memory module, press the memory module
straight down into the connector while you apply equal force to each end of the
memory module.
2 Insert the memory module into the memory-module connector until the
memory module snaps into position and the securing clip locks in place.
securing clip (snapped in position)
Memory Module(s)
29
book.book Page 30 Wednesday, October 10, 2012 10:32 PM
Postrequisites
1 Replace the computer cover. See "Replacing the Computer Cover" on
page 25.
2 Follow the steps in "After Working Inside Your Computer" on page 15.
30
Memory Module(s)
book.book Page 31 Wednesday, October 10, 2012 10:32 PM
Front Bezel
WARNING: Before working inside your computer, read the safety information
that shipped with your computer and follow the steps in "Before You Begin" on
page 13. For additional safety best practices information, see the Regulatory
Compliance Homepage at dell.com/regulatory_compliance.
Prerequisites
1 Remove the computer cover. See "Removing the Computer Cover" on
page 23.
Removing the Front Bezel
1 Place the computer in an upright position.
2 Grasp and release the front bezel tabs sequentially, one at a time by moving
them outward from the front panel.
3 Rotate and pull the front bezel away from the front of the computer to
release the front bezel clamps from the front panel slots.
Front Bezel
31
book.book Page 32 Wednesday, October 10, 2012 10:32 PM
2
3
4
5
1
front bezel
front panel slots (3)
front bezel tabs (4)
front bezel clamps (3)
front panel
4 Set aside the front bezel in a secure location.
32
Front Bezel
book.book Page 33 Wednesday, October 10, 2012 10:32 PM
Replacing the Front Bezel
1 Align and insert the front bezel clamps into the front panel slots.
2 Rotate the front bezel towards the computer until the front bezel tabs
snap into place.
1
2
3
4
5
1
front bezel
front bezel tabs (4)
front panel slots (3)
front bezel clamps (3)
front panel
Front Bezel
33
book.book Page 34 Wednesday, October 10, 2012 10:32 PM
Postrequisites
1 Replace the computer cover. See "Replacing the Computer Cover" on
page 25.
2 Follow the steps in "After Working Inside Your Computer" on page 15.
34
Front Bezel
book.book Page 35 Wednesday, October 10, 2012 10:32 PM
Graphics-Card Bracket (optional)
WARNING: Before working inside your computer, read the safety information
that shipped with your computer and follow the steps in "Before You Begin" on
page 13. For additional safety best practices information, see the Regulatory
Compliance Homepage at dell.com/regulatory_compliance.
Prerequisites
1 Remove the computer cover. See "Removing the Computer Cover" on
page 23.
Removing the Graphics-Card Bracket
1 Remove the screws that secure the graphics-card bracket to the chassis.
2 Lift the graphics-card bracket off the chassis.
3 Set the graphics-card bracket aside in a secure location.
Graphics-Card Bracket (optional)
35
book.book Page 36 Wednesday, October 10, 2012 10:32 PM
screws (2)
graphics-card bracket
Replacing the Graphics-Card Bracket
1 Align the screw holes on the graphics-card bracket with the screw holes on
chassis.
2 Replace the screws that secure the graphics-card bracket to the chassis.
Postrequisites
1 Replace the computer cover. See "Replacing the Computer Cover" on
page 25.
2 Follow the steps in "After Working Inside Your Computer" on page 15.
36
Graphics-Card Bracket (optional)
book.book Page 37 Wednesday, October 10, 2012 10:32 PM
Graphics Card
WARNING: Before working inside your computer, read the safety information
that shipped with your computer and follow the steps in "Before You Begin" on
page 13. For additional safety best practices information, see the Regulatory
Compliance Homepage at dell.com/regulatory_compliance.
The system board of your computer is equipped with one PCI-Express x16
connector to install graphics card. To locate the PCI-Express x16 connector on
the system board, see "System-Board Components" on page 21.
Prerequisites
1 Remove the computer cover. See "Removing the Computer Cover" on
page 23.
2 Remove the graphics-card bracket, if applicable. See "Removing the
Graphics-Card Bracket" on page 35.
Removing the Graphics Card
1 Remove the screw that secures the card-retention bracket to the chassis.
2 Lift the card-retention bracket and set it aside in a secure location.
Graphics Card
37
book.book Page 38 Wednesday, October 10, 2012 10:32 PM
1
2
screw
card-retention bracket
3 Locate the graphics card (PCI-Express x16 card) on the system board. See
"System-Board Components" on page 21.
NOTE: Your graphics card may have power-cable connectors.
4 Press the releasing clips on the power-cable connectors and disconnect the
power cable from the graphics card, if applicable.
NOTE: The appearance of the securing tab may be different on your
computer.
5 Press and hold the securing tab on the card connector, grasp the card by its
top corners, and then ease the card out of the card connector.
38
Graphics Card
book.book Page 39 Wednesday, October 10, 2012 10:32 PM
3
1
PCI-Express x16 connector
graphics card
securing tab
power cable
Replacing the Graphics Card
1 Align the graphics card with the PCI-Express x16 card connector on the
system board.
2 Place the card in the connector and press down firmly. Ensure that the card
is firmly seated in the slot.
3 Connect the power cable to the graphics card, if applicable.
4 Replace the card-retention bracket, ensuring that:
The guide clamp is aligned with the guide notch.
The top of all cards and filler brackets are flush with the alignment bar.
The notch on top of the card or filler bracket fits around the
alignment guide.
Graphics Card
39
book.book Page 40 Wednesday, October 10, 2012 10:32 PM
5 Replace the screw that secures the card-retention bracket.
2
3
7
6
4
40
screw
guide clamps (2)
card-retention bracket
alignment bar
alignment guide
filler bracket
guide notches (2)
Graphics Card
book.book Page 41 Wednesday, October 10, 2012 10:32 PM
Postrequisites
1 Replace the graphics-card bracket, if applicable. See "Replacing the
Graphics-Card Bracket" on page 36.
2 Replace the computer cover. See "Replacing the Computer Cover" on
page 25.
3 Follow the steps in "After Working Inside Your Computer" on page 15.
Graphics Card
41
book.book Page 42 Wednesday, October 10, 2012 10:32 PM
42
Graphics Card
book.book Page 43 Wednesday, October 10, 2012 10:32 PM
PCI-Express x1 Card(s)
WARNING: Before working inside your computer, read the safety information
that shipped with your computer and follow the steps in "Before You Begin" on
page 13. For additional safety best practices information, see the Regulatory
Compliance Homepage at dell.com/regulatory_compliance.
Prerequisites
1 Remove the computer cover. See "Removing the Computer Cover" on
page 23.
2 Remove the graphics-card bracket, if applicable. See "Removing the
Graphics-Card Bracket" on page 35.
PCI-Express x1 Card(s)
43
book.book Page 44 Wednesday, October 10, 2012 10:32 PM
Removing the PCI-Express x1 Card(s)
1 Remove the screw that secures the card-retention bracket.
2 Lift the card-retention bracket and set it aside in a secure location.
1
2
44
screw
PCI-Express x1 Card(s)
card-retention bracket
book.book Page 45 Wednesday, October 10, 2012 10:32 PM
3 Locate the PCI-Express x1 card on the system board.
See "System-Board Components" on page 21.
4 Disconnect any cables connected to the card, if applicable.
5 Grasp the card by its top corners, and ease it out of its connector.
2
1
PCI-Express x1 card slot
PCI-Express x1 card
PCI-Express x1 Card(s)
45
book.book Page 46 Wednesday, October 10, 2012 10:32 PM
Replacing the PCI-Express x1 Card(s)
1 Place the PCI-Express x1 card in the slot on the system board and press
down firmly. Ensure that the PCI-Express x1 card is fully seated in the slot.
2
1
PCI-Express x1 card slot
PCI-Express x1 card
2 Replace the card-retention bracket, ensuring that:
The guide clamp is aligned with the guide notch.
The top of all cards and filler brackets are flush with the alignment bar.
The notch on top of the card or filler bracket fits around the
alignment guide.
3 Replace the screw that secures the card-retention bracket.
46
PCI-Express x1 Card(s)
book.book Page 47 Wednesday, October 10, 2012 10:32 PM
2
3
7
6
4
screw
guide clamps (2)
card-retention bracket
alignment bar
alignment guide
filler bracket
guide notches (2)
PCI-Express x1 Card(s)
47
book.book Page 48 Wednesday, October 10, 2012 10:32 PM
Postrequisites
1 Replace the graphics-card bracket, if applicable. See "Replacing the
Graphics-Card Bracket" on page 36.
2 Replace the computer cover. See "Replacing the Computer Cover" on
page 25.
3 Follow the steps in "After Working Inside Your Computer" on page 15.
48
PCI-Express x1 Card(s)
book.book Page 49 Wednesday, October 10, 2012 10:32 PM
Wireless Mini-Card
10
WARNING: Before working inside your computer, read the safety information
that shipped with your computer and follow the steps in "Before You Begin" on
page 13. For additional safety best practices information, see the Regulatory
Compliance Homepage at dell.com/regulatory_compliance.
CAUTION: When the Mini-Card is not in the computer, store it in protective
antistatic packaging (see "Protecting Against Electrostatic Discharge" in the
safety instructions that shipped with your computer).
NOTE: Dell does not guarantee compatibility or provide support for Mini-Cards
from sources other than Dell.
If you ordered a wireless Mini-Card with your computer, the card is already
installed.
Your computer supports one half Mini-Card slot for Wireless Local Area
Network (WLAN) and Bluetooth combo card.
Prerequisites
1 Remove the computer cover. See "Removing the Computer Cover" on
page 23.
Wireless Mini-Card
49
book.book Page 50 Wednesday, October 10, 2012 10:32 PM
Removing the Mini-Card
1 Disconnect the antenna cable(s) from the Mini-Card.
2 Remove the screws that secure the Mini-Card to the system board.
3
4
5
screws (2)
tab
notch
Mini-Card
antenna cables (2)
3 Lift the Mini-Card away from the system-board connector.
50
Wireless Mini-Card
book.book Page 51 Wednesday, October 10, 2012 10:32 PM
Replacing the Mini-Card
CAUTION: The connectors are keyed to ensure correct insertion. Use of
excessive force may damage the connectors.
CAUTION: To avoid damage to the Mini-Card, ensure that there are no cables or
antenna cables under the Mini-Card.
1 Align the notch on the Mini-Card with the tab in the system-board
connector.
2 Insert the Mini-Card at a 45-degree angle into the system-board connector.
3 Press the other end of the Mini-Card down into the slot on the system
board and replace the screws that secure the Mini-Card to the system
board.
4 Connect the appropriate antenna cables to the Mini-Card you are
installing. The Mini-Card has two triangles marked on the label (black and
white):
Connect the black cable to the connector marked with a black
triangle.
Connect the white cable to the connector marked with a white
triangle.
Postrequisites
1 Replace the computer cover. See "Replacing the Computer Cover" on
page 25.
2 Follow the steps in "After Working Inside Your Computer" on page 15.
Wireless Mini-Card
51
book.book Page 52 Wednesday, October 10, 2012 10:32 PM
52
Wireless Mini-Card
book.book Page 53 Wednesday, October 10, 2012 10:32 PM
11
Mini-Card Antennas
WARNING: Before working inside your computer, read the safety information
that shipped with your computer and follow the steps in "Before You Begin" on
page 13. For additional safety best practices information, see the Regulatory
Compliance Homepage at dell.com/regulatory_compliance.
Prerequisites
1 Remove the computer cover. See "Removing the Computer Cover" on
page 23.
2 Remove the front bezel. See "Removing the Front Bezel" on page 31.
3 Remove the top cover. See "Removing the Top Cover" on page 77.
Removing the Mini-Card Antennas
1 Disconnect the Mini-Card antenna cable(s) from the Mini-Card.
2 Make note of the Mini-Card antenna-cable routing and remove the cables
from the routing guides.
3 Remove the screws that secure the Mini-Card antennas to the top panel.
4 Lift the Mini-Card antennas to release them from the top panel.
Mini-Card Antennas
53
book.book Page 54 Wednesday, October 10, 2012 10:32 PM
54
Mini-Card antennas (2)
screws (4)
Mini-Card antenna cables
top panel
Mini-Card Antennas
book.book Page 55 Wednesday, October 10, 2012 10:32 PM
Replacing the Mini-Card Antennas
1 Place the Mini-Card antennas in position and replace the screws that
secure the Mini-Card antennas to the top panel.
2 Route the Mini-Card antenna cables through the routing guides.
3 Connect the appropriate antenna cables to the WLAN card you are
installing. The WLAN card has two triangles marked on the label (black
and white):
Connect the black cable to the connector marked with a black
triangle.
Connect the white cable to the connector marked with a white
triangle.
Postrequisites
1 Replace the top cover. See "Replacing the Top Cover" on page 78.
2 Replace the front bezel. See "Replacing the Front Bezel" on page 33.
3 Replace the computer cover. See "Replacing the Computer Cover" on
page 25.
4 Follow the steps in "After Working Inside Your Computer" on page 15.
Mini-Card Antennas
55
book.book Page 56 Wednesday, October 10, 2012 10:32 PM
56
Mini-Card Antennas
book.book Page 57 Wednesday, October 10, 2012 10:32 PM
mSATA Drive
12
WARNING: Before working inside your computer, read the safety information
that shipped with your computer and follow the steps in "Before You Begin" on
page 13. For additional safety best practices information, see the Regulatory
Compliance Homepage at dell.com/regulatory_compliance.
Prerequisites
1 Remove the computer cover. See "Removing the Computer Cover" on
page 23.
Removing the mSATA Drive
1 Locate the mSATA slot (MSATA1) on the system board. See
"System-Board Components" on page 21.
2 Remove the screws that secure the mSATA drive to the system board.
3 Lift the mSATA drive away from the system-board connector.
mSATA Drive
57
book.book Page 58 Wednesday, October 10, 2012 10:32 PM
3
2
1
mSATA drive
screws (2)
notch
tab
Replacing the mSATA Drive
CAUTION: The connectors are keyed to ensure correct insertion. Use of
excessive force may damage the connectors.
CAUTION: To avoid damage to the mSATA drive, ensure that there are no cables
under the mSATA drive.
1 Align the notch on the mSATA drive with the tab in the system-board
connector.
2 Insert the mSATA drive at a 45-degree angle into the system-board
connector.
3 Press the other end of the mSATA drive down into the slot on the system
board and replace the screws that secure the mSATA drive to the system
board.
58
mSATA Drive
book.book Page 59 Wednesday, October 10, 2012 10:32 PM
Postrequisites
1 Replace the computer cover. See "Replacing the Computer Cover" on
page 25.
2 Follow the steps in "After Working Inside Your Computer" on page 15.
mSATA Drive
59
book.book Page 60 Wednesday, October 10, 2012 10:32 PM
60
mSATA Drive
book.book Page 61 Wednesday, October 10, 2012 10:32 PM
13
Hard Drive(s)
WARNING: Before working inside your computer, read the safety information
that shipped with your computer and follow the steps in "Before You Begin" on
page 13. For additional safety best practices information, see the Regulatory
Compliance Homepage at dell.com/regulatory_compliance.
WARNING: If you remove the hard drive from the computer when the drive is hot,
do not touch the metal housing of the hard drive.
CAUTION: To avoid data loss, do not remove the hard drive while the computer is
on or in Sleep state.
CAUTION: Hard drives are extremely fragile. Exercise care when handling the
hard drive.
Primary Hard-Drive
Prerequisites
1 Remove the computer cover. See "Removing the Computer Cover" on
page 23.
Removing the Primary Hard-Drive
1 Disconnect the power and data cables from the primary hard-drive.
2 Remove the screws that secure the hard drive to the chassis.
3 Slide the hard drive out towards the back of the computer.
Hard Drive(s)
61
book.book Page 62 Wednesday, October 10, 2012 10:32 PM
2
1
power cable
data cable
screws (4)
primary hard-drive
Replacing the Primary Hard-Drive
1 Slide the primary hard-drive into the hard drive cage.
2 Align the screw holes on the primary hard-drive with the screw holes on the
chassis.
3 Replace the screws that secure the primary hard-drive to the chassis.
4 Connect the power and data cables to the primary hard-drive.
Postrequisites
1 Replace the computer cover. See "Replacing the Computer Cover" on
page 25.
2 Follow the steps in "After Working Inside Your Computer" on page 15.
62
Hard Drive(s)
book.book Page 63 Wednesday, October 10, 2012 10:32 PM
Hard Drive Cage
Prerequisites
1 Remove the computer cover. See "Removing the Computer Cover" on
page 23.
2 Remove the primary hard-drive. See "Removing the Primary Hard-Drive"
on page 61.
Removing the Hard Drive Cage
1 If applicable, disconnect the power and data cables from the secondary
hard-drive.
2 Remove the screws that secure the hard drive cage to the chassis.
3 Slide the hard drive cage towards the back of the chassis.
Hard Drive(s)
63
book.book Page 64 Wednesday, October 10, 2012 10:32 PM
2
1
power cable
data cable
screws (3)
hard drive cage
secondary hard-drive
Replacing the Hard Drive Cage
1 Align the screw holes on the hard drive cage with the screw holes on the
chassis.
2 Replace the screws that secure the hard drive cage to the chassis.
3 If applicable, connect the power and data cables to the secondary hard-drive.
64
Hard Drive(s)
book.book Page 65 Wednesday, October 10, 2012 10:32 PM
Postrequisites
1 Replace the primary hard-drive. See "Replacing the Primary Hard-Drive"
on page 62.
2 Replace the computer cover. See "Replacing the Computer Cover" on
page 25.
Secondary Hard-Drive
(optional)
Prerequisites
1 Remove the computer cover. See "Removing the Computer Cover" on
page 23.
2 Remove the primary hard-drive. See "Removing the Primary Hard-Drive"
on page 61.
3 Remove the hard drive cage. See "Removing the Hard Drive Cage" on
page 63.
Removing the Secondary Hard-Drive
1 Remove the screws that secure the secondary hard-drive to the hard drive
cage.
2 Slide the secondary hard-drive away from the hard drive cage.
Hard Drive(s)
65
book.book Page 66 Wednesday, October 10, 2012 10:32 PM
3
2
1
1
secondary hard-drive
hard drive cage
screws (4)
Replacing the Secondary Hard-Drive
1 Slide the secondary hard-drive into the hard drive cage.
2 Align the screw holes on the secondary hard-drive with the screw holes on
the hard drive cage.
3 Replace the screws that secure the secondary hard-drive to the hard drive
cage.
Postrequisites
1 Replace the hard drive cage. See "Replacing the Hard Drive Cage" on
page 64.
2 Replace the primary hard-drive. See "Replacing the Primary Hard-Drive"
on page 62.
3 Replace the computer cover. See "Replacing the Computer Cover" on
page 25.
66
Hard Drive(s)
book.book Page 67 Wednesday, October 10, 2012 10:32 PM
Optical Drive(s)
14
WARNING: Before working inside your computer, read the safety information
that shipped with your computer and follow the steps in "Before You Begin" on
page 13. For additional safety best practices information, see the Regulatory
Compliance Homepage at dell.com/regulatory_compliance.
Prerequisites
1 Remove the computer cover. See "Removing the Computer Cover" on
page 23.
2 Remove the front bezel. See "Removing the Front Bezel" on page 31.
Removing the Optical Drive
1 Disconnect the power and data cables from the optical drive.
2 Remove the screws that secure the optical drive to the chassis.
Optical Drive(s)
67
book.book Page 68 Wednesday, October 10, 2012 10:32 PM
3 Push and slide the optical drive out through the front of the computer.
NOTE: Repeat steps 1 to 3 to remove secondary optical-drive, if applicable.
3
power cable
data cable
screws (2)
optical drive
4 Set aside the optical drive in a secure location.
68
Optical Drive(s)
book.book Page 69 Wednesday, October 10, 2012 10:32 PM
Replacing the Optical Drive
1 Gently slide the optical drive into the optical-drive bay through the front
of the computer.
2 Align the screw holes on the optical drive with the screw holes on the
chassis.
3 Replace the screws that secure the optical drive to the chassis.
4 Connect the power and data cables to the optical drive.
Postrequisites
1 Replace the computer cover. See "Replacing the Computer Cover" on
page 25.
2 Replace the front bezel. See "Replacing the Front Bezel" on page 33.
Secondary Optical-Drive
Prerequisites
1 Remove the computer cover. See "Removing the Computer Cover" on
page 23.
2 Remove the front bezel. See "Removing the Front Bezel" on page 31.
Optical Drive(s)
69
book.book Page 70 Wednesday, October 10, 2012 10:32 PM
Installing a Secondary Optical-Drive
1 Insert a screw driver and twist it to remove the break-away metal plate.
2 Pull the break-away metal plate away from the chassis.
break-away metal plate
3 Gently slide the secondary optical-drive into the optical-drive bay through
the front of the computer.
4 Align the screw holes on the secondary optical-drive with the screw holes
on the chassis.
5 Replace the two screws that secure the secondary optical-drive to the
chassis.
6 Connect the power and data cables to the secondary optical-drive.
70
Optical Drive(s)
book.book Page 71 Wednesday, October 10, 2012 10:32 PM
Postrequisites
1 Replace the computer cover. See "Replacing the Computer Cover" on
page 25.
2 Replace the front bezel. See "Replacing the Front Bezel" on page 33.
Optical Drive(s)
71
book.book Page 72 Wednesday, October 10, 2012 10:32 PM
72
Optical Drive(s)
book.book Page 73 Wednesday, October 10, 2012 10:32 PM
Media-Card Reader
15
WARNING: Before working inside your computer, read the safety information
that shipped with your computer and follow the steps in "Before You Begin" on
page 13. For additional safety best practices information, see the Regulatory
Compliance Homepage at dell.com/regulatory_compliance.
Prerequisites
1 Remove the computer cover. See "Removing the Computer Cover" on
page 23.
2 Remove the front bezel. See "Removing the Front Bezel" on page 31.
3 Remove the optical drive. See "Removing the Optical Drive" on page 67.
4 Remove the top cover. See "Removing the Top Cover" on page 77.
Media-Card Reader
73
book.book Page 74 Wednesday, October 10, 2012 10:32 PM
Removing the Media-Card Reader
1 Remove the screws that secure the Media-Card Reader to the front panel.
The screws are located below the Media-Card Reader.
2 Disconnect the Media-Card Reader cable from the system board
connector F_USB1. See "System-Board Components" on page 21.
3 Slide and lift the Media-Card Reader to remove it from the top panel.
1
3
4
5
74
Media-Card Reader
book.book Page 75 Wednesday, October 10, 2012 10:32 PM
Media-Card Reader guides (2)
slots (2)
top panel
Media-Card Reader
screws (2)
front panel
Replacing the Media-Card Reader
1 Gently slide the Media-Card Reader guides into the slots in the top panel.
2 Replace the screws that secure the Media-Card Reader to the front panel.
3 Connect the Media-Card Reader cable to the system board connector
F_USB1. See "System-Board Components" on page 21.
Postrequisites
1 Replace the top cover. See "Replacing the Top Cover" on page 78.
2 Replace the optical drive. See "Replacing the Optical Drive" on page 69.
3 Replace the front bezel. See "Replacing the Front Bezel" on page 33.
4 Replace the computer cover. See "Replacing the Computer Cover" on
page 25.
5 Follow the steps in "After Working Inside Your Computer" on page 15.
Media-Card Reader
75
book.book Page 76 Wednesday, October 10, 2012 10:32 PM
76
Media-Card Reader
book.book Page 77 Wednesday, October 10, 2012 10:32 PM
Top Cover
16
WARNING: Before working inside your computer, read the safety information
that shipped with your computer and follow the steps in "Before You Begin" on
page 13. For additional safety best practices information, see the Regulatory
Compliance Homepage at dell.com/regulatory_compliance.
Prerequisites
1 Remove the computer cover. See "Removing the Computer Cover" on
page 23.
2 Remove the front bezel. See "Removing the Front Bezel" on page 31.
3 Remove the optical drive. See "Removing the Optical Drive" on page 67.
Removing the Top Cover
1 Pull the release tab, and slide the top cover towards the front of the
computer to release the top-cover tabs from the slots on the top panel.
2 Pull the top cover away from the top panel.
3 Set the top cover aside in a secure location.
Top Cover
77
book.book Page 78 Wednesday, October 10, 2012 10:32 PM
3
2
slots
release tab
top-cover tabs
top panel
top cover
Replacing the Top Cover
1 Align the tabs on the top cover with the slots on the top panel.
2 Press and slide the top cover towards the back of the computer, until it
clicks into place.
78
Top Cover
book.book Page 79 Wednesday, October 10, 2012 10:32 PM
Postrequisites
1 Replace the optical drive. See "Replacing the Optical Drive" on page 69.
2 Replace the front bezel. See "Replacing the Front Bezel" on page 33.
3 Replace the computer cover. See "Replacing the Computer Cover" on
page 25.
4 Follow the steps in "After Working Inside Your Computer" on page 15.
Top Cover
79
book.book Page 80 Wednesday, October 10, 2012 10:32 PM
80
Top Cover
book.book Page 81 Wednesday, October 10, 2012 10:32 PM
17
Top I/O Panel
WARNING: Before working inside your computer, read the safety information
that shipped with your computer and follow the steps in "Before You Begin" on
page 13. For additional safety best practices information, see the Regulatory
Compliance Homepage at dell.com/regulatory_compliance.
Prerequisites
1 Remove the computer cover. See "Removing the Computer Cover" on
page 23.
2 Remove the front bezel. See "Removing the Front Bezel" on page 31.
3 Remove the optical drive. See "Removing the Optical Drive" on page 67.
4 Remove the top cover. See "Removing the Top Cover" on page 77.
Removing the Top I/O Panel
1 Disconnect the top I/O panel cables from the system board connectors,
F_USB3 and F_AUDIO1. See "System-Board Components" on page 21.
2 Remove the screws that secure the top I/O panel to the top panel.
3 Carefully remove the top I/O panel from the top panel.
Top I/O Panel
81
book.book Page 82 Wednesday, October 10, 2012 10:32 PM
1
2
3
82
screws (2)
top panel
Top I/O Panel
top I/O panel
book.book Page 83 Wednesday, October 10, 2012 10:32 PM
Replacing the Top I/O Panel
1 Align the screw holes on the top I/O panel with the screw holes on the top
panel.
2 Replace the screws that secure the top I/O panel to the top panel.
3 Connect the top I/O panel cables to the system board connectors, F_USB3
and F_AUDIO1. See "System-Board Components" on page 21.
Postrequisites
1 Replace the top cover. See "Replacing the Top Cover" on page 78.
2 Replace the optical drive. See "Replacing the Optical Drive" on page 69.
3 Replace the front bezel. See "Replacing the Front Bezel" on page 33.
4 Replace the computer cover. See "Replacing the Computer Cover" on
page 25.
5 Follow the steps in "After Working Inside Your Computer" on page 15.
Top I/O Panel
83
book.book Page 84 Wednesday, October 10, 2012 10:32 PM
84
Top I/O Panel
book.book Page 85 Wednesday, October 10, 2012 10:32 PM
Front USB Panel
18
WARNING: Before working inside your computer, read the safety information
that shipped with your computer and follow the steps in "Before You Begin" on
page 13. For additional safety best practices information, see the Regulatory
Compliance Homepage at dell.com/regulatory_compliance.
Prerequisites
1 Remove the computer cover. See "Removing the Computer Cover" on
page 23.
2 Remove the front bezel. See "Removing the Front Bezel" on page 31.
Removing the Front USB Panel
CAUTION: When sliding the front USB panel out of the computer, be extremely
careful. Carelessness may result in damage to the cable connectors and the cable
routing clips.
NOTE: Note the routing of all cables as you remove them so that you can
re-route them correctly after you replace the front USB panel.
1 Disconnect the front USB panel cables from the system board connector
F_USB2. See "System-Board Components" on page 21.
2 Remove the screw that secures the front USB panel to the front panel.
3 Slide the front USB panel down to release the clamps from the front panel
and pull it away.
Front USB Panel
85
book.book Page 86 Wednesday, October 10, 2012 10:32 PM
1
2
3
4
1
front USB panel clamp slot
clamps (2)
front USB panel
screw
Replacing the Front USB Panel
1 Align and slide the front USB panel clamps into the front USB panel
clamp slot.
2 Replace the screw that secures the front USB panel to the front panel.
3 Connect the front USB panel cables to the system board connector
F_USB2. See "System-Board Components" on page 21.
86
Front USB Panel
book.book Page 87 Wednesday, October 10, 2012 10:32 PM
Postrequisites
1 Replace the front bezel. See "Replacing the Front Bezel" on page 33.
2 Replace the computer cover. See "Replacing the Computer Cover" on
page 25.
3 Follow the steps in "After Working Inside Your Computer" on page 15.
Front USB Panel
87
book.book Page 88 Wednesday, October 10, 2012 10:32 PM
88
Front USB Panel
book.book Page 89 Wednesday, October 10, 2012 10:32 PM
Power Button Module
19
WARNING: Before working inside your computer, read the safety information
that shipped with your computer and follow the steps in "Before You Begin" on
page 13. For additional safety best practices information, see the Regulatory
Compliance Homepage at dell.com/regulatory_compliance.
Prerequisites
1 Remove the computer cover. See "Removing the Computer Cover" on
page 23.
2 Remove the front bezel. See "Removing the Front Bezel" on page 31.
3 Remove the optical drive. See "Removing the Optical Drive" on page 67.
4 Remove the top cover. See "Removing the Top Cover" on page 77.
Power Button Module
89
book.book Page 90 Wednesday, October 10, 2012 10:32 PM
Removing the Power Button Module
1 Disconnect the power button module cable from the system board
connector, F_PANEL. See "System-Board Components" on page 21.
2 Press the power button module tabs and lift the power button module to
release it from the top panel.
1
2
3
4
90
cable
power button module
power button module tabs (4)
slot
Power Button Module
book.book Page 91 Wednesday, October 10, 2012 10:32 PM
Replacing the Power Button Module
1 Align and push the power button module tabs into the slots on the top
panel.
2 Connect the power button module cable to the system board connector,
F_PANEL. See "System-Board Components" on page 21.
Postrequisites
1 Replace the top cover. See "Replacing the Top Cover" on page 78.
2 Replace the optical drive. See "Replacing the Optical Drive" on page 69.
3 Replace the front bezel. See "Replacing the Front Bezel" on page 33.
4 Replace the computer cover. See "Replacing the Computer Cover" on
page 25.
5 Follow the steps in "After Working Inside Your Computer" on page 15.
Power Button Module
91
book.book Page 92 Wednesday, October 10, 2012 10:32 PM
92
Power Button Module
book.book Page 93 Wednesday, October 10, 2012 10:32 PM
Chassis Fan
WARNING: Before working inside your computer, read the safety information
that shipped with your computer and follow the steps in "Before You Begin" on
page 13. For additional safety best practices information, see the Regulatory
Compliance Homepage at dell.com/regulatory_compliance.
Prerequisites
1 Remove the computer cover. See "Removing the Computer Cover" on
page 23.
Chassis Fan
93
book.book Page 94 Wednesday, October 10, 2012 10:32 PM
Removing the Chassis Fan
1 Disconnect the chassis fan cable from the system board connector
SYS_FAN1. See "System-Board Components" on page 21.
2 Remove the screws that secure the chassis fan to the chassis.
3 Slide and lift the chassis fan away from the computer as shown in the
illustration.
2
1
94
screws (4)
Chassis Fan
chassis fan
book.book Page 95 Wednesday, October 10, 2012 10:32 PM
Replacing the Chassis Fan
1 Align the screw holes on the chassis fan with the screw holes on the chassis.
2 Replace the screws that secure the chassis fan to the chassis.
3 Connect the chassis fan cable to the system board connector SYS_FAN1.
See "System-Board Components" on page 21.
Postrequisites
1 Replace the computer cover. See "Replacing the Computer Cover" on
page 25.
2 Follow the steps in "After Working Inside Your Computer" on page 15.
Chassis Fan
95
book.book Page 96 Wednesday, October 10, 2012 10:32 PM
96
Chassis Fan
book.book Page 97 Wednesday, October 10, 2012 10:32 PM
Processor Fan and Heat-Sink
Assembly
21
WARNING: Before working inside your computer, read the safety information
that shipped with your computer and follow the steps in "Before You Begin" on
page 13. For additional safety best practices information, see the Regulatory
Compliance Homepage at dell.com/regulatory_compliance.
WARNING: The heat sink may be very hot during normal operation. Provide
sufficient time for the heat-sink to cool before you touch it.
Prerequisites
1 Remove the computer cover. See "Removing the Computer Cover" on
page 23.
Removing the Processor Fan and Heat-Sink
Assembly
WARNING: Despite having a plastic shield, the processor fan and heat-sink
assembly may be very hot during normal operation. Ensure that it has had
sufficient time to cool before you touch it.
CAUTION: To ensure maximum cooling for the processor, do not touch the heat
transfer areas on the processor fan and heat-sink assembly. The oils in your skin
can reduce the heat transfer capability of the thermal grease.
CAUTION: The processor fan and heat-sink assembly is a single unit. Do not try to
remove the fan separately.
1 Disconnect the processor fan cable from the system board connector,
CPU_FAN. See "System-Board Components" on page 21.
2 Using a flat-blade screwdriver loosen the four captive screws that secure
the processor fan and heat-sink assembly to the system board.
Processor Fan and Heat-Sink Assembly
97
book.book Page 98 Wednesday, October 10, 2012 10:32 PM
3 Lift the processor fan and heat-sink assembly out of the computer.
98
processor fan and heat-sink assembly
captive screws (4)
Processor Fan and Heat-Sink Assembly
processor fan cable
book.book Page 99 Wednesday, October 10, 2012 10:32 PM
Replacing the Processor Fan and Heat-Sink
Assembly
1 Clean the thermal grease from the bottom of the heat-sink.
2 Apply new thermal grease to the top of the processor, if applicable.
3 Place the processor fan and heat-sink assembly over the processor.
4 Align the captive screws on the processor fan and heat-sink assembly with
the screw holes on the system board.
5 Tighten the captive screws that secure the processor fan and heat-sink
assembly to the system board.
6 Connect the processor fan cable to the system board connector,
CPU_FAN. See "System-Board Components" on page 21.
Postrequisites
1 Replace the computer cover. See "Replacing the Computer Cover" on
page 25.
2 Follow the steps in "After Working Inside Your Computer" on page 15.
Processor Fan and Heat-Sink Assembly
99
book.book Page 100 Wednesday, October 10, 2012 10:32 PM
100
Processor Fan and Heat-Sink Assembly
book.book Page 101 Wednesday, October 10, 2012 10:32 PM
Processor
22
CAUTION: Before working inside your computer, read the safety information that
shipped with your computer and follow the steps in "Before You Begin" on page 13.
For additional safety best practices information, see the Regulatory Compliance
Homepage at dell.com/regulatory_compliance.
Prerequisites
1 Remove the computer cover. See "Removing the Computer Cover" on
page 23.
WARNING: Despite having a plastic shield, the processor fan and heat-sink
assembly may be very hot during normal operation. Ensure that it has had
sufficient time to cool before you touch it.
NOTE: Unless a new processor fan and heat-sink assembly is required for the new
processor, reuse the original processor fan and heat-sink assembly when you
replace the processor.
2 Remove the processor fan and heat-sink assembly from the computer. See
"Removing the Processor Fan and Heat-Sink Assembly" on page 97.
Processor
101
book.book Page 102 Wednesday, October 10, 2012 10:32 PM
Removing the Processor
1 Press the release lever down and then pull it outwards to release it from the
tab that secures it.
2 Extend the release lever completely to open the processor cover.
3
1
2
1
processor cover
release lever
tab
CAUTION: When removing the processor, do not touch any of the pins inside the
socket or allow any objects to fall on the pins in the socket.
102
Processor
book.book Page 103 Wednesday, October 10, 2012 10:32 PM
3 Gently lift the processor to remove it from the socket. Leave the release
lever extended in the release position so that the socket is ready for the
new processor.
2
1
processor
socket
Replacing the Processor
CAUTION: When replacing the processor, do not touch any of the pins inside the
socket or allow any objects to fall on the pins in the socket.
1 Unpack the new processor, being careful not to touch the underside of
the processor.
CAUTION: You must position the processor correctly in the processor socket to
avoid damage to the processor.
2 If the release lever on the socket is not fully extended, move it to that
position.
Processor
103
book.book Page 104 Wednesday, October 10, 2012 10:32 PM
3 Orient the alignment notches on the processor with the alignment tabs on
the socket.
4 Align the pin-1 corner of the processor with the pin-1 corner of the
processor socket, and then place the processor in the processor socket.
Set the processor lightly in the socket and ensure that the processor is
positioned correctly.
2
1
104
processor
Processor
socket
book.book Page 105 Wednesday, October 10, 2012 10:32 PM
5 When the processor is fully seated in the socket, close the processor cover.
6 Pivot the release lever down and place it under the tab on the processor
cover.
CAUTION: Ensure that the processor cover notch is positioned underneath the
alignment post.
2
1
1 alignment post
2 processor cover
4 processor
release lever
5 processor cover notch
Processor
105
book.book Page 106 Wednesday, October 10, 2012 10:32 PM
Postrequisites
1 Replace the processor fan and heat-sink assembly. See "Replacing the
Processor Fan and Heat-Sink Assembly" on page 99.
2 Replace the computer cover. See "Replacing the Computer Cover" on
page 25.
3 Follow the steps in "After Working Inside Your Computer" on page 15.
106
Processor
book.book Page 107 Wednesday, October 10, 2012 10:32 PM
Coin-Cell Battery
23
WARNING: Before working inside your computer, read the safety information
that shipped with your computer and follow the steps in "Before You Begin" on
page 13. For additional safety best practices information, see the Regulatory
Compliance Homepage at dell.com/regulatory_compliance.
WARNING: A battery may explode if installed incorrectly. Replace the battery
only with the same or equivalent type. Discard used batteries according to the
manufacturers instructions.
Prerequisites
1 Remove the computer cover. See "Removing the Computer Cover" on
page 23.
Removing the Coin-Cell Battery
CAUTION: Removing the coin-cell battery resets the BIOS settings to default. It is
recommended that you note the BIOS settings before removing the coin-cell
battery. See "System Setup" on page 119 for instructions on entering the system
setup program.
1 Locate the battery socket on the system board. See "System-Board
Components" on page 21.
2 Press the battery-release lever to remove the coin-cell battery.
Coin-Cell Battery
107
book.book Page 108 Wednesday, October 10, 2012 10:32 PM
3
1
battery-release lever
battery socket
2
2
coin-cell battery
Replacing the Coin-Cell Battery
1 Insert the coin-cell battery into the socket with the side labeled "+" facing
up and press down the coin-cell battery in the socket.
108
Coin-Cell Battery
book.book Page 109 Wednesday, October 10, 2012 10:32 PM
Postrequisites
1 Replace the computer cover. See "Replacing the Computer Cover" on
page 25.
2 Follow the steps in "After Working Inside Your Computer" on page 15.
3 Enter the system setup program and set the time and date. See "Entering
System Setup" on page 119.
4 Update the BIOS settings with values you may have noted before replacing
the coin-cell battery. See "System Setup" on page 119.
Coin-Cell Battery
109
book.book Page 110 Wednesday, October 10, 2012 10:32 PM
110
Coin-Cell Battery
book.book Page 111 Wednesday, October 10, 2012 10:32 PM
24
Power-Supply Unit
WARNING: Before working inside your computer, read the safety information
that shipped with your computer and follow the steps in "Before You Begin" on
page 13. For additional safety best practices information, see the Regulatory
Compliance Homepage at dell.com/regulatory_compliance.
Prerequisites
1 Remove the computer cover. See "Removing the Computer Cover" on
page 23.
Removing the Power-Supply Unit
1 Disconnect the DC power cables from the system board and the drives.
See "System-Board Components" on page 21.
2 Remove the screws that secure the power supply to the chassis.
3 Press the power supply clamps to release the power supply from the
chassis.
4 Slide and lift the power supply away from the chassis.
Power-Supply Unit
111
book.book Page 112 Wednesday, October 10, 2012 10:32 PM
2
1
screws (4)
power supply clamps (2)
power supply
Replacing the Power-Supply Unit
1 Slide the power supply towards the back of the chassis.
2 Align the screw holes on the power supply with the screw holes on the
chassis.
112
Power-Supply Unit
book.book Page 113 Wednesday, October 10, 2012 10:32 PM
3 Replace the screws that secure the power supply to the chassis.
WARNING: Failure to replace and tighten all screws may cause electrical shock
as these screws are a key part of the system grounding.
4 Connect the DC power cables to the system board and drives.
See "System-Board Components" on page 21.
Postrequisites
1 Replace the computer cover. See "Replacing the Computer Cover" on
page 25.
2 Follow the steps in "After Working Inside Your Computer" on page 15.
Power-Supply Unit
113
book.book Page 114 Wednesday, October 10, 2012 10:32 PM
114
Power-Supply Unit
book.book Page 115 Wednesday, October 10, 2012 10:32 PM
25
System Board
WARNING: Before working inside your computer, read the safety information
that shipped with your computer and follow the steps in "Before You Begin" on
page 13. For additional safety best practices information, see the Regulatory
Compliance Homepage at dell.com/regulatory_compliance.
Prerequisites
1 Remove the computer cover. See "Removing the Computer Cover" on
page 23.
2 Remove the Mini-Card, if applicable. See "Removing the Mini-Card" on
page 50.
3 Remove the memory module(s). See "Removing Memory Module(s)" on
page 27.
4 Remove the any PCI-Express x1 card(s), if applicable. See "Removing the
PCI-Express x1 Card(s)" on page 44.
5 Remove the graphics card. See "Removing the Graphics Card" on page 37.
6 Remove the processor fan and heat-sink assembly. See "Removing the
Processor Fan and Heat-Sink Assembly" on page 97.
7 Remove the processor. See "Removing the Processor" on page 102.
Removing the System Board
NOTE: Your computers service tag is stored in the system board. You must enter
the service tag in the BIOS after you replace the system board.
NOTE: Before disconnecting the cables from the system board, note the location of
the connectors, so that you can reconnect them correctly after you replace the
system board.
1 Disconnect all the cables connected to the system board.
2 Make note of the cable routing and remove the cables from the routing
guides.
3 Remove the screws that secure the system board to the chassis.
System-Board
115
book.book Page 116 Wednesday, October 10, 2012 10:32 PM
screws (6)
system board
4 Lift the system board up and out of the chassis.
116
System-Board
book.book Page 117 Wednesday, October 10, 2012 10:32 PM
Replacing the System Board
1 Gently place the system board into the chassis and slide it towards the
back of the computer.
2 Replace the screws that secure the system board to the chassis.
3 Route and connect the cables that you disconnected from the system
board.
NOTE: For information on system board connectors, see "System-Board
Components" on page 21.
Postrequisites
1 Replace the processor. See "Replacing the Processor" on page 103.
2 Replace the processor fan and heat-sink assembly. See "Replacing the
Processor Fan and Heat-Sink Assembly" on page 99.
3 Replace the graphics card. See "Replacing the Graphics Card" on page 39.
4 Replace any PCI-Express x1 card(s), if applicable. See "Replacing the PCIExpress x1 Card(s)" on page 46.
5 Replace the memory module(s). See "Replacing Memory Module(s)" on
page 28.
6 Replace the Mini-Card, if applicable. See "Replacing the Mini-Card" on
page 51.
7 Replace the computer cover. See "Replacing the Computer Cover" on
page 25.
8 Follow the steps in "After Working Inside Your Computer" on page 15.
Entering the Service Tag in BIOS
1 Turn on the computer.
2 Press <F2> during POST to enter the system setup program.
3 Navigate to the main tab and enter the service tag in the Service Tag
Setting field.
NOTE: Set Service Tag field allows you to enter the service tag manually only when
the service tag is absent.
System-Board
117
book.book Page 118 Wednesday, October 10, 2012 10:32 PM
118
System-Board
book.book Page 119 Wednesday, October 10, 2012 10:32 PM
System Setup
26
Overview
Use the system setup to:
get information about the hardware installed in your computer, such as the
amount of RAM, the size of the hard drive, and so on
change the system configuration information after you add, change, or
remove any hardware in your computer
set or change a user-selectable option, such as the user password, type of
hard drive installed, enabling or disabling base devices, and so on
NOTE: Before you change system setup, it is recommended that you note the
system-setup screen information for future reference.
Entering System Setup
1 Turn on (or restart) your computer.
2 During POST, when the DELL logo is displayed, watch for the F2 prompt
to appear and then press <F2> immediately.
NOTE: The F2 prompt indicates that the keyboard has initialized. This prompt
can appear very quickly, so you must watch for it, and then press <F2>. If you
press <F2> before the F2 prompt, this keystroke is lost. If you wait too long and
the operating system logo appears, continue to wait until you see the
Microsoft Windows desktop. Then, turn off your computer and try again. See
"Turn Off Your Computer and Connected Devices" on page 13.
System Setup Screens
The system setup screen displays current or changeable configuration
information for your computer. Information on the screen is divided into
three areas: the setup item, active help screen, and key functions.
System Setup Utility
119
book.book Page 120 Wednesday, October 10, 2012 10:32 PM
Setup Item This field appears on
the left side of the system setup
window. The field is a scrollable list
containing features that define the
configuration of your computer,
including installed hardware, power
conservation, and security features.
Scroll up and down the list with the
up- and down-arrow keys. As an option
is highlighted, the Help Screen
displays more information about that
option and available settings.
Help Screen This field appears on the
right side of the system setup window and
contains information about each option
listed in the Setup Item. In this field you
can view information about your computer
and make changes to your current settings.
Press the up-arrow and down-arrow keys to
highlight an option. Press <Enter> to
make that selection active and return to
the Setup Item.
NOTE: Not all settings listed in the Setup
Item are changeable.
Key Functions This field appears below the Help Screen and lists keys and their
functions within the active system setup field.
System Setup Options
NOTE: Depending on your computer and installed devices, the items listed in this
section may appear, or may not appear exactly as listed.
Main
System Information
BIOS Revision
Displays the BIOS version number
BIOS Build Date
Displays the BIOS build date in
mm/dd/yyyy format
System Name
Displays the marketing name of the
system
System Time
Displays the current time in hh:mm:ss
format
System Date
Displays the current date in week
mm/dd/yyyy format
Service Tag
Displays the service tag of the computer
when the service tag is present
Displays a field to input the service tag
manually when the service tag is absent
120
System Setup Utility
book.book Page 121 Wednesday, October 10, 2012 10:32 PM
Asset Tag
Displays the asset tag of the computer
when the asset tag is present. Displays
"None" when asset tag is absent.
Processor Information
Processor Type
Displays the processor information
Processor ID
Displays the processor family ID
Processor Core Count
Displays the number of processor cores
Processor L1 Cache
Displays the L1 cache size
Processor L2 Cache
Displays the L2 cache size
Processor L3 Cache
Displays the L3 cache size
Memory Information
Memory Installed
Indicates the amount of memory installed
in MB
Memory Available
Indicates the amount of memory
available in MB
Memory Running Speed
Indicates the memory speed in MHz
Memory Technology
Indicates the type of installed memory
SATA Information
SATA 0/Port 0
Displays the SATA drive connected to the
SATA 0 connector
SATA 1/Port 5
Displays the SATA drive connected to the
SATA 1 connector
SATA 2/Port 2
Displays the SATA drive connected to the
SATA 2 connector
SATA 3/Port 3
Displays the SATA drive connected to the
SATA 3 connector
MSATA1/Port1
Displays the eSATA or mSATA drive
connected to the computer
System Setup Utility
121
book.book Page 122 Wednesday, October 10, 2012 10:32 PM
Advanced
Processor Configuration
Intel SpeedStep Technology Enabled
or Disabled (Enabled by default)
Intel Virtualization Technology
Enabled or Disabled (Enabled by
default)
CPU XD Support Enabled or
Disabled (Enabled by default)
Limit CPUID Value Enabled or
Disabled (Disabled by default)
Multi Core Support Enabled or
Disabled (Enabled by default)
Intel Turbo Boost Technology
Enabled or Disabled (Enabled by
default)
USB Configuration
Front USB Ports Enabled or Disabled
(Enabled by default)
Rear USB Ports Enabled or Disabled
(Enabled by default)
Top USB Ports Enabled or Disabled
(Enabled by default)
Onboard Device Configuration
Onboard Audio Controller Enabled
or Disabled (Enabled by default)
SATA Mode AHCI; RAID (AHCI by
default)
Intel Multi-Display Enabled or
Disabled (Disabled by default)
Onboard LAN Controller Enabled or
Disabled (Enabled by default)
Onboard LAN Boot ROM Enabled
or Disabled (Disabled by default)
122
System Setup Utility
book.book Page 123 Wednesday, October 10, 2012 10:32 PM
Boot
Numlock Key
Bootup NumLock State On; Off (On by
default)
Keyboard Errors
Report or Do Not Report (Report by
default)
USB Boot Support
Enabled or Disabled (Enabled by default)
Boot Menu Security
Enabled or Disabled (Disabled by default)
Boot Mode
Legacy or UEFI (Legacy by default)
1st Boot Device
Specifies the boot sequence from the
available devices
USB Floppy Device; Internal HDD
Devices; USB Storage Device; Internal
ODD Devices; Onboard NIC Device;
Disabled (Internal HDD Devices by
default)
2nd Boot Device
Specifies the boot sequence from the
available devices
USB Floppy Device; Internal HDD
Devices; USB Storage Device; Internal
ODD Devices; Onboard NIC Device;
Disabled (USB Storage Device by
default)
3rd Boot Device
Specifies the boot sequence from the
available devices
USB Floppy Device; Internal HDD
Devices; USB Storage Device; Internal
ODD Devices; Onboard NIC Device;
Disabled (Internal ODD Devices by
default)
System Setup Utility
123
book.book Page 124 Wednesday, October 10, 2012 10:32 PM
4th Boot Device
Specifies the boot sequence from the
available devices
USB Floppy Device; Internal HDD
Devices; USB Storage Device; Internal
ODD Devices; Onboard NIC Device;
Disabled (USB Floppy Device by default)
5th Boot Device
Specifies the boot sequence from the
available devices
USB Floppy Device; Internal HDD
Devices; USB Storage Device; Internal
ODD Devices; Onboard NIC Device;
Disabled (Onboard NIC Device by
default)
Power
Power Management
Wake Up by integrated LAN Enabled
or Disabled (Disabled by default)
AC Recovery Power Off; Power On;
Last Power State (Power Off by default)
USB PowerShare in S4/S5 State
Enabled or Disabled (Disabled by
default)
USB PowerShare in Sleep State
Normal; Enhanced (Normal by default)
Auto Power On Enabled or Disabled
(Disabled by default)
Auto Power On Date 0 to 31, 0 for
everyday (15 by default)
Auto Power On Hour 0 to 23 (12 by
default)
Auto Power On Minute 0 to 59 (30
by default)
Auto Power On Second 0 to 59 (30
by default)
124
System Setup Utility
book.book Page 125 Wednesday, October 10, 2012 10:32 PM
Security
Supervisor Password
Displays the status of supervisor password
(Not Installed by default)
User Password
Displays the status of user password
(Not Installed by default)
Set Supervisor Password
Allows to set, change, or delete the
supervisor password
NOTE: Deleting the supervisor password
will delete the user password. Hence, the
supervisor password must be set before
setting the user password.
HDD Protection
Enabled or Disabled (Disabled by
default)
Set User Password
Allows to set, change, or delete the user
password
Password Check
Setup or Always
Specifies when the user must enter
Supervisor Password; when entering
System Setup or Always (Setup by
default)
Exit
Exit options
Provides options to Save Changes and
Reset, Discard Changes and Reset, and
Load Defaults
Boot Sequence
This feature allows you to change the boot sequence for devices.
Boot Options
Diskette Drive The computer attempts to boot from the floppy disk
drive. If no operating system is on the drive, the computer generates an
error message.
Hard Drive The computer attempts to boot from the primary harddrive. If no operating system is on the drive, the computer generates an
error message.
System Setup Utility
125
book.book Page 126 Wednesday, October 10, 2012 10:32 PM
CD/DVD/CD-RW Drive The computer attempts to boot from the
optical drive. If no disc is in the drive, or if the disc is not bootable,
the computer generates an error message.
USB Storage Device Insert the memory device into a USB connector
and restart the computer. When F12 Boot Options appears in the
lower-right corner of the screen, press <F12>. The BIOS detects the
device and adds the USB flash option to the boot menu.
NOTE: To boot to a USB device, the device must be bootable. To ensure that
your device is bootable, check the device documentation.
Network The computer attempts to boot from the network. If no
operating system is found on the network, the computer generates an error
message.
Changing Boot Sequence for the Current Boot
You can use this feature to change the current boot sequence, for example, to
boot from the optical drive to run Dell Diagnostics from the Drivers and
Utilities disc. The previous boot sequence is restored at the next boot.
1 If you are booting from a USB device, connect the USB device to a USB
connector.
2 Turn on (or restart) your computer.
3 When F2 Setup, F12 Boot Options appears in the lower-right
corner of the screen, press <F12>.
NOTE: If you wait too long and the operating system logo appears, continue to
wait until you see the Microsoft Windows desktop. Then shut down your
computer and try again.
The Boot Device Menu appears, listing all available boot devices.
4 On the Boot Device Menu choose the device you want to boot from.
For example, if you are booting to a USB memory key, highlight USB
Storage Device and press <Enter>.
126
System Setup Utility
book.book Page 127 Wednesday, October 10, 2012 10:32 PM
Changing Boot Sequence for Future Boots
1 Enter system setup. See "Entering System Setup" on page 119.
2 Use the arrow keys to highlight the Boot menu option and press <Enter>
to access the menu.
NOTE: Write down your current boot sequence in case you want to restore it.
3 Press the up- and down-arrow keys to move through the list of devices.
4 Press plus (+) or minus () to change the boot priority of the device.
Clearing Forgotten Passwords
WARNING: Before working inside your computer, read the safety information
that shipped with your computer and follow the steps in "Before You Begin" on
page 13. For additional safety best practices information, see the Regulatory
Compliance Homepage at dell.com/regulatory_compliance.
WARNING: The computer must be disconnected from the electrical outlet to
clear the CMOS setting.
1 Remove the computer cover. See "Removing the Computer Cover" on
page 23.
2 Locate the 3-pin password reset jumper (PSWD) on the system board. See
"System-Board Components" on page 21.
3 Remove the 2-pin jumper plug from pins 2 and 3 and fix it on pins 1 and 2.
System Setup Utility
127
book.book Page 128 Wednesday, October 10, 2012 10:32 PM
Password:
4 Wait for approximately five seconds to clear the password setting.
5 Remove the 2-pin jumper plug from pins 1 and 2 and replace it on
pins 2 and 3.
6 Replace the computer cover. See "Replacing the Computer Cover" on
page 25.
7 Follow the steps in "After Working Inside Your Computer" on page 15.
128
System Setup Utility
book.book Page 129 Wednesday, October 10, 2012 10:32 PM
Clearing CMOS Passwords
WARNING: Before working inside your computer, read the safety information
that shipped with your computer and follow the steps in "Before You Begin" on
page 13. For additional safety best practices information, see the Regulatory
Compliance Homepage at dell.com/regulatory_compliance.
WARNING: The computer must be disconnected from the electrical outlet to
clear the CMOS setting.
1 Remove the computer cover. See "Computer Cover" on page 23.
2 Locate the 3-pin CMOS reset jumper (RTCRST) on the system board. See
"System-Board Components" on page 21.
3 Remove the 2-pin jumper plug from pins 2 and 3 and fix it on pins 1 and 2.
CMOS:
System Setup Utility
129
book.book Page 130 Wednesday, October 10, 2012 10:32 PM
4 Wait for approximately five seconds to clear the CMOS setting.
5 Remove the 2-pin jumper plug from pins 1 and 2 and replace it on pins 2
and 3.
6 Replace the computer cover. See "Replacing the Computer Cover" on
page 25.
7 Follow the steps in "After Working Inside Your Computer" on page 15.
130
System Setup Utility
book.book Page 131 Wednesday, October 10, 2012 10:32 PM
System Setup Utility
131
book.book Page 132 Wednesday, October 10, 2012 10:32 PM
132
System Setup Utility
book.book Page 133 Wednesday, October 10, 2012 10:32 PM
27
Flashing the BIOS
The BIOS may require flashing when an update is available or when replacing
the system board. To flash the BIOS:
1 Turn on the computer.
2 Go to support.dell.com/support/downloads.
3 Locate the BIOS update file for your computer:
NOTE: The Service Tag for your computer is located on a label at the back of
your computer.
If you have your computers Service Tag:
Click Enter a Tag.
Enter your computers Service Tag in the Enter a service tag: field,
click Go, and proceed to step 4.
If you do not have your computers Service Tag:
Click Select Model.
Select the type of product in the Select Your Product Family list.
Select the product brand in the Select Your Product Line list.
Select the product model number in the Select Your Product Model
list.
NOTE: If you have selected a different model and want to start over again,
click Start Over on the top right of the menu.
Click Confirm.
4 A list of results appears on the screen. Click BIOS.
5 Click Download Now to download the latest BIOS file.
The File Download window appears.
Flashing the BIOS
133
book.book Page 134 Wednesday, October 10, 2012 10:32 PM
6 Click Save to save the file on your desktop. The file downloads to your
desktop.
7 Click Close if the Download Complete window appears.
The file icon appears on your desktop and is titled the same as the
downloaded BIOS update file.
8 Double-click the file icon on the desktop and follow the instructions on
the screen.
134
Flashing the BIOS
book.book Page 135 Wednesday, October 10, 2012 10:32 PM
Specifications
28
To learn about the features and advanced options available on your desktop,
see Specifications at support.dell.com/manuals
Specifications
135
book.book Page 136 Wednesday, October 10, 2012 10:32 PM
136
Specifications
Вам также может понравиться
- The Subtle Art of Not Giving a F*ck: A Counterintuitive Approach to Living a Good LifeОт EverandThe Subtle Art of Not Giving a F*ck: A Counterintuitive Approach to Living a Good LifeРейтинг: 4 из 5 звезд4/5 (5794)
- Hidden Figures: The American Dream and the Untold Story of the Black Women Mathematicians Who Helped Win the Space RaceОт EverandHidden Figures: The American Dream and the Untold Story of the Black Women Mathematicians Who Helped Win the Space RaceРейтинг: 4 из 5 звезд4/5 (895)
- The Yellow House: A Memoir (2019 National Book Award Winner)От EverandThe Yellow House: A Memoir (2019 National Book Award Winner)Рейтинг: 4 из 5 звезд4/5 (98)
- The Little Book of Hygge: Danish Secrets to Happy LivingОт EverandThe Little Book of Hygge: Danish Secrets to Happy LivingРейтинг: 3.5 из 5 звезд3.5/5 (400)
- The Emperor of All Maladies: A Biography of CancerОт EverandThe Emperor of All Maladies: A Biography of CancerРейтинг: 4.5 из 5 звезд4.5/5 (271)
- Never Split the Difference: Negotiating As If Your Life Depended On ItОт EverandNever Split the Difference: Negotiating As If Your Life Depended On ItРейтинг: 4.5 из 5 звезд4.5/5 (838)
- The World Is Flat 3.0: A Brief History of the Twenty-first CenturyОт EverandThe World Is Flat 3.0: A Brief History of the Twenty-first CenturyРейтинг: 3.5 из 5 звезд3.5/5 (2259)
- Elon Musk: Tesla, SpaceX, and the Quest for a Fantastic FutureОт EverandElon Musk: Tesla, SpaceX, and the Quest for a Fantastic FutureРейтинг: 4.5 из 5 звезд4.5/5 (474)
- A Heartbreaking Work Of Staggering Genius: A Memoir Based on a True StoryОт EverandA Heartbreaking Work Of Staggering Genius: A Memoir Based on a True StoryРейтинг: 3.5 из 5 звезд3.5/5 (231)
- Team of Rivals: The Political Genius of Abraham LincolnОт EverandTeam of Rivals: The Political Genius of Abraham LincolnРейтинг: 4.5 из 5 звезд4.5/5 (234)
- Devil in the Grove: Thurgood Marshall, the Groveland Boys, and the Dawn of a New AmericaОт EverandDevil in the Grove: Thurgood Marshall, the Groveland Boys, and the Dawn of a New AmericaРейтинг: 4.5 из 5 звезд4.5/5 (266)
- The Hard Thing About Hard Things: Building a Business When There Are No Easy AnswersОт EverandThe Hard Thing About Hard Things: Building a Business When There Are No Easy AnswersРейтинг: 4.5 из 5 звезд4.5/5 (345)
- The Unwinding: An Inner History of the New AmericaОт EverandThe Unwinding: An Inner History of the New AmericaРейтинг: 4 из 5 звезд4/5 (45)
- The Gifts of Imperfection: Let Go of Who You Think You're Supposed to Be and Embrace Who You AreОт EverandThe Gifts of Imperfection: Let Go of Who You Think You're Supposed to Be and Embrace Who You AreРейтинг: 4 из 5 звезд4/5 (1090)
- The Sympathizer: A Novel (Pulitzer Prize for Fiction)От EverandThe Sympathizer: A Novel (Pulitzer Prize for Fiction)Рейтинг: 4.5 из 5 звезд4.5/5 (121)
- VARSHINIДокумент43 страницыVARSHINIPriya KabirОценок пока нет
- Switching Regulator Applications: Absolute Maximum RatingsДокумент6 страницSwitching Regulator Applications: Absolute Maximum RatingsincarnatedbuddhaОценок пока нет
- App101 IEC 555 (Harmonics-&-Flicker) TestingДокумент6 страницApp101 IEC 555 (Harmonics-&-Flicker) TestingJohn BihagОценок пока нет
- Lesson Plan With Topic Coverred 4G TechnologiesДокумент4 страницыLesson Plan With Topic Coverred 4G TechnologiesSubramaniyan VsОценок пока нет
- Big Bass Drive 1.2 PDFДокумент4 страницыBig Bass Drive 1.2 PDFPedro Henrique HenriqueОценок пока нет
- CPO-N 6-10KR Rack Tower User ManualДокумент30 страницCPO-N 6-10KR Rack Tower User ManualUlisesGómezОценок пока нет
- M50 Diode Series: High Surge Current Rectifier Circuits 5 Different Circuits To Choose FromДокумент5 страницM50 Diode Series: High Surge Current Rectifier Circuits 5 Different Circuits To Choose FromSiding BarroОценок пока нет
- By Pratiksha P.PatilДокумент15 страницBy Pratiksha P.PatilPratiksha PatilОценок пока нет
- NEET UG Physics Communication System MCQsДокумент12 страницNEET UG Physics Communication System MCQsShahd MuhamedОценок пока нет
- DSP Lecture 02Документ121 страницаDSP Lecture 02sitaram_1100% (1)
- CGB5607 Similiar SamsungДокумент84 страницыCGB5607 Similiar SamsungH3liax100% (5)
- Capacitive ReactanceДокумент46 страницCapacitive Reactancecrazy about readingОценок пока нет
- DC Motor Control Using C++Документ8 страницDC Motor Control Using C++Atto100% (2)
- FET Biasing: Dr. Talal SkaikДокумент29 страницFET Biasing: Dr. Talal Skaikmessage4guruОценок пока нет
- JAL33 MTEK Series 6-30 kVA PDFДокумент1 страницаJAL33 MTEK Series 6-30 kVA PDFEdward Alejandro Giraldo GallónОценок пока нет
- MAKE A Mind Control Hypnosis Dream Machine CheapДокумент12 страницMAKE A Mind Control Hypnosis Dream Machine CheapjohnrighОценок пока нет
- Tasksheet Reading SkillДокумент3 страницыTasksheet Reading SkillNurul Nadhirah RusdinОценок пока нет
- UCC28180 Programmable Frequency, Continuous Conduction Mode (CCM), Boost Power Factor Correction (PFC) ControllerДокумент48 страницUCC28180 Programmable Frequency, Continuous Conduction Mode (CCM), Boost Power Factor Correction (PFC) Controllerg4okk8809Оценок пока нет
- DSP Laboratory Activity 2 NewДокумент16 страницDSP Laboratory Activity 2 NewBradLyBerroyaОценок пока нет
- Release Notes - READДокумент3 страницыRelease Notes - READHari KurniadiОценок пока нет
- Embedded ControllerДокумент284 страницыEmbedded ControllerKumar TalrejaОценок пока нет
- Auria EQ3788-userguideДокумент33 страницыAuria EQ3788-userguideJonas Meriwether0% (1)
- Test Equipment Solutions DatasheetДокумент7 страницTest Equipment Solutions DatasheetAnonymous 60esBJZIjОценок пока нет
- Symmetrix VMAX3 Internals EssentialsДокумент92 страницыSymmetrix VMAX3 Internals EssentialspankuvermaОценок пока нет
- Meg Heater Local PanelДокумент6 страницMeg Heater Local PanelAnonymous XbmoAFtIОценок пока нет
- RCX Partial Wraps PDFДокумент2 страницыRCX Partial Wraps PDFMRousstiaОценок пока нет
- Paper For Final SubmissionДокумент6 страницPaper For Final SubmissionAnurag SubhakthОценок пока нет
- 7 220 V & 48 V DC Systems: 7.1 Guaranteed Technical Particulars Contractor's Data 220 V Battery ChargerДокумент4 страницы7 220 V & 48 V DC Systems: 7.1 Guaranteed Technical Particulars Contractor's Data 220 V Battery ChargerveerendraОценок пока нет
- GigabyteДокумент36 страницGigabyteGerson SoaresОценок пока нет
- Embedded Systems An Introduction Using The Renesas RX62N MicrocontrollerДокумент526 страницEmbedded Systems An Introduction Using The Renesas RX62N MicrocontrollerjsadbОценок пока нет