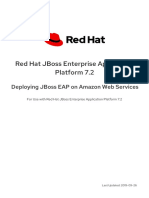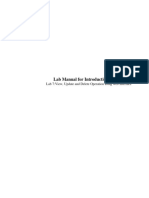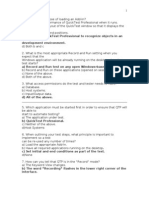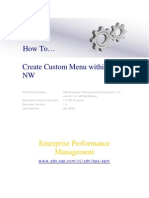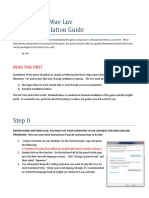Академический Документы
Профессиональный Документы
Культура Документы
Lab3 1
Загружено:
OscarОригинальное название
Авторское право
Доступные форматы
Поделиться этим документом
Поделиться или встроить документ
Этот документ был вам полезен?
Это неприемлемый материал?
Пожаловаться на этот документАвторское право:
Доступные форматы
Lab3 1
Загружено:
OscarАвторское право:
Доступные форматы
5-26
Module 5: Implementing Data Integrity by Using Constraints
Practice: Creating Constraints
The purpose of this practice is to enable you to drop and create constraints by using
Transact-SQL.
Objectives
In this practice, you will:
Drop existing constraints.
Create a CHECK constraint by using Transact-SQL.
Create a DEFAULT constraint by using Transact-SQL.
Instructions
Start the 2779B-MIA-SQL-05 virtual machine.
Log on to the virtual machine with the user name Student and the password
Pa$$w0rd.
Drop existing constraints
1. Click Start, point to All Programs, point to Microsoft SQL Server 2005, and then
click SQL Server Management Studio.
2. In the Connect to Server dialog box, specify the values in the following table, and
then click Connect.
Property
Value
Server type
Database Engine
Server name
MIAMI
Module 5: Implementing Data Integrity by Using Constraints
Property
Value
Authentication
Windows Authentication
5-27
3. On the File menu, point to Open and click File.
4. In the Open File dialog box, browse to the D:\Practices folder, click
DropConstraints.sql, and then click Open.
5. In the Connect to Databse Engine dialog box, specify the values in the following
table, and then click Connect.
Property
Value
Server name
MIAMI
Authentication
Windows Authentication
6. On the toolbar, click Execute.
7. Verify that the commands completed successfully.
8. On the File menu, click Close to close the DropConstraints.sql query.
Create a CHECK constraint by using Transact-SQL
1. In SQL Server Management Studio, if Object Explorer is not visible, on the View
menu, click Object Explorer.
2. In Object Explorer, expand Databases, expand AdventureWorks, and then expand
Tables.
3. Expand the HumanResources.Employee table, and then expand the Constraints
folder to view the constraints on the HumanResources.Employee table.
4. On the toolbar, click New Query.
5. In the new, blank query window, type the following Transact-SQL code.
USE AdventureWorks
GO
ALTER TABLE HumanResources.Employee WITH CHECK ADD CONSTRAINT CK_Employee_Gender
CHECK ((upper([Gender])='F' OR upper([Gender])='M'))
6. On the toolbar, click Execute.
7. When the command has completed successfully, in Object Explorer, right-click the
Constraints folder, and then click Refresh to verify that the
CK_Employee_Gender constraint has been created.
8. On the toolbar, click New Query .
9. In the new, blank query window, type the following Transact-SQL code.
USE AdventureWorks
GO
UPDATE HumanResources.Employee
SET Gender = 'Q'
WHERE EmployeeID = 1
5-28
Module 5: Implementing Data Integrity by Using Constraints
10. On the toolbar, click Execute.
11. Verify that an error is returned because the update conflicted with the CHECK
constraint.
12. Keep SQL Server Management Studio open. You will use it in the next procedure.
Create a DEFAULT constraint by using Transact-SQL
1. In SQL Server Management Studio, on the toolbar, click New Query.
2. In the new, blank query window, type the following Transact-SQL code.
USE AdventureWorks
GO
ALTER TABLE HumanResources.Employee ADD
DEFAULT (getdate()) FOR ModifiedDate
CONSTRAINT DF_Employee_ModifiedDate
3. On the toolbar, click Execute.
4. When the command has completed successfully, in Object Explorer, right-click the
Constraints folder, and then click Refresh to verify that the
DF_Employee_ModifiedDate constraint has been created.Error! Bookmark not
defined.
5. On the toolbar, click New Query.
6. In the new, blank query window, type the following Transact-SQL code.
USE AdventureWorks
GO
UPDATE HumanResources.Employee
SET ModifiedDate = DEFAULT
WHERE EmployeeID = 1
SELECT ModifiedDate
FROM HumanResources.Employee
WHERE EmployeeID = 1
7. On the toolbar, click Execute.
8. Verify that the default ModifiedDate value is the current date and time.
9. Close SQL Server Management Studio. Click No if prompted to save any files.
Module 5: Implementing Data Integrity by Using Constraints
5-29
Lab: Implementing Data Integrity by Using
Constraints
After completing this lab, you will be able to:
Create constraints.
Enable and disable constraints.
Estimated time to complete this lab: 30 minutes
Lab Setup
For this lab, you will use the available virtual machine environment. Before you begin the
lab, you must:
Start the 2779B-MIA-SQL-05 virtual machine.
Log on to the virtual machine with the user name Student and the password
Pa$$w0rd.
Lab Scenario
The Human Resources department has decided to keep a historical record of job
candidates so that it can contact past unsuccessful candidates if new positions come up,
and so that it can compare the information provided by candidates if they apply for
different positions over time. After consulting with the Human Resources team, the
senior database developer has decided a new table is required to store this historical
information. The senior database developer has asked you to:
Create a new table named HumanResources.JobCandidateHistory. The
JobCandidateHistory table will have the following columns and constraints:
5-30
Module 5: Implementing Data Integrity by Using Constraints
JobCandidateID. An int column that cannot contain null values. The values in
this column must be unique.
Resume. An xml column that can contain null values.
Rating. An int column that cannot contain null values. The values in this column
must be within the range 1 through 10, with a default value of 5.
RejectedDate. A datetime column that cannot contain null values.
ContactID. An int column that can contain null values. This column is a foreign
key to the ContactID column in the Person.Contact table.
Create a SQL Server Scripts project for the modifications by using SQL Server
Management Studio, and then store the project in the D:\Labfiles\Starter folder.
Additional Information
When performing database development tasks, it can be helpful to use SQL Server
Management Studio to create a SQL Server Scripts project, and use it to document the
Transact-SQL code necessary to re-create the solution if necessary.
Use the following procedure to create a SQL Server Scripts project:
1. Open SQL Server Management Studio, connecting to the server you want to manage.
2. On the File menu, point to New, and then click Project.
3. Select the SQL Server Scripts template and enter a suitable name and location for
the project. Note that you can create a solution that contains multiple projects, but in
many cases a single project per solution is appropriate.
Use the following procedure to add a query file to a project:
1. On the Project menu, click New Query, or in Solution Explorer, right-click the
Queries folder, and then click New Query. If Solution Explorer is not visible, on the
View menu, click Solution Explorer.
2. When prompted, connect to the server on which you want to execute the query. This
will add a connection object to the project.
3. To change the name of the query file from the default name (SQLQuery1.sql), rightclick it in Solution Explorer and click Rename.
Although you can perform all database development tasks by executing Transact-SQL
statements, it is often easier to use the graphical user interface in SQL Server
Management Studio. However, you should generate the corresponding Transact-SQL
scripts and save them in the project for future reference.
Often, you can generate the Transact-SQL script for an action before clicking OK in the
Properties dialog box used to perform the action. Many Properties dialog boxes include a
Module 5: Implementing Data Integrity by Using Constraints
5-31
Script list with which you can script the action to a new query window, a file, the
Clipboard, or a SQL Server Agent job. A common technique is to add a blank query file
to a project, script each action to the Clipboard as it is performed, and then paste the
generated script into the query file.
You can also generate scripts for many existing objects, such as databases and tables. To
generate a script, right-click the object in Object Explorer and script the CREATE action.
If Object Explorer is not visible, on the View menu, click Object Explorer.
5-32
Module 5: Implementing Data Integrity by Using Constraints
Exercise 1: Creating Constraints
In this exercise, you will create and test the HumanResources.JobCandidateHistory
table and constraints.
The principal tasks for this exercise are as follows:
Create a SQL Server Scripts project.
Create the JobCandidateHistory table and constraints.
Test the JobCandidateHistory table and constraints.
Task
Supporting information
1.
Start SQL Server Management Studio and
connect to the MIAMI instance by using
Microsoft Windows authentication.
Create a new SQL Server Scripts project named
AW_DataIntegrity.
Add a new query to the project, connecting to
the MIAMI instance by using Windows
authentication when prompted. Change the
query file name to TableAndConstraints.sql
In the query window, type the appropriate
Transact-SQL statement to create the
HumanResources.JobCandidateHistory table
in the AdventureWorks database.
Execute the query, and then save the query file.
Use Object Explorer to verify that the table and
constraints have been created.
In SQL Server Management Studio, open the
TestConstraints.sql script file in the
D:\Labfiles\Starter folder. Connect to the MIAMI
instance by using Windows authentication when
prompted.
Use the INSERT statement to test inserting
invalid data.
Use the INSERT statement to test inserting valid
data.
2.
3.
Create a SQL Server Scripts project.
Create the JobCandidateHistory
table and constraints.
Test the JobCandidateHistory table
and constraints.
Module 5: Implementing Data Integrity by Using Constraints
5-33
Exercise 2: Disabling Constraints
In this exercise you will insert multiple rows into the
HumanResources.JobCandidateHistory table before and after disabling constraints, to
compare the performance.
The principal tasks for this exercise are as follows:
Insert multiple rows into the JobCandidateHistory table.
Disable constraints on the JobCandidateHistory table.
Enable constraints on the JobCandidateHistory table.
Task
Supporting information
1.
In SQL Server Management Studio, open the
InsertTestData.sql script file in the
D:\Labfiles\Starter folder. Connect to the
MIAMI instance by using Windows
authentication when prompted.
Execute the script and record the client
statistics.
Add a new query to the project, connecting to
the MIAMI instance by using Windows
authentication when prompted. Change the
query file name to Constraints.sql
In the query window, type the appropriate
Transact-SQL to disable the constraints on
the HumanResources.JobCandidateHistory
table.
Execute the query, and then save the query
file.
Open the InsertTestData.sql script, execute
the query, and then record the client statistics.
Compare the performance statistics for the
INSERT statements before and after the
constraints were disabled.
In the Constraints.sql query window, type the
appropriate Transact-SQL to enable the
constraints on the
HumanResources.JobCandidateHistory
table.
Execute the query, and then save the query
file.
2.
3.
Insert multiple rows into the
JobCandidateHistory table.
Disable constraints on the
JobCandidateHistory table.
Enable constraints on the
JobCandidateHistory table.
Вам также может понравиться
- Lab 5Документ11 страницLab 5OscarОценок пока нет
- Lab 7Документ6 страницLab 7OscarОценок пока нет
- Lab3 2Документ8 страницLab3 2OscarОценок пока нет
- Prácticas y Lab. Módulo 2Документ10 страницPrácticas y Lab. Módulo 2OscarОценок пока нет
- Prácticas y Lab. Módulo 1Документ13 страницPrácticas y Lab. Módulo 1OscarОценок пока нет
- The Subtle Art of Not Giving a F*ck: A Counterintuitive Approach to Living a Good LifeОт EverandThe Subtle Art of Not Giving a F*ck: A Counterintuitive Approach to Living a Good LifeРейтинг: 4 из 5 звезд4/5 (5782)
- Hidden Figures: The American Dream and the Untold Story of the Black Women Mathematicians Who Helped Win the Space RaceОт EverandHidden Figures: The American Dream and the Untold Story of the Black Women Mathematicians Who Helped Win the Space RaceРейтинг: 4 из 5 звезд4/5 (890)
- The Yellow House: A Memoir (2019 National Book Award Winner)От EverandThe Yellow House: A Memoir (2019 National Book Award Winner)Рейтинг: 4 из 5 звезд4/5 (98)
- Elon Musk: Tesla, SpaceX, and the Quest for a Fantastic FutureОт EverandElon Musk: Tesla, SpaceX, and the Quest for a Fantastic FutureРейтинг: 4.5 из 5 звезд4.5/5 (474)
- Devil in the Grove: Thurgood Marshall, the Groveland Boys, and the Dawn of a New AmericaОт EverandDevil in the Grove: Thurgood Marshall, the Groveland Boys, and the Dawn of a New AmericaРейтинг: 4.5 из 5 звезд4.5/5 (265)
- The Little Book of Hygge: Danish Secrets to Happy LivingОт EverandThe Little Book of Hygge: Danish Secrets to Happy LivingРейтинг: 3.5 из 5 звезд3.5/5 (399)
- Never Split the Difference: Negotiating As If Your Life Depended On ItОт EverandNever Split the Difference: Negotiating As If Your Life Depended On ItРейтинг: 4.5 из 5 звезд4.5/5 (838)
- A Heartbreaking Work Of Staggering Genius: A Memoir Based on a True StoryОт EverandA Heartbreaking Work Of Staggering Genius: A Memoir Based on a True StoryРейтинг: 3.5 из 5 звезд3.5/5 (231)
- The Emperor of All Maladies: A Biography of CancerОт EverandThe Emperor of All Maladies: A Biography of CancerРейтинг: 4.5 из 5 звезд4.5/5 (271)
- Team of Rivals: The Political Genius of Abraham LincolnОт EverandTeam of Rivals: The Political Genius of Abraham LincolnРейтинг: 4.5 из 5 звезд4.5/5 (234)
- The Unwinding: An Inner History of the New AmericaОт EverandThe Unwinding: An Inner History of the New AmericaРейтинг: 4 из 5 звезд4/5 (45)
- The Hard Thing About Hard Things: Building a Business When There Are No Easy AnswersОт EverandThe Hard Thing About Hard Things: Building a Business When There Are No Easy AnswersРейтинг: 4.5 из 5 звезд4.5/5 (344)
- The World Is Flat 3.0: A Brief History of the Twenty-first CenturyОт EverandThe World Is Flat 3.0: A Brief History of the Twenty-first CenturyРейтинг: 3.5 из 5 звезд3.5/5 (2219)
- The Gifts of Imperfection: Let Go of Who You Think You're Supposed to Be and Embrace Who You AreОт EverandThe Gifts of Imperfection: Let Go of Who You Think You're Supposed to Be and Embrace Who You AreРейтинг: 4 из 5 звезд4/5 (1090)
- The Sympathizer: A Novel (Pulitzer Prize for Fiction)От EverandThe Sympathizer: A Novel (Pulitzer Prize for Fiction)Рейтинг: 4.5 из 5 звезд4.5/5 (119)
- How to recover Lenovo system using ThinkVantage Rescue and RecoveryДокумент9 страницHow to recover Lenovo system using ThinkVantage Rescue and RecoveryiloveyoliОценок пока нет
- Brksec 3432Документ579 страницBrksec 3432juan carlos alvarez rojasОценок пока нет
- Muhammad Shoaib Subhani PDFДокумент3 страницыMuhammad Shoaib Subhani PDFWaqar AhmedОценок пока нет
- Red Hat JBoss Enterprise Application Platform-7.2-Deploying JBoss EAP On Amazon Web Services-En-USДокумент29 страницRed Hat JBoss Enterprise Application Platform-7.2-Deploying JBoss EAP On Amazon Web Services-En-USEdgar Orlando Bermudez AljuriОценок пока нет
- CCB Optional Products Install Guide v2 5 0 0Документ38 страницCCB Optional Products Install Guide v2 5 0 0saheemmirОценок пока нет
- Construction and repair of uninterruptible power supplies APC (part 2Документ7 страницConstruction and repair of uninterruptible power supplies APC (part 2Andrew JuryОценок пока нет
- Lab Manual For Introduction To Database: Lab 7:view, Update and Delete Operation Using Web InterfaceДокумент18 страницLab Manual For Introduction To Database: Lab 7:view, Update and Delete Operation Using Web Interfacepakistan 01Оценок пока нет
- Symantec Endpoint Protection 14.3 RU3 For Mac Client Guide: October 2021Документ22 страницыSymantec Endpoint Protection 14.3 RU3 For Mac Client Guide: October 2021Milind KuleОценок пока нет
- Install Oracle 19c On RHEL 8 - TientoДокумент6 страницInstall Oracle 19c On RHEL 8 - TientoJesus Bastidas50% (2)
- Urtech - ca-SOLVED How To Force A Clean Up of WSUS Data Amp Resolve SERVER NODE RESET Using PowerShellДокумент2 страницыUrtech - ca-SOLVED How To Force A Clean Up of WSUS Data Amp Resolve SERVER NODE RESET Using PowerShellRoberto Work R74Оценок пока нет
- Vmukti Client Installation Guide 1203685965689262 2Документ21 страницаVmukti Client Installation Guide 1203685965689262 2Nashit SekhaniОценок пока нет
- CSV ExportДокумент4 страницыCSV ExportFarhanKarimОценок пока нет
- MailTags 2.2.3 ManualДокумент24 страницыMailTags 2.2.3 Manualscribd6187100% (2)
- Load Add-Ins and Set AUT Conditions for QTP TestsДокумент19 страницLoad Add-Ins and Set AUT Conditions for QTP TestsabhisirohiОценок пока нет
- Viewmate Licensing HelpДокумент14 страницViewmate Licensing Helpsame0% (1)
- EPOCH 1000 File Management Data Logging and ReportingДокумент27 страницEPOCH 1000 File Management Data Logging and Reportingkien Duy PhanОценок пока нет
- How To Create Create Custom Menu Within BPC NWДокумент55 страницHow To Create Create Custom Menu Within BPC NWaamer KaleemОценок пока нет
- Jungleflasher V0.1.94: (X86 and X64 Compatible)Документ36 страницJungleflasher V0.1.94: (X86 and X64 Compatible)Копицентр ГончараОценок пока нет
- How To Download and Install JDK 1Документ19 страницHow To Download and Install JDK 1Leira Orlando Quispe HuallpaОценок пока нет
- Nachos in WindowsДокумент2 страницыNachos in WindowsNarendra N SamanthaОценок пока нет
- Android Essentials: Build Apps from ScratchДокумент4 страницыAndroid Essentials: Build Apps from ScratchSanchez JulioОценок пока нет
- KernelДокумент326 страницKernelSkyezine Via Kit FoxОценок пока нет
- Shell programs to reverse a number, check palindrome, and moreДокумент5 страницShell programs to reverse a number, check palindrome, and moreMd Asif AlamОценок пока нет
- FORTIGATE - Identity - FSSO - Installation and ConfigurationДокумент14 страницFORTIGATE - Identity - FSSO - Installation and ConfigurationJulio OliveiraОценок пока нет
- Muv Luv Install GuideДокумент8 страницMuv Luv Install GuideAli HОценок пока нет
- ManualДокумент6 страницManualjppsonicoОценок пока нет
- How To Upgrade WiFi Pineapple Disk Firmware - GEEKLOVESДокумент5 страницHow To Upgrade WiFi Pineapple Disk Firmware - GEEKLOVESFernando Navarrete OrellanaОценок пока нет
- VCP6 Data Centre VirtualizationДокумент2 страницыVCP6 Data Centre Virtualizationpriya_psalmsОценок пока нет
- Oracle WebLogic Server 12cДокумент7 страницOracle WebLogic Server 12cnagaraj04570% (1)
- J 2 MeДокумент10 страницJ 2 MeveerufaceОценок пока нет