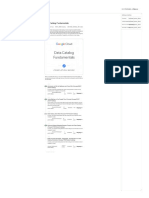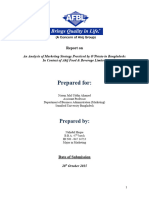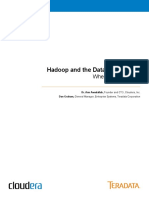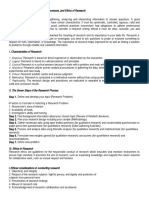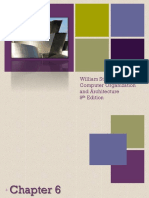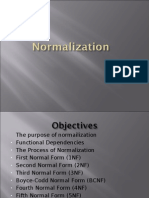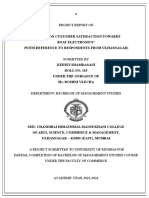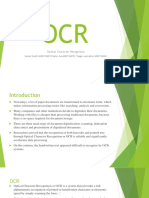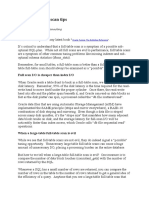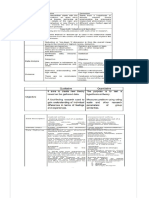Академический Документы
Профессиональный Документы
Культура Документы
Adding Barcode in SAP SmartStyles
Загружено:
Marcos MachadoАвторское право
Доступные форматы
Поделиться этим документом
Поделиться или встроить документ
Этот документ был вам полезен?
Это неприемлемый материал?
Пожаловаться на этот документАвторское право:
Доступные форматы
Adding Barcode in SAP SmartStyles
Загружено:
Marcos MachadoАвторское право:
Доступные форматы
Adding a New Printer Barcode in SAP SmartStyles
The SAP system only contains the commonly used barcodes and therefore the Zebra printer actually
supports many more than the SAP system details as available.
In some industries or customer applications newer barcodes are becoming more commonly used.
This guide will detail what you need to make sure it has been added into the SAP system for use with
SmartStyles and Smart Forms.
Note:
The System and Printer Bar Codes must have already been completed or the barcode will not be
available, if this has not been completed please refer to the Adding Barcode in SAP6 help-sheet.
This process details how to add a new printer barcode called Data Matrix into SmartStyles.
Once you have logged into your SAP system you need to go to Smart Forms.
In the Transaction Quick Access field at the top left of the screen, enter SMARTFORMS then
press Enter
This will display the SAP Smart Forms: Initial Screen
Page 1 of 4
Adding_Barcode_in_SAP_SmartStyles
I am using the SmartStyle of YZB_ZEBRA_MASTER_STEVEG which I need to add the barcode into
In the Style field you will need to enter the SmartStyle name being used
Then select Change
This will display the SmartStyles settings page
To see all the commands that are already contained in this SmartStyle double click the
highlighted icon to expand the Character Formats.
Page 2 of 4
Adding_Barcode_in_SAP_SmartStyles
This shows the commands already setup but are not always clear to understand so you may
need to highlight them individually to see what each item is for.
I have highlighted C1 and this shows it is a Code 128 Barcode using the C128A Barcode selection.
If the item you want to use is not listed you will need to add the command.
Highlight the Character Formats folder and right click, Then select Create Node
This will give you the option to name the Character Format you want to use
(This will allow 2 characters)
Note:
The SAP convention would be to select C or B for Barcode/Code but this is your choice but
should be easy to remember to avoid confusion.
I am using C5 as C1 to C4 are already used. In the field enter the value and select the Green tick.
Page 3 of 4
Adding_Barcode_in_SAP_SmartStyles
This will display the C5 parameters page.
Enter the Description of the Barcode and any other useful details.
Then select the Bar Code Name drop down to match the barcode to be used
(I am using BC_DM201)
Then select the Save / Disk icon at the top of the screen to save the item
Then select Style, Activate to Activate the new style
Then select Style Exit to exit the Smart Style
Page 4 of 4
Adding_Barcode_in_SAP_SmartStyles
Вам также может понравиться
- Hidden Figures: The American Dream and the Untold Story of the Black Women Mathematicians Who Helped Win the Space RaceОт EverandHidden Figures: The American Dream and the Untold Story of the Black Women Mathematicians Who Helped Win the Space RaceРейтинг: 4 из 5 звезд4/5 (895)
- Never Split the Difference: Negotiating As If Your Life Depended On ItОт EverandNever Split the Difference: Negotiating As If Your Life Depended On ItРейтинг: 4.5 из 5 звезд4.5/5 (838)
- The Yellow House: A Memoir (2019 National Book Award Winner)От EverandThe Yellow House: A Memoir (2019 National Book Award Winner)Рейтинг: 4 из 5 звезд4/5 (98)
- The Subtle Art of Not Giving a F*ck: A Counterintuitive Approach to Living a Good LifeОт EverandThe Subtle Art of Not Giving a F*ck: A Counterintuitive Approach to Living a Good LifeРейтинг: 4 из 5 звезд4/5 (5794)
- Devil in the Grove: Thurgood Marshall, the Groveland Boys, and the Dawn of a New AmericaОт EverandDevil in the Grove: Thurgood Marshall, the Groveland Boys, and the Dawn of a New AmericaРейтинг: 4.5 из 5 звезд4.5/5 (266)
- The Little Book of Hygge: Danish Secrets to Happy LivingОт EverandThe Little Book of Hygge: Danish Secrets to Happy LivingРейтинг: 3.5 из 5 звезд3.5/5 (400)
- Elon Musk: Tesla, SpaceX, and the Quest for a Fantastic FutureОт EverandElon Musk: Tesla, SpaceX, and the Quest for a Fantastic FutureРейтинг: 4.5 из 5 звезд4.5/5 (474)
- A Heartbreaking Work Of Staggering Genius: A Memoir Based on a True StoryОт EverandA Heartbreaking Work Of Staggering Genius: A Memoir Based on a True StoryРейтинг: 3.5 из 5 звезд3.5/5 (231)
- The Emperor of All Maladies: A Biography of CancerОт EverandThe Emperor of All Maladies: A Biography of CancerРейтинг: 4.5 из 5 звезд4.5/5 (271)
- The Unwinding: An Inner History of the New AmericaОт EverandThe Unwinding: An Inner History of the New AmericaРейтинг: 4 из 5 звезд4/5 (45)
- The Hard Thing About Hard Things: Building a Business When There Are No Easy AnswersОт EverandThe Hard Thing About Hard Things: Building a Business When There Are No Easy AnswersРейтинг: 4.5 из 5 звезд4.5/5 (344)
- Team of Rivals: The Political Genius of Abraham LincolnОт EverandTeam of Rivals: The Political Genius of Abraham LincolnРейтинг: 4.5 из 5 звезд4.5/5 (234)
- The Gifts of Imperfection: Let Go of Who You Think You're Supposed to Be and Embrace Who You AreОт EverandThe Gifts of Imperfection: Let Go of Who You Think You're Supposed to Be and Embrace Who You AreРейтинг: 4 из 5 звезд4/5 (1090)
- The World Is Flat 3.0: A Brief History of the Twenty-first CenturyОт EverandThe World Is Flat 3.0: A Brief History of the Twenty-first CenturyРейтинг: 3.5 из 5 звезд3.5/5 (2259)
- The Sympathizer: A Novel (Pulitzer Prize for Fiction)От EverandThe Sympathizer: A Novel (Pulitzer Prize for Fiction)Рейтинг: 4.5 из 5 звезд4.5/5 (121)
- Advanced ListsДокумент10 страницAdvanced ListsSubrataGhoshОценок пока нет
- Class Xii Cs - 10 Sample PapersДокумент43 страницыClass Xii Cs - 10 Sample PapersHalfborn GundersonОценок пока нет
- Data Catalog Fundamentals - Google Cloud Skills BoostДокумент1 страницаData Catalog Fundamentals - Google Cloud Skills BoostXiaotian ChengОценок пока нет
- Introduction To BIДокумент1 страницаIntroduction To BIZubeen ShahОценок пока нет
- Akij Comapny Profile ReportДокумент99 страницAkij Comapny Profile Reportnajeeb ullahОценок пока нет
- Oracle Database 11g: Administration Workshop I - D50102GC11Документ13 страницOracle Database 11g: Administration Workshop I - D50102GC11haflores2512Оценок пока нет
- Introduction To Variant Configuration in R/3Документ32 страницыIntroduction To Variant Configuration in R/3Dimas FariaОценок пока нет
- Dublin Tech - DB2 Cheat SheetДокумент4 страницыDublin Tech - DB2 Cheat SheetTanveer AhmedОценок пока нет
- Collection of Best Practices and ConventionsДокумент3 страницыCollection of Best Practices and Conventionstsultim bhutiaОценок пока нет
- Hadoop and The Data Warehouse PDFДокумент19 страницHadoop and The Data Warehouse PDFGustavoОценок пока нет
- Lesson 2Документ12 страницLesson 2jmОценок пока нет
- William Stallings Computer Organization and Architecture 9 EditionДокумент48 страницWilliam Stallings Computer Organization and Architecture 9 EditionmisbahОценок пока нет
- Normalization Consolidated 2003Документ74 страницыNormalization Consolidated 2003Kanagavalli NarayananОценок пока нет
- 125 - 1156634 - Keerti ShamdasaniДокумент78 страниц125 - 1156634 - Keerti Shamdasaniraj moreОценок пока нет
- Optical Character Recognition: Kaivan Gandhi 60001160012 Rahul Jha 60001160019 Shagun Vasmatkar 60001160061Документ7 страницOptical Character Recognition: Kaivan Gandhi 60001160012 Rahul Jha 60001160019 Shagun Vasmatkar 60001160061kaivanОценок пока нет
- Phet Contribution 4191 7589Документ10 страницPhet Contribution 4191 7589Rayi PamungkasОценок пока нет
- Eapp SLHT Q2 Week 5 6Документ21 страницаEapp SLHT Q2 Week 5 6Emz Sandoval AmanteОценок пока нет
- Event Report For Tableau Experience Malaysia 280818Документ3 страницыEvent Report For Tableau Experience Malaysia 280818Byron FischerОценок пока нет
- Oracle Full Table Scan Tips: Full Scan I/O Is Cheaper Than Index I/OДокумент10 страницOracle Full Table Scan Tips: Full Scan I/O Is Cheaper Than Index I/OAhmed HussainОценок пока нет
- Import Mysql - Connector As A: Con A.connect (Host "Localhost"Документ14 страницImport Mysql - Connector As A: Con A.connect (Host "Localhost"Aditya Kumar 12AОценок пока нет
- Topic 2 The Research Process - An OverviewДокумент16 страницTopic 2 The Research Process - An OverviewmobanОценок пока нет
- Oracle Export Import & Datapump Interview QuestionsДокумент3 страницыOracle Export Import & Datapump Interview QuestionsSatya ThirumaniОценок пока нет
- MELC 4. Differentiate Qualitative From Quantitative ResearchДокумент7 страницMELC 4. Differentiate Qualitative From Quantitative ResearchKylie Zhane UyОценок пока нет
- HANA (High Performance Analytic Appliance)Документ159 страницHANA (High Performance Analytic Appliance)Mohit KumarОценок пока нет
- AZ 100T02A ENU TrainerHandbook PDFДокумент103 страницыAZ 100T02A ENU TrainerHandbook PDFAshish Yadav100% (1)
- PPT1 - Qualitative Vs Quantitative DataДокумент13 страницPPT1 - Qualitative Vs Quantitative DataBrendan Lewis DelgadoОценок пока нет
- C Ibp 2311Документ72 страницыC Ibp 2311Emani RaghavendraОценок пока нет
- B2B Framework Users Guide v4.1.1Документ57 страницB2B Framework Users Guide v4.1.1ballumishraОценок пока нет
- InfluxDB Vs Cassandra PDFДокумент16 страницInfluxDB Vs Cassandra PDFMahendar SОценок пока нет
- Unit 5 DpcoДокумент20 страницUnit 5 Dpcoshinyshiny966Оценок пока нет