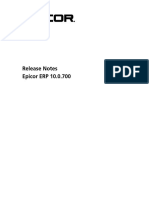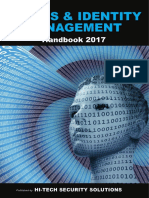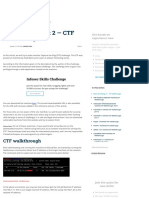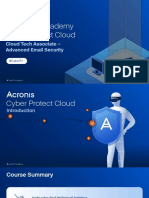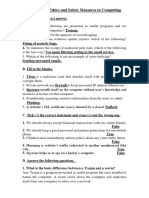Академический Документы
Профессиональный Документы
Культура Документы
Bartender LabelSystemSecurity
Загружено:
DoraАвторское право
Доступные форматы
Поделиться этим документом
Поделиться или встроить документ
Этот документ был вам полезен?
Это неприемлемый материал?
Пожаловаться на этот документАвторское право:
Доступные форматы
Bartender LabelSystemSecurity
Загружено:
DoraАвторское право:
Доступные форматы
White Paper
Label System Security
Defining Permissions and Controlling Access
within the BarTender Application Suite
Contents
Overview of BarTender Security............................................................... 4
BarTender-based Security ................................................................................... 4
Label Format-based Security............................................................................... 4
User-based Security .............................................................................................5
Label Format Encryption..................................................................................... 5
Event Logging and Auditing................................................................................. 5
Introduction to BarTender Security Center............................................. 5
About Compliance with CFR 21, Part 11 and Similar Standards .............................5
Introduction to User-based Permissions in BarTender Security Center........... 6
Login Override ............................................................................................................6
Electronic Signature...................................................................................................6
Logging of BarTender Security Center Permission Checks.......................................7
Introduction to Label Format Encryption .......................................................... 7
WARNING: Guard Against Possible Loss of Your Label Formats!..............................7
Deploying BarTender Security Center...................................................... 8
Initial Planning.................................................................................................... 8
Limit Members of the Administrators Groups ...........................................................8
Create User Groups .....................................................................................................8
Configuring BarTender Security Center ............................................................. 9
Specifying the Data Storage Location........................................................................9
Security Vulnerability in Windows 2000 Systems....................................................10
Special Considerations for Sharing the Security File or System Database.............10
Adding Users and Groups .........................................................................................11
Specifying User Permissions ....................................................................................11
Extensive List of User Permissions...........................................................................12
Enabling the Login Override Required Option....................................................12
Logging Permission Checks .....................................................................................13
Enabling Requests for an Electronic Signature ..................................................15
Configuring Label Format Encryption ....................................................................17
Enabling BarTender Security Center on Multiple Computers to use Shared
Security Settings ................................................................................................ 20
Special Considerations for Label Format Encryption .............................................21
Disabling BarTender Security Center ............................................................... 22
Turning Off Encryption for Existing Label Formats ...............................................22
Label Format Passwords ......................................................................... 22
Setting the Label Format Password...................................................................22
Page 2
Protecting Individual Features.......................................................................... 23
Supplying the Password to Access Protected Features ..................................... 24
The BarTender-based Print-Only Password........................................... 24
Specifying a Print-only Password .....................................................................24
Supplying the Password to Access Protected Features ..................................... 25
Other Security Issues .............................................................................. 25
Using Windows Security as Part of your Security Solution............................. 26
Appendix A: User Permissions Available using Security Center ............ 26
Permissions in Activation Wizard ............................................................................26
Permissions in BarTender........................................................................................26
Permissions in BarTender System Database Setup .................................................27
Permissions in Commander.....................................................................................27
Permissions in History Explorer ..............................................................................27
Permissions in Seagull License Server.....................................................................28
Permissions in Printer Maestro ...............................................................................28
Permissions in Reprint Console...............................................................................28
Appendix B: Actions Protected using the Label Format Password ........ 28
Page 3
White Paper: Label System Security
Overview of BarTender Security
Properly protecting your label designs from unauthorized modifications and printing is
essential in certain environments. However, in other circumstances, you may only need
protection against accidental changes by careless users. Accordingly, as you consider the
scope of your security requirements, you need to keep in mind that enabling every security
feature currently available in the BarTender Application Suite requires time and careful
planning. Such a project should only be performed by a technical individual, such as your
System Administrator. On the other hand, some of BarTenders security features are quick
and easy enough to be set by individuals with only casual system knowledge.
The five types of security available in the BarTender Application Suite are summarized below
and explored in greater detail later in this document.
BarTender-based Security
Some measure of security can be introduced to an individual copy of BarTender using what we
have long referred to as the Print-only Password. This is the quickest security measure to
set up, but it is also the most easily defeated.
Any one copy of BarTender can be forced into a Print-only mode just by using the
Password Setup option in BarTenders Administer menu. Thereafter, any user that
opens a label format using that copy of BarTender can still view the label on screen and print
it. However, the user cannot modify label objects or use options in the Administer menu
without knowing the password.
This security measure is adequate for preventing accidental label design changes by
production personnel. However, it is not nearly as powerful as some of the methods described
below. One reason is that a user armed with only basic Windows knowledge and a second copy
of BarTender located elsewhere could copy a label format to another computer and change the
label design there. (Available in Professional and both the Automation editions.)
Label Format-based Security
This is the second most powerful type of security available for BarTender and allows you to
specify a unique password for each individual label format. The security in force when using
label format passwords cannot be breached just by copying the label format to another
computer. (The password is even encrypted, so that hackers cant just read it right out of
the stored label format.) At the system administrators option, the password can protect access
to all aspects of the label format, or only selected capabilities. (Available in Professional and
both Automation editions.)
Page 4
White Paper: Label System Security
User-based Security
The most powerful security features available in the BarTender Application Suite are provided
by BarTender Security Center. This module was first introduced with BarTender version 9.1 in
April of 2009. The Security Center allows system administrators to provide different users with
different levels of access to just about every module and function in the entire BarTender
Suite. (Available in the two Automation editions only, with some features limited to the
Enterprise Automation edition.)
Label Format Encryption
The ability to encrypt a label format is actually part of BarTender Security Center. However,
this function can be applied to the other two security methods listed above as well, thereby
making them more secure. For example, by using Label Format Encryption in combination
with the Print-only Password, an unauthorized individual can no longer gain access to a label
format just by copying it to a non-secure location. (Available in both Automation editions.)
Event Logging and Auditing
Event logging itself is arguably not a security feature in that it doesnt actively prevent
unauthorized activity. However, subsequent audits of event logs using History Explorer allow
you to at least offer the threat of detecting these actions after they have occurred. For more
information, please see the sections on Logging and History Explorer in the Whats New in
BarTender 9.0 white paper.
Introduction to BarTender Security Center
The BarTender Security Center application was added to the BarTender Application Suite in
April 2009. It controls which actions can and cannot be performed by individual users and
groups of users within each of the applications of the BarTender Suite. This allows system
administrators to prevent both malicious users and well-intended curiosity seekers from
making application configuration changes, modifying the label design or label data, and even
from printing. BarTender Security Center is included with both Automation editions of
BarTender, with two features (Electronic Signature and Logging, described below) only
available in the Enterprise Automation edition.
About Compliance with CFR 21, Part 11 and Similar Standards
A variety of government agencies, both in the United States and internationally, require high
standards in the area of electronic security and record-keeping. For example, the United
States Food and Drug Administration (FDA) has published their CFR 21, Part 11 guidelines
with detailed description of the access control, logging standards, and electronic signatures
they want to see in a secure electronic record-keeping system. Other agencies, such as the
Department of Defense, provide their own guidelines.
Page 5
White Paper: Label System Security
BarTender is almost always used as part of a larger software system. Simply installing it
therefore does not in and of itself ensure compliance with any one security standard. For
example, no label software package is going to lock down your central database system for
you, provide you with general network encryption, and in any way control the vulnerabilities
of the other software running on your enterprise. However, BarTender now provides the core
security and record-keeping functions required in the area of label design and printing to
support implementation of a secure labeling system.
For more detailed information on the relevant portion of the US FDA Regulations, please see:
http://www.fda.gov/ora/compliance_ref/Part11/
Introduction to User-based Permissions in
BarTender Security Center
Security Center determines what actions can be performed within the BarTender suite based
on the identity of the person logged into that PC. For example, you can specify that a given
user is allowed to select a printer and launch a print job, but is not able to alter the design of a
label format or the associated data sources.
Login Override
If you want to permit a supervisor to occasionally authorize users to perform actions that they
are not ordinarily permitted to do, you can enable the Login Override feature. Thereafter,
when a user attempts an action that he or she is not authorized to perform, a dialog will pop
up inviting the entry of a login override name and password in order to allow the action to
occur. (When properly configured, the Login Override dialog will require the name and
password of the users supervisor, rather than the actual user.)
For more details, please see the dedicated section later in this document.
Electronic Signature
If you have multiple people using a PC, especially if they sometimes share their login
credentials for that PC, and you want to be sure to know which user is performing a particular
action, you can enable the Electronic Signature feature for that action. This mandates
entry of the users name and password prior to that action being allowed, regardless of
whether or not the currently logged-in user has already been configured within BarTender
Security Center to have the appropriate permissions. Requiring an electronic signature
protects you from the possibility of the currently logged-in user walking away from his or her
workstation without locking it. Then, if another user with lower-level security rights attempts
to perform security-sensitive actions, he or she will be asked to submit login credentials before
being allowed to proceed. (This feature is only available in the Enterprise Automation
edition.)
Page 6
White Paper: Label System Security
For more details, please see the dedicated section later in this document.
Logging of BarTender Security Center Permission Checks
If you need a record of authorization requests and their results, you can have Security Center
log these permission checks to the BarTender System Database. This can be useful for both
troubleshooting and auditing purposes. When combined with the Electronic Signature
feature, the logging of permission checks is a vital part of satisfying a number of high security
standards, including the United States FDAs CFR 21 Part 11 guidelines, which require that
electronic signatures be captured for certain actions. (This feature is only available in the
Enterprise Automation edition.)
For more details, please see the dedicated section later in this document.
Introduction to Label Format Encryption
The protection that BarTender Security Center provides can be defeated if someone is able to
copy label formats from a PC on which Security Center has been installed and configured to
an unsecured PC. A similar security breech occurs if somebody installs another copy of
BarTender elsewhere on the network, but does not install Security Center on that computer.
In both cases, an unauthorized individual could now possibly modify or print the previously
secure label formats. In contrast, once label formats are encrypted using Security Center,
they become unreadable accept when accessed by a user that is appropriately-authorized by
a properly-configured Security Center to perform the desired actions.
WARNING: Guard Against Possible Loss of Your Label Formats!
In order to start encrypting label formats, you need to first enter an encryption key into
BarTender Security Center, which it stores and then uses to automatically scramble and
unscramble your label formats. Encryption keys are just text strings, somewhat similar to
passwords. However, when you lose a password (such as to an on-line bank or e-mail
account), you can usually get a new one. In contrast, if you lose an encryption key once it has
been used to encrypt label formats, there is no way to get a replacement key. That means that,
once you configure Security Center to encrypt label formats, losing the associated encryption
key would likely prevent you from ever opening those label formats again. You would lose
the copy of the key(s) located on an individual computer if:
The computer is stolen.
The computer incurs damage to its hard drive that causes the associated copy of
BarTender to be destroyed or otherwise lose access to its encryption key(s).
A member of the Administrators group deletes BarTender Security Centers security file
on the users hard drive.
In any of the above circumstance, if your label formats were backed up or located on another
computer, you would be able to retain use of your label formats as long as you had recorded
Page 7
White Paper: Label System Security
and stored the value of your key(s) in a secure location. Therefore, to minimize the likelihood
that you could ever be left with label formats that you cannot read, we suggest one or more of
the following precautions:
When backing up your computers hard drive, make sure that you back up your local
security file, stored by default at:
C:\Documents and Settings\All Users\Application Data\
Seagull Security\SecuritySettings.xml
You can set up one or more additional copies of BarTender on your network and
configure the associated BarTender Security Center to use (and therefore store) the
same key value.
System administrators can also simply write down key values on paper. (In order to
keep from nullifying the benefits of encryption, information about your keys obviously
has to be stored in a location not readily available to others.)
Deploying BarTender Security Center
Achieving a maximally secure environment with the least amount of effort requires careful
planning prior to configuring Security Center.
Initial Planning
Here are some issues you should plan for in advance.
Limit Members of the Administrators Groups
All users that are members of a Windows computers Administrators group have full control
of BarTender Security Center on that system and can therefore change anything that they
want, including completely disabling security. It is therefore important to ensure that
Windows Administrators group is appropriately configured on any computer that can run
BarTender or Security Center. This caution is consistent with Microsofts recommendation
that general system users should not be part of the Administrators group.
Create User Groups
If you have many BarTender users, you may find it useful to define groups of users using
standard Windows Security. This way, you can create settings just once for that group, instead
of repeatedly configuring settings for one individual user after another. You can create these
groups locally on the PC or on the Windows domain. You may even want to create multiple
groups. For example, you could create one group called LabelFormatEditors for those
users that are authorized to create and modify label formats, and another group called
PrintOperators for those users that are only authorized to print. You create these groups
using the standard Windows user and group management tools.
Page 8
White Paper: Label System Security
Configuring BarTender Security Center
Once your planning and preparation is done, you are ready to run and configure Security
Center.
Specifying the Data Storage Location
The first time you run BarTender Security Center, it opens the Modify Security Storage
dialog. Security Center starts out disabled by default. Use the topmost checkbox to enable
Security.
Separate security settings can be stored local to each copy of BarTender on a network. Alternatively,
shared settings can be stored in a single location accessible to multiple BarTender users.
The User Permissions, Electronic Signature, and Logging settings for any one copy of the
BarTender Application Suite are stored together in any one of three locations:
Local File - This setting is the simplest solution if you only have BarTender installed
on one PC, or if you do not need to share security settings between computers.
Shared File - This setting lets you specify a single security file for sharing security
settings between multiple copies of the BarTender Application Suite.
System Database - This setting stores your security configuration in the BarTender
system database. If you are using the Automation edition, a system database will be
created that is local to each copy of BarTender and is therefore not shared. Therefore,
when Automation edition users want to specify shared security settings, they should
use the Shared File setting instead of System Database. In contrast, if you are
using the Enterprise Automation edition, you have the option of having multiple PCs
access shared security settings within a single, shared BarTender System Database.
Page 9
White Paper: Label System Security
Once you have enabled Security Center and closed this dialog, you can change your security
storage settings later using the Modify Security Storage button on the main Security
Center window.
Security Vulnerability in Windows 2000 Systems
Windows 2000 does not support the features needed to properly secure the Local File security
file. This means that any user that knows where to look can read the contents of that file if
desired. The greatest threat that this poses is that a user could copy the file and install it on
another PC where he or she is an administrator. BarTender Security Center could then be
used to view any encryption keys that might be in use. We therefore recommend against use
of Windows 2000 as part of any security solution in which label format encryption is essential.
If you ignore this caution, you should at least take measures to control access to the network,
e-mail, removable media, and any other means that could potentially allow a user to make a
copy of the security file.
Special Considerations for Sharing the Security File or System Database
When the Local File storage option is chosen, the security file is automatically protected
against unauthorized access. However, for the Shared File and System Database storage
options, you must take extra steps to secure the data storage. In both cases you need to give
all BarTender users the ability to read the data, but you only want to give write access to users
that need to administer to BarTender Security Center.
To Protect Shared Security Files Stored on a Windows File Server:
To protect your shared security file on Windows, you simply use the standard Windows
Properties dialog as follows:
1. Right-click on the file and select Properties
2. Open the Security tab
3. Give all BarTender users read access to the file, but reserve write access for
Administrators only.
To Protect Shared Security Files on non-Windows File Servers:
Methods will vary. Please consult the documentation for your file server operating system.
To Protect the Security Settings Stored in the System Database:
To protect the security setting in the System Database, you must protect the SystemData
table from being written to by non-administrators. All users need read-only access to that
table, but only administrators need to write to it. See your SQL management tools
documentation for details on how to secure a database or a table.
Page 10
White Paper: Label System Security
Adding Users and Groups
The User Permissions tab in BarTender Security Center allows you to import a list of users
and groups previously defined using your Windows security settings. You then set these users
permissions to access various actions available within the BarTender Application Suite.
In order for individuals and groups to be given rights within BarTender Security Center, they
must first be created as Windows users by their system administrator in the normal manner.
After that, you can use the Add button in Security Center to select from your existing list of
Windows users and groups. Once BarTender Security Center is installed and enabled, any
Windows user or group that you fail to include within this BarTender Security Center list will
automatically be denied permission to all actions in the BarTender Application Suite.
Specifying User Permissions
Once you have added the desired users and/or groups to BarTender Security Center, you can
individually set the permissions for any of a large number of available actions to:
Allow
Deny
Or, it can be left blank
Page 11
White Paper: Label System Security
These permissions work exactly the same as they do for Window Security, which means that
the absence of explicit permissions for a given action is equivalent to the Deny option being
checked.
Resolving Contradictory Allow and Deny Settings
If you are new to Windows security, you may wonder, Why are the Allow and Deny
options both available for a given user or group? It is not so that you can select them
both at the same time, but because this is the easiest way to optionally offer the ability to
leave the security settings blank for a selected action. Being able to do so is an important
part of supporting a security configuration in which an individual user is also a member
of one or more user groups. In this situation, the access rights of a given user to
perform an action may depend on combining multiple sets of security settings. The
following rules are used to resolve any permissions conflicts that may result:
If the settings for an action are set to Deny for any security entity for which the user
is a member, then the user will not be allowed to perform that action.
Otherwise, if no Deny settings for an action are present in any security entities for
which the user is a member and there is at least one Allow setting present for that
action, then the user will be allowed to perform that action.
The absence of any Allow or Deny settings for an action within the security entities
for which a user is a member is equivalent to a Deny status for access to that action.
Extensive List of User Permissions
For the full list of user permissions controllable by BarTender Security Center, please see
Appendix A.
Enabling the Login Override Required Option
Underneath the Permissions list of the User Permissions tab is a checkbox that says,
When permission is denied, allow login override. If this checkbox has been enabled, when a
user is denied permission to access a feature, a dialog displays requesting a Login Override.
This allows for another user that has rights to use the desired feature to type in their user
name and password. Such a Login Override provides one-time access to the desired feature.
Page 12
White Paper: Label System Security
If a user is denied access to a feature or function when
Login Overrides are enabled, the user has the option of
having someobody with higher-level security credentials
enter in a temporary override.
Logging Permission Checks
Some system administrators want to do more than simply set permissions that allow some
users to perform certain actions that other users cannot. You may even want to know who
asked to perform certain actions, even if those users were never granted permission to do so.
The Logging tab makes it very easy to log any (or all) possible permission checks. (The
available Action list is the same as the Permissions list in the User Permissions tab.)
Simply click on the checkbox in front of the actions for which you want to log the permission
checks. Alternatively, you can click on the Check All button to specify logging of all
permission checks.
Page 13
White Paper: Label System Security
The Logging tab lets you record permission checks and whether or not the permission was granted.
Once the logging of permission checks has been enabled, you can audit the list of permission
checks that have been performed within your BarTender Application Suite by running the
separate History Explorer application. In the View Selector on the left side of the History
Explorer screen, simply select the Security Center: Permissions Checks view, an
example of which is shown below:
Page 14
White Paper: Label System Security
The Security Center: Permissions Checks view in History Explorer lets you audit who has attempted to
access which features, and whether or not permission was granted.
Enabling Requests for an Electronic Signature
The Electronic Signatures tab provides you with an easy way to ensure that the user that
originally logged into the computer that is running the BarTender Application Suite did not
walk away from his or her computer, thereby leaving it vulnerable to control by an
unauthorized intruder.
On the Electronic Signatures tab, you can specify that individual actions require an
electronic signature prior to access being granted. (You can even use the Check All
button to specify that all actions require an electronic signature.) The subsequently-requested
electronic signature is nothing but a request for the user to resubmit his or her login
credentials, similar to what is requested when first logging into Windows at the beginning of
the day.
In order for an electronic signature to be associated with a given user action, you must also
ensure that the user (or his or her group) has been granted permission to that action on the
User Permissions tab.
Page 15
White Paper: Label System Security
Electronic Signatures let you define actions for which users must resubmit their Windows login
credentials before proceeding. This tab displays the same action list shown on the User Permissions tab.
When users perform actions that require an Electronic
Signature, a dialog pops up requesting that they resubmit
their Windows credentials.
Page 16
White Paper: Label System Security
Configuring Label Format Encryption
If there is any possibility that a user could either copy your label formats to a PC that does not
have BarTender Security Center enabled or install an unsecured copy of BarTender onto a PC,
then your label formats are at risk for being modified and/or printed by users that are not
authorized to do so. One way to significantly reduce such unauthorized activity is to encrypt
your label formats so that they will not be readable on other PCs.
The encryption key(s) you enter into BarTender Security Center are stored on the individual
PC being secured. That means that, if your encrypted label formats are moved to a different
PC, they cannot be read unless there is also a copy of BarTender Security Center installed there
and somebody knows what security keys to specify.
To Enable Label Format Encryption:
1. To enable the automatic encryption of label formats as they are saved, first click on the
checkbox at the top of the Encryption tab in BarTender Security Center.
2. Next, use the Add button below the list of encryption keys to define one or more keys.
Any instance of BarTender Security Center can optionally store multiple encryption keys in order to
allow decryption of label formats encrypted by multiple sources.
Page 17
White Paper: Label System Security
Encrypting and Decrypting is Normally Automatic
You only have to enter encryption keys into BarTender Security Center at setup time you
will never be asked to type them in while loading a label format. This is because, once
you enable the encryption of label formats and define at least one encryption key in
BarTender Security Center, the encryption is performed automatically as each label
format is saved during normal use. Similarly, the decryption is performed automatically
as the label formats are opened (which they have to be in order to be printed).
Encrypting Already-Saved but Non-Encrypted Label Formats
Because label formats are normally encrypted during the saving process, if you enable
BarTender Security Center after you have already created and started to use some label
formats, those label formats will not magically on their own become encrypted while
sitting unused on a hard drive. Thats fine, if you dont mind waiting until the next time
those label formats are saved for them to become encrypted. However, at your option, you
may wish to encrypt one or more label formats without bothering to manually load and
resave them using BarTender. Alternatively, you may want to view or change the
encryption key used for one or more already-encrypted label formats. You may even want
to remove encryption. All of these actions can be performed using the View/Modify
Label Format Encryption Key button in BarTender Security Center.
Viewing the Encryption Key(s) used in Existing Label Formats
To visually inspect the encryption keys used in one or more existing label formats, click
the View/Modify Label Format Encryption Key button in BarTender Security
Center. The associated dialog provides you with an Add button for the purpose of viewing
the encryption status of as many existing label formats as you wish. (When you inspect a
label format that uses a key that is not entered into your copy of BarTender Security
Center, the value in the Encryption Key column will display as Unknown.)
Page 18
White Paper: Label System Security
The View/Modify Label Format Encryption Key dialog lets you review the encryption keys currently
in use by selected label formats, as well as change or even remove the encryption for selected
formats.
Changing, Adding and Removing Encryption Keys from Existing Label Formats
You can add encryption to non-encrypted label formats and change (or remove) the key
used by already-encrypted label formats using the exact same method:
1. If you have just added or deleted encryption keys on the main Encryption tab, be
sure to press the Apply button before proceeding so that you will have proper access
to the most current list of encryption keys.
2. Press the View/Modify Format Encryption Key button to load the associated
dialog.
3. Use the Add button as many times as you want to load the path to and name of all of
the label formats whose keys you want to inspect or change.
4. Click on the label format whose key you want to change. (You can use the CTRL and
SHIFT keys in the traditional Windows manner to select multiple label formats.)
5. Using the New Key dropdown list, select the new key value that you want to use (or
select None to remove encryption from the selected label formats).
6. Click on the Encrypt selected formats using new key button to complete your
encryption change.
Page 19
White Paper: Label System Security
Understanding How and When Multiple Encryption Keys are Used
When you start out with a brand new copy of the BarTender Application Suite and it is the
first copy on your network, there is a good chance that you will not yet have any encrypted
label formats on your network. In this situation, once you enable BarTender Security
Center and the Encrypt label formats when saving option, you only need to supply
Security Center with a single key value.
Suppose that you subsequently install a second copy of the BarTender Application Suite on
your network and that you also decide to use Security Center and label format encryption
on that computer as well. If you decide to use the same encryption key value for this
second system, then the users of the two copies of BarTender will be able to read each
others label formats and you would still only have one BarTender label format encryption
key in use on your network.
In contrast, if you decide to use a different key value for the second system, then the users
of the two copies of BarTender would by default not be able to read each others label
formats. Another way that you might end up with more than one encryption key in use on
a network is if you simply decided to add a second key to at least one of your BarTender
Security Center installations in order to encrypt all new label formats created on that
computer using a new key value. (At your option, you could use Security Center to update
your existing formats to use the new key instead of the old one, or you could continue to
use the old key for the old label formats.)
If you do decide to use multiple encryption keys for different copies of BarTender Security
Center, you may want to designate at least one copy of Security Center on your network to
be able to use multiple encryption keys. (For example, you might want to do this for a
system administrator.) This allows the associated copy of BarTender to load different label
formats that may be encrypted using different keys.
When an instance of Security Center has been configured to use more than one encryption
key, decryption is attempted using each key in the same sequence in which it is listed in
Security Center until either the label format has been successfully decrypted and loaded or
Security Center has run out of available keys that it knows about. However, when saving
label formats, the topmost key in the Format Encryption Key list is always used. (This
applies regardless of whether you are saving a new label format or an existing one that
may previously have been encrypted using a different key.)
Enabling BarTender Security Center on Multiple
Computers to use Shared Security Settings
When the BarTender Application Suite is first installed on a PC, BarTender Security Center by
default starts out disabled. That means that you need to explicitly run BarTender Security
Center at least once on any PC for which you want to offer Security Center protection. When
Page 20
White Paper: Label System Security
you start BarTender Security Center on a PC for the first time, the Modify Security Storage
dialog is displayed.
The Modify Security Storage dialog displays automatically the first time Security Center is run. Once you
enable security, there are two options for sharing security settings among multiple computers.
Click the checkbox at the top of the dialog to enable security and then specify the shared data
location (using either a Shared File or the System Database). When you press OK to close this
dialog, the main Security Center window will display.
Special Considerations for Label Format Encryption
Even on a network with multiple copies of BarTender Security Center set to share common
security settings, when encryption keys are used by a given copy of Security Center, the keys
are always stored in the Local File on that PC (and not in the Shared File or System
Database). You must therefore manually type encryption key(s) into each copy of Security
Center that needs to be able to read encrypted label formats. (The reason for this extra
precaution is that the Shared File and System Database are readable by all BarTender users.
This would unnecessarily make your keys visible to intruders with possibly malicious intent.
In contrast, the Local File is locked down so that only system administrators and the local copy
of Security Center can read it.)
Page 21
White Paper: Label System Security
Disabling BarTender Security Center
To disable BarTender Security Center:
1.
2.
3.
4.
Run BarTender Security Center.
Press the Modify Security Storage button in the lower left corner.
Uncheck the Enable Security checkbox.
Press OK.
This will disable all permission checks based on Security Center settings.
Turning Off Encryption for Existing Label Formats
Disabling BarTender Security Center does nothing to make encrypted label formats readable
again. To fix that problem, you need to temporarily enable Security Center again. Then, use
the View/Modify Format Encryption Key dialog of the Encryption tab to set the
encryption for the desired label formats to <none>. You can then disable your Security
Center again.
Label Format Passwords
The Label Format Password option is available in the Professional and both the Automation
editions. This option offers a quick and easy way to protect specific attributes of selected label
formats from malicious or accidental modification and to optionally prevent unauthorized
printing. Label Format Passwords are created, requested and validated without any
dependency on or interaction with BarTender Security Center.
You enable the Label Format Password option for a given label format simply by setting a
password (as described below). You can specify a different password for each label format and
individually select the actions within that label format that you wish to protect from
unauthorized users.
If you need to secure additional actions or other applications in the BarTender Suite, consider
using BarTender Security Center. Alternatively, BarTenders Print-Only Password option,
discussed later in this document, offers some very basic security with very little
implementation effort.
Setting the Label Format Password
Within BarTenders File menu, select the Label Format Password option. The following
dialog will appear.
Page 22
White Paper: Label System Security
Enter the password that you want to use and type it in a second time in the Confirm
Password field. You can also provide an optional Password Hint, which will be available
to you later whenever you are asked to provide the password. Then click on OK.
Protecting Individual Features
Once you have specified the password for your label format, you can then specify which
actions you want to designate as Protected Actions. When any of these checkboxes are
marked, the user will be asked to enter the password before being allowed to perform that
action.
If the Remember Label Format Password Until Close checkbox is set, then a
user will only be asked to enter the password once. Then, until the label format is
closed, he or she will be able to perform all of the protected actions as many times as
desired without having to reenter the password.
If the Remember Label Format Password Until Close checkbox is empty, then
the user will be prompted to enter the password each and every time a protected action
is attempted.
The full list of protected actions is described in Appendix B: Actions Protected using the
Label Format Password.
Page 23
White Paper: Label System Security
Supplying the Password to Access Protected Features
Once the Label Format Password has been specified and stored within a label format, users are
automatically prompted for the password as follows when attempting to access a protected
action.
The BarTender-based Print-Only Password
Within any given copy of BarTender, you can specify a Print-Only Password. Thereafter,
BarTender will always start in Print-Only Mode. Users then have to supply the Print-Only
Password in order to either modify objects in the label design area or to access any of the
options in the Administer menu. However, users without the Print-only Password can still
print labels.
The Print-only Password is a quick and easy way to make it harder for production users to
make accidental or casual changes to the configuration of BarTender. However, setting a
Print-only Password is a relatively low-security measure for protecting label formats from
alteration by motivated intruders. That is because this protection can be defeated just by
copying any desired label formats to another computer that has a different copy of BarTender
installed (unless that copy is already configured to use the same Print-only password). In
contrast, the Label Format Password option (previously discussed) is not nearly as easily
defeated just by copying label formats to another computer. It also offers granular control
over which individual BarTender actions the password controls access to. For the most
granular control over user actions and the very highest degree of security, you should enable
and use BarTender Security Center. (This is a more technical tool recommended for use by
System Administrators only.)
Specifying a Print-only Password
The Print-Only Password is specified using the Print-Only Password Setup option in the
Administer menu, as shown here:
Page 24
White Paper: Label System Security
After you first specify a Print-Only password, your copy of BarTender will continue to run
normally without any features being protected because BarTender knows that you are the one
that set the password. In order to enter the Print-only Mode after first setting the Print-only
Password, you must exit from and then restart BarTender.
Supplying the Password to Access Protected Features
Once the Print-Only Password has been set and BarTender has been exited from one time, the
dialog below is displayed when a user attempts to modify objects in the label design area or
access options in the Administer menu for the first time in any given BarTender user
session.
Once the Print-Only Password has been supplied to this dialog, BarTender will exit its PrintOnly Mode. In order to reenter Print-Only Mode, you must exit from and restart BarTender.
Other Security Issues
In addition to the various security features built into the BarTender Application Suite,
Windows itself offers security features for protecting any file (as opposed to just BarTender
files) and printers from unauthorized use. Although these features are not documented in
Page 25
White Paper: Label System Security
detail here, they should be familiar to any Windows system administrator. Knowledge and use
of these capabilities, as well as knowledge of the security functions available in any software
controlling BarTender, are all important to creating a secure labeling system.
Using Windows Security as Part of your Security Solution
To use Windows-based security to selectively allow or deny individual users access to specific
label formats and printers:
1. Right-click on either the printer (in the Windows Printers and Faxes folder) or the
file (in any Windows Explorer window).
2. Select the Properties option.
3. Click on the Security tab.
4. Specify the desired permissions for your Windows users and groups.
Appendix A: User Permissions Available using Security Center
This appendix lists applications in the BarTender Application Suite and the controllable
permissions available for control within each one at the time BarTender 9.1 was released.
Although this list will be updated periodically, there may be times when BarTender Security
Center itself displays a more current list than the one shown here.
Permissions in Activation Wizard
Run - Determines whether or not a user can run this application.
Administer - Determines whether or not a user can Activate or Deactivate their
software license. Without this permission, a user can only view the Activation state.
Permissions in BarTender
Run - Determines whether or not a user can run this application.
Administer - Determines whether or not a user can use any of the options in the
Administer menu.
Modify Database Setup - Determines whether or not a user can open and/or
change options in the Database Setup dialog.
Modify Label Design - Determines whether or not a user can change the
appearance or position of objects in the label design area. If a user does not have this
permission, a padlock is shown in the label design area and the user cannot modify the
label objects.
Modify Page Setup - Determines whether or not a user can open and/or change
options in the Page Setup dialog.
Page 26
White Paper: Label System Security
Modify Print Dialog Options - Determines whether or not a user can change
options in the Print dialog. Users that do not have this permission can still open the
Print dialog but will not be able to change any of the options.
Print - Determines whether or not a user can print.
Run XML Script - Determines whether or not a user can use the Run XML Script
option from either the File menu or from the Automation interface.
Save Label Format Determines whether or not users can save Label Formats.
Users that have the ability to modify label formats obviously need this permission
enabled in order to save their changes. Even users that do not have permission to
modify label formats themselves may need permission to save them. For example, if
they have permission to print label formats and their label formats use Prompting or
Serialization, then their Screen Data sub-strings (which are part of the label format)
need to be preserved at the end of the label job. Otherwise, their next label job will not
start out with properly updated data values in place.
Set Label Format Passwords - Determines whether or not a user can set or
change the Label Format Password on any format. Remember that users that have this
permission can lock other users out of a format by giving it a password that nobody
else knows.
Permissions in BarTender System Database Setup
Run - Determines whether or not a user can run this application.
Administer - Determines whether or not a user can change any of the options in
System Database Setup. Users that have Run permission but not Administer permission
can only view the current settings.
Permissions in Commander
Run - Determines whether or not a user can run this application.
Administer - Determines whether or not a user can Start and Stop Detection of
triggers, load Task Lists, and Add, Delete, and Modify Tasks. If a user has Run
permission, but not Administer, her or she can only view the current status of
Commander, but not change any of its options.
Permissions in History Explorer
Run - Determines whether or not a user can run this application.
Administer - Determines whether or not a user can use any of the options in the
Administer menu.
Reprint - Determines whether or not a user can use History Explorers Reprint
feature.
Page 27
White Paper: Label System Security
Permissions in Seagull License Server
Run - Determines whether or not a user can run this application.
Administer - Determines whether or not a user can use any of the features in Seagull
License Server (SLS). Users that have Run permission but not Administer permission
can only view the current status of SLS but not change any of its options.
Permissions in Printer Maestro
Run - Determines whether or not a user can run this application.
Administer - Determines whether or not a user can use any of the options in the
Administer menu.
Modify Inventory Items - Determines whether or not a user can Add, Delete, or
Modify inventory items.
Modify Item Usage in Printer - Determines whether or not a user can perform the
following inventory actions: Drag inventory items and drop them on printers,
remove items from printers, or modify the properties of items once they have been
dropped on a printer.
Modify Storeroom Stock Levels - Determines whether or not a user can modify
the stock level and Receive or Use Inventory items.
Reprint - Determines whether or not a user can use Printer Maestros Reprint feature.
Permissions in Reprint Console
Run - Determines whether or not a user can run this application.
Administer - Determines whether or not a user can use any of the options in the
Administer menu.
Reprint - Determines whether or not a user can use the Reprint feature.
Appendix B: Actions Protected using the Label Format Password
Users can optionally create Label Format Passwords within any one copy of BarTender
(Professional or better) for storage within individual label formats. Once defined, the Label
Format Password can optionally protect any or all of the following actions from being
performed by users that do not know the password. (The Label Format Password option has
nothing to do with the Print-only Password.)
Save Label Format Determines whether or not users can save Label Formats.
Users that have the ability to modify label formats obviously need this permission
enabled in order to save their changes. Even users that do not have permission to
modify label formats themselves may need permission to save them. For example, if
Page 28
White Paper: Label System Security
they have permission to print label formats and their label formats use Prompting or
Serialization, then their Screen Data sub-strings (which are part of the label format)
need to be preserved at the end of the label job. Otherwise, their next label job will not
start out with the properly updated data values in place.
Print - Protects the ability to print the Label Format.
Modify Label Design - Protects the ability to change the appearance or position of
objects in the label design area. When protected, a padlock is shown in the label design
area and, when if user attempts to modify any label objects, her or she will be
prompted by the display of the Exit Print-only Mode dialog to enter a password. Once
the password has been supplied, it will not need to be entered again until the next time
the label format is opened (regardless of the setting for Remember Label Format
Password Until Close).
Modify Protected VB Script(s) Preserves the ability to modify any VB Scripts in
the label format that have their Protected checkbox set. This allows label designers
to protect their proprietary VB Script code from viewing and modification.
The Protected checkbox in the upper right-hand corner of the VB Script Assistant allows a label
designer to protect his or her VS Scripts from viewing and modification by others. The Modify
Protected VB Script(s) option offered by BarTenders Label Format Password feature allows
approved label designers to retain editing rights.
Page 29
White Paper: Label System Security
Modify Print Dialog Options - Protects the ability to change options in the Print
dialog. When enabled, users can still open the print dialog but they will not be able to
change any of the options.
Modify Page Setup - Protects the ability to open and/or change options in the Page
Setup dialog.
Modify Database Setup - Protects the ability to open and/or change options in the
Database Setup dialog.
Page 30
Available Seagull White Papers
General White Papers
The Advantage of Drivers by Seagull
Companion Applications
Printer Maestro, Part 1: Enterprise Print Management
Librarian
BarTender Security Center
BarTender Web Print Server
Recent Upgrades
Whats New in the Latest BarTender
Integration White Papers
Integration Overview
Commander
Commander Examples
BarTender's .NET SDKs
BarTender's ActiveX Automation Interface
Exporting Printer Code Templates
Using BarTender with Terminal Services and Citrix MetaFrame
Integration with Oracles WMS and MSCA
Integration with IBM WebSphere Sensor Events
Integration with SAP
Miscellaneous White Papers
Weighing Scales
Dynamically Changing Objects at Print-Time using VB Script
GHS Labeling
Licensing for BarTenders Automation Editions
Printing International Characters Using BarTender
BarTender Software Activation
Using BarTenders Application Identifier Wizard
Optimizing Label Printing Performance
Status Monitor Overview
Silent Install
For downloadable versions, visit:
www.seagullscientific.com/aspx/whitepapers.aspx
Version:2010-08-13 14:45 Copyright 2010 Seagull Scientific, Inc.
Вам также может понравиться
- The Sympathizer: A Novel (Pulitzer Prize for Fiction)От EverandThe Sympathizer: A Novel (Pulitzer Prize for Fiction)Рейтинг: 4.5 из 5 звезд4.5/5 (119)
- Devil in the Grove: Thurgood Marshall, the Groveland Boys, and the Dawn of a New AmericaОт EverandDevil in the Grove: Thurgood Marshall, the Groveland Boys, and the Dawn of a New AmericaРейтинг: 4.5 из 5 звезд4.5/5 (265)
- The Little Book of Hygge: Danish Secrets to Happy LivingОт EverandThe Little Book of Hygge: Danish Secrets to Happy LivingРейтинг: 3.5 из 5 звезд3.5/5 (399)
- A Heartbreaking Work Of Staggering Genius: A Memoir Based on a True StoryОт EverandA Heartbreaking Work Of Staggering Genius: A Memoir Based on a True StoryРейтинг: 3.5 из 5 звезд3.5/5 (231)
- Never Split the Difference: Negotiating As If Your Life Depended On ItОт EverandNever Split the Difference: Negotiating As If Your Life Depended On ItРейтинг: 4.5 из 5 звезд4.5/5 (838)
- The Subtle Art of Not Giving a F*ck: A Counterintuitive Approach to Living a Good LifeОт EverandThe Subtle Art of Not Giving a F*ck: A Counterintuitive Approach to Living a Good LifeРейтинг: 4 из 5 звезд4/5 (5794)
- Team of Rivals: The Political Genius of Abraham LincolnОт EverandTeam of Rivals: The Political Genius of Abraham LincolnРейтинг: 4.5 из 5 звезд4.5/5 (234)
- The World Is Flat 3.0: A Brief History of the Twenty-first CenturyОт EverandThe World Is Flat 3.0: A Brief History of the Twenty-first CenturyРейтинг: 3.5 из 5 звезд3.5/5 (2219)
- The Emperor of All Maladies: A Biography of CancerОт EverandThe Emperor of All Maladies: A Biography of CancerРейтинг: 4.5 из 5 звезд4.5/5 (271)
- The Gifts of Imperfection: Let Go of Who You Think You're Supposed to Be and Embrace Who You AreОт EverandThe Gifts of Imperfection: Let Go of Who You Think You're Supposed to Be and Embrace Who You AreРейтинг: 4 из 5 звезд4/5 (1090)
- The Hard Thing About Hard Things: Building a Business When There Are No Easy AnswersОт EverandThe Hard Thing About Hard Things: Building a Business When There Are No Easy AnswersРейтинг: 4.5 из 5 звезд4.5/5 (344)
- Hidden Figures: The American Dream and the Untold Story of the Black Women Mathematicians Who Helped Win the Space RaceОт EverandHidden Figures: The American Dream and the Untold Story of the Black Women Mathematicians Who Helped Win the Space RaceРейтинг: 4 из 5 звезд4/5 (894)
- Elon Musk: Tesla, SpaceX, and the Quest for a Fantastic FutureОт EverandElon Musk: Tesla, SpaceX, and the Quest for a Fantastic FutureРейтинг: 4.5 из 5 звезд4.5/5 (474)
- The Unwinding: An Inner History of the New AmericaОт EverandThe Unwinding: An Inner History of the New AmericaРейтинг: 4 из 5 звезд4/5 (45)
- The Yellow House: A Memoir (2019 National Book Award Winner)От EverandThe Yellow House: A Memoir (2019 National Book Award Winner)Рейтинг: 4 из 5 звезд4/5 (98)
- DMT Installation GuideДокумент2 страницыDMT Installation GuideDoraОценок пока нет
- Cyber Security Intelligence IndexДокумент24 страницыCyber Security Intelligence IndexrpguidoОценок пока нет
- Epicor ERP Buyer Worknbench Course 10.0.700.2Документ20 страницEpicor ERP Buyer Worknbench Course 10.0.700.2nerz8830Оценок пока нет
- Epicor10 ReleaseNotes 101500Документ165 страницEpicor10 ReleaseNotes 101500Dora100% (1)
- Epicor10 ReleaseNotes 100700Документ60 страницEpicor10 ReleaseNotes 100700DoraОценок пока нет
- Epicor ERP Epicor ERP Asset Management Transaction HierarchyДокумент12 страницEpicor ERP Epicor ERP Asset Management Transaction HierarchyDoraОценок пока нет
- Epicor10 ReleaseNotes 100700Документ60 страницEpicor10 ReleaseNotes 100700DoraОценок пока нет
- Batenderauto Print ControlДокумент38 страницBatenderauto Print ControlDoraОценок пока нет
- Neral LedgerДокумент81 страницаNeral LedgerDoraОценок пока нет
- Firesheep Side Jacking AttacksДокумент5 страницFiresheep Side Jacking AttacksPMОценок пока нет
- UIDAI Letter Dated 27 01 2023 Phase Out of Existing Fingerprint L0 Registered Devices From Aadhaar Authentication EcosystemДокумент17 страницUIDAI Letter Dated 27 01 2023 Phase Out of Existing Fingerprint L0 Registered Devices From Aadhaar Authentication EcosystemgtcesevaОценок пока нет
- Threat Summary - 11 - 17 October 2019 - SilobreakerДокумент15 страницThreat Summary - 11 - 17 October 2019 - SilobreakerIceCream BrainzОценок пока нет
- DriveLock PriručnikДокумент40 страницDriveLock PriručnikJurica ParsicОценок пока нет
- Lesson NINE Part IДокумент2 страницыLesson NINE Part IAndrei BulgaruОценок пока нет
- Domain 4 Communication and Network SecurityДокумент9 страницDomain 4 Communication and Network Securitysrivatsan_eceОценок пока нет
- Matriks Sota Information SecurityДокумент8 страницMatriks Sota Information SecurityNur IhsanОценок пока нет
- INE Cyber Security Pass - User GuideДокумент22 страницыINE Cyber Security Pass - User GuideJ SanctisОценок пока нет
- Device Protection With Microsoft Endpoint Manager and Microsoft Defender For Endpoint - Module 03 - Endpoint Protection OverviewДокумент28 страницDevice Protection With Microsoft Endpoint Manager and Microsoft Defender For Endpoint - Module 03 - Endpoint Protection OverviewLuke WhitemanОценок пока нет
- Biometrics 2017 HandbookДокумент124 страницыBiometrics 2017 HandbookVlastimir PejićОценок пока нет
- New Web Portal Registration Instructions - 2022Документ8 страницNew Web Portal Registration Instructions - 2022Javier PrincipeОценок пока нет
- Student Solution Chap 01 of Forouzan BookДокумент2 страницыStudent Solution Chap 01 of Forouzan BookSharad KumbharanaОценок пока нет
- Cybersecurity Fundamentals TPДокумент3 страницыCybersecurity Fundamentals TPAriel GuerraОценок пока нет
- Controls and Security MeasuresДокумент6 страницControls and Security MeasuresDorothy Joy AlegradoОценок пока нет
- Basic Pentesting - 2 - CTF Walkthrough - Infosec ResourcesДокумент9 страницBasic Pentesting - 2 - CTF Walkthrough - Infosec ResourcesKevin MejiaОценок пока нет
- Accessing LR PortalДокумент51 страницаAccessing LR PortalJONATHAN GARGANERAОценок пока нет
- Leveraging LDAP Groups Users With SonicWALL UTM Appliance TechnoteДокумент57 страницLeveraging LDAP Groups Users With SonicWALL UTM Appliance TechnoteDoug SiskОценок пока нет
- How To Reset Forgotten VMware ESXi Root Password With Ubuntu Live CD PDFДокумент5 страницHow To Reset Forgotten VMware ESXi Root Password With Ubuntu Live CD PDFLe VisОценок пока нет
- CS8792 Cryptography and Network SecurityДокумент3 страницыCS8792 Cryptography and Network SecurityanantОценок пока нет
- Two Square Playfair Cipher Encryption and Decryption Using Server/Client ProgrammingДокумент9 страницTwo Square Playfair Cipher Encryption and Decryption Using Server/Client ProgrammingNaveen KumarОценок пока нет
- S1103612GC21 Ag CLS-Lab-01Документ4 страницыS1103612GC21 Ag CLS-Lab-01ahmadОценок пока нет
- SMC RMI February 2023 CONSO REVISEDДокумент174 страницыSMC RMI February 2023 CONSO REVISEDFrancisCarloTadenaОценок пока нет
- Beginners Guide To Tls SSL Certificates Whitepaper en 2019Документ7 страницBeginners Guide To Tls SSL Certificates Whitepaper en 2019viswatejaОценок пока нет
- Information Assets & Threats: Dr. Priya. V Associate Professor Coordinator - Vit Cyber Security Coe Vit UniversityДокумент40 страницInformation Assets & Threats: Dr. Priya. V Associate Professor Coordinator - Vit Cyber Security Coe Vit UniversityANIRUDH B K 19BIT0348Оценок пока нет
- Chapter 4 - Network VulnerabilitiesДокумент24 страницыChapter 4 - Network VulnerabilitiesArif Cupu100% (1)
- Elasticsearch Analyzes Honeypot Data for Cyber Threat IntelligenceДокумент8 страницElasticsearch Analyzes Honeypot Data for Cyber Threat IntelligenceFrancesco SchifillitiОценок пока нет
- Cyber Protect Cloud Advanced Email Security OverviewДокумент79 страницCyber Protect Cloud Advanced Email Security OverviewJuntos PodCastОценок пока нет
- Ethics and Safety Measures in ComputingДокумент3 страницыEthics and Safety Measures in ComputingSanhitha RameshОценок пока нет
- RSA Algorithm in CryptographyДокумент3 страницыRSA Algorithm in CryptographyKanwal PreetОценок пока нет