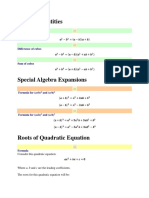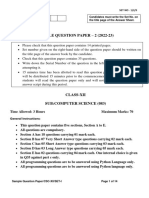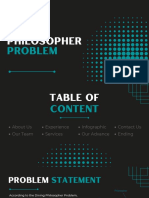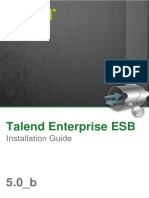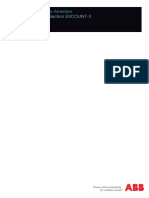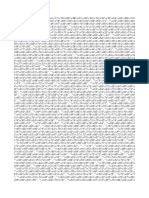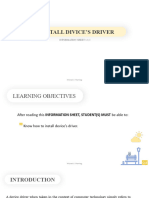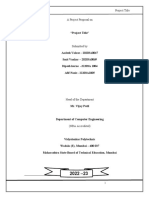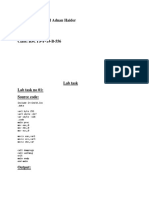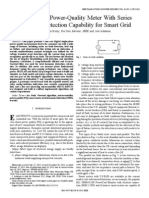Академический Документы
Профессиональный Документы
Культура Документы
Digital Led Strip
Загружено:
Raymond O. EjercitoАвторское право
Доступные форматы
Поделиться этим документом
Поделиться или встроить документ
Этот документ был вам полезен?
Это неприемлемый материал?
Пожаловаться на этот документАвторское право:
Доступные форматы
Digital Led Strip
Загружено:
Raymond O. EjercitoАвторское право:
Доступные форматы
Digital RGB LED Strip
Created by Phillip Burgess
Last updated on 2013-07-26 04:30:29 PM EDT
Guide Contents
Guide Contents 2
Overview 3
Know Your LED Strips 3
Project Ideas 5
Wiring 6
Connecting to Arduino 7
Power 8
Tips for powering LED strips: 8
Code 9
Installation 9
Netduino and LPD8806 based strips 9
Troubleshooting 10
Advanced: Separating Strips 12
F.A.Q. 15
Adafruit Industries http://learn.adafruit.com/digital-led-strip Page 2 of 15
Overview
We love some good LED blinking as much as the next person but after years of LED-soldering
we need something cooler to get us excited. Sure there are RGB LEDs and those are fun too
but what comes after that? Well, we have the answer: Digital LED Strips! These
are flexible circuit boards with full color LEDs soldered on. They take a lot of LED-wiring-
drudgery out of decorating a room, car, bicycle, costume, etc. The ones we carry come with a
removable waterproof casing.
There are two basic kinds of LED strips, the "analog" kind and "digital" kind. Analog-type strips
have all the LEDs connected in parallel and so it acts like one huge tri-color LED; you can set
the entire strip to any color you want, but you can't control the individual LED's colors. They are
very very easy to use and fairly inexpensive.
The Digital-type strips work in a different way. They have a chip for each LED, to use the strip
you have to send digitally coded data to the chips. However, this means you can control each
LED individually! Because of the extra complexity of the chip, they are more expensive.
Technical specs:
32 LEDs per meter (16 segments)
2 common-anode RGB LEDs per segment, individually controllable
Removable IP65 waterproof casing
Maximum 5V @ 120mA draw per 2.5" strip segment (all LEDs on full brightness) - about 2A
per meter
16.5mm (0.65") wide (LPD8806), 4.5mm (0.18") thick with casing on, 62.5mm (2.45") long
per segment
LED wavelengths: 630nm/530nm/475nm
Microcontroller required to control strip
Know Your LED Strips
Adafruit carries several types of flexible LED strip. Examine your strip closely. If it looks like this:
Then youre reading the right tutorial. Proceed!
If your strip looks like this:
Adafruit Industries http://learn.adafruit.com/digital-led-strip Page 3 of 15
Then you have the prior generation HL1606 strip. Adafruit no longer sells this model, but our
tutorial is still available for reference (http://adafru.it/aHL).
If your strip resembles this:
Then you have one of our analog LED strips, a different animal altogether. Heres the
appropriate tutorial to get you started (http://adafru.it/cl6).
Adafruit Industries http://learn.adafruit.com/digital-led-strip Page 4 of 15
Project Ideas
Heres just a few ideas what these strips could be used for:
A large wall-mounted LED bandwidth monitor (http://adafru.it/aHP):
A trippy head band. Duuuuuude!
One-dimensional cellular automata:
Light-edge clock:
Adafruit Industries http://learn.adafruit.com/digital-led-strip Page 5 of 15
Wiring
Data moves only one direction along these strips they have a definite in and out end,
and the microcontroller must be attached to the in end. At the ends of each strip are four
solder pads. If you look closely, the two middle pads are labeled either DI and CI or DO and CO.
These stand for data in and clock in, and data out and clock out, respectively. We want
to connect wires to the in end, so well use the group of 4 pads labeled GND/DI/CI/+5V.
So me strips arrive with plugs pre-wired fo r testing at the facto ry, but these
might be at either end o f the strip and arent necessarily useful fo r co nnecting
to the micro co ntro ller in mo st cases yo ull still have to so lder yo ur o wn
wires. Check three times to make sure yo ure co nnecting to the INPUT side!
Just because yo ur strip includes a plug do es no t mean it is useful. Yo u might
get lucky, but o dds are against it.
To make the images clearer, we removed the plastic covering for this tutorial. However, you
can just cut a little bit away on yours to allow you to access the pads. Once you take off the
plastic cover its a bit difficult to get it back on.
Tin all four in pads by carefully melting a little solder onto the pads:
Start by soldering a red wire to the +5V power line:
Next connect two wires to the data and clock pads. We'll use yellow for the Clock pin (CI) and
green for the data pin (DI):
Adafruit Industries http://learn.adafruit.com/digital-led-strip Page 6 of 15
Finally, solder a black wire to ground:
That's it! Now you're ready to use the strip. You may want to use heatshrink to provide a secure
cover for the wires, or stuff hotglue in the end, which will do the same.
Connecting to Arduino
Connect the Black Ground to any ground pin of the microcontroller (this is for data and
power ground)
Connect the Yellow Clock wire to digital Pin 3 (you can change this later)
Connect the Green Data wire to digital Pin 2 (you can change this later)
Connect the Red +5V power wire to your 5V power supply.
Adafruit Industries http://learn.adafruit.com/digital-led-strip Page 7 of 15
Power
When running a lot of LEDs, its important to keep track of power usage. Individual LEDs don't
get very hot or use tons of power, but they add up fast!
Each single RGB LED can draw up to 60mA from a 5V supply. That means a full meter can use
nearly 2 Amps. Thats a peak rate, which assumes that all the LEDs are on at full brightness. If
most of the LEDs are kept dim or off (as when animating patterns), the power usage can be 1/3
this or less.
As shown in the previous wiring diagram, connect ground to both your power supply and
microcontroller. Then connect the 5V line from the power supply to the red wire on the LED
strip.
Never, NEVER connect more than 5 Volts to the strip! This will permanently damage
it!
We suggest a nice switching supply for driving LED strips:
Our 5 Volt, 2 Amp power
supply (http://adafru.it/276) is ideal for a
one meter strip.
For larger projects, our 5 Volt 10 Amp
power supply (http://adafru.it/658) is
good for up to 5 meters (160 pixels
total).
The female DC power
adapter (http://adafru.it/368) mates with
either of the above power supplies.
Screw terminals clamp down on power
wires at the end of a strip.
Note the embossed polarity markings.
Connect the red wire to the + terminal
and the black wire to the - terminal.
Tips for powering LED strips:
When creating longer runs, power should be split and applied every meter. If you try to
power too many LEDs from just one end of the strip, theyll start to brown out the further
they are from the power supply.
Strands can be powered from either end input and output doesnt apply to power,
only the data signals from the microcontroller.
If the 10 Amp power supply isnt large enough for your project, a slightly modified ATX
computer power supply (http://adafru.it/aHR) can provide 30 Amps to power upwards of
500 pixels!
Generally speaking, you should not try to power an LED strip from the Arduinos 5V line. This
is okay if just a few pixels are lit, but is not adequate for driving a full strand.
For a standalone application (not USB connected to a computer), you can power the Arduino
from the same regulated 5V supply as the LEDs connect to the 5V pin on the
Arduino, not Vin, and dont use the DC jack on the Arduino.
Adafruit Industries http://learn.adafruit.com/digital-led-strip Page 8 of 15
Code
Installation
To download the Arduino library, visit the repository on GitHub (http://adafru.it/aHT) . Click the
DOWNLOAD ZIP button near the upper left, extract the archive and then rename the
uncompressed folder to LPD8806. Confirm that this folder contains the files LPD8806.cpp and
LPD8806.h and the examples folder.
Place the LPD8806 folder inside your Arduino libraries folder. You may need to create this folder
if it does not yet exist. In Windows, this would be (home folder)\My
Documents\Arduino\Libraries and for Mac or Linux is (home
folder)/Documents/Arduino/Libraries. We also have a tutorial on library
installation (http://adafru.it/aYG).
After installing the LPD8806 library, restart the Arduino IDE. You should now be able to access
the sample code by navigating through menus in this order:
FileSketchbookLibrariesLPD8806strandtest
strandtest is written for a one meter LED strip attached to Arduino pins 2 and 3. If you're using a
longer or shorter strip, you should change this line:
LPD8806 strip = LPD8806(32, dataPin, clockPin);
so that the first argument to the object is the number of LEDs in your strip. Each meter has 32
LEDs so count them or do the math. Now upload it to your Arduino, your strip should start to
perform a bunch of demonstration tests! (The 'longstrandtest' sketch already has this change
made for a full 5 meter strip.)
The other two example sketches LEDbeltKit and advancedLEDbeltKit are part of a kit
based on a different controller board, and wont work on a standard Arduino without
modification. This is just a matter of pin assignmentsif youre crafty you should be able to
figure it out.
Netduino and LPD8806 based strips
Driving these strips from Netduino (or other .Net Micro Framwork boards like FEZ Panda) is very
convenient and doesn't require a code library if SPI ports are used. The following sample shows
driving a 32 pixel light strip connected to SPI1 (SCLK on pin 13 and MOSI on pin 11):
using Microsoft.SPOT.Hardware;
...
public static void LightStripSpi()
{
var spi = new SPI(new SPI.Configuration(Cpu.Pin.GPIO_NONE,
false, 0, 0, false, true, 10000, SPI.SPI_module.SPI1));
var colors = new byte[3 * 32];
var zeros = new byte[3 * ((32 + 63) / 64)];
while (true)
{
// all pixels off
for (int i = 0; i < colors.Length; ++i) colors[i] = (byte)(0x80 | 0);
// a progressive yellow/red blend
for (byte i = 0; i < 32; ++i)
{
colors[i * 3 + 1] = 0x80 | 32;
colors[i * 3 + 0] = (byte)(0x80 | (32 - i));
spi.Write(colors);
spi.Write(zeros);
Thread.Sleep(1000 / 32); // march at 32 pixels per second
}
}
}
Adafruit Industries http://learn.adafruit.com/digital-led-strip Page 9 of 15
Troubleshooting
Many support issues arise from eager users getting ahead of themselves, changing the code
and wiring before confirming that all the pieces work in the standard configuration. We
recommend always starting out with the examples as shown. Use the pinouts and wiring
exactly as in the tutorial, and run the stock, unmodified strandtest example sketch. Only then
should you start switching things around.
Here are the most common issues and solutions
The pixels are wired and powered exactly as in the tutorial, the sketch compiles and uploads
successfully, but nothing happens.
Double-check all wiring. Are the clock and data wires swapped? Is ground connected to the
Arduino?
Confirm the Arduino is connected to the INPUT end of the strip. If your strip came with a plug
pre-soldered, there is only a 50/50 chance this is the correct end. Examine the strip closely,
and solder wires to the INPUT end if needed.
Check power supply polarity and voltage. Are + and - swapped? If you have a multimeter,
confirm 5V DC output (10%) from the power supply.
Is the correct board type selected in the Arduino ToolsBoard menu?
<ul> <li>Double-check all wiring. Are the clock and data wires swapped? Is ground
connected to the Arduino?</li> <li>Confirm the Arduino is connected to the INPUT end of
the strip. If your strip came with a plug pre-soldered, there is only a 50/50 chance this is the
correct end. Examine the strip closely, and solder wires to the INPUT end if needed.</li>
<li>Check power supply polarity and voltage. Are + and - swapped? If you have a
multimeter, confirm 5V DC output (10%) from the power supply.</li> <li>Is the correct
board type selected in the Arduino ToolsBoard menu?</li> </ul>
A few LEDs randomly turn on when power is applied, but then nothing happens.
The power supply is probably OK. Check for any of the following:
Double-check all wiring. Are the clock and data wires swapped? Is ground connected to the
Arduino?
Confirm the Arduino is connected to the INPUT end of the strip. If your strip came with a plug
pre-soldered, there is only a 50/50 chance this is the correct end. Examine the strip closely,
and solder wires to the INPUT end if needed.
Is the correct board type selected in the Arduino ToolsBoard menu?
Did the strandtest code successfully compile and upload?
<span>The power supply is probably OK. Check for any of the following:<br><br><ul>
<li>Double-check all wiring. Are the clock and data wires swapped? Is ground connected to
the Arduino?</li> <li>Confirm the Arduino is connected to the INPUT end of the strip. If your
strip came with a plug pre-soldered, there is only a 50/50 chance this is the correct end.
Examine the strip closely, and solder wires to the INPUT end if needed.</li> <li>Is the
correct board type selected in the Arduino ToolsBoard menu?<br> </li> <li>Did the
strandtest code successfully compile and upload?</li> </ul></span>
Only the first few LEDs respond. The rest remain off or flicker randomly.
Confirm that the number of LEDs in the LPD8806() constructor match the number of LEDs in
the strip (both will be 32 if using the strandtest example and a single meter of LEDs).
Check for conductive detritus that may have gotten into the strip: solder balls, frayed bits
of wire, etc.
Between each pair of LEDs theres a small chip. Find the chip corresponding to the first bad
LED, and give the strip a firm squeeze here it may simply be a dodgy connection. Try this
with the prior chip as well. If that works, you can either touch up the connections with a
soldering iron, cut out the offending section of strip and join the two sub-strips, or arrange
for a replacement strip if its new.
<ul> <li>Confirm that the number of LEDs in the LPD8806() constructor match the number of
LEDs in the strip (both will be 32 if using the strandtest example and a single meter of
LEDs).</li> <li>Check for conductive detritus that may have gotten into the strip: solder
balls, frayed bits of wire, etc.</li> <li>Between each pair of LEDs theres a small chip. Find
the chip corresponding to the first bad LED, and give the strip a firm squeeze here it may
simply be a dodgy connection. Try this with the <i>prior</i> chip as well. If that works, you
can either touch up the connections with a soldering iron, cut out the offending section of
strip and join the two sub-strips, or arrange for a replacement strip if its new.</li> </ul>
The LEDs flicker randomly, not the way theyre programmed to.
Are the clock and data wires swapped? Is ground connected to the Arduino?
<span>Are the clock and data wires swapped? Is ground connected to the Arduino?
</span>
White LEDs are showing pink instead.
This can happen when trying to power too long of a strip from one end. Voltage will drop
along the length of the strip and the furthest pixels will brown out. Connect
power every meter.
<ul><li>This can happen when trying to power too long of a strip from one end. Voltage will
drop along the length of the strip and the furthest pixels will brown out. Connect
power <i>every</i> meter.</li></ul>
Sketch will not compile: error message is LPD8806 does not name a type
Confirm the library is unzipped prior to installation.
Confirm the library is properly named and located. The folder should be called LPD8806, and
placed inside your personal Documents/Arduino/Libraries folder not inside the Arduino
application folder!
After installation, the Arduino IDE needs to be restarted for new libraries to be used.
<ul> <li>Confirm the library is <u>unzipped</u> prior to installation.</li> <li>Confirm the
library is properly named and located. The folder should be called LPD8806, and placed
Adafruit Industries http://learn.adafruit.com/digital-led-strip Page 10 of 15
inside your personal Documents/Arduino/Libraries folder <i>not</i> inside the Arduino
application folder!</li> <li>After installation, the Arduino IDE needs to be restarted for new
libraries to be used.</li> </ul>
Adafruit Industries http://learn.adafruit.com/digital-led-strip Page 11 of 15
Advanced: Separating Strips
All our LED strips are manufactured in 1/2 meter long sections, and these sections are then
joined to produce strips up to 5 meters long. For other lengths, you can normally cut the flex
strip between each pair of LEDsbut if this coincides with one of those 1/2 meter joins, you
must instead pull apart the soldered sections. Its not terribly hard, but worth documenting!
For this, we use the wide flat tip on our METCAL iron. A wide tip isnt required but it sure is
handy!
Using an X-acto knife, cut two slices from the top on either side of the solder connection:
Then slice the rubber coating between the two cuts you made:
Adafruit Industries http://learn.adafruit.com/digital-led-strip Page 12 of 15
Pull off the thin rubber piece between the cuts:
Press the soldering iron against the four joints while pulling the two pieces apart:
Cut the remaining rubber underneath with scissors:
Adafruit Industries http://learn.adafruit.com/digital-led-strip Page 13 of 15
Thats it!
Adafruit Industries http://learn.adafruit.com/digital-led-strip Page 14 of 15
F.A.Q.
How many pixels can I control at once?
The theoretical limit for pixels - assuming you can power them all - is infinite!
In reality, there's a limit because the controller chip must store the entire LED strip pixel data in
memory. Each pixel takes up 3 bytes. For an Arduino Uno (or other '328 based 'duino), the
processor has very limited memory, that means that you can't really run more than 250 or so
pixels. That number is a little dependant on what else the Arduino is storing - for example the
SD library takes up a massive amount of RAM memory. In our experience, most people have
issues with over 150 pixels.
There is no easy way to check runtime RAM usage (unlike the FLASH storage which is printed
out on compilation) so if you're having issues with longer strips, shorten the strip or update to a
Mega which has tons more RAM.
There are a few things you can do to minimize RAM usage. Minimizing string usage is often a
good place to start. This page has some good tips:
http://itp.nyu.edu/~gpv206/2008/04/making_the_most_of_arduino_mem.html (http://adafru.it/aOf)
The theoretical limit for pixels - assuming you can power them all - is infinite! <br><br>In
reality, there's a limit because the controller chip must store the entire LED strip pixel data in
memory. Each pixel takes up 3 bytes. For an Arduino Uno (or other '328 based 'duino), the
processor has very limited memory, that means that you can't really run more than 250 or so
pixels. That number is a little dependant on what else the Arduino is storing - for example
the SD library takes up a massive amount of RAM memory. In our experience, most people
have issues with over 150 pixels.<br><br>There is no easy way to check runtime RAM
usage (unlike the FLASH storage which is printed out on compilation) so if you're having
issues with longer strips, shorten the strip or update to a Mega which has tons more
RAM.<br><br>There are a few things you can do to minimize RAM usage. Minimizing string
usage is often a good place to start. This page has some good tips: <a
href="http://itp.nyu.edu/~gpv206/2008/04/making_the_most_of_arduino_mem.html">http://itp.nyu.edu/~gpv206/2008/04/making_the_most_of_arduino_mem.html</a><span
class="pdf-short-link"> (http://adafru.it/aOf)</span><br><br><br><br>
Long strips of pixels start failing!
See above, you are likely running out of RAM storage.
See above, you are likely running out of RAM storage.<br>
Adafruit Industries Last Updated: 2013-07-26 04:30:30 PM EDT Page 15 of 15
Вам также может понравиться
- The Subtle Art of Not Giving a F*ck: A Counterintuitive Approach to Living a Good LifeОт EverandThe Subtle Art of Not Giving a F*ck: A Counterintuitive Approach to Living a Good LifeРейтинг: 4 из 5 звезд4/5 (5794)
- The Gifts of Imperfection: Let Go of Who You Think You're Supposed to Be and Embrace Who You AreОт EverandThe Gifts of Imperfection: Let Go of Who You Think You're Supposed to Be and Embrace Who You AreРейтинг: 4 из 5 звезд4/5 (1090)
- Never Split the Difference: Negotiating As If Your Life Depended On ItОт EverandNever Split the Difference: Negotiating As If Your Life Depended On ItРейтинг: 4.5 из 5 звезд4.5/5 (838)
- Hidden Figures: The American Dream and the Untold Story of the Black Women Mathematicians Who Helped Win the Space RaceОт EverandHidden Figures: The American Dream and the Untold Story of the Black Women Mathematicians Who Helped Win the Space RaceРейтинг: 4 из 5 звезд4/5 (895)
- The Hard Thing About Hard Things: Building a Business When There Are No Easy AnswersОт EverandThe Hard Thing About Hard Things: Building a Business When There Are No Easy AnswersРейтинг: 4.5 из 5 звезд4.5/5 (344)
- Elon Musk: Tesla, SpaceX, and the Quest for a Fantastic FutureОт EverandElon Musk: Tesla, SpaceX, and the Quest for a Fantastic FutureРейтинг: 4.5 из 5 звезд4.5/5 (474)
- The Sympathizer: A Novel (Pulitzer Prize for Fiction)От EverandThe Sympathizer: A Novel (Pulitzer Prize for Fiction)Рейтинг: 4.5 из 5 звезд4.5/5 (120)
- The Emperor of All Maladies: A Biography of CancerОт EverandThe Emperor of All Maladies: A Biography of CancerРейтинг: 4.5 из 5 звезд4.5/5 (271)
- The Little Book of Hygge: Danish Secrets to Happy LivingОт EverandThe Little Book of Hygge: Danish Secrets to Happy LivingРейтинг: 3.5 из 5 звезд3.5/5 (399)
- The World Is Flat 3.0: A Brief History of the Twenty-first CenturyОт EverandThe World Is Flat 3.0: A Brief History of the Twenty-first CenturyРейтинг: 3.5 из 5 звезд3.5/5 (2259)
- The Yellow House: A Memoir (2019 National Book Award Winner)От EverandThe Yellow House: A Memoir (2019 National Book Award Winner)Рейтинг: 4 из 5 звезд4/5 (98)
- Devil in the Grove: Thurgood Marshall, the Groveland Boys, and the Dawn of a New AmericaОт EverandDevil in the Grove: Thurgood Marshall, the Groveland Boys, and the Dawn of a New AmericaРейтинг: 4.5 из 5 звезд4.5/5 (266)
- A Heartbreaking Work Of Staggering Genius: A Memoir Based on a True StoryОт EverandA Heartbreaking Work Of Staggering Genius: A Memoir Based on a True StoryРейтинг: 3.5 из 5 звезд3.5/5 (231)
- Team of Rivals: The Political Genius of Abraham LincolnОт EverandTeam of Rivals: The Political Genius of Abraham LincolnРейтинг: 4.5 из 5 звезд4.5/5 (234)
- The Unwinding: An Inner History of the New AmericaОт EverandThe Unwinding: An Inner History of the New AmericaРейтинг: 4 из 5 звезд4/5 (45)
- More Zapper Frequencies PDFДокумент1 страницаMore Zapper Frequencies PDFRobert MaximilianОценок пока нет
- BC400 - EN - Col18 ANSWДокумент16 страницBC400 - EN - Col18 ANSWGabor NadhazyОценок пока нет
- 442646Документ3 страницы442646Raymond O. EjercitoОценок пока нет
- Basic Algebra FormulasДокумент3 страницыBasic Algebra FormulasRaymond O. EjercitoОценок пока нет
- CH 02Документ32 страницыCH 02jmartinezmo100% (1)
- Cisco-Traffic Analysis PDFДокумент20 страницCisco-Traffic Analysis PDFRaymond O. EjercitoОценок пока нет
- CanterburyДокумент366 страницCanterburylalo198Оценок пока нет
- Fluid Mechanics d203 ReseniДокумент90 страницFluid Mechanics d203 ReseniDennys Fabricio Ramirez100% (1)
- Microphone WikiДокумент20 страницMicrophone WikiRaymond O. EjercitoОценок пока нет
- Cisco-Traffic Analysis PDFДокумент20 страницCisco-Traffic Analysis PDFRaymond O. EjercitoОценок пока нет
- (Chapter 1) Introduction To Electronic Communication (1-18) PDFДокумент18 страниц(Chapter 1) Introduction To Electronic Communication (1-18) PDFgeorge ezar quiriadoОценок пока нет
- Sample Question Paper - 2 (2022-23) : Set No Roll NoДокумент13 страницSample Question Paper - 2 (2022-23) : Set No Roll NoAditya Kumar 12AОценок пока нет
- Dining Philosopher: ProblemДокумент9 страницDining Philosopher: ProblemAastha SinghОценок пока нет
- FstabДокумент21 страницаFstabnethajipreddyОценок пока нет
- Lift and Shift To MariaDB SkySQLДокумент17 страницLift and Shift To MariaDB SkySQLVlad VikernesОценок пока нет
- Computer Capsule For RRB and UIIC Mains Exam 2017Документ27 страницComputer Capsule For RRB and UIIC Mains Exam 2017KrishnaRoyОценок пока нет
- BC0040 Computer Organization and Architecture Paper 2Документ15 страницBC0040 Computer Organization and Architecture Paper 2SeekEducationОценок пока нет
- Controlador de Temp. DHC1T-DRДокумент2 страницыControlador de Temp. DHC1T-DRjorapa7Оценок пока нет
- TalendEnterprise ESB IG 50b enДокумент58 страницTalendEnterprise ESB IG 50b enNguyen Anh NguyenОценок пока нет
- Cambridge International AS & A Level: Computer Science 9608/13Документ12 страницCambridge International AS & A Level: Computer Science 9608/13AsimОценок пока нет
- 1hsm 9543 12-00 Surge Arresters Buyers Guide Edition 8 2010-12 - English - Section Excount-IiДокумент5 страниц1hsm 9543 12-00 Surge Arresters Buyers Guide Edition 8 2010-12 - English - Section Excount-IilalitbickОценок пока нет
- Bitsler Bitcoin DaballДокумент4 страницыBitsler Bitcoin DaballAREEZ FARM HOUSEОценок пока нет
- SSW Rules For Regular ExpressionsДокумент4 страницыSSW Rules For Regular ExpressionsActive88Оценок пока нет
- 1430 ALG-CAN ProtocolДокумент2 страницы1430 ALG-CAN ProtocolcristiОценок пока нет
- Iat-4 McesДокумент12 страницIat-4 Mcesbhatt bhattОценок пока нет
- Datasheet Copper SFPДокумент5 страницDatasheet Copper SFPaauniОценок пока нет
- 07 VLAN Configuration (PAGE1 21)Документ61 страница07 VLAN Configuration (PAGE1 21)XanОценок пока нет
- 4100ES With IDNAC Addressable Fire Detection and Control Basic Panel Modules and Accessories FeaturesДокумент14 страниц4100ES With IDNAC Addressable Fire Detection and Control Basic Panel Modules and Accessories FeaturesdennisflorianОценок пока нет
- Ax2012 Enus Retail AllДокумент152 страницыAx2012 Enus Retail AlljdbcodbcОценок пока нет
- 1.3-5 Installing Device DriverДокумент28 страниц1.3-5 Installing Device DriverMaykel Uryeta MamitzОценок пока нет
- Installation Manual For Peugeot PlanetДокумент11 страницInstallation Manual For Peugeot PlanetJibrin Mj100% (1)
- Specsheet Dell Embedded Box PC 3000 5000Документ3 страницыSpecsheet Dell Embedded Box PC 3000 5000Hugo SolìsОценок пока нет
- Project Proposal e AuthenticationДокумент8 страницProject Proposal e AuthenticationAadesh Valase0% (1)
- Roll No: 190803 Subject: COAL Lab Class: BSCYS-F-19-B-556: Name: Muhammad Adnan HaiderДокумент10 страницRoll No: 190803 Subject: COAL Lab Class: BSCYS-F-19-B-556: Name: Muhammad Adnan HaiderMuhammad Adnan Haider Muhamad NawazОценок пока нет
- MV VFDДокумент34 страницыMV VFDKelvin LiewОценок пока нет
- Verge 9312 User ManualДокумент106 страницVerge 9312 User ManualNovОценок пока нет
- A Low-Cost Power-Quality Meter With Series Arc-Fault Detection Capability For Smart GridДокумент8 страницA Low-Cost Power-Quality Meter With Series Arc-Fault Detection Capability For Smart GridBernardMightОценок пока нет
- Fazil e JobsДокумент54 страницыFazil e JobsFazil Puthussery FzlОценок пока нет
- 84075-ABF White PaperДокумент13 страниц84075-ABF White PaperbongОценок пока нет