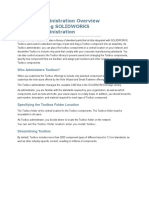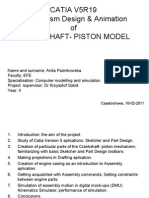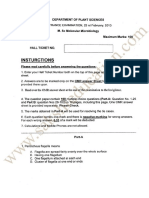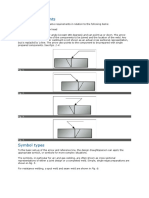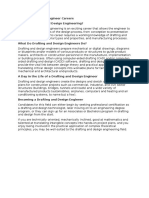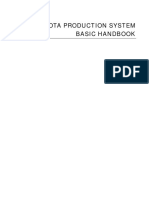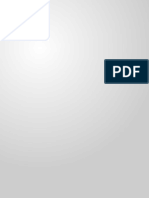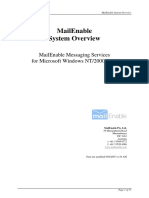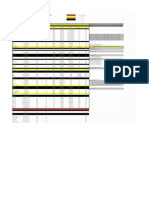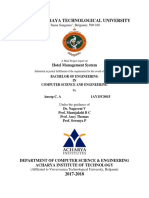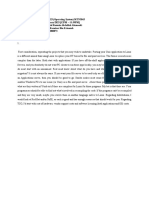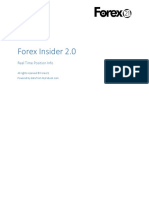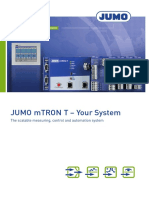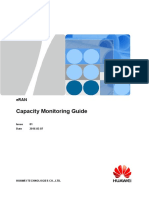Академический Документы
Профессиональный Документы
Культура Документы
Photoshop
Загружено:
brpnaidu21570 оценок0% нашли этот документ полезным (0 голосов)
73 просмотров31 страницаphotoshop
Оригинальное название
photoshop
Авторское право
© © All Rights Reserved
Доступные форматы
PDF, TXT или читайте онлайн в Scribd
Поделиться этим документом
Поделиться или встроить документ
Этот документ был вам полезен?
Это неприемлемый материал?
Пожаловаться на этот документphotoshop
Авторское право:
© All Rights Reserved
Доступные форматы
Скачайте в формате PDF, TXT или читайте онлайн в Scribd
0 оценок0% нашли этот документ полезным (0 голосов)
73 просмотров31 страницаPhotoshop
Загружено:
brpnaidu2157photoshop
Авторское право:
© All Rights Reserved
Доступные форматы
Скачайте в формате PDF, TXT или читайте онлайн в Scribd
Вы находитесь на странице: 1из 31
Photoshop:
The Ultimate Crash Course To Start Using
Photoshop Today!
Bonus Gift For You!
Get free access to your complimentary book 40 Amazing
Hacks For Taking Stunning And Beautiful Digital Pictures Of
Nature, Landscapes And People With Your DSLR Camera! by
clicking the link below.
>>>CLICK HERE TO DOWNLOAD<<<
(or go to: https://freebookpromo.leadpages.co/40-amazing-
hacks/]
Copyright 2016 - All rights reserved.
This document is geared towards providing exact and reliable information in regards to the
topic and issue covered. The publication is sold with the idea that the publisher is not
required to render legal, financial, medical or any professional services. If advice is
necessary, legal or professional, a practiced individual in the profession should be ordered.
In no way is it legal to reproduce, duplicate, or transmit any part of this document in either
electronic means or in printed format. Recording of this publication is strictly prohibited
and any storage of this document is not allowed unless with written permission from the
publisher. All rights reserved.
The information provided herein is stated to be truthful and consistent, in that any liability,
in terms of inattention or otherwise, by any usage or abuse of any policies, processes, or
directions contained within is the solitary and utter responsibility of the recipient reader.
Under no circumstances will any legal responsibility or blame be held against the
publisher for any reparation, damages, or monetary loss due to the information herein,
either directly or indirectly.
The information herein is offered for informational purposes solely, and is universal as so.
The presentation of the information is without contract or any type of guarantee assurance.
The trademarks that are used are without any consent, and the publication of the trademark
is without permission or backing by the trademark owner. All trademarks and brands
within the book are for clarifying purposes only and are owned by the owners themselves,
not affiliated with this document.
Table Of Contents
Introduction
Chapter 1 All About layers!
Chapter 2 Brushes and Selecting
Chapter 3 For Fixing Your Mistakes
Chapter 4 Extra Effects for Added Bonuses
Conclusion
Introduction
Hello and thank you for taking the time to check out this book!
Have you ever wanted to create pretty items, whether it be pretty pictures, or even great
designs that you can use with Photoshop? Many people will boot up the program and then
start to feel like theyre slogging through a bog. Lets face it, Photoshop is huge.
Its definitely not some little tool that would seem easy, but in truth, it can be pretty crazy.
However, this book will assist you with learning it, and youll be able to take a crash
course with this book and learn how to use Photoshop.
This book will go over the ins and outs of Photoshop, including some of the best tools out
there for you to use, and how to actually use these to help get the best designs out there.
Whether youre using it for marketing, design, or youre a photographer that wants to
create the best pictures out there, you need to know Photoshop. It makes a huge difference
in the quality of art.
Ive seen people who didnt seem to really have very strong art skills immediately change
that game the moment they get into Photoshop. With Photoshop, youll be able to take
your designs to a whole new level, and youll feel great by doing so.
I used to feel my work as a designer was never really up to par. It happens, and in truth, I
always seemed to hate how my stuff looked. However, with Photoshop, I was able to take
all of this to next level and create amazing designs.
I wrote this book to help you become the best Photoshop editor that you can, and how to
use this to create a big impact with your work, and how to do so easily.
Chapter 1 All About layers!
The first tool were going to talk about are layers. Layers and laying is one of the biggest
tools that you wily se in Photoshop. This is used in literally everything, especially when
you have a photograph and you want to create a more stunning picture. This chapter will
go over how to use the layering tool, what it is, and how to create the best designs at hand
for yourself, and for your work as well.
The layering tool is basically a way to put layers onto your designs, whether it be
backgrounds, patterns, filters, and the like. This is especially good for when youre
working to create photo effects for something, such as maybe trying to bring out the light
in one layer, but then on the next layer actually working to undo the changes on this.
Now, layers are essentially kind of like layering glass on top of each other. You can look at
it and change each of these, and from there, youre modifying the layers of this slightly. If
you dont want to change the picture at the base, usually adding a layer will allow you to
make edits to individual parts.
For example, if you want to create a photo lens effect, and then on the next layer you want
to take out flyaways, you can use various layers in order to do this. This is also good for if
youre working with a design, and you want to put some text in on this too.
Layers are the most important part of Photoshop. Thats whats given, and theyre also one
of the many reasons why some people hate this program. They are both essential, but also
annoying to deal with, but this chapter will go over a few of the most important things on
Photoshop and why layering is important.
The layering tool is located in the right hand corner of Photoshop in the bottom area. It has
its own module as well. However, if thats too confusing, you can go to the menu bar,
click the word layer and then add a layer there.
Now, when youre doing this, you should always name the layers on your project. For
some of the different Photoshop edits where youre adding these insane backgrounds to
things, it can be a total cluster if you dont edit these with names.
So make sure that you always name these things. Itll save you a large number of
organizational headaches as well.
When youre looking to add a layer or actually delete one, you need to go up to the top
menu bar. Select the option that says layer. You will then see the word new on there. Click
on that, and then youll click on the word layer again. This will give you another layer to
work with.
If youre trying to select a particular layer, you need to look for the one that you want. You
should select that layer before you begin. As a good rule of thumb, always remember that
the working layer will have a blue highlight.
This is good to go back to if you dont like how something looks on a previous layer, or
maybe you want to add to this. If you see a symbol of an eye next to every single layer,
you can click that as well, and from there, youll be able to see the layers you are working
with as well.
There are moments where you will need to duplicate a layer. Perhaps you have an edit
where you want to have that color scheme twice in the image. You can then pick a layer or
a group of these layers in the panel that says layers.
You can then pull it over with the mouse to the group and then have it on the create a new
layer button that you see there. You can also use the mouse and right click it to then
choose whether you want to duplicate the layer or the group layer.
You can then name the layer, and then click the okay button, and it will do its magic. You
should learn how to do this especially if you have some rad photo effects that you believe
are integral to use here.
With the layer effect, youll be able to add crazy elements to this, such as backgrounds,
turn things into gifs, or even just change the background in order for it to be something
else. If you have photos on a green screen, this is often one of the best things for you to
learn.
In Photoshop, youll be able to really create various different elements that can help you
understand and get the best results from this too.
Chapter 2 Brushes and Selecting
Now with Photoshop, you also have brushes as well. Brushes and brush tools allow you to
create just the right accents that you want to create. Often, these brush strokes can add
nuances to the picture in order to create some amazing visual effects.
If you have an image of lets say a cat, and you want to really create an image that shows
it off well, try using the brush tool. Its also royalty-free, so you wont have to worry
about getting in trouble with using this.
Now, you can also create fonts with various items as well. You probably wont be using
fonts if youre not going to be doing any graphic design, but we might touch up on this
later. However, brush tips is actually something important, because it works in the similar
manner.
With the brush settings, you can change the shape and size of this, along with the
transparency of your strokes in order to create some stunning visual effects.
Brushes will allow you to create visual effects and accents if you want to do this. Now,
with Photoshop, you do get some brush tips that come with it, and you can use this to
create some great basic visual effects.
With this, you will see it on the bottom left, and from there, you will see some pre-
installed tips that go with this. You can also get some other royalty-free brushes if you do
believe you want to have something more, but in truth, it is quite a bit if you feel like itll
work for you.
With the brush tool, youll also get the opacity as well. This will indicate how much of
this you can see when you implement it onto your image. This is great for if you want to
have an accent with a certain opacity as well.
The brush tool also gives you a chance to add various designs in order to create to your
hearts content. If youre going to use this, you should make sure that you have a new
layer to work with, because when you use this, you want to make sure that youre not
covering other parts of your picture youve used before.
There are many swatches to choose from, or you can use a custom color as well. If you
change the brush settings, youll also get a new look and style, and itll allow you to get a
whole new perspective on things.
Select Tool
One part of Photoshop that is almost vital in a sense is the select tool. This is one of the
most basic tools out there, but Ill say right now, its also one of the most frustrating tools
you will work with.
Its frustrating because of how tedious it is, but if you start to work with this, youll see
what this can do for you, and there is a good reason as to why people use this time and
time again.
The select tool is used to take a part of your picture or some other part from another
picture, copy it, and then paste it into your image youre working with. You can also take
the image youre working with, take it out, and then start to paste it into another image.
Have you ever seen those Photoshop images of for example, a girl dressed as a mermaid in
the water, with fish swimming about and such? Yeah, chances are she probably wasnt
actually in the water while doing that. What it is, is Photoshop work, and its a use of this
tool that can be both amazing, yet frustrating.
With this tool, you can take out a part of your image, copy it, and then put it within
another image. This can be very time consuming and frustrating because of how much
work it takes, because its a very expect procedure. But, if you want to create stunning
images that look better than youve ever expected them to, you can use this, and in truth,
its great for this.
Its also a good tool to use if youre using this for graphic design and you want to add a bit
of pizzazz to your image. For example, if youve tried to put in a graph to illustrate
something, this is certainly one of the ways to do it. If youre creating a sign for a business
and you want to put something in there from outside of it, such as a picture, you can use
this.
With the select tool, you get a wide variety of various elements to choose from. However,
in order to use this, you need to make sure that before you begin, you highlight a layer.
You must highlight the layer you want to use, and you will see a dotted line around the
area youll be working with.
You should remember which layer youre working with as well, and to make sure you
highlight, you just have to right click to choose the one that best fits, and from there, you
can cut out various parts and then either transfer it to another file open, or you can mix it
up in the same image.
If youre going to put an image into your graphic, perhaps you want to include something
in there that would work for this, open up the image youll use in Photoshop, and then tart
to use the select tool to figure out how much you want to copy in this case. Once you have
selected this, just copy it.
Then, you can go to your current project and put it in, but do so as a new layer. However,
you can then highlight the layer you want to put it on, and then you can put it there. You
can right-click it to also copy layers as well, or even create new layers of its own, which is
pretty cool.
If you want to have your entire graphic include the various layers, you can highlight them
all and then select. Once youve figured out the area you want to copy, go to the menu bar
at the top, and then copy the merged. Youll copy every single graphic to put it as its own
layer, which is pretty neat.
These two tools are essential for those working to add more to their Photoshop experience.
They are kind of hard to understand, but at the end of the day, youll know exactly what
you want from this, and itll make your life that much easier once you start with this.
Chapter 3 For Fixing Your Mistakes
Everyone makes mistakes. This happens, and in Photoshop, you can work to erase
mistakes, whether they be small, or really big mistakes. This chapter will go over a few of
the different tools out there which will assist you in your quest to creating great pictures,
and youll learn how to use them with this chapter as well.
Eraser
The eraser is similar to the brush tool, in that you can control the opacity and such with
this as well. You can use it like the brush, and by changing the size and the hardness of
the eraser tip.
You can create some good blending and other effects as well. If you want to create an
image where it fades, youll be able to do this as well. This is also great for any
backgrounds that you have in your photos that have various images in there that just dont
look good at all.
The eraser is one of the most useful tools in Photoshop, especially if youre correcting
mistakes. You can always press control+Z in order to undo any actions that you do take,
but what about if you already have an image with some faults?
Well, you can fix that with this. It is really just an eraser, but its one of the most useful
erasers out there. Its located on the left of the toolbar, and its ready to help you.
To use this, you click on the eraser icon, and youll see a ton of setting, such as how hard
itll be, the size of this, and even the opacity and how obvious itll be. Now, you can then
use this on your image, but its also important to remember that just like virtually
everything else within Photoshop, itll work only on the layer that you choose, so make
sure that you have the layer you want before you begin to erase anything.
If you want to eliminate the background color, there is such a thing as the background
eraser. If you have this image that just has this bland and boring background, and you
want to work on getting rid of it, you can then use the background eraser to help erase
image.
Its also good if you have an image that requires a transparent background. To use this,
you just hold the eraser icon until you see a menu, and from there, click on background
eraser. Youll then be able to erase. You can then change the size of the eraser, or you can
just go to the color that you want deleted from the selected layer.
You want to make sure that you do choose the layer you want to erase beforehand, or else
it wont work the way that you want it to. With this as well, you shouldnt be afraid to use
the oversized eraser tip.
This works to help get rid of the colors, and it wont erase any colors that arent selected.
This is especially important if youre working to eliminate a part of a background.
The Crop Tool
This is another basic, but very important tool if youre working to fix mistakes. Lets say
youve got this photos, and its a beautiful masterpiece, totally great. But then, you see in
the corner this really ugly sort of sight, and it just takes it away from the picture.
Or maybe, you only wanted to capture a part of something, and then, you have a piece of
garbage, or even a set of cars in the way. You can go through and erase all of this, or you
can use the clone stamp, which well be talking about next, but lets face it, thats just too
much work, and not worth your time. This is also a great tool if youre looking to actually
change the way a background looks in a sense.
Well, the crop tool will allow you to crop an image, and it works just like every single
crop tool that youve used in the past. You pick an area, you crop it out, you can locate this
on the toolbar on the left, and you can then select the icon in the menu and then pull the
box over to the cropped area.
You can adjust it just like you crop anything else, which is the anchor boxes on the sides
and corners of this. You can make the canvas larger as well so you can move around and
try to move around the various design parts of it.
For example, if you feel like youre unsure of where you want to put something, you can
go to the layer with the overall image, make the size bigger, go to other layers and start to
change it up so that you can then crop it down to the correct size after all that is said and
done. You can also crop images to a certain ratio as well, but you dont always need to
use that with this.
Clone Stamp
The clone stamp tool allows you to put one part of an image on top of another part of an
image in a document that is in the same mode of color. You can also put a layer upon
another layer too.
If you are looking to create a duplicate part of something, or even to cover something up
such as maybe you have something lying there, you can use the clone stamp to help with
that.
Now, to use this tool, you just choose an area that you want to clone, or in essence, copy,
and then, you choose that part, and then use that same copy and paint over a second area.
You can then paint it over and continue with this. To paint over a sampling where you
stop and you want to continue with this, you can select the aligned option. If you deselect
this, you can then start from the sampling point and continue this no matter what.
If you use the clone stamp tool, you get any sort of brush tip, which is what makes it pretty
awesome. Youll have total control over the clone area, and you can even control the
opacity and fill settings in order to change the way the cloned stamp is put in the cloned
area.
Now, if you have samples, you use sample data from the various layers that you use. If
you sample from an active layer and the layers below, you can choose the option to go
with the current and below. If you only want to work with an active layer, you can choose
the current layer.
If you want to do this with all the layers, you can choose all of them. You can check all of
these, and once thats done, you can open the pointer by alt clicking and then start to
continue with the clone stamp.
Fill Tool
Filling allows you to change up the color and gradient to your image, along with
improving the gradient of the fill to give you a better feel for the color of your choose.
Fill is great to use especially if you want your image to have a different sort of color.
To get to this, you can go to the menu, choose the layer option, and then go to new fill
layer. From this point forward, you can then go with a solid color, a pattern of your
choice, or even a gradient if you want.
Now, if you have a color that you want to fill this in with, you can then work to select the
area that youre looking to fill with a solid color. From the top menu, you can then choose
the layer, the new fill layer you need, and then from there a solid color.
You will then see the new layer immediately pop up, and it will ask you to name the new
fill layer. You shouldnt worry about choosing what color you want. You can name the
layer and then click OK at that point. Youll then see the Color Picker window pop up.
This will allow you to choose which solid color you want to use in order to fill this in.
You can then select whatever background layer you want to fill in, and from there, you can
select in the color picker the color of the sky, especially if you want to really make a
splash with the various colors out there.
If you want to apply patterns, it can first be created on your own, or you can get royalty-
free patterns through a google search. In order to apply a various pattern you want to
choose, the first thing you do is choose the layer you want to put a pattern on. Then, at the
top menu bar, you can then choose layer, then choose the new fill layer, and then choose
the pattern.
At this point, a new layer window will show up and ask you to put the new color fill layer
name in. You dont have to choose the pattern and color fill you want to put in yet, but
simply name this layer.
From this point, youll see the pattern fill window appear. At this point, you can choose
the pattern and the scale on it. You can then select the background in order to fill it in. you
will see that the pattern selected will change the background or area that you would like to
change it into.
For the gradient, its actually very simple, just like this. You can first choose which layer
you would like to create a pattern in. from there, you choose your layer, choose a new fill
layer, and then choose the gradient at hand.
You will see the window appear, and itll ask you to name the new layer, which you dont
have to do immediately, but make sure you know which layer is which. Youll see the
gradient fill window pop up, which is different from the patterns, because this will allow
you to change up the patterns and style as well.
You can also change the gradient offered by using some of the default gradients as well,
and you can then use them directly into the image if youre looking to really make an
image that will definitely seem interesting.
The fill tool is probably one of the more useful background items if youre looking to
modify the background, create an amazing image, and to really help you get the most out
of your picture as well.
These tools will allow you to change, or in some cases completely fill in the way the
picture looks. Its simple, effective, and helpful, and by the end of using these, you will
know how to correct and change up parts of your Photoshop image in order for it to look
snazzy and pretty, but also to help get rid of any sort of unforeseen problems that you can
edit out.
Chapter 4 Extra Effects for Added Bonuses
Finally, there is blending. Blending allows you to create different sorts of features that will
allow your image to look even better. This is great especially for those that are working on
creating shadows with your image, if you want to create a sort of effect for your letters, or
you just want to give your Photoshop image the extra flare that it deserves.
There are many different effects that you can use in this, and in truth, it can make a huge
difference in your picture. Its a great tool to use in order to help you understand more
about Photoshop, and this chapter will go over what you can do with it, and some of the
nifty features of it.
The location of this is in the menu bar, where you can choose the layer, then the layer
style, and then the blending options. You can also double click the layers in order to bring
up the options for this. Now, once you open it, youre going to be hit with this huge
menu.
In order to do this, you first select the layer that you will want to apply the blending and
effects to. Then, you can start to open up the blending details and various options that you
have and then you can pick one to use. With a variety of various options available, you
can try all of these, and see what it looks like with this.
This sort of editing is really more on the person than actually on the graphic itself. Youll
be able to have fun with these and try them on various layers, texts, and even some of the
images that you have. If you want to use this to create a shadow in your picture, then you
can.
If you want a part of the image to look like its glowing, then by George, you can do it
with this. You will see a ton of various options to choose from, so really you can choose
to your hearts content with this.
If for example, you want to make something look embossed, you choose bevel and
emboss and it creates a cool grayish shadow as well. If youre a graphic designer that
doesnt have a huge budget or a ton of time, you can save yourself a boatload of money
with this option, and coupling that with royalty-free photos as well. Youll be able to
create a great picture from this as well.
You can couple this many times with the editing that you have as well. For example, if you
want to fill in a letter, but you also want to make it have a sort of glow to it, then by all
means, you can do that, and from there, youll have an even better sort of picture from all
of this, and itll look even better.
You can change many different types of thing in this, and while you might not be the best
Photoshop person at this point, trying this out, experimenting with the various lettering of
this, and actively working to change this, you can definitely create an amazing sort of
image from this.
Its on you and what you make of this, but this chapter allowed you to see what sort of
offers that you have. Blending will allow you to create both contrasting and great colors
together. There are so many various options to choose from, so many different parts of this
that you can work with, that you wont get bored with this and this alone.
This chapter showed you a little bit on what youre getting into with Photoshop. There are
so many things to choose from, so many different parts of this, that you wont be able to
do anything with this at first, but then, as you start to learn, you will see the various parts
that it has to offer.
If you feel that your picture isnt as good as you think it is, work with blending. See what
you can make with this, and from there, youll be able to see the difference that this does
make over time, and what it can do for anyone who has ever wanted to really explore and
try out the various parts of Photoshop as well.
Conclusion
Thank you again for taking the time to check out this book!
I hope you were able to learn a bit about what Photoshop is, what you can do with it, and
the nuances of it. From this, youll be able to see just what sort of various factors you have
with this, and from there, you can really do quite a bit with this, creating a good sense of
what youre getting into, what sorts of various elements youre seeing, and even what
potential that you have with this.
With Photoshop, you can use this both as a photographer, graphic designer, or even as a
person who wants to create cool sorts of images for yourself, or for your business, and this
book helped you see just what sorts of various tips and tricks you can do with this, and the
potential that this has to offer.
With that being said, its time to work on the next step. Your next step is simple, and that
is to actually get a good feel for Photoshop. Work with this, try to actually have a good
feel for what youre doing with this sort of thing, and you will soon see what sort of
various tips and tricks you have going with this.
For many people, actually using Photoshop can allow you to have a really good
experience, and you will see what types of amazing images you can create. The future and
ability to create various parts is bright with this, and youll soon start to see just what
types of potential your various Photoshop works have, and what they can do for you.
Вам также может понравиться
- Introduction To Sheet Metal FeaturesДокумент38 страницIntroduction To Sheet Metal Featuresbrpnaidu2157100% (1)
- Candle Stick PatternsДокумент27 страницCandle Stick PatternsPrabakaranPackirisamyОценок пока нет
- Gartman Rules TradingДокумент3 страницыGartman Rules TradingKevin BunyanОценок пока нет
- Survivor Day TradingДокумент3 страницыSurvivor Day Tradingbrpnaidu21570% (1)
- Overview of CadДокумент10 страницOverview of Cadbrpnaidu2157Оценок пока нет
- Toolbox Solidworks 2016Документ53 страницыToolbox Solidworks 2016brpnaidu2157Оценок пока нет
- Su Keystroke ShortcutsДокумент2 страницыSu Keystroke ShortcutsRifqi AnraОценок пока нет
- 3d SketchesДокумент4 страницы3d Sketchesbrpnaidu2157Оценок пока нет
- Panchayatraj Institutions PDFДокумент8 страницPanchayatraj Institutions PDFsushmaОценок пока нет
- Sheet MetalДокумент5 страницSheet MetalAlapati PrasadОценок пока нет
- Exploded Views in Assemblies Solidworks 2016Документ16 страницExploded Views in Assemblies Solidworks 2016brpnaidu2157Оценок пока нет
- 104 SolidWorks Advanced Part ModelingДокумент1 страница104 SolidWorks Advanced Part Modelingbrpnaidu2157Оценок пока нет
- Crankshaft Piston ModelДокумент12 страницCrankshaft Piston ModelKumar AmitОценок пока нет
- FEMAP Tutorial 1Документ22 страницыFEMAP Tutorial 1Mohamed AbdouОценок пока нет
- Manufacturing TerminologiesДокумент10 страницManufacturing TerminologiesrmehfuzОценок пока нет
- Ecological Sciences ResearchДокумент28 страницEcological Sciences Researchbrpnaidu2157Оценок пока нет
- Apsrtc Express TimingsДокумент1 страницаApsrtc Express Timingsbrpnaidu2157Оценок пока нет
- M.SC Animal Biotechnology Booklet Code A 2013Документ12 страницM.SC Animal Biotechnology Booklet Code A 2013brpnaidu2157Оценок пока нет
- Snake FactsДокумент43 страницыSnake Factsbrpnaidu2157Оценок пока нет
- M.SC Molecular Microbiology 2013Документ19 страницM.SC Molecular Microbiology 2013brpnaidu2157Оценок пока нет
- Structural Drafting Structural Symbols and Conventions GeneralДокумент10 страницStructural Drafting Structural Symbols and Conventions GeneralKirti DuttОценок пока нет
- G and M Codes - Turning and MillingДокумент4 страницыG and M Codes - Turning and MillingmettayugeshreddyОценок пока нет
- Basic Requirements WeldingДокумент7 страницBasic Requirements Weldingbrpnaidu2157100% (1)
- Drafting & Design Engineer Careers What Is Drafting and Design Engineering?Документ1 страницаDrafting & Design Engineer Careers What Is Drafting and Design Engineering?brpnaidu2157Оценок пока нет
- Casting Defects and RemediesДокумент9 страницCasting Defects and Remediesraoz81100% (1)
- Basic TPS HandbookДокумент33 страницыBasic TPS HandbookSumith KobewattaОценок пока нет
- Panchayat Secretary NotificatonДокумент18 страницPanchayat Secretary NotificatonTelugu VaahiniОценок пока нет
- Acad 3d ExercisesДокумент2 страницыAcad 3d Exercisesbrpnaidu2157Оценок пока нет
- Hidden Figures: The American Dream and the Untold Story of the Black Women Mathematicians Who Helped Win the Space RaceОт EverandHidden Figures: The American Dream and the Untold Story of the Black Women Mathematicians Who Helped Win the Space RaceРейтинг: 4 из 5 звезд4/5 (895)
- The Subtle Art of Not Giving a F*ck: A Counterintuitive Approach to Living a Good LifeОт EverandThe Subtle Art of Not Giving a F*ck: A Counterintuitive Approach to Living a Good LifeРейтинг: 4 из 5 звезд4/5 (5794)
- The Yellow House: A Memoir (2019 National Book Award Winner)От EverandThe Yellow House: A Memoir (2019 National Book Award Winner)Рейтинг: 4 из 5 звезд4/5 (98)
- Elon Musk: Tesla, SpaceX, and the Quest for a Fantastic FutureОт EverandElon Musk: Tesla, SpaceX, and the Quest for a Fantastic FutureРейтинг: 4.5 из 5 звезд4.5/5 (474)
- The Little Book of Hygge: Danish Secrets to Happy LivingОт EverandThe Little Book of Hygge: Danish Secrets to Happy LivingРейтинг: 3.5 из 5 звезд3.5/5 (399)
- Never Split the Difference: Negotiating As If Your Life Depended On ItОт EverandNever Split the Difference: Negotiating As If Your Life Depended On ItРейтинг: 4.5 из 5 звезд4.5/5 (838)
- A Heartbreaking Work Of Staggering Genius: A Memoir Based on a True StoryОт EverandA Heartbreaking Work Of Staggering Genius: A Memoir Based on a True StoryРейтинг: 3.5 из 5 звезд3.5/5 (231)
- Devil in the Grove: Thurgood Marshall, the Groveland Boys, and the Dawn of a New AmericaОт EverandDevil in the Grove: Thurgood Marshall, the Groveland Boys, and the Dawn of a New AmericaРейтинг: 4.5 из 5 звезд4.5/5 (266)
- The Hard Thing About Hard Things: Building a Business When There Are No Easy AnswersОт EverandThe Hard Thing About Hard Things: Building a Business When There Are No Easy AnswersРейтинг: 4.5 из 5 звезд4.5/5 (344)
- The Emperor of All Maladies: A Biography of CancerОт EverandThe Emperor of All Maladies: A Biography of CancerРейтинг: 4.5 из 5 звезд4.5/5 (271)
- Team of Rivals: The Political Genius of Abraham LincolnОт EverandTeam of Rivals: The Political Genius of Abraham LincolnРейтинг: 4.5 из 5 звезд4.5/5 (234)
- The Gifts of Imperfection: Let Go of Who You Think You're Supposed to Be and Embrace Who You AreОт EverandThe Gifts of Imperfection: Let Go of Who You Think You're Supposed to Be and Embrace Who You AreРейтинг: 4 из 5 звезд4/5 (1090)
- The Unwinding: An Inner History of the New AmericaОт EverandThe Unwinding: An Inner History of the New AmericaРейтинг: 4 из 5 звезд4/5 (45)
- The World Is Flat 3.0: A Brief History of the Twenty-first CenturyОт EverandThe World Is Flat 3.0: A Brief History of the Twenty-first CenturyРейтинг: 3.5 из 5 звезд3.5/5 (2259)
- The Sympathizer: A Novel (Pulitzer Prize for Fiction)От EverandThe Sympathizer: A Novel (Pulitzer Prize for Fiction)Рейтинг: 4.5 из 5 звезд4.5/5 (120)
- MailEnable System Manual PDFДокумент17 страницMailEnable System Manual PDFDTVОценок пока нет
- Hydrographic Data Branch, Nautical Charting Division Hydrography Department Last Update: 26 February 2016Документ8 страницHydrographic Data Branch, Nautical Charting Division Hydrography Department Last Update: 26 February 2016Jerry LansanganОценок пока нет
- GRE Prep ClubДокумент3 страницыGRE Prep ClubHarris IjazОценок пока нет
- SCTДокумент89 страницSCTAman KumbhalwarОценок пока нет
- Visvesvaraya Technological University: Hotel Management SystemДокумент29 страницVisvesvaraya Technological University: Hotel Management SystemanoopssjchipliОценок пока нет
- Operations Management Homework 37 PDFДокумент3 страницыOperations Management Homework 37 PDFFerdinand MangaoangОценок пока нет
- Arthur Portas - November 2023Документ6 страницArthur Portas - November 2023aminatjenius71Оценок пока нет
- Creators2 Lesson7 3rdeditionДокумент27 страницCreators2 Lesson7 3rdeditionLace CabatoОценок пока нет
- Confirm Napolcom SlipДокумент2 страницыConfirm Napolcom SlipMarkjason castilloОценок пока нет
- ch5.3 (Vocoders)Документ23 страницыch5.3 (Vocoders)Abhiram YanamandraОценок пока нет
- Neet-Mds 2019 Result For Web PDFДокумент119 страницNeet-Mds 2019 Result For Web PDFAbcdefОценок пока нет
- Travel Request Form: Traveller InformationДокумент1 страницаTravel Request Form: Traveller InformationMohammad Nabil AbdullahОценок пока нет
- Hexadecimal Conversion Table Midi Channel Table: CC Chan. CC Chan. CC Chan. CCДокумент1 страницаHexadecimal Conversion Table Midi Channel Table: CC Chan. CC Chan. CC Chan. CCFernandoEscobedoBernuyОценок пока нет
- Machine Platform Crowd Andrew MC PDFДокумент351 страницаMachine Platform Crowd Andrew MC PDFShreyas Satardekar100% (3)
- DiyuДокумент8 страницDiyunaturewisdomОценок пока нет
- Midterm Replacement (Jasrey Raznizar Bin Eriansah)Документ6 страницMidterm Replacement (Jasrey Raznizar Bin Eriansah)JASREY RAZNIZAR BIN ERIANSAHОценок пока нет
- TVДокумент82 страницыTVDaniboy1994100% (1)
- PCAN USB Interface Peak SystemДокумент33 страницыPCAN USB Interface Peak SystemFrancisca Iniesta TortosaОценок пока нет
- Forex InsiderДокумент17 страницForex InsiderLewis LowОценок пока нет
- EJB ArchitectureДокумент3 страницыEJB ArchitectureAkrati GuptaОценок пока нет
- Mvaa13 CortecДокумент9 страницMvaa13 CortecPraneeth Madhushan BandaraОценок пока нет
- Rocktron Taboo Artist Manuel Utilisateur en 41115 PDFДокумент79 страницRocktron Taboo Artist Manuel Utilisateur en 41115 PDFIgnacio BarbaОценок пока нет
- Part 4Документ23 страницыPart 4AkoKhalediОценок пока нет
- JUMO mTRON T - Your System: The Scalable Measuring, Control and Automation SystemДокумент33 страницыJUMO mTRON T - Your System: The Scalable Measuring, Control and Automation SystemJaime HernandezОценок пока нет
- Capacity Monitoring Guide: Issue 01 Date 2016-03-07Документ50 страницCapacity Monitoring Guide: Issue 01 Date 2016-03-07fayoyiwa babajideОценок пока нет
- Mizotech Resume Doc NormalДокумент3 страницыMizotech Resume Doc NormalMohammed Akram AliОценок пока нет
- IPSXM3136 2 Installation ManualДокумент20 страницIPSXM3136 2 Installation ManualdreicouОценок пока нет
- Personal IdentificationДокумент15 страницPersonal IdentificationMASLA ZAINORОценок пока нет
- VideoXpert OpsCenter V 2.5 User GuideДокумент55 страницVideoXpert OpsCenter V 2.5 User GuideMichael QuesadaОценок пока нет
- Computer Book 8 Answer KeyДокумент33 страницыComputer Book 8 Answer KeyMa. Dhanice ValdezОценок пока нет