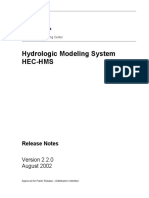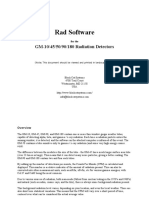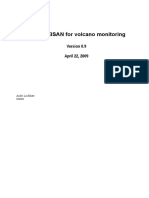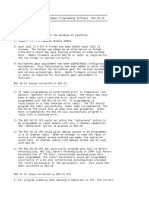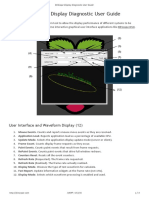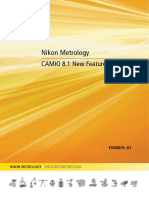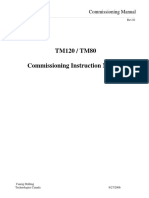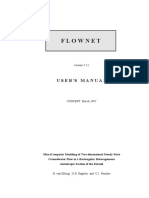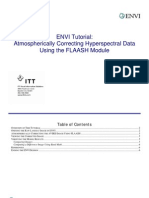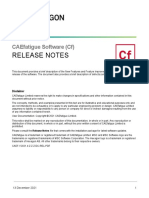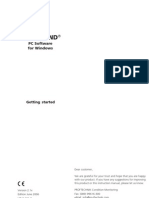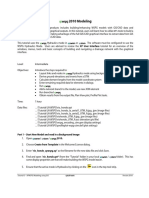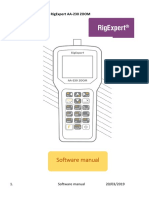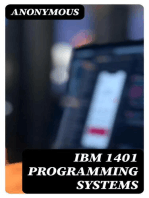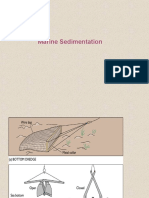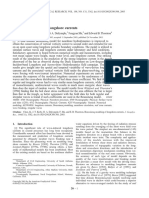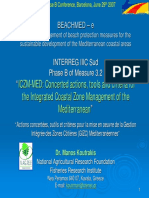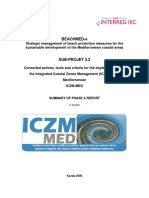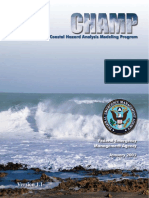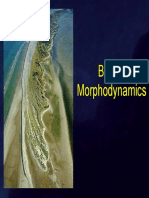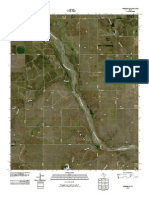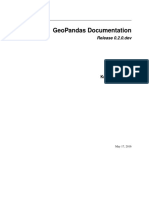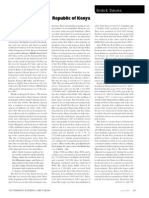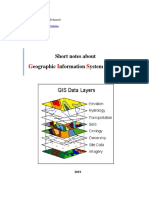Академический Документы
Профессиональный Документы
Культура Документы
Fema - Champ. Manual PDF
Загружено:
nikifОригинальное название
Авторское право
Доступные форматы
Поделиться этим документом
Поделиться или встроить документ
Этот документ был вам полезен?
Это неприемлемый материал?
Пожаловаться на этот документАвторское право:
Доступные форматы
Fema - Champ. Manual PDF
Загружено:
nikifАвторское право:
Доступные форматы
Coastal Hazard Analysis Modeling Program Users Manual
VERSION 1.1 UPDATE VERSION 1.1 UPDATE VERSION 1.1 UPDATE
CHAMP has been updated to version 1.1, to include the following:
Previously, CHAMP automatically inserted into WHAFIS a default Marsh Grass (MG)
base stem diameter as measured in feet. This introduced an error in WHAFIS that
needed to be corrected. WHAFIS requires that the base stem diameter be measured in
inches. This CHAMP revision enables the user to use the WHAFIS program default
values unless more specific information is available.
IMPORTANT NOTE: Existing users of CHAMP will need to modify their existing Version
1.0 databases by reselecting each individual MG Card and reselecting the plant type
from the drop ?down menu. This action is necessary in order to change previously
entered plant parameter values to zeros which will enable WHAFIS to use program-
provided default values.
Previously, CHAMP could not be run on the Microsoft Windows ME operating system.
This CHAMP revision can be used on IBM-compatible PCs with the Microsoft Windows
ME operation system in addition to the Microsoft Windows 95/98/NT/2000 operating
systems.
Erosion assessments in CHAMP are currently performed for dunes with a crest above
the 1% annual chance (100-year) stillwater elevation (SWEL). With this CHAMP
revision, the user can now perform erosion assessments (removal case) for ground
profiles which are below the 1% annual chance SWEL.
Within the WHAFIS module, new station-elevation pairs had to be manually inserted at
the intersection with the 1% annual chance SWEL. In this CHAMP revision, there is now
a function that automatically adds station-elevation pairs to the WHAFIS input profile
where the ground profile intersects the SWEL. This function will simplify WHAFIS model
carding.
Previously, CHAMP enabled the WHAFIS program to simulate flood hazards for
transects which extended in distance to only four digits (i.e. 9,999 ft). By only populating
the WHAFIS program input file with station values to the whole foot increment, CHAMP
Version 1.1 now has the ability to simulate flood hazards for transects which extend in
distance to five digits (i.e. 99,999 ft) in order to better accommodate LIDAR datasets.
VERSION 1.1 UPDATE VERSION 1.1 UPDATE VERSION 1.1 UPDATE
TABLE OF CONTENTS
CHAPTER 1: INTRODUCTION ....................................................................................................2
1.1 What is the Coastal Hazard Analysis Modeling Program (CHAMP)?................................. 2
1.2 How To Use this Users Manual.......................................................................................... 5
1.3 Acknowledgments ............................................................................................................... 5
CHAPTER 2: INSTALLING CHAMP.............................................................................................6
2.1 Program Specifications....................................................................................................... 6
2.2 System Requirements ........................................................................................................ 6
2.3 Installation Procedures........................................................................................................ 6
CHAPTER 3: RUNNING CHAMP .................................................................................................8
3.1 File Organization ................................................................................................................. 8
3.2 Main Menu Button Bar Description...................................................................................... 9
3.3 Getting Started .................................................................................................................... 9
CHAPTER 4: PROGRAM OPERATION.....................................................................................10
4.1 Program 1: General Transect Description and Parameters ........................................... 10
4.2 Program 2: Transect Data Entry and Editing................................................................... 18
4.3 Program 3: Erosion Treatment ........................................................................................ 22
4.4 Program 4: Wave Height Analysis ................................................................................... 28
4.5 Program 5: Wave Runup Analysis................................................................................... 38
4.6 Program 6: Summary Tables and Graphics for Mapping................................................ 40
4.7 Graphic Controls ............................................................................................................... 45
4.8 Help Menu.......................................................................................................................... 49
Coastal Hazard Analysis Modeling ProgramUsers Manual
Chapter 1: Introduction
1.1 What is the Coastal Hazard Analysis Modeling Program (CHAMP)?
Since the 1970s, the Federal Emergency Management Agency (FEMA) has routinely established
and updated standard methodologies for performing coastal hazard assessments of fine scale
wave phenomena associated with hurricane storm surges or northeaster flooding effects.
These methodologies include storm-induced erosion treatments, wave height analyses, and
wave runup analyses. The storm-induced erosion treatment adopted by FEMA in 1988 is a
schematic treatment of expected erosion quantities and geometries; this treatment is performed
manually by engineers. There are two existing FEMA computer programs for wave height
analysis: the 1989 Wave Height Analysis for Flood Insurance Studies (WHAFIS 3.0) program
and the 1991 wave runup analysis (RUNUP 2.0) program. Both are DOS-based versions.
These analyses establish the wave crest elevation (1% annual chance SWEL plus wave height)
and wave runup elevation (SWEL plus wave runup depth) at each representative transect along
the coast. The final results are then used to map coastal flood hazards on the Flood Insurance
Rate Map (FIRM).
These coastal hazard assessments must be performed separately for each transect, and there
is no graphical interface through which an engineer can collectively review the results obtained
from these assessments. Combining the results of the individual assessments into a per
transect graphic display of the respective flood hazard zones and Base (1% annual chance)
Flood Elevations (BFEs) (the wave envelope) is typically plotted by hand or done with a
spreadsheet. Often, changing a single input parameter can mean that all three assessments
must be re-run, and the results replotted. This process is cumbersome and time-consuming.
As part of FEMAs map modernization efforts, this process has been updated.
CHAMP is a Windows-interfaced Visual Basic language program that allows the user to enter
data, perform coastal engineering analyses, visualize and tabulate results, and chart summary
information for each transect within a user-friendly graphical interface. With CHAMP, the user
can import digital elevation data; perform storm-induced erosion treatments, wave height
analyses, and wave runup analyses; plot summary graphics of the results; and create summary
tables and reports in a single environment.
With this Users Manual, we are releasing Version 1.1 of CHAMP for use by FEMA offices, study
contractors, and coastal engineering firms. Please be advised that this Users Manual has been
formatted and developed for direct application with this CHAMP Version 1.1 release and is,
therefore, subject to some changes and limitations. These limitations include:
CHAMP is designed to be used only on IBM-compatible PCs with either Microsoft
Windows 95, 98, NT, ME or 2000 operating systems.
CHAMP should be applied only to the Atlantic Ocean, Caribbean Sea, and Gulf of Mexico
coastal regions for coastal flood hazard assessments relative to the National Flood
Insurance Program.
Existing WHAFIS and RUNUP input files cannot be imported directly into CHAMP. Data
associated with these files need to be reentered into the initial Data Entry Program and
respective model applications.
CHAMP follows a linear orientation of coastal analyses. Any editing or addition/deletion
of data is not automatically saved in the preceding programs.
CHAMP Version 1.1 January 2002 2
Coastal Hazard Analysis Modeling ProgramUsers Manual
Automated mapping features associated with the CHAMP software have not been fully
developed. The graphics can be saved as a .dxf file for use with other CADD or GIS
applications.
CHAMP is composed of six programs, each of which includes a main operational component to
perform coastal flood hazard assessments and to identify flood zones. These six programs
include:
Program 1: Transect Description/Parameter Entry
Program 2: Transect Data Entry and Editing
Program 3: Erosion Treatment (if applicable)
Program 4: Wave Height Analysis
Program 5: Wave Runup Analysis
Program 6: Summary Tables and Graphics for Mapping
These programs appear on the CHAMP Main Menu Button Bar as follows:
Program 1: Program 2:
Program 3: Program 4:
Transect Description/ Transect Data Entry
Erosion Treatment Wave Height Analysis
Parameter Entry and Editing
Program 6:
Program 5:
Summary Tables
Wave Runup Analysis
and Graphics
The flowchart on the following page outlines the general operating procedures for running
CHAMP. Detailed instructions and flowcharts for setting up and running CHAMP and its six
operational programs are included in Chapter 3 (Running CHAMP) and Chapter 4 (Program
Operation).
CHAMP Version 1.1 January 2002 3
Coastal Hazard Analysis Modeling ProgramUsers Manual
General Operating Procedure for Running CHAMP
START
Open New or
Existing Project
PROGRAM 1 PROGRAM 2 PROGRAM 3 PROGRAM 4 PROGRAM 5 PROGRAM 6
Transect Transect Data Erosion Treatment Wave Height Wave Runup Summary Tables
Description/ Entry & Editing Analysis Analysis and Graphics for
Parameter Entry Mapping
WHAFIS data RUNUP data
input table input table
Enter project Enter transect
Information datastation, Determine
elevation, and information to include
source data Determine Determine in final summary
transect profile graphics or tables
Select Transect
Erosion graphic segmentation segmentation
editor and enter and enter
Enter transect Create adjusted required data required data Transect input
description transect data
information SWEL changes Run RUNUP
Adjusted transect
Enter detailed WHAFIS input input
Compute dune View RUNUP
transect summary table
reservoir based on output in tabular
parameters
selection of points and graphic form Eroded profile
and edit if modeling
Run WHAFIS necessary
If transect data and profile already Compute eroded profile
eroded or erosion is not based on selection of points WHAFIS
applicable, proceed to Wave and balance between View WHAFIS modeling
Height Analysis Program 4 and/or eroded and deposited areas output in tabular
Wave Runup Analysis Program 5. (for retreat only) and graphic form
If erosion treatment is necessary, RUNUP modeling
and edit if
proceed to Erosion Treatment necessary
Program 3
Create and display output
Create eroded
profile data
CHAMP Version 1.1 January 2002 4
Coastal Hazard Analysis Modeling ProgramUsers Manual
1.2 How To Use this Users Manual
This Users Manual contains the instructions and specifications needed to run CHAMP
successfully. Prior to running CHAMP for the first time, users should:
Have a good understanding of FEMAs coastal flood hazard mapping program and the
procedures for updating and revising a Flood Insurance Study (FIS) and FIRM;
Have a good understanding of and demonstrated expertise in coastal engineering
analyses, including storm-induced erosion, storm surge flooding, wave height generation
and attenuation, wave runup, and wave overtopping. The theory and procedures for
these analyses are detailed in the Guidelines and Specifications for Wave Elevation
Determination and V-Zone Mapping Final Draft (G&S) (March 1995); this document will
be referred to as G&S throughout this Users Manual;
Be familiar with the functions and assumptions of FEMAs WHAFIS 3.0 and RUNUP 2.0
programs, and their respective user manuals;
Be familiar with the Microsoft Windows 95/98/NT/ME/2000 environment; and
Be familiar with the operation of a CADD program.
This manual takes the user through the program using many illustrations of the various menus,
input screens, and results screens. After reading the manual, the user should be ready to start
using the program. Throughout the manual, the user is asked to select items from pull-down
menus or click on objects. Unless otherwise noted, the user should left-click to select an item.
The text of certain CHAMP operational features has been enhanced to help the user. Enhanced
text features include:
Main Menu Button Bar Icons are placed in a box and in bold;
Command Buttons are placed in a box and not bold;
Text Fields and pull-down menu items are underlined; and
Windows are in bold.
1.3 Acknowledgments
CHAMP was designed and developed by Dewberry & Davis LLC for FEMA.
CHAMP Version 1.1 January 2002 5
Coastal Hazard Analysis Modeling ProgramUsers Manual
Chapter 2: Installing CHAMP
CHAMP is a program written in Visual BASIC. This chapter contains the following sections:
Program Specifications
System Requirements
Installation Procedures
2.1 Program Specifications
CHAMP is a stand-alone, menu-driven Microsoft Windows-based program written in Visual
BASIC. CHAMP comes on a CD-ROM, which includes the program, utilities, data components,
users manual and the G&S.
2.2 System Requirements
The minimum requirements for installing and running CHAMP include:
IBM-compatible PC (a 100 mHz or higher processor is recommended)
Microsoft Windows 95, 98, ME, NT or 2000 Operating System
2.3 Installation Procedures
CHAMP Version 1.1 is an UPDATE to the existing CHAMP Version 1.0. Instructions are provided
below for both CHAMP Current Users and New Users.
Current Users
Existing users should follow the instructions below to update CHAMP:
1. Copy the champ.exe and users.pdf files from the CHAMP Version 1.1 CD or from
www.fema.gov/fhm/dl_champ.shtm to a local directory where CHAMP files are presently
installed on your computer (i.e., C:\Program Files\CHAMP). These files should replace the
existing champ.exe and users.pdf files presently in this directory.
2. Double-click on champ.exe to operate CHAMP Version 1.1.
3. Select About in the Help drop-down menu to see if Version 1.1 has been correctly
installed.
New Users
New users should access www.fema.gov/fhm/dl_champ.shtm and follow the instructions
under Download CHAMP Version 1.1 to install CHAMP.
General Information
CHAMP Version 1.1 January 2002 6
Coastal Hazard Analysis Modeling ProgramUsers Manual
CHAMP should not be installed on a network drive as running CHAMP from a network may
cause it to run improperly.
If a question comes up asking if a file should be replaced by a newer version, the user needs to
make sure that replacing the older file will not affect the operation of another program. Also,
CHAMP may not run properly if the user keeps older versions of the files to be replaced. Users
should consult with the system administrator if they are unsure.
NOTE: Sample data are provided in the Samples folder, which is accessible by clicking Open
on the Main Menu Button Bar.
CHAMP Version 1.1 January 2002 7
Coastal Hazard Analysis Modeling ProgramUsers Manual
Chapter 3: Running CHAMP
This chapter outlines the program capabilities of CHAMP. It describes the following components
of CHAMP:
File Organization
Main Menu Button Bar Description
Getting Started
3.1 File Organization
To organize general project information and transect data, CHAMP generates one .mdb file (MS
Access database file). To maintain data integrity, the user does not have direct access to the
.mdb file. Transect data files for WHAFIS and RUNUP are stored in a subfolder with the same
name as the .mdb file. WHAFIS data and output file names begin with the prefix W followed by
the name assigned to the transect. For example, transect 3 in CHAMP will have input and output
files named W3.dat and W3.out, respectively. RUNUP files follow the same syntax except the
prefix is R. WHAFIS and RUNUP file names are relatively short because both programs
operate on a DOS platform, which accepts file names of no more than eight characters.
Each time WHAFIS or RUNUP is executed, the output files are overwritten.
The following example is for a project named Simple Coast, with two transects, stored in the
root X directory:
Directory Name
Type
X:\ Simple Coast.mdb
MS Access Database
Simple Coast\
File Folder
X:\Simple Coast\ R1.dat
DAT File
R1.out
OUT File
R2.dat
DAT File
R2.out
OUT File
W1.dat
DAT File
W1.out
OUT File
W2.dat
DAT File
W2.out
OUT File
1.dxf
Graphic file
2.dxf
Graphic file
To avoid overwriting an existing project file, it is recommended that the user create a unique
folder name (which should not be changed) for each project or that the user store the files on
diskette.
CHAMP Version 1.1 January 2002 8
Coastal Hazard Analysis Modeling ProgramUsers Manual
3.2 Main Menu Button Bar Description
After opening CHAMP, and then clicking Start on the initial splash screen, the Main Menu
window including the Main Menu Button Bar will appear. The Main Menu Button Bar, shown
below, is the main graphical interface of CHAMP and allows the user to access the programs in
a logical sequence.
Main Button Bar
Summary of
analyses for
selected transect
Selected
transect Selected
information transect
Create a new data Analyses and modeling of
project or open an selected transect
existing project
3.3 Getting Started
To load an existing project or create a new project, and enter all necessary data, the following
seven steps must be performed.
Enter project information:
Step 1. Create a new project, or load an existing project.
Step 2. Enter general project informationselect a transect for data
entry/editing.
Enter transect information:
Step 3. Enter/edit general information for the selected transect.
Step 4. Enter station and elevation data for the selected transect.
Step 5. Adjust transect reference station to zero elevation; this is required to
create necessary data tables for input to erosion analyses and wave
modeling.
Step 6. Return to main project window and repeat steps 3 through 5 for each
additional transect.
Step 7. Go to Erosion Assessment, WHAFIS, RUNUP for analyses and
modeling of selected transect.
These seven steps are detailed in Chapter 4 and in the flowchart titled Project and Transect
Data Entry Procedures at the end of section 4.2. Before the Erosion Assessment, WHAFIS,
RUNUP, and Summary Programs can be accessed, all of the information for Program 1:
Transect Description/Parameter Entry and Program 2: Transect Data Entry and Editing must be
completed. After entering the initial transect data in Programs 1 and 2, other elements in
Programs 3 through 6 can be utilized by clicking on the respective buttons.
CHAMP Version 1.1 January 2002 9
Coastal Hazard Analysis Modeling ProgramUsers Manual
Chapter 4: Program Operation
This chapter provides an overview of the transect data set up, coastal engineering analysis and
modeling, and summary graphical display components of CHAMP. There are two programs for
the transect data setup, three programs that make up the analysis portion, and a final program to
display summary tables and graphs:
Program 1: General Transect Description and Parameter Entry
Program 2: Transect Data Entry and Editing
Program 3: Erosion Treatment (if applicable)
Program 4: Wave Height Analysis
Program 5: Wave Runup Analysis
Program 6: Summary Tables and Graphics for Mapping
4.1 Program 1: General Transect Description and Parameters
1. Load a Project
To create a new project:
a. Click NEW on the Main Menu Button Bar (or choose New Project from the File
drop-down menu).
b. Select/create the folder to store the CHAMP files.
c. Enter the File Name, which will create a .mdb file, and data folder with the same
name and click Save.
To open an existing project:
a. Click OPEN on the Main Menu Button Bar (or choose Open Project from the File
drop-down menu).
b. Go to the folder containing the .mdb file for the project.
c. Select and open the .mdb file.
Existing projects created in previous versions of CHAMP can also be opened using this
new version. CHAMP will convert the file to the newer version format. Be sure to back
up the older CHAMP version project files before opening in the new version to prevent
any accidental data loss.
2. To import multiple transect data:
a. Choose Import Data from the File drop-down menu. The following window will
appear:
CHAMP Version 1.1 January 2002 10
Coastal Hazard Analysis Modeling ProgramUsers Manual
b. STEP 1: Click on the BROWSER button to select a file name and location for the
new project. Then fill in the appropriate project information. Click on NEXT to
move on.
c. STEP 2: Select the BROWSER button to select the file where the transect data
are located. The files that can be imported are standard comma-delimited text files
(.csv), MS Excel (.xls), dBASE (.dbf), and MS Access (.mdb) that contain transect
numbers and station/elevation pairs. If databases or spreadsheets contain multiple
tables or worksheets, select the data table or worksheet with the transect data you
wish to import. All data must be in one data table or worksheet. Only one data
table or worksheet can be imported. Select the data type, and then select the data
field that contains that particular data type. If you are not sure what is contained in
the data fields, a display of the first few rows of the data are shown. Transect,
Station, and Elevation are the only required fields. The source field is not required
to import data.
The data file with the transect information needs to be arranged as shown below in
order for the data to import properly. One column or field needs to have the
transect numbers that each station/elevation pair is related to. That is, each data
point must have an associated transect number. There must also not be any blank
rows separating transects or data points and no text title rows.
CHAMP Version 1.1 January 2002 11
Coastal Hazard Analysis Modeling ProgramUsers Manual
Once all the appropriate data are selected, click the OK button to import the transect
data and create the project.
3. Enter General Project Information
After loading the project, the main Project Information window will appear. These fields will be
used in the WHAFIS and RUNUP programs for the title block. The path and name of the .mdb
file are visible in the Project Database field; however, the user cannot modify this field.
Project Title: User-specified to sufficiently identify the project site.
Modeler Name: Self-explanatory.
Community Name: Name of community to which this analysis is being applied. Should
be the same as the community name on the FIRM.
Client Name: Self-explanatory.
Vertical Datum: All project data should reference the same vertical datum used for the
FIRM. Currently, the user has only two choices for vertical datum. These are the North
American Vertical Datum of 1988 (NAVD 88) and the National Geodetic Vertical Datum
CHAMP Version 1.1 January 2002 12
Coastal Hazard Analysis Modeling ProgramUsers Manual
of 1929 (NGVD 29). This field, as well as the Projection and Estimated FIRM Scale
fields, will be used for automated mapping, which will be developed in future versions of
CHAMP.
Projection: Same requirements apply as for vertical datum. The choices are currently
Latitude/Longitude, State Plane, and Universal Transverse Mercator, also known as
UTM.
Transect Unit System: English (feet) or Metric (meters).
Estimated FIRM Scale: Anticipated scale of the FIRM to be created. Current options
include (1 inch = x feet) 400, 500, 800, 1000, and 2000.
Number of Transects: This field establishes the number of transect files that will be
opened for data entry. The user can increase the number of transects at any time.
After entering/editing data, click on the pull down menu in the upper right hand corner of the
window labeled Transect ID to select a transect. To run the Erosion Treatment, Wave Height
Analysis, and Wave Runup Computation programs in CHAMP, the user must first create and/or
select a transect to be analyzed.
To add, delete, or rename a transect to an existing list, follow these steps:
From the main Project Information window, click the Transect menu. Here there
are three items: Edit Transect ID, Add Transect, and Delete Transect. Selecting any
one brings up a new window where transects can be added, deleted or renamed.
Transect IDs can be letters or numbers, up to 15 characters.
The user can determine which transect is selected by viewing the Transect Status Bar located
along the top of any program window.
Transect
Status
Bar
CHAMP Version 1.1 January 2002 13
Coastal Hazard Analysis Modeling ProgramUsers Manual
4. Enter General Transect Information
In the Transect General Information window, information about the location, type, and general
characteristics of the selected transect is entered/edited. Click on the General button on the
main Project Information window to open the Transect General Information window:
The Description tab is for entering general transect information as follows:
Transect Type: Description of the shoreline type that most closely matches the transect
being modeled. Current choices are Rocky bluff, Sandy bluff-Little beach, Sandy beach-
Small dune, Sandy beach-Large dune, Open wetland, Vertical wall, and Revetment.
Description of Transect Location: Description of the transects location relative to local
fixed landmarks. The description should be adequate for unmodified inclusion in FIS
tables.
Range and Direction Left: Looking landward, the Range is the along-shore distance to
the left of the transect line that the transect is intended to represent. Direction is entered
as the bearing of the range away from the transect (in degrees North).
Range and Direction Right: Same as Range and Direction Left, but to the right of the
transect line.
CHAMP Version 1.1 January 2002 14
Coastal Hazard Analysis Modeling ProgramUsers Manual
Location of Station 0: Description of the location of the zero station to be entered in the
transect profile data. The zero station should be located at the zero elevation or zero-
foot contour line along the shoreline of the flooding source. The unit options for these
fields include decimal degrees (dd), meters (m), and feet (ft) based on the Projection
field input in the main Project Information window. The bearing refers to the orientation
of the transect looking landward from Station 0. The unit option for this field is limited to
decimal degrees.
Transect Characteristics: Physical and cultural description of the area the transect is
intended to represent. Include information on the presence vegetation, structures or
development, and beach material (fine sand, coarse sand, cobble, or mud).
None of the fields described above are required to proceed to the next step; none of
the information provided in the Transect Description Information window will be
used for actual engineering computations.
If entering information for a new transect and a previous transect exists that contains
the same information as the new transect, click on the Copy button to fill in all the
fields with information from a previously entered transect.
5. Enter Detailed Transect Information
Click on the Parameters tab in the Transect General Information window for entering
CHAMP Version 1.1 January 2002 15
Coastal Hazard Analysis Modeling ProgramUsers Manual
additional details regarding the transect.
Detailed transect information regarding storm surge and wave parameters and the source of the
data are entered in the ParametersTransect General Information window. Units for the
majority of the data fields are established in the main Project Information window. For Version
1.0 of CHAMP, the units in the data fields default to English. In future versions, the units will be in
English or Metric.
The following fields are required and must be completed (with the exception of Other Flooding
Source, which is optional):
Flooding Source: Name of the body of water for which flood hazards are being analyzed
(e.g., Atlantic Ocean, Gulf of Mexico, or inland bay or sound).
1% Annual Chance Stillwater Elevation: 1% annual chance SWEL without wave setup,
referenced to the stated vertical datum. Also referred to as storm surge. Computed
wave setup will be entered separately. It is important to use a decimal format with one
decimal digit (tenths) in this field.
10% Annual Chance Stillwater Elevation: 10% annual chance (10-year) SWEL without
wave setup, referenced to the stated vertical datum. Must be specified, even if value is
zero.
Mean High Water Elevation and Mean Low Water Elevation: Referenced to the stated
vertical datum. Must be specified, even if value is zero.
Fetch Length: Measured in miles, the maximum open water reach over which storm-
induced winds are expected to occur. Maximum effective value is 24 miles. A zero
can be entered if deepwater wave conditions are specified.
Significant Wave Height: Wave height associated with the 1% annual chance storm
event, given in feet. Must be specified for WHAFIS 3.0 and RUNUP 2.0 analyses. A
zero can be entered if the subject area has a restricted fetch and the Fetch Length will
be used to calculate a wave height.
Deepwater Wave Period: Wave period associated with the 1% annual chance
deepwater wave height. Required for WHAFIS 3.0 and RUNUP 2.0 analyses. A zero
can be entered if the subject area has a restricted fetch and the Fetch Length will be
used to calculate a wave period.
Wave Setup: Value, in feet, of apparent wave setup effect to be added to 1% annual
chance SWEL. Must be specified, even if value is zero.
Source of 1% Annual Chance Stillwater Elevation: Description of methods or references
used to determine 1% annual chance SWEL.
Source of 10% Annual Chance Stillwater Elevation: Description of the methods or
references used for determining the 10% annual chance SWEL.
Source of Mean High and Low Water Elevations: Description of the methods or
references used for determining specified mean high water (MHW) and mean low water
(MLW) elevations.
Type of Event: Description of the type of flooding event being analyzed. Drop-down list
includes such options as Northeaster and Hurricane.
CHAMP Version 1.1 January 2002 16
Coastal Hazard Analysis Modeling ProgramUsers Manual
Source of Wave or Fetch Data: Description of methods or references for determining
wave or fetch conditions.
Method for Determining Wave Setup Magnitude: Description of methods or references
used for determining wave setup magnitude.
The Other Flooding Source data fields at the bottom of window are optional. They can be used
to enter information about a flooding source not related to the main flooding source as a transect
traverses landward. An example of this is when there is a barrier island with a body of water
between the island and the mainland.
Click OK to return to the main Project Information window, or click the close button ( X ).
CHAMP Version 1.1 January 2002 17
Coastal Hazard Analysis Modeling ProgramUsers Manual
4.2 Program 2: Transect Data Entry and Editing
The Transect Edit Program window can be opened by clicking the TRANSECT button on the
Main Menu Button Bar. Transect ground profile station and elevation data are entered here.
The data can be the unadjusted, non-eroded profile information or eroded profile information and
will be used in all analyses and modeling programs. For this version of CHAMP, all station and
elevation data for the transect must be in feet.
Transect station and elevation data can also be imported by selecting the Import menu item
under the File menu. CHAMP only allows importing comma-delimited text files (.csv) for
importing station and elevation data for a transect. This works much the same as importing
project data described above.
The Station and Elevation column data must extend seaward to at least the zero shoreline.
However, it is often necessary for the data to extend much further offshore if dune-retreat-
eroded-profile transects or wave runup are to be modeled. Profile data should extend onshore
(inland) to a point where coastal stillwater flooding likely ceases or to the limit of maximum runup
elevation.
The Source column lists the source of the transect profile data. Options for this column include
Surveyed, Topographic Map, Bathymetric Map, Global Positioning System (GPS), Digital Terrain
Metadata (DTM), and Light Detection and Ranging (LIDAR) data.
To enter additional station/elevation data points, enter data at the row indicated by the
located at the bottom left corner of the input data fields.
CHAMP Version 1.1 January 2002 18
Coastal Hazard Analysis Modeling ProgramUsers Manual
Command buttons at the top of the Transect Edit Program window include:
Transect: Displays Transect Edit window
Adjusted: Displays Adjusted Transect Edit window. Using this button creates the
adjusted station-elevation table in the database, which will be used by the other
programs. If this table is not created, the other programs cannot be run. If a (0,0) point
is not available, this button adjusts the profile accordingly by interpolating or adding a
zero elevation (NGVD 29 or NAVD 88) and corresponding station, which is required by
WHAFIS. Notice that this dialog box is similar to the Transect Edit window, except for
the addition of the Adjusted Station column. This column displays the interpolated (0,0)
shoreline point, if such a point was not a part of the original transect data. The Source
column contains the text interpolated for the interpolated (0,0) point.
Graph: Displays either the transect or adjusted transect data in graphical format
depending on which table is displayed at the time this button is clicked. The Insert and
Remove buttons are visible only in graph mode and are used to insert and remove data
points in the graphical view of the transect. To view the changes made, the Refresh
button must be clicked. The database table will not get updated until the Update table
menu item is selected from the Graph menu. To undo the changes made to the
graphical display of the transect, click on the Transect button or exit the Transect Edit
program without updating the table. A point identifying the Primary Frontal Dune (PFD)
can be added when viewing the adjusted transect graph. Under the Graph menu, select
Landward Toe (PFD), then select the point along the transect where the landward limit
of the primary frontal dune is located. To learn about the function of the graphical
displays, see section 4.7 below titled Graphic Controls.
NOTE: The Adjusted Transect graphic must be displayed in order to open up the
Erosion Assessment Program Window.
CHAMP Version 1.1 January 2002 19
Coastal Hazard Analysis Modeling ProgramUsers Manual
Refresh: Reformats Field Station and Elevation columns in numerical order of station
value if new data are entered. New station and elevation data can be entered at the
bottom of the data entry fields.
After inputting the transect information as summarized in the Project & Transect Data Entry
Procedures flowchart (on the following page), CHAMP allows the user to analyze and model
data. The remaining sections of Chapter 4 offer a detailed description of Programs 3 through 6.
CHAMP Version 1.1 January 2002 20
Coastal Hazard Analysis Modeling ProgramUsers Manual
Project & Transect Data Entry Procedures
Splash Screen
Click Start Main Project WindowNo Open Project
Click Import Import Data
New Project Click
Click
Open Open Project
New
- Main Project Window Open Project
Click
Click Open
Save
Select a transect ID,
Click General
Transect Description Transect Parameters
Click Exit
Click Transect
Transect Data Table Click
Yes for permanent
OVERWRITE
Import
Import Text file
(import . csv file from excel)
Click Open
Click Adjust
(mandatory)
Adjusted Transect Data
Close Window, select
another transect
Click
Transect
View graph of transect
OR Close Click
Window Graph
Go to:
Erosion Assessment
CHAMP Version 1.1 January 2002 21
Coastal Hazard Analysis Modeling ProgramUsers Manual
4.3 Program 3: Erosion Treatment
1. Introduction
Wave analysis transects normally undergo FEMAs standard erosion treatment before being
used as input to the WHAFIS 3.0 or RUNUP 2.0 models. The G&S should be referenced for
more detailed descriptions of the terms and procedures used for performing the erosion
treatment. For cases where the existing transect data already represent the eroded profile, or
erosion will not be applicable (i.e., hardened shoreline or rocky coast), the user can bypass this
program. It is particularly important that the 1% annual chance SWEL and profile data be firmly
established before performing the erosion treatment.
CHAMP assists the user in performing the erosion treatment and adjustment through the
Erodion Assessment Program window, which is accessed by choosing the EROSION button
on the Main Menu Button Bar.
The Erosion Assessment Program will display the adjusted transect data on a graph of
Elevation versus Distance (station), with increasing stations being landward. Horizontal lines
representing the 1% and 10% annual chance SWELs (without wave setup) are also shown. The
interactive user controls are accessed through the tool bar at the top of the editor window.
These controls include the following functions (left to right):
Set Peak
Set Toe
Set Face Slope
Set Approach Slope
Set Seaward Slope
Set Remove Slope
Computed Reservoir Area
Deposit Area
Erosion Profile Status
Eroded Area
In addition, the user must enter or confirm default values for one or more of the following
parameters, as applicable: Seaward Slope (1/12), Face Slope (1/1), and Approach Slope (1/40)
for Retreat profiles; or Removal Slope (1/50) for Removal profiles. Note: default values are in
parentheses; slopes are vertical/horizontal.
To get a closer look at the transect profile segments, use the View item under the Graph menu
or right-click on the graphic screen to activate a prompt to the following functions: Zoom
Window, Zoom In, Zoom Out, Full Extent, and Pan. See section 4.7; Graphic Controls for a
description of the View commands as well as all graphic commands.
Setup under the Graph menu is used to adjust axes scales and intervals. See section 4.7 for a
description of the Setup options.
CHAMP Version 1.1 January 2002 22
Coastal Hazard Analysis Modeling ProgramUsers Manual
The erosion assessment analysis is performed graphically by selecting points along the profile.
The program requires the user to select these points. The following step-by-step instructions
outline the procedures for performing a frontal dune erosion treatment within CHAMP.
Instructions consider frontal dune erosion treatment for gound profiles where the dune crest is:
A) above; and B) below the 1% annual chance SWEL.
2. Dune Crest Above 1% Annual Chance Stillwater Elevation
a. Establishing Dune Reservoir
Selecting the peak of the dune:
Click on the Peak field on the top of the window. Click on the profile where the appropriate peak
of the dune is located. The coordinates of the point selected will be shown in the data fields next
to the Peak field. The program will draw in the dune reservoir and calculate the area of the
reservoir and show this value in the Reservoir field. If the peak needs to be moved or reselected,
this can be done by clicking on the Peak field again and selecting the new dune peak location on
the transect.
CHAMP Version 1.1 January 2002 23
Coastal Hazard Analysis Modeling ProgramUsers Manual
NOTE: The minimum value of the dune reservoir before the dune is considered removed is the
FEMA standard value of 540 ft2 for the Atlantic Ocean, Caribbean Sea, and Gulf of Mexico. The
program will also show whether the dune is removed or retreated in the Status field.
The reservoir is calculated as the cross sectional area between the 1% annual chance SWEL
(without wave setup), a vertical line drawn through the dune peak, and the transect ground profile
for the foreshore dune area (seaward of the dune crest). If this area is less than the critical area
of 540 ft2, the profile adjustment will be for dune removal, and noted as Remove in the Status
field. If the computed area is greater than or equal to the critical area, the Status field will be
adjusted to reflect dune retreat, and noted as Retreat in the Status field.
b. Method for Dune Removal
If the dune is eroded, follow the steps below:
Click the Toe field and select the appropriate place along the profile that best represents the
location of the dune toe. The toe of the dune can also be approximated by the intersection of the
10% SWEL with the seaward side of the ground profile. The dune toe can be changed by
clicking on the Toe field again and reselecting the point on the profile.
The program defaults to using the standard slope for an eroded profile as 1 on 50. If an alternate
slope is desired, the value can be changed in the Remove field. Click on the Remove field
button. The program will draw the eroded profile and calculate the eroded area as shown in the
Eroded field.
c. Method for Dune Retreat
If the dune is retreating, follow the steps below:
CHAMP Version 1.1 January 2002 24
Coastal Hazard Analysis Modeling ProgramUsers Manual
Define the eroded area of the dune. First click the Face field and select the position for the 1-on-
1 eroded dune face that is a best initial guess where the eroded area may be equal to 540 ft2.
Check the Eroded field to see what the eroded area is. If the eroded area is not equal to or close
to 540 ft2, then re-select the position of the eroded dune face and check the Eroded field again.
Repeat this until the eroded area is equal to or close to the 540 ft2.
Determine the seaward slope and position that best gives a deposition area that closely matches
the eroded area (check the Deposit field). Select the Seaward field and then select the position
for the 1-on-12 slope by clicking on the graph. This will place a 1-on-12 slope line on the screen.
The seaward slope will be placed at the position of the mouse cursor, and the program will
calculate the deposition area as shown in the figure below.
Check the Deposit field to see if it matches the Eroded field. If they match or are close, the
erosion treatment is complete. If they are not close, the selection of the seaward slope can be
repeated until the deposition area matches the eroded area.
3. Dune Crest Below 1% Annual Chance Stillwater Elevation
CHAMP Version 1.1 January 2002 25
Coastal Hazard Analysis Modeling ProgramUsers Manual
For profiles where only the dune crest is below the 1% annual chance SWEL, follow these
instructions:
Click on the Peak field on the top of the window. Click on the profile where the appropriate peak
of the dune is located. The following window will appear. Click Yes to proceed with removing
the dune.
Click the Toe field and select the appropriate place along the profile that best represents the
location of the dune toe. The toe of the dune can also be approximated by the intersection of the
10% SWEL with the seaward side of the ground profile. The dune toe can be changed by
clicking on the Toe field again and reselecting the point on the profile.
The program defaults to using the standard slope for an eroded profile as 1 on 50. If an alternate
slope is desired, the value can be changed in the Remove field. Click on the Remove field
button. The program will draw the eroded profile.
For profiles where the entire ground profile is below the 1% annual chance SWEL, the following
window will automatically display when initially entering the Erosion Assessment Program:
Click on OK to remove the dune and follow the instructions above for selecting the toe and
drawing the eroded profile.
4. Saving and Exiting the Erosion Treatment Model
To clear out the erosion profile in the database, click the Clear Model menu item under the File
menu. This can be used when an erosion analysis was performed previously and the user
wants to re-do the erosion analysis or if the user wants to run WHAFIS or RUNUP with the non-
eroded adjusted transect data.
WARNING: Once the clear model command is selected the erosion table in the
database is cleared and can not be undone or brought back. The user needs to perform
the erosion analysis again.
CHAMP Version 1.1 January 2002 26
Coastal Hazard Analysis Modeling ProgramUsers Manual
When the user is satisfied with the eroded profile slopes and the eroded and deposited areas,
the erosion profile needs to be saved in the database by selecting the Save Model menu item
under the File menu. CHAMP will then create a data table for the eroded profile, which will be
used as the WHAFIS 3.0 and RUNUP 2.0 input files in Programs 3 and 4.
Exit from the Erosion Graphic Editor window by clicking on the window closure X in the upper
right corner. As a precaution, the program will ask if the user wishes to save any changes made
to the erosion profile. Click Yes if you wish to save changes or No if you wish to disregard any
changes made.
CHAMP Version 1.1 January 2002 27
Coastal Hazard Analysis Modeling ProgramUsers Manual
4.4 Program 4: Wave Height Analysis
This program is used to specify the input parameters for and run the Wave Height Analysis for
Flood Insurance Studies (WHAFIS 3.0) program on the selected transect. Consult the G&S for
more detailed information on the WHAFIS program. To begin the wave height analysis, click on
the WHAFIS button on the Main Menu Button Bar. The WHAFIS Program window shown
below will open.
1. Transferring adjusted data to WHAFIS Program
Click the Populate Data item under the File menu to extract data from either the eroded transect
or the non-eroded transect data entered in the Transect Data Entry and Editing Program.
The station and elevation columns in this window will be filled in with the transect data. WHAFIS
uses points only from the zero elevation shoreward. These will be the only stations used for
WHAFIS input cards. WHAFIS will populate only with data points that are equal to or below the
total stillwater level (1% annual chance SWEL plus wave setup). Segments above the total
stillwater level are automatically considered X zones and are not needed for the WHAFIS
program. The WHAFIS Program is limited to 200 data points per transect. Therefore, some
data points may need to be removed before running the program.
2. WHAFIS card selection
The WHAFIS Card column will be defaulted to the IF card except for the first card. The first input
card to WHAFIS must always be an IE card. By clicking on a field for each station, a drop-down
menu will appear with all the card options for WHAFIS. Click on the appropriate card for each
station. By selecting or double-clicking on a card field that requires additional input (e.g., VE, VH
CHAMP Version 1.1 January 2002 28
Coastal Hazard Analysis Modeling ProgramUsers Manual
cards), an input window will pop up for that card. Fill in all the fields with station-specific
information.
IMPORTANT: When editing the VH card, click on the MG button to enter additional data.
When a plant type is selected from the drop-down menu in the MG card window, plant
parameters will default to zero which implies WHAFIS program-provided default values.
The user can also manually enter plant parameters in order to override WHAFIS default
values. If entered manually, Unflexed Stem Height and Frontal Area Ratio parameters
should be entered in feet; the Number Density parameter should be entered in inverse
square feet; and; Base Stem Diameter, Mid Stem Diameter, and Top Stem Diameter
parameters should be entered in inches. These units are used in WHAFIS, and
therefore do not have to be converted.
Values should not be taken directly from the G&S Table 12: Significant Marsh Plant
Types in Each Seacoast Region and Default Regional Plant Parameter Data Used in
WHAFIS.
3. 1% annual chance stillwater elevation discussion
The Total 100-year SWEL field for the first station will be filled in with the 1% annual chance
SWEL plus the setup entered in the Transect Description/Parameter Entry Program. If there
is a change in the 1% annual chance SWEL as the transect proceeds inland, enter the new 1%
annual chance SWEL in this column at the appropriate station. The SWEL change is possible
where the transect crosses over a barrier island and extends across an inland bay or other
secondary flood source. If the open coast barrier island or mainland ground elevations rise
above the 1% annual chance SWEL plus setup, the transect will terminate. If the transect
extends into a secondary flood source or further inland flood areas, then the setup should be
taken out of the total 1% annual chance SWEL value.
A function exists in CHAMP where station-elevation pairs are automatically inserted at all
locations where the ground elevation profile crosses the 1% annual chance SWEL. Thus, this
function will add two points for a profile that rises above and then falls below the 1% annual
chance SWEL. A station will need to be inserted manually where the ground elevation crosses
the 1% annual chance SWEL plus setup. Further refinements of the SWEL changes and new
station locations can be made via the graphical display (See Step No. 4). Refer to the G&S for
further guidance on WHAFIS modeling for SWEL changes. See below on how to insert a
transect point.
CHAMP Version 1.1 January 2002 29
Coastal Hazard Analysis Modeling ProgramUsers Manual
4. Graph display of WHAFIS input and eroded or adjusted transect data
Click on the Graph button of the WHAFIS Program window to plot the transect as shown in the
window below. Additional data points can be inserted from this window.
The plot will show all of the original adjusted (blue) or eroded (yellow) profile ground elevation
transect points and line. The transect points and line being used for the WHAFIS input will be
represented in magenta. The total 1% annual chance SWEL (with wave setup if applicable) will
also be plotted as a yellow dashed straight line across the graph. To get a closer look at the
profile, as described previously, click on View or right-click the mouse on the graphic screen
(see section 4.7).
To add a transect point, click on the Insert button and then click on the point along the profile
where the additional points are needed. Click on the Refresh button to update the graphic view
to see the results of the inserted points. The station and elevation of the new points will not
be inserted into the WHAFIS data input table until the table is updated by clicking on the
Update table menu item under the Graph menu. Click on the Data button or return to the
WHAFIS data input table to complete the fetch and WHAFIS card fields for the inserted point. If
the inserted points are not wanted the results can be undone before the table is updated by
CHAMP Version 1.1 January 2002 30
Coastal Hazard Analysis Modeling ProgramUsers Manual
switching to the table view and then back to the graph; the inserted points will be removed. If a
data point needs to be removed from the WHAFIS input, select the points to be removed by
clicking on them and then clicking the Remove button. Again, the Refresh button needs to be
clicked to see the results of the removed points, and the table will not be updated until the Update
table menu item under the Graph menu is selected.
Warning: If the Table button is clicked to return to the table view without first updating
the table with the inserted or removed data points, the changed results of the inserted
or removed points will be lost.
5. WHAFIS computational application
Click on the Run WHAFIS item under the Program menu WHAFIS Program window to execute
the WHAFIS program. A DOS-run window will open; it will appear either minimized or opened on
screen. When Stop Program terminated appears in the DOS window, the WHAFIS program
is complete and the DOS window can be closed. If the WHAFIS program ran successfully, a
WHAFIS RUN finished box will appear; click on the OK button. If WHAFIS did not run correctly,
an error message will appear and the input file should be checked for errors.
6. Graphical display of WHAFIS output data
Click on the Graph Results item under the Graph menu while in the graphic view of the WHAFIS
Program window to see a graphical plot of the WHAFIS results. This will bring up a plot of the
profile showing input profile, SWELs, and the wave envelope.
CHAMP Version 1.1 January 2002 31
Coastal Hazard Analysis Modeling ProgramUsers Manual
A hatched color-coded bar at the bottom of the plot represents the different zones:
VE ZoneRed
AE ZoneGreen
X ZoneYellow
Other lines within the graphical display correspond to the following elevations:
Total 1% annual chance SWEL (1% annual chance SWEL plus wave setup)Dark blue
line
Wave Crest ElevationPurple line
Zone Elevation DesignationsStair-stepped line, the color of which corresponds to the
zone bar colors at the bottom of the plot.
7. Return to main data display
Click on the Data button to return to the WHAFIS input table.
If the WHAFIS graphic is viewed again the graph will go back to showing the WHAFIS input
profile. The Graph Results menu item needs to be selected again to view the results to the
WHAFIS model.
CHAMP Version 1.1 January 2002 32
Coastal Hazard Analysis Modeling ProgramUsers Manual
8. WHAFIS data viewing
The Results menu of the WHAFIS Program window includes the WHAFIS input and output
results. The input and output text files, and WHAFIS output files (in six parts) can be viewed and
printed in table format. The different output parts are shown below.
Part 1 is the input information.
Part 2 shows the controlling wave heights, spectral peak wave period, and wave crest elevations
for the data entry points and all WHAFIS interpolated values.
CHAMP Version 1.1 January 2002 33
Coastal Hazard Analysis Modeling ProgramUsers Manual
Part 3 shows the location of areas above the 1% annual chance surge. If no areas are above
the 1% annual chance surge, no table will be displayed.
Part 4 shows the location (if any) of surge changes.
Part 5 shows the locations (if any) of the V Zone to A Zone gutter (windward) and the A Zone to V
Zone gutter (leeward).
CHAMP Version 1.1 January 2002 34
Coastal Hazard Analysis Modeling ProgramUsers Manual
Part 6 shows the station and location of the base flood elevation and respective A Zone and V
Zone designation for mapping purposes. Refer to the G&S for additional details on output
interpretation and mapping of coastal areas.
9. Exiting WHAFIS Program
When finished with the Wave Height Analysis Program, close the WHAFIS windows by
clicking on the X in the upper right corners on each window. Then, continue with Program 5, or
proceed to Program 6.
CHAMP Version 1.1 January 2002 35
Coastal Hazard Analysis Modeling ProgramUsers Manual
4.5 Program 5: Wave Runup Analysis
This program is used to run the FEMA RUNUP (Version 2.0) model on the selected transect.
The FEMA RUNUP model applies only to runup on sloped beaches. The U.S. Army Corps of
Engineers Shore Protection Manual (1984) should be consulted for runup on vertical walls and
armored rocky revetments. The G&S should be consulted for a detailed description on applying
runup and running the FEMA RUNUP model.
To begin the RUNUP program, click on the RUNUP button on the Main Menu Button Bar. The
window shown below will open:
1. Transferring adjusted data to RUNUP program
Click on the Populate item under the File menu to fill in the Runup Program window with data
from the transect. The Station and Elevation columns will be filled in with all of the transect
eroded profile data points (both offshore and onshore).
2. Selecting roughness coefficients
The Description of Surface column will be defaulted to smooth. By clicking on each field for
each station, a drop-down menu appears where a selection of the type of runup surface can be
made. The Roughness Coefficient column will be defaulted to 1 for smooth runup surfaces and
will adjust automatically based on the Description of Surface column input. Click in the field of
each station to change the coefficient.
CHAMP Version 1.1 January 2002 36
Coastal Hazard Analysis Modeling ProgramUsers Manual
3. Transect data point selection for wave runup analysis
The Station Status column is for indicating which stations will be used for input into the RUNUP
model. The RUNUP Program is limited to 20 data points per transect. The selected button
indicates that either the station is excluded and will not be used as input, or the station will be
included for input. The default is to exclude the stations. Stations or data points can be included
or excluded by clicking on the appropriate button under Station Status. All data points landward
of the highest point on the runup slope should be excluded.
4. Annotations for selected data points
The Note column is for entering any comment necessary to describe the runup at a particular
station. Just click on the appropriate row and enter the comment.
5. Setup for RUNUP program
Selecting the Setup for RUNUP program item under the Program menu opens the table shown
below.
a. Wave Information
The Type of Event, Mean Wave Height, Mean Wave Period, and Stillwater Elevation
data fields will be filled in automatically according to the data entered in the Detailed
Transect Information window on the Parameter tab in the Transect Data Entry
and Editing Program. Adjustments from Significant to Mean wave height and
wave period conditions are made automatically. These data can be changed here if
necessary.
b. Defining range for wave height and wave period characteristics
The Spread data field will be defaulted to 5%. This field is for specifying the range of
wave heights and periods for RUNUP to use. RUNUP will use the 5% higher input
wave height, the unchanged wave height, and the 5% lower wave height, in
combination with the 5% higher and lower wave period. An additional spread value
of 10% can be specified if the 5% range is not deemed significant.
c. Last slope for extended hypothetical profile
The Last Slope field is for entering the slope immediately landward of the last profile
point. This field defaults to 50 and should be changed to represent the current
profile.
CHAMP Version 1.1 January 2002 37
Coastal Hazard Analysis Modeling ProgramUsers Manual
d. Tracking wave runup projects
The Job Number field is for identifying the RUNUP run and will be used in the titles
of the RUNUP input and output. It can be numeric or alphabetic, and its default is 1.
Click on the OK button to continue with the RUNUP analysis.
6. Graph display of RUNUP input transect data
Click on the Graph button of the RUNUP Program window to plot the transect. The runup
profile and results will be plotted in red. Additional data points can be inserted or removed from
the graph window in the same way as described previously in section 4.4 Wave Height Analysis.
The Refresh button needs to be clicked to see the results of the inserted or removed points, and
the table will not be updated until the Update table menu item under the Graph menu is selected.
Warning: If the Table button is clicked to return to the table view without first updating
the table with the inserted or removed data points, the changed results of the inserted
or removed points will be lost.
7. RUNUP computational application
Once all input for the RUNUP model is complete, click on the Run RUNUP item on the Program
menu to run the model. A DOS-run window will open. When Stop Program terminated
appears in the DOS window, the RUNUP program is complete and the DOS window can be
closed. If the RUNUP program ran successfully, a RUNUP RUN finished box will appear; click
on the OK button. If RUNUP did not run correctly, an error message will appear.
8. Display of RUNUP results
The average runup depth computed from the model results will be displayed in the Ave. Runup
field in the upper right corner of the Runup Program window. To view the input or output text
files, click on the Results drop-down menu and select the appropriate choice. A table of the
RUNUP results of all wave heights and periods run can be seen by clicking on the Results menu
and selecting Output Data Table. A table similar to the one shown below will be displayed.
CHAMP Version 1.1 January 2002 38
Coastal Hazard Analysis Modeling ProgramUsers Manual
9. Graphical display of RUNUP results
To view a graph of the RUNUP profile and results, click on the Graph Results item under the
Graph menu while in the graph view. A window similar to the one shown below will be displayed.
CHAMP Version 1.1 January 2002 39
Coastal Hazard Analysis Modeling ProgramUsers Manual
This plot shows the profile used in the runup analysis in red and the computed runup elevation
(average computed runup depth plus SWEL) as a red dashed line. Click on the Data button to
return to the RUNUP input window
If an area of shallow flooding exists beyond the crest of the dune and the runup
overtops the crest of the dune, an area of shallow flooding should be identified by
designating the area an AO Zone of 1, 2, or 3 foot depth. Consult the G&S for a
more detailed explanation on the application of AO Zones.
10. Return to main data display
Click on the Data button to return to the RUNUP input table.
If the RUNUP graphic is viewed again the graph will go back to showing the RUNUP input profile.
The Graph Results menu item needs to be selected again to view the results to the RUNUP
model.
11. Exiting RUNUP Program
When the wave runup analysis is complete, close the RUNUP windows by clicking on the X in
the upper right corners of each window.
4.6 Program 6: Summary Tables and Graphics for Mapping
1. Summary Table
This program is used to view all of the results from the analysis on the selected transect. Click
on the Summary Table button on the Main Menu Button Bar to open the window as shown
below.
CHAMP Version 1.1 January 2002 40
Coastal Hazard Analysis Modeling ProgramUsers Manual
Each phase or program of CHAMP is listed. When a program has been completed, a check
mark will be shown next to that program. Should your modeling effort be interrupted for some
reason, this feature can be used to keep track of all completed analyses and track the remaining
analyses to be completed for each transect.
To view the input and output and all of the results in tabular and text format, click on the Data
Table drop-down menu. Click on a table to view it. The following tables are available for viewing:
Transect
Adjusted Transect
Eroded Transect
WHAFIS
WHAFIS Parts 1, 2, 3, 4, 5, and 6
STILLWATER
WHAFIS Input File
WHAFIS Output File
RUNUP
RUNUP Output
RUNUP Input File
RUNUP Output File
RUNUP Zone
CHAMP Version 1.1 January 2002 41
Coastal Hazard Analysis Modeling ProgramUsers Manual
2. Summary Graphics
To view all of the analyses results in graphical format, click on the Graphics button on the Main
Menu Button Bar. The window below will open.
This plot displays all of the results from each program within CHAMP. Each feature can be
turned off or on by selecting the Layers item under the Format menu. The graphic can be
printed by clicking on the Print menu item under the File menu.
Two options available in the summary graphic important to displaying the results are drawing the
PFD Limits and the Legend. Both features can be drawn by selecting the commands from the
Draw menu.
CHAMP Version 1.1 January 2002 42
Coastal Hazard Analysis Modeling ProgramUsers Manual
By selecting the draw PFD Limits item a horizontal zone bar is draw representing the minimum
landward extent of the V-Zone. The PFD has to be identified in the Edit Transect module before
the PFD limit can be drawn.
Selecting the Legend item in the Draw menu draws the legend on the right side of the grid. The
features in the legend will match the features that are turned on in the layers. If layers are turned
on or off or colors and line types are changed, the legend needs to be redrawn so that the
changes are represented. Selecting the Legend menu item again redraws the legend. The
legend can be moved as one piece anywhere desired by using the Move item under the Modify
menu.
From the Summary program, the results can be evaluated, and if one of the analysis programs
needs to be revised or re-run, it can be accomplished by selecting the appropriate program and
repeating the steps described above.
When satisfied with the final results for a transect, the process is repeated for the next transect
until the total project is complete.
4.7 Graphic Controls
The graphics are CADD like in function, and many of the commands work in the same way. The
graphics for CHAMP are stored in one file for each transect with a DXF extension. Each time a
graphic is displayed and results are generated, the information is saved in the one DXF file for
that transect. Four options available to all graphic displays are Setup, View, Layers, and Print.
1. Setup
Under the Graph menu, click the Setup item to bring up the following window. On the Summary
Graphic, Setup is located under the View menu.
This window is used to set the scale and grid for the graphical display. The Y Scale field is used
to stretch or shrink the vertical Y axis. The Xmax and Xmin fields set the maximum and
minimum stations of the grid. The Ymax and Ymin fields set the maximum and minimum
elevations of the grid. The X Interval and Y interval fields set the intervals that the grid lines are
displayed.
CHAMP Version 1.1 January 2002 43
Coastal Hazard Analysis Modeling ProgramUsers Manual
2. View
To access the View menu either right click or select the View item under the Graph menu. On
the Summary Graphic, the View menu has more options than other graphs. There are five
zoom commands available.
Zoom Window: This option lets the user draw a box around an area to be zoomed in
upon.
Zoom In: Zooms one interval closer to center.
Zoom Out: Zooms out one interval further from center.
Full Extent: Fits all within screen window.
Pan: Lets the user drag the screen to re-center the view. Panning can also be
accomplished by using the horizontal and vertical slide bars.
3. Layers
Layers are used to turn on or off different features to be displayed on the graph. Line types and
colors of features can also be changed here. The names of the layers correspond to a particular
feature; for instance, SWEL100 corresponds to the 1% annual chance SWEL line. The Layers
window is accessed by clicking the Layers item under the Graph menu. In the Summary
Graphic, Layers is located under the Format menu.
To turn a feature off, select the feature and click the Freeze button. The feature must not be the
current layer; otherwise, the layer will not Freeze. To change the current layer, select a layer
and click the Current button. To turn a feature on, select the feature and click the Thaw button.
To change the color of a feature, click the COLOR button and a window will be displayed with
the color options. To change the line type, click the Ltype button and a list of available line types
will be displayed.
Below is an example of what the layer window looks like. All of the possible layers that can be
created are also listed here.
Note: The graphics have to be created first before the layers are created. Going
through each program and viewing the graphs or graph results creates the layers.
Example: The PEAK layer will not be created until the peak is selected in the
Erosion program and the ERODED_LN layer will not be created until the erosion
analysis is completed.
CHAMP Version 1.1 January 2002 44
Coastal Hazard Analysis Modeling ProgramUsers Manual
4. Print
The Print command can be found under the File menu for all graphs. Once selected, a window,
as shown below, will appear.
CHAMP Version 1.1 January 2002 45
Coastal Hazard Analysis Modeling ProgramUsers Manual
From here, the printing options can be set. For the best print follow, the steps below:
a. Select the print area by clicking on the Pick button and then drawing a box around the
area to be printed.
b. Select Scale to Fit.
c. Select the Select Printer button to setup the printer. In the print window, select
properties , where the user can change the paper size and orientation. The Orientation
option on the Print window is not operational for Version 1.0 of CHAMP. For best results,
it is suggested that the orientation be landscape and the paper size 11 X 17 if available.
d. Select the Update View button to update the print preview with the new settings to
make sure the plot looks as desired.
e. Select the Print button to send the plot to the printer.
5. Summary Graphic Options
There are more drawing and editing options available in the Summary Graphic program than for
graphics associated with the other programs. These options include:
Draw menu: There are several items available under the draw menu to add lines and
text to the graphic. One can also draw a leader line, which is an arrow pointer. The
options to draw the PFD Limits and Legend are also here, as discussed earlier. All new
drawn objects will be placed into a layer called Others.
Format menu: Here the user can change the layer options, text style, active properties,
and the properties of any selected object.
CHAMP Version 1.1 January 2002 46
Coastal Hazard Analysis Modeling ProgramUsers Manual
Modify menu: Options to delete, move, and edit text can be found here. To delete
objects, first select the object and then click on the Delete item in the Modify menu. The
Delete key on the keyboard can also be used instead of using the menu item.
To move an object, first click on the Move item in the Modify menu and then left click to
select the objects to be moved; next right click to finish selecting objects and then select
the base point to move the objects by left clicking on the base point. Finally drag the
object to the desired location and left click to move the object.
To edit text select the Text item under the Modify menu and then select the text to be
modified. Here the user can change the text size and justification as well as edit the text.
Any changes or modification to the graphic can be undone by selecting the Undo item under the
Edit menu. A change or modification can be brought back after undoing by selecting the Redo
item under the Edit menu.
4.8 Help Menu
The help menu is located on the main window. Two electronic documents available for
assistance with CHAMP include this users manual and the G&S. Both documents are in .pdf
format. Adobe Acrobat Reader must be installed to view these documents.
CHAMP Version 1.1 January 2002 47
Вам также может понравиться
- CNC Router Essentials: The Basics for Mastering the Most Innovative Tool in Your WorkshopОт EverandCNC Router Essentials: The Basics for Mastering the Most Innovative Tool in Your WorkshopРейтинг: 5 из 5 звезд5/5 (3)
- Hms Rnotes220Документ14 страницHms Rnotes220Marcele ColferaiОценок пока нет
- HEC-RAS 5.0.1 Release NotesДокумент16 страницHEC-RAS 5.0.1 Release NotesRBVGEOОценок пока нет
- Calypso 16 AIMS-InterfaceДокумент16 страницCalypso 16 AIMS-InterfaceDragu StelianОценок пока нет
- An Overview of CommonДокумент11 страницAn Overview of CommonEman FawzyОценок пока нет
- Calypso 14 UMESS-ImportДокумент22 страницыCalypso 14 UMESS-ImportDragu StelianОценок пока нет
- CMAP Reporting - Operating ManualДокумент46 страницCMAP Reporting - Operating ManualJesus E ContrerasОценок пока нет
- HEC-RAS3.1.3 - Release NotesДокумент9 страницHEC-RAS3.1.3 - Release NotesJose MedinaОценок пока нет
- HEC-RAS Release Notes-V12-20220403 - 184142Документ47 страницHEC-RAS Release Notes-V12-20220403 - 184142joseОценок пока нет
- TOPMODEL User Notes: Windows Version 97.01Документ15 страницTOPMODEL User Notes: Windows Version 97.01fre123456789Оценок пока нет
- SinoGNSS Compass Solution User GuideДокумент24 страницыSinoGNSS Compass Solution User GuidefreddОценок пока нет
- Calypso 04 Dmis CNC Data OutДокумент14 страницCalypso 04 Dmis CNC Data OutDragu StelianОценок пока нет
- Calypso 05 DMIS InputДокумент22 страницыCalypso 05 DMIS InputDragu StelianОценок пока нет
- Compass Solution User Guide - V1.0.1 - 2016.04.06Документ21 страницаCompass Solution User Guide - V1.0.1 - 2016.04.06Pop PollyОценок пока нет
- SoftwareManual AA 230ZOOM enДокумент16 страницSoftwareManual AA 230ZOOM entanajm60Оценок пока нет
- !commands Femap 11Документ707 страниц!commands Femap 11msariousОценок пока нет
- Rad DocumentationДокумент45 страницRad DocumentationMissoft waresОценок пока нет
- Basic SEISAN For Volcano Monitoring: April 22, 2009Документ66 страницBasic SEISAN For Volcano Monitoring: April 22, 2009IlhamNurdienОценок пока нет
- GTB 2.0 Manual PDFДокумент49 страницGTB 2.0 Manual PDFPaula G. Delgado GalvisОценок пока нет
- ReadmeДокумент3 страницыReadmeinokisОценок пока нет
- Vampirika KorisnikДокумент57 страницVampirika KorisnikMarketaОценок пока нет
- Swan HelpДокумент2 страницыSwan HelpKenindra PranidyaОценок пока нет
- Ever Sers Read MeДокумент3 страницыEver Sers Read Meimmanuel ketarenОценок пока нет
- Bitscope Display Diagnostic User GuideДокумент4 страницыBitscope Display Diagnostic User GuideASОценок пока нет
- PP2 6 3 Release NotesДокумент4 страницыPP2 6 3 Release NotesSaaliem SyedОценок пока нет
- YDA0010 - A1 CAMIO 8.1 New FeaturesДокумент16 страницYDA0010 - A1 CAMIO 8.1 New FeaturesMememetОценок пока нет
- HEC Hms TutorДокумент19 страницHEC Hms TutorHerum ManaluОценок пока нет
- A G Readm e - FD .W PD O Ctober 6, 2014Документ4 страницыA G Readm e - FD .W PD O Ctober 6, 2014eduardoОценок пока нет
- Commissioning Manual TM120Документ27 страницCommissioning Manual TM120Josmar peñaОценок пока нет
- PS - 1.3 - Tutorial (BL) - Orthophoto, DeM (Without GCPS)Документ14 страницPS - 1.3 - Tutorial (BL) - Orthophoto, DeM (Without GCPS)William VieiraОценок пока нет
- HEC-RAS 5.0.7 Release Notes PDFДокумент28 страницHEC-RAS 5.0.7 Release Notes PDFCoaricona Huacani Milagros NorkaОценок пока нет
- HEC-RAS 5.0.7 Release NotesДокумент28 страницHEC-RAS 5.0.7 Release NotesBAYEJJA100% (1)
- HEC-RAS 5.0.7 Release Notes PDFДокумент28 страницHEC-RAS 5.0.7 Release Notes PDFCoaricona Huacani Milagros NorkaОценок пока нет
- Flownet ManualДокумент29 страницFlownet ManualpantelisОценок пока нет
- Photoscan 1.2 Ortho Dem TutorialДокумент14 страницPhotoscan 1.2 Ortho Dem TutorialLuanaMendesGoncalvesОценок пока нет
- Atmospherically Correcting Hyper Spectral DataДокумент6 страницAtmospherically Correcting Hyper Spectral DatasolmazbabakanОценок пока нет
- Omnitrend Quick Engl 082006Документ32 страницыOmnitrend Quick Engl 082006eqwefwe100% (1)
- Commit Manual: Community Model Interface For TsunamiДокумент29 страницCommit Manual: Community Model Interface For Tsunamisaimon26Оценок пока нет
- YDA0011A1 New - Features - 8.2 EngДокумент22 страницыYDA0011A1 New - Features - 8.2 EngMememetОценок пока нет
- ReadmeДокумент5 страницReadmeDarko ĐurićОценок пока нет
- Calypso 15 DME-InterfaceДокумент20 страницCalypso 15 DME-InterfaceDragu StelianОценок пока нет
- Release Notes: Caefatigue Software (CF)Документ10 страницRelease Notes: Caefatigue Software (CF)Oliver RailaОценок пока нет
- Omni Trend Getting StartedДокумент32 страницыOmni Trend Getting Startedtgrtrtqwreyt0% (1)
- Hap49 ManualДокумент143 страницыHap49 ManualJamal Al AdwaniОценок пока нет
- Multipactor Manual 160Документ35 страницMultipactor Manual 160Sergei_V_7521Оценок пока нет
- XPWSPG GISModeling Tutorial3Документ14 страницXPWSPG GISModeling Tutorial3EdieAbiAzzamОценок пока нет
- Mlinkplanner: User GuideДокумент25 страницMlinkplanner: User GuideMadeline CurryОценок пока нет
- Aa SoftwareДокумент12 страницAa SoftwareLeopoldoОценок пока нет
- Falling Weight Deflectometer Relative Calibration Analysis: - SHRP-P-652Документ114 страницFalling Weight Deflectometer Relative Calibration Analysis: - SHRP-P-652Jean Paul Tabera ColoradoОценок пока нет
- Carrier Hap 4 8 Manual PDFДокумент140 страницCarrier Hap 4 8 Manual PDFmendoncasegundoОценок пока нет
- COE301 Lab 1 Introduction MARSДокумент6 страницCOE301 Lab 1 Introduction MARSItz Sami UddinОценок пока нет
- PLUNC Commissioning GuideДокумент22 страницыPLUNC Commissioning GuidericharОценок пока нет
- Dedicated Analysis Mode Diagnostic Frequencies Route Navigation Improvement FFT GUI ImprovedДокумент3 страницыDedicated Analysis Mode Diagnostic Frequencies Route Navigation Improvement FFT GUI ImprovedJHON ANGEL VARGAS HUAHUASONCCOОценок пока нет
- Aa-230 Zoom Software-EnДокумент22 страницыAa-230 Zoom Software-Entanajm60Оценок пока нет
- Pans Ops OasДокумент25 страницPans Ops OasYudha Wastu PramukaОценок пока нет
- Software For Transformer TestДокумент5 страницSoftware For Transformer TestCarlos Mario Flores LazoОценок пока нет
- 3 Network Risk EvaluationДокумент28 страниц3 Network Risk Evaluationgabriel147258369Оценок пока нет
- Tulane University - Marine SedimentationДокумент66 страницTulane University - Marine SedimentationnikifОценок пока нет
- On The Nature of Waves in Canals & Gate Stroking & ControlДокумент12 страницOn The Nature of Waves in Canals & Gate Stroking & ControlnikifОценок пока нет
- Soil TestДокумент7 страницSoil Testchandanpatel20Оценок пока нет
- Tulane University - Marine SedimentationДокумент66 страницTulane University - Marine SedimentationnikifОценок пока нет
- Sheet Pile WallsДокумент10 страницSheet Pile WallsnikifОценок пока нет
- Boussinesq Modeling of Longshore CurrentsДокумент18 страницBoussinesq Modeling of Longshore CurrentsnikifОценок пока нет
- ICZM-MED - Montpellier Conference.301107Документ59 страницICZM-MED - Montpellier Conference.301107nikifОценок пока нет
- Beach Erosion MonitoringДокумент233 страницыBeach Erosion MonitoringnikifОценок пока нет
- ICZM-MED - Barcelona Conference.290607Документ22 страницыICZM-MED - Barcelona Conference.290607nikifОценок пока нет
- ICZM-MED - Phase A Technical Report - SummaryДокумент19 страницICZM-MED - Phase A Technical Report - SummarynikifОценок пока нет
- ICZM-MED - Organization ChartДокумент1 страницаICZM-MED - Organization ChartnikifОценок пока нет
- Swan PDFДокумент1 страницаSwan PDFnikifОценок пока нет
- ICZM-MED - Alexandroupolis Conference.091106Документ36 страницICZM-MED - Alexandroupolis Conference.091106nikifОценок пока нет
- Fema - Champ. Manual PDFДокумент49 страницFema - Champ. Manual PDFnikifОценок пока нет
- FENDER TEAM - Product CatalogueДокумент100 страницFENDER TEAM - Product CataloguenikifОценок пока нет
- Coral Reefs - Ecosystems at RiskДокумент5 страницCoral Reefs - Ecosystems at Risknikif100% (1)
- Fender Marine CatalogueДокумент24 страницыFender Marine CatalogueAndre BlueОценок пока нет
- Petroleum TerminalsДокумент15 страницPetroleum TerminalsnikifОценок пока нет
- California Department of Boating - Guidelines For Marina Berthing FacilitiesДокумент140 страницCalifornia Department of Boating - Guidelines For Marina Berthing Facilitiesnikif100% (1)
- University of Victoria - Environmental ModellingДокумент40 страницUniversity of Victoria - Environmental ModellingnikifОценок пока нет
- UNIVERSITY OF VOCTORIA - Barrier MorphodynamicsДокумент88 страницUNIVERSITY OF VOCTORIA - Barrier MorphodynamicsnikifОценок пока нет
- Land CoverДокумент163 страницыLand CoverIoannis CharalampopoulosОценок пока нет
- Sheet Pile WallsДокумент10 страницSheet Pile WallsnikifОценок пока нет
- Large-Scale Dynamics of Sandy Coastlines: Diffusivity and InstabilityДокумент15 страницLarge-Scale Dynamics of Sandy Coastlines: Diffusivity and InstabilitynikifОценок пока нет
- Pile Wall Spec.Документ14 страницPile Wall Spec.nikif100% (1)
- Soil TestДокумент7 страницSoil Testchandanpatel20Оценок пока нет
- Forces On Offshore StructuresДокумент90 страницForces On Offshore StructuresnikifОценок пока нет
- Offshore Wind Farms - Guidance Note For Environmental Impact Assessment in Respect of FEPA and CPA RequirementsДокумент48 страницOffshore Wind Farms - Guidance Note For Environmental Impact Assessment in Respect of FEPA and CPA Requirementsapi-19808113Оценок пока нет
- BWEA - Offshore Wind Energy DevelopmentsДокумент32 страницыBWEA - Offshore Wind Energy DevelopmentsnikifОценок пока нет
- GPS Lazer12: User ManualДокумент50 страницGPS Lazer12: User ManualVyckmal Komparte CorpОценок пока нет
- (20836104 - Artificial Satellites) Investigation of The Accuracy of Google Earth Elevation DataДокумент9 страниц(20836104 - Artificial Satellites) Investigation of The Accuracy of Google Earth Elevation DataSunidhi VermaОценок пока нет
- Topographic Map of WallisДокумент1 страницаTopographic Map of WallisHistoricalMapsОценок пока нет
- QGIS para Exploracion MineralДокумент177 страницQGIS para Exploracion MineralDiego De la Borda LatorreОценок пока нет
- Franson Coordtrans For Windows V1.1: User'S GuideДокумент9 страницFranson Coordtrans For Windows V1.1: User'S GuideMamadou ThioyeОценок пока нет
- Pasir PanjangДокумент1 страницаPasir PanjangAjie AriefОценок пока нет
- Five Day Presentation: Basic GeophysicsДокумент154 страницыFive Day Presentation: Basic GeophysicsI Gede Susanto0% (1)
- Schaffer HouseДокумент39 страницSchaffer HouseFrancisca CerdaОценок пока нет
- Topographic Map of MarysvilleДокумент1 страницаTopographic Map of MarysvilleHistoricalMapsОценок пока нет
- Utm UpsДокумент5 страницUtm UpsNithindev GuttikondaОценок пока нет
- Vizhinjam Port FugrogeophysicalreportДокумент67 страницVizhinjam Port FugrogeophysicalreportGeorge K GeorgeОценок пока нет
- Topographic Map of Wheeler SEДокумент1 страницаTopographic Map of Wheeler SEHistoricalMapsОценок пока нет
- GM Application ManualДокумент29 страницGM Application ManualYewint100% (1)
- Geopandas Documentation: Release 0.2.0.devДокумент45 страницGeopandas Documentation: Release 0.2.0.devSalvador RamirezОценок пока нет
- 02 99 MauritiusДокумент2 страницы02 99 MauritiusENAK9000Оценок пока нет
- Beaeka General Business PLC Exploration Work Programme For CoalДокумент38 страницBeaeka General Business PLC Exploration Work Programme For CoalGeta EjiguОценок пока нет
- Department of The Army Technical Manual TM 5 237 Surveying Computer S Manual October 1964Документ236 страницDepartment of The Army Technical Manual TM 5 237 Surveying Computer S Manual October 1964Bart Lucena Jr.Оценок пока нет
- 2 - Map Reading and Land Navigation Hand OutsДокумент10 страниц2 - Map Reading and Land Navigation Hand OutsJovie MasongsongОценок пока нет
- Trans GK U UTM WGS84Документ17 страницTrans GK U UTM WGS84Milan VeselinovicОценок пока нет
- Cote D'Ivoire: Geochemical Results Highlight New Gold SystemsДокумент11 страницCote D'Ivoire: Geochemical Results Highlight New Gold Systemssedjou ernestОценок пока нет
- အေျခခံအင္ဂ်င္နီယာဘူမိေဗဒေျမပုံထုတ္လုပ္ျခင္းДокумент65 страницအေျခခံအင္ဂ်င္နီယာဘူမိေဗဒေျမပုံထုတ္လုပ္ျခင္းYati Chan33% (3)
- Coordinate Systems KenyaДокумент3 страницыCoordinate Systems Kenyakaiguara100% (1)
- Fema - Champ. Manual PDFДокумент49 страницFema - Champ. Manual PDFnikifОценок пока нет
- Topographic Map of McQueeneyДокумент1 страницаTopographic Map of McQueeneyHistoricalMapsОценок пока нет
- Map Projection 1Документ9 страницMap Projection 1Pankaj KushwahaОценок пока нет
- Atlas Florae EuropeДокумент30 страницAtlas Florae EuropeCleopatra PantaziОценок пока нет
- MapTools Product - Military Style UTM - MGRS Coordinate ScaleДокумент3 страницыMapTools Product - Military Style UTM - MGRS Coordinate ScaleCezar Aparecido RossiОценок пока нет
- Trimpack: GPS ReceiverДокумент61 страницаTrimpack: GPS ReceiverxanderОценок пока нет
- Short Notes About Eographic Nformation Ystem: Mahmoud Salama Tawfik MohamedДокумент18 страницShort Notes About Eographic Nformation Ystem: Mahmoud Salama Tawfik MohamedSinisaSikiPolovinaОценок пока нет
- Search and Rescue Merit Badge RequirementsДокумент2 страницыSearch and Rescue Merit Badge RequirementsSarah Lowery FernandezОценок пока нет