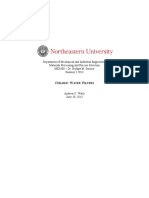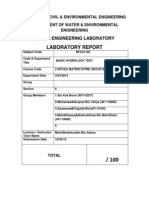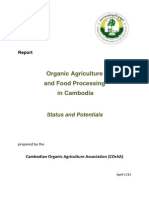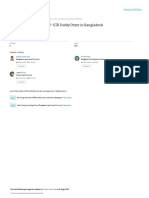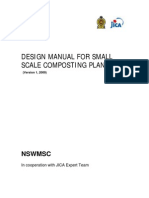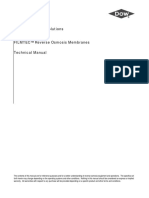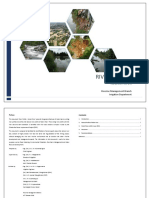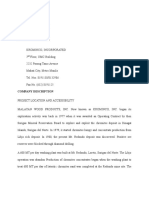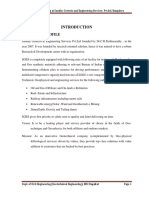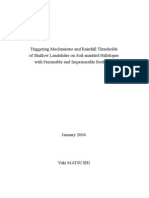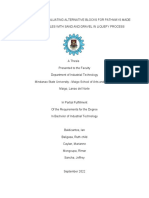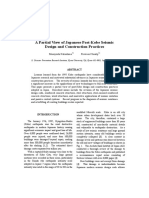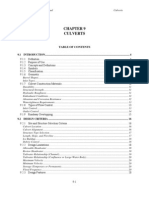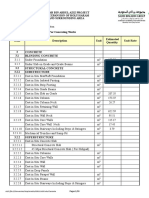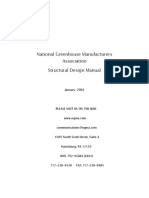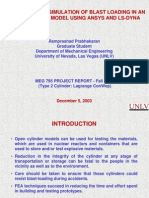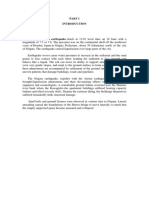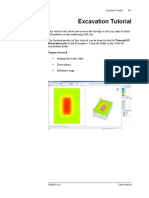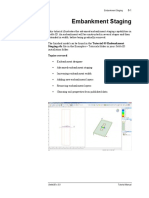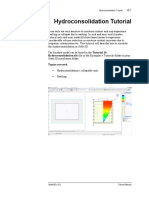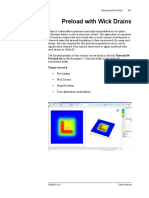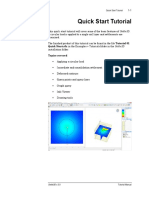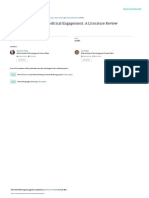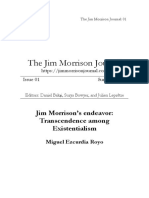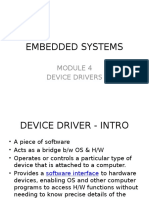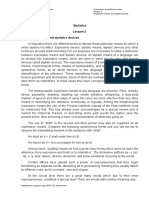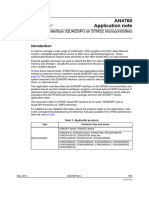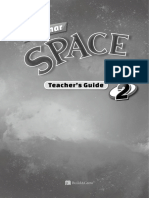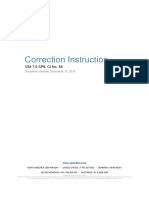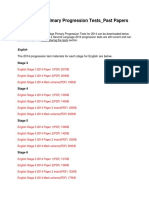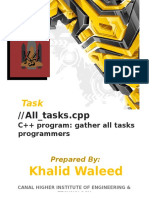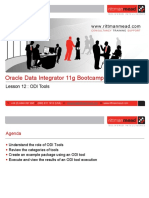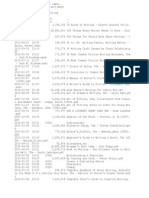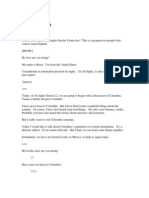Академический Документы
Профессиональный Документы
Культура Документы
Tutorial 13 Multiple Boreholes PDF
Загружено:
Rohman MasdarОригинальное название
Авторское право
Доступные форматы
Поделиться этим документом
Поделиться или встроить документ
Этот документ был вам полезен?
Это неприемлемый материал?
Пожаловаться на этот документАвторское право:
Доступные форматы
Tutorial 13 Multiple Boreholes PDF
Загружено:
Rohman MasdarАвторское право:
Доступные форматы
Multiple Borehole 13-1
Multiple Borehole Tutorial
This tutorial illustrates how non-horizontal soil strata can be modeled in
Settle3D.
The finished model can be found in the Tutorial 13 Multiple
Borehole.s3z file in the Examples > Tutorials folder in your Settle3D
installation folder.
Topics covered
Multiple boreholes
Multiple water level input
Display options
Settle3D v.3.0 Tutorial Manual
Multiple Borehole 13-2
Defining the Model
Start Settle3D.
Project Settings
Open the Project Settings dialog from the Analysis menu. Keep the
default Stress unit = Metric, stress as kPa and Settlement = Millimeters
as shown.
Click on the Boreholes tab. Notice that you can model either Horizontal
Soil Layers, like in Settle3D Version 2, or non-horizontal soil strata. In
this tutorial we will model non-horizontal soil strata with multiple
boreholes.
Select Multiple Boreholes.
With the Multiple Boreholes option, you can specify a number of
boreholes and the soil profile at a particular depth is interpolated
between them. There are five interpolation options available, and we will
use the default Inverse Distance method for this tutorial.
Click on the Groundwater tab, and click on the Groundwater Analysis
checkbox, and change the Method to Grid.
Settle3D v.3.0 Tutorial Manual
Multiple Borehole 13-3
Click OK to close the dialog.
Soil Properties
Select Soil Properties from the Soils menu, and the Soil Properties
dialog will appear.
Enter the data in the table for the four soil layers.
Note that for the sand layers we will use Material Type = Linear for
Primary Consolidation.
For the first material, enter the properties shown in the Table below.
Sat.
Unit
Unit Es Esur mv mvur
Name Weight
Weight (kPa) (kPa) (m2/kN) (m2/kN)
(kN/m3)
(kN/m3)
Sand
18 18 25000 25000 0.0002 0.0002
Fill
Silty
18 18 20000 20000 0.0002 0.0002
Sand
Dense
Silty 19 19 25000 25000 0.0002 0.0002
Sand
Cc Cr e0 OCR
Silty
18 18 - - 0.38 0.01 1.1 0.7
Clay
Click OK to close the dialog.
Settle3D v.3.0 Tutorial Manual
Multiple Borehole 13-4
Boreholes
We will specify four boreholes in this tutorial.
Select Add Borehole from the Boreholes submenu of the Soils menu.
The Soil Layers dialog will pop up.
Click on Insert Layer Below three times. The layers will fill in with the
correct names automatically.
Specify the following layers:
Click OK to close the dialog. Enter the borehole location x,y = 0, 0.
The three other boreholes are defined in much the same way. You will
select Add Borehole from the Boreholes submenu of the Soils menu.
The four soil layers will already be defined. You will only change the
thicknesses.
The remaining borehole locations are shown in the table below.
Location
Borehole Name
X Y
BH2 25 5
BH3 15 20
BH4 35 25
The soil layer thicknesses are shown in the dialog below.
Settle3D v.3.0 Tutorial Manual
Multiple Borehole 13-5
Once youve specified all the boreholes, your window should look like this.
Double-click on the 3D view, zoom in and rotate the model to get a closer
look at the soil strata.
You can use the icon at the top right of the 3D view to rotate the
geometry to the desired view.
Settle3D v.3.0 Tutorial Manual
Multiple Borehole 13-6
Double-click again to see both views. Right-click in the 3D view and select
Reset View.
Loads and Field Grid
Select Add Circular Load from the Loads menu.
Keep the default settings and click OK. Specify the load location as x,y =
20,15.
Select Add Fieldpoint Grid from the Grid menu.
Settle3D v.3.0 Tutorial Manual
Multiple Borehole 13-7
Keep the default settings and click OK.
Specify the first point as x,y = -5,-5 m, and the second point as x,y = 40,30
m.
Groundwater Data
Select Edit Groundwater Grids from the Groundwater menu. In the
dialog box that appears, select the Use borehole locations as XY-
coordinates checkbox. We are going to specify the water depth at each
borehole location.
Enter depth data so that your dialog looks like the one below, then click
OK to close the dialog.
Select Soil Groundwater Properties from the Groundwater menu.
Check the Show only used properties checkbox.
Settle3D v.3.0 Tutorial Manual
Multiple Borehole 13-8
Click on Sand Fill, then select Default Grid from the Grid to use
dropdown. Then click on Apply To All. Click OK to close the dialog.
You should now be able to see the water surface.
Click on the Field Point Grid option in View Controls to turn the grid
off and view the water surface more clearly.
Settle3D v.3.0 Tutorial Manual
Multiple Borehole 13-9
You can turn the water surface on and off by clicking on the Water
Surface checkbox in the View Controls. You can turn the Groundwater
Grid display off by clicking on the Groundwater Grid checkbox in the
View Controls.
Display Options
Well now take a look at the different viewing options associated with
using multiple boreholes.
Click on the Groundwater Grid and Water Surface checkboxes to turn
them off.
In the Depth/Soil Layers section of the right-side controls enter Location
X: 5 Y: 5. Notice the change in the soil column below. The soil column
changes will the input x-y location, and is determined by interpolating
between the boreholes.
Click on Field Point Grid in View Controls to turn the grid back on, and
click on the Draw Materials on all Queries checkbox.
Click and drag the field point grid, or use the up and down arrow in the
Depth/Soil Layers section of the right-side controls to move the grid up
and down. Notice how the materials on the Field Point Grid are
constantly changing.
Select XZ Plane from the Query Planes submenu of the Query menu.
Place the plane approximately under the load. In the View Controls
panel, click on the Draw Materials on all Queries checkbox. When the
Draw Materials on all Queries option is deselected, the analysis results
are displayed. Query planes can be placed in the XY, XZ, and YZ
directions. 3-point planes can also be specified.
This concludes the Multiple Boreholes tutorial.
Settle3D v.3.0 Tutorial Manual
Вам также может понравиться
- Cleaning Disinfecting Boreholes enДокумент4 страницыCleaning Disinfecting Boreholes enChijioke ObiОценок пока нет
- Ceramic Water Filters Process and Design ImprovementsДокумент11 страницCeramic Water Filters Process and Design ImprovementsLuis DupuyОценок пока нет
- Bean SproutsДокумент8 страницBean SproutsMohd Nasha HafizulhilmiОценок пока нет
- SS Tech Guide - Hand Pump Equipped Boreholes PDFДокумент79 страницSS Tech Guide - Hand Pump Equipped Boreholes PDFJustice Machiwana100% (1)
- Utilization of Guinea Corn (Sughurm Vulgare) Husk For Preparation of Bio-Based Silica and It's Characterization StudiesДокумент6 страницUtilization of Guinea Corn (Sughurm Vulgare) Husk For Preparation of Bio-Based Silica and It's Characterization StudiesIJEAB JournalОценок пока нет
- The Continuous Slope-Area MethodДокумент50 страницThe Continuous Slope-Area MethodAdrian Salcedo PerediaОценок пока нет
- P-WASHE O&M ManualДокумент41 страницаP-WASHE O&M ManualDr.Binay Prakash Panigrahy50% (2)
- Pile SetupДокумент58 страницPile SetupmichgebОценок пока нет
- (Hydro) Full ReportДокумент21 страница(Hydro) Full ReportAmirah SaharanОценок пока нет
- Groundwater Treatment Technology, Third Edition (2009) PDFДокумент431 страницаGroundwater Treatment Technology, Third Edition (2009) PDFnoel montanaОценок пока нет
- Grain Elevator PTE CalculatorДокумент14 страницGrain Elevator PTE CalculatorFernando DallagnoloОценок пока нет
- JICA River ProjectДокумент247 страницJICA River ProjectNjuguna Wa Kamande100% (1)
- Physics of GrapheneДокумент19 страницPhysics of Grapheneajrajr01100% (1)
- Adlay Emerges As Another Health-Promoting Food StapleДокумент3 страницыAdlay Emerges As Another Health-Promoting Food StapleJessielito P. AmadorОценок пока нет
- Organic Agriculture and Food Processing in CambodiaДокумент58 страницOrganic Agriculture and Food Processing in CambodiaThach Bunroeun100% (3)
- Cut Costs With Home-Made Poultry FeedsДокумент8 страницCut Costs With Home-Made Poultry FeedsSahil DeyОценок пока нет
- Design, Modification and Fabrication of Charcoal Retort Kiln Project ReportДокумент26 страницDesign, Modification and Fabrication of Charcoal Retort Kiln Project ReportSaUrav PoKharel100% (1)
- BAU-STR Paddy Dryer in Bangladesh PDFДокумент7 страницBAU-STR Paddy Dryer in Bangladesh PDFadhinayakgoharОценок пока нет
- MNRE Doc For NCV of Biomass BriquettesДокумент40 страницMNRE Doc For NCV of Biomass BriquettesSumit MittalОценок пока нет
- Struvite FormationДокумент6 страницStruvite FormationczcastermasterОценок пока нет
- DESIGN SMALL SCALE COMPOST PLANTSДокумент41 страницаDESIGN SMALL SCALE COMPOST PLANTSNikolas PapadopoulosОценок пока нет
- Dow Water & Process Solutions FILMTEC™ Reverse Osmosis Membranes Technical ManualДокумент181 страницаDow Water & Process Solutions FILMTEC™ Reverse Osmosis Membranes Technical ManualMuhammadObaidullah100% (1)
- Solar Grain Dryer Dr. George OwinoДокумент11 страницSolar Grain Dryer Dr. George OwinoGeorge OparОценок пока нет
- Nidp DeliveryplanДокумент113 страницNidp DeliveryplanVagner JoseОценок пока нет
- River Profile Kelani River-Sri LankaДокумент43 страницыRiver Profile Kelani River-Sri LankathamiradОценок пока нет
- Bulletin of The IDF N°500 - Wastewater Treatment in Dairy Processing - CatДокумент76 страницBulletin of The IDF N°500 - Wastewater Treatment in Dairy Processing - CatMelody YookОценок пока нет
- Krominko Mining CompanyДокумент13 страницKrominko Mining CompanyHappy CasioОценок пока нет
- Be Main Project 19 FinalДокумент75 страницBe Main Project 19 Finaljuned shaikhОценок пока нет
- Pitfalls of Modified Cam Clay ModelДокумент14 страницPitfalls of Modified Cam Clay ModeljcazОценок пока нет
- Prosiding WetlandДокумент420 страницProsiding WetlandMuchtar LubisОценок пока нет
- 0 - Doc 20190619 Wa0001Документ32 страницы0 - Doc 20190619 Wa0001Laxman HosamaniОценок пока нет
- Triggering Mechanisms of LandslidesДокумент120 страницTriggering Mechanisms of LandslideschenjudeОценок пока нет
- Engi Neeri NG Manual SДокумент66 страницEngi Neeri NG Manual SMaria Veronica GuevaraОценок пока нет
- Application of Carbon Nanotubes in Solar EnergyДокумент30 страницApplication of Carbon Nanotubes in Solar EnergyZohaib NarejoОценок пока нет
- Typha Charcoal SenegalДокумент31 страницаTypha Charcoal SenegalGraschopf2Оценок пока нет
- Integrative Design of Energy & Mineral Engineering Systems EME 580Документ68 страницIntegrative Design of Energy & Mineral Engineering Systems EME 580Himanshu1712Оценок пока нет
- Sector Handbook BiogasДокумент39 страницSector Handbook BiogasMann HumanОценок пока нет
- 2014 Energy and Exergy Analyses of Solar Drying System of Red SeaweedДокумент9 страниц2014 Energy and Exergy Analyses of Solar Drying System of Red SeaweedasifzardaniОценок пока нет
- Feasibility Study For Self-Sustained Wastewater Treatment PlantsДокумент10 страницFeasibility Study For Self-Sustained Wastewater Treatment Plantswalidghoneim1970Оценок пока нет
- Filtration Improves Rainwater Quality for Rural CommunitiesДокумент8 страницFiltration Improves Rainwater Quality for Rural CommunitiesGerdy LukmanОценок пока нет
- Eco BlocksДокумент49 страницEco BlocksJalil BenitoОценок пока нет
- Japanese Seismic Design and Construction Practices After the 1995 Kobe EarthquakeДокумент11 страницJapanese Seismic Design and Construction Practices After the 1995 Kobe EarthquakeHelen WangОценок пока нет
- New Internship ReportДокумент27 страницNew Internship ReportClint JamesОценок пока нет
- Mango Orchard 2011 PDFДокумент28 страницMango Orchard 2011 PDFjulfukarОценок пока нет
- Drainage Design of CulvertsДокумент70 страницDrainage Design of Culvertsamechmar5935Оценок пока нет
- Foundation QTYДокумент99 страницFoundation QTYachillies bautistaОценок пока нет
- Small Scale Dairy Sample PagesДокумент5 страницSmall Scale Dairy Sample PagesChelsea Green PublishingОценок пока нет
- Greenhouse Structural Design ManualДокумент68 страницGreenhouse Structural Design Manualdeepteck000Оценок пока нет
- Ramprashad - Open Cylinder BlastДокумент34 страницыRamprashad - Open Cylinder BlasthpmonОценок пока нет
- Niigata EarthquakeДокумент8 страницNiigata EarthquakeVan Paul ErbinaОценок пока нет
- Measuring The Plasticity of Clays - A ReviewДокумент7 страницMeasuring The Plasticity of Clays - A Reviewbkollarou9632Оценок пока нет
- Solar PumpДокумент15 страницSolar Pumpapi-19775783Оценок пока нет
- Types of Coastal Protection StructuresДокумент43 страницыTypes of Coastal Protection StructuresPRmani RamalingamОценок пока нет
- Pineapple Drying Using A New Solar Hybrid Dryer: SciencedirectДокумент9 страницPineapple Drying Using A New Solar Hybrid Dryer: SciencedirectJKLSDОценок пока нет
- Creating Charts: Components of A ChartДокумент18 страницCreating Charts: Components of A ChartOSCARTAWNОценок пока нет
- Surface IrrigationДокумент180 страницSurface IrrigationplutocowОценок пока нет
- Desiccated CoconutДокумент38 страницDesiccated CoconutPrecious BautistaОценок пока нет
- Tutorial 03 Storage TankДокумент18 страницTutorial 03 Storage TankObaid Ur RehmanОценок пока нет
- Tutorial 05 ExcavationДокумент14 страницTutorial 05 ExcavationRohman MasdarОценок пока нет
- Tutorial 04 Wick DrainsДокумент16 страницTutorial 04 Wick DrainsObaid Ur RehmanОценок пока нет
- Tutorial 12 Liquefaction AnalysisДокумент10 страницTutorial 12 Liquefaction AnalysisRohman MasdarОценок пока нет
- Tutorial 11 Secondary ConsolidationДокумент16 страницTutorial 11 Secondary ConsolidationRohman MasdarОценок пока нет
- Tutorial 08 Embankment StagingДокумент16 страницTutorial 08 Embankment StagingRohman MasdarОценок пока нет
- Tutorial 05 ExcavationДокумент14 страницTutorial 05 ExcavationRohman MasdarОценок пока нет
- Tutorial 10 HydroconsolidationДокумент15 страницTutorial 10 HydroconsolidationRohman MasdarОценок пока нет
- Tutorial 02 ConsolidationДокумент10 страницTutorial 02 ConsolidationRohman MasdarОценок пока нет
- Tutorial Empirical Methods-SettlementДокумент17 страницTutorial Empirical Methods-Settlementseljak_veseljakОценок пока нет
- Optimize Soil Settlement with Wick DrainsДокумент17 страницOptimize Soil Settlement with Wick DrainsRohman MasdarОценок пока нет
- Tutorial 03 Storage TankДокумент17 страницTutorial 03 Storage TankRohman MasdarОценок пока нет
- Tutorial 01 Quick StartДокумент18 страницTutorial 01 Quick StartRohman MasdarОценок пока нет
- PT Kalimantan Prima PersadaДокумент6 страницPT Kalimantan Prima PersadaRohman MasdarОценок пока нет
- Tutorial 03 Storage TankДокумент17 страницTutorial 03 Storage TankRohman MasdarОценок пока нет
- CV Masdar RohmanДокумент1 страницаCV Masdar RohmanRohman MasdarОценок пока нет
- Bore Pile 2Документ13 страницBore Pile 2Rohman MasdarОценок пока нет
- S1 2015 296386 BibliographyДокумент3 страницыS1 2015 296386 BibliographyWidya Gian ArginthaОценок пока нет
- Higher Algebra - Hall & KnightДокумент593 страницыHigher Algebra - Hall & KnightRam Gollamudi100% (2)
- Elevation No 4 - FR Dom Paul Benoit 1948Документ7 страницElevation No 4 - FR Dom Paul Benoit 1948zimby12Оценок пока нет
- Building A Blog System Using Yii: Qiang XueДокумент62 страницыBuilding A Blog System Using Yii: Qiang XueMiguelОценок пока нет
- Use of Social Media For Political Engagement: A Literature ReviewДокумент8 страницUse of Social Media For Political Engagement: A Literature ReviewCharlyn C. Dela CruzОценок пока нет
- The Jim Morrison JournalДокумент11 страницThe Jim Morrison JournalJackob MimixОценок пока нет
- Learn English with TechДокумент11 страницLearn English with TechLê TúОценок пока нет
- Device DriversДокумент18 страницDevice DriversAnet Augustin100% (1)
- Fili 12 Assignment NosediveДокумент3 страницыFili 12 Assignment NosediveAaron OrogОценок пока нет
- 5fan - Ru - Expressive Means and Stylistics DevicesДокумент6 страниц5fan - Ru - Expressive Means and Stylistics DevicesJulia BilichukОценок пока нет
- Midterm Exam in Assessment of LearningДокумент5 страницMidterm Exam in Assessment of LearningNaci John TranceОценок пока нет
- Bab III Standar Harga 2019Документ155 страницBab III Standar Harga 2019asa sujanaОценок пока нет
- Chinese Pinyin AlphabetДокумент5 страницChinese Pinyin AlphabetShania Meigh ReyesОценок пока нет
- QSPI Interface On STM32 - en - DM00227538Документ95 страницQSPI Interface On STM32 - en - DM00227538mirwij1Оценок пока нет
- Structured Programming Using C++ (1) : University of Kufa Collage of Mathematics and Computer ScienceДокумент27 страницStructured Programming Using C++ (1) : University of Kufa Collage of Mathematics and Computer ScienceHasanen MurtadhaОценок пока нет
- Grammar Space 2 - TGДокумент85 страницGrammar Space 2 - TGc2huonglac lgОценок пока нет
- Vim 70 sp8 Ci-58Документ19 страницVim 70 sp8 Ci-58david cooperfeldОценок пока нет
- Cambridge Primary ProgressionTests - Past Papers PDFДокумент3 страницыCambridge Primary ProgressionTests - Past Papers PDFPinky Dey8% (13)
- Cxone Introduction Guide 1Документ65 страницCxone Introduction Guide 1ajoaomvОценок пока нет
- C++ Program: All Tasks .CPPДокумент14 страницC++ Program: All Tasks .CPPKhalid WaleedОценок пока нет
- 2018 Regional 7th Grade ReadingДокумент3 страницы2018 Regional 7th Grade ReadingVelika KaradjovaОценок пока нет
- Adult Sts Lesson 84 Census of Israel and Duties of The LevitesДокумент4 страницыAdult Sts Lesson 84 Census of Israel and Duties of The LevitesDaniel enuabanosaОценок пока нет
- 12 - ODI ToolsДокумент12 страниц12 - ODI ToolsMaheshBirajdarОценок пока нет
- Seatmatrix Medi Priv Can PDFДокумент1 страницаSeatmatrix Medi Priv Can PDFVarsha VasthaviОценок пока нет
- A Beginner's Guide To Stable LM Suite of Language ModelsДокумент4 страницыA Beginner's Guide To Stable LM Suite of Language ModelsMy SocialОценок пока нет
- File ListДокумент5 страницFile Listvamshi7777Оценок пока нет
- LS3 MathДокумент2 страницыLS3 MathAnnie EdralinОценок пока нет
- PART 66 Algebraic Expressions, Operations, and FractionsДокумент67 страницPART 66 Algebraic Expressions, Operations, and FractionsAdrian LauОценок пока нет
- Device Drivers, Part 1: Linux Device Drivers For Your Girl FriendДокумент129 страницDevice Drivers, Part 1: Linux Device Drivers For Your Girl FriendDaniela CrisОценок пока нет
- Sarvastivada Abhidharma - HuifengДокумент23 страницыSarvastivada Abhidharma - Huifengbenzwu285150% (4)
- Positions by Derrida, Jacques - OpenTrolley Bookstore IndonesiaДокумент2 страницыPositions by Derrida, Jacques - OpenTrolley Bookstore IndonesiaRiko Piliang0% (1)
- Tu Ingles Sesion 22 TranscripcionДокумент8 страницTu Ingles Sesion 22 TranscripcionEliaz MendezОценок пока нет