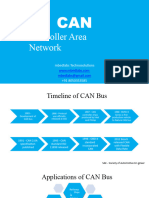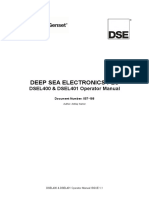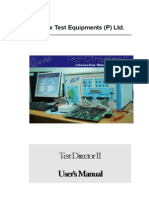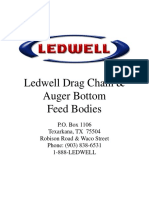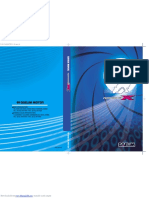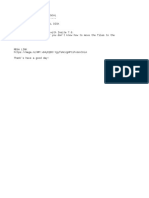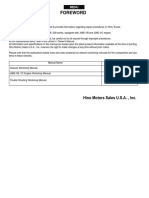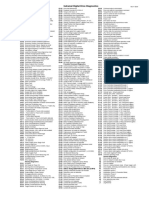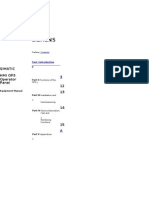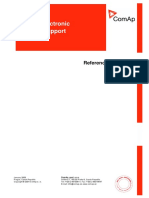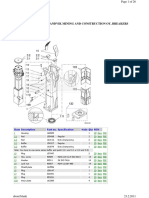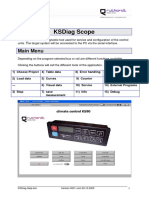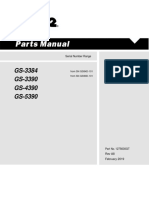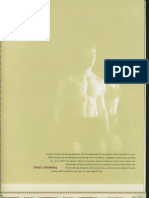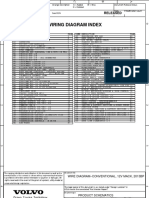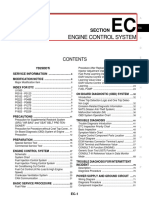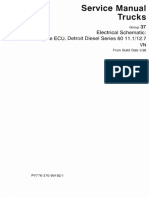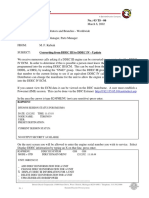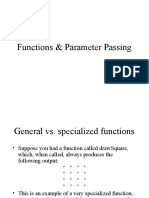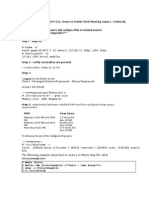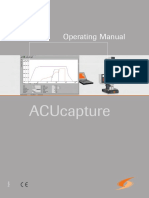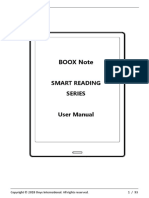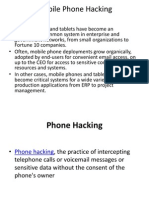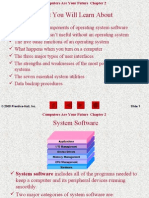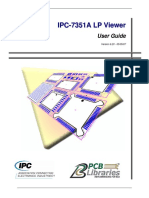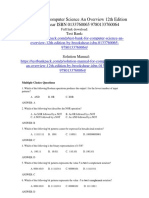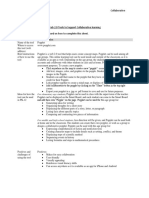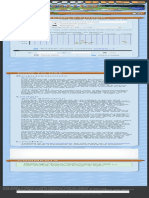Академический Документы
Профессиональный Документы
Культура Документы
TSB DPA5 TotalRebuild 05152015
Загружено:
Alex Robledo OlarteИсходное описание:
Авторское право
Доступные форматы
Поделиться этим документом
Поделиться или встроить документ
Этот документ был вам полезен?
Это неприемлемый материал?
Пожаловаться на этот документАвторское право:
Доступные форматы
TSB DPA5 TotalRebuild 05152015
Загружено:
Alex Robledo OlarteАвторское право:
Доступные форматы
DG Technical Support Bulletin May 15, 2015
Complete Removal/Rebuild of DPA 5 Installation
Location of the DPA 5 User Manual
This Tech Brief may require the user to read from the DPA 5 User Manual. The manual can be found on your PC:
Start -> Programs -> Dearborn Group Products -> DPA 5 -> Documentation -> DPA 5 User Manual
Does the DPA 5 Need New Firmware?
Quite frequently, DPA users see a firmware update taking place and think it stalls about the 55% mark and unplug the DPA. When
powered up, if the Power and To PC LEDs are flashing the DPA is locked in what is called Bootloader Mode and is waiting for a
mandatory firmware update. If this is the case, the only application that can talk to the DPA is the DPA Firmware Updater. Follow
these instructions.
Power the DPA using a vehicle or 12 Volt power supply and connect it to the PC via USB. If the Power and To PC LEDs are
flashing, follow the instructions in Chapter 14 of the DPA 5 User Manual to flash the DPA 5 firmware manually and then
follow the instructions for troubleshooting and running Adapter Validation Tool (AVT) found in Chapter 4 of the DPA 5 User
Manual. If AVT's RP1210 Status Window turns green on top, the PC can see the DPA indicating that the DPA 5 is working
properly and you may stop here. If AVT's RP1210 Status Window turns red, contact DG Technical Support at 248-888-2000.
Administrator Privileges Required
The rest of these steps will require administrator level privileges. If you are not administrator or in the administrator group, then
you need to contact your IT department to finish the PC rebuild process.
Create a C:\DGTemp Directory
Using Windows Explorer, create a directory called DGTemp on your C:\ drive.
33604 West 8-Mile Road
Farmington Hills, MI 48335
(248)-888-2000
techsupp@dgtech.com
DG Technical Support Bulletin May 15, 2015
Complete Removal/Rebuild of DPA 5 Installation
Download the Files Necessary for Removal and Rebuilding of the Installation
Depending on the Internet browser that you have, it may allow you to download files to the C:\DGTemp directory or may
automatically download them to a pre-defined location (see browser Help documentation - but most likely
C:\Users\YOUR USERNAME\Downloads directory). Download the following files, copy them to the C:\DGTemp directory, and then
unzip them. Do not run a program until mentioned in these instructions.
USBDeview - Depending on if you have a 32 or 64-bit OS.
Http://dg2.dgtech.com/~kdegrant/usbdeview-x32.zip
Or
Http://dg2.dgtech.com/~kdegrant/usbdeview-x64.zip
KillDGInstall
Http://dg2.dgtech.com/~kdegrant/killdginstall.zip
CCleaner
Http://dg2.dgtech.com/~kdegrant/ccsetup400.exe
Latest DPA 5 Drivers
The latest DPA 5 DGDPA5MA drivers in a ZIP file are found on this website.
Http://dgtech.com/product/dpa5/downloads/downloads.php
33604 West 8-Mile Road
Farmington Hills, MI 48335
(248)-888-2000
techsupp@dgtech.com
DG Technical Support Bulletin May 15, 2015
Complete Removal/Rebuild of DPA 5 Installation
Complete Uninstall of DPA 5 and Other DG Drivers
1. Unplug ANY DG product from the PC and the vehicle.
2. Uninstall ALL DG products using the Control Panel (Add/Remove Programs or Programs and Features).
a. Anything with Dearborn Group as "Publisher" or in the "Name" field (DPA 4 Plus, DPA 5, etc).
b. DG Assist Software, DG D-PDU Software, and DLM2 Software (if present)
c. After uninstalling all, you may close this window.
3. Run KillDGInstall.EXE (downloaded earlier) to Clean Up any Residual DG Files.
a. Uncheck the Check for Netchip Files button.
b. Press Start Search button.
c. If files are found, press Delete Files button. Answer yes to all dialog box prompts.
d. After Deleting Files, Close this Program.
33604 West 8-Mile Road
Farmington Hills, MI 48335
(248)-888-2000
techsupp@dgtech.com
DG Technical Support Bulletin May 15, 2015
Complete Removal/Rebuild of DPA 5 Installation
4. Run USBDeview.EXE (downloaded earlier) to Remove Any Dearborn Group Device Drivers
a. Check the Options Menu -> Display Disconnected Devices checkbox.
b. Uninstall any Dearborn Protocol Adapter or Dearborn Group device by right clicking and selecting Uninstall
Selected Devices.
c. After Removing any DG Devices, Close this Program.
5. Run CCleaner.EXE (downloaded earlier) to clean up any registry issues.
a. Select Registry icon.
b. Click Scan for Issues button.
c. If any issues are found, click Fix Selected Issues button.
d. Click Yes to this dialog box and give the backup a file name somewhere on the hard drive.
e. Click Fix All Selected Issues button.
f. Follow steps 5b to 5e until no more issues appear in the window.
33604 West 8-Mile Road
Farmington Hills, MI 48335
(248)-888-2000
techsupp@dgtech.com
DG Technical Support Bulletin May 15, 2015
Complete Removal/Rebuild of DPA 5 Installation
6. In CCleaner, go to the "Cleaner" tab.
a. Select all items except for "password-related" and "wipe free space". Click Ok on any warnings.
b. Click Run Cleaner button.
c. Click Yes to any dialog boxes stating that the program deletes files.
g. Close the program.
7. Reboot the PC.
Install Latest DPA 5 Drivers
1. Run DPA5Install.EXE to install the latest DPA 5 drivers and reboot the PC when prompted.
2. Plug DPA 5 into Vehicle Diagnostic Port and follow instructions in Chapter 3 of the DPA 5 User Manual.
a. Ensure Power LED is illuminated and To PC and Power LEDs are not flashing (see section on firmware update).
b. Listen for PC "Da-Ding" sound that reflects the Operating System has identified the DPA.
c. Allow PC to install the DPA 5 Device Drivers.
Validate Installation Using Adapter Validation Tool
1. Follow the instructions for troubleshooting and running Adapter Validation Tool (AVT) found in Chapter 4 of the DPA 5 User
Manual. If AVT's RP1210 Status Window turns green on top, the PC can see the DPA and you can commence configuring
your OEM software application to use the DPA (Chapter 5 of the DPA 5 User Manual). If AVT's RP1210 Status Window
turns red, contact DG Technical Support at 248-888-2000.
2. If your adapter is not working at this point and you have Windows XP Service Pack 3 (SP3), please see the DG Technical
Support Bulletin (TSB) covering Windows XP.
33604 West 8-Mile Road
Farmington Hills, MI 48335
(248)-888-2000
techsupp@dgtech.com
Вам также может понравиться
- Thomson Electrac HD Linear Actuator Motion Control per CAN BusОт EverandThomson Electrac HD Linear Actuator Motion Control per CAN BusОценок пока нет
- Dearborn Protocol Adapter 5 InstallationДокумент8 страницDearborn Protocol Adapter 5 Installationtecnicogato27Оценок пока нет
- fmp1648 PDFДокумент2 страницыfmp1648 PDFM Safi Arshad AliОценок пока нет
- G5 Scanreco G5 Radio Remote ControlsДокумент1 страницаG5 Scanreco G5 Radio Remote ControlsRonal100% (1)
- GPM 22Документ2 страницыGPM 22Khalid SaddikОценок пока нет
- Re95201 2012-2Документ16 страницRe95201 2012-2Vinod HegdeОценок пока нет
- Elemax General2014Документ8 страницElemax General2014saran gulОценок пока нет
- COD. 290S: Instructions ManualДокумент14 страницCOD. 290S: Instructions ManualAshrafОценок пока нет
- Hello: Stock Weigh 300Документ23 страницыHello: Stock Weigh 300Андрей ИвановОценок пока нет
- P2201-Aftertreatment Nox Sensor Circuit Performance - Bank 1 Sensor 1Документ3 страницыP2201-Aftertreatment Nox Sensor Circuit Performance - Bank 1 Sensor 1Scott ColliganОценок пока нет
- Canbus 160902031824Документ103 страницыCanbus 160902031824Petros KarabilasОценок пока нет
- Deep Sea Electronics PLC: DSEL400 & DSEL401 Operator ManualДокумент83 страницыDeep Sea Electronics PLC: DSEL400 & DSEL401 Operator ManualMostafa ShannaОценок пока нет
- KTK 6p DC Motor Drive ManualДокумент20 страницKTK 6p DC Motor Drive Manualdonna5cassonОценок пока нет
- F - Eletrica Schematic 800a-AjДокумент3 страницыF - Eletrica Schematic 800a-AjJPJFОценок пока нет
- 910F Wheel Loader Electrical System: Machine Harness Connector and Component LocationsДокумент2 страницы910F Wheel Loader Electrical System: Machine Harness Connector and Component LocationsFlorencio MaximilianoОценок пока нет
- Kit NEXYS To APM303 - Install Procedure-EnglishДокумент7 страницKit NEXYS To APM303 - Install Procedure-Englishzawmintun zpeОценок пока нет
- V200 User ManualДокумент171 страницаV200 User ManualuriahskyОценок пока нет
- Implementation of Wireless Sensor Technologies Using Virtual Wire Library For Controlling Alternative Current AppliancesДокумент6 страницImplementation of Wireless Sensor Technologies Using Virtual Wire Library For Controlling Alternative Current AppliancesWARSE JournalsОценок пока нет
- Vehicules & EquipimentsДокумент29 страницVehicules & EquipimentsMohamed OukassiОценок пока нет
- Ledwell Chain and Auger Bottom Parts Manual PDFДокумент37 страницLedwell Chain and Auger Bottom Parts Manual PDFconcogua1988Оценок пока нет
- Technical Description Hydraulic Excavator Operating Weight 35,9 - 40,7Документ16 страницTechnical Description Hydraulic Excavator Operating Weight 35,9 - 40,7LiebherrОценок пока нет
- Roadwinr Vjf125 Service ManualДокумент295 страницRoadwinr Vjf125 Service ManualAndrei PetreaОценок пока нет
- Omron Programming ManualДокумент1 175 страницOmron Programming ManualHaroDavidОценок пока нет
- Fault Codes: Telma - SPN: 16Документ10 страницFault Codes: Telma - SPN: 16commorilОценок пока нет
- Deep Sea Electronics PLC: DSE7110 MKII & DSE7120 MKII Operator ManualДокумент100 страницDeep Sea Electronics PLC: DSE7110 MKII & DSE7120 MKII Operator ManualKelvinОценок пока нет
- Bảng mã lỗi Wise15Документ56 страницBảng mã lỗi Wise15Bach Nguyen XuanОценок пока нет
- O&M Manual For 1200 & 1600A (480 Vac) 3-Position, Open, Service Entrance Contactor Based Transfer SwitchДокумент26 страницO&M Manual For 1200 & 1600A (480 Vac) 3-Position, Open, Service Entrance Contactor Based Transfer SwitchTarek KasemОценок пока нет
- RPM Tech LM220 Snow Blower BrochureДокумент4 страницыRPM Tech LM220 Snow Blower BrochurePhil B.Оценок пока нет
- GEH330-1 Spec SheetДокумент4 страницыGEH330-1 Spec SheetWai YanОценок пока нет
- Incal 01.2019 + PasswordДокумент1 страницаIncal 01.2019 + PasswordfahssОценок пока нет
- ED PlcWin 1eng Manuale 1 - 06Документ8 страницED PlcWin 1eng Manuale 1 - 06AbdullahОценок пока нет
- S7-Unae10c 4Документ240 страницS7-Unae10c 4Kaung KhitОценок пока нет
- Indramat Digital Drive Diagnostics: Distance Homing Switch-Reference Mark Error (S-298-9)Документ1 страницаIndramat Digital Drive Diagnostics: Distance Homing Switch-Reference Mark Error (S-298-9)Muhammad FajriОценок пока нет
- 1255224Документ358 страниц1255224Reyes VargasОценок пока нет
- Siemens: Simatic Hmi Op3 Operator PanelДокумент159 страницSiemens: Simatic Hmi Op3 Operator PanelIulia CernovОценок пока нет
- TSX17 User ManualДокумент70 страницTSX17 User ManualMarco Calderon LaymeОценок пока нет
- COMAP-Electronic Engines Support January-08Документ124 страницыCOMAP-Electronic Engines Support January-08Nguyễn Tấn BạoОценок пока нет
- VLF-60KV 0.1Hz Ultra-Low Frequency High Voltage Generator (HV TANK)Документ19 страницVLF-60KV 0.1Hz Ultra-Low Frequency High Voltage Generator (HV TANK)Horacio BerniОценок пока нет
- Instruction Manual: MSA 230 Polivalent Electrofusion UnitДокумент36 страницInstruction Manual: MSA 230 Polivalent Electrofusion UnitOmar GuillenОценок пока нет
- 3288 Parts PDFДокумент26 страниц3288 Parts PDFKadir Koray BozyelОценок пока нет
- Doosan Dx300lca, Dx300lc, Dx340lc, Dx350lc, Dx420lc, Dx480lc, Dx520lc, 5001, 7440, 5980, 5327, 5221, 5117, Dx225lc, Dx225nlc Shop ManualДокумент810 страницDoosan Dx300lca, Dx300lc, Dx340lc, Dx350lc, Dx420lc, Dx480lc, Dx520lc, 5001, 7440, 5980, 5327, 5221, 5117, Dx225lc, Dx225nlc Shop ManualAli AlhadithyОценок пока нет
- KSDiag HelpДокумент13 страницKSDiag HelpalcomОценок пока нет
- Navpilot 611 Installation Manual Ver AДокумент68 страницNavpilot 611 Installation Manual Ver AZafar YabОценок пока нет
- XD PROT 20180622 1514 Turismos253946 WDC0G4GB4HF220545 PCZ3859PROTINGLESДокумент9 страницXD PROT 20180622 1514 Turismos253946 WDC0G4GB4HF220545 PCZ3859PROTINGLESfausto_titoОценок пока нет
- Kit Prise HitachiДокумент45 страницKit Prise HitachiMartinezОценок пока нет
- Body Control Module V5RM2H31Документ10 страницBody Control Module V5RM2H31Amin MombiniОценок пока нет
- Manitou ElektrikДокумент152 страницыManitou ElektrikMuhammad Ma'mumОценок пока нет
- Mid 128 Pid108Документ1 страницаMid 128 Pid108Preett Rajin MenabungОценок пока нет
- 365b Elec Renr3800renr3800-01 - SisДокумент2 страницы365b Elec Renr3800renr3800-01 - Sisdj danielilloОценок пока нет
- Automatic Engine Control For John Deere: Ecu-Can70BcДокумент2 страницыAutomatic Engine Control For John Deere: Ecu-Can70BcCarlos Andrés Marín ArcosОценок пока нет
- Esquema Electrico B5TL D5K EU6 DDДокумент155 страницEsquema Electrico B5TL D5K EU6 DDEmanuel DichiaraОценок пока нет
- Esm-7710 Man Env04Документ44 страницыEsm-7710 Man Env04itsirc67Оценок пока нет
- Manual XMR401HDSДокумент73 страницыManual XMR401HDSEduardo FernandezОценок пока нет
- AC310 Series Inverter Technical Manual (Detailed Version) 20230706Документ380 страницAC310 Series Inverter Technical Manual (Detailed Version) 20230706Leo MedvederОценок пока нет
- Manual de Partes GS4390Документ286 страницManual de Partes GS4390Kutu ZovОценок пока нет
- DGUS - SDK User Guide: Beijing DWIN Technology Co., LTDДокумент40 страницDGUS - SDK User Guide: Beijing DWIN Technology Co., LTDmirko31121978Оценок пока нет
- Accelerator Pedal Position Sensor/IVS Switch (APS/IVS)Документ2 страницыAccelerator Pedal Position Sensor/IVS Switch (APS/IVS)Franz JW MontezaОценок пока нет
- 950400man Download-Instructions 14087revaДокумент8 страниц950400man Download-Instructions 14087revaRenato SilvaОценок пока нет
- Ctan 193Документ9 страницCtan 193ing_vic1100% (1)
- ReadmeДокумент4 страницыReadmedirty_red_ipm100% (1)
- Business Class m2 Workshop ManualДокумент2 354 страницыBusiness Class m2 Workshop ManualWilfredo A Molina63% (8)
- 6th Central Pay Commission Salary CalculatorДокумент15 страниц6th Central Pay Commission Salary Calculatorrakhonde100% (436)
- Hino Shematics 2018 PDFДокумент1 страницаHino Shematics 2018 PDFAlex Robledo OlarteОценок пока нет
- AreapropertyДокумент1 страницаAreapropertyAlex Robledo OlarteОценок пока нет
- P90x Daily JournalДокумент9 страницP90x Daily JournalSaul EmilioОценок пока нет
- VCDS 12.12.0Документ1 страницаVCDS 12.12.0Alex Robledo OlarteОценок пока нет
- Hino Shematics 2018Документ1 страницаHino Shematics 2018Alex Robledo OlarteОценок пока нет
- Hino Shematics 2018Документ1 страницаHino Shematics 2018Alex Robledo OlarteОценок пока нет
- Diagrama Electrico Mack PinnacleДокумент159 страницDiagrama Electrico Mack Pinnaclelauxingrey86% (7)
- Section 8 L-2021 Transmission Electrical Troubleshooting Guide SN 24259 To 24735 PDFДокумент12 страницSection 8 L-2021 Transmission Electrical Troubleshooting Guide SN 24259 To 24735 PDFAlex Robledo OlarteОценок пока нет
- Crafter PDFДокумент84 страницыCrafter PDFAnonymous J1sELDp7100% (1)
- 70 Dash Retrieved Fault Codes For Thomas Bus 70 PDFДокумент59 страниц70 Dash Retrieved Fault Codes For Thomas Bus 70 PDFAlex Robledo OlarteОценок пока нет
- Hino Diagnostic Explorer (DXII) End User License Agreement: DefinitionsДокумент11 страницHino Diagnostic Explorer (DXII) End User License Agreement: DefinitionsAlex Robledo OlarteОценок пока нет
- THX 35Документ10 страницTHX 35Alex Robledo OlarteОценок пока нет
- CUMMiNS INSITE Calibration Selection PDFДокумент38 страницCUMMiNS INSITE Calibration Selection PDFAlex Robledo Olarte100% (2)
- Manual Yd25ddtiДокумент299 страницManual Yd25ddtiCato del Rio86% (44)
- 873 - Esi Brak Reakcji Na StartДокумент1 страница873 - Esi Brak Reakcji Na StartAlex Robledo OlarteОценок пока нет
- Actualizaciones PTT 1,12Документ1 страницаActualizaciones PTT 1,12Alex Robledo OlarteОценок пока нет
- Id DriveДокумент1 страницаId DriveAlex Robledo OlarteОценок пока нет
- C 7Документ2 страницыC 7Jeremy Martin100% (1)
- V4 PV776 370 98192 1 EngineECU Detroit60 VN B2 98Документ7 страницV4 PV776 370 98192 1 EngineECU Detroit60 VN B2 98Alex Robledo OlarteОценок пока нет
- Faults DriveДокумент1 страницаFaults DriveAlex Robledo OlarteОценок пока нет
- DDEC 3 To 4Документ4 страницыDDEC 3 To 4Thong ChanОценок пока нет
- Faults DriveДокумент1 страницаFaults DriveAlex Robledo OlarteОценок пока нет
- Mtu Series 2000 GensetДокумент8 страницMtu Series 2000 GensetAlex Robledo Olarte100% (2)
- SanDisk SecureAccess QSGДокумент206 страницSanDisk SecureAccess QSGPriscila SimionatoОценок пока нет
- MS150025 02eДокумент187 страницMS150025 02eDhanraj Patil0% (1)
- TSB TroubleshootingCAN 05152015Документ4 страницыTSB TroubleshootingCAN 05152015Alex Robledo OlarteОценок пока нет
- Hydrostatic SystemДокумент62 страницыHydrostatic SystemAlex Robledo OlarteОценок пока нет
- How To Reset Available Remaining Rearm Count in Windows 7Документ3 страницыHow To Reset Available Remaining Rearm Count in Windows 7obx4everОценок пока нет
- Functions & Parameter PassingДокумент56 страницFunctions & Parameter PassingBrian EllisОценок пока нет
- Installing Oracle 10g Release 1 (10.2) On Solaris 10 (VM Ware)Документ41 страницаInstalling Oracle 10g Release 1 (10.2) On Solaris 10 (VM Ware)ImraneAОценок пока нет
- Oracle Autonomous DB Cloud SpecialistДокумент7 страницOracle Autonomous DB Cloud SpecialistHarsh MendaparaОценок пока нет
- Extraction of Text From CAD Files (DWG, DXF) - Yet Another Translator BlogДокумент2 страницыExtraction of Text From CAD Files (DWG, DXF) - Yet Another Translator BlogAmgad AlsisiОценок пока нет
- Acucapture: Operating ManualДокумент31 страницаAcucapture: Operating ManualEdgard ValleОценок пока нет
- BOOX Note Users Manual 1.9.0Документ93 страницыBOOX Note Users Manual 1.9.0Leonardo Gomes NazárioОценок пока нет
- Diacom Basic User Navigator Aug 2010 1Документ43 страницыDiacom Basic User Navigator Aug 2010 1Anonymous GmVJSCS100% (1)
- Tablet TP Operator Manual (B-84274EN 02)Документ110 страницTablet TP Operator Manual (B-84274EN 02)Mihail Avramov100% (3)
- Oracle Installation From Oracle-BaseДокумент57 страницOracle Installation From Oracle-BasekdrrОценок пока нет
- Fast23 SmrstoreДокумент15 страницFast23 Smrstore刘金鑫Оценок пока нет
- Mobile Phone HackingДокумент23 страницыMobile Phone Hackingg4ubh100% (3)
- Database Metadata: Note This Article Refers To An Example Sharepoint Site Created by Adventure Works, A FictitiousДокумент4 страницыDatabase Metadata: Note This Article Refers To An Example Sharepoint Site Created by Adventure Works, A FictitiousLuky KurniawanОценок пока нет
- Guide For Loading in Announcement in The UMG8900Документ16 страницGuide For Loading in Announcement in The UMG8900Fortune MyamboОценок пока нет
- Using OS X With An SSD Plus HDD Setup - Matt GemmellДокумент5 страницUsing OS X With An SSD Plus HDD Setup - Matt Gemmellfrafi2194Оценок пока нет
- Acer Aspire R5-471T User Manual W10 - Acer - 1.0 - A - AДокумент81 страницаAcer Aspire R5-471T User Manual W10 - Acer - 1.0 - A - Alepicane7Оценок пока нет
- Tibco Hawk SNMP Adapter: InstallationДокумент30 страницTibco Hawk SNMP Adapter: InstallationfeliciomarinhoОценок пока нет
- Maxcs ServerManual-Vol2Документ22 страницыMaxcs ServerManual-Vol2CasoОценок пока нет
- Daley7 PPT 02Документ40 страницDaley7 PPT 02Tanafe100% (1)
- IPC-7351A LP Viewer V6 User GuideДокумент35 страницIPC-7351A LP Viewer V6 User GuideMohammed IhssanОценок пока нет
- TTL Serial CameraДокумент33 страницыTTL Serial CameraNEXT MOONОценок пока нет
- Computer Science An Overview 12th Edition by Brookshear ISBN Test BankДокумент12 страницComputer Science An Overview 12th Edition by Brookshear ISBN Test Bankstephanie100% (22)
- Tled 430-Collaborative Assignment 3Документ5 страницTled 430-Collaborative Assignment 3api-385258236Оценок пока нет
- Desert Temple Finder - Minecraft AppДокумент1 страницаDesert Temple Finder - Minecraft AppSantiago PinedaОценок пока нет
- Electronics Fun Kit V1.0.17.08.15 PDFДокумент83 страницыElectronics Fun Kit V1.0.17.08.15 PDFhexapodo2Оценок пока нет
- CS115 Lecture Notes 3Документ4 страницыCS115 Lecture Notes 3Mero PaОценок пока нет
- Autocad Raster Design 2012 TutorialsДокумент240 страницAutocad Raster Design 2012 TutorialsTiberiu ScarlatОценок пока нет
- Bank Account Management System Project ReportДокумент79 страницBank Account Management System Project ReportRocky JainОценок пока нет
- Findstr HelpДокумент4 страницыFindstr HelpschumifanОценок пока нет
- JKSimBlast Underground A5Документ236 страницJKSimBlast Underground A5JISAVAОценок пока нет