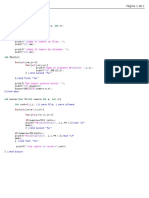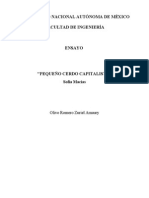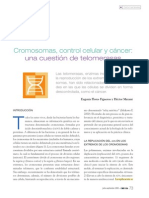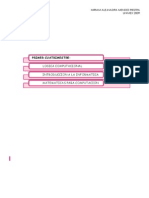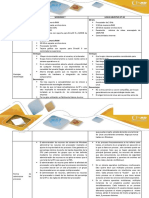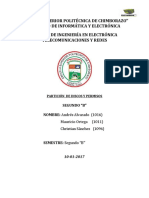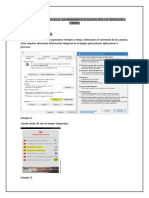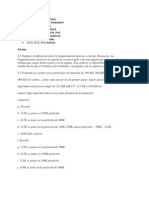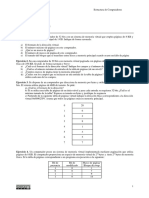Академический Документы
Профессиональный Документы
Культура Документы
Practica 1
Загружено:
Zuriel_OlivoАвторское право
Доступные форматы
Поделиться этим документом
Поделиться или встроить документ
Этот документ был вам полезен?
Это неприемлемый материал?
Пожаловаться на этот документАвторское право:
Доступные форматы
Practica 1
Загружено:
Zuriel_OlivoАвторское право:
Доступные форматы
UNIVERSIDAD NACIONAL AUTONOMA DE MEXICO
FACULTAD DE INGENIERIA
BASES DE DATOS
PRCTICA 1.
INSTALACIN DEL SISTEMA OPERATIVO
La prctica se entrega de forma individual.
1.1. OBJETIVO.
El objetivo de esta prctica es realizar las actividades necesarias para instalar una distribucin GNU/Linux
sobre la cual se har la instalacin de una base de datos Oracle en prcticas posteriores. Las instrucciones que
se describen a continuacin ilustran los pasos requeridos para instalar un sistema operativo Oracle Linux 7+.
Cabe mencionar que para el desarrollo de esta prctica, se pueden aplicar las siguientes variantes:
Instalar el sistema operativo a travs de la mquina virtual.
Instalar el sistema operativo directamente (instalacin nativa) sin emplear mquina virtual. Se
recomienda esta ltima opcin.
1.2. CUESTIONARIO PREVIO.
Antes de comenzar con el desarrollo de la prctica, investigar y contestar brevemente las siguientes preguntas,
C1: Incluir la respuesta en el reporte.
a) Qu significa GRUB?, Cul es su utilidad?
b) Investigar el significado de los siguiente comandos:
apt-get
dpkg
wget
sudo
su
ln
1.3. CONSIDERACIONES ANTES DE INICIAR.
Para instalar una mquina virtual se requiere contar con una pc con al menos 4GB de memoria RAM y al
menos 40GB de espacio disponible en disco duro. Si la instalacin es nativa, se requieren mnimo 3GB.
Por lo general la mayora de las maquinas hoy en da ya cuentan con arquitecturas para ejecutar
aplicaciones a 64 bits. Es importante verificar la arquitectura de la mquina en la que se realizar la
instalacin ya que de esto dependern algunas decisiones. En caso de requerirse, la siguiente liga
contiene algunas sugerencias para verificar si la mquina soporta aplicaciones a 64 bits:
https://groups.google.com/forum/#!searchin/bd-fi/64$20bits/bd-fi/ApI8t7g8emQ/WcVQMlyKOQgJ
Importante: Si se omite esta validacin y se instala software a 32 bits (incluido el sistema operativo) en
una mquina que soporta aplicaciones a 64 bits, se obtendrn errores durante la instalacin de la Base
de Datos!
Por ltimo, no se requiere incluir en el reporte todos los pasos que se describen en esta gua, se pueden
incluir solo los que se indiquen.
1.4. ARCHIVOS REQUERIDOS PARA ESTA INSTALACIN:
Ing. Jorge A. Rodrguez Campos jorgerdc@gmail.com 1 de 25
Material de apoyo. FI-UNAM
VirtualBox (en caso de requerir instalar en mquina virtual): VirtualBox-X.X.X-XXXXX-Win.exe
Es importante instalar la versin mas reciente. Se puede descargar de http://www.virtualbox.org/
Paquete de extensiones de VirtualBox para soporte de USB 2.0+, escritorio compartido, etc.)
Oracle_VM_VirtualBox_Extension_Pack-x.x.x-xxxxx.vbox-extpack. La versin es
similar a la de VirtualBox. Se descarga del mismo sitio http://www.virtualbox.org/
Archivo ISO que contiene el sistema operativo. La versin ms reciente se puede descargar de
http://edelivery.oracle.com/linux . Para obtener el archivo se requiere contar una cuenta de usuario.
Seleccionar la opcin Register Here en caso de no contar con una previa.
o En la pantalla de bsqueda de software seleccionar las siguientes opciones y presionar
Continue. Asegurarse de seleccionar la arquitectura correcta (32 o 64 bits).
o Seleccionar la versin mas reciente.
o Hacer clic derecho en la primera opcin (la que contiene el archivo ISO de mayor tamao),
seleccionar la opcin Salvar o Guardar enlace como.. . No se requiere guardar todos los
archivos.
Las siguientes secciones aplican para los casos en los que se decida instalar una mquina virtual sobre un sistema
operativo Windows. Para los casos en los que se decida instalar Linux de forma nativa pasar directamente a la
seccin 1.7
Ing. Jorge A. Rodrguez Campos jorgerdc@gmail.com 2 de 25
Material de apoyo. FI-UNAM
1.5. INSTALACIN DE VIRTUALBOX
Existen varias soluciones de software para emular una computadora (mquina virtual) sin la necesidad de alterar
o eliminar la instalacin de un sistema operativo. Las ms comunes: Oracle VirtualBox, y VMWare. En esta
prctica se emplea Oracle VirtualBox, sin embargo, si se desea se puede instalar cualquier otra solucin como
VMWare.
a) Ejecutar el archivo exe de virtualbox, seguir las instrucciones en pantalla.
b) Instalar todos los componentes del software:
c) Continuar con el proceso de instalacin. Aparecer un aviso de desconexin temporal de internet,
presionar Yes, posteriormente, el instalador solicitar confirmacin para iniciar el proceso de
instalacin, presionar Install.
d) Instalacin del archivo paquete de extensiones de Virtualbox.
Ing. Jorge A. Rodrguez Campos jorgerdc@gmail.com 3 de 25
Material de apoyo. FI-UNAM
Dar clic derecho sobre el archivo y seleccionar la opcin Abrir con VirtualBox. Seguir las instrucciones
en pantalla para realizar la instalacin del paquete.
1.5.1. Creacin de la mquina virtual.
a) Una vez terminado el proceso de instalacin, iniciar VirtualBox, aparecer una pantalla como la
siguiente. El primer paso a realizar es la creacin de una mquina virtual. Para ello hacer clic en el botn
Nueva.
b) Indicar el sistema operativo y el nombre de la mquina virtual. Importante. Asegurarse de seleccionar
la arquitectura correspondiente: 32 o 64 bits.
c) Asignacin de la memoria RAM, misma que ser la reportada por el sistema operativo Linux. Como
mnimo especificar 2048 MB. La cantidad a seleccionar depender de la memoria fsica de la pc, no
asignar toda la memoria fsica disponible ya que la maquina anfitriona puede tener problemas de
desempeo. Se recomienda 3GB.
d) Creacin de un nuevo disco virtual. Fsicamente, el disco virtual es un archivo con extensin .vdi el
cual contiene el sistema operativo. Especificar las opciones como se indican en la siguiente figura.
Ing. Jorge A. Rodrguez Campos jorgerdc@gmail.com 4 de 25
Material de apoyo. FI-UNAM
e) Seleccin del tipo de archivo para crear el disco virtual. Para propsitos del curso, no es necesario
cambiar el tipo de archivo, especificar el valor VDI, (VirtualBox Disk Image), presionar Next. En caso
de que se requiera emplear este mismo archivo empleando otro software de virtualizacin, seleccionar
alguna de las otras 2 opciones.
f) Detalles de almacenamiento del disco virtual. En esta pantalla se selecciona la forma de crecimiento
del disco virtual: dinmico o fijo. Cualquiera de las opciones pueden funcionar para los propsitos del
curso. Seleccionar Tamao fijo si no existen inconvenientes de espacio en la maquina anfitriona, ya
que desde un inicio, el archivo ocupar el espacio especificado en la siguiente pantalla el cual ser de
30 GB. La ventaja de esta opcin es que su uso ser un poco ms rpido que el de crecimiento dinmico.
Si existen inconvenientes de espacio, seleccionar Reservado dinmicamente.
g) Localizacin y tamao del disco virtual. Para el tamao indicar un valor de al menos 30 GB (se
recomienda 40 GB). Seleccione la ubicacin de la carpeta en la maquina anfitriona en donde se guardar
el archivo .vdi, puede ser cualquier carpeta dentro de la maquina anfitriona.
Ing. Jorge A. Rodrguez Campos jorgerdc@gmail.com 5 de 25
Material de apoyo. FI-UNAM
Presionar Next, revisar el resumen, y finalmente, presionar Crear. Aparecer en la ventana principal
la mquina virtual creada.
1.5.2. Configuracin de la mquina virtual.
a) Hacer clic en el botn Iniciar para comenzar con la configuracin de la mquina virtual. Aparecer un
mensaje indicado instrucciones para el uso de ratn y del teclado tanto en la mquina anfitriona como
en la husped. Para cambiar el control entre una y otra se emplea la tecla ctrl derecha. Leer las
instrucciones y presionar continuar.
b) Seleccin del medio de instalacin. En este punto se deber indicar el medio de instalacin que contiene
el sistema operativo a instalar: archivo ISO listado anteriormente.
c) Seleccionar la ubicacin del mismo presionando en el icono de la carpeta que se muestra en la siguiente
imagen.
d) Resumen. Presionar Next. Aparecer un mensaje de resumen, leer las instrucciones y presionar
Iniciar.
1.6. PARTICIONAMIENTO DEL DISCO PARA INSTALAR ORACLE LINUX.
Para ambos tipos de instalacin, Linux requiere de las siguientes particiones para su instalacin:
Ing. Jorge A. Rodrguez Campos jorgerdc@gmail.com 6 de 25
Material de apoyo. FI-UNAM
Nombre de Punto de
Descripcin
la particin montaje
raz / Es la principal particin, en ella se instalan los archivos del sistema
operativo, se recomienda que esta tenga la mayor cantidad de espacio
asignado.
swap NA rea de intercambio. Corresponde al espacio reservado por el sistema
operativo que emplea como memoria virtual en caso de que la memoria
fsica no sea suficiente. Tpicamente el tamao de esta particin se calcula
multiplicando por 2 a la memoria fsica disponible. Por ejemplo, si se usa
una mquina virtual con 1GB, el tamao de esta particin ser de 2 GB.
Ntese que el espacio total asignado se tiene que distribuir entre las 2 particiones mencionadas
anteriormente. Se recomienda leer las 2 siguientes secciones independiente al tipo de instalacin
seleccionado.
1.6.1. Particionamiento del disco para instalacin nativa.
El instalador de Oracle Linux no es lo suficientemente robusto para realizar un redimensionamiento y
personalizacin del disco duro en especial cuando se tienen particiones o sistemas operativos existentes. Se
puede intentar particionar el disco con el propio instalador, pero en caso de presentar problemas se puede
preparar el disco duro antes de iniciar con el proceso de instalacin del sistema operativo.
Para particional el disco se har uso de una herramienta llamada GParted Live. Se trata de un archivo
ISO con el cual se puede arrancar el sistema y ejecutar GParted con la cual se realizar el
particionamiento.
Obtener el archivo ISO de http://gparted.org/ , hacer clic en la liga Live X.XX.X-X en la seccin Stable
Release.
Grabar el ISO ya sea en un CD o USB empleando alguna utilidad. Se recomienda emplear USBWriter.
Para realizar el copiado a la memoria con USBWriter se deber descargar la herramienta de
https://sourceforge.net/projects/usbwriter/ . Tener paciencia ya que este proceso puede demorar.
Reiniciar la maquina asegurndose de iniciar con el CD o USB con GParted Live. No olvidar revisar la
configuracin del BIOS para que el sistema intente iniciar a partir de la unidad de CD o de una unidad
USB antes de verificar en el disco duro.
Al iniciar aparecer un men similar al siguiente, seleccionar la primera opcin:
En la siguiente pantalla de configuracin seleccionar la opcin Dont tounch keymap.
Ing. Jorge A. Rodrguez Campos jorgerdc@gmail.com 7 de 25
Material de apoyo. FI-UNAM
Seleccionar el idioma de su preferencia.
Seleccionar la opcin 0 para iniciar GParted.
1.6.1.1. Configuracin del disco duro para una instalacin nativa.
Gparted detectar las particiones y los sistemas operativos instalados. Recordando, Un disco duro
puede tener hasta 4 particiones primarias. Generalmente en cada particin primaria se puede instalar un
sistema operativo diferente, como mximo 3. La cuarta particin se debe dejar libre ya que est actuar
como una particin contenedora de N particiones lgicas.
La siguiente pantalla muestra un ejemplo de un disco duro de 1 TB que contiene 4 particiones primarias
sda1, sda2 y sda3. La cuarta particin no se aprecia porque contiene a las dems particiones lgicas
sda5 hasta sda13.
En este ejemplo, se eliminar Ubuntu y se instalar Linux en la particin /dev/sda2
En caso de tener un sistema operativo instalado, por ejemplo, Windows, se muestra la particin en la que est
instalado, tpicamente en la nica particin existente.
a) Hacer clic derecho sobre la particin que contiene Windows, seleccionar Rezise/Move
Ing. Jorge A. Rodrguez Campos jorgerdc@gmail.com 8 de 25
Material de apoyo. FI-UNAM
b) Empleando el mouse o los valores numricos, modificar el tamao de la particin. Observar que el rea
marcada con azul ser el tamao que tendr la particin Windows, y el lado derecho en gris
corresponde al espacio que se va a liberar para instalar Linux. Asegurarse de liberar el espacio
recomendado anteriormente.
c) Presionar Resize/Move. Observar que se libera el espacio indicado. El rea se marca como
Unallocated.
La siguiente figura muestra un esquema de particionamiento para una instalacin nativa que tiene 3 particiones
primarias, y 11 particiones lgicas. Asegurarse que en este punto se tengan por lo menos 3 particiones:
Windows (en caso de tener instalado), otra particin primaria donde se instalar Linux, y una ms para swap.
El espacio liberado NO debe formatearse. El formato y los puntos de montaje ( / y swap ) se realizarn en el
proceso de instalacin de Linux.
En caso de que se desee utilizar Linux no solo para propsitos de la materia, puede realizar una
distribucin de espacio distinta dependiendo de sus necesidades, adems a que opcionalmente puede crear
nuevas particiones para uso compartido entre los sistemas operativos (deben estar con formato NTFS para que
ambos sistemas operativos las puedan leer).
Al terminar con el proceso de particionamiento, reiniciar el equipo, continuar con la preparacin del
USB/CD booteable para continuar con el proceso de instalacin del sistema operativo.
Ing. Jorge A. Rodrguez Campos jorgerdc@gmail.com 9 de 25
Material de apoyo. FI-UNAM
1.6.1.2. Creacin de USB/CD booteable
Para iniciar con la instalacin del sistema operativo en forma nativa, se requiere iniciar la mquina ya sea
desde una USB o desde un CD que contenga el contenido del archivo ISO del sistema operativo:
a) Desde un CD : Grabar el contenido del ISO en el CD.
b) Desde una memoria USB: Emplear USBWriter . Asegurarse que la USB tenga formato FAT32
El archivo ISO se puede grabar tambin a partir de un sistema operativo Linux empleando el comando dd .
Ejecutar las siguientes instrucciones como usuario root.
Determinar el dispositivo USB. En el siguiente ejemplo, la memoria esta montada en /media/USB:
# df /media/USB
Filesystem 1K-blocks Used Available Use% Mounted on
/dev/sdb1 35346 35346 0 100% /media/USB
Observar que la salida del comando regresa /dev/sdb1 que le corresponde al dispositivo USB.
Posteriormente se deber desmontar la memoria empleando el valor obtenido, en este ejemplo
/dev/sdb1 .
# umount /dev/sdb1
Ejecutar el comando dd siguiendo la siguiente sintaxis:
# dd if=iso_file_name of=usb_device bs=bytes
Donde iso_file_name se refiere a la ruta absoluta donde se encuentra el archivo ISO, usb_device
corresponde al valor del dispositivo USB. Se puede especificar el mismo valor del atributo bs mostrado
a continuacin:
# dd if=./full_image.iso of=/dev/sdb bs=512k
c) Revisar que la configuracin del BIOS sea la correcta para iniciar con USB/CD.
d) Conectar la USB o el CD segn corresponda y reiniciar el equipo.
e) Continuar con la seccin 1.7
1.6.2. Particionamiento del disco para maquina virtual.
Para este caso no se requiere de alguna accin previa. Continuar con el siguiente punto.
1.7. INSTALACIN DEL SISTEMA OPERATIVO.
a) Al iniciar aparecer una pantalla similar a la mostrada a continuacin.
Antes de iniciar la instalacin se recomienda seleccionar la primera opcin para verificar que la USB/CD
sean correctos (Test this media & install Oracle Linix).
Para iniciar el proceso de instalacin seleccionar la opcin Install Oracle Linux X.X
Ing. Jorge A. Rodrguez Campos jorgerdc@gmail.com 10 de 25
Material de apoyo. FI-UNAM
b) Seleccin del idioma.
c) Pantalla de Instalacin.
d) Seleccionar la opcin Netwok & Hostname.
Activar la red, dejar las dems opciones con su valor por default.
En el caso de una instalacin nativa, es posible que aparezca una tarjeta de red inalmbrica. De ser
as , seleccionarla, y el lado derecho configurar los valores Nettwork Name y Password segn
corresponda. Verificar que la conexin a internet sea exitosa.
Ing. Jorge A. Rodrguez Campos jorgerdc@gmail.com 11 de 25
Material de apoyo. FI-UNAM
Observar en la siguiente imagen, el nombre de la red inalambrica wlp11s0. Se recomienda anotar
el nombre que se haya asignado ya que en caso de instlacin nativa, puede ser necesario habilitar
la tarjeta inalambrica de forma manual.
e) Seleccionar Date & Time, seleccionar los valores correspondientes, al terminar hacer clic en Done.
f) Seleccionar Keyboard Layput. Configurar con los valores correspondientes del teclado. Asegurarse
que la configuracin seleccionada quede al inicio de la lista. Al terminar hacer clic en Done.
g) Seleccionar Software Selection. Seleccionar nicamente las 2 opciones mostradas en la figura.
Ing. Jorge A. Rodrguez Campos jorgerdc@gmail.com 12 de 25
Material de apoyo. FI-UNAM
Observar que se ha seleccionado la opcin Minimal Install. Esta opcin NO instalar el ambiente
grfico GNOME 3. En su lugar se har uso de MATE que permite una mayor flexibilidad y consume
una menor cantidad de recursos, especialmente para equipos que no cuentan con suficentes
recursos.
h) Asignar espacio en disco.
Este es uno de los pasos ms importantes del proceso de instalacin. Aqu se indica la organizacin fsica
del disco duro.
1.7.1. Configuracin del disco duro para mquina virtual.
a) Seleccionar Installation Destination. Seleccionar nicamente la opcin I Will configure partitioning,
hacer clic en Done.
b) En la siguiente pantalla seleccionar la opcin mostrada en la figura (Standard Partition).
c) Seleccionar la opcin + para crear una nueva particin, asignarle como punto de montaje /, no es
necesario especifica el tamao en este momento. Seleccionar Add mount Point.
d) Configurar las siguientes opciones como se muestra en la figura. Notar que se debe dejar al menos 5
GB de espacio libre para crear la particin swap. En este ejemplo se asignaron 25 GB a / debido a que
el disco es de 30 GB.
Ing. Jorge A. Rodrguez Campos jorgerdc@gmail.com 13 de 25
Material de apoyo. FI-UNAM
e) Seleccionar Update Settings. Observar que se actualiza el espacio disponible del lado izquierdo.
f) Seleccionar nuevamente la opcin + para crear la particin swap.
g) Asignar el espacio restante a la particin como se muestra en la figura.
1.7.2. Configuracin del disco duro para instalacin nativa.
En este escenario, el disco duro seguramente contendr ya particiones con otros sistemas operativos. La
siguiente imagen muestra un ejemplo.
Ing. Jorge A. Rodrguez Campos jorgerdc@gmail.com 14 de 25
Material de apoyo. FI-UNAM
En la imagen se muestran las particiones del disco. Suponer que se desea instalar Linux en la particin que est
marcada con azul /sda3 la cual fue creada en la seccin anterior empleando Gparted.
a) Al seleccionarla se presenta una serie de opciones del lado derecho. Una de estas opciones es
Reformat. Asegurarse de seleccionar esta opcin antes de intentar hacer cualquier cambio.
b) En caso de requerirse, modificar los valores necesarios (ver las instrucciones e imgenes a partir del
inciso d) de la seccin anterior).
c) Realizar un proceso similar para la particin Swap. Notar que en caso contar anteriormente con una
particin swap de otro sistema Linux, esta se puede reutilizar.
d) Para reutilizar la particin swap, seleccionarla del lado izquierdo, seleccionar la opcin Reformat. Esto
no afectar a los dems sistemas operativos que hagan uso de ella, es decir, se puede compartir.
Finalmente, en caso de no poder realizar alguna operacin al disco duro como son: reduccin de particiones,
formateo, etc., cancelar la instalacin y ejecutar Gparted Live, seguir las instrucciones mencionadas en secciones
anteriores.
1.7.3. Continuando con el proceso de instalacin.
a) Al terminar de configurar las particiones seleccionar la opcin Done. Aparecer el resumen de
cambios. Revisarlo a detalle y de estar todo correcto, seleccionar Accept Changes.
b) Presionar Begin Installation para comenzar con el proceso de instalacin.
c) Observar que mientras se realiza el proceso de instalacin se muestran las opciones para configurar
usuarios. Seleccionar la opcin Root Password, Asignar el password de root como se indica en
pantalla.
d) Creacin de un usuario administrador. Seleccionar la opcin Create User. Configurar la cuenta del
usuario con el nombre deseado, asegurndose de seleccionar la opcin Make this user administrator.
Ing. Jorge A. Rodrguez Campos jorgerdc@gmail.com 15 de 25
Material de apoyo. FI-UNAM
e) Esperar a que el proceso de instalacin concluya.
1.8. INICIANDO CON LINUX.
Al terminar el proceso de instalacin, el sistema solicitar reiniciar el equipo para comenzar a utilizar el sistema
operativo. Presionar reiniciar.
El proceso de instalacin crea de manera automtica un men haciendo uso de una herramienta llamada
grub el cual aparece durante unos segundos para seleccionar el sistema operativo a ejecutar. Por default, el
primer sistema operativo que aparece en el men es el que se ejecuta si no se realiza seleccin alguna.
a) Seleccionar la siguiente opcin para iniciar.
En la imagen se muestran 2 tipos de Kernels que pueden ser empleados para ejecutar Oracle Linux:
Unbreakable Enterprise Kernel (UEK) Optimizado para Oracle, especial para servidores productivos
que ofrece diversas mejoras en cuanto a desempeo y funcionalidades especficas.
Red Hat Compatible Kernel (RHCK) Corresponde con el primero de la lista que se muestra en
la imagen anterior.
Para efectos del curso, se emplear el Kernel RHCK, conveniente para el caso de instalaciones nativas
debido a que este kernel tiene mayor soporte para diversos tipos de hardware, por ejemplo, laptops.
Asegurarse de seleccioar este Kernel tal cual como se indica en la imagen.
1.8.1. Iniciando sesin.
Debido a que se seleccion Instalacin Minima, el sistema no presentar interface grfica. Solo
mostrar la siguiente pantalla:
Ing. Jorge A. Rodrguez Campos jorgerdc@gmail.com 16 de 25
Material de apoyo. FI-UNAM
Entrar a sesin proporcionando los datos del usuario root.
1.8.2. Configuracin de la red.
El primer paso para iniciar con Oracle Linux es asegurarse de tener conexin a internet. Ejecutar la
siguiente instruccin para verificar que exista conexin ping google.com o cualquier otro
sitio. En caso de no tener conexin, revisar las siguientes secciones para habilitar la red dependiendo
de las tarjetas disponibles.
1.8.2.1. Configuracin de red: Tarjeta Ethernet.
Aplica principalmente para instalaciones con mquina virtual o para instalaciones nativas que estn
conectadas a internet a travs de una tarjeta Ethernet:
a) Ejecutar el comando nmtui
b) Seleccionar la opcin Activate Connection.
c) Revisar que las conexiones aparezcan activadas. Observar el * que indica si la conexin est
activada (emplear la barra de espacio para activar). Seleccionar Salir.
d) Ejecutar nuevamente el comando nmtui, seleccionar Edit a connection. Seleccionar la conexin
activada en el paso anterior.
e) Seleccionar y marcar la opcin Automatically connect.
Ing. Jorge A. Rodrguez Campos jorgerdc@gmail.com 17 de 25
Material de apoyo. FI-UNAM
f) Generalmente la configuracion por default (DHCP) es suficiente para realizar una activacin exitosa.
En caso de requerirse configurar segn corresponda, en especial los valores de la seccin IPV4
Configuration (configuracin manual).
g) Salir de la aplicacin.
1.8.2.2. Configuracin de Red Wi-Fi
Esta seccin aplica en especial para instalaciones nativas en donde se cuenta con una tarjeta
inalambrica la cual fue empleada para realizar el proceso de instalacin como se coment en
secciones anteriores.
En la mayoria de los casos la conexin Wi-Fi no se habilita por default, por lo que se requiere realizar
los siguientes pasos para habilitarla:
a) Ejecutar el comando nmcli device status
Aparecern las tarjetas de red detectadas. Una de ellas puede ser la tarjeta inalambrica:
DEVICE TYPE STATE
wlp11s0 wifi unmanaged
Observar que aparece la palanbra unmanaged . Esto se debe principalmente a que no est instalado
el paquete NetworkManager-wifi que permite administrar este tipo de conexiones. Para instalar el
siguiente paquete sin tener que estar conectado a internet realizar los siguientes pasos:
b) En caso de contar con conexin a internet por ejemplo, a travs de una tarjeta ethernet, Ejecutar
solamente la siguiente instruccin:
yum install NetworkManager-wifi
En caso de no contar con conexin a internet, ejecutar los siguientes pasos:
c) Conectar la USB que se emple para realizar la instalacin del sistema operativo.
Ing. Jorge A. Rodrguez Campos jorgerdc@gmail.com 18 de 25
Material de apoyo. FI-UNAM
d) Para detectar el nombre del dispositivo que le corresponde a la USB ejecutar el comando fdisk l
e) Revisar la salida del comando para comprobar qu dispositivo que le corresponde a la memoria USB. Por
lo general es /dev/sdb
f) El siguiente paso es montar la USB en un directorio, por ejemplo, en /media/usb. Para ello Ejecutar:
mkdir /media/usb
mount /dev/sdb /media/usb
Notar que /dev/sdb puede variar, dependiendo del dispositivo que corresponde a la USB.
g) Ejecutar la siguiente instruccin la cual permite instalar el paquete antes mencionado el cual se obtiene
de la USB.
yum --disablerepo=\* install /media/usb/Packages/NetworkManager-wifi*
h) Reiniciar para que los cambios tomen efecto.
i) Verificar los resultados al ejecutar nuevamente nmcli device status
DEVICE TYPE STATE CONNECTION
wlp11s0 wifi connected MY_WIFI_CONNECTION
j) Observar que al reiniciar ahora el estado de la conexin WiFi es Connected, y el valor de la columna
CONNECTION corresponde al nombre de la red WiFi que se configur en el proceso de instalacin.
k) De forma similar a la configuracin de la tarjeta Ethernet, ejecutar el comando nmtui para activar la
conexin de manera permanente. En este punto se puede configurar la conexin WiFi en caso que no
aparezca valor alguno para el campo CONNECTION.
h) Finalmente, verificar que exista conexin a internet, haciendo ping a algun servidor . Por ejemplo:
ping google.com
Ing. Jorge A. Rodrguez Campos jorgerdc@gmail.com 19 de 25
Material de apoyo. FI-UNAM
1.8.3. Actualizacin de software.
Ejecutar las siguientes instrucciones para actualizar el sistema operativo con las ltimas actualizaciones
disponibles.
a) Descargar el siguiente paquete (archivo rpm) empleado para habilitar repositorions de paquetes
adicionales que sern instalados ms adelante:
yum install wget
yum install nano
wget https://dl.fedoraproject.org/pub/epel/epel-release-latest-7.noarch.rpm
b) Instalar el paquete : epel-release-latest-7.noarch.rpm
rpm -ivh epel-release-latest-7.noarch.rpm
c) Actualizar los paquetes del sistema.
yum update
1.8.4. Actualizacin de menu GRUB.
Esta seccin aplica solo para instalaciones en el que el menu inicial no haya reconocido la particion NTFS
donde se encuentra instalada alguna versin de Windows. Para actualizar el menu realizar las siguientes
acciones:
a) Instalar el paquete ntfs-3g
yum install ntfs-3g
b) Habilitar el soporte para NTFS para aplicaciones que administran sistemas de archivos:
yum install ntfsprogs y
c) Ejecutar el siguiente comando para verificar que se detecte la particion Windows:
grub2-mkconfig > /dev/null
d) Analizar la salida del comando anterior, aparecer la particin Windows. De ser as, ejecutar
nuevamente el comando escribiendo los cambios en el archivo grub.cfg para aplicar los cambios de
forma permanente:
grub2-mkconfig -o /boot/grub2/grub.cfg
e) Reiniciar el equipo para comprobar que aparece la particion Windows, seleccionarla para verificar el
correcto inicio del sistema en Windows.
Ing. Jorge A. Rodrguez Campos jorgerdc@gmail.com 20 de 25
Material de apoyo. FI-UNAM
1.8.5. Instalacin del ambiente grfico MATE.
Como se mencion anteriormente, se har uso del ambiente grfico MATE. Para realizar su instalacin
ejecutar la siguiente instruccin:
a) Instalacin de grupos de paquetes para MATE. Asegurarse de escribir correctamente el nombre del
grupo de paquetes que est entre .
yum groups install "MATE Desktop"
yum groupinstall "X Window System"
b) Habilitar el ambiente grfico como Default target.
systemctl set-default graphical.target
c) Reiniciar para verificar los cambios. Iniciar sesin con el usuario normal configurado durante el proceso
de instalacin, (no emplear root).
Finalmente, al proporcionar el password, se deber observar una pantalla como la siguiente, con la cual se
concluye el proceso de instalacin.
La apariencia del sistema puede ser cambiada y configurada con base a sus preferencias.
1.8.6. Captura de pantallas
Ing. Jorge A. Rodrguez Campos jorgerdc@gmail.com 21 de 25
Material de apoyo. FI-UNAM
En las siguientes secciones y en prcticas posteriores se solicitar la captura de pantallas las cuales debern
incluirse en el reporte. Se recomienda seguir los siguientes puntos para realizar una captura fcil y rpida:
Adicional a la tecla Imp Pant, Linux cuenta con una aplicacin llamada Capturar pantalla, que permite
capturar parcial o totalmente la pantalla. Se recomienda su empleo por las distintas opciones que ofrece.
Para abrirla, en el men inicio escribir el en campo de bsqueda Captura de pantalla.
Captura de la terminal con fondo claro. til para ahorrar tinta o tner al imprimir el reporte. Para
cambiar el color del fondo, seleccionar dentro de la terminal: clic derecho -> Perfiles ->
Preferencias del perfil, seleccionar la pestaa Color. Cambiar el fondo de la terminal.
1.9. CONFIGURACIN ADICIONAL DE VIRTUAL BOX.
Si la instalacin es nativa, continuar con la seccin Error! No se encuentra el origen de la referencia..
Existen mltiples opciones para configurar VirtualBox. En esta seccin se muestran solo algunas, las ms
importantes. Una de ellas es la ampliacin de la pantalla. Por default la pantalla que se muestra es demasiado
pequea e incmoda para trabajar.
a) Instalacin del archivo de extensiones Oracle_VM_VirtualBox_Extension_Pack
Este archivo se emplea para instalar algunas capacidades adicionales para VirtualBox, por ejemplo, el
soporte para leer memorias USB desde la mquina virtual. Para instalar este paquete de extensiones, dar doble
clic sobre el archivo, o clic derecho -> ejecutar con virtualBox, seguir las instrucciones en pantalla.
b) Instalacin de Guest Additions.
Con la maquina husped corriendo, seleccionar el en men de virtual box dispositivos ->
Instalar <<Guest additions>>. Observar que al seleccionar esta opcin aparecer el siguiente
mensaje. Presionar OK, de ser necesario, proporcionar password y seguir instrucciones en pantalla.
Ing. Jorge A. Rodrguez Campos jorgerdc@gmail.com 22 de 25
Material de apoyo. FI-UNAM
c) En caso de no iniciar el proceso de instalacin, realizar las siguientes acciones:
Hacer clic derecho sobre el cono del CD Vbox Additions ->Open in terminal
Ejecutar en la terminal sudo ./VBoxLinuxAdditions.run
d) Al terminar con el proceso de instalacin, apagar el sistema (mquina virtual) para que los cambios
tomen efecto.
e) Antes de iniciar la mquina nuevamente, se recomienda configurar adecuadamente el nmero de
procesadores que emplear la mquina virtual para mejorar su desempeo. Para ello, seleccionar la
mquina virtual, en el men Sistema, pestaa procesador, capturar el nmero de procesadores
o ncleos con los que cuente la mquina husped. Por ejemplo, en la imagen se han capturado 2
procesadores. Habilitar la opcin PAE/NX.
f) Configurar tambin la aceleracin 3D
g) Iniciar la mquina virtual. Observar el cambio, maximizar la ventana de VirtualBox, seleccionar la opcin
ver-> Auto dimensionar la pantalla del invitado observar que ahora la ventana se ajusta al tamao
completo de la pantalla.
h) Lectura de memorias USBs y del CD desde la mquina virtual.
De requerirse, es posible leer el contenido de estos dispositivos desde la mquina virtual. Para realizar esta
actividad, seguir las siguientes instrucciones:
Ing. Jorge A. Rodrguez Campos jorgerdc@gmail.com 23 de 25
Material de apoyo. FI-UNAM
Conectar la memoria USB o introducir el CD que se desea leer.
Verificar que este sea reconocido primero por la maquina anfitriona.
Posteriormente, para el caso de la memoria USB, dentro del men de VirtualBox (con la mquina virtual
en ejecucin) seleccionar Dispositivos ->Dispositivos USB.
En este ltimo men aparecern los nombres o etiquetas de los dispositivos USB conectados a la
maquina anfitriona. Seleccionar el correspondiente. Por ejemplo, en la sig. Figura se muestra el nombre
de una memoria USB HP.
Al seleccionarla, esta dejar de estar disponible en la maquina anfitriona y estar disponible en la virtual.
Para liberar la USB, primero se debe desmontar o extraer de la mquina virtual (haciendo clic derecho
en icono de la USB que aparecer en el escritorio), y posteriormente, hacer clic nuevamente en
Dispositivos ->Dispositivos USB-> para desmarcar la seleccin del dispositivo. Con esta
accin, ahora la memoria USB estar disponible en la maquina anfitriona solamente.
Para el caso del CD se aplica el mismo procedimiento, seleccionando Dispositivos-
>Dispositivos CD/DVD.
i) Compartir carpetas
Permite que la mquina virtual pueda ver una carpeta en la mquina anfitriona. En caso de requerir
compartir carpetas, realizar las siguientes acciones:
En el men de VirtualBox hacer clic en el men :
o dispositivos->carpetas compartidas->Preferencias
o Seleccionar el botn + que aparece del lado derecho para agregar una nueva carpeta
compartida.
Seleccionar la carpeta que se desea compartir. Por ejemplo, Se desea compartir la carpeta Desktop de
la mquina anfitriona. Seleccionar la opcin que se muestran en la figura.
Para visualizar el contenido de la carpeta Desktop en la mquina virtual ejecutar la siguiente
instruccin:
sudo mount -t vboxsf <nombreCarpeta> <destino>
<nombreCarpeta> Corresponde con el nombre de la carpeta capturado en la figura anterior.
Ing. Jorge A. Rodrguez Campos jorgerdc@gmail.com 24 de 25
Material de apoyo. FI-UNAM
<destino> Corresponde a la ruta absoluta donde se va a visualizar el contenido de la carpeta
compartida. Asegurarse que dicha ruta exista antes de ejecutar la instruccin.
Ejemplo:
sudo mount -t vboxsf Desktop /home/jorge/anfitriona-desktop
Observar en instruccin anterior, Desktop corresponde con el nombre de la carpeta mostrado en la
figura, el contenido de la carpeta ser visible en la mquina virtual en /home/jorge/anfitriona-
desktop.
1.10. CARACTERSTICAS DEL EQUIPO.
Para cada uno de los siguientes puntos investigar el comando que permita mostrar la informacin solicitada.
Investigar el comando empleado para mostrar el nombre y versin del kernel, tipo de procesador y
distribucin de Linux instalada. C3. Incluir la salida en el reporte.
Investigar el comando que permite mostrar la fecha y hora acutal. C4. Incluir en la salida del reporte.
El comando sudo lshw C cpu (la primer letra es L) permite verificar si el procesador soporta
aplicaciones a 64 bits. En la salida del comando aparece la lnea with: 64 bits. Completar el
comando para que la salida muestre nicamente la lnea antes mencionada. C5. Incluir en el reporte
la salida del comando explicando los cambios realizados. En caso de obtener Command not found,
instalar el paquete lshw: sudo yum install lshw
Investigar el comando que permita mostrar la cantidad de memoria disponible y usada en MB as como
la cantidad de espacio de intercambio (SWAP). Recomendacin: revisar el comando free. C6. Incluir
la salida en el reporte.
Explicar que realiza el siguiente comando: echo $SHELL C7. Incluir la salida en el reporte.
Qu otras opciones pudieran obtenerse como salida en el comando anterior? C8. Incluir la salida en
el reporte.
En secciones anteriores se ejecut la siguiente instruccin: grub2-mkconfig > /dev/null
C9. Incluir en el reporte la respuesta a la siguiente pregunta: Qu significa la instruccin despues del
comando grub2-mkconfig ?
1.11. CONTENIDO DEL REPORTE.
Introduccin
Objetivo
Desarrollo de la prctica:
o C1. Cuestionario previo.
o C2. Nombre de usuario configurado o usuario existente.
o C3. Comando que muestra informacin del equipo y sistema operativo.
o C4. Comando que muestra la fecha y hora actual.
o C5. Comando que muestra solo la arquitectura del procesador.
o C6. Comando que muestra informacin de la memoria y espacio de intercambio.
o C7. Comando que muestra el valor de $SHELL
o C8. Posibles valores de la variable $SHELL.
o C9. Significado de > /dev/null
Conclusiones, comentarios, recomendaciones.
Bibliografa.
Ing. Jorge A. Rodrguez Campos jorgerdc@gmail.com 25 de 25
Вам также может понравиться
- Manual Construccion DB9-RJ45Документ4 страницыManual Construccion DB9-RJ45Zuriel_OlivoОценок пока нет
- (Arcand, Bernard), (El Jaguar y El Oso Hormiguero), (Ensayo Antropologico), (PDF)Документ133 страницы(Arcand, Bernard), (El Jaguar y El Oso Hormiguero), (Ensayo Antropologico), (PDF)ReikoIke100% (6)
- 1 1-IntroduccionALasBasesDeDatosДокумент12 страниц1 1-IntroduccionALasBasesDeDatosRojas Rojas RojasОценок пока нет
- BusquedaBi PDFДокумент1 страницаBusquedaBi PDFZuriel_OlivoОценок пока нет
- Macros Visual Basic para ExcelДокумент43 страницыMacros Visual Basic para Excelsilroggero6746100% (1)
- Aforismos y Locuciones LatinasДокумент17 страницAforismos y Locuciones LatinasEmilio Fernandez CenturiónОценок пока нет
- Guia Visual Basic PDFДокумент245 страницGuia Visual Basic PDFCristian Javier BenaventeОценок пока нет
- (M-F) Doce ReinosДокумент317 страниц(M-F) Doce ReinosJimmy HernandezОценок пока нет
- Ensayo Sobre Cerdo CApitalistaДокумент6 страницEnsayo Sobre Cerdo CApitalistaZuriel_OlivoОценок пока нет
- 68hc11 InstruccionesДокумент2 страницы68hc11 InstruccionesZuriel_OlivoОценок пока нет
- Cromosomas, Control Celular y CáncerДокумент10 страницCromosomas, Control Celular y CáncerZuriel_OlivoОценок пока нет
- Guia de Sistema de Unimex Examen ProfesionalДокумент135 страницGuia de Sistema de Unimex Examen ProfesionalajjlvtОценок пока нет
- Cuadro Comparativo Windows Vs LinuxДокумент5 страницCuadro Comparativo Windows Vs LinuxAndres CastilloОценок пока нет
- Memoria Del Sistema OperativoДокумент11 страницMemoria Del Sistema OperativoJuan Marcelo NacipОценок пока нет
- Problemas Sistemas OperativosДокумент19 страницProblemas Sistemas OperativosJesús GarcíaОценок пока нет
- Sistemas Operativos PyfДокумент108 страницSistemas Operativos PyfÁlvaro_cayetanoОценок пока нет
- Administrador de Memoria de MacДокумент52 страницыAdministrador de Memoria de MacDeliaCerv900% (1)
- Gentera Assessment v1.0 AmbNew v2Документ13 страницGentera Assessment v1.0 AmbNew v2cracksurferОценок пока нет
- 7 - Gestión de MemoriaДокумент10 страниц7 - Gestión de MemoriaArturo Daniel CordovaОценок пока нет
- NETin VMДокумент13 страницNETin VMkimberleysalgadoОценок пока нет
- Cuestiones ResueltasДокумент36 страницCuestiones ResueltasCarlos0% (1)
- Asir Fundamentos Hardware 03Документ20 страницAsir Fundamentos Hardware 03Carlos RodriguezОценок пока нет
- Instalación Del Servidor de Aplicaciones V4 ModificadoДокумент62 страницыInstalación Del Servidor de Aplicaciones V4 ModificadoLeo MarОценок пока нет
- Informe - Partición Del Disco DuroДокумент11 страницInforme - Partición Del Disco DuroLaura RozoОценок пока нет
- Particion de DiscoДокумент6 страницParticion de DiscoMauricio Ortega RodriguezОценок пока нет
- Tarea#2 Sistema OperativoДокумент3 страницыTarea#2 Sistema OperativoSteven MirandaОценок пока нет
- Extraordinario-Guia de Examen SoДокумент4 страницыExtraordinario-Guia de Examen SoJuan Oscar HulsОценок пока нет
- Taller 5 Sistemas OperativosДокумент11 страницTaller 5 Sistemas OperativosFabian LopezОценок пока нет
- Manual de Usuarios de Linux MX PDFДокумент132 страницыManual de Usuarios de Linux MX PDFpolloОценок пока нет
- Instalar Canaima GNUДокумент8 страницInstalar Canaima GNUMoises Daniel Torrelles CollazoОценок пока нет
- Gestion de MemoriasДокумент19 страницGestion de MemoriasJG GutierrezОценок пока нет
- Algoritmo FifoДокумент27 страницAlgoritmo FifoelchoqueОценок пока нет
- Crear Particiones en Linux PuppyДокумент12 страницCrear Particiones en Linux Puppyginapao911694100% (2)
- 00560201407SO SistemasOperativos P14 A14 TP PDFДокумент25 страниц00560201407SO SistemasOperativos P14 A14 TP PDFchubijonesОценок пока нет
- Parcial Adolfo Montero Sec01 PDFДокумент29 страницParcial Adolfo Montero Sec01 PDFDubonet Montero-Jines YaeruОценок пока нет
- Windows XP, Linux y Red InalambricaДокумент17 страницWindows XP, Linux y Red Inalambricajesi_karol2852100% (1)
- Como Acelerar La PC Al Maximo de Su VelocidadДокумент5 страницComo Acelerar La PC Al Maximo de Su VelocidadJimmy Anthony GutierrezОценок пока нет
- Descartes Basicos Por Fallas Con Rendimiento en Equipos Antes de Derivacion A TerrenoДокумент10 страницDescartes Basicos Por Fallas Con Rendimiento en Equipos Antes de Derivacion A TerrenoRuby Dayana Vargas PastenОценок пока нет
- IridaniaДокумент19 страницIridaniaBerly Eduardo Espinal OvalleОценок пока нет
- Gestionando Particiones Con SgdiskДокумент3 страницыGestionando Particiones Con SgdiskLuis VerenzuelaОценок пока нет
- Ejercicios Pro Tema MEMORIA NO RESUELTOSДокумент3 страницыEjercicios Pro Tema MEMORIA NO RESUELTOSErickОценок пока нет