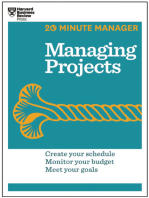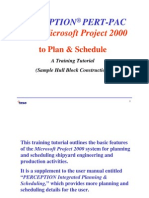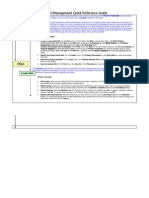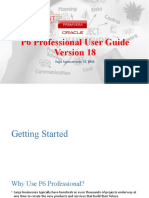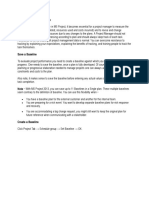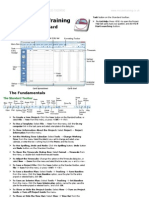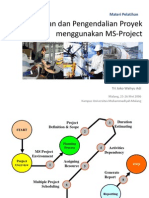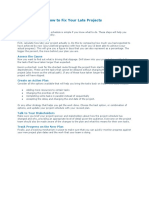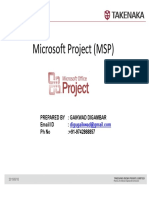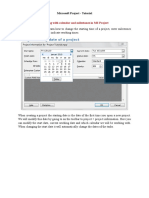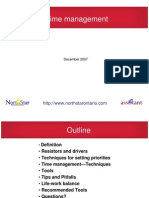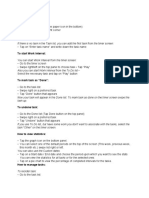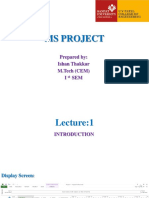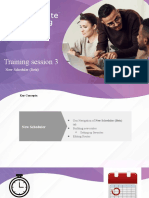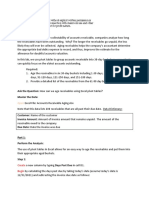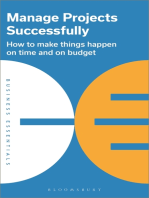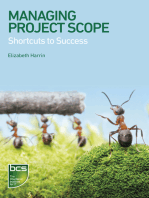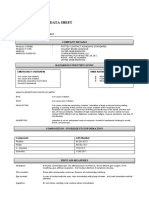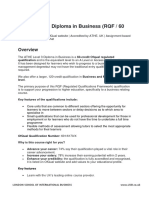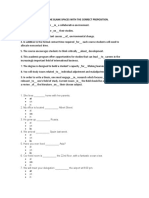Академический Документы
Профессиональный Документы
Культура Документы
Project-24 Hour Calendar
Загружено:
Md AmirulИсходное описание:
Авторское право
Доступные форматы
Поделиться этим документом
Поделиться или встроить документ
Этот документ был вам полезен?
Это неприемлемый материал?
Пожаловаться на этот документАвторское право:
Доступные форматы
Project-24 Hour Calendar
Загружено:
Md AmirulАвторское право:
Доступные форматы
Creating a Microsoft Project Plan with a 24 Hour Calendar
Applies to:
Microsoft Project 2013
Microsoft Project 2010
Microsoft Project 2007 (End of Document)
From the menu, select Project > Project Information.
Press the Calendar drop-down list and select the 24 Hours calendar and then press the OK
button.
11767 Katy Freeway, Suite 1010 Houston, TX 77079 713.589.2655 www.ExcelSolutionsTeam.com
From the menu, select View > Timescale Drop-Down list > Timescale.
Select the Non-Working time tab, and press the Calendar drop-down list and select the 24
Hours calendar. Next press the OK button.
11767 Katy Freeway, Suite 1010 Houston, TX 77079 713.589.2655 www.ExcelSolutionsTeam.com
Select the Non-Working time tab, and press the Calendar drop-down list and select the 24
Hours calendar. Next press the OK button.
From the menu, select File > Options > Schedule.
Make the following changes:
Change the Hours per week value to 168.
Change the Hours per day value to 24.
Change the Default start time value and the Default end time value to 12:00 AM.
11767 Katy Freeway, Suite 1010 Houston, TX 77079 713.589.2655 www.ExcelSolutionsTeam.com
Change the Days per month to 30.
Press the OK button, when the above changes have been completed.
Notes:
If you have resources in the Resource Sheet view of your project, you should also
change their Base Calendar value to the 24 Hours calendar.
If you have entered tasks with durations prior to making the changes above,
you may need to re-enter the durations to their correct values for each task.
Steps for 2007 Users
From the menu, select Project > Project Information.
Press the Calendar drop-down list and select the 24 Hours calendar and then press
the OK button.
From the menu, select Format > Timescale.
Select the Non-Working time tab, and press the Calendar drop-down list and
select the 24 Hours calendar. Next press the OK button.
From the menu, select Tools > Options > Calendar.
Make the following changes:
Change the Hours per week value to 168.
Change the Hours per day value to 24.
Change the Default start time value and the Default end time value to 12:00 AM.
Change the Days per month to 30.
Press the OK button, when the above changes have been completed.
Notes:
If you have resources in the Resource Sheet view of your project, you should also
change their Base Calendar value to the 24 Hours calendar.
11767 Katy Freeway, Suite 1010 Houston, TX 77079 713.589.2655 www.ExcelSolutionsTeam.com
If you have entered tasks with durations prior to making the changes above,
you will need to re-enter the durations to their correct values for each task.
11767 Katy Freeway, Suite 1010 Houston, TX 77079 713.589.2655 www.ExcelSolutionsTeam.com
Вам также может понравиться
- Managing Projects (HBR 20-Minute Manager Series)От EverandManaging Projects (HBR 20-Minute Manager Series)Рейтинг: 4.5 из 5 звезд4.5/5 (8)
- HBR Guide to Project Management (HBR Guide Series)От EverandHBR Guide to Project Management (HBR Guide Series)Рейтинг: 3 из 5 звезд3/5 (10)
- Lecture 7 PMISДокумент55 страницLecture 7 PMISdmugalloyОценок пока нет
- PERCEPTION PERT-PAC Scheduling Hull Block ConstructionДокумент120 страницPERCEPTION PERT-PAC Scheduling Hull Block ConstructionLukman Tarigan SumatraОценок пока нет
- Project2007 ShortcutsДокумент0 страницProject2007 ShortcutsankitОценок пока нет
- Project 2000 QRДокумент3 страницыProject 2000 QRPaun StefanОценок пока нет
- Open MS Project... File... New... Blank Project: Set A Date To Schedule FromДокумент4 страницыOpen MS Project... File... New... Blank Project: Set A Date To Schedule FromاشرفاللساميОценок пока нет
- 1 Maintaining Plan Related Details - TESTДокумент7 страниц1 Maintaining Plan Related Details - TESTFerasHamdanОценок пока нет
- Microsoft Project 2007: Office of Information Technology Technical Support ServicesДокумент30 страницMicrosoft Project 2007: Office of Information Technology Technical Support Servicespablo_cuellar_bam2Оценок пока нет
- 3 Defining Enrollment Requirements For A Compensation Workbench Plan - TESTДокумент9 страниц3 Defining Enrollment Requirements For A Compensation Workbench Plan - TESTFerasHamdanОценок пока нет
- Project Management Quick Reference Guid1Документ6 страницProject Management Quick Reference Guid1Tavares PriceОценок пока нет
- Managing Projects: Yoga Soemartono, ST, MMДокумент28 страницManaging Projects: Yoga Soemartono, ST, MMYoga SoemartonoОценок пока нет
- Lab 10Документ7 страницLab 10dwepayana 2001Оценок пока нет
- Project Management Quick Reference GuideДокумент6 страницProject Management Quick Reference GuideGordana RodićОценок пока нет
- P6 Professional User Guide Version 18Документ31 страницаP6 Professional User Guide Version 18Yoga SoemartonoОценок пока нет
- P6 Professional User Guide Version 18Документ105 страницP6 Professional User Guide Version 18Yoga SoemartonoОценок пока нет
- Track Progress MS ProjectДокумент8 страницTrack Progress MS ProjectPMC IKA PJTОценок пока нет
- Project Management Quick Reference Guide For Project 2007Документ7 страницProject Management Quick Reference Guide For Project 2007Anonymous MVbaaUBSZTОценок пока нет
- Project Management Quick Reference GuideДокумент5 страницProject Management Quick Reference GuidejcpolicarpiОценок пока нет
- Defining CalendarsДокумент6 страницDefining CalendarsCad NoviceОценок пока нет
- Project 2007 Training: Quick Reference CardДокумент3 страницыProject 2007 Training: Quick Reference CardkapsicumОценок пока нет
- Project 2013 Quick ReferenceДокумент2 страницыProject 2013 Quick ReferencewaqasalitunioОценок пока нет
- 001 Perencanaan Dan Pengendalian ProyekДокумент13 страниц001 Perencanaan Dan Pengendalian ProyekIkhsan Adi SukmaОценок пока нет
- P6 Example SolutionsДокумент39 страницP6 Example SolutionsandrewrbakerОценок пока нет
- How To Fix Your Late ProjectsДокумент1 страницаHow To Fix Your Late ProjectsArch Ariel PJОценок пока нет
- Ms Project Basic Guide Part 1 - SchedulingДокумент18 страницMs Project Basic Guide Part 1 - SchedulingPooja PawarОценок пока нет
- Change Starting Date of A Project: Working With Calendar and Milestones in MS ProjectДокумент3 страницыChange Starting Date of A Project: Working With Calendar and Milestones in MS ProjectEr Karthikeyan VОценок пока нет
- Time Management: December 2007Документ18 страницTime Management: December 2007mtry658893Оценок пока нет
- Adverse WeatherДокумент13 страницAdverse WeathermurugeshunivОценок пока нет
- Arquitectura de NegociosДокумент3 страницыArquitectura de NegociosMiguel BrionnesОценок пока нет
- Microsoft: Project 2013Документ64 страницыMicrosoft: Project 2013Kristopher CharlesОценок пока нет
- Day 2 - HandoutДокумент18 страницDay 2 - Handoutcivil geotechОценок пока нет
- A3B312 Project Level 1Документ55 страницA3B312 Project Level 1Nita NabanitaОценок пока нет
- Working With EpsДокумент80 страницWorking With EpsYoga SoemartonoОценок пока нет
- 1b. Quy Trình Học QLDA & Ôn Luyện Thi CC Quốc Tế PMPДокумент10 страниц1b. Quy Trình Học QLDA & Ôn Luyện Thi CC Quốc Tế PMPVũ GiangОценок пока нет
- Be Focused Pro ManualДокумент3 страницыBe Focused Pro ManualcsiciliaОценок пока нет
- Project Quick Reference 2003Документ0 страницProject Quick Reference 2003dlalameen4471Оценок пока нет
- MSP Final PDFДокумент151 страницаMSP Final PDFAvinashОценок пока нет
- MS Project-Rajeev SharmaДокумент185 страницMS Project-Rajeev SharmaCEG BangladeshОценок пока нет
- Proj MGMT Quick Ref GuideДокумент8 страницProj MGMT Quick Ref GuideHusseiny ZakariaОценок пока нет
- Update Tasks: Project Web Access Quick Reference GuideДокумент4 страницыUpdate Tasks: Project Web Access Quick Reference GuideCristiana SantosОценок пока нет
- SWLec 6Документ66 страницSWLec 6سيناء الحبيبةОценок пока нет
- Enterprise Project Structure (EPS)Документ29 страницEnterprise Project Structure (EPS)Ameer JoshiОценок пока нет
- Microsoft Project Presentation-Adeel ZiaДокумент52 страницыMicrosoft Project Presentation-Adeel ZiaadeelziaОценок пока нет
- Completing A Budget Worksheet - SPDДокумент7 страницCompleting A Budget Worksheet - SPDFerasHamdanОценок пока нет
- Training Session For SchedulerДокумент13 страницTraining Session For SchedulerNadia BiondikjОценок пока нет
- Processes - MS ProjectsДокумент27 страницProcesses - MS ProjectsVirendra HarmalkarОценок пока нет
- Planning and OrganizingДокумент43 страницыPlanning and OrganizingHoang NguyenОценок пока нет
- Ms Project 2010 EssentialДокумент113 страницMs Project 2010 EssentialemoriderОценок пока нет
- Change Management Process: Office of State FinanceДокумент23 страницыChange Management Process: Office of State Financejust_checkingОценок пока нет
- 2 Defining A Benefits Plan For ICD - TESTДокумент8 страниц2 Defining A Benefits Plan For ICD - TESTFerasHamdanОценок пока нет
- 34planning Using Primavera Project Planner P3Документ20 страниц34planning Using Primavera Project Planner P3limulsa78Оценок пока нет
- Resources, Calendars, Project Duration, Baselining, Views and FiltersДокумент36 страницResources, Calendars, Project Duration, Baselining, Views and Filtersjunaid_256Оценок пока нет
- PM Quick Reference 2010Документ9 страницPM Quick Reference 2010rasputin0780803494Оценок пока нет
- Project Management 2010 Quick Reference GuideДокумент9 страницProject Management 2010 Quick Reference Guidesohaibmuzaffar007Оценок пока нет
- Pivot TableДокумент8 страницPivot TableZulfikar Setyo UtomoОценок пока нет
- Year 4 English Practice Questions Answer BookletДокумент40 страницYear 4 English Practice Questions Answer BookletMd Amirul75% (4)
- Standard Contact AdhesiveДокумент4 страницыStandard Contact AdhesiveMd AmirulОценок пока нет
- Lecture On Columns Buckling PDFДокумент24 страницыLecture On Columns Buckling PDFMd AmirulОценок пока нет
- 2010 Trial Johor SC SPM k1 2010Документ5 страниц2010 Trial Johor SC SPM k1 2010Md AmirulОценок пока нет
- Howell P Applied Solid Mechanics PDFДокумент469 страницHowell P Applied Solid Mechanics PDFMd Amirul0% (1)
- IMO Test Reports LSAДокумент12 страницIMO Test Reports LSAMd AmirulОценок пока нет
- Applied Solid MechanicsДокумент469 страницApplied Solid MechanicsMd AmirulОценок пока нет
- 12 Life Saving ShellДокумент12 страниц12 Life Saving ShellMd Amirul80% (5)
- Offshore StructureДокумент124 страницыOffshore Structureanggoronadhi100% (9)
- 04 01ChapGereДокумент26 страниц04 01ChapGereMd Amirul50% (2)
- (154 Marks) : (1 Mark)Документ40 страниц(154 Marks) : (1 Mark)Manav NairОценок пока нет
- March 2009 Caro-Kann B12 by Sasa Velickovic Informant83Документ6 страницMarch 2009 Caro-Kann B12 by Sasa Velickovic Informant83kiprijanovОценок пока нет
- Business Finance Chapter 4Документ15 страницBusiness Finance Chapter 4chloe frostОценок пока нет
- AVERY, Adoratio PurpuraeДокумент16 страницAVERY, Adoratio PurpuraeDejan MitreaОценок пока нет
- Mcqmate Com Topic 333 Fundamentals of Ethics Set 1Документ34 страницыMcqmate Com Topic 333 Fundamentals of Ethics Set 1Veena DeviОценок пока нет
- CO - Config Sap Top JobsДокумент81 страницаCO - Config Sap Top JobsAditya PakalaОценок пока нет
- ATHE Level 3 Diploma in Business (RQF / 60 Credits)Документ4 страницыATHE Level 3 Diploma in Business (RQF / 60 Credits)GibsonОценок пока нет
- Labor Law Review Questions and AnswersДокумент151 страницаLabor Law Review Questions and AnswersCarty MarianoОценок пока нет
- Final Exam1-Afternoon SessionДокумент40 страницFinal Exam1-Afternoon SessionJoshua Wright0% (1)
- Fill in The Blank Spaces With The Correct PrepositionДокумент20 страницFill in The Blank Spaces With The Correct PrepositionDora Aguirre GutierrezОценок пока нет
- MAT 120 NSU SyllabusДокумент5 страницMAT 120 NSU SyllabusChowdhury_Irad_2937100% (1)
- Learning Objectives: Understanding The Self Module 1 - Sexual SelfДокумент11 страницLearning Objectives: Understanding The Self Module 1 - Sexual SelfMiss MegzzОценок пока нет
- Emotional Intelligence - WikipediaДокумент10 страницEmotional Intelligence - WikipediaJellie MendozaОценок пока нет
- Constitution & By-LawsДокумент15 страницConstitution & By-LawsMichael C. AndradeОценок пока нет
- Demonstration MethodДокумент16 страницDemonstration Methodfrankie aguirreОценок пока нет
- Engineering ConsultancyДокумент30 страницEngineering Consultancynaconnet100% (2)
- Per User Guide and Logbook2Документ76 страницPer User Guide and Logbook2Anthony LawОценок пока нет
- Midterm Examination: General MathematicsДокумент5 страницMidterm Examination: General MathematicsJenalyn CardanoОценок пока нет
- SF3300Документ2 страницыSF3300benoitОценок пока нет
- The First Converts in Chin Hills - Ni Kong HongДокумент7 страницThe First Converts in Chin Hills - Ni Kong HongLTTuangОценок пока нет
- Madali V PeopleДокумент2 страницыMadali V PeopleNico NuñezОценок пока нет
- Antennas and Wave Propagation: Subject Code: Regulations: R16 JNTUH Class:III Year B.Tech ECE II SemesterДокумент18 страницAntennas and Wave Propagation: Subject Code: Regulations: R16 JNTUH Class:III Year B.Tech ECE II SemesterSriОценок пока нет
- Gein, EdДокумент10 страницGein, Edpetru_k1Оценок пока нет
- Sequences and Series Integral Topic AssessmentДокумент6 страницSequences and Series Integral Topic AssessmentOrion BlaqueОценок пока нет
- Astro ExamДокумент7 страницAstro ExamRitu DuaОценок пока нет
- John 20 Study GuideДокумент11 страницJohn 20 Study GuideCongregation Shema YisraelОценок пока нет
- Class Program 2019 2020Документ2 страницыClass Program 2019 2020Cristy Gongon100% (5)
- Scottish Gaelic 2nd EditionДокумент117 страницScottish Gaelic 2nd EditionMila Akimova-LeeОценок пока нет
- Constitutional Law Sem 5Документ5 страницConstitutional Law Sem 5Ichchhit SrivastavaОценок пока нет
- Section D Textual QuestionsДокумент52 страницыSection D Textual Questionsxander ganderОценок пока нет