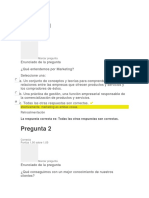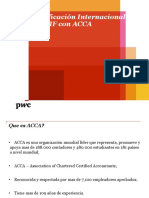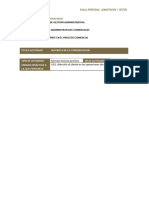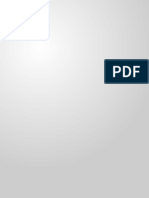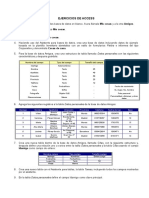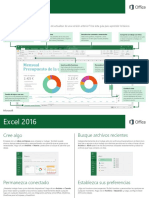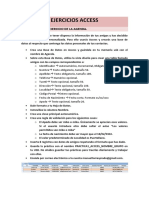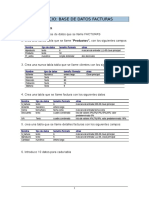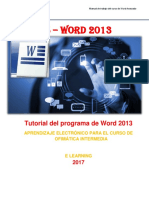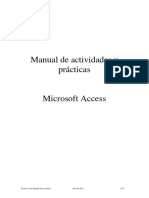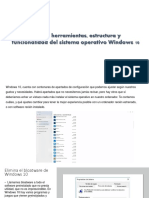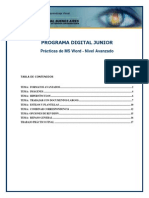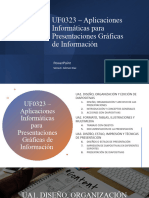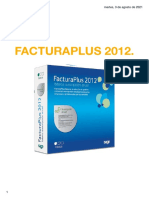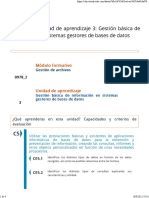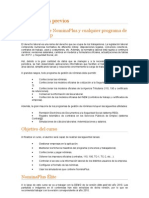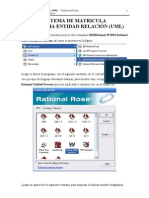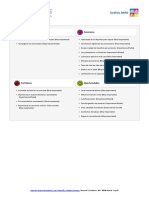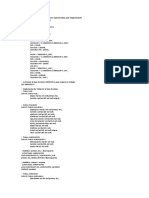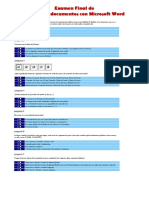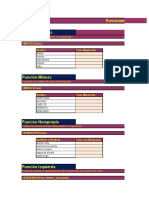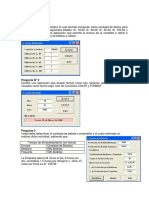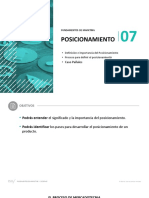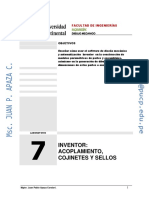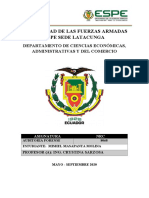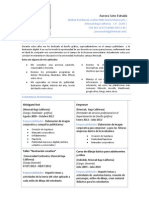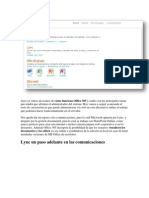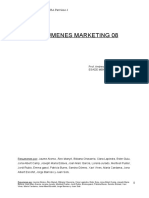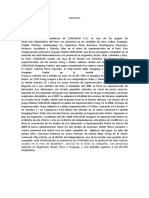Академический Документы
Профессиональный Документы
Культура Документы
Como Crear Filtro de Correo MS Outlook 2013 & 2016
Загружено:
ame_jac746603Авторское право
Доступные форматы
Поделиться этим документом
Поделиться или встроить документ
Этот документ был вам полезен?
Это неприемлемый материал?
Пожаловаться на этот документАвторское право:
Доступные форматы
Como Crear Filtro de Correo MS Outlook 2013 & 2016
Загружено:
ame_jac746603Авторское право:
Доступные форматы
Microsoft Outlook 2013 /
2016
Como crear filtro de Correo MS Outlook 2013 /
2016
Desde la configuracin de MS Outlook 2013 / 2016, podemos crear un filtro de correo que mueva todos los correos marcados
como SPAM hacia una carpeta especifica.
De esta forma, evitaremos que el SPAM llegue a nuestra bandeja de entrada.
Como crear el filtro
1.- Crear una carpeta
Teniendo configurada la cuenta de correo en MS Outlook 2013/2016, crearemos una carpeta donde guardaremos los correos
marcados como SPAM, para eso haremos clic el men CARPETA, y luego en Nueva Carpeta, como lo muestra la siguiente
imagen:
2.- Asignar el nombre a la carpeta
Aqu asignaremos el nombre de la carpeta hacia donde enviaremos nuestros correos SPAM (en este ejemplo, ponemos el
nombre Correo SPAM) y seguidamente hacemos clic en Aceptar, como lo muestra la imagen a continuacin:
Instructora: Amrica L. Sabal S.
Microsoft Outlook 2013 /
2016
3.- Crear la regla del mensaje
Despus de haber creado la carpeta llamada Correo SPAM crearemos el filtro de mensaje para atrapar los correos marcados
como SPAM en dicha carpeta.
Nos vamos al men INICIO --> Reglas --> Administrar reglas y alertas, tal y como se muestra en la siguiente imagen:
Instructora: Amrica L. Sabal S.
Microsoft Outlook 2013 /
4.- Creamos la regla 2016
Veremos el listado de filtros existentes (en este caso ninguno) y hacemos clic en Nueva reglar para definir nuestro filtro, como lo
muestra la siguiente imagen:
5.- Definir la regla
Al crear la regla, nos mostrar una ventana donde definiremos las acciones a realizar por dicha regla, en este caso
seleccionamos Mover a una carpeta los mensajes que contengan palabras especficas en el campo de asunto, como se
muestra en la siguiente imagen:
Instructora: Amrica L. Sabal S.
Microsoft Outlook 2013 /
2016
Y hacemos clic en Siguiente.
6.- Seleccionar la condicin
En Paso 1 seleccionaremos la condicin de la regla, haciendo clic en con cierto texto en el asunto, en el Paso 2 hacemos
clic en cierto texto, como se muestra en la imagen a continuacin:
Instructora: Amrica L. Sabal S.
Microsoft Outlook 2013 /
2016
7.- Definir el texto
Aqu introduciremos el texto ***SPAM***, hacemos clic en Agregar y luego clic en Aceptar, como se muestra en la siguiente
imagen:
8.- Definir a que carpeta se mover el mensaje
Despus de definir el texto, volveremos a la venta de reglas donde haremos clic en especificada donde definiremos la
carpeta a donde enviaremos el mensaje, como se muestra en la siguiente imagen:
Instructora: Amrica L. Sabal S.
Microsoft Outlook 2013 /
2016
9.- Seleccionar la carpeta
Aqu seleccionaremos la carpeta a donde se movern los mensajes, en este caso la moveremos a la carpeta que creamos
anteriormente llamada Correo SPAM, y hacemos clic en Aceptar como se muestra en la siguiente imagen:
Luego hacemos clic en Siguiente
6
Instructora: Amrica L. Sabal S.
Microsoft Outlook 2013 /
10.- Seleccionar la accin a realizar 2016
En este paso definiremos mover a la carpeta especificada el mensaje marcado como SPAM, tal como se muestra en la
siguiente imagen:
Luego hacemos clic en Siguiente
11.- Opcionalmente hacemos excepciones
En este paso podemos hacer excepciones con los mensajes, para este caso no he seleccionado ninguna, pero si deseas
puedes asignarle una, tal como se muestra en la siguiente imagen:
Instructora: Amrica L. Sabal S.
Microsoft Outlook 2013 /
2016
Luego hacemos clic en Siguiente
12.- Asignar un nombre a la regla
Aqu asignaremos un nombre a la regla, adems de poder activar y ejecutar esta regla, como se muestra en la siguiente
imagen:
Instructora: Amrica L. Sabal S.
Microsoft Outlook 2013 /
2016
Luego hacemos clic en Finalizar
13.-Verificar la regla
Finalmente veremos la pantalla donde se administran las reglas, como podemos ver en la siguiente imagen nuestra regla se ha creado
correctamente:
Finalmente hacemos clic en Aceptar.
Instructora: Amrica L. Sabal S.
Вам также может понравиться
- Evaluaciones Marketing AvanzadoДокумент49 страницEvaluaciones Marketing Avanzadoclara89% (76)
- Organización em Presarial y de Recursos Hum Anos UF0517Документ54 страницыOrganización em Presarial y de Recursos Hum Anos UF0517Sivia GracielaОценок пока нет
- 1.resumen Introductorio Examen ACCAДокумент11 страниц1.resumen Introductorio Examen ACCARampante2014Оценок пока нет
- Tutorial GooglecalendarДокумент17 страницTutorial GooglecalendarLuis Gregorio RodriguezОценок пока нет
- Auditoria de La EmpresaДокумент56 страницAuditoria de La Empresarociito78Оценок пока нет
- Producto Clase InvertidaДокумент2 страницыProducto Clase InvertidaJorge Luis Blancas NuñezОценок пока нет
- Correo Electrónico Outlook (2016)Документ18 страницCorreo Electrónico Outlook (2016)Faiber Vaca BarreraОценок пока нет
- UF0349 - UD1 - Actividad3 - Ejercicio Teórico-PrácticoДокумент2 страницыUF0349 - UD1 - Actividad3 - Ejercicio Teórico-Prácticoleopololdo50clarinОценок пока нет
- Presentació T5 (Ampliado Fotos)Документ26 страницPresentació T5 (Ampliado Fotos)clara100% (1)
- Outlook 2016 Guia de Inicio RapidoДокумент4 страницыOutlook 2016 Guia de Inicio RapidoSОценок пока нет
- Guía Rápida Outlook 2013Документ5 страницGuía Rápida Outlook 2013herheralОценок пока нет
- Presentacion Tema1Документ23 страницыPresentacion Tema1SilviaОценок пока нет
- Ejercicios de AccessДокумент2 страницыEjercicios de AccessAmloroОценок пока нет
- Ejercicios Word BasicosДокумент44 страницыEjercicios Word BasicosJuan Bautista Adsuara SegarraОценок пока нет
- 0081 Excel 2016 Guia de Inicio RapidoДокумент4 страницы0081 Excel 2016 Guia de Inicio Rapidoveronica palacios rodriguezОценок пока нет
- Simulacro Examen de WordДокумент3 страницыSimulacro Examen de WordPablo Camero GarzónОценок пока нет
- Ejercicios AccessДокумент5 страницEjercicios AccessVictor SarmientoОценок пока нет
- 2do Examen de Access 2016Документ1 страница2do Examen de Access 2016Cca KingОценок пока нет
- Ejercicios de ImpressДокумент5 страницEjercicios de ImpressPePeОценок пока нет
- Ejercicio de AccessДокумент4 страницыEjercicio de Access001jehuty001Оценок пока нет
- Idoc - Pub - Ejercicios Word AvanzadoДокумент28 страницIdoc - Pub - Ejercicios Word AvanzadoNereoОценок пока нет
- Ejercicio Acces-Agencia de ViajesДокумент4 страницыEjercicio Acces-Agencia de Viajes12Karina Marisol Díaz SilvestreОценок пока нет
- Tutorial Del Programa de Word 2013 APRENДокумент111 страницTutorial Del Programa de Word 2013 APRENcastellaosmazasОценок пока нет
- UF0320 ACTIVIDAD 22 ImágenesДокумент5 страницUF0320 ACTIVIDAD 22 Imágenesoirambale96Оценок пока нет
- 93 AvanzadoДокумент2 страницы93 AvanzadoYoliNavarreteОценок пока нет
- Uf0513 Gest Aux ArchivoДокумент9 страницUf0513 Gest Aux ArchivoRoberto SANZ BARBOLLAОценок пока нет
- Tutorial Access PDFДокумент46 страницTutorial Access PDFbaquicaОценок пока нет
- Manual Practicas AccessДокумент13 страницManual Practicas AccessSimeidi RinconОценок пока нет
- Ejercicios Practicos CalcДокумент7 страницEjercicios Practicos CalcfherbusОценок пока нет
- Actualizacion U4 FOL GM 2016Документ6 страницActualizacion U4 FOL GM 2016soyunasupernovaОценок пока нет
- La Negociación en La EmpresaДокумент17 страницLa Negociación en La EmpresaEURLERSAОценок пока нет
- Word en El Office 365-1Документ6 страницWord en El Office 365-1leydi fiorella chavez paredesОценок пока нет
- Herramientas-Estructura Windows 10Документ22 страницыHerramientas-Estructura Windows 10mayaОценок пока нет
- Cierrre SupercontableДокумент10 страницCierrre SupercontableCarmen ZambranoОценок пока нет
- Unidad 3 Simulación EmpresarialДокумент18 страницUnidad 3 Simulación EmpresarialMarcos Balboa Castro BlancoОценок пока нет
- Clase 8 Resolución de Conflictos y Reclamaciones Propios de La VentaДокумент4 страницыClase 8 Resolución de Conflictos y Reclamaciones Propios de La VentarosaОценок пока нет
- Manual de NominaplusДокумент36 страницManual de NominaplusHectorОценок пока нет
- Manual OutlookДокумент67 страницManual Outlookjulycr7Оценок пока нет
- Ejercicios de AccessДокумент12 страницEjercicios de AccessAna LauraОценок пока нет
- UTN FRBA Consignas Word AvanzadoДокумент24 страницыUTN FRBA Consignas Word AvanzadoIng Siste Comp100% (1)
- Ejercicios de Excel 2007 Primera ParteДокумент32 страницыEjercicios de Excel 2007 Primera ParteTania MartinОценок пока нет
- UF0323 - PowerpointДокумент87 страницUF0323 - PowerpointSonia Gómez100% (1)
- Ud 6 La Comunicación Escrita en La EmpresaДокумент8 страницUd 6 La Comunicación Escrita en La EmpresaAjamejemОценок пока нет
- Facturaplus 2012Документ76 страницFacturaplus 2012LucíaОценок пока нет
- Gestión de Archivo - Unidad 3Документ4 страницыGestión de Archivo - Unidad 3Académico MADEОценок пока нет
- Caso Practico NominasДокумент4 страницыCaso Practico NominasJ Carlos DomingoОценок пока нет
- PRGD 06 Correspondencia Interna y ExternaДокумент6 страницPRGD 06 Correspondencia Interna y ExternaMULTIPLISERVIC S.A.Оценок пока нет
- Herramientas Administrativas de WindowsДокумент21 страницаHerramientas Administrativas de WindowsBh BA2Оценок пока нет
- S12 - Configuración de Windows 10Документ11 страницS12 - Configuración de Windows 10Yhon Santos Quenta FernandezОценок пока нет
- Curso Nominaplus 2010Документ23 страницыCurso Nominaplus 2010ibosquet1083Оценок пока нет
- Ejercicio 94Документ2 страницыEjercicio 94Ivett pandinekoОценок пока нет
- Aplicaciones informáticas de hojas de cálculo. ADGD0208От EverandAplicaciones informáticas de hojas de cálculo. ADGD0208Оценок пока нет
- Aplicaciones Informáticas de tratamiento de textos. ADGD0308От EverandAplicaciones Informáticas de tratamiento de textos. ADGD0308Оценок пока нет
- Aplicaciones informáticas para presentaciones: gráficas de información. ADGD0308От EverandAplicaciones informáticas para presentaciones: gráficas de información. ADGD0308Оценок пока нет
- Aprender Windows 7 multimedia y nuevas Ttecnologias con 100 ejercicios prácticosОт EverandAprender Windows 7 multimedia y nuevas Ttecnologias con 100 ejercicios prácticosОценок пока нет
- Manual de Instrucciones para Configurar Correo CorporativoДокумент8 страницManual de Instrucciones para Configurar Correo CorporativoDiego GonzalesОценок пока нет
- Manual de Google FormulariosДокумент19 страницManual de Google FormulariosMiluzka MirandaОценок пока нет
- Crear Informes Evaluación y Tutoría Con Google DocsДокумент13 страницCrear Informes Evaluación y Tutoría Con Google DocsRamon Reis100% (2)
- Google Form TareaДокумент10 страницGoogle Form TareaAbath APОценок пока нет
- UML CON RATIONAL ROSE - Aleksandr Quito PerezДокумент13 страницUML CON RATIONAL ROSE - Aleksandr Quito PerezAleksandr Paul Quito Perez80% (5)
- DeontologiaДокумент13 страницDeontologiaame_jac746603Оценок пока нет
- Intro SQLДокумент37 страницIntro SQLame_jac746603Оценок пока нет
- DAFOДокумент4 страницыDAFOame_jac746603Оценок пока нет
- Reglas de VoleyДокумент1 страницаReglas de Voleyame_jac746603Оценок пока нет
- Practica 1 Introduccion A Ms ProjectДокумент6 страницPractica 1 Introduccion A Ms Projectame_jac746603Оценок пока нет
- BD ReservaДокумент6 страницBD Reservaame_jac746603Оценок пока нет
- Examen de WordДокумент3 страницыExamen de Wordame_jac746603Оценок пока нет
- Materiales de PracticaДокумент1 страницаMateriales de Practicaame_jac746603Оценок пока нет
- Actividad 02 - AlumnoДокумент16 страницActividad 02 - Alumnoame_jac746603Оценок пока нет
- Consignas Ejercicio 1Документ1 страницаConsignas Ejercicio 1ame_jac746603Оценок пока нет
- Cali Fica DoДокумент1 страницаCali Fica Doame_jac746603Оценок пока нет
- Cali Fica DoДокумент1 страницаCali Fica Doame_jac746603Оценок пока нет
- Informe Académico Introd. Adm.Документ3 страницыInforme Académico Introd. Adm.Gianella J. Sáenz RiosОценок пока нет
- Propuesta Ecovis PDFДокумент35 страницPropuesta Ecovis PDFMaria Aarseth VikernesОценок пока нет
- Se Le Puede Descargar Play Store A Una Fun Tab de Ematic, para Descargar JuegosДокумент2 страницыSe Le Puede Descargar Play Store A Una Fun Tab de Ematic, para Descargar Juegosetherealanother55Оценок пока нет
- Material de Apoyo Empresa y ComercioДокумент3 страницыMaterial de Apoyo Empresa y Comercioboho chicОценок пока нет
- Arquitectura ARMДокумент2 страницыArquitectura ARMDaniel ArceoОценок пока нет
- ALIBABA.COMДокумент9 страницALIBABA.COMAngela Elvira YPОценок пока нет
- POSICIONAMIENTOДокумент33 страницыPOSICIONAMIENTOAngie Alee GallardoОценок пока нет
- Inventor Pieza CojineteДокумент148 страницInventor Pieza CojineteJosé Carlos Villafuerte AraozОценок пока нет
- Camara Cio DondoctorДокумент5 страницCamara Cio DondoctorDiana RamírezОценок пока нет
- Auditoria de Sistemas-Causas de RiesgoДокумент6 страницAuditoria de Sistemas-Causas de RiesgoFabian Fadull gutierrezОценок пока нет
- Como Sacar Un NITДокумент9 страницComo Sacar Un NITandrea mayanОценок пока нет
- Caja de Pandora Español PDFДокумент45 страницCaja de Pandora Español PDFEvaristo BarrosОценок пока нет
- 7°a, B, C, DДокумент87 страниц7°a, B, C, DYojan TorresОценок пока нет
- Cuadro ComparativoДокумент5 страницCuadro ComparativoMISHELL ESTEFANIA MASAPANTA MOLINAОценок пока нет
- C.V Aurora Soto EstradaMTRAДокумент2 страницыC.V Aurora Soto EstradaMTRAAurora Soto EstradaОценок пока нет
- Reporte Cubo BDДокумент18 страницReporte Cubo BDJonathan HernandezОценок пока нет
- Oacv - Tema 2Документ7 страницOacv - Tema 2Ana Palacios RomoОценок пока нет
- DA-D28 v03Документ6 страницDA-D28 v03Estrella Araujo TerronesОценок пока нет
- CONTABILIDADДокумент6 страницCONTABILIDADKevin VegaОценок пока нет
- Informe Ejecutivo Actividad 1Документ8 страницInforme Ejecutivo Actividad 1Hermes GuerraОценок пока нет
- Franquicias PDFДокумент42 страницыFranquicias PDFCARLOSОценок пока нет
- Embutidos Herrera Caso ResueltoДокумент4 страницыEmbutidos Herrera Caso Resueltogema cuencaОценок пока нет
- Apuntes Sociedad en ComanditaДокумент7 страницApuntes Sociedad en ComanditaLiza LuceroОценок пока нет
- Office 365Документ11 страницOffice 365Kevin Galarza SantivañezОценок пока нет
- Definición de Microsoft OfficeДокумент9 страницDefinición de Microsoft OfficeJavier Suarez0% (1)
- Configuracion Internet APN para As Venezuela Movistar Movilnet Digitel ANDROIDVZLAДокумент8 страницConfiguracion Internet APN para As Venezuela Movistar Movilnet Digitel ANDROIDVZLAoutrera0% (1)
- Resumen MarketingДокумент127 страницResumen MarketingClaudio CartagenaОценок пока нет
- CENCOSUDДокумент6 страницCENCOSUDFelipe SanchezОценок пока нет