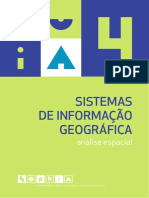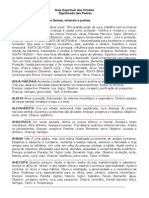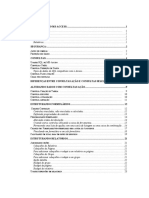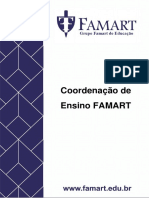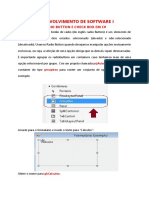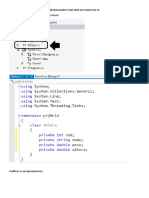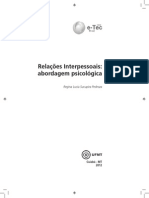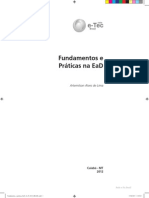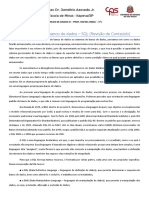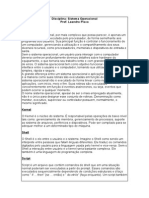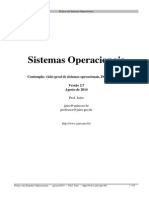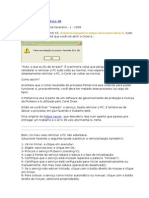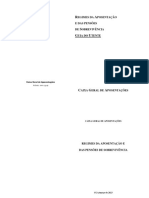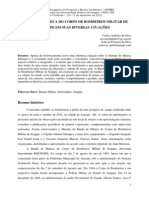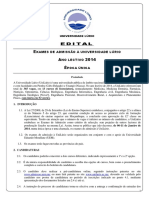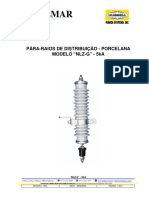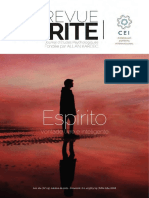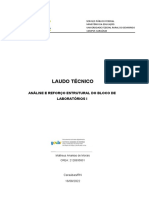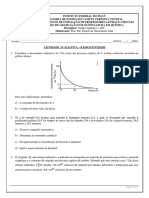Академический Документы
Профессиональный Документы
Культура Документы
Aula Photoshop WebDesigner
Загружено:
Rafael Ribas de LimaАвторское право
Доступные форматы
Поделиться этим документом
Поделиться или встроить документ
Этот документ был вам полезен?
Это неприемлемый материал?
Пожаловаться на этот документАвторское право:
Доступные форматы
Aula Photoshop WebDesigner
Загружено:
Rafael Ribas de LimaАвторское право:
Доступные форматы
EXERCCIO DE PHOTOSHOP CRIAO DE UM BANNER
Objetivo
Este exerccio visa treinar o aluno a criar e manipular camadas, selees personalizadas, preenchimento de selees,
textos e opes de mesclagem de camadas.
Pr-requisitos
Faa o download das imagens a serem utilizadas neste link:
https://drive.google.com/open?id=0B8JgerZllN0HbmhleTQycDQ5SWs
Instrues
Parte 1 Preparando as imagens
1. Abra o Photoshop.
2. V ao menu Arquivo Novo ou pressione o atalho ctrl + n.
3. Crie um documento com 600 px de largura e 350 px de altura. (Figura 1)
4. V ao menu Arquivo Inserir e insira a foto da estrada
5. Redimensione a imagem pelas alas de edio para que fique do tamanho do plano de fundo e pressione
enter.
6. V ao menu Arquivo Inserir e insira a foto do carro_01.
7. Redimensione a imagem para que fique em proporo com a autoestrada e pressione enter.
8. Repita o procedimento para o carro_02.
9. Sua montagem dever ficar semelhante Figura 2.
Figura 2 Figura 1
Parte 2 Adicionando novas camadas
1. V at o menu Camadas Nova Nova
Camada ou pressione o atalho ctrl + shift + N.
2. Na janela que se abriu (Figura 3) coloque o
nome da camada como Barra inferior e
altere sua opacidade para 50% e clique em ok
3. Repita o procedimento e crie mais uma
camada com o nome Barra superior e altere
sua opacidade para 80% Figura 3
Parte 3 Preenchendo as novas camadas
1. Selecione a camada Barra superior no painel de
camadas (Figura 04) e selecione a ferramenta
Letreiro retangular (Figura 05)
2. Na Barra de propriedades altere o estilo para
tamanho fixo e coloque 600 px para L e 70 px para A
(Figura 6) Figura 4 Figura 5
3. Clique no canto superior esquerdo da imagem para
seja feita uma seleo.
4. Clique duas vezes sobre a cor do primeiro plano Figura 6
(Figura 7) e altere para uma cor de sua preferncia.
5. Selecione a ferramenta Balde de tinta (Figura 8)
6. Clique sobre a seleo. Perceba que a seleo
preenchida com a cor do primeiro plano.
7. Selecione a camada Barra inferior no painel de
camadas e selecione a ferramenta Letreiro
Figura 7 Figura 8
retangular
8. Na Barra de propriedades coloque 600 px para L e
50 px para A.
9. Clique no canto inferior esquerdo da imagem para
seja feita uma seleo.
10. Clique duas vezes sobre a cor do primeiro plano e
altere para outra cor de sua preferncia.
11. Selecione a ferramenta Balde de tinta e clique
sobre a seleo.
12. Sua imagem dever estar semelhante figura 9
abaixo.
Figura 9
Parte 4 Adicionando textos ao banner
1. Selecione a ferramenta Texto ou pressione o atalho T e configure as propriedades de texto na barra de
propriedades para fonte: Impact, 50 pt, cor branca.
2. Adicione o seguinte texto na parte superior do banner: SUPER QUEIMA DE ESTOQUE
3. Clique com o boto direito sobre a camada de texto SUPER QUEIMA DE ESTOQUE e clique sobre Opes de
Mesclagem. Na nova janela (figura 10) que ir surgir ative as opes Chanfro e entalhe e Sombra projetada
ou faa alguma configurao sua escolha.
4. Adicione a frase Clique e confira na parte inferior com configuraes sua escolha.
5. Seu banner dever estar semelhante figura 11.
Figura 10 Figura 11
6. Faa as alteraes que julgar necessrias. Seja criativo!
Parte 5 Salvando o banner.
Primeiro vamos salvar o seu arquivo no formato PSD. Esse formato preserva as camadas e permite futuras
edies no arquivo. Depois vamos salvar no formato PNG e reduzir o tamanho do arquivo para a internet.
1. Clique no menu Arquivo Salvar. Selecione a pasta Documentos, mude o nome do arquivo para Banner e
clique no boto Salvar.
2. Agora vamos salvar como PNG. Clique no menu Arquivo Salvar como. Altere o formato para PNG e clique
em Salvar.
3. Na nova janela que ir surgir clique em Ok.
Parte 5 Enviando para o professor.
Envie a arte no formato PNG para o email ou compartilhe atravs do Google Drive com o email ribasarts@gmail.com
Bom Exerccio
Вам также может понравиться
- Pixel ArtДокумент45 страницPixel ArtRafael Ribas de Lima100% (1)
- Aula 13 - Analise de SWOTДокумент6 страницAula 13 - Analise de SWOTErbênia OliveiraОценок пока нет
- GUIA 4 SIG Analise SateliteДокумент59 страницGUIA 4 SIG Analise SateliteHermenegildo LuisОценок пока нет
- Aula 1 Elementos Da Comunicação Com ATVДокумент63 страницыAula 1 Elementos Da Comunicação Com ATVPriscila Silva100% (2)
- Apostila Completa Sobre Scratch PDFДокумент24 страницыApostila Completa Sobre Scratch PDFAndre SouzaОценок пока нет
- NBR 15438 PDFДокумент33 страницыNBR 15438 PDFanon_699219762100% (1)
- Guia Espiritual Dos CristaisДокумент6 страницGuia Espiritual Dos CristaisMarcia EspíndolaОценок пока нет
- Moacir C de Araújo Lima - Quântica - Espiritualidade e SucessoДокумент98 страницMoacir C de Araújo Lima - Quântica - Espiritualidade e SucessoNorin kagamine100% (1)
- Apostila Access Avançado PDFДокумент47 страницApostila Access Avançado PDFalexОценок пока нет
- Novas Tecnologias e A Formação de DocentesДокумент112 страницNovas Tecnologias e A Formação de DocentesRafael Ribas de LimaОценок пока нет
- Aula 01Документ10 страницAula 01Rafael Ribas de LimaОценок пока нет
- Apostila DocênciaДокумент61 страницаApostila DocênciaÉrica BrunaОценок пока нет
- Aula 05Документ5 страницAula 05Rafael Ribas de LimaОценок пока нет
- Aula 02Документ16 страницAula 02Rafael Ribas de LimaОценок пока нет
- Aula 06Документ13 страницAula 06Rafael Ribas de LimaОценок пока нет
- Aula 01Документ10 страницAula 01Rafael Ribas de LimaОценок пока нет
- Aplicativos EscritorioДокумент118 страницAplicativos EscritorioFernandoОценок пока нет
- Relacoesinterpessoais 140912Документ88 страницRelacoesinterpessoais 140912Saionara Rosa da CruzОценок пока нет
- Empreendedorismo PDFДокумент70 страницEmpreendedorismo PDFhnfdshsdОценок пока нет
- Caderno B - Fundamentos e Praticas Na EaDДокумент62 страницыCaderno B - Fundamentos e Praticas Na EaDEdislei2009Оценок пока нет
- Aplicativos EscritorioДокумент118 страницAplicativos EscritorioFernandoОценок пока нет
- Ebook O Guia Completo para Gerenciar Uma Equipe de SuporteДокумент42 страницыEbook O Guia Completo para Gerenciar Uma Equipe de SuporteRafael Ribas de LimaОценок пока нет
- Aula 1 - Revisão de SQLДокумент6 страницAula 1 - Revisão de SQLRafael Ribas de LimaОценок пока нет
- Sua Voz Ecoa Nas Selvas - Sophie Muller (Missiologia)Документ167 страницSua Voz Ecoa Nas Selvas - Sophie Muller (Missiologia)Rafael Ribas de LimaОценок пока нет
- Sistema OperacionalДокумент42 страницыSistema OperacionalMarcos AlmiromОценок пока нет
- 3.1 - PersonasДокумент7 страниц3.1 - PersonasRafael Ribas de LimaОценок пока нет
- Jairo SoДокумент45 страницJairo SoRafael Ribas de LimaОценок пока нет
- Exercício Placa MãeДокумент2 страницыExercício Placa MãeRafael Ribas de LimaОценок пока нет
- Sistemas Operacionais Conceitos e MecanismosДокумент29 страницSistemas Operacionais Conceitos e MecanismosRafael Ribas de LimaОценок пока нет
- Edital para Guarda Civil Municipal de Cajamar 2010Документ11 страницEdital para Guarda Civil Municipal de Cajamar 2010WT Centro de Estudos e Capacitação ProfissionalОценок пока нет
- Corel Draw X4 e o Erro 38Документ4 страницыCorel Draw X4 e o Erro 38jasdesignerОценок пока нет
- Brochur AДокумент29 страницBrochur AjesusigormanuelОценок пока нет
- Metodos Avaliação e Classificação de Cargos GP 1Документ8 страницMetodos Avaliação e Classificação de Cargos GP 1Pucca UedaОценок пока нет
- A Banda de Música Do Corpo de Bombeiros Militar de Sergipe em Suas Diversas AtuaçõesДокумент8 страницA Banda de Música Do Corpo de Bombeiros Militar de Sergipe em Suas Diversas AtuaçõessispemОценок пока нет
- Fundamentos Da MatematicaДокумент25 страницFundamentos Da MatematicaRenata MansueloОценок пока нет
- Cinemática DiretaДокумент75 страницCinemática DiretaRodrigo1986 PereiraОценок пока нет
- Manual Do COLOGAДокумент31 страницаManual Do COLOGAlungarezeОценок пока нет
- Edital Exames2014 Unilurio PDFДокумент7 страницEdital Exames2014 Unilurio PDFfaizalОценок пока нет
- Avaliação 1 de SEДокумент3 страницыAvaliação 1 de SEMaburronhenhe ChichembeОценок пока нет
- Pararrayos de Porcelana NLZ-G 5kaДокумент4 страницыPararrayos de Porcelana NLZ-G 5kaH Colque GarcíaОценок пока нет
- Revue Spirit N05 Outubro 2021Документ166 страницRevue Spirit N05 Outubro 2021Orlando Ramos do Nascimento JúniorОценок пока нет
- Contrato de Locação para Fins ComerciaisДокумент10 страницContrato de Locação para Fins ComerciaisDanieli OshitaniОценок пока нет
- Execucao Financeira-SIMECДокумент30 страницExecucao Financeira-SIMECSuellen CostaОценок пока нет
- Estrutura Etária Da PopulaçãoДокумент2 страницыEstrutura Etária Da PopulaçãoVictóriaОценок пока нет
- Otimo Formulário+EEARДокумент29 страницOtimo Formulário+EEARdanielbatistapl0% (1)
- Competências Do VendedorДокумент4 страницыCompetências Do VendedorharoldoОценок пока нет
- Anexo X Laudo TecnicoДокумент15 страницAnexo X Laudo TecnicoRogério TolentinoОценок пока нет
- Dicas para Produzir Uma LendaДокумент2 страницыDicas para Produzir Uma LendaThais PascoalОценок пока нет
- Guiao TG ODS SCДокумент5 страницGuiao TG ODS SCmescgfОценок пока нет
- Voz Partitura Da AçãoДокумент7 страницVoz Partitura Da AçãoFabiana ResendeОценок пока нет
- Radioatividade 2018 - Atividade AvaliativaДокумент2 страницыRadioatividade 2018 - Atividade AvaliativaNelson LopesОценок пока нет
- Zeólitas Hierarquicamente EstruturadasДокумент13 страницZeólitas Hierarquicamente EstruturadasRegineide Oliveira TavaresОценок пока нет
- Análise Ergonômica - Movimentação de BegДокумент31 страницаAnálise Ergonômica - Movimentação de BegCristiano LimaОценок пока нет