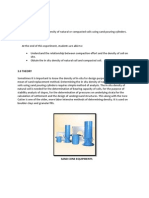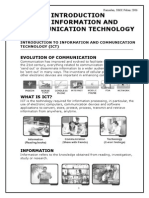Академический Документы
Профессиональный Документы
Культура Документы
2.0 Introduction
Загружено:
Victoria Jung0 оценок0% нашли этот документ полезным (0 голосов)
5 просмотров11 страницhjjjk
Авторское право
© © All Rights Reserved
Доступные форматы
PDF или читайте онлайн в Scribd
Поделиться этим документом
Поделиться или встроить документ
Этот документ был вам полезен?
Это неприемлемый материал?
Пожаловаться на этот документhjjjk
Авторское право:
© All Rights Reserved
Доступные форматы
Скачайте в формате PDF или читайте онлайн в Scribd
0 оценок0% нашли этот документ полезным (0 голосов)
5 просмотров11 страниц2.0 Introduction
Загружено:
Victoria Junghjjjk
Авторское право:
© All Rights Reserved
Доступные форматы
Скачайте в формате PDF или читайте онлайн в Scribd
Вы находитесь на странице: 1из 11
CHAPTER 2
Computer Aided Design
2.1 Introduction
2.2 Basic Windows Operation
2.3 Using Autocad Level 1
2.4 BasicPrinting And Plotting
Objective
After complecting this topic students can:
+ Identify and understand clearly the techniques of basic function of the windows
graphical user interface.
* Employ the functions of the AutoCAD system to draw the object.
2.1 INTRODUCTION
CAD DEFINITION (COMPUTER AIDED DESIGN)
Designusing the computer or computer aided drawing, This mean a part or overall works draw
including engineering drawing and architecture carried out with computer aided.
ADVANTAGES OF USING CAD IN ENGINEERING DRAWING AND ARCHITECTURE
Accuracy
Painting project could be drawn and plotting to high accuracy namely till 13 decimal point of
unit used.
Smart And Legibility
Painting produce is more accurate and smart plotter and legibility.
Speed
Ability to copy, arrange item and edit work enable painting produced with quicker and save
time.
Uniformity
Uniformity can be maintained at painting to particularly a project which involves many
drawings.
2.2 BASIC WINDOWS OPERATION
AUTOCADUSER INTERFACE
AutoCAD's main window comprises the components asfollows:
Application Button
The drop down menu at the upper left corner that allows you to create new and open
documents, print, save, export to another file type and publish your drawing. Italso allows you
to maintain your drawing by going to the drawing utilities.
|
ER Insert Annotate 1
Parametric View Manage Output
f * eQ a Els] Gs Move © Rotate Tim ~ | | | Bl |
@ +B coov Ah Miror 1 File = et | Uncaved'
Figure 2.1: The application menu button
Quick Access Toolbar
Provides quick access to make new document, save, open, undo, redo and print
|
annotate —_L iow Manage
f * eQ a Els] Gs Move © Rotate Tim ~ | | | Bl |
@ +) cooy Ah Mirror CV File + et | Uncaved'
Figure 2.2: The quick access toolbar
Parametric
oa
Provides quick access to navigation tools such as navigation wheels, pan tool, zoom extents,
Orbits to rotates view in 3D space
Figure 23: The navigation bar
Graphic Window /Drawing Area
The large center area of the screen where the drawing is created.
Figure 2.4: The drawing Area
Status Bar
A series of read-outs an on /off buttons, for drawing aids, located on the bottom of the screen.
BB Tipe conned
Figure 25: Status Bar
Command Line
The screen location that reflects input and command options.
Figure 2.6: The command line at the bottom of the screen
Crosshair
To enter coordinates using the mouse, use the crosshairs. The crosshairs consist of a vertical
and horizontal line.
Figure 27: The crosshair
AUTOCAD COMMAND ACCESS
Youcan use AutoCAD by running commands using one of these methods:
Choose from the Pull Down Menus (AutoCAD Classic)
Pull down menus and toolbars have the great advantage that instead of typing a complete
command, you can simply point and click to select an item, without looking away from the
screen. The pull down menus are always available and contain most commands that you use
regularly. Menu selections and toolbar selections often duplicate each other.
Pull down menus work in AutoCAD as they do in any Windows application. To use a menu,
move the crosshairs up into the menu bar so that the selection arrow appears. Then move the
arrow to the menu heading you want. Select it with the pick button (the left button on your
mouse). A menu appears. Run down the list of the items the one you want. Press the pick button
again to select the item.
waaay oom
iil
Figure 2.8 Menu item
Click a tool on the Toolbars
Pick the icon from the panels under the menu bar. You can preset AutoCAD to display or
disable the tooltips, ie small flags of information detailing the commands of the icons.
£26k
Line Pelyine Ciele Are
Draw ©
Figure 2.9: Tools inside the draw panel
Enter A Command From The Command Line
Prompt- type in the command that you want to execute, and press the Enter key or button.
Many of the most often used command, such as LINE ERASE and CIRCLE have aliases. There one
or two letter abbreviations are very handly. A few of the most commonly usedaliases are shown
in Figure 2.1().
=< Bo
Figure 2.10: The command line
Command Alias Chart
Letter + Enter | = Command
A Are
Circle
Erase
Fillet
Line
Move:
Offset
Pan
Redraw
Stretch
Zoom
Table 2.1: Command aliaschart
IN Jur fe | fo fz |-]n|m fa
DynamicPrompt
Type commands and responses to the dynamic prompt, they may appear in the drawing area
next to the cosshairs. Press Enter to complete the commands and responses.
———
Frau :|
Figure 2.11: Dynamic prompt
FUNCTION KEYS
Function key are being used in AutoCAD to expedite works draw.
Function Keys Work Draw
Fl HELP TOPICS (explain the command thatis
being used)
F2 TEXT WINDOW (list all the commad has
been made)
BB Object Snap ON/OFF (Object Snap Setting
Dialogue Box)
Fa Table Mode ON/OFF
5 isoplane (Top/Left/Right)
F6 Coordinate ON/OFF
F7 Grid ON/OFF
Fa Ortho Mode ON/OFF
F9 Snap ON/OFF
Fi0 Polar tracking ON/OFF
Fil Object snap tracking ON/OFF
Fi2 Temporarily disable the Dynamic Input
GIRL+9 [Command window ON/OFF
CTRL+0__ | User interface elements ON/OFF
CTRL+R | Cycles through viewports
Table 2.2: Functionkeys and corresponding work draw
2.3 SETTING UP DRAWING FORMAT
SETTING UNIT STYLE
Unit used to help in provide coordinate, distance and angle. Each object drawn will be
measured in unit. You should determine unit value in AutoCAD beforedrawing hasstarted. For
example, one (1) unit in a drawing may be in conjunction with one (1) measure millimetre for
real object. Types of Units, Angles and Precision can be set in Drawing Unit's dialogue boxes.
The Command Option:
* Pull Down Menu: Application Menu button be > Drawing
Utilities> Units
* Command Line: Type UNITS > pressENTER
1. Set the Length Typeto Decimal, and the precision to 0.00 from the list. Then, for the
Angle Type, set it to Decimal Degrees and the precision to 0 from the list. Then set the
Insertion scaleto Millimeters from the list (Figure 2.12)
2. Then press OK button. Now you drawing has been set up to metric units drawing.
a. 5
CE eeteote rays
Figure 2.12: The drawing units dialog box
SETTING DRAWING LIMITS
You should determine space of drawing area in AutoCAD before drawing work has started.
Limits sets an invisible drawing boundary in the drawing area.
The Command Option:
* Command Line: Type LIMITS > press ENTER
Specify the lower left corner by typing 0, 0 and then press ENTER.
Specify the upper right corner by typing 420, 297 and press ENTER. Now your drawing
limit is set to be at A3 size paper.
* Press ESC to exit the drawing limits command
* Double click the middle wheel of your mouse to zoom your drawing area to the drawing
limits you have set up in step 3.
SETTING LAYER CONTROL
Each entity is attached to a layer. Layers are identified by giving each one aunique name. An
entity can only be attached to one layer at a time. Which layer an object is attached
to is up to the user and depends on the current layering scheme.
Figure2.13:Layers
The Command Options:
‘+ Toolbar: Home Tab > Layer Panel > Layer Properties Button
* Command line: Type LAYER > Press ENTER
* Shortcut: Type LA> press ENTER
1, TheLayer Properties Manager dialog box opens (Figure 2.14)
Figure 2.14: Layer Properties Manager Dialog box
NO
Click on the New Layer button in the Layer Properties Manager dialog box or type Alt
+Nfor the shortcut to create new layer. Layer appearsin the layer list (Figure 2.15)
Click at Layer? and type name of new layer.
Figure 2.15
You can assign a color to an object by selecting the color through the SelectColor
dialog and click OK.
You can assign a linetype to an object by selecting the linetype through the Select
Linetype dialog box. By default , linetype is set to continuous. If a
noncontinuous pattern such as center or hidden is needed, you must first load
the linetype definition from the Linetype Manager dialog box and then assign
the linetype property to a specific pattern and to an entity or layer.
Click OK to exit from dialog Select Linetype dialog box.
Repeat step 2 untill step 6 to make another layer.
Highlight alayer and-lickSet Currentbutton’s “ to activatethat layer.
x
Click on the Close button ~ to accept the settings and exit the Layer Properties
Manager dialog box.
«Set up the drawing limits to be A4 size paper (210mm x 297mm).
Create six new layers with the following setting:
Color Linetype Lineweight
Object Green | Continous o.6mm
Foldlines Yellow | Continous 0.6mm
Hidden Red Dashed line 0.3mm
Centre Red Centre line 0.3mm
Construction |_Grey | Continous line 03mm
Dimension | Purple | Continous line 03mm
acne
euxy
Вам также может понравиться
- The Subtle Art of Not Giving a F*ck: A Counterintuitive Approach to Living a Good LifeОт EverandThe Subtle Art of Not Giving a F*ck: A Counterintuitive Approach to Living a Good LifeРейтинг: 4 из 5 звезд4/5 (5794)
- CD 6 L91 - L110Документ61 страницаCD 6 L91 - L110Victoria JungОценок пока нет
- CHAPTER 5 (Part3 RSA) PDFДокумент88 страницCHAPTER 5 (Part3 RSA) PDFVictoria JungОценок пока нет
- Celebrity Worship SyndromeДокумент21 страницаCelebrity Worship SyndromeVictoria JungОценок пока нет
- Chapter 1 New.a1 PDFДокумент33 страницыChapter 1 New.a1 PDFvinoОценок пока нет
- Hydraulics Topic 6 Hydraulic Machinery PDFДокумент48 страницHydraulics Topic 6 Hydraulic Machinery PDFVictoria JungОценок пока нет
- Chapter 1 New - CДокумент28 страницChapter 1 New - Cumarabaziz17Оценок пока нет
- Test Title Core CutterДокумент8 страницTest Title Core Cutteraniem_beeОценок пока нет
- CD 2 L16 - L33Документ43 страницыCD 2 L16 - L33Victoria JungОценок пока нет
- CD 5 L67 - L90Документ48 страницCD 5 L67 - L90Victoria JungОценок пока нет
- Sand ReplacementДокумент14 страницSand ReplacementMuniey Aziz75% (8)
- To Information and Communication TechnologyДокумент39 страницTo Information and Communication TechnologyJanus Cesar Ruizan QuilenderinoОценок пока нет
- Thesis Writing Guide PDFДокумент68 страницThesis Writing Guide PDFVictoria JungОценок пока нет
- Lesson 34 Input DevicesДокумент33 страницыLesson 34 Input DevicesVictoria JungОценок пока нет
- Sieve AnalysisДокумент8 страницSieve Analysisr6Yamaha100% (5)
- CHAPTER 6 Soil Shear Strenght 3Документ71 страницаCHAPTER 6 Soil Shear Strenght 3Victoria Jung100% (1)
- Chapter 4Документ25 страницChapter 4Victoria JungОценок пока нет
- Chapter 6Документ26 страницChapter 6Victoria JungОценок пока нет
- Sieve AnalysisДокумент8 страницSieve Analysisr6Yamaha100% (5)
- Sieve AnalysisДокумент14 страницSieve Analysisneutron_8797% (38)
- Case Study of The Changi East Land Reclamation Project SingaporeДокумент13 страницCase Study of The Changi East Land Reclamation Project SingaporeVictoria JungОценок пока нет
- BFC21103 Project SemII 20152016Документ9 страницBFC21103 Project SemII 20152016Victoria JungОценок пока нет
- Beams: Bending StressДокумент0 страницBeams: Bending StressArifsalimОценок пока нет
- Chapter 7Документ29 страницChapter 7Victoria Jung100% (3)
- Design of Steel BeamsДокумент25 страницDesign of Steel Beamsronaldnyirenda2230Оценок пока нет
- Jurnal Teknologi: Kajian Terhadap Penggunaan IBS Dalam Projek Swasta Di Kawasan Lembah KlangДокумент7 страницJurnal Teknologi: Kajian Terhadap Penggunaan IBS Dalam Projek Swasta Di Kawasan Lembah KlangVictoria JungОценок пока нет
- Laboratory 4 Rock Slope Stability PDFДокумент14 страницLaboratory 4 Rock Slope Stability PDFVictoria JungОценок пока нет
- Chapter 3Документ30 страницChapter 3Victoria JungОценок пока нет
- Case Study of The Changi East Land Reclamation Project SingaporeДокумент13 страницCase Study of The Changi East Land Reclamation Project SingaporeVictoria JungОценок пока нет
- Case Study of The Changi East Land Reclamation Project SingaporeДокумент13 страницCase Study of The Changi East Land Reclamation Project SingaporeVictoria JungОценок пока нет
- The Yellow House: A Memoir (2019 National Book Award Winner)От EverandThe Yellow House: A Memoir (2019 National Book Award Winner)Рейтинг: 4 из 5 звезд4/5 (98)
- Hidden Figures: The American Dream and the Untold Story of the Black Women Mathematicians Who Helped Win the Space RaceОт EverandHidden Figures: The American Dream and the Untold Story of the Black Women Mathematicians Who Helped Win the Space RaceРейтинг: 4 из 5 звезд4/5 (895)
- The Hard Thing About Hard Things: Building a Business When There Are No Easy AnswersОт EverandThe Hard Thing About Hard Things: Building a Business When There Are No Easy AnswersРейтинг: 4.5 из 5 звезд4.5/5 (344)
- The Little Book of Hygge: Danish Secrets to Happy LivingОт EverandThe Little Book of Hygge: Danish Secrets to Happy LivingРейтинг: 3.5 из 5 звезд3.5/5 (399)
- The Emperor of All Maladies: A Biography of CancerОт EverandThe Emperor of All Maladies: A Biography of CancerРейтинг: 4.5 из 5 звезд4.5/5 (271)
- Devil in the Grove: Thurgood Marshall, the Groveland Boys, and the Dawn of a New AmericaОт EverandDevil in the Grove: Thurgood Marshall, the Groveland Boys, and the Dawn of a New AmericaРейтинг: 4.5 из 5 звезд4.5/5 (266)
- Never Split the Difference: Negotiating As If Your Life Depended On ItОт EverandNever Split the Difference: Negotiating As If Your Life Depended On ItРейтинг: 4.5 из 5 звезд4.5/5 (838)
- A Heartbreaking Work Of Staggering Genius: A Memoir Based on a True StoryОт EverandA Heartbreaking Work Of Staggering Genius: A Memoir Based on a True StoryРейтинг: 3.5 из 5 звезд3.5/5 (231)
- Elon Musk: Tesla, SpaceX, and the Quest for a Fantastic FutureОт EverandElon Musk: Tesla, SpaceX, and the Quest for a Fantastic FutureРейтинг: 4.5 из 5 звезд4.5/5 (474)
- Team of Rivals: The Political Genius of Abraham LincolnОт EverandTeam of Rivals: The Political Genius of Abraham LincolnРейтинг: 4.5 из 5 звезд4.5/5 (234)
- The World Is Flat 3.0: A Brief History of the Twenty-first CenturyОт EverandThe World Is Flat 3.0: A Brief History of the Twenty-first CenturyРейтинг: 3.5 из 5 звезд3.5/5 (2259)
- The Unwinding: An Inner History of the New AmericaОт EverandThe Unwinding: An Inner History of the New AmericaРейтинг: 4 из 5 звезд4/5 (45)
- The Gifts of Imperfection: Let Go of Who You Think You're Supposed to Be and Embrace Who You AreОт EverandThe Gifts of Imperfection: Let Go of Who You Think You're Supposed to Be and Embrace Who You AreРейтинг: 4 из 5 звезд4/5 (1090)
- The Sympathizer: A Novel (Pulitzer Prize for Fiction)От EverandThe Sympathizer: A Novel (Pulitzer Prize for Fiction)Рейтинг: 4.5 из 5 звезд4.5/5 (120)