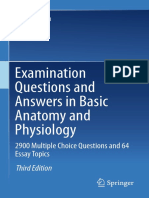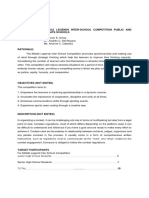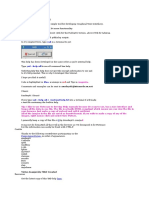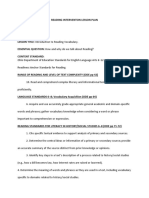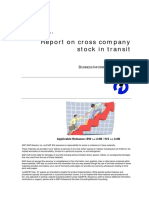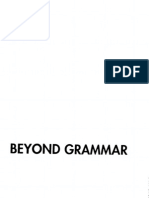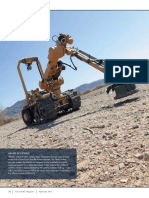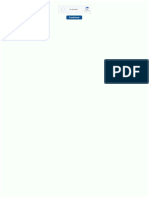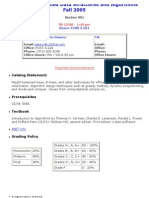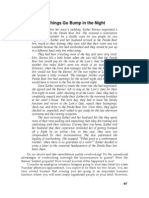Академический Документы
Профессиональный Документы
Культура Документы
Cadd Architectural Act-2
Загружено:
api-300445971Оригинальное название
Авторское право
Доступные форматы
Поделиться этим документом
Поделиться или встроить документ
Этот документ был вам полезен?
Это неприемлемый материал?
Пожаловаться на этот документАвторское право:
Доступные форматы
Cadd Architectural Act-2
Загружено:
api-300445971Авторское право:
Доступные форматы
Clayton County Public Schools Technology Education/Pre-Engineering
Objectives
When you complete this assignment you will:
1. draw a floor plan, floor joist plan, and the plywood deck plan for a 8 x 12 utility
barn.
2. draw the supporting elevation plans for the barn.
3. identify construction terms and procedures.
Getting Started
Each one of these drawings builds more knowledge in the field of architectural drafting. In
drawings A1 and A2, you became familiar with drawing floor plans and inserting doors
and windows. Assignment 2 will continue the skills previously learned. Drawings A4 and
A5 will involve viewing the barn from various elevations. All four sides of the barn will be
drawn detailing exterior appearances.
Drawing 3 Floor Plan and Joist Layout for Barn- 1/4 = 1- 0 A3
Drawing 4 Front and Right Elevations- 1/4 = 1- 0 A4
Drawing 5 Rear and Left Elevations- 1/4 = 1- 0 A5
Drawing the Floor Plan
1. Begin a new drawing and set the scale for 1/4 = 1-0. Remember to set the
dimensions (dimscale), line type (ltscale), units (Format pull down menu, select
Units), and dimension style settings (Format menu select Dimension Style) for
this scale. Refer to assignment 1 if necessary.
2. At the end of the assignment get the goldenrod drawing A3. Study the layout
and draw three rectangles that are 8x 12.
CAD Architectural MODULE 81.50 Page 2 -1
Clayton County Public Schools Technology Education/Pre-Engineering
3. Draw one rectangle using polyline and copy it twice for the other two drawings:
4. Create a four-inch thick wall on the left rectangle. Insert 2 three-foot doors and
one three-foot window on the back of the barn. Apply the skills learned in
Assignment 1. Refer to the goldenrod sheet for correct information.
CAD Architectural MODULE 81.50 Page 2 -2
Clayton County Public Schools Technology Education/Pre-Engineering
5. The middle drawing is a detailed drawing of the floor joist. The floor will be
constructed with 2 x 8 lumber. The two 12 boards are called rim joist or
header joist. The shorter boards that are used to connect the rim joist are called
floor joist. These boards are placed at 16 intervals. The center of each joist is
16 apart. This is called on-center in carpenter terms and is often referred to as
being 16 on-center.
6. Offset the outside wall 1-1/2, to the true thickness of the rim and floor joist as
illustrated:
Remember to
explode the two
polylines
7. After exploding the two rectangles zoom in to one corner. Use the extend
command to extend the inside line to the top line as illustrated:
Extend command -
Select the top line
first and press enter
then select the vertical
inside line. It will
extend to the top line
8. Trim the corners until they appear as illustrated in the goldenrod drawing.
CAD Architectural MODULE 81.50 Page 2 -3
Clayton County Public Schools Technology Education/Pre-Engineering
9. Using the offset command, from one end offset the outside line 16. Copy the
lines until the 8 lines are represented:
10. Use the trim command to trim the excess from the edges.
Zoom in
and take the
snap off to
select the
short lines.
CAD Architectural MODULE 81.50 Page 2 -4
Clayton County Public Schools Technology Education/Pre-Engineering
11. Zoom in and offset the 16 lines 3/4 on each side. This will make the joist
1-1/2 thick. Continue to offset both sides until all eight floor joist are
completed:
16 line offset
3/4 each side
12. When you have completed the outside edges of the floor joist, you can erase all 8
of the center lines. They were used to assure that the joist would be exactly 16
apart.
13. Using the dimensions on the goldenrod sheet, complete the third drawing. The
dimension style should be set before dimensioning. You will need to use the
object snap function to dimension many of the dimensions accurately. You also
may need to set the snap at 2 instead of 6. Zoom in to areas for more control
and accuracy.
14. Use the dtext command to input the information about the floor joist and the
tongue and groove plywood deck drawings.
15. Refer to the goldenrod drawing A3 for information.
16. When the third layout is completed on the drawing, name the file A3 on the server
in your server folder.
Drawing the Front and Right Side
Elevation
1. From the distribution folder open the CAD Samples folder and select the barn
elevation drawing file.
CAD Architectural MODULE 81.50 Page 2 -5
Clayton County Public Schools Technology Education/Pre-Engineering
2. When the file opens, select the save as option and save the file into your server
folder. Name the file A4.
3. Double click the text in the title block with the left mouse button. Insert your
name and the other information into the block.
4. You are going to complete the exterior details for this drawing. In this activity,
you will draw the door, the exterior plywood siding, and the trim on the front
elevation. You will place the roof, siding, and trim on the right elevation.
5. The barn elevation drawing should appear as illustrated:
Add door and siding
to the front elevation
Add roof and
siding to right
elevation
6. You will begin by drawing a horizontal line that connects the birds mouth cut on
the rafter.
Birds mouth cut
here
Turn Ortho on and object snap to connect the line
CAD Architectural MODULE 81.50 Page 2 -6
Clayton County Public Schools Technology Education/Pre-Engineering
CAD Architectural MODULE 81.50 Page 2 -7
Clayton County Public Schools Technology Education/Pre-Engineering
Drawing the Doors
1. You are now going to plan the opening for the door. First you need to locate the
center of the door opening on the floor of the barn. Use the line command with
the midpoint snap to locate the center of the floor.
2. Draw the line up 6 -4. This is the middle line for the two doors. Continue
drawing the right and left doors until completed as illustrated:
Dimensions are drawn to assist you. Do not dimension the doors.
3. Use the offset command to draw the trim boards for the doors. The width of the
boards is 3-1/2 wide. Offset the three vertical lines, the tops of the doors and
the floor.
CAD Architectural MODULE 81.50 Page 2 -8
Clayton County Public Schools Technology Education/Pre-Engineering
4. Trim the excess lines as illustrated:
5. You will now draw an X in the inside of the door trim boards. These lines will
represent the centerlines for the braces.
6. The braces are also 3-1/2 wide. You will offset the X a distance of 1-3/4 on
each side half the distance of a brace:
Turn off object snap before offsetting the
centerlines.
CAD Architectural MODULE 81.50 Page 2 -9
Clayton County Public Schools Technology Education/Pre-Engineering
7. Erase the middle lines and trim the excess lines as illustrated:
Completing the Trim
1. The trim on the corners of the building and around the doors will be constructed
from 1 x 4 wood. The actual width of a 1 x 4 is 3-1/2 as drawn on the
doors. Offset the outside edges of the building and the doors as illustrated:
CAD Architectural MODULE 81.50 Page 2 -10
Clayton County Public Schools Technology Education/Pre-Engineering
2. Use fillet zero radius to extend the corners:
Fillet zero
radius here
on each side
3. Draw the 45 degree angle lines in the top corner represent the corners of the trim
boards around the doors.
Miter lines
here on
each side
CAD Architectural MODULE 81.50 Page 2 -11
Clayton County Public Schools Technology Education/Pre-Engineering
4. You will now complete the braces on the sides and top of the barn. Offset the
top horizontal line at the birds mouth down 3-1/2 and trim the edges. Then
draw the miter lines from corners as illustrated:
Offset this line
down 3-1/2
Miter
lines here
on each
side
5. You are going to place the vertical trim boards onto the top section. You will
first locate the center of the top horizontal trim board and draw a vertical line
to the peak. You will then offset the line 24 on each side as illustrated:
CAD Architectural MODULE 81.50 Page 2 -12
Clayton County Public Schools Technology Education/Pre-Engineering
6. Offset and the three lines 1-3/4 on each side and trim the lines as illustrated:
The completed front elevation
The Right Side Elevation
1. You will begin the right side elevation by adding the rooflines. You will include
the peak of the roof, the angle line, and the sides as illustrated:
The lines must project directly across from the front elevation.
CAD Architectural MODULE 81.50 Page 2 -13
Clayton County Public Schools Technology Education/Pre-Engineering
2. You will notice that the barns roof drops lower that the top line of the wall of the
right side elevation. You will need to draw this line now.
Erase this
Align the horizontal
line after
line here to draw the
drawing the
lines on the right side
edge of the
elevation.
roof.
3. Erase the horizontal line above the line that you just drew.
CAD Architectural MODULE 81.50 Page 2 -14
Clayton County Public Schools Technology Education/Pre-Engineering
4. You will now add the braces onto the right side elevation. Offset the outside
wall 24 and trim the lines as illustrated:
5. The lines represent the center lines for the 1 x 4 braces on the side elevation.
Now offset the lines 3-1/2 on the two ends of the barn:
CAD Architectural MODULE 81.50 Page 2 -15
Clayton County Public Schools Technology Education/Pre-Engineering
6. Now offset the inside lines 1-3/4 on each side and trim all of the lines as shown
below:
Extend trim
boards to
bottom joist
Erase
top of
joist
7. The siding and the trim boards generally are purchased in 8 lengths. To hide
the rim joist the siding and trim should extend to the bottom of the joist. You
will need to erase the top joist line and extend the trim lines to the bottom of the
joist.
The Roof to the Right Side Elevation
1. You will use a hatch pattern for the roof of the barn. You will first have to
prepare the lines for hatching. Remember that the roof is lower than the sides of
the barn. When you projected from the front elevation. Hatching requires edges
for the command to work properly.
CAD Architectural MODULE 81.50 Page 2 -16
Clayton County Public Schools Technology Education/Pre-Engineering
2. Zoom into the right side elevation. You will use the break command to break a
line on the outside edge of the barn.
Break
Break first
second line
line here
here
3. Type break at the command prompt and select the left line.
Type f
for first
point
4. The command prompt reads: Specify the second point or (First point). Type f and
press the enter key to confirm the first point.
CAD Architectural MODULE 81.50 Page 2 -17
Clayton County Public Schools Technology Education/Pre-Engineering
5. Move the mouse to the first point intersection and left click. Select the exact
point again for the second point and left click again. The line should be broken
at this point:
Break first
line here
6. Continue doing the break command on the second line. Remember that the first
and second point of the break line is the same point.
Break
second line
here
Use object snap when selecting the first and second points
CAD Architectural MODULE 81.50 Page 2 -18
Clayton County Public Schools Technology Education/Pre-Engineering
7. You will now use the hatch command to insert the shingles to the drawing. From
the Draw menu select the Hatch command. To the right of the Pattern Window,
left click the continuation button . . .
Continuation button
8. Select Other Predefined tab for more hatch options:
CAD Architectural MODULE 81.50 Page 2 -19
Clayton County Public Schools Technology Education/Pre-Engineering
9. Select the following pattern AR-BRST D and click OK.
10. You are now returned to the Boundary Hatch window. The swatch pattern
should be the same as below:
CAD Architectural MODULE 81.50 Page 2 -20
Clayton County Public Schools Technology Education/Pre-Engineering
11. Pick the Select Objects button on the right and select the following lines as
shown:
Be sure to include
the two short lines
here. The hatch
will not work
without them.
12. After pressing the enter key, select the preview button. The preview should
appear as illustrated:
CAD Architectural MODULE 81.50 Page 2 -21
Clayton County Public Schools Technology Education/Pre-Engineering
13. The completed right elevation:
14. The front elevation needs final trimming and erasing to complete the exterior
view. Select the two trim lines and erase the bottom of the joist on the outside
edges.
Trim lines are
highlighted
Remove
here
15. After trimming the joist line, erase the header. The bottom of the front
elevation should appear as pictured.
CAD Architectural MODULE 81.50 Page 2 -22
Clayton County Public Schools Technology Education/Pre-Engineering
16. Save the completed drawing. The final two elevations should appear as pictured:
The Rear and Left Elevation
1. The right side elevation and the left side elevation are the same. To save time
drawing, open drawing A4 and use the save as command and name the file A5.
Be sure to save the file to your server folder.
2. You will need to rename the front elevation to rear and the right elevation to
left. Also, erase all of the lines for the door as illustrated:
CAD Architectural MODULE 81.50 Page 2 -23
Clayton County Public Schools Technology Education/Pre-Engineering
Drawing the Window to the Rear Elevation
1. The first step is to locate the window on the rear of the barn. The dimensions are
3-0 x 3-0. The window bottom is approximately 2-8 from the bottom of the
floor. The bottom of the 8 joist is the bottom line of the barn. Add 8 to 2-8
and the distance is 40. Use the distance command and locate the midpoint of
the bottom joist and mark a distance of 40or 3-4. Then mark a blip 1-6 to
the right. This is half the distance of the window.
Blip 3-4
Blip 1-6
from bottom
corner edge
joist
of window
Distance
midpoint
Blips for layout of the 3x 3 window
2. On the third blip start the right corner of the window. Use polyline to draw the
window 3-0 x 3-0 as illustrated:
CAD Architectural MODULE 81.50 Page 2 -24
Clayton County Public Schools Technology Education/Pre-Engineering
3. The next step is to offset the window 2 to the outside of the square and 1 to the
inside.
1 2
inside outside
original 3 x 3
window opening
4. You are now going to insert the individual windowpanes. Explode the original
3 x 3 window opening. Offset the original lines 12 both vertically and
horizontally.
5. Zoom in and trim the lines as illustrated. Also draw the miter lines around the
window trim.
trim
here
Miter 4
corners
CAD Architectural MODULE 81.50 Page 2 -25
Clayton County Public Schools Technology Education/Pre-Engineering
6. The next step is to extend the trim boards from the top to the bottom of the barn.
Select the bottom line on the barn and extend the trim boards from the top of
the barn.
Notice that the
lines extended
through the
window and
horizontal trim.
7. Trim the lines from the trim board and the window as illustrated:
8. Save drawing A5. You have now completed the front and rear elevation
drawings to the 8 x 12 barn.
CAD Architectural MODULE 81.50 Page 2 -26
Clayton County Public Schools Technology Education/Pre-Engineering
Terms To Know
Floor joist Rim/Header Joist on-center trim
Birds mouth midpoint miter lines offset
Elevation
What Do You Know?
Log on to module 81.50 Assignment 2
1. Rim joist are also referred to as:
a. floor joist
b. header joist
c. plain joist
d. under joist
e. side joist
2. Floor joist are placed on ________ intervals:
a. 8 inches
b. 10 inches
c. 14 inches
d. 16 inches
e. whatever the person building wants
3. A side view of an architectural plan is referred to as the:
a. side view
b. elevation
c. view
d. nothing
e. floor plan
4. Which command is used to insert shingles to the drawing?
a. shingles
b. there is no command, you must draw each one separately
c. roof stuff
d. insgles (short for insert shingles)
e. hatch
5. ANSI stands for:
a. nothing
b. American National Safety Institute
c. American National Standards Institute
d. Albany Nail and Shingles Incorporation
e. Another National Safety Issue
CAD Architectural MODULE 81.50 Page 2 -27
Clayton County Public Schools Technology Education/Pre-Engineering
Closing
1. You have reached the end of Assignment 2.
2. The next Assignment is an enrichment activity. The instructor will determine if
you proceed to the wall section drawings A6, A7, and A8 or if you will draw a
floor plan of a home. The selection of the plan will be determined by the
instructor.
3. Optional elevations can be assigned after completion of the floor plan.
CAD Architectural MODULE 81.50 Page 2 -28
Вам также может понравиться
- The Sympathizer: A Novel (Pulitzer Prize for Fiction)От EverandThe Sympathizer: A Novel (Pulitzer Prize for Fiction)Рейтинг: 4.5 из 5 звезд4.5/5 (121)
- A Heartbreaking Work Of Staggering Genius: A Memoir Based on a True StoryОт EverandA Heartbreaking Work Of Staggering Genius: A Memoir Based on a True StoryРейтинг: 3.5 из 5 звезд3.5/5 (231)
- Devil in the Grove: Thurgood Marshall, the Groveland Boys, and the Dawn of a New AmericaОт EverandDevil in the Grove: Thurgood Marshall, the Groveland Boys, and the Dawn of a New AmericaРейтинг: 4.5 из 5 звезд4.5/5 (266)
- Never Split the Difference: Negotiating As If Your Life Depended On ItОт EverandNever Split the Difference: Negotiating As If Your Life Depended On ItРейтинг: 4.5 из 5 звезд4.5/5 (838)
- The Emperor of All Maladies: A Biography of CancerОт EverandThe Emperor of All Maladies: A Biography of CancerРейтинг: 4.5 из 5 звезд4.5/5 (271)
- The Little Book of Hygge: Danish Secrets to Happy LivingОт EverandThe Little Book of Hygge: Danish Secrets to Happy LivingРейтинг: 3.5 из 5 звезд3.5/5 (400)
- The Subtle Art of Not Giving a F*ck: A Counterintuitive Approach to Living a Good LifeОт EverandThe Subtle Art of Not Giving a F*ck: A Counterintuitive Approach to Living a Good LifeРейтинг: 4 из 5 звезд4/5 (5794)
- The World Is Flat 3.0: A Brief History of the Twenty-first CenturyОт EverandThe World Is Flat 3.0: A Brief History of the Twenty-first CenturyРейтинг: 3.5 из 5 звезд3.5/5 (2259)
- The Gifts of Imperfection: Let Go of Who You Think You're Supposed to Be and Embrace Who You AreОт EverandThe Gifts of Imperfection: Let Go of Who You Think You're Supposed to Be and Embrace Who You AreРейтинг: 4 из 5 звезд4/5 (1090)
- The Hard Thing About Hard Things: Building a Business When There Are No Easy AnswersОт EverandThe Hard Thing About Hard Things: Building a Business When There Are No Easy AnswersРейтинг: 4.5 из 5 звезд4.5/5 (344)
- Team of Rivals: The Political Genius of Abraham LincolnОт EverandTeam of Rivals: The Political Genius of Abraham LincolnРейтинг: 4.5 из 5 звезд4.5/5 (234)
- Hidden Figures: The American Dream and the Untold Story of the Black Women Mathematicians Who Helped Win the Space RaceОт EverandHidden Figures: The American Dream and the Untold Story of the Black Women Mathematicians Who Helped Win the Space RaceРейтинг: 4 из 5 звезд4/5 (895)
- The Unwinding: An Inner History of the New AmericaОт EverandThe Unwinding: An Inner History of the New AmericaРейтинг: 4 из 5 звезд4/5 (45)
- Elon Musk: Tesla, SpaceX, and the Quest for a Fantastic FutureОт EverandElon Musk: Tesla, SpaceX, and the Quest for a Fantastic FutureРейтинг: 4.5 из 5 звезд4.5/5 (474)
- The High Frequency Active Auroral Research ProgramДокумент2 страницыThe High Frequency Active Auroral Research Programranahamza22100% (1)
- The Yellow House: A Memoir (2019 National Book Award Winner)От EverandThe Yellow House: A Memoir (2019 National Book Award Winner)Рейтинг: 4 из 5 звезд4/5 (98)
- An Understanding of Psychometric ToolsДокумент4 страницыAn Understanding of Psychometric ToolsAntariksh Bhandari100% (1)
- Martin Caon - Examination Questions and Answers in Basic Anatomy and Physiology 2000 Multiple Choice Questions-Springer (2020)Документ746 страницMartin Caon - Examination Questions and Answers in Basic Anatomy and Physiology 2000 Multiple Choice Questions-Springer (2020)Charles santos da costa100% (6)
- Proposal For MobileДокумент7 страницProposal For MobileArianne Cabañez100% (1)
- 2 - SAP MM Level 1 TrainingДокумент39 страниц2 - SAP MM Level 1 TrainingkalykumОценок пока нет
- Doing Teacher Research, Donald FreemanДокумент270 страницDoing Teacher Research, Donald FreemanМауро Бакэро100% (3)
- Primavera P6Документ2 страницыPrimavera P6tutan12000Оценок пока нет
- Labor Economics ManualДокумент97 страницLabor Economics ManualLam Wai Kuen100% (3)
- Aviso de Tormenta Spanish Edition by Billy Graham 1602554390 PDFДокумент5 страницAviso de Tormenta Spanish Edition by Billy Graham 1602554390 PDFAntonio MoraОценок пока нет
- Product Decision and FormulationДокумент7 страницProduct Decision and FormulationLeena Avhad KhadeОценок пока нет
- 3.1 Theory - The Evolution of HandwritingДокумент33 страницы3.1 Theory - The Evolution of HandwritingAidil the greatОценок пока нет
- Last Updated 04 May 2016: MagentaДокумент56 страницLast Updated 04 May 2016: MagentaantoОценок пока нет
- 2815 Jan 08 QP6Документ12 страниц2815 Jan 08 QP6Philip_830Оценок пока нет
- Concept Quiz GeotechДокумент3 страницыConcept Quiz GeotechanjibeeОценок пока нет
- General Awareness Questions Asked CGL17 - 10 PDFДокумент13 страницGeneral Awareness Questions Asked CGL17 - 10 PDFKishorMehtaОценок пока нет
- 9990 Y18-20 Sy PDFДокумент40 страниц9990 Y18-20 Sy PDFmashalОценок пока нет
- Physics of CheerleadingДокумент1 страницаPhysics of CheerleadingMarniella BeridoОценок пока нет
- Ed 501 Reading Lesson PlanДокумент5 страницEd 501 Reading Lesson Planapi-362126777Оценок пока нет
- Ashok B Lall - 1991 - Climate and Housing Form-A Case Study of New Delhi PDFДокумент13 страницAshok B Lall - 1991 - Climate and Housing Form-A Case Study of New Delhi PDFAkanksha SinghОценок пока нет
- Specific Volume, M /KG Internal Energy, KJ/KG Temp. Press. Sat. Liquid Evap. Sat. Vapor Sat. Liquid Evap. Sat. Vapor (C) (Kpa)Документ6 страницSpecific Volume, M /KG Internal Energy, KJ/KG Temp. Press. Sat. Liquid Evap. Sat. Vapor Sat. Liquid Evap. Sat. Vapor (C) (Kpa)sidhartha dasОценок пока нет
- How To Report On Cross Company Stock in Transit PDFДокумент30 страницHow To Report On Cross Company Stock in Transit PDFPatel BOОценок пока нет
- ProseДокумент12 страницProseWindy IrianiОценок пока нет
- AmoebaДокумент7 страницAmoebaIgnac RobertovichОценок пока нет
- Mfuzzgui PDFДокумент7 страницMfuzzgui PDFMohammad RofiiОценок пока нет
- Beyond GrammarДокумент184 страницыBeyond Grammaryazadn100% (2)
- SREHD Article in Army Alt April-June-2017Документ5 страницSREHD Article in Army Alt April-June-2017dvtherionОценок пока нет
- Volt White DocumentationДокумент2 страницыVolt White DocumentationSantiago Rodriguez ArenasОценок пока нет
- UT Dallas Syllabus For cs4349.001 05f Taught by Ovidiu Daescu (Daescu)Документ4 страницыUT Dallas Syllabus For cs4349.001 05f Taught by Ovidiu Daescu (Daescu)UT Dallas Provost's Technology GroupОценок пока нет
- The Geiger: FeaturesДокумент3 страницыThe Geiger: FeaturesGharib MahmoudОценок пока нет
- Things Go Bump in The Night Case StudyДокумент5 страницThings Go Bump in The Night Case StudyShelton D'mello100% (1)