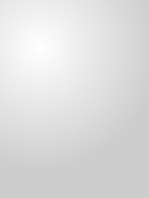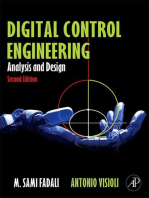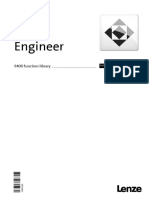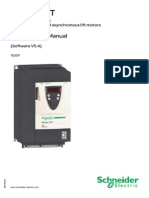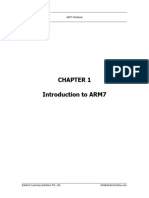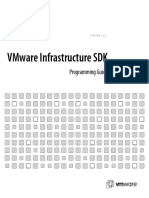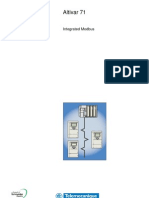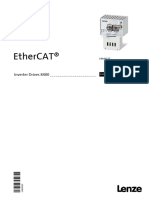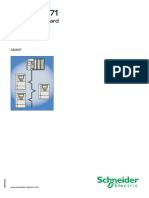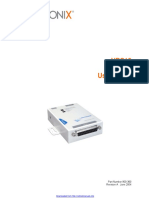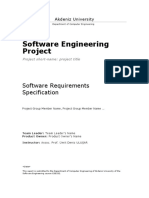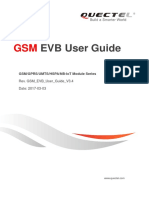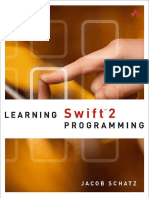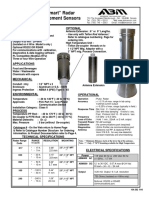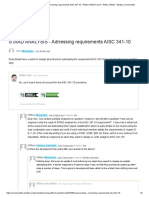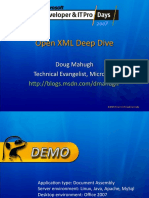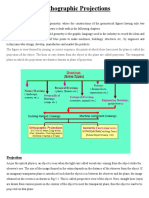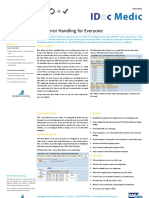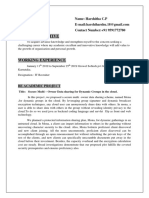Академический Документы
Профессиональный Документы
Культура Документы
SmartMesh WirelessHART Tools Guide
Загружено:
smhzzАвторское право
Доступные форматы
Поделиться этим документом
Поделиться или встроить документ
Этот документ был вам полезен?
Это неприемлемый материал?
Пожаловаться на этот документАвторское право:
Доступные форматы
SmartMesh WirelessHART Tools Guide
Загружено:
smhzzАвторское право:
Доступные форматы
SmartMesh WirelessHART
Tools Guide
SmartMesh WirelessHART Tools Guide Page 1 of 116
Table of Contents
1 About This Guide _________________________________________________________________________________ 4
1.1 Related Documents __________________________________________________________________________ 4
1.2 Conventions Used ___________________________________________________________________________ 6
1.3 Revision History _____________________________________________________________________________ 6
2 Introduction _____________________________________________________________________________________ 7
3 Installation ______________________________________________________________________________________ 8
3.1 Before You Begin ____________________________________________________________________________ 8
3.1.1 What You Need _______________________________________________________________________ 8
3.2 Setup _____________________________________________________________________________________ 8
3.2.1 System Overview ______________________________________________________________________ 8
3.2.2 Step 1 - Prepare the Hardware ___________________________________________________________ 10
3.2.3 Step 2a - Installing FTDI Serial Drivers ____________________________________________________ 13
3.2.4 Step 2b - Installing the SmartMesh SDK ___________________________________________________ 19
3.3 Troubleshooting ____________________________________________________________________________ 24
3.3.1 Linux FTDI Driver Installation ____________________________________________________________ 24
3.3.2 Macintosh OS X FTDI Driver Installation ___________________________________________________ 25
3.3.3 Not Getting Notifications _______________________________________________________________ 26
3.3.4 Changing Network ID __________________________________________________________________ 26
3.3.5 Master/Slave ________________________________________________________________________ 27
4 Serial Terminal Client ____________________________________________________________________________ 29
4.1 TeraTerm _________________________________________________________________________________ 29
4.2 PuTTY ____________________________________________________________________________________ 29
4.3 minicom __________________________________________________________________________________ 30
4.4 Microsoft Windows HyperTerminal _____________________________________________________________ 30
5 Admin Toolset __________________________________________________________________________________ 32
5.1 Introduction _______________________________________________________________________________ 32
5.1.1 Setting Up a Connection to the Manager ___________________________________________________ 32
5.1.2 Accessing Admin Toolset _______________________________________________________________ 33
5.1.3 Admin Toolset Screens ________________________________________________________________ 33
6 SmartMesh WirelessHART SDK ____________________________________________________________________ 54
6.1 About SmartMeshSDK _______________________________________________________________________ 54
6.2 SmartMeshSDK Features _____________________________________________________________________ 54
6.3 Document Organization ______________________________________________________________________ 54
6.4 Folder Contents ____________________________________________________________________________ 55
6.5 Example Applications ________________________________________________________________________ 56
6.5.1 Running An Application ________________________________________________________________ 56
6.5.2 Color Coding ________________________________________________________________________ 57
6.5.3 Overview ___________________________________________________________________________ 57
6.5.4 APIExplorer _________________________________________________________________________ 58
SmartMesh WirelessHART Tools Guide Page 2 of 116
6.5.5 InstallTest __________________________________________________________________________ 61
6.5.6 PkGen _____________________________________________________________________________ 62
6.5.7 SimpleHartMote ______________________________________________________________________ 66
6.5.8 TempMonitor ________________________________________________________________________ 68
6.6 Architecture _______________________________________________________________________________ 70
6.6.1 Overview ___________________________________________________________________________ 70
6.6.2 An Example: Structure of the APIExplorer Application _________________________________________ 71
6.7 dustUI Library _____________________________________________________________________________ 72
6.7.1 Overview ___________________________________________________________________________ 72
6.7.2 Module Description ___________________________________________________________________ 72
6.8 SmartMeshSDK Library ______________________________________________________________________ 77
6.8.1 Overview ___________________________________________________________________________ 77
6.8.2 Module Description ___________________________________________________________________ 77
7 Interacting With a Network ________________________________________________________________________ 79
7.1 Introduction _______________________________________________________________________________ 79
7.2 A First Network _____________________________________________________________________________ 79
7.2.1 Overview ___________________________________________________________________________ 79
7.2.2 What You Need ______________________________________________________________________ 79
7.2.3 Steps ______________________________________________________________________________ 79
7.3 Interacting with the Manager __________________________________________________________________ 83
7.3.1 Overview ___________________________________________________________________________ 83
7.3.2 Common Problems ___________________________________________________________________ 95
7.4 Interacting with a Mote _______________________________________________________________________ 95
7.4.1 Overview ___________________________________________________________________________ 95
7.4.2 Common Problems __________________________________________________________________ 114
SmartMesh WirelessHART Tools Guide Page 3 of 116
1 About This Guide
1.1 Related Documents
The following documents are available for the SmartMesh WirelessHART network:
Getting Started with a Starter Kit
SmartMesh WirelessHART Easy Start Guide - walks you through basic installation and a few tests to make sure your
network is working
SmartMesh WirelessHART Tools Guide - the Installation section contains instructions for the installing the serial
drivers and example programs used in the Easy Start Guide and other tutorials.
User Guide
SmartMesh WirelessHART User's Guide - describes network concepts, and discusses how to drive mote and manager
APIs to perform specific tasks, e.g. to send data or collect statistics. This document provides context for the API
guides.
Interfaces for Interaction with a Device
SmartMesh WirelessHART Manager CLI Guide - used for human interaction with a Manager (e.g. during development
of a client, or for troubleshooting). This document covers connecting to the CLI and its command set.
SmartMesh WirelessHART Manager API Guide - used for programmatic interaction with a manager. This document
covers connecting to the API and its command set.
SmartMesh WirelessHART Mote CLI Guide - used for human interaction with a mote (e.g. during development of a
sensor applicaition, or for troubleshooting). This document covers connecting to the CLI and its command set.
SmartMesh WirelessHART Mote API Guide - used for programmatic interaction with a mote. This document covers
connecting to the API and its command set.
Software Development Tools
SmartMesh WirelessHART Tools Guide - describes the various evaluation and development support tools included in
the SmartMesh SDK including tools for exercising mote and manager APIs and visualizing the network.
Application Notes
SmartMesh WirelessHART Application Notes - app notes covering a wide range of topics specific to SmartMesh
WirelessHART networks and topics that apply to SmartMesh networks in general.
Documents Useful When Starting a New Design
SmartMesh WirelessHART Tools Guide Page 4 of 116
The Datasheet for the LTC5800-WHM SoC, or one of the castellated modules based on it, or the backwards compatible
LTP5900 22-pin module.
The Datasheet for the LTP5903-WHR embedded manager.
A Hardware Integration Guide for the mote SoC or castellated module, or the 22-pin module - this discusses best
practices for integrating the SoC or module into your design.
A Hardware Integration Guide for the embedded manager - this discusses best practices for integrating the embedded
manager into your design.
A Board Specific Integration Guide - For SoC motes and Managers. Discusses how to set default IO configuration and
crystal calibration information via a "fuse table".
Hardware Integration Application Notes - contains an SoC design checklist, antenna selection guide, etc.
The ESP Programmer Guide - a guide to the DC9010 Programmer Board and ESP software used to program firmware
on a device.
ESP software - used to program firmware images onto a mote or module.
Fuse Table software - used to construct the fuse table as discussed in the Board Specific Integration Guide.
Other Useful Documents
A glossary of wireless networking terms used in SmartMesh documentation can be found in the SmartMesh
WirelessHART User's Guide.
A list of Frequently Asked Questions
SmartMesh WirelessHART Tools Guide Page 5 of 116
1.2 Conventions Used
The following conventions are used in this document:
Computer type indicates information that you enter, such as specifying a URL.
Bold type indicates buttons, fields, menu commands, and device states and modes.
Italic type is used to introduce a new term, and to refer to APIs and their parameters.
Tips provide useful information about the product.
Informational text provides additional information for background and context
Notes provide more detailed information about concepts.
Warning! Warnings advise you about actions that may cause loss of data, physical harm to the hardware or your
person.
code blocks display examples of code
1.3 Revision History
Revision Date Description
1 07/16/2012 Initial release
2 08/28/2012 Added Admin Toolset Guide
3 03/18/2013 Numerous small changes
SmartMesh WirelessHART Tools Guide Page 6 of 116
2 Introduction
This document covers the installation and use of various tools available to interact with a SmartMesh WirelessHART network.
The relationship of these software tools is shown in figure 1. At the lowest level are the FTDI drivers, which allow your
computer to interact with the API and CLI of the Mote over a USB-to-serial link. Next, the user can interact with the CLI of the
Mote and Manager via a serial terminal client. Several tools make use of the Manager XML API:
The Admin Toolset (which resides on the Manager) allows a user to visualize and configure the network using a
web-browser.
The SmartMesh SDK is a Python-based set of tools used to demonstrate various aspects of the Mote and Manger
APIs.
Figure 1 - software tools for interacting with a SmartMesh WirelessHART network.
SmartMesh WirelessHART Tools Guide Page 7 of 116
3 Installation
3.1 Before You Begin
3.1.1 What You Need
The following hardware elements are required:
1 Computer running Microsoft Windows, with one available USB port
1 Ethernet cable
1 DB9 serial cable (if your computer does not have a DB9 port, you will need to use a USB-serial adapter)
1 SmartMesh WirelessHART Manager
1 DC9006
1 DC9003A-C programmed to function as a SmartMesh WirelessHART Mote
1 USB cable to connect your computer to the DC9006
The following software elements are required:
name description installation guide
SmartMesh Software Development Kit used to interact with the device's Application SmartMesh WirelessHART
SDK Programming Interface (API). Tools Guide
3.2 Setup
3.2.1 System Overview
Figure 1 illustrates the components of an eval/dev kit. The kit contains a manager and 5 motes. In the Interacting With a
Network section, you will join a mote to the manager, and send messages between them.
SmartMesh WirelessHART Tools Guide Page 8 of 116
Figure 1 - Eval kit components
Before you can send data, you will need to install several pieces of software and verify that the software can connect to your
mote and manager by following these steps:
Step 1: Prepare the Hardware
Step 2: Install software on the PC
a: FTDI Serial Drivers for the DC9006A board
b: SmartMesh SDK and Python
You will then move to the Interacting With a Network section and:
1. Use APIExplorer to establish a PC to Manager (LTP5903EN-WHR) connection
2. Use APIExplorer to stablish a PC to Mote (DC9003A-C) connection
3. Have the Mote join the Manager over the air
4. Send messages between the Manager and Mote and vice versa
SmartMesh WirelessHART Tools Guide Page 9 of 116
3.2.2 Step 1 - Prepare the Hardware
Manager
By default, LTP5903EN-WHR manager ships with a static address (192.168.99.100) on the Ethernet port - this is likely not a
suitable IP adress for your local network.
1. Connect a DB9 serial cable between your computer and the LTP5903EN-WHR serial port (marked "serial 2").
2. Connect an Ethernet cable between the manager and your local network.
3. Power on the manager.
4. Launch a terminal client (Hyperterminal is built into Windows - you can install another if you prefer) - the settings are
115200 baud, 8 data bits, No parity, 1 stop bit, no flow control. Access the Linux login prompt by entering the
following username and password:
Username: dust
Password: dust
In order to use your manager with a DHCP server-assigned address, use the ifswitch-to-dhcp command:
dust@manager:~$ sudo ifswitch-to-dhcp
Switching interface to DHCP... eth0 down interfaces modified setting ethernet options: speed=100
duplex=full
ADDRCONF(NETDEV_UP): eth0: link is not ready
udhcpc (v1.13.2) started
Sending discover...
Sending discover...
Sending discover...
No lease, forking to background
eth0 up Done!
Now note the IP address assigned to eth0 using ifconfig - this is the address you will use to connect to the manager with
the various SmartMesh SDK python tools.
SmartMesh WirelessHART Tools Guide Page 10 of 116
dust@manager:~$ ifconfig
eth0 Link encap:Ethernet HWaddr 00:17:0D:80:10:5B
inet addr:172.16.1.109 Bcast:172.16.1.255 Mask:255.255.255.0
UP BROADCAST MULTICAST MTU:1500 Metric:1
RX packets:0 errors:1 dropped:0 overruns:0 frame:0
TX packets:1 errors:0 dropped:0 overruns:0 carrier:0
collisions:0 txqueuelen:1000
RX bytes:0 (0.0 B) TX bytes:90 (90.0 B)
Interrupt:21 Base address:0x4000
lo Link encap:Local Loopback
inet addr:127.0.0.1 Mask:255.0.0.0
inet6 addr: ::1/128 Scope:Host
UP LOOPBACK RUNNING MTU:16436 Metric:1
RX packets:1294160 errors:0 dropped:0 overruns:0 frame:0
TX packets:1294160 errors:0 dropped:0 overruns:0 carrier:0
collisions:0 txqueuelen:0
RX bytes:55701502 (53.1 MiB) TX bytes:55701502 (53.1 MiB)
In order to use your manager with a static IP address (not typical), use the ifswitch-to-static command, You will
need to have been provided with the IP address, gateway address, and netmask by your network administrator or IT guy.
dust@manager:~$ ifswitch-to-static
usage: ifswitch-to-static <ip address> [gateway address] [netmask] [dns server]
dust@manager:~$
dust@manager:~$ sudo ifswitch-to-static 172.16.1.103
Switching interface to static IP allocation... ifdown: interface eth0 not configured
eth0 down interfaces modified setting ethernet options: speed=100 duplex=full
ADDRCONF(NETDEV_UP): eth0: link is not ready
eth0 up Done!
SmartMesh WirelessHART Tools Guide Page 11 of 116
Mote
In order to communicate with the DC9003A-C mote, you will need to connect a DC9006 interface board to each using the
board-to-board connector, as shown in the figure:
Figure 1 - DC9003 board (left) connected to DC9006 board (right)
Turn the slide switch marked "Power" on the DC9003 board to ON.
Connect a micro-USB cable that shipped with your kit to each DC9006. Do not connect them to your computer until
you have installed the serial drivers.
When connected to a DC9006A board and a computer, the Mote may appear to be operating in spite of the power
switch being off. The 4 COM ports will appear but you will not be able to communicate with the mote reliably. Make
sure that the power switch on the mote is set to on to ensure proper operation.
SmartMesh WirelessHART Tools Guide Page 12 of 116
3.2.3 Step 2a - Installing FTDI Serial Drivers
Installing FTDI Serial Drivers
Driver installation has two steps:
Download FTDI driver software
Connect a mote (DC9006 + DC9003A-C) and run through driver setup
Devices communicate with your computer using a serial connection via USB. When you connect the device to your computer,
you should be asked to install a driver for it. Because the device uses a serial chipset from Future Technology Devices
International (FTDI) which is found in many different devices, it is possible that you already have a version of the FTDI drivers
installed on your machine.
If you don't have the drivers installed, download the version appropriate for your operating system from
http://www.ftdichip.com/Drivers/VCP.htm. We recommend you download the driver files on your computer's desktop.
Once you have installed the driver, use the same USB port each time you reconnect the device to the computer. If
you connect to a different USB port, you will need to repeat the following procedure for that port.
Windows Driver Installation
On Windows, follow the steps below to finalize the installation.
1. Connect the USB cable between the device (manager or mote) and your computer. If the Found New Hardware Wizard
appears, go to step 2.
If the Found New Hardware Wizard does not appear, do the following:
1. Ensure that the port is functional, and that the device is connected correctly. If the Wizard still does not appear,
open the Windows Device Manager to see how Windows has recognized the device.
2. If a device named Dust Interface Board is listed as an unknown device (yellow icon), right-click the device
and select Update Driver. This displays the Found New Hardware Wizard.
3. Go to step 2.
SmartMesh WirelessHART Tools Guide Page 13 of 116
2. In the Wizard, click the option to Install from a list or specific location and click Next.
3. Select the box to Include this location in the search. Then, use the Browse button to navigate to your desktop, and
click Next.
SmartMesh WirelessHART Tools Guide Page 14 of 116
4. After the Wizard installs the software, click Finish.
5. When the Found New Hardware Wizard reappears, repeat steps 2 through 4 to continue the installation. Repeat these
steps each time the Wizard appears.
Because of the way Windows works, you may be prompted to go through the Wizard up to eight times to
complete the installation and mapping of the USB port. The manager will install a total of four virtual serial
ports, along with the USB devices to control them.
SmartMesh WirelessHART Tools Guide Page 15 of 116
6. When the installation and mapping of the USB ports is complete, open the Device Manager to find out the COM port
numbers that have been assigned to the virtual serial ports.
1. Choose the Control Panel from the Start menu.
2. Open the System folder.
3. Click the Hardware tab and click Device Manager.
4. Open Ports to see the COM ports.
You should see four new COM ports in the Device Manager.
5. Make a note of the four COM port numbers.
SmartMesh WirelessHART Tools Guide Page 16 of 116
7. Configure the following Advanced Settings for each of the four new COM ports:
1. Right-click a COM port and click Properties.
2. Click the Port Settings tab, and then click Advanced.
3. Deselect the Serial Enumerator option, and click OK.
4. Click OK to return to the Device Manager.
5. Repeat this step for each of the four new COM ports. When you are finished, close the Device Manager.
From now on, mark the physical USB port you use for the mote and always use this port for plugging in the mote.
Doing this will ensure the COM port assignment will be preserved.
Function of Serial Ports
After installing the DC9006 (the SmartMesh WirelessHART Mote), four serial ports are created on your computer. You can
interact with it over two different serial ports:
The Command Line Interface (CLI) serial port. Use a third-party serial terminal software to connect to it and type in the
commands detailed in the SmartMesh WirelessHART Mote CLI Guide
The Application Programming Interface (API) serial port. Use SmartMeshSDK-based applications to connect to it and
exercise the commands detailed in the SmartMesh WirelessHART Mote API Guide
SmartMesh WirelessHART Tools Guide Page 17 of 116
The table below indicates the mapping of the different serial ports, and their settings. For example, suppose the installation
created ports COM17, COM18, COM19 and COM20. In the table below, the third port is COM19 and the fourth is COM20.
device serial port number usage baudrate data bits parity stop bits
SmartMesh WirelessHART Mote third* CLI 9600 8 N 1
fourth* API 115200** 8** N** 1**
*: refers to the serial ports created by the FTDI drivers.
**: default values.
We recommend that you write down the number of the API and CLI ports of the SmartMesh WirelessHART Mote
connected to your computer. We will refer to those numbers throughout the evaluation guide.
It has been observed in some installations under Windows 7 that the serial ports do not enumerate in order, and the
CLI and API ports may not be the 3rd and 4th ports, respectively. If this occurs, you will need to test each port
using APIExplorer (in the SmartMesh SDK) to find the API port, and use a terminal program to find the CLI port.
Terminal Client
Hyperterminal is the default serial client on Windows XP, and it can be used to communicate with the manager and mote CLI.
You can install another terminal client if you prefer or if one was not included in your Windows installation.
SmartMesh WirelessHART Tools Guide Page 18 of 116
3.2.4 Step 2b - Installing the SmartMesh SDK
Overview
The SmartMesh SDK is a Python-based set of tools used to demonstrate various aspects of the Mote and Manger APIs. Basic
installation allows you to run all the sample applications as Windows executables. Advanced installation instructions for
Python are intended for developers who will modify the example applications.
Installation
Download the SmartMeshSDK
Find the download in the Dust Networks area of the Linear Design Tools site. The SmartMeshSDK download link is in the
"Software Utilities" section. This will download the latest version of SmartMeshSDK.
The complete SmartMeshSDK is contained in the file SmartMeshSDK-full-X.X.X.X.zip.
Download latest rev of SmartMeshSDK zip file SmartMeshSDK-full-X.X.X.X.zip.
Unzip the file. A folder by the same name will be created with 4 sub folders - /api, /doc, /src and /win.
Standalone applications are found in /win.
No other installation is required. You may move the SmartMeshSDK-X.X.X.X/ folder anywhere convenient.
Detailed instructions on the contents and use of the SmartMesh SDK can be found in the SmartMesh IP Tools Guide or the
SmartMesh WirelessHART Tools Guide.
Advanced Instructions for Developers
Installation for Running from Source Code
To run the SmartMeshSDK sample applications directly from source code you need to install Python and some additional
libraries. This is only necessary if you wish to modify the behavior of the sample apps. This process is also required for
running the applications on systems that cannot directly run Windows executables.
Python installation instructions are different for 32-bit and 64-bit versions of Windows. Please follow the
appropriate set of instructions below.
SmartMesh WirelessHART Tools Guide Page 19 of 116
Installation on Windows XP or 32-bit Windows 7
Install Python 2.7
1. Download the latest Python 2.7 Windows Installer from http://python.org/download/.
At the time of writing, the latest Windows Installer was python-2.7.2.msi.
2. Double click on the installer and follow the installation steps using all default settings.
Install PySerial
PySerial adds serial port support to Python.
1. Download PySerial for Python 2.7 from http://sourceforge.net/projects/pyserial/files/pyserial/.
At the time of writing, the latest version was pyserial-2.5.
Make sure to install PySerial for Python 2.7, e.g. pyserial-2.5.win32.exe.
Do not install PySerial for Python 3.0, e.g. pyserial-py3k-2.5.win32.exe.
2. Double click on the installer and follow the installation steps using all default settings.
Install PyWin32
This step is optional. It's not necessary unless you want to run the Serial Mux Configurator from source. The Serial Mux
Configurator can be run from its executable form.
PyWin32 adds Windows-specific support to Python. While most applications in the SmartMeshSDK are platform independent,
some like the Serial Mux Configurator have platform-specific requirements. PyWin32 provides different installers for various
Python versions
1. Download the pywin32 installer. On the pywin32 downloads page (
http://sourceforge.net/projects/pywin32/files/pywin32/), find the appropriate pywin32 installer based on your Python
version (2.7) and whether you are running 32-bit or 64-bit Python. At the time of this writing, the latest 32-bit build for
Python 2.7 was pywin32 build 217.
2. Double click on the installer and follow the installation steps using all default settings.
SmartMesh WirelessHART Tools Guide Page 20 of 116
Installation on 64-bit Windows 7
Unless you know that you need to run the 64-bit version of Python and PySerial for some other purpose, you
should run the 32-bit version. Follow the instructions above.
Install Python 2.7
1. Download the latest Python 2.7 Windows X86-64 Installer from http://python.org/download/.
At the time of writing, the latest Windows Installer was python-2.7.2.amd64.msi.
2. Double click on the installer and follow the installation steps using all default settings.
Install PySerial
Installing Pyserial is done differently for 64-bit Windows 7. It is a two step process:
1. Install setuptools from http://pypi.python.org/pypi/setuptools. At the time of writing, setuptools 0.6c11 is the latest
version.
1. Go to the Installation section for Windows and download ez_setup.py from the link in the instructions
there.
2. Run the ez_setup.py file that you downloaded, by double-clicking on the script icon. This should result in
the creation of a folder named Scripts in your Python folder.
SmartMesh WirelessHART Tools Guide Page 21 of 116
2. Install PySerial using the easy_install.exe script from the step above. The easy_install.exe script
should be in your Python folder, e.g., C:\Python27\Scripts. (This folder might be a different place if you specified a
different location when you installed Python.)
1. Open a Windows Command Prompt. Navigate to the C:\Python27\Scripts folder. (How to get to the command
prompt: http://www.sevenforums.com/tutorials/947-command-prompt.html)
2. Run easy_install.exe and supply "pyserial" as a command line argument, e.g. easy_install.exe
pyserial
Install PyWin32
This step is optional. It's not necessary unless you want to run the Serial Mux Configurator from source. The Serial Mux
Configurator can be run from its executable form.
PyWin32 adds Windows-specific support to Python. While most applications in the SmartMeshSDK are platform independent,
some like the Serial Mux Configurator have platform-specific requirements. PyWin32 provides different installers for various
Python versions
1. Download the pywin32 installer. On the pywin32 downloads page (
http://sourceforge.net/projects/pywin32/files/pywin32/), find the appropriate pywin32 installer based on your Python
version (2.7) and whether you are running 32-bit or 64-bit Python. At the time of this writing, the latest 64-bit build for
Python 2.7 was pywin32 build 217.
2. Run the installer.
SmartMesh WirelessHART Tools Guide Page 22 of 116
Installation on Linux (Ubuntu)
Install Python 2.7
Python 2.7 is part of the standard Ubuntu distribution. If python is not present, you can install it with the Ubuntu package
manager.
$ sudo apt-get install python2.7
Install PySerial
PySerial can be installed with the Ubuntu package manager.
$ sudo apt-get install python-serial
Installation on Macintosh OS X
Install Python 2.7
Python 2.7 is part of the standard OS distribution. If python is not present, you can install use a package manager like
macports to install it
$ sudo port install python27
Install PySerial
PySerial can be obtained here. Follow the installation instructions in the /documentation/pyserial.rst file.
Test your Installation
1. Navigate to the /src/ directory, then to the bin/InstallTest directory
2. Double click on InstallTest.py
SmartMesh WirelessHART Tools Guide Page 23 of 116
3. If your installation is complete, a Python command window will open with the following text
Installation test script - Dust Networks SmartMeshSDK
Step 1. Python version
You are running Python 2.7.1
PASS
Step 2. PySerial installation
PASS
Press Enter to exit.
4. Make sure all tests contain the word PASS.
3.3 Troubleshooting
3.3.1 Linux FTDI Driver Installation
This section provides troubleshooting tips for some common Linux distributions.
Not all components of the SmartMesh SDK have been tested with Linux. Proceed at your own risk.
Ubuntu FTDI Driver Installation
On recent Ubuntu releases (12.04 and later), the FTDI drivers are included in the standard release. The kernel should load the
FTDI drivers when the device is connected.
$ dmesg | grep FTDI
ftdi_sio 1-1:1.0: FTDI USB Serial Device converter detected
usb 1-1: FTDI USB Serial Device converter now attached to ttyUSB0
ftdi_sio 1-1:1.1: FTDI USB Serial Device converter detected
usb 1-1: FTDI USB Serial Device converter now attached to ttyUSB1
ftdi_sio 1-1:1.2: FTDI USB Serial Device converter detected
usb 1-1: FTDI USB Serial Device converter now attached to ttyUSB2
ftdi_sio 1-1:1.3: FTDI USB Serial Device converter detected
usb 1-1: FTDI USB Serial Device converter now attached to ttyUSB3
Based on the output above, the serial port to use to communicate with the device's API is /dev/ttyUSB3.
SmartMesh WirelessHART Tools Guide Page 24 of 116
In order to access this device as an unprivileged user (not root), you will need to fix the permissions. The following command
updates the permissions on /dev/ttyUSB2 and /dev/ttyUSB3:
$ sudo chmod 666 /dev/ttyUSB[23]
3.3.2 Macintosh OS X FTDI Driver Installation
Not all components of the SmartMesh SDK have been tested with OS X. Proceed at your own risk.
OS X FTDI Driver Installation
On OS X 10.5, 10.6 or 10.7, install the FTDI driver from the disk image available from
http://www.ftdichip.com/Drivers/VCP.htm (refer to the OS X Installation Guide).
After the drivers are installed, plug in the USB cable. The device name will be needed as input to the tools that connect to the
serial port.
To determine the device name, enter the following command in Terminal.app:
$ ls /dev/*usbserial*
There should be several entries in the /dev directory with the format:
/dev/cu.usbserial-xxxxxxxx
/dev/tty.usbserial-xxxxxxxx
where xxxxxxxx is either the device's serial number or a location string that depends on which USB port your device is
connected to. The last character (A, B, C or D) indicates the serial port. The port ending with C is the CLI port and port ending
with D is the API port.
The screen program (provided with OS X) can be used as a serial terminal to connect to the CLI port.
$ screen /dev/tty.usbserial-01234567C 9600
> help
...
SmartMesh WirelessHART Tools Guide Page 25 of 116
3.3.3 Not Getting Notifications
With the SmartMesh WirelessHART Manager, notifications are suppressed by default unless they are subscribed to. The
subscribe API is documented in the SmartMesh WirelessHART Manager API Guide and can be tested using APIExplorer in the
SmartMesh SDK.
3.3.4 Changing Network ID
This is only required if you operate your network in the same radio space as other SmartMesh WirelessHART
networks.
The Network ID is the 16-bit identifier of your network, and defaults to 1229. Follow the steps below to change Network ID:
Manager
Connect to the Manager CLI (via serial or SSH) - log into the Linux prompt, and launch nwconsole.
Issue the following commands (here we'll set the Network ID to 100):
> set network networkId=100
netName: myNet
networkId: 100
...
Mote
Connect the device to your computer over USB
Open the CLI port of that device using serial terminal
Switch on your device
> mset netid 100
netid = 100
> reset
HART Mote 1.0.0-104
Repeat for all your devices
SmartMesh WirelessHART Tools Guide Page 26 of 116
Note that a reset of each device is required for the new Network ID to take effect.
3.3.5 Master/Slave
Mode Behavior
Motes have two modes that control joining and command termination behavior:
Master, in which the mote runs an application that terminates commands and controls joining. The application can
sample onboard analog and temperature sensors, read and write digital I/O, and contains a sample packet generator
(only temperature and packet generation are available in WirelessHART motes). By default, the application will sample
and send temperature reports every 30 s. A customer application can interface with the master-mode application via
the OAP protocol, as described in the SmartMesh IP Tools Guide. By default all the motes in Starter kits are configured
for master mode. The API is disabled in master mode.
Slave, in which they expect a serially connected device to terminate commands and control join - by default the mote
does not join a network on its own. The API is enabled in slave mode, and the device expects a serially attached
application such as APIExplorer to connect to it. If autojoin is enabled via SetParameter (SmartMesh IP only), a slave
mote will join the network without requiring a serial application to issue a join command.
The mode can be set through the CLI set command, and persists through reset (i.e. it is non-volatile).
For SmartMesh IP motes (DC9003) in master mode, the STATUS_0 LED will begin blinking immediately upon
power up, as the mote will start searching automatically. In slave mode, no LEDs may light - this should not be
mistaken for a dead battery.
For SmartMesh WirelessHART motes, the STATUS_0 LED is not used by software.
Note that the LEDs of a DC9003 board will only light if the LED_EN jumper is shorted.
Switching To Slave Mode
By default, motes in starter kits (DC9000 and DC9007) and are configured for master mode. To read the current
configuration, connect the mote to a computer via a USB cable and use the get mote CLI command. To configure the mote
for slave mode, use the set mote CLI command:
Use the get mode command to see the current mode:
> get mode
master
SmartMesh WirelessHART Tools Guide Page 27 of 116
Use the set mode command to switch to slave mode:
> set mode slave
> reset
You must reset the mote for the mode change to take effect. Once set, the mode persists through reset.
Switching To Master Mode
To read the current configuration, connect the mote to a computer via a USB cable and use the get mode CLI command. To
configure the mote for master mode, use the set mode CLI command.
Use the get mode command to see the current mode:
> get mode
slave
Use the set mode command to set the mote to master mode:
> set mode master
> reset
You must reset the mote for the set mode command to take effect. Once set, the mode persists through reset.
SmartMesh WirelessHART Tools Guide Page 28 of 116
4 Serial Terminal Client
This page lists third-party Serial Terminal Clients which you can use to interact with a device over its command line interface
(CLI). See the respective CLI guide for details on a particular mote or manager.
4.1 TeraTerm
Supported platform: Windows
Download from http://ttssh2.sourceforge.jp/index.html.en
4.2 PuTTY
Supported platform: Windows
Download from http://www.chiark.greenend.org.uk/~sgtatham/putty/
SmartMesh WirelessHART Tools Guide Page 29 of 116
4.3 minicom
Supported platforms: Linux, Unix
Pre-installed in most distributions. Available through package managers such as fink or macports on OS X.
Source: http://alioth.debian.org/projects/minicom/
4.4 Microsoft Windows HyperTerminal
Supported platform: Windows XP
Pre-installed in Windows XP
Not installed in Windows Vista or Windows 7
SmartMesh WirelessHART Tools Guide Page 30 of 116
SmartMesh WirelessHART Tools Guide Page 31 of 116
5 Admin Toolset
5.1 Introduction
The SmartMesh Admin Toolset is a web-based administrative utility built into the SmartMesh WirelessHART Manager that lets
you perform network configuration and management tasks remotely.
Using Admin Toolset, you can examine the network and mote status, view open alarms, configure network security, change
system and interface settings, set the manager's clock, and update system and mote software. You can also reboot the
manager hardware and system software and execute other commands. Admin Toolset is supported for Windows Internet
Explorer 7+, Safari 5.0+, and Firefox 10.0+. To run the Topology Viewer, Admin Toolset requires that your computer have the
Java Runtime Environment (JRE) version 6 (or later) installed.
This chapter provides instructions on how to connect to the manager and access Admin Toolset.
5.1.1 Setting Up a Connection to the Manager
If your computer is not connected to the manager, follow these instructions to set up the connection. The setup procedure
depends on how the manager is configured:
Set up a DIRECT connection if the manager is configured with the factory default static IP address, 192.168.99.100.
Set up a LAN connection if the manager is configured with an IP address on your LAN (for example, a DHCP-assigned
address, or a static IP address assigned by your network administrator).
Note: If you do not know whether the manager is configured with the factory default static IP address or an IP
address on your LAN, try first to connect to the manager via the serial CLI as described in the SmartMesh
WirelessHART Manager CLI Guide.
To set up a direct connection to the manager:
Connect your computer directly to the manager using an Ethernet cross-over cable.
Go to Control Panel and set the Network Connection for your computer to a static IP address.
Note: For example, you could set computer IP address to 192.168.99.101. By default, the manager's static IP
address is 192.168.99.100, with a subnet mask of 255.255.255.0.
SmartMesh WirelessHART Tools Guide Page 32 of 116
To set up a LAN connection to the manager:
Using a straight-through Ethernet cable, connect your computer to the LAN that contains the manager.
Go to Control Panel and set the Network Connection for your computer as specified by the LAN administrator.
You must know the IP address of the manager to connect. This can be obtained via the manager CLI over serial (see
WirelessHART Manager CLI Guide) and issuing the ifconfig command - the manager's IP address ("inet addr:") is
listed under the eth0 interface.
5.1.2 Accessing Admin Toolset
To access Admin Toolset your computer must be connected to the manager (see the previous procedure). You also need to
know the manager IP address.
Connect your computer to the manager as described above.
Open the Web browser.
Enter the manager IP address in the Address field, e.g. https://192.168.99.100. Note that Admin Toolset
uses a secure connection, and thus the https address.
If a security alert displays indicating there may be a problem with the site security certificate, take the action required
to proceed to the website. The manager uses a self-signed certificate that will cause most browsers to warn you when
you connect.
Log on by entering the username and password for Admin Toolset. The default username is system and password is
system.
If you have the manager switched to DHCP addressing, you will need to obtain the IP address of the manager to use
above. This can be done by logging into the manager CLI port and using the ifconfig command to read the
address. See SmartMesh IP Manager CLI Guide for details on logging into the CLI.
5.1.3 Admin Toolset Screens
SmartMesh WirelessHART Tools Guide Page 33 of 116
This chapter describes each Admin Toolset screen. Note that information shown in the screen example may differ from what
appears on your screen and will depend upon your system configuration. Screens are broken into three categories: Network
(applies to the network as a whole), Manager (settings specific to the manager itself), and Maintenance (password
maintenance, diagnostic commands, and software upgrades).
Status Information
Click the Status link in the leftmost tab to display network status and statistics.
Field Description
Network
Status
System User-defined name for the system (string)
Name
Location User-defined location of the system (string)
Manager Amount of time since the manager software was last started
Uptime
Manager The manager hardware model number (may not reflect marketing part number)
Hardware
Model
SmartMesh WirelessHART Tools Guide Page 34 of 116
Manager Software version running on the manager (major, minor, revision, build)
Software
Version
Number of Number of motes that are connected and reporting to the network (including the access point mote).
Live Motes
Number of Number of motes that are not currently reporting to the network ( Lost state in CLI), but were in the network
Unreachable at some time in the past.
Motes
Number of Number of alarms (events that may impact network performance) that are currently unresolved.
Open
Alarms
Network
Statistics
Reliability The percentage of data packets generated by motes (or accepted via send API) that the manager actually
received. One hundred percent reliability means that every data packet was received. The reported values are
network averages. The manager calculates data reliability by dividing the number of packets it received by the
sum of number of packets received and packets lost:
% Reliability = 100 * Unique Packets Received / Total packets generated
Stability Path stability measures mote-to-mote transmissions from the perspective of the sender. It is the average
percentage of packets that were acknowledged by the MAC layer recipient.
The manager calculates path stability by dividing the number of acknowledged packets by the total number of
packets transmitted:
% Path Stability = 100 * Acknowledged packets/ Total packets transmitted
Latency The average time (in milliseconds) required for a data packet to travel from the originating mote to the
manager. Latency varies across the network. The value represents the average network latency. The manager
calculates data latency for each packet by subtracting the time the packet was received at the manager from
the packet timestamp in the network layer header, which indicates when the packet was generated or
accepted by the mote.
Data Latency = Time Packet Received Packet Timestamp
Viewing Network Topology
Click the Topology Viewer link to display the network topology. The Topology Viewer requires Java to be installed on your
computer and enabled in your browser. Use the control icons on the toolbar to expand or contract the topology, or zoom to fit
the screen. Use the settings icon on the toolbar to change general display settings, such as the screen auto-refresh rate and
the appearance of mote labels and paths.
SmartMesh WirelessHART Tools Guide Page 35 of 116
To show more information about a mote or path, hold the pointer over it. Clicking selects a mote or path. By right-clicking a
selected mote, you choose to show all paths from the mote to the manager. By right-clicking a selected path, you can show
path stability by color: green indicates path stability over 70%, orange is a path stability between 30% and 70%, and red is a
path stability below 30%.
You can move motes and paths by dragging them. For paths, click the path to highlight it and drag points along the path.
Control Icons
The leftmost icon is the zoom icon - it fits the topology on the screen
The next four icons are controls to expand or contract the topology display
The wrench is the settings icon, which changes display settings
Other controls
User can select to display upstream or downstream paths
User can manually refresh via button, or select the auto refresh option to have the display update automatically
Right-click a selected mote to display pop-up menu
Hold the pointer over mote or path to display details
Drag a points on a selected path to move a segment
SmartMesh WirelessHART Tools Guide Page 36 of 116
Configuration Settings
Click the Configuration link to change network configuration settings.
Field Description
Network
Configuration
Access Point The Network ID of the access point mote. If changed, the new access point Network ID will not take effect
Network Id until you restart the manager software (see the "Commands" section).
Maximum The maximum number of motes allowed in the network. This excludes access point motes, but includes all
Number of other motes in any state.
Motes
Network-wide The base bandwidth (in msec/packet) that the manager should allocate for each device. Note that this
Minimum applies only to manager-controlled bandwidth. It does not include bandwidth requested through mote
Bandwidth service requests and cannot be used to allocate bandwidth for services.
Maximum The total usable non-pipe bandwidth allocated to a mote. Includes bandwidth allocated from:
Bandwidth
Limit for Network-wide minimum bandwidth setting
Single Mote Mote service requests
SmartMesh WirelessHART Tools Guide Page 37 of 116
Maximum Bandwidth limit (msec/packet) on all pipeswhether requested through the manager-API or created as a
Bandwidth result of service requests. This is most useful for regulating service requests from field devices.
Limit for Pipe
Advanced
Settings
Optimization Turns on (or off) network optimization. When optimization is on, algorithms are enabled on the manager to
continuously optimize network links to improve network performance. Because optimization is required for
long-term network stability and performance, it is strongly recommended that optimization always remain
on.
Access Point Turns on (or off) the RF power amplifier on the access point mote. The setting takes effect after the
PA manager is restarted. Refer to the product datasheet for specifications of RF power at each setting.
Clear Channel Turns Clear Channel Assesment (CCA) on or off. When CCA is on, motes listen before transmitting, aborting
Assessment if another signal is heard; when CCA is off, motes do not listen before transmitting. It is recommended that
CCA remain off.
Bandwidth The bandwidth profile determines the frame size (number of timeslots) for upstream, downstream, and
Profile advertising traffic. There are three profiles availablea normal profile (P1), a low-power profile (P2), and a
manual profile, which allows you to set the number of timeslots for upstream, downstream, and advertising
traffic. The new bandwidth profile setting takes effect the next time the network reforms after the manager is
reset.
Upstream Upstream Number of timeslots for upstream traffic (from mote to manager).
Downstream Number of timeslots for downstream traffic (from manager to mote).
Advertising Number of timeslots for advertising traffic.
Changing the number of Upstream, Downstream, or Advertising timeslots can affect the channel hopping behavior
of your network. Do not change these values without consulting an Applications Engineer.
Mote Information
Click the Motes link to display information for all network motes. For details about a specific mote, click its MAC address.
SmartMesh WirelessHART Tools Guide Page 38 of 116
Field Description
MAC address MAC address (EUI-64) of the mote.
Name User-defined name (string) of the mote. The mote name can be assigned using the manager API.
S/W Rev Software version running on the mote.
State Idle: Mote has not been part of the network since the manager started.
Lost: Mote is not currently part of the network.
Negotiating1: Mote is in the process of joining the network.
Negotiating2: Mote is in the process of joining the network.
Connected: Mote is connected to the network.
Operational: Mote is operational.
Disconnected: Mote may be physically removed from network without affecting network.
Join Time Date and time when the mote joined the network (in network time or UTC if set).
Joins Number of times the mote has joined the network since the manager was last restarted.
SmartMesh WirelessHART Tools Guide Page 39 of 116
Mote Details
The following mote status information appears when you click on the mote MAC address in the Motes screen.
Field Description
MAC MAC address (EUI-64) of the mote.
Address
Mote Name Allows you to assign a name (string) to the mote.
State Indicates the mote state (as described in Mote List above)
Hardware Model number (1 byte).
Model
Hardware Hardware version (1 byte).
Version
Software Software version (Major, Minor, Revision, Build)
Version
Location Will display "not supported"
Number of Number of times mote has joined the network since the manager was last reset.
Joins
Join Time Timestamp of mote join (in network time or UTC if set).
SmartMesh WirelessHART Tools Guide Page 40 of 116
Number of Number of potential and actual neighbors associated with this mote.
Neighbors
Total Currently allocated bandwidth (in ms/packet) from the mote to the manager.
Allocated
Mote
Bandwidth
Bandwidth Currently allocated bandwidth (in ms/packet) for the pipe.
Allocated to
Pipe
Pipe Status Indicates whether there is an active pipe between the mote and the manager.
Advertising Indicates whether advertising is turned on, off, or pending.
Status
Voltage Voltage at mote supply pin.
Power Shows whether the mote is line powered, battery powered, or rechargeable (power scavenging).
Source
Discharge Maximum allowable discharge current in A.
Current
Recovery Time (in seconds) required for the mote to recover from a power drain.
Time
Enable Sets whether the mote may be used for routing.
Routing
Mote Shows reliability and latency statistics for this mote.
Statistics
Reliability is the percentage of generated/accepted at serial interface packets from this mote that the manager
actually received. One hundred percent reliability means that every packet was received.
Latency is the average time (in ms) required for a data packet to travel from this mote to the manager.
SmartMesh WirelessHART Tools Guide Page 41 of 116
Security Settings
Click the Security link to set the network security mode. The manager can be configured to accept any mote who matches the
common join key. Or alternatively, to accept a mote only if the mote and its join key are contained in the manager's Access
Control List (ACL). Motes in the ACL may (preferably) have unique join keys. To add a mote, enter the mote MAC address and
join key in the Mote Access List Management area, and click Add. To delete a mote from the list, select the mote and click
Delete Selected. To edit the join key of a mote in the ACL, select the mote, edit the key, and click Save Selected.
Field Description
Security Management
Accept Common Join When this option is selected, motes that share the common join key are allowed to join the
Key network.
Require Access List When this option is selected, only motes whose MAC address and join key are on the mote access
Entry list are allowed to join the network.
Common Join Key The common join key used if "Accept Common Join Key" is selected.
Mote Access List
Management
MAC Address MAC address (EUI-64) of the mote you are adding to the mote access list.
Join Key User-defined join key for the mote you are adding to the mote access list. Preferably unique.
SmartMesh WirelessHART Tools Guide Page 42 of 116
Alarm Information
Click the Alarms link to display events that may impact network performance. The manager posts an alarm when there is a
problem with a mote or when overall network performance does not meet the Service Level Agreement (SLA) thresholds that
have been set for reliability, path stability, and data latency. The manager removes the alarm when the alarm condition is
corrected.
Note: To set SLA thresholds, use the manager API. Refer to the SmartMesh WirelessHART Manager API Guide for
details.
Field Description
Alarm Time Time the alarm occurred (in network time or UTC if set).
Event ID Number identifying the alarm event.
Alarm Type Type of alarm (see "Alarm Types" below).
Details Alarm details (e.g. mote involved).
SmartMesh WirelessHART Tools Guide Page 43 of 116
Alarm Types
Alarm Type Description
Alarm Close An alarm condition has been corrected.
Mote Down A mote is no longer responding to messages from the manager.
Low Reliability The network reliability dropped below the SLA threshold.
High Latency The network latency increased above the SLA threshold.
Low Stability The network stability dropped below the SLA threshold.
Mote Bandwidth The bandwidth available to a mote dropped below a preset value.
Maximum Number The maximum number of motes for this network was reached. The maximum number of motes can
of Motes be set using the Configuration screen.
Reached
SmartMesh WirelessHART Tools Guide Page 44 of 116
System Settings
Click the System Settings link to set the system name, location, and clock.
Field Description
System
Settings
System The user-defined name (string) for the system.
Name
Location The user-defined location (string) of the system.
System The amount of time since the manager was last rebooted/power cycled.
Uptime
Current The current time according to the manager's clock.
Time
Time
and
Time
Zone
SmartMesh WirelessHART Tools Guide Page 45 of 116
Time Sets the time zone that applies to the manager's clock. Use the menu to select a different time zone for the
Zone manager.
Method Sets how the manager acquires the current time. Choose NTP if you want the manager to get the time from a
to Set Network Time Protocol (NTP) server you specify. Choose Manual to set the current time manually. Note that the
Time manager could drift several seconds/day at elevated/reduced temperatures if using Manual time.
NTP Allows you to specify up to three NTP servers that the manager can use to set its clock. If you want to use fewer
Time servers, delete the value(s) from the NTP server fields.
Server
Date If you are setting the manager's clock manually, enter the current date.
Time If you are setting the manager's clock manually, enter the current time.
SmartMesh WirelessHART Tools Guide Page 46 of 116
Interface Settings
Click the Interfaces link to change the manager's interface settings.
Field Description
Interfaces: Settings for the manager's Ethernet port.
Ethernet
Type of IP Sets the manager's IP address as static (unchanging, assigned by a network administrator) or DHCP
Address (LAN-assigned).
IP Address Sets a static IP address for the manager. Only enabled if Type of IP Address = Static.
Subnet Mask Sets the subnet mask for a static IP address.
Default Gateway Sets the default gateway (router) for a static IP address.
SmartMesh WirelessHART Tools Guide Page 47 of 116
Commands
Click the Commands link to change passwords and execute administrative and troubleshooting commands. After executing a
command, status information displays at the top of the page. You may need to scroll to see the status information.
Field Description
Admin Allows you to change the password for logging on to the manager's Admin Toolset utility.
Toolset
Password
User Name Always "system".
Current The password to be changed. The default password is system.
Password
New Password Any non-zero length string can be used. There is no "policy" applied to ensure the password is strong.
Confirm new Must match the entered new password.
password
Network Saves a snapshot of current and historical network information to your computer to be used for network
Snapshot troubleshooting. It takes several minutes for the manager to build the network snapshot file for download.
SmartMesh WirelessHART Tools Guide Page 48 of 116
Download Saves the manager's current configuration information to a file on your computer.
Configuration
File
Clear Mote Deletes mote information stored in the manager. All motes disconnect from the network and rejoin again.
Configuration
Restore Restores the manager's factory configuration settings. All customizations to the manager's configuration
Factory will be lost.
Configuration
Reboot Restarts the manager's hardware and software. All motes disconnect from the network and rejoin again.
Manager You will be disconnected from Admin Toolset and will need to log in again.
Restart Restarts the manager's software and the network. All motes disconnect from the network and rejoin again.
Manager
Software
(off screen in
figure)
SmartMesh WirelessHART Tools Guide Page 49 of 116
System Software Update
Click the System Software Update link to update software on the manager.
Field Description
Software
Versions
Manager The Current Version column indicates the bundle version of the software that is currently running on the
Software manager.
Package
Controller The version of the core manager software.
Software
Admin The version of the web-based interface you are currently using.
Toolset
Manager Additional utilities for managing time, capturing diagnostics, etc.
Utilities
Software
Update
Package Choose file button brings up dialog to locate software package (.ipkg file).
to Upload
SmartMesh WirelessHART Tools Guide Page 50 of 116
Do not Check this option to retain configuration information for the software package you are updating. For Manager
overwrite Utilities, this includes the managers time zone and clock settings. For Manager Software, this includes system
config and network settings, including the Network ID, security mode and access control list.
files
Restart Use the Restart button to reset the manager software and restart the network after the update is finished.
Manager
Software
Overwriting the configuration file, resets the managers Network ID and join key to the factory default settings. You
will need to re-configure these settings on the manager in order for the network to reform. Before performing the
update, download the current configuration file (see Commands) or make a note of the Network ID, common join
key, and access control list.
SmartMesh WirelessHART Tools Guide Page 51 of 116
Mote Software Update
Click the Mote Software Update link to update mote software on the manager and all network motes. The mote software
update is contained in an OTAP (Over-The-Air-Programming) package. The first step is to upload the OTAP package (ipkg) to
the manager. Once this is done, you can start the OTAP process which sends the update out to all network motes. The
progress of the OTAP is shown in the OTAP Status area when you refresh the Browser window.
Field Description
OTAP
Upload
OTAP Use the Choose File button to locate the OTAP package (ipkg). Click the Upload OTAP button to upload the
File to package to the manager. If you need to re-upload an OTAP package that you have previously uploaded, you first
Upload need to restart the manager to remove the old OTAP package.
OTAP
Status
Existing A list of the files contained in the OTAP package in the OTAP directory on the manager.
OTAP
Files Click Start OTAP to start sending the mote software update to all network motes. Click Cancel OTAP to cancel
the OTAP process if it has not already progressed to the "commit" state.
SmartMesh WirelessHART Tools Guide Page 52 of 116
State Indicates the status of the OTAP process:
None - The OTAP process has been cancelled.
Initializing - OTAP handshakes are being performed in preparation for uploading files to the motes.
Upload - OTAP files are being uploaded to the motes.
Commit - The upload is complete and motes are being reset in order to activate the new software. Cancelling an
OTAP at this stage will result in motes running different software versions.
Completed - OTAP is completed.
Elapsed Elapsed time since the OTAP started.
Time
Updated Number of motes (out of the total number) that have confirmed receipt of OTAP files.
Devices
Current File that is currently being sent via OTAP, and percentage sent
File
Current Number of times that the current file has been retransmitted (out of the total number of possible
File Retry retransmissions).
Mote ID Mote ID of the mote that is currently being updated.
MAC MAC address (EUI-64) of the mote that is currently being updated.
Address
Percent Percentage of the current file that has been updated on the mote indicated by Mote ID and MAC Address
Complete
SmartMesh WirelessHART Tools Guide Page 53 of 116
6 SmartMesh WirelessHART SDK
For more information
This section is meant to give you an plain-English general overview of the SmartMesh SDK.
The technical documentation is provided in the /doc/ folder of your installation, as an Doxygen-based
description of all functions, parameters and variables.
6.1 About SmartMeshSDK
The SmartMesh SDK is a Python package which simplifies the integration of a SmartMesh IP or SmartMesh WirelessHART
network into your application. It implements the Application Programming Interface (API) of the device it is connected to. A
set of sample applications are included in the SmartMesh SDK, allowing a programmer to quickly understand the API and use
it as part of a larger system.
6.2 SmartMeshSDK Features
Complete API definitions. Supports the full API of the SmartMesh IP Manager, SmartMesh IP Mote, SmartMesh
WirelessHART Manager, SmartMesh WirelessHART Mote. No need to copy-paste command definitions.
Low-level connectors. Enables your application to connect to all Dust Networks devices, over all transport media,
including serial, XML-RPC and SerialMux. No need to develop low-level modules.
dustUI visuals library. A set of standard GUI elements with a common look-and-feel which can easily be customized.
Full source code. Delve into the inner-workings of the SmartMeshSDK.
Example applications. Both GUI based, and script based. Provided in source code and binary formats.
Fully documented. High level hands-on introduction guide, as well as Doxygen-based source code documentation.
Portable. Does not require anything beyond a standard Python installation. Runs on any platform which supports
Python, including Microsoft Windows, Linux and MacOS.
Extensible. Is designed to be integrated inside a larger application.
6.3 Document Organization
The remainder of this document is organized as follows, and it meant to be followed in order:
Folder Contents gives you a first walk-through of the contents of the SmartMeshSDK-full-X.X.X.X.zip zip
file you've just installed.
Before detailing the internals of the SmartMesh SDK, example applications gives you an overview of the sample
applications shipped with the SmartMesh SDK, both in binary and source code formats.
SmartMesh WirelessHART Tools Guide Page 54 of 116
Architecture will be your first look into the SmartMesh SDK source code, detailing the major packages and objects.
The library of Graphical User Interface objects is detailed in dustUI Library.
SmartMeshSDK Library covers the core components of the SmartMesh SDK, including the API definition and
connector objects.
6.4 Folder Contents
Unzipping the SmartMeshSDK-full-X.X.X.X.zip file creates the following directory structure:
SmartMeshSDK-X.X.X.X/ with the following sub-directories:
/src/ contains the source code of the SmartMeshSDK, and its sample applications. Note that, thanks to the
interpreted nature of Python, you can run the applications directly from their source files.
/win/ contains pre-compiled versions of the sample applications generated using the py2exe utility. This
allows you to run the applications on a Windows computer without having to install Python.
/doc/ contains HTML-based documentation of the SmartMeshSDK generated using Doxygen.
/api/ contains C header files and sample code
SmartMesh WirelessHART Tools Guide Page 55 of 116
6.5 Example Applications
6.5.1 Running An Application
You can run an example application in two different ways:
From its pre-compiled Windows executable
The /win/ directory contains all the sample applications, compiled into a Windows executable by the py2exe utility.
For example, double-clicking on /win/APIExplorer.exe starts the APIExplorer application
This is the recommended way of running the application if you do not wish to modify the behavior of the
application.
From its Source File
Because Python is an interpreted programming language, simply double-click on an application's script to start it.
For example, double-clicking on /src/bin/APIExplorer/APIExplorer.py starts the APIExplorer application
This is the recommended way of running the application if you are modifying the behavior of the application by
editing its source code.
SmartMesh WirelessHART Tools Guide Page 56 of 116
6.5.2 Color Coding
Some application enable you to enter data into field. The following color coding is used to indicate the outcome.
color meaning
green The value entered is valid and could be used.
yellow The value entered is not valid. Please check the type of characters entered (e.g. whether all characters are numbers
when entering an integer) and length.
orange The value entered was accepted by the application, but triggered a warning. One example is when trying to connect
to a device which is not powered on.
red The value entered was accepted by the application, but triggered an error. One example is when trying to open an
non-existing serial port.
6.5.3 Overview
APIExplorer: APIExplorer is a graphical user interface that allows you to interact with the Application Programming
Interface (API) of all SmartMesh devices.
InstallTest: InstallTest is a simple console (non-graphical) application to test correct installation of Python components
needed to run the SmartMesh SDK examples from source.
PkGen: PkGen connects to a either a SmartMesh IP Manager or SmartMesh WirelessHART Manager, allowing you to
send commands to the the packet generation application on the corresponding motes running in master mode.
SimpleHartMote: SimpleHartMote is a console-based (non graphical) application which shows how to interact with the
API of a SmartMesh WirelessHART mote programmatically.
TempMonitor: TempMonitor connects to a either a SmartMesh IP Manager or SmartMesh WirelessHART Manager,
allowing you to send commands to the the temperature sampling application on the corresponding motes running in
master mode.
SmartMesh WirelessHART Tools Guide Page 57 of 116
6.5.4 APIExplorer
Introduction
APIExplorer is a graphical user interface that allows you to interact with the Application Programming Interface (API) of all
SmartMesh devices.
It can connect to:
The SmartMesh IP Manager
The SmartMesh WirelessHART Manager
The SmartMesh IP Mote running in slave mode
The SmartMesh WirelessHART Mote running in slave mode
Mote modes are discussed in the SmartMesh IP User's Guide and the SmartMesh WirelessHART User's Guide
Running
You can run the API Explorer application:
by double-clicking on the Windows executable at /win/ APIExplorer.exe
by double-clicking on its source files at /src/ bin/APIExplorer/APIExplorer.py (may require additional
steps on non-windows OSes)
Description
API Explorer is a GUI based application to interact with the following devices' API interface:
SmartMesh IP Manager
connected over serial
connected over Serial Mux
SmartMesh IP Mote
connected over serial - mote must be in slave mode for the API to be enabled
SmartMesh WirelessHART Manager
connected over XML-RPC
SmartMesh WirelessHART Mote
connected over serial - mote must be in slave mode for the API to be enabled
An example of the APIExplorer window is shown below, after connecting to a SmartMesh IP Manager. Frame contents vary
among devices as the manner of connection and available commands differs.
SmartMesh WirelessHART Tools Guide Page 58 of 116
SmartMesh WirelessHART Tools Guide Page 59 of 116
The interface consists of 6 frames:
Use the api frame to select the type if network and device you wish to connect to. Pressing the load button
configures the corresponding API definition, and shows the other frames.
Specify how to connect to your device in the connection frame. Depending on the type of network and device selected
in the api frame, you may be offered multiple connection options.
Use the command frame to select the command you want to send to the device. All commands in the device's API are
available. All command parameters must be filled in - in general it is a good idea to use the get form of any command
before using the set form so as to familiarize yourself with the commands arguments . Pressing the send button will
send the command to your device using the connector selected in the connection frame.
Reponses to the commands you send appear in the response frame.
Notifications published by the device appear in the notifications frame.
Some devices, such as the SmartMesh IP Manager require you to subscribe to notifications (using the subscribe
command) before you can receiving them.
When selecting a command, its description appears in the tooltip frame.
Walk-throughs that use APIExplorer
The API Explorer is used in the following tutorials:
For SmartMesh IP:
Interacting with the Manager
Interacting with a Mote
Log HDLC Frames
Upstream Communication
Downstream Communication
For SmartMesh WirelessHART :
Interacting with the Manager
Interacting with a Mote
SmartMesh WirelessHART Tools Guide Page 60 of 116
6.5.5 InstallTest
Introduction
InstallTest is a simple console (non-graphical) application to test correct installation of Python components needed to run the
SmartMesh SDK examples from source.
Running
You can run the InstallTest application:
by double-clicking on the Windows executable at /win/InstallTest.exe
by double-clicking on its source files at /src/bin/InstallTest/InstallTest.py
Since the source version relies on python being installed correctly to run, you cannot use it to verify python
installation, but it can be used to verify pyserial installation.
Description
InstallTest is a small command window application to verify correct installation of the python pieces required to run the
SmartMesh SDK from source. When launched, a command window will open with the following text:
Installation test script - Dust Networks SmartMeshSDK v1.0.3.72
Testing installation of Python...
PASS!
You are running Python 2.7.3
on platform: Windows-XP-5.1.2600-SP3, x86
Testing installation of PySerial...
PASS!
You have PySerial 2.6
Testing installation of PyWin32...
FAIL!
Note: PyWin32 is only required to run the MuxConfig application.
You need to install PyWin32:
- information http://sourceforge.net/projects/pywin32/
- download and install the latest release for your Python version from http://s
ourceforge.net/projects/pywin32/files/pywin32/
Press Enter to exit.
SmartMesh WirelessHART Tools Guide Page 61 of 116
6.5.6 PkGen
Introduction
PkGen connects to a either a SmartMesh IP Manager or SmartMesh WirelessHART Manager, allowing you to send commands
to the the packet generation application on the corresponding motes running in master mode.
Mote modes are discussed in the SmartMesh IP User's Guide and the SmartMesh WirelessHART User's Guide
Running PkGen
You can run the PkGen application:
by double-clicking on the Windows executable at /win/ PkGen.exe
by double-clicking on its source files at /src/ bin/PkGen/PkGen.py (may require additional steps on
non-Windows OSes)
Description
The PkGen application consists of four frames:
The api frame allows you to specify whether you are connecting to a connect a SmartMesh IP or SmartMesh
WirelessHART network. Since you are connecting to a manager, the "device type" selector is disabled.
The manager connection frame allows you to specify how to connect to the manager.
Once connected, the mote list contains the list of motes current in the network.
The status frame displays general status information.
An example of the PkGen application window is shown below, after the user has connected to a SmartMesh IP Manager. Aside
from the API and connection tabs, the application appears the same for SmartMesh WirelessHART Managers.
SmartMesh WirelessHART Tools Guide Page 62 of 116
Steps
Start the PkGen application, the following Window opens.
Select the type of network you will connect to; in our case SmartMesh IP.
Select the way to connect to the manager, in our case, using the SerialMux. After connecting, the application retrieves
the list of motes currently in Operational state in the network.
SmartMesh WirelessHART Tools Guide Page 63 of 116
The application does not display the access point or motes which are not in operational mode.
The application will list all motes in Operational mode, regardless of whether they are operating in master of slave
mode. You can only interact with motes that you know are running in master mode.
For the mote of you choice enter the configuration you wish to send to the PkGen application running on the mote:
num is the number of packets you want the mote to generate.
rate is the amount of time between two consecutive packets, in ms.
size is the size of the packet payload, in bytes.
The configuration below has mote 00-17-0d-00-00-38-06-d6 send 300 packets, one every 200 ms, each
carrying 35 bytes of the packet payload.
SmartMesh WirelessHART Tools Guide Page 64 of 116
A number of counters are there, for your convenience:
num - the number of packets generated by the mote which have been received. Note that this only counts
packets generated by the mote's PkGen application, i.e. if it is generating different types of data, it will not be
accounted for here.
pk./sec - an approximate rate counter, in packets received by the application, per second.
The clear button allows you to clear the counters.
SmartMesh WirelessHART Tools Guide Page 65 of 116
6.5.7 SimpleHartMote
Introduction
SimpleHartMote is a console-based (non graphical) application which shows how to interact with the API of a SmartMesh
WirelessHART mote programmatically.
Running
This sample application is a script:
SimpleHartMote which exercises the API of the SmartMesh WirelessHART Mote.
You can run this script in two ways:
by double-clicking on the corresponding Windows executable at /win/
by double-clicking on its source files at /src/bin/Simple/
Description
This script take you step by step through exploring the capabilities of the SmartMesh SDK. One example output is:
Simple Application which interacts with the HART mote - (c) Dust Networks
================== Step 1. API exploration ========================
=====
Load the API definition of the HART mote
done.
=====
List all the defined command IDs:
[1, 2, 3, 4, 5, 6, 7, 8, 9, 10, 11, 12, 16, 17, 19, 20]
=====
List all the defined command names:
['setParameter', 'getParameter', 'setNVParameter', 'getNVParameter', 'send', 'jo
in', 'disconnect', 'reset', 'lowPowerSleep', 'hartPayload', 'testRadioTx', 'test
RadioRx', 'clearNV', 'search', 'testRadioTxExt', 'testRadioRxExt']
=====
Get the command name of command ID 4:
getNVParameter
=====
Get the command ID of command name 'getNVParameter':
4
=====
List the subcommand of command 'getNVParameter':
['macAddress', 'networkId', 'txPower', 'powerInfo', 'ttl', 'HARTantennaGain', 'O
TAPlockout', 'hrCounterMode']
SmartMesh WirelessHART Tools Guide Page 66 of 116
=====
Get a description of the getNVParameter.powerInfo command:
The getNVParameter<powerInfo> command returns the power supply information store
d in mote's persistent storage.
=====
List the name of the fields in the getNVParameter.powerInfo request:
[]
=====
List the name of the fields in the getNVParameter.powerInfo response:
['powerSource', 'dischargeCur', 'dischargeTime', 'recoverTime']
=====
List the name of the fields in the testRadioTx response:
['RC']
=====
Print the format of the testRadioTx 'RC' response field:
int
=====
Print the valid options of the testRadioTx 'RC' response field:
[0, 3, 4, 5, 6, 7, 8, 9, 10, 11, 12, 13, 14, 15]
=====
Print the format of the getNVParameter.powerInfo 'powerSource' response field:
int
=====
Print the length of the getNVParameter.powerInfo 'powerSource' response field:
1
=====
Print the valid options of the getNVParameter.powerInfo 'powerSource' response f
ield:
[0, 1, 2]
=====
Print the description of each valid options of the getNVParameter.powerInfo 'pow
erSource' response field:
['Line', 'Battery', 'Rechargeable/Scavenging']
Script ended. Press Enter to exit.
SmartMesh WirelessHART Tools Guide Page 67 of 116
6.5.8 TempMonitor
Introduction
TempMonitor connects to a either a SmartMesh IP Manager or SmartMesh WirelessHART Manager, allowing you to send
commands to the the temperature sampling application on the corresponding motes running in master mode.
Mote modes are discussed in the SmartMesh IP User's Guide and the SmartMesh WirelessHART User's Guide.
Running TempMonitor
TempMonitor Connects to the Manager and interacts with motes running in master mode.
You can run the TempMonitor application:
by double-clicking on the Windows executable at /win/ TempMonitor.exe
by double-clicking on its source files at /src/ bin/TempMonitor/TempMonitor.py
Description
An example of the TempMonitor application window is shown below, after the user has connected to a SmartMesh IP
Manager. Aside from the API and connection tabs, the application appears the same for SmartMesh WirelessHART Managers.
Description
TempMonitor is a GUI based application which connects to the manager, lists the motes in the network, and enables you to
interact with the subset of them running in master mode.In particular, you can:
SmartMesh WirelessHART Tools Guide Page 68 of 116
Toggle the INDICATOR_0 LED of a mote (supported by SmartMesh IP motes only - clicking the ON button in the
toggle led field for a SmartMesh WirelessHART mote will change the button text to "N.A." )
Monitor the number of data packets received (notifData) from each mote
Monitor the number of health reports received (notifHr) from each mote
Monitor packet latency information
Retrieve temperature and set the temperature publish rate on any mote
Use this application to:
Generate occasional downstream traffic by toggling the LED on the motes (supported by SmartMesh IP motes only)
Generate continuous upstream traffic by setting temperature publish rate
Internally, TempMonitor interacts with a small application on the motes that uses a Dust developed application protocol called
OAP. This mote-resident application is only enabled when the mote is in master mode.
SmartMesh WirelessHART Tools Guide Page 69 of 116
6.6 Architecture
6.6.1 Overview
The SmartMesh SDK consists of three layers:
The SmartMeshSDK layer provides a collection of ApiDefinitions and ApiConnectors:
an ApiDefinition defines the commands, responses and notification of a given API, as well as the functions to
manipulate those.
an ApiConnector is used to connect to a physical device, over some transport mechanism.
The dustUIlayer is a library of visual elements to help build GUI applications. It consists of:
the dustWindow representing the main window of you application
dustStyle, a common stylesheet used through the dustUI library
a collection of dustFrame GUI elements
This allows for two types of applications:
a command line application sitting directly on top the SmartMeshSDK layer
a GUI application that composes a window with of multiple dustFrame elements and interconnects them
SmartMesh WirelessHART Tools Guide Page 70 of 116
6.6.2 An Example: Structure of the APIExplorer Application
The figure below shows the internal structure of the APIExplorer application.
The main application manages the different frames. Running the APIExplorer applications consists of the following steps:
1. The user selects the API definition in the api frame. This definition (here IpMgrDefinition) is returned to the
main application, which passes it to the other frames.
2. The user selects the API connection in the connection frame. This connect (here IpMgrConnectorMux) is
returned to the main application, which passes it to the other frames.
3. The command frame builds the drop-down menus of commands dynamically by exploring the API definition loaded.
4. The command frame uses the connector created to send and receive commands to the device.
5. Responses are received by the main application, and sent to the response frame for display.
6. Notifications are received by the main application and stored in global variables. The notifications frame periodically
polls these variables and displays their contents.
7. The main application displays information in the tooltip frame whenever useful.
The dustFrame elements never call each other. It's the main application's role to pass information around among
frames.
SmartMesh WirelessHART Tools Guide Page 71 of 116
6.7 dustUI Library
6.7.1 Overview
The dustUI library is a collection of GUI (Graphical User Interface) elements which can be assembled to form an application. It
is based on Tkinter, Python's de-facto standard GUI package. The modules of the dustUI library are in the /src/
SmartMeshSDK/dustUI/ folder of your SmartMesh SDK installation.
6.7.2 Module Description
Although the modules described below are meant to be included in applications, you can also run them as
standalone applications by double-clicking on their source file. This starts a dummy application which shows what
the GUI element looks like.
dustStyle.py
This module sets the look-and-feel of all dustUI GUI elements. Customizing the looks of your application is as simple as
editing this file.
SmartMesh WirelessHART Tools Guide Page 72 of 116
dustWindow.py
The Window of each application, which includes:
the Dust Networks logo and copyright sign
the name of the application at the top
the version of the SmartMesh SDK displayed at the bottom
dustFrame.py
This is the parent class for all dustFrames, and is meant to be inherited.
dustFrameApi.py
Specify which API definition to load.
SmartMesh WirelessHART Tools Guide Page 73 of 116
dustFrameCommand.py
Browse the available commands and send them.
dustFrameConnection.py
Select the type of connector and connect to the device.
dustFrameLbrConnection.py
Connect to the LBR.
SmartMesh WirelessHART Tools Guide Page 74 of 116
dustFrameFields.py
A parent class.
dustFrameResponse.py
Display the fields contained in a response.
dustFrameNotifications.py
Display the fields contained in a notification.
dustFrameSensorData.py
Display sensor data.
SmartMesh WirelessHART Tools Guide Page 75 of 116
dustFrameSensorTx.py
Send sensor data.
dustFrameTable.py
Display a list of lists as a 2D table.
dustFrameTooltip.py
Display arbitrary text.
SmartMesh WirelessHART Tools Guide Page 76 of 116
6.8 SmartMeshSDK Library
6.8.1 Overview
A collection of modules to connect to all Dust Networks devices and implement all related Application Programming Interfaces
(APIs).
The SmartMeshSDK lives in the /src/SmartMeshSDK/ directory of your SmartMesh SDK installation.
It consists of two sets of modules:
API definitions, which define the API of a given device.
API connectors, which allow to physically connect to a device.
6.8.2 Module Description
API Definitions
All API definitions live in the /src/SmartMeshSDK/ApiDefinition/ directory.
ApiDefinition.py is the parent class of all API definitions, from which the following modules inherit.
module name API definition for
IpMgrDefinition.py SmartMesh IP Manager
IpMoteDefinition.py SmartMesh IP Mote
HartMgrDefinition.py SmartMesh WirelessHART Manager
HartMoteDefinition.py SmartMesh WirelessHART Mote
SmartMesh WirelessHART Tools Guide Page 77 of 116
API Connectors
ApiConnector.py is the parent class of all API connectors, from which the following modules inherit.
module name connects to connects over
IpMgrConnectorMux SmartMesh IP Manager SerialMux
IpMgrConnectorSerial SmartMesh IP Manager serial
IpMoteConnector SmartMesh IP Mote serial
HartMgrConnector SmartMesh WirelessHART Manager XML-RPC
HartMoteConnector SmartMesh WirelessHART Mote serial
SmartMesh WirelessHART Tools Guide Page 78 of 116
7 Interacting With a Network
7.1 Introduction
This walkthrough is a step-by-step tutorial to familiarize yourself with a SmartMesh WirelessHART network. It guides you
from switching on the SmartMesh WirelessHART Manager and SmartMesh WirelessHART Motes for the first time, to sending
data. No prior knowledge about wireless sensor networking or Dust Networks products is required.
In A First Network, you will switch on your network with default settings and use Admin Toolset to watch the network
form.
In Interacting with the Manager, you will log into the SmartMesh WirelessHART Manager over an SSH session and use
the APIExplorer application to extract information about the SmartMesh WirelessHART Manager and the SmartMesh
WirelessHART Motes connected to it.
In Interacting with a Mote, you will use the APIExplorer application to control a SmartMesh WirelessHART Mote,
mimicking the behavior of an external micro-controller. You will have that mote join a network and send data to the
SmartMesh WirelessHART Manager.
7.2 A First Network
7.2.1 Overview
In this tutorial, you will use the SmartMesh WirelessHART Manager's Admin Toolset web interface to list the motes in your
network. It assumes that you have previously followed the installation steps outlined earlier in this document.
7.2.2 What You Need
A SmartMesh WirelessHART Starter kit and an Ethernet cable, a USB-micro cable, and a DB9 serial cable.
A serial terminal client to configure mote mode if changed from default
A supported web browser
7.2.3 Steps
1. Switch off all the motes.
2. Connect the SmartMesh WirelessHART Manager to your network and obtain its IP address (see the Connecting to the
Manager section of the SmartMesh WirelessHART User's Guide if you don't already know it.
SmartMesh WirelessHART Tools Guide Page 79 of 116
3. On your computer, use your Web browser to navigate to the IP address of your SmartMesh WirelessHART Manager,
i.e. enter https://<manager IP address>/ in your browser's address bar. Use the following credentials to
log in:
Username: system
Password: system
4. The following page opens:
SmartMesh WirelessHART Tools Guide Page 80 of 116
5. Follow the Motes link to see the list of motes in the network. This list currently only contains the Access Point.
If you previously switched a mote to slave mode to use with APIExplorer or TempMonitor, return it to master mode:
> set mode master
> reset
Motes in the starter kit (DC9007) ship in master mode. Mote modes and how to switch between them are
discussed in Troubleshooting section of this guide and also in the SmartMesh WirelessHART User's Guide.
6. After resetting the mote, it will join the network, after which you will see it appear in the Mote List in Admin Toolset
(you will need to refresh the page to see newly joined motes).
7. Turn on all your motes and watch them join
SmartMesh WirelessHART Tools Guide Page 81 of 116
8. You can also use the Topology Viewer application to see the mesh. Note this may require enabling Java in your
browser.
You are now ready to evaluate the performance of a SmartMesh WirelessHART network - see the application note
How to Evaluate Network and Device Performance for recommendations.
Common Problems
Can't connect to Admin Toolset
Is the SmartMesh WirelessHART Manager switched on?
Did you use the correct IP address of the Manager, and use https?
No motes appear in AdminToolset
Is the SmartMesh WirelessHART Mote switched on?
Is the mote in master mode? See the Troubleshooting section of this guide, or the SmartMesh IP User's Guide for
details on mote modes.
SmartMesh WirelessHART Tools Guide Page 82 of 116
Is the mote configured to the same Network ID as the Manager? See the Troubleshooting section of this guide for
instructions on verifying/changing the Network ID.
7.3 Interacting with the Manager
7.3.1 Overview
In this tutorial, you will interact with the SmartMesh WirelessHART Manager (LTP5903EN-WHR) over CLI using a Terminal
Client, and via API, using the APIExplorer application.
Interacting with Manager CLI
The LTP5903EN-WHR has two ways to communicate with its CLI:
The serial port, to interact on the console using serial terminal software.
The Ethernet port, to interact via SSH on a suitable terminal program, such as PuTTY.
SmartMesh WirelessHART Tools Guide Page 83 of 116
Here we will connect to the manager CLI via serial port:
1. Connect your serial terminal client to the CLI port of the SmartMesh WirelessHART Manager (settings 115200 baud, 8
data bits, No parity, 1 stop bit, no flow control).
2. Log into Linux by entering the following username and password:
Username: dust
Password: dust
3. This will bring you to the Linux prompt. At the Linux prompt ($), enter the following command:
Username: dust
Password: dust
dust@manager:~$ nwconsole
4. Enter the manager CLI user name and password. The default user name and password is:
Username: admin
Password: admin
5. Type help to get the list of available commands.
SmartMesh Manager 4.0.0.21
Manager UpTime: 0 days, 06:15:19
> help
help <command>
Commands:
get
set
delete
exec
help
logout
su
onechan
deleteSessions
ping
otap
show
sm
trace
6. Use the sm command (for "show motes") to obtain the list of connected motes. When the manager first starts, only the
internal Access Point (mote 1) will be connected. When motes join the network, they will appear in this list.
SmartMesh WirelessHART Tools Guide Page 84 of 116
> sm
Current time: 07/17/12 16:46:00 ASN: 2275333
Elapsed time: 0 days, 06:19:20
MAC MoteId Age Jn UpTime Fr Nbrs Links State
00-17-0D-00-00-19-2D-B2 ap 1 1 06:19:13 6 1 51 Oper
00-17-0D-00-00-30-00-70 2 11 1 06:10:12 2 1 32 Oper
7. Use the show mote command to get information about a specific mote.
> show mote 2
00-17-0D-00-00-30-00-70 2 23 Oper SW: 1.0.0-104 HW: 0 (*)
Location is supported
Upstream hops: 1, latency: 1.585, TTL: 127
SourceRoute: Dist(Des): 1.2(0) Prim: 1,2 Sec:
Power Source: battery
Advertisement Period: 20.000
Bandwidth:
output planned / current : 1.0000 / 1.0000
global service / delta : 1.0000 / 0.0000
local service goal / current : 1.0000 / 1.0000
guaranteed for services / child: 1.0000 / 0.0000
free : 0.0000
Planned BW per parent: #1 - 1.0000
Mote services BW: 1.0000
Problem/Fix Motes 65535/65535 status 0 cur ID 65535
Default BW: 1.0000
Neighbors: 1 (max 32). Links: 32 (max 200)
Links per second: 3.417969 (limit: 21.329132)
Frame: 0. Neighbors: 1. Parents: 1. Links rx:0, tx:31.
Broadcast links
0. 1. 0: tdb
-> #1 T Links 30/30/30 RSSI: -75 Q: 0.86
Frame: 1. Neighbors: 1. Parents: 1. Links rx:1, tx:0.
Broadcast links
-> #1 Links 1/1/1 RSSI: -75 Q: 0.86
8. Use the show stat short 0 command to get current statistics about your network.
SmartMesh WirelessHART Tools Guide Page 85 of 116
> show stat short 0
It is now .................. 07/17/12 16:48:02.
This interval started at ... 07/17/12 16:30:00.
There are 26 valid 15 minute intervals stored.
NOTE: you may be expecting packets that are still in transit!
--------------------------------NETWORK STATS----------------------------------
PkArr PkLost PkTx(Fail/ Mic/ Seq) PkRx Relia. Latency Stability
3 0 35( 6/ 0/ 0) 33 100% 1.8s 82.86%
---------------------------------MOTE STATS------------------------------------
Id Rx Lost Tx Rx Fwd Drop Dup Ltncy Jn Hop avQ mxQ me ne Chg T
2 3 0 3 0 0 0 0 1.8 0 1 0 2 0 0 267 23
---------------------------------PATH STATS------------------------------------
MoteA MoteB ABPower BAPower ABTx(Fail) ABRx BATx(Fail) BARx Stab.
1 2 -75 -47 0( 0) 0 35( 6) 33 82.86%
Once the network has formed, there will be information about each mote and the network as a whole.
9. When you're done, use logout to log out.
> logout
Tip #1
For more details on the manager CLI and interacting with the manager, refer to:
SmartMesh WirelessHART User's Guide
SmartMesh WirelessHART Manager CLI Guide
Tip #2
After obtaining the manager's IP address, you can also connect to the manager's CLI via SSH. Try it!
SmartMesh WirelessHART Tools Guide Page 86 of 116
Interacting with API using APIExplorer
A Word on the SmartMesh SDK
The SmartMesh SDK is a Python package which simplifies the integration of a SmartMesh IP or SmartMesh WirelessHART
network into your application. It implements the Application Programming Interface (API) of the device it is connected to. A
set of sample applications are included in the SmartMesh SDK, allowing a programmer to quickly understand the API and use
it as part of a larger system.
In this section, you will connect to the SmartMesh WirelessHART Manager over Ethernet and interact with its API using the
SmartMesh SDK.
Connect to the Manager
1. Make sure your SmartMesh WirelessHART Manager is connected to your computer.
2. In the SmartMeshSDK directory, double click on the bin/APIExplorer/APIExplorer.py Python script.
This opens the APIExplorer's window.
3. Tell the application you want to connect to a SmartMesh WirelessHART Manager by selected the following:
network type: SmartMeshWirelessHART
device type: manager
SmartMesh WirelessHART Tools Guide Page 87 of 116
4. Click the load button.
5. In the connection frame, you are presented with two options to connect to the SmartMesh WirelessHART Manager; we
will connect through XML-RPC using the IP address you configured in Setup for the host address.
6. Click connect. The fields turn green indicating the connection is successful.
SmartMesh WirelessHART Tools Guide Page 88 of 116
SmartMesh WirelessHART Tools Guide Page 89 of 116
Obtain Information about the Manager and the Network
1. The drop-down menu in the command frame lists all the commands defined in the SmartMesh WirelessHART
Manager API Guide. Select getSystem and press send. The response prints in the response frame, and contains the
name, value and format for each field.
2. The image above indicates:
The Ethernet MAC address of the SmartMesh WirelessHART Manager is 00170d80105b
Information about the hardware and software of the SmartMesh WirelessHART Manager
SmartMesh WirelessHART Tools Guide Page 90 of 116
1. In a similar way, issue a getNetworkStatistics command to obtain information about the mesh network connected to
the manager (this is the same info we obtained via manager CLI earlier).
2. The image above indicates that:
Latency for the period was ~2 s
Reliability was 100%
Stability was 93% (up from the earlier manager CLI measurement)
Consult the SmartMesh WirelessHART Manager API Guide for details about all commands and fields.
SmartMesh WirelessHART Tools Guide Page 91 of 116
Obtain Information about a Mote
1. Select the getMote command and enter the 8-byte (16-character) address (EUI-64) of the manager's access point
(mote 1) in your network - you can get this through the manager CLI via the show mote 1 command.
2. After pressing send, the manager returns information about the first device in the network (screencap cropped for
readability) - note the field isAccessPointis True.
3. Make note of the value in the mac field, which contains the MAC address of the Access Point, in our case
00170d0000192DB2.
SmartMesh WirelessHART Tools Guide Page 92 of 116
Subscribe to Notifications
In the sections above, you have sent commands to the device, which has answered immediately with responses. When an
event happens, the device can also send you notifications immediately, without waiting for you to ask for it. There are a
number of different types of notifications, as detailed in the SmartMesh WirelessHART Manager API Guide.
By default, the manager will not send you any notifications; you need to use the subscribe command to specify which types of
notifications you'd like to receive.
1. Select subscribe and set the filter to events:
Press send to subscribe to event notifications.
SmartMesh WirelessHART Tools Guide Page 93 of 116
2. If you have a network running, you will see notifications appear in the notifications frame.
SmartMesh WirelessHART Tools Guide Page 94 of 116
For more information
For more details on the API and interacting with the manager, refer to:
SmartMesh WirelessHART User's Guide
SmartMesh WirelessHART Manager API Guide
7.3.2 Common Problems
I get no output over the Manager CLI
Is the device switched on?
Have you connected your serial terminal to the manager's CLI port?
Have you configured your serial terminal to the correct setting?
The serial setting for the manager CLI (DB-9, labeled "serial 2") is:
115200 baud, 8 data bits, No parity, 1 stop bit, no flow control
7.4 Interacting with a Mote
7.4.1 Overview
In this step, you will interact with the SmartMesh WirelessHART Mote (DC9003A-C+ DC9006) over the mote's CLI using a
Terminal Client, and via API, using the APIExplorer application.
The SmartMesh WirelessHART Mote has two serial ports:
the CLI port to interact directly over a serial terminal
the API port to interact using the SmartMesh SDK
Interacting with the Mote CLI
1. Open your serial terminal client on the CLI port of the SmartMesh WirelessHART Mote (settings 9600 baud, 8 data
bits, No parity, 1 stop bit, no flow control)
SmartMesh WirelessHART Tools Guide Page 95 of 116
2. Type help to get the list of available commands
> help
help <command>
Commands:
mstacks
mtrace
mtracesv
mset
mget
minfo
mseti
mgeti
mclearnv
reset
set
get
radiotest
trace
loc
info
3. Use the minfo commands to get network-related information about your SmartMesh WirelessHART Mote.
> minfo
HART stack ver 1.0.0 #1
state: Search
mac: 00:17:0d:00:00:30:00:70
moteid: 0
netid: 293
blSwVer: 9
UTC time: 54:890000
reset st: 0x100
SmartMesh WirelessHART Tools Guide Page 96 of 116
4. By default, a mote joins automatically when it boots (this is master mode). Use the command reset to force a mote
to reset. After a few minutes (if there is a SmartMesh WirelessHART Manager running), the mote's CLI indicates the
joining steps. While the SmartMesh WirelessHART Mote is joining, you can use the minfo command to see its state
evolve.
> minfo
HART stack ver 1.0.0 #1
state: Oper
mac: 00:17:0d:00:00:30:00:70
moteid: 2
netid: 293
blSwVer: 9
UTC time: 1342572899:226000
reset st: 0x100
For more information
For more details on the mote's CLI and interacting with a Mote, refer to:
SmartMesh WirelessHART User's Guide
SmartMesh WirelessHART Mote CLI Guide
Interacting with API using APIExplorer
SmartMesh SDK
The SmartMesh SDK is a Python package which simplifies the integration of a SmartMesh WirelessHART Mote into your
sensor/actuator device. It implements the Application Programming Interface (API) calls that an OEM microprocessor would
normally exercise over the serial UART interface on the mote. A set of sample applications are included in the SmartMesh
SDK, allowing a programmer to quickly understand the API and use it as part of a larger system.
In this section, you will connect to the SmartMesh WirelessHART Mote over a serial port (a COM port in Windows) and
interact with its API using the SmartMesh SDK.
Connect to the Device
1. Make sure your SmartMesh WirelessHART Mote is connected to your computer.
SmartMesh WirelessHART Tools Guide Page 97 of 116
2. Make sure your SmartMesh WirelessHART Mote is operating in slave mode by issuing the following command on the
mote CLI:
> set mode slave
> reset
Motes in the starter kit (DC9007) ship in master mode. Mote modes and how to switch between them are
discussed in the Troubleshooting section of this guide and also in the SmartMesh WirelessHART User's
Guide
3. In the SmartMeshSDK directory, double click on the bin/APIExplorer/APIExplorer.py Python script.
This opens the APIExplorer's window.
1.
2. Tell the application you want to connect to a SmartMesh WirelessHART Mote by selected the following:
network type: SmartMeshWirelessHART
device type: mote
SmartMesh WirelessHART Tools Guide Page 98 of 116
3. Click the load button. It will display a window similar to the following:
4. In the connection frame, enter the following:
port name: your SmartMesh WirelessHART Mote's API port number (note that this will be a COMx port on
windows. This example is a Unix usb-to-serial port)
SmartMesh WirelessHART Tools Guide Page 99 of 116
5. Click connect. The fields turn green indicating the connection is successful.
Getting Notifications from the Mote
Unlike for the SmartMesh WirelessHART Manager, you do not need to subscribe to receive notifications when using the
SmartMesh WirelessHART Mote.
When a SmartMesh WirelessHART Mote boots, it sends a boot event notification periodically until it is acknowledged by an
external device listening on the API serial port, e.g. the APIExplorer application. The the mote boot event (event 0x01) is
displayed in the screen shot above.
SmartMesh WirelessHART Tools Guide Page 100 of 116
Obtain Information About the Mote
1. The drop-down menu in the command frame lists all the commands defined in the SmartMesh WirelessHART Mote
API GuideIP Mote API Guide. Select getParameter, then moteStatus and press send. The response prints in the
response frame, and contains the name, value and format for each field.
SmartMesh WirelessHART Tools Guide Page 101 of 116
2. The image above shows the response to getParameter.motestatus, and that the mote is in the Init state, i.e. it is not
trying to join a network.
3. Similarly, issue a getNvParameter.networkId command to verify that your SmartMesh WirelessHART Mote is
configured with the correct Network ID.
Have the Mote Join the Network
1. Start a first APIExplorer application, and connect it to the SmartMesh WirelessHART Manager.
2. If it's not already done, start a second APIExplorer application, and connect it to the SmartMesh WirelessHART Mote.
SmartMesh WirelessHART Tools Guide Page 102 of 116
3. For easier reading, we recommend that you display the two APIExplorer windows side-by-side.
Reset the SmartMesh WirelessHART Mote by calling its reset command. After a few seconds, you should receive a
boot (event 0x01) event notification at the SmartMesh WirelessHART Mote.
SmartMesh WirelessHART Tools Guide Page 103 of 116
4. At the SmartMesh WirelessHART Manager, subscribe to data and event notifications. If you have a network running,
you may receive notifications from time to time.
At the SmartMesh WirelessHART Mote, call the join command. This causes it to begin searching for the network. As it
moves through the join process, you will see the following notifications on both the SmartMesh WirelessHART Mote
and the SmartMesh WirelessHART Manager (they may come too quickly to see!):
SmartMesh WirelessHART Tools Guide Page 104 of 116
5. at the SmartMesh WirelessHART Manager at the SmartMesh WirelessHART Mote
notification explanation notification explanation
netMoteJoin received a join request
netPathCreate created a path for the new SmartMesh
WirelessHART Mote
netPathActivate added the path to the AP
Operational the SmartMesh
WirelessHART Mote is part of
the network.
netMoteLive the path was installed correctly, the
SmartMesh WirelessHART Mote is
considered operational
serviceIndication the SmartMesh
WirelessHART Mote has
received its base bandwidth
(a "maintenance" service)
You can also monitor the mote's status by issuing the getParameter.moteStatus mote API command.
After the SmartMesh WirelessHART Mote has joined:
SmartMesh WirelessHART Tools Guide Page 105 of 116
SmartMesh WirelessHART Tools Guide Page 106 of 116
SmartMesh WirelessHART Tools Guide Page 107 of 116
Have the Mote Request a Service
In this section, you will have the SmartMesh WirelessHART Mote ask for bandwidth to the SmartMesh
WirelessHART Manager.
1. At the SmartMesh WirelessHART Mote, issue a setParameter.service command to request bandwidth to send one
packet every 10 s to the SmartMesh WirelessHART Manager:
serviceId = 1 (services 0-127 are available for the mote to define)
serviceRequestFlags = 1 (source)
appDomain = publish
destAddr = f981 (the gateway host address)
time is 10000 (in milliseconds)
SmartMesh WirelessHART Tools Guide Page 108 of 116
2. After pressing send, the mote sends the request and marks the serviceState as "requested." The mote will then
periodically repoll the manager for the status of the service. The SmartMesh WirelessHART Manager receives the
request, installs the request bandwidth and signals the requesting SmartMesh WirelessHART Mote that the bandwidth
has been installed. This results in a serviceIndication event notification at the SmartMesh WirelessHART Mote and the
mote marking the service as active.
You can verify the allocated bandwidth by using the getConfig /motes command (called getMote in APIExplorer) at the
SmartMesh WirelessHART Manager - the allocatedPkPeriod field shows the total service level for the mote. The
getParameter.service command at the SmartMesh WirelessHART Mote also shows the status of the service - this API is useful
for applications that may miss a notification. Note that the manager may lay in more or less bandwidth than you have asked
for.
SmartMesh WirelessHART Tools Guide Page 109 of 116
The bandwidth allocated is expressed in period between transmission, i.e. a small number indicates a larger
bandwidth. The SmartMesh WirelessHART Manager uses a safety margin when allocating bandwidth, so the period
really allocated is smaller that the one requested.
The APIExplorer command menu lists all getConfig() and setConfig() commands by a shorter nickname - e.g.
getConfig /Network/ChannelBlackList is called getBlackist, and getConfig /motes/Statistics/avgLatency is called
getLatency.
SmartMesh WirelessHART Tools Guide Page 110 of 116
Have the Mote Send Data to the Manager
In this section, the SmartMesh WirelessHART Mote sends data to the SmartMesh WirelessHART Manager.
1. At the SmartMesh WirelessHART Mote, use the sendcommand to create an send a packet to the gateway.
destAddr = F981
serviceId = 1
appDomain = publish
priority = 1
reserved = FFFF
seqNum = 123
len = 4 (bytes)
payload = 00FC12ABCD
SmartMesh WirelessHART Tools Guide Page 111 of 116
2. At the SmartMesh WirelessHART Manager, the reception of that data packet will trigger a Data notification. You can
verify that the packet at the SmartMesh WirelessHART Manager corresponds to the packet sent at the SmartMesh
WirelessHART Mote
Ping a Mote
In the previous section we sent data from a mote to a manager. Now we will send a command from the manager to a mote. To
ping a mote consists of sending it a wireless request which could travel multiple hops before reaching the mote. When the
mote receives the command, it immediately generates a ping response which may take different hops back to the manager.
This is the simplest command you can send to a mote, so it is used to verify that the mote is operating correctly and to
measure the round-trip time.
Via the Manager's CLI
Log into the CLI interface of the Manager as described in Interacting With the Manager. Send a ping command to the mote
2. The Mote ID can be found by using the sm command as shown earlier. The mote with Mote ID=2 will respond with the
temperature and voltage, and the Manager will print the round-trip time for this request-response.
> ping 2
Sending ping request to mote 2
> Ping response from mote 2, time=2656 msec v=2885 t=23
SmartMesh WirelessHART Tools Guide Page 112 of 116
Via the Manager's API
The APIs refer to motes by MAC address, while the CLI often uses Mote ID. To convert between the two, we use the
information returned by the sm command in CLI.
1. Using the ping command, enter the MAC address of the mote you joined earlier in the macAddr field and press send.
The manager returns a callback ID for the ping response, and a pingReply event (eventId 449) once the mote
has responded. Besides round-trip timing information, this reply also contains the mote's temperature, supply
voltage and hops the packet took.
The manager ping command, while similar in function, is not the same as a unix/linux or DOS ping command,
which results in an ICMP echo command being sent to the device.
SmartMesh WirelessHART Tools Guide Page 113 of 116
For more information
For more details on the API and interacting with a Mote, refer to:
SmartMesh WirelessHART User's Guide
SmartMesh WirelessHART Mote API Guide
7.4.2 Common Problems
The application "hangs" when I send a command to the device
If you are connected to a SmartMesh IP Mote or SmartMesh WirelessHART Mote, this happens when the mote is not running
in slave mode.
See the Troubleshooting section of this guide for a description of the mote modes and how to change them.
The application won't connect to my mote
Is the mote switched on?
Have you connected the application to the API port of the device?
Is another application already connected to that port?
The table below details the serial setting for the mote:
device serial port number usage baudrate data bits parity stop bits
SmartMesh WirelessHART Mote third* CLI 9600 8 N 1
fourth* API 115200** 8** N** 1**
*: refers to the serial ports created by the FTDI drivers. See the FTDI driver installation guide.
**: default values.
SmartMesh WirelessHART Tools Guide Page 114 of 116
Trademarks
Eterna, Mote-on-Chip, and SmartMesh IP, are trademarks of Dust Networks, Inc. The Dust Networks logo, Dust, Dust
Networks, and SmartMesh are registered trademarks of Dust Networks, Inc. LT, LTC, LTM and are registered
trademarks of Linear Technology Corp. All third-party brand and product names are the trademarks of their respective owners
and are used solely for informational purposes.
Copyright
This documentation is protected by United States and international copyright and other intellectual and industrial property
laws. It is solely owned by Linear Technology and its licensors and is distributed under a restrictive license. This product, or
any portion thereof, may not be used, copied, modified, reverse assembled, reverse compiled, reverse engineered, distributed,
or redistributed in any form by any means without the prior written authorization of Linear Technology.
RESTRICTED RIGHTS: Use, duplication, or disclosure by the U.S. Government is subject to restrictions of FAR 52.227-14(g)
(2)(6/87) and FAR 52.227-19(6/87), or DFAR 252.227-7015 (b)(6/95) and DFAR 227.7202-3(a), and any and all similar and
successor legislation and regulation.
Disclaimer
This documentation is provided as is without warranty of any kind, either expressed or implied, including but not limited to,
the implied warranties of merchantability or fitness for a particular purpose.
This documentation might include technical inaccuracies or other errors. Corrections and improvements might be
incorporated in new versions of the documentation.
Linear Technology does not assume any liability arising out of the application or use of any products or services and
specifically disclaims any and all liability, including without limitation consequential or incidental damages.
Linear Technology products are not designed for use in life support appliances, devices, or other systems where malfunction
can reasonably be expected to result in significant personal injury to the user, or as a critical component in any life support
device or system whose failure to perform can be reasonably expected to cause the failure of the life support device or
system, or to affect its safety or effectiveness. Linear Technology customers using or selling these products for use in such
applications do so at their own risk and agree to fully indemnify and hold Linear Technology and its officers, employees,
subsidiaries, affiliates, and distributors harmless against all claims, costs, damages, and expenses, and reasonable attorney
fees arising out of, directly or indirectly, any claim of personal injury or death associated with such unintended or
unauthorized use, even if such claim alleges that Linear Technology was negligent regarding the design or manufacture of its
products.
Linear Technology reserves the right to make corrections, modifications, enhancements, improvements, and other changes to
its products or services at any time and to discontinue any product or service without notice. Customers should obtain the
latest relevant information before placing orders and should verify that such information is current and complete. All products
are sold subject to Dust Network's terms and conditions of sale supplied at the time of order acknowledgment or sale.
SmartMesh WirelessHART Tools Guide Page 115 of 116
Linear Technology does not warrant or represent that any license, either express or implied, is granted under any Linear
Technology patent right, copyright, mask work right, or other Linear Technology intellectual property right relating to any
combination, machine, or process in which Linear Technology products or services are used. Information published by Linear
Technology regarding third-party products or services does not constitute a license from Linear Technology to use such
products or services or a warranty or endorsement thereof. Use of such information may require a license from a third party
under the patents or other intellectual property of the third party, or a license from Linear Technology under the patents or
other intellectual property of Linear Technology.
Dust Networks, Inc is a wholly owned subsidiary of Linear Technology Corporation.
Linear Technology Corp. 2012-2013 All Rights Reserved.
SmartMesh WirelessHART Tools Guide Page 116 of 116
Вам также может понравиться
- SystemVerilog for Hardware Description: RTL Design and VerificationОт EverandSystemVerilog for Hardware Description: RTL Design and VerificationОценок пока нет
- E84AVHCx - 8400 HighLine C - v14-1 - ENДокумент1 604 страницыE84AVHCx - 8400 HighLine C - v14-1 - ENivan ramirezОценок пока нет
- E94AxPE ServoPLC (From Firmware 02-01) v4-0 enДокумент976 страницE94AxPE ServoPLC (From Firmware 02-01) v4-0 enjulyo carlosОценок пока нет
- PLC Programming & Implementation: An Introduction to PLC Programming Methods and ApplicationsОт EverandPLC Programming & Implementation: An Introduction to PLC Programming Methods and ApplicationsОценок пока нет
- E84AVSCx - 8400 StateLine C Manual - v16-1 - ENДокумент1 059 страницE84AVSCx - 8400 StateLine C Manual - v16-1 - ENPiconОценок пока нет
- E84AVSCx 8400 StateLine C v1-2 en Ma-2Документ76 страницE84AVSCx 8400 StateLine C v1-2 en Ma-2oscarОценок пока нет
- Servo Drives 9400 Highline - : E94AxhexxxxДокумент954 страницыServo Drives 9400 Highline - : E94AxhexxxxDiego Armando Carrera palmaОценок пока нет
- Digital Control Engineering: Analysis and DesignОт EverandDigital Control Engineering: Analysis and DesignРейтинг: 3 из 5 звезд3/5 (1)
- E94A Servo Drives 9400 Function Library v6-7 enДокумент682 страницыE94A Servo Drives 9400 Function Library v6-7 enytfreeОценок пока нет
- Service Desk Analyst Bootcamp: Maintaining, Configuring And Installing Hardware And SoftwareОт EverandService Desk Analyst Bootcamp: Maintaining, Configuring And Installing Hardware And SoftwareОценок пока нет
- SmartMesh IP Mote Serial API GuideДокумент88 страницSmartMesh IP Mote Serial API GuideHahdОценок пока нет
- PROFINET Controller-Based Automation v1-0 enДокумент41 страницаPROFINET Controller-Based Automation v1-0 ennguyen2hoang_4Оценок пока нет
- FAST - TM Flying Saw - v7-0 - ENДокумент52 страницыFAST - TM Flying Saw - v7-0 - ENSalomao DelfinoОценок пока нет
- Atv21 Modbus Manual en v1Документ48 страницAtv21 Modbus Manual en v1dsacliffordОценок пока нет
- E84avbde 8400 Baseline D v5-5 enДокумент260 страницE84avbde 8400 Baseline D v5-5 enDil NawazОценок пока нет
- SarДокумент68 страницSarTaruna AggarwalОценок пока нет
- ATV71 Programing Manual 2009Документ292 страницыATV71 Programing Manual 2009spfeifenОценок пока нет
- E94AYAF SM302 Safety Module v2-1 enДокумент186 страницE94AYAF SM302 Safety Module v2-1 enNilo AninonОценок пока нет
- SET 600 Series User ManualДокумент189 страницSET 600 Series User ManualJuan David AguayoОценок пока нет
- Anpr Access Anpr Access HD: Installation GuideДокумент36 страницAnpr Access Anpr Access HD: Installation GuideSaul RamosОценок пока нет
- 1ZSC000857-ABH En. Intelligent Monitoring System, Type TEC Installation and Commissioning GuideДокумент36 страниц1ZSC000857-ABH En. Intelligent Monitoring System, Type TEC Installation and Commissioning GuideJose Rafael CastroОценок пока нет
- Atv61 71 Modbustcp Manual Vw3a3320 Hrb10064 01Документ87 страницAtv61 71 Modbustcp Manual Vw3a3320 Hrb10064 01Pooja SakpalОценок пока нет
- Schneider Atv LiftДокумент345 страницSchneider Atv LiftjayОценок пока нет
- Lenze 8400 Electrical Shaft Technology Application - v1-0 - ENДокумент50 страницLenze 8400 Electrical Shaft Technology Application - v1-0 - ENNilo AninonОценок пока нет
- Annexure B - IECo - Smart - Meter - Project - Specification - 210316 Final - GOODДокумент281 страницаAnnexure B - IECo - Smart - Meter - Project - Specification - 210316 Final - GOODAnirban BhattacharjeeОценок пока нет
- Chapter 1 - Arm 7Документ39 страницChapter 1 - Arm 7Priti DhekneОценок пока нет
- Metering Application ReportДокумент428 страницMetering Application ReportRené PereiraОценок пока нет
- Xport Ar User Guide: Part Number 900-405 Revision C December 2006Документ99 страницXport Ar User Guide: Part Number 900-405 Revision C December 2006rherreraОценок пока нет
- Manual Date: 2014-08-27Документ147 страницManual Date: 2014-08-27Abuzdea AlexОценок пока нет
- Programming Guide 201Документ326 страницProgramming Guide 201mohamed elsawafОценок пока нет
- Tesi ImportantДокумент52 страницыTesi ImportantMouad El AtmaniОценок пока нет
- Altivar 61/71: Devicenet™ Card User'S ManualДокумент72 страницыAltivar 61/71: Devicenet™ Card User'S ManualMarcelo Alexis Pacheco CastroОценок пока нет
- Servocontroladora Fallas y Manual I700 Lenze PDFДокумент407 страницServocontroladora Fallas y Manual I700 Lenze PDFSergio A. A.Оценок пока нет
- EPM-Sxxx - I-O System 1000 Reference Manual - v5-0 - ENДокумент583 страницыEPM-Sxxx - I-O System 1000 Reference Manual - v5-0 - ENRanaIfteeОценок пока нет
- Smart3D AutomationToolkit PDFДокумент71 страницаSmart3D AutomationToolkit PDFsubashОценок пока нет
- Iec 60870 5 101 104 Intop Acp EngДокумент110 страницIec 60870 5 101 104 Intop Acp EngConstantin NinovОценок пока нет
- ATV71 MODBUS manEN05Документ45 страницATV71 MODBUS manEN05freud007Оценок пока нет
- IyCnet Intro To ENetIP Allen-Bradley-minДокумент98 страницIyCnet Intro To ENetIP Allen-Bradley-minmiguel suarezОценок пока нет
- Estacion de TransporteДокумент33 страницыEstacion de TransporteLuis GsОценок пока нет
- ATV71 Modbus Integrated EN 1755863 03 211027 104556Документ45 страницATV71 Modbus Integrated EN 1755863 03 211027 104556mehdi RОценок пока нет
- manTWIN GBДокумент107 страницmanTWIN GBDiego MangiliОценок пока нет
- AnyRead SDK User Manual v3.1 - EnglishДокумент55 страницAnyRead SDK User Manual v3.1 - EnglishmudotoОценок пока нет
- E84aycet Ethercat Mci Module v5-0 enДокумент109 страницE84aycet Ethercat Mci Module v5-0 enJack OneОценок пока нет
- Altivar 61/71: Ethernet/Ip™ Card User ManualДокумент87 страницAltivar 61/71: Ethernet/Ip™ Card User ManualJohnОценок пока нет
- UDS10 UDS100 User Guide: Part Number 900-360 Revision A June 2004Документ78 страницUDS10 UDS100 User Guide: Part Number 900-360 Revision A June 2004Cristihan RenteriaОценок пока нет
- Ace Sl7000 Meter User Guide: September 2007Документ204 страницыAce Sl7000 Meter User Guide: September 2007paulius juostasОценок пока нет
- Sicam TMДокумент124 страницыSicam TMAndi RafianОценок пока нет
- SR Manual eДокумент213 страницSR Manual eCesar TiОценок пока нет
- Inverter: E70ACM..Документ359 страницInverter: E70ACM..Jean Baptiste LE STANGОценок пока нет
- CP 341 441 MasterДокумент106 страницCP 341 441 MasterSayantan ChatterjeeОценок пока нет
- Aerohive Deployment GuideДокумент119 страницAerohive Deployment GuideMatthew KurowskiОценок пока нет
- Cs-Net EngДокумент85 страницCs-Net EngRamonMartinezCatalaОценок пока нет
- Software Requirement Report TemplateДокумент11 страницSoftware Requirement Report TemplateTewhemОценок пока нет
- FactoryTalk View SE LabДокумент164 страницыFactoryTalk View SE LabRoyal Ritesh SharmaОценок пока нет
- Altivar 71: Devicenet Card User'S ManualДокумент72 страницыAltivar 71: Devicenet Card User'S ManualfaeduardoОценок пока нет
- Intro Emb SysДокумент315 страницIntro Emb Sysapi-3849287100% (5)
- GenAdvisor ManualДокумент66 страницGenAdvisor ManualCristian VillalbaОценок пока нет
- HY62V8100B (Rev13) PDFДокумент12 страницHY62V8100B (Rev13) PDFsmhzzОценок пока нет
- User S Guide: MSP430 Programming Via The Bootstrap LoaderДокумент48 страницUser S Guide: MSP430 Programming Via The Bootstrap LoadersmhzzОценок пока нет
- Quectel GSM EVB User Guide V3.4Документ35 страницQuectel GSM EVB User Guide V3.4smhzzОценок пока нет
- Learning Swift 2 Programming 2nd EditionДокумент882 страницыLearning Swift 2 Programming 2nd EditionsmhzzОценок пока нет
- Learning Swift 2 Programming 2nd EditionДокумент882 страницыLearning Swift 2 Programming 2nd EditionsmhzzОценок пока нет
- Radar SpecДокумент4 страницыRadar SpecsmhzzОценок пока нет
- Gaas Phemt Mmic Medium Power Amplifier, 17.5 - 25.5 GHZ: Features Typical ApplicationsДокумент6 страницGaas Phemt Mmic Medium Power Amplifier, 17.5 - 25.5 GHZ: Features Typical ApplicationssmhzzОценок пока нет
- 4324109 吉他大师谈演奏Документ50 страниц4324109 吉他大师谈演奏smhzz75% (4)
- Features Typical Applications: Gaas Mmic Low Noise Amplifier, 24 - 30 GHZДокумент6 страницFeatures Typical Applications: Gaas Mmic Low Noise Amplifier, 24 - 30 GHZsmhzzОценок пока нет
- STAAD ANALYSIS - Adrressing Requirements AISC 341-10 - RAM - STAAD Forum - RAM - STAAD - Bentley CommunitiesДокумент2 страницыSTAAD ANALYSIS - Adrressing Requirements AISC 341-10 - RAM - STAAD Forum - RAM - STAAD - Bentley Communitieschondroc11Оценок пока нет
- Cisco Certified Devnet AssociateДокумент1 360 страницCisco Certified Devnet AssociateAndia AhmadiОценок пока нет
- Open XML Deep DiveДокумент81 страницаOpen XML Deep DivePhalgun MaddaliОценок пока нет
- MATLAB and Simulink: Prof. Dr. Ottmar BeucherДокумент71 страницаMATLAB and Simulink: Prof. Dr. Ottmar BeucherShubham ChauhanОценок пока нет
- Projection of Points &lineДокумент25 страницProjection of Points &lineSai Radha KrishnaОценок пока нет
- Proton White Paper enДокумент11 страницProton White Paper enhendri prasОценок пока нет
- Idoc Error Handling For Everyone: How It WorksДокумент2 страницыIdoc Error Handling For Everyone: How It WorksSudheer KumarОценок пока нет
- Equity Sentry ManualДокумент3 страницыEquity Sentry ManualSheBrowniesОценок пока нет
- Duckademy LFI-RFI How LFI and RFI WorkДокумент42 страницыDuckademy LFI-RFI How LFI and RFI WorkKlentiB.ÇukariОценок пока нет
- A Guide To Noise Measurement TerminologyДокумент24 страницыA Guide To Noise Measurement TerminologyChhoan NhunОценок пока нет
- 2 2 2 2 2 2 "Enter The Elements of 1st Matrix/n": Int Float IntДокумент12 страниц2 2 2 2 2 2 "Enter The Elements of 1st Matrix/n": Int Float IntSagar SharmaОценок пока нет
- P2P Technology User's ManualДокумент8 страницP2P Technology User's ManualElenilto Oliveira de AlmeidaОценок пока нет
- SAC Training 01Документ11 страницSAC Training 01Harshal RathodОценок пока нет
- Qawvware 3Документ29 страницQawvware 3sree4u86Оценок пока нет
- Harshitha C P ResumeДокумент3 страницыHarshitha C P ResumeHarshitha C PОценок пока нет
- Seriales Dimension ProДокумент6 страницSeriales Dimension ProAndres Obrecht100% (2)
- DirectionalEQManual PDFДокумент2 страницыDirectionalEQManual PDFdorutОценок пока нет
- Temario Spring MicroserviciosДокумент5 страницTemario Spring MicroserviciosgcarreongОценок пока нет
- Study of Possibilities of Joint Application of Pareto Analysis and Risk Analysis During Corrective ActionsДокумент4 страницыStudy of Possibilities of Joint Application of Pareto Analysis and Risk Analysis During Corrective ActionsJoanna Gabrielle Cariño TrillesОценок пока нет
- Information Literacy - Information Literacy and Performance Task - ProjectДокумент25 страницInformation Literacy - Information Literacy and Performance Task - ProjectBenjie Iguin de JustoОценок пока нет
- OutputДокумент9 страницOutputnenucheppanu2Оценок пока нет
- Gri 418 Customer Privacy 2016 PDFДокумент9 страницGri 418 Customer Privacy 2016 PDFsharmilaОценок пока нет
- 211 BR 0021Документ402 страницы211 BR 0021HemantSharmaОценок пока нет
- Asml 20110808 Careers Brochure ASML NLДокумент12 страницAsml 20110808 Careers Brochure ASML NLerkin1989Оценок пока нет
- Green Mode Power Switch For Valley Switching Converter - Low EMI and High Efficiency FSQ0365, FSQ0265, FSQ0165, FSQ321Документ22 страницыGreen Mode Power Switch For Valley Switching Converter - Low EMI and High Efficiency FSQ0365, FSQ0265, FSQ0165, FSQ321Mekkati MekkatiОценок пока нет
- Flitedeck Pro X: Release NotesДокумент28 страницFlitedeck Pro X: Release NotesŁukasz BarzykОценок пока нет
- R-Net System R-Net System: Multi-Rehab Powerchair Control SystemДокумент4 страницыR-Net System R-Net System: Multi-Rehab Powerchair Control SystemMikel VillanuevaОценок пока нет
- Try These: 1.4 Rational Numbers Between Two Rational NumbersДокумент1 страницаTry These: 1.4 Rational Numbers Between Two Rational NumbersLokendraОценок пока нет
- HP48 RepairsДокумент7 страницHP48 Repairsflgrhn100% (1)
- Iedscout: Versatile Software Tool For Working With Iec 61850 DevicesДокумент12 страницIedscout: Versatile Software Tool For Working With Iec 61850 DeviceshmhaidarОценок пока нет