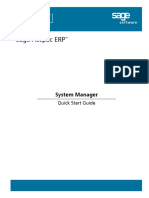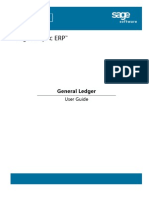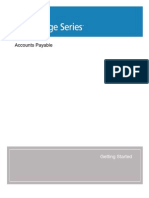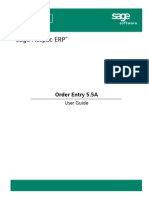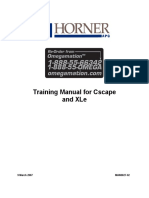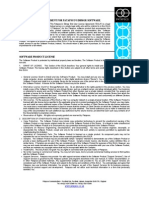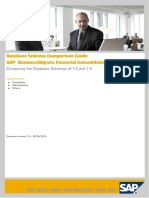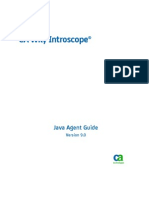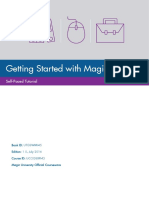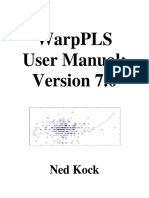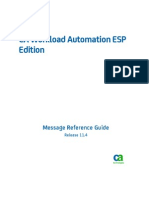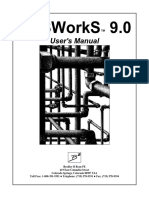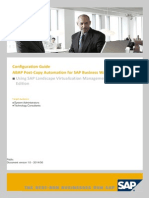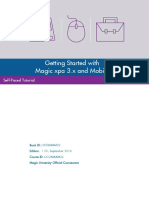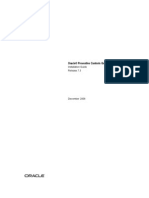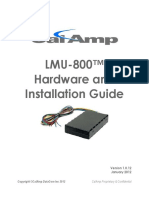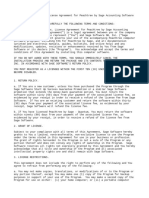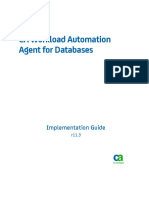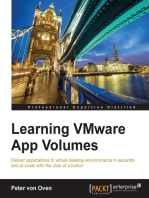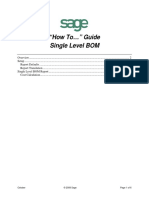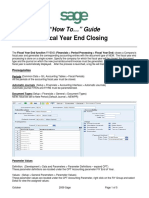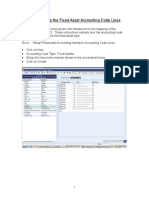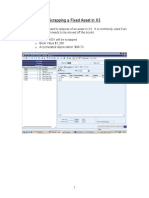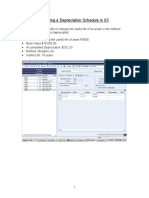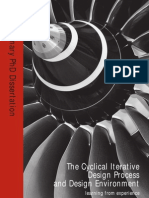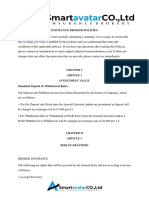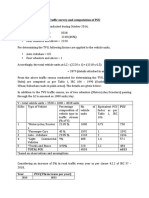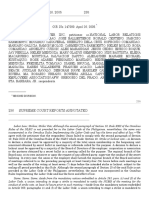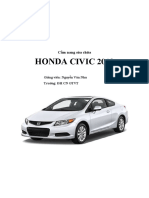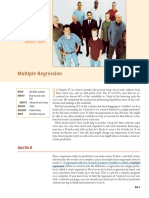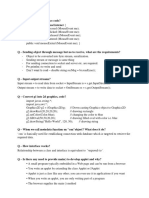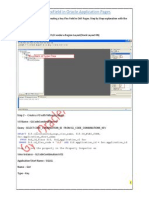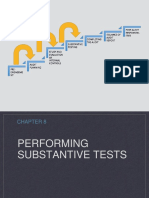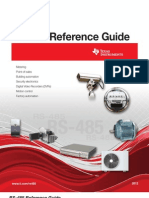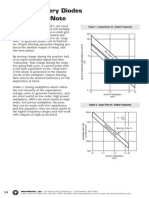Академический Документы
Профессиональный Документы
Культура Документы
Accpac - Guide - Manual For SM Tax & Bank User Guide PDF
Загружено:
caplusincОригинальное название
Авторское право
Доступные форматы
Поделиться этим документом
Поделиться или встроить документ
Этот документ был вам полезен?
Это неприемлемый материал?
Пожаловаться на этот документАвторское право:
Доступные форматы
Accpac - Guide - Manual For SM Tax & Bank User Guide PDF
Загружено:
caplusincАвторское право:
Доступные форматы
.
SAGE ACCPAC
Sage Accpac ERP
System Manager
Tax and Bank User Guide
Sage Accpac International, Inc. Confidential
SM ttl TB.doc, printed on 4/6/2006, at 4:39:26 PM. Last saved on 4/6/2006 4:39:00 PM.
2006SageAccpacInternational,Inc.Allrightsreserved.
SageSoftware,SageSoftwarelogos,andallSageAccpacproductandservicenamesareregistered
trademarksortrademarksofSageAccpacInternational,Inc.,oritsaffiliatedentities.Allother
trademarksarethepropertyoftheirrespectiveowners.
SageAccpacInternational,Inc.
Publisher
Nopartofthisdocumentationmaybecopied,photocopied,reproduced,translated,microfilmed,
orotherwiseduplicatedonanymediumwithoutwrittenconsentofSageAccpacInternational,Inc.
UseofthesoftwareprogramsdescribedhereinandthisdocumentationissubjecttotheSage
SoftwareLicenseAgreementenclosedinthesoftwarepackage.
Sage Accpac International, Inc. Confidential
Formatted Sage Accpac Object EULA (Sept 8 05).doc, printed on 9/14/2005, at 4:27:01 PM. Last
saved on 9/14/2005 4:13:00 PM.
Sage Software
End User License Agreement for Indicated
Evaluation, Demonstration or Retail Software
THIS END USER LICENSE AGREEMENT APPLIES TO THESE SAGE ACCPAC SOFTWARE PRODUCTS:
z
Sage Accpac 100 ERP z
Sage Pro 100 ERP z
ACCPAC VisionPoint
z
Sage Accpac 200 ERP z
Sage Accpac Exchange z
ACCPAC Plus
z
Sage Accpac 500 ERP z
Sage Accpac WMS z
BPI Accounting II
z
Sage Accpac Options z
Sage Accpac ePOS
IMPORTANT READ CAREFULLY BEFORE YOU INSTALL OR USE THIS SOFTWARE: This End User License Agreement
(EULA) is a legal agreement between You (You and Your includes a person and/or an individual entity) and Sage Accpac
International, Inc. (Sage Accpac) concerning the specified evaluation, demonstration and/or retail software products(s) (hereinafter
respectively referred to as Evaluation Product, Demonstration Product and Retail Product; and collectively referred to as
Software). The Software includes all component parts, the associated media, any printed materials, any updates, and any online
or electronic documentation, as applicable. By accessing, installing, copying or otherwise using the Software, You agree to be bound
by the terms of this EULA. If You do not agree to the terms of this EULA, Sage Accpac is unwilling to license the Software to You. In
such event, You may not access, use or copy the Software, and You should promptly contact Sage Accpac for instructions on
returning the Software. WRITTEN ASSENT IS NOT A PREREQUISITE TO THE VALIDITY OR ENFORCEABILITY OF THIS EULA.
___________________________________________________________________________________________________________________________________
1. License.
a. License Grant.
(i) Retail Product. If You licensed a Retail Product, subject to the payment of all applicable license fees, and the terms
and conditions of this EULA, Sage Accpac hereby grants to You a limited, non-sublicensable, non-exclusive, non-transferable right to
install and run one copy of the specified version of the Software and the accompanying documentation, solely for Your individual use.
This EULA authorizes You to make one copy of the Retail Product solely for backup or archival purposes, provided that the copy You
make contains all of the proprietary notices set forth in or on the original version of the Software.
(ii) Demonstration Product. If You licensed a Demonstration Product, subject to the payment of all applicable license
fees, and the terms and conditions of this EULA, Sage Accpac hereby grants to You a limited, non-sublicensable, non-exclusive, non-
transferable and revocable right to install and run copies of the Demonstration Product and the accompanying documentation, solely
on computer(s) owned or controlled exclusively by You, for Your individual use and for demonstration, marketing, promotional, end
user support, training and/or development purposes, each to the extent permitted and/or required under the applicable Sage Accpac
Solution Provider, Certified Consultant, Development Partner, Professional Accountant Recommender, Online Referral Partner,
Hosting Partner, Recognized Training Center, Distribution Agreement or other applicable agreements between You and Sage Accpac
(collectively the Other Sage Accpac Agreement). Use of the Demonstration Product is limited to not more than the number of
concurrent users and/or seats as specified in the Other Sage Accpac Agreement, multi-user license, product packaging or
accompanying documentation. This EULA authorizes You to make one copy of the Demonstration Product solely for backup or
archival purposes, provided that the copy You make contains all of the proprietary notices set forth in or on the original version of the
Software. You may have additional rights as may be set forth in the applicable Other Sage Accpac Agreement.
(iii) Evaluation Products. If You licensed an Evaluation Product, subject to the terms and conditions of this EULA, Sage
Accpac hereby grants to You a limited, non-sublicensable, non-exclusive, non-transferable and revocable right to install and run one
copy of the Evaluation Product and the accompanying documentation, solely for Your individual use for evaluation purposes.
(iv) All Software. Upon receipt of the appropriate Software registration information, Sage Accpac will provide You an
alphanumeric key (the Activation Code or PAC Code) to enable You to use the Software pursuant to the terms of this EULA.
Documentation shall include, but not be limited to, any printed materials, online or electronic data provided by or obtained from Sage
Accpac with regard to this Software (Documentation). The Software and Documentation are licensed, not sold. Even though
copies of the Software may be provided on media of different formats, copies of the Software on different media formats do not
constitute multiple licenses to the Software. If the Software is licensed as a suite or bundle with more than one specified Software
product, this EULA applies to all such specified Software products, subject to any restrictions or usage terms specified on the
applicable product packaging or accompanying documentation that applies to any of such Software products individually.
b. Single-User. If this Software is licensed as a single user product, You may use only one copy of the Software, by not
more than one user at a time, on a total of one computer or workstation, or personal digital assistant, or pager, or smart phone, or
one such other electronic device for which the Software was designed (Client Device), unless otherwise set forth herein. The
component parts of the Software may not be used individually or jointly in full or in part on more than one Client Device, unless
otherwise set forth herein. The Software is in use on a computer when it is loaded into the temporary memory (i.e., random-access
memory or RAM) of that Client Device.
c. Multi-User. If the Software is licensed with multi-user or networked license terms, You may use the Software on one
server computer, or a greater number as specified in the applicable multi-user license, product packaging or accompanying
documentation, within a multi-user or networked environment for connecting, directly or indirectly, to not more than the maximum
number of Client Devices, concurrent users and/or seats, as specified in the applicable multi-user license, product packaging or
accompanying documentation. Use of software, hardware or services that bypass any Software license restrictions and/or reduce the
number of Client Devices, concurrent users and/or seats, as may be applicable, accessing or utilizing the Software (e.g.,
multiplexing, pooling, or third party add on software or hardware) expressly does not reduce the number of licenses required (i.e.,
the required number of licenses would equal the number of distinct inputs to the multiplexing or pooling software or hardware front
end). If the number of Client Devices, concurrent users and/or seats that can potentially connect to the Software exceeds or has the
potential to exceed the number of licenses You have obtained, then You must have a reasonable self-enforcing automatic
Sage Accpac International, Inc.
Formatted Sage Accpac Object EULA (Sept 8 05).doc, printed on 9/14/2005, at 4:27:01 PM. Last
saved on 9/14/2005 4:13:00 PM.
mechanism in place to ensure that Your use of the Software does not exceed the use limits specified for the license You have
obtained.
2. Term. Regardless of the location of the Software, You are responsible for strict compliance with any and all of the terms and
conditions of this EULA. This EULA will terminate automatically if You fail to comply with any of the limitations or other requirements
described herein, and such termination shall be in addition to and not in lieu of any criminal, civil or other remedies available to Sage
Accpac. When this EULA terminates, You must immediately cease using the Software and destroy all copies of the Software and the
Documentation. You may terminate this EULA at any point by destroying all copies of the Software and the Documentation.
a. Retail Product. If You licensed a Retail Product, this EULA is effective unless and until You or Sage Accpac terminates
the EULA earlier, in accordance with the terms set forth herein.
b. Demonstration Product. If You licensed a Demonstration Product, this EULA is effective unless and until You or Sage
Accpac terminates the EULA earlier, in accordance with the terms set forth herein or the terms set forth in Your Other Sage Accpac
Agreement or upon the earlier termination or expiration of Your Other Sage Accpac Agreement.
c. Evaluation Product. If You licensed an Evaluation Product, this EULA is effective for a period commencing on the earliest
date this Evaluation Software is downloaded, installed or first run and thereafter continuing for the period specified in the product
packaging or accompanying documentation, unless sooner terminated by You or Sage Accpac in accordance with the terms set forth
herein, but in no event shall such term exceed one hundred and eighty (180) days.
3. Updates. Sage Accpac may, at its sole discretion, make bug fixes, updates and/or service packs available. Sage Accpacs
maintenance service, if applicable and offered, is available for Retail Product at an additional cost to You, as Licensee, under a
separate written agreement. Sage Accpacs maintenance service is not available for Evaluation Product.
4. Ownership Rights.
a. Ownership of Software. The Software and Documentation are protected by United States patent, copyright laws and
other intellectual property laws, and international treaty provisions. Sage Accpac and its third party licensors, if any, retain all title to
and, except as expressly and unambiguously licensed herein, all rights and interest in (a) the Software, including, but not limited to, all
copies, versions, customizations, compilations and derivative works thereof (by whomever produced) and all related Documentation;
(b) the Sage Accpac trademarks, service marks, trade names, icons and logos; (c) any and all copyright rights, patent rights, trade
secret rights and other intellectual property and proprietary rights throughout the world in the foregoing; and (d) all Confidential
Information (as defined in Section 13 below). You acknowledge that Your possession, installation, or use of the Software does not
transfer to You any ownership, title, or registrable interest of any kind to the intellectual property in the Software, and that You will not
acquire any rights to the Software except as expressly set forth in this EULA. You agree that all backup, archival, or any other type of
copies of the Software and Documentation will contain the same proprietary notices that appear on and in the Software and
Documentation.
b. Submissions. Should You decide to submit any materials to Sage Accpac via electronic mail, through or to Sage Accpac
website(s), or otherwise, whether as feedback, data, questions, comments, ideas, concepts, techniques, suggestions or the like, You
agree that such submissions are unrestricted and shall be deemed non-confidential upon submission. You grant to Sage Accpac and
its assigns a non-exclusive, royalty-free, worldwide, perpetual, irrevocable license, with the right to sublicense, to use, copy, transmit,
distribute, create derivative works of, commercialize, display and perform such submissions.
5. Restrictions. You may not rent, lease, sublicense, loan, sell, distribute, market or commercialize any portion of the Software or
its components. You may only install and use the Software (a) on hardware which is under Your exclusive control and, in the case of
hardware performing any server functions, located at premises where You normally conduct day-to-day business operations; (b) on
server hardware located at premises under the exclusive or primary control of an authorized Sage Accpac Hosting Partner or its
agent; or (c) on a server not owned by You if You will be the only party with access to the Software on such server. You may not
permit any parent, affiliate, subsidiary or any other third parties to benefit from the use or functionality of the Software, either directly
or via a facility management, timesharing, service bureau or any other arrangement; provided, however, that You may use the
Software, as provided herein, to process the data of an affiliate or subsidiary of which You own more than fifty percent (50%);
provided, however, You may not exceed the number of datasets specified on the applicable product packaging or accompanying
documentation. You may not use the Software as part of a facility management, timesharing, or service bureau arrangement. You
may not transfer any or all of the rights granted to You under this EULA. To the maximum extent this restriction is permitted under
applicable law, You may not rename files of, modify, translate, localize, decompile, disassemble, decrypt, reverse engineer, attempt
to derive source code from, remove any proprietary notices from, or create derivative works based upon the Software, in whole or in
part. You may not duplicate or copy any portion of the Software or Documentation, unless otherwise set forth herein. You may not
remove any proprietary notices or labels on the Software, including, but not limited to, the Sage Accpac and product names wherever
they may appear. All rights not expressly set forth hereunder are reserved by Sage Accpac. Sage Accpac reserves the right to
periodically conduct audits upon advance written notice to verify compliance with the terms of this EULA.
6. Warranty and Disclaimer.
a. Limited Warranty. Sage Accpac warrants that for ninety (90) days from the date of original purchase the media on which
the Software is contained will be free from defects in materials and workmanship.
b. Customer Remedies. Sage Accpacs entire liability and Your exclusive remedy shall be replacement of the defective
media. To receive replacement of defective media, You must receive a return authorization number from Sage Accpac and return the
defective media to Sage Accpac at Your expense with a copy of Your receipt. This limited warranty is void if the defect has resulted
from accident, abuse, or misapplication. Any replacement media will be warranted for the remainder of the original warranty period.
This remedy is not available to the extent it is prohibited under United States export control laws and regulations.
c. Warranty Disclaimer. TO THE MAXIMUM EXTENT PERMITTED BY APPLICABLE LAW, AND EXCEPT FOR THE
LIMITED WARRANTY SET FORTH HEREIN, THE SOFTWARE (AND ACCOMPANYING DOCUMENTATION) IS PROVIDED ON
AN AS IS BASIS WITHOUT WARRANTY OF ANY KIND, EXPRESS OR IMPLIED. WITHOUT LIMITING THE FOREGOING
PROVISIONS, YOU ASSUME SOLE RESPONSIBILITY FOR SELECTING THE SOFTWARE TO ACHIEVE YOUR INTENDED
RESULTS, AND SOLE RESPONSIBILITY FOR THE INSTALLATION OF, USE OF, AND RESULTS OBTAINED FROM THE
Sage Accpac International, Inc.
Formatted Sage Accpac Object EULA (Sept 8 05).doc, printed on 9/14/2005, at 4:27:01 PM. Last
saved on 9/14/2005 4:13:00 PM.
SOFTWARE. WITHOUT LIMITING THE FOREGOING PROVISIONS, SAGE ACCPAC MAKES NO WARRANTY THAT THE
SOFTWARE WILL BE ERROR-FREE, VIRUS FREE, OR FREE FROM INTERRUPTIONS OR OTHER FAILURES OR THAT THE
SOFTWARE WILL SATISFY YOUR SPECIFIC REQUIREMENTS. TO THE MAXIMUM EXTENT PERMITTED BY APPLICABLE
LAW, SAGE ACCPAC DISCLAIMS ALL WARRANTIES AND CONDITIONS, EITHER EXPRESS, IMPLIED, OR STATUTORY,
INCLUDING BUT NOT LIMITED TO ANY (IF ANY) IMPLIED WARRANTIES OR CONDITIONS OF MERCHANTABILITY, OF
FITNESS FOR A PARTICULAR PURPOSE, OF LACK OF VIRUSES, OF LACK OF ACCURACY OR COMPLETENESS OF
RESPONSES, OF RESULTS, AND LACK OF NEGLIGENCE OR LACK OF WORKMANLIKE EFFORT, ALL WITH REGARD TO
THE SOFTWARE AND ASSOCIATED DOCUMENTATION. THERE IS NO WARRANTY OR CONDITION OF TITLE, QUIET
ENJOYMENT, QUIET POSSESSION, CORRESPONDENCE TO DESCRIPTION, OR NON-INFRINGEMENT WITH REGARD TO
THE SOFTWARE. THE ENTIRE RISK OF THE QUALITY OF OR ARISING OUT OF USE OR PERFORMANCE OF THE
SOFTWARE, IF ANY, REMAINS SOLELY WITH YOU. SOME STATES AND JURISDICTIONS DO NOT ALLOW LIMITATIONS
ON IMPLIED WARRANTIES, SO THE ABOVE LIMITATION MAY NOT APPLY TO YOU. THE FOREGOING PROVISIONS
SHALL BE ENFORCEABLE TO THE MAXIMUM EXTENT PERMITTED BY APPLICABLE LAW.
d. Indemnification. You agree to defend, indemnify and hold harmless Sage Accpac and its directors, officers, employees,
affiliates, sublicensees, and agents from and against all claims, defense costs (including reasonable expert and attorneys fees),
judgments and other expenses arising out of or on account of any negligent act, omission, or willful misconduct by You or on Your
behalf in (i) the installation or use of the Software or (ii) your compliance or failure to comply with this EULA.
e. Data. YOU ACKNOWLEDGE THAT ANY DATA ENTRY, CONVERSION OR STORAGE IS SUBJECT TO THE
LIKELIHOOD OF HUMAN AND MACHINE ERRORS, MALICIOUS MANIPULATION, OMISSIONS, DELAYS, AND LOSSES,
INCLUDING, BUT NOT LIMITED TO, INADVERTENT LOSS OF DATA OR DAMAGE TO MEDIA THAT MAY RESULT IN LOSS
OR DAMAGE TO YOU AND/OR YOUR PROPERTY, AND/OR YOUR DETRIMENTAL RELIANCE ON MALICIOUSLY
MANIPULATED DATA. SAGE ACCPAC SHALL NOT BE LIABLE FOR ANY SUCH ERRORS, OMISSIONS, DELAYS, OR
LOSSES. YOU ARE RESPONSIBLE FOR ADOPTING REASONABLE MEASURES TO LIMIT THE IMPACT OF SUCH
PROBLEMS, INCLUDING BACKING UP DATA, ADOPTING PROCEDURES TO ENSURE THE ACCURACY OF INPUT DATA,
EXAMINING AND CONFIRMING RESULTS PRIOR TO USE, ADOPTING PROCEDURES TO IDENTIFY AND CORRECT
ERRORS AND OMISSIONS, REPLACING LOST OR DAMAGED MEDIA, AND RECONSTRUCTING DATA. YOU ARE ALSO
RESPONSIBLE FOR COMPLYING WITH ALL LOCAL, STATE, AND FEDERAL LAWS PERTAINING TO THE USE AND
DISCLOSURE OF ANY DATA. IF YOU LICENSED AN EVALUATION PRODUCT, YOU ACKNOWLEDGE AND UNDERSTAND (I)
THAT THE EVALUATION PRODUCT MAY BE USED FOR EVALUATION PURPOSES ONLY, (II) THAT THE EVALUATION
PRODUCT SHALL BE OPERABLE ONLY FOR A LIMITED TIME AND (III) THAT, UPON EXPIRATION OF THE EVALUATION
PERIOD, ANY DATA OR OTHER INFORMATION USED WITH, PROCESSED BY AND/OR STORED IN CONJUNCTION WITH
THE EVALUATION PRODUCT MAY BE IRRETRIEVABLE, UNRECOVERABLE AND/OR OTHERWISE UNUSABLE.
f. Authorized Sage Accpac Solution Providers and Certified Consultants. ANY AUTHORIZED SAGE ACCPAC
SOLUTION PROVIDER, CERTIFIED CONSULTANT, RESELLER, INSTALLER OR CONSULTANT IS NOT AFFILIATED WITH
SAGE ACCPAC IN ANY CAPACITY OTHER THAN AS A RESELLER, INSTALLER OR CONSULTANT OF SAGE ACCPACS
PRODUCTS AND HAS NO AUTHORITY TO BIND SAGE ACCPAC OR MODIFY ANY LICENSE OR WARRANTY. SAGE
ACCPAC MAKES NO REPRESENTATIONS, WARRANTY, ENDORSEMENT OR GUARANTEE WITH RESPECT TO THE
SKILLS OR QUALIFICATIONS OF ANY AUTHORIZED SAGE ACCPAC SOLUTION PROVIDER, CERTIFIED CONSULTANT,
RESELLER, INSTALLER OR CONSULTANT AND YOU ARE ENCOURAGED TO INDEPENDENTLY INVESTIGATE THE SKILLS
AND QUALIFICATIONS OF ANY AUTHORIZED SAGE ACCPAC SOLUTION PROVIDER, CERTIFIED CONSULTANT,
RESELLER, INSTALLER OR CONSULTANT WITH WHOM YOU ASSOCIATE.
7. Limitation of Liability. UNDER NO CIRCUMSTANCES AND UNDER NO LEGAL THEORY, WHETHER IN TORT,
CONTRACT, OR OTHERWISE, SHALL SAGE ACCPAC BE LIABLE TO YOU OR TO ANY OTHER PERSON OR ENTITY FOR
ANY INDIRECT, SPECIAL, INCIDENTAL, OR CONSEQUENTIAL DAMAGES OF ANY CHARACTER WHATSOEVER
(INCLUDING, WITHOUT LIMITATION, DAMAGES FOR LOSS OF PROFITS, LOSS OF GOODWILL, LOSS OF CONFIDENTIAL
OR OTHER INFORMATION, FOR BUSINESS INTERRUPTION, WORK STOPPAGE, COMPUTER FAILURE OR MALFUNCTION,
FOR PERSONAL INJURY, LOSS OF PRIVACY, FOR FAILURE TO MEET ANY DUTY INCLUDING A DUTY OF GOOD FAITH OR
OF REASONABLE CARE, FOR NEGLIGENCE (WHETHER ACTIVE OR PASSIVE), AND FOR ANY OTHER PECUNIARY OR
OTHER LOSS WHATSOEVER) ARISING OUT OF OR IN ANY WAY RELATED TO THE USE OR INABILITY TO USE THE
SOFTWARE, OR OTHERWISE UNDER OR IN CONNECTION WITH ANY PROVISION OF THIS EULA, EVEN IN THE EVENT OF
FAULT, TORT (INCLUDING NEGLIGENCE, AND GROSS NEGLIGENCE), STRICT LIABILITY, BREACH OF CONTRACT, OR
BREACH OF WARRANTY BY SAGE ACCPAC, AND EVEN IF SAGE ACCPAC HAS BEEN ADVISED OF THE POSSIBILITY OF
SUCH DAMAGES. IN NO EVENT WILL SAGE ACCPAC BE LIABLE FOR ANY DAMAGES IN EXCESS OF THE LIST PRICE
SAGE ACCPAC CHARGES FOR A LICENSE TO THE SOFTWARE. THIS LIMITATION OF LIABILITY SHALL NOT APPLY TO
LIABILITY FOR DEATH OR PERSONAL INJURY TO THE EXTENT THAT APPLICABLE LAW PROHIBITS SUCH LIMITATION.
FURTHERMORE, SOME STATES AND JURISDICTIONS DO NOT ALLOW THE EXCLUSION OR LIMITATION OF INCIDENTAL
OR CONSEQUENTIAL DAMAGES, SO THIS LIMITATION AND EXCLUSION MAY NOT APPLY TO YOU. THE FOREGOING
PROVISIONS SHALL BE ENFORCEABLE TO THE MAXIMUM EXTENT PERMITTED BY APPLICABLE LAW.
8. Entire Agreement. This EULA expressly supersedes and completely replaces any and all prior end user license agreements.
Sage Accpac shall not be bound by or liable to You for any pre-existing or contemporaneous written or oral representations or
warranties, made by anyone, with respect to the Software Product, including any authorized Solution Provider, Certified Consultant,
distributor or reseller or their respective agents, employees, or representatives, nor shall You be deemed a third party beneficiary of
any obligations of Sage Accpac to any such Solution Provider, Certified Consultant, distributor or reseller.
9. Severability. If any provision of this EULA is held to be unenforceable, the enforceability of the remaining provisions shall in no
way be affected or impaired thereby.
10. United States Government. The Software and accompanying Documentation are deemed to be commercial computer
software and commercial computer software documentation, respectively, pursuant to DFAR Section 227.7202 and FAR Section
12.212, as applicable. Any use, modification, reproduction, release, performance, display or disclosure of the Software and
Sage Accpac International, Inc.
Formatted Sage Accpac Object EULA (Sept 8 05).doc, printed on 9/14/2005, at 4:27:01 PM. Last
saved on 9/14/2005 4:13:00 PM.
accompanying Documentation by the United States Government shall be governed solely by the terms of this EULA and shall be
prohibited except to the extent expressly permitted by the terms of this EULA.
11. Export Controls. You acknowledge that the Software may be subject to export controls imposed by U.S. laws and regulations.
During the term of this EULA, You agree to comply with the U.S. Foreign Corrupt Practices Act and with all export laws and
restrictions and regulations of the United States Department of Commerce, U.S. Department of the Treasury or other United States or
foreign agency or authority, and not to knowingly export, re-export, download, or allow the export, re-export or downloading of the
Software or Documentation and any underlying information or technology in violation of any such restrictions, laws or regulations. By
accessing, installing, downloading or using the Software You are agreeing to the foregoing and You are certifying that You are not
located in, under the control of, or a national or resident of any country to which the export of the Software is prohibited.
EXPORT OF THE SOFTWARE MAY BE SUBJECT TO COMPLIANCE WITH THE RULES AND REGULATIONS PROMULGATED
FROM TIME TO TIME BY THE BUREAU OF INDUSTRY AND SECURITY, UNITED STATES DEPARTMENT OF COMMERCE,
WHICH RESTRICT THE EXPORT AND RE-EXPORT OF CERTAIN PRODUCTS AND TECHNICAL DATA. YOU ACKNOWLEDGE
AND AGREE THAT IF THE EXPORT OF THE SOFTWARE IS CONTROLLED UNDER SUCH RULES AND REGULATIONS, THEN
YOU SHALL NOT CAUSE THE SOFTWARE TO BE EXPORTED OR RE-EXPORTED, DIRECTLY OR INDIRECTLY, (A) WITHOUT
ALL EXPORT OR RE-EXPORT LICENSES AND UNITED STATES OR OTHER GOVERNMENTAL APPROVALS REQUIRED BY
ANY APPLICABLE LAWS, OR (B) IN VIOLATION OF ANY APPLICABLE PROHIBITION AGAINST THE EXPORT OR RE-EXPORT
OF ANY PART OF THE SOFTWARE. SOME COUNTRIES HAVE RESTRICTIONS ON THE USE OF ENCRYPTION WITHIN
THEIR BORDERS, OR THE IMPORT OR EXPORT OF ENCRYPTION EVEN IF FOR ONLY TEMPORARY PERSONAL OR
BUSINESS USE. YOU ACKNOWLEDGE THAT THE IMPLEMENTATION AND ENFORCEMENT OF THESE LAWS IS NOT
ALWAYS CONSISTENT AS TO SPECIFIC COUNTRIES. YOU ACKNOWLEDGE THAT IT IS YOUR ULTIMATE RESPONSIBILITY
TO COMPLY WITH ANY AND ALL GOVERNMENT EXPORT AND OTHER APPLICABLE LAWS AND THAT SAGE ACCPAC HAS
NO FURTHER RESPONSIBILITY AFTER THE INITIAL LICENSE TO YOU WITHIN THE ORIGINAL COUNTRY OF LICENSE.
12. High Risk Activities. The Software is not fault-tolerant and is not designed or intended for use in hazardous environments
requiring fail-safe performance, including without limitation, in the operation of nuclear facilities, aircraft navigation or communication
systems, air traffic control, weapons systems, direct life-support machines, or any other application in which the failure of the Software
could lead directly to death, personal injury, or severe physical or property damage (collectively, High Risk Activities). Sage Accpac
expressly disclaims any express or implied warranty of fitness for High Risk Activities.
13. Confidentiality. You agree that the Software, including, but not limited to, all source and object code components, screen shots
and displays, graphical user interfaces, algorithms, formulae, data structures, scripts, application programming interfaces and
protocols, and the Documentation (collectively the Confidential Information) are trade secrets of Sage Accpac and are owned by
Sage Accpac or, where applicable, its third-party licensors. You agree to retain all Confidential Information in strict confidence at
least with the same amount of diligence that You exercise in preserving the secrecy of Your most-valuable information, but in no
event less than reasonable diligence. You agree to: (i) only disclose Confidential Information to Your employees and agents to the
extent required to use the Software under the terms of this EULA and not to disclose or disseminate the Confidential Information to
any third party without the prior written consent of Sage Accpac, (ii) use the Confidential Information solely for Your benefit as
provided for herein and not to allow any third party to benefit from the Confidential Information, and (iii) bind Your employees and
agents, by terms no less restrictive than those set forth herein, to maintain the confidentiality of such Confidential Information, and not
use or disclose such information except as permitted under this EULA. Notwithstanding the disclosure of any Confidential Information
for any reason, such Confidential Information shall continue to be owned by Sage Accpac or its licensors. Nothing contained herein
shall be deemed to prevent You from disclosing or disseminating Your data, in any format or any report, to whomever You so choose.
Notwithstanding anything else to the contrary in this Section 13, and only with respect to Demonstration Product, You are permitted to
use the Demonstration Product to demonstrate and promote the functionality and benefits of the Product.
14. Miscellaneous. This EULA is exclusively governed by the laws of the United States and the State of California, without
reference to conflicts of law principles. In the event of a dispute or legal action between the parties, they agree to waive any
objections to personal jurisdiction, and agree to service of process and exclusive venue in the Federal District Court for Northern
California or the California Superior Court of Alameda County. The application of the United Nations Convention of Contracts for the
International Sale of Goods is expressly excluded. This EULA sets forth all of Your rights and is the entire agreement between the
parties. This EULA supersedes any other communications with respect to the Software and/or Documentation. This EULA may not
be modified except by a written addendum issued by a duly authorized representative of Sage Accpac. No provision hereof shall be
deemed waived unless such waiver shall be in writing and signed by a duly authorized representative of Sage Accpac. You hereby
acknowledge a breach of this EULA would cause irreparable harm and significant injury to Sage Accpac that may be difficult to
ascertain and that a remedy at law would be inadequate. You agree that Sage Accpac shall have the right to seek and obtain
immediate injunctive relief to enforce the obligations under this EULA in addition to any other rights and remedies it may have. If any
provision of this EULA is held invalid, the remainder of this EULA shall continue in full force and effect. The controlling language of
this EULA is English. If You have received a translation into another language, it has been provided for Your convenience only.
15. Sage Accpac Customer Contact. If You have any questions concerning these terms and conditions, or if You would like to
contact Sage Accpac for any other reason, please call (925) 461-2625, or write to us at: Sage Accpac International, Inc., 6700 Koll
Center Parkway, Third Floor, Pleasanton, California 94566, USA. You may also find us on the Web at http://www.accpac.com or
http://www.accpaconline.com.
Sage Accpac International, Inc.
Tbug54-Toc.doc, printed on 5/8/2006, at 5:02:20 PM. Last saved on 5/8/2006 5:02:00 PM.
Contents
Chapter 1: Introducing Tax and Bank Services
Integrating Tax Services with Other Programs .................................... 11
Integrating Bank Services with Other Programs ................................... 12
General Ledger ............................................................. 12
Accounts Receivable ........................................................ 13
Accounts Payable and Payroll ............................................... 14
Installing Tax and Bank Services ................................................. 15
Activating Tax and Bank Services ................................................ 16
Getting Around in Tax and Bank Services ........................................ 16
Using the Finder............................................................ 17
Using Help ................................................................ 17
Finding Multicurrency Information .......................................... 18
Protecting Your Work ....................................................... 18
Multiuser Considerations ................................................... 18
Other Chapters in this Guide .................................................... 18
Checklists ..................................................................... 19
Chapter 2: Setting Up Tax Services
Before You Begin ............................................................... 21
Setting Up Tax Services ......................................................... 22
Step 1: Prepare Your Tax Records ............................................ 22
Step 2: Add Tax Accounts to Your Chart of Accounts .......................... 23
Step 3: Add Tax Authority Records .......................................... 23
Step 4: Add Tax Classes .................................................... 28
Step 5: Add Tax Rates ..................................................... 210
User Guide iii
ACCPAC International, Inc. Confidential
Tbug54-Toc.doc, printed on 5/8/2006, at 5:02:20 PM. Last saved on 5/8/2006 5:02:00 PM.
Step 6: Add Tax Groups ................................................... 211
Step 7: Check Data Integrity / Back Up Your Data ............................ 215
Maintaining Records in Tax Services ............................................ 215
Tax Services Setup Checklist ................................................... 216
Chapter 3: Tax Reports
Tax Authorities Report ......................................................... 32
Tax Classes Report ............................................................. 33
Tax Groups Report ............................................................. 33
Tax Rates Report............................................................... 34
Tax Tracking Report ........................................................... 34
Chapter 4: Setting Up Bank Services
Before You Begin .............................................................. 41
Bank Currency Terminology ................................................ 42
Step 1: Prepare Your Bank Records .............................................. 43
Step 2: Add Bank Accounts to Your Chart of Accounts ............................ 43
Step 3: Select Bank Options ..................................................... 44
Step 4: Add Transaction Types ................................................. 44
Step 5: Add Credit Card Types ................................................. 46
Step 6: Set Up Bank G/L Integration ............................................. 46
Step 7: Add Bank Records ..................................................... 410
Step 8: Establish Bank Balances ................................................ 413
Performing a Setup Reconciliation .......................................... 414
Maintaining Records in Bank Services .......................................... 414
Editing Bank Options...................................................... 414
Editing Transaction Types ................................................. 415
Deleting Transaction Types ................................................ 415
Editing Credit Card Types ................................................. 415
Deleting Credit Card Types ................................................ 416
iv Sage Accpac Tax and Bank
ACCPAC International, Inc. Confidential
Tbug54-Toc.doc, printed on 5/8/2006, at 5:02:20 PM. Last saved on 5/8/2006 5:02:00 PM.
Editing G/L Bank Integration ............................................... 416
Editing Bank Records ...................................................... 416
Deleting Bank Records ..................................................... 416
Printing the Bank Services Setup Checklist ....................................... 418
Chapter 5: Processing Bank Transactions
Before You Begin ............................................................... 51
Recording Transfers Between Bank Accounts ..................................... 51
Reversing Payments and Making Adjustment Entries .............................. 54
Returning Customer Checks ..................................................... 56
Printing the Processing Bank Transactions Checklist ............................... 58
Chapter 6: Reconciling Bank Accounts
Before You Begin ............................................................... 61
Steps to Reconcile Bank Statements .............................................. 62
Step 1: Gather Bank Information ................................................. 63
Step 2: Fill in Summary Information .............................................. 63
Step 3: Record Bank Entries ..................................................... 64
Step 4: Clear Withdrawals ....................................................... 65
Clearing Withdrawals in Multicurrency Banks ................................ 66
Clearing a Data Entry Error.................................................. 66
Clearing a Bank Error ....................................................... 68
Step 5: Clear Deposits ........................................................... 68
Clearing Deposit Batches .................................................... 69
Clearing Individual Checks Within a Deposit ................................ 610
Clearing Deposit Errors or Deposit Errors Caused by NSF Items ............... 610
Step 6: Clear Returns .......................................................... 612
Step 7: Balance the Reconciliation ............................................... 615
Step 8: Post the Reconciliation .................................................. 617
Step 9: Print Reports and Check Data Integrity ................................... 618
User Guide v
ACCPAC International, Inc. Confidential
Tbug54-Toc.doc, printed on 5/12/2006, at 9:57:40 AM. Last saved on 5/12/2006 9:57:00 AM.
Reconciling Downloaded Bank Statements ...................................... 619
Before Downloading Statements ............................................ 620
Downloading Statements .................................................. 620
Importing OFX Statements ................................................. 621
Reconciling Imported OFX Statements ...................................... 622
Printing the Reconciling Bank Accounts Checklist................................ 626
Chapter 7: Bank Reports
Banks Report .................................................................. 72
Bank Options Report ........................................................... 73
Bank Reconciliation Report ..................................................... 73
Credit Card Types Report ...................................................... 75
Deposit Slips Report ........................................................... 75
Deposits Status Report ......................................................... 76
G/L Integration Report ......................................................... 77
G/L Transactions Report ........................................................ 78
Reconciliation Posting Journal Report ............................................ 79
Reconciliation Status Report ................................................... 711
Transfer Posting Journal Report ................................................ 712
Transaction Listing Report ..................................................... 713
Transaction Types Report...................................................... 715
Withdrawals Status Report .................................................... 715
Appendix A: Importing and Exporting
Importing and Exporting Data Tips and Reminders ............................A2
Importing or Exporting Records with Multiple Tables .........................A2
Import Options ............................................................A3
Setting Criteria for Export...................................................A3
Errors During Importing ....................................................A3
Key Fields .................................................................A3
Importing Checks ..........................................................A4
vi Sage Accpac Tax and Bank
ACCPAC International, Inc. Confidential
Tbug54-Toc.doc, printed on 5/9/2006, at 1:11:05 PM. Last saved on 5/9/2006 1:08:00 PM.
Importing Deposits ........................................................ A4
Importing Setup Information for Bank Services................................... A4
Appendix B: Tax and Bank Security
Tax Services Security .......................................................... B1
Bank Services Security ......................................................... B2
Index
User Guide vii
ACCPAC International, Inc. Confidential
Tbug54-1.doc, printed on 4/11/2006, at 6:17:10 PM. Last saved on 4/10/2006 5:44:00 PM.
Tax and Bank
Introducing
Chapter 1
Introducing Tax and Bank Services
This chapter discusses how Tax and Bank Services are used by Sage
Accpac ERP.
The following table describes the features of each service.
Tax Services Bank Services
Manages all taxes and reports tax Maintains bank information and
information performs reconciliations
Maintains tax tables and calculates Tracks and centralizes payments
taxes and receipts
Retains tax audit data Records transfers of funds, and
creates G/L batches
Centralizes tax information for Reverses checks and returns NSF
sales and purchases customer checks
Downloads and imports statement
information from banks
Integrating Tax Services with Other Programs
Tax Services maintains records for tax authorities and tax classes that
you assign to your item, customer, and vendor records.
Calculates taxes for invoices entered in A/R, using the classes
and authorities created for each customer.
Calculates taxes for transactions entered in A/P, using classes
and authorities created for each vendor.
Instructs A/R and A/P to create G/L transactions for tax accounts
defined for the tax authorities when you post invoice batches.
Applies tax exemptions for specific authorities. The subledgers
will set the tax amount and the tax base for tax authorities and
classes that are exempt to zero.
User Guide 11
Sage Software Confidential
Tbug54-1.doc, printed on 4/11/2006, at 6:17:10 PM. Last saved on 4/10/2006 5:44:00 PM.
Integrating Bank Services with Other Programs
Calculates a surtax on tax amounts for specified tax authorities.
Instructs subledgers to report tax on retainage, either at the time
of the original document, or at the time of the retainage
document.
Integrating Bank Services with Other Programs
All entries affecting the G/L bank control accounts are processed by
Bank Services, which acts as a subledger with A/R and A/P.
Bank Services receives deposit information from A/R when
receipt batches are posted, keeps track of deposit numbers, and
returns customer NSF checks to A/R.
Bank Services reverses checks, and receives check data from A/P,
Payroll and A/R (including A/R customer refund checks) when
check batches are printed and posted.
Bank Services creates journal entry batches in G/L to account for
transactions that originate in Bank Services.
Bank Services ensures that any subledgers using edited bank
records are immediately updated.
General Ledger
If you use Sage Accpac ERP General Ledger, Bank Services acts as a
subledger, much the way Accounts Payable or other subledgers do.
The General Ledger bank account is a control account, just like your
Accounts Payable or Accounts Receivable control account. You make
all entries that affect the bank control account in Bank Services, not
in General Ledger. For example, you can enter transactions such as
transfers between accounts and monthly service charges directly in
Bank Services.
The Bank Services program creates journal entry batches for the
general ledger, to account for transactions that originate in Bank
12 Sage Accpac Tax and Bank
Sage Software Confidential
Tbug54-1.doc, printed on 4/11/2006, at 6:17:10 PM. Last saved on 4/10/2006 5:44:00 PM.
Tax and Bank
Introducing
Integrating Bank Services with Other Programs
Services. If you use Sage Accpac ERP General Ledger, these batches
of bank transactions are created right in General Ledger, where you
can edit and post them. Several options are provided in Bank
Services for producing general ledger transactions in the form and at
the time that best suits your requirements, as described in Chapter 4,
Setting Up Bank Services.
You can specify the date and the fiscal year and period to which
reversing payments and returned receipts will be posted.
You can specify information that you would like passed to
General Ledger when bank transactions are posted.
You can post bank entries at any time (not just during bank
reconciliation). This feature lets you keep your bank account and
General Ledger in balance at all times.
You can reconcile deposits and withdrawals using the Select
Mode or Direct Mode features. Select Mode lists all
deposits/withdrawals, while Direct Mode lists specific
deposits/withdrawals.
If you do not use If you do not use Sage Accpac General Ledger, or your Sage Accpac
Sage Accpac ERP
ERP General Ledger system is at another location, Bank Services
General Ledger
creates batches you can import into another application, or print,
then enter manually into your general ledger.
Note that if you do not use Sage Accpac ERP General Ledger, Bank
Services does not verify general ledger account numbers.
Accounts Receivable
Sage Accpac ERP Accounts Receivable sends deposit totals and
details to Bank Services when you post receipt batches. The Bank
Services program then assigns a deposit slip number to the batch
total, or you can select a deposit number (you can assign one deposit
number to several batches). When the deposit clears the bank, it
appears as the same total figure on your bank statement, making
reconciliation a simple matter.
User Guide 13
Sage Software Confidential
Tbug54-1.doc, printed on 4/11/2006, at 6:17:10 PM. Last saved on 4/10/2006 5:44:00 PM.
Integrating Bank Services with Other Programs
NSF checks If a check in a deposit batch is returned NSF, Bank Services can
reverse the part of the deposit batch that pertains to the NSF check,
and send information about the NSF check back to Accounts
Receivable. Accounts Receivable then uses the information to
reverse the check, restoring the invoices that the check was intended
to pay. Accounts Receivable keeps deposit information for 45 days
after the reconciliation in which deposits clear the bank, in case a
customer check is later returned NSF.
Returning receipts There is support for the fiscal year and period specified in Bank
Services when returning a customers receipt.
Customer refunds Bank Services prints checks for customer refunds.
Accounts Payable and Payroll
Sage Accpac ERP Accounts Payable and Payroll send check
information to Bank Services when you print and post check batches.
You can use Bank Services to instantly view the status of any check
(for example, if you are not sure whether a given check has been
posted yet). When the checks clear the bank, as shown on your bank
statement, you use Bank Services to perform a bank reconciliation to
ensure that your records match the banks.
Reversing checks To reverse a check, all you need to do is change the checks status to
Reversed in Bank Services. When the reconciliation is posted, the
Bank Services program sends information about the reversed check
back to Accounts Payable or Payroll, which uses the information to
reverse the check and restore the invoices or payroll information that
the check was written to pay. If you wish to use this feature, do not
clear your Accounts Payable vendor or Payroll employee transaction
history for a given period until all checks for that period have
cleared the bank.
14 Sage Accpac Tax and Bank
Sage Software Confidential
Tbug54-1.doc, printed on 4/11/2006, at 6:17:10 PM. Last saved on 4/10/2006 5:44:00 PM.
Tax and Bank
Introducing
Installing Tax and Bank Services
Subledgers do not Note that Accounts Payable, Accounts Receivable, and Payroll do
send adjustment
not send adjustment information to Bank Services. If you use these
information to Bank
Services subledgers to record an adjustment that affects the Bank account,
you must make a similar adjustment entry in Bank Services. See the
checklist in Chapter 5 for more information about the adjusting
entries to make in the subledgers and in Bank Services.
Reversing a There is support for the fiscal year and period specified in Bank
payment
Services when reversing a payment.
If you do not use If you do not use Sage Accpac ERP Accounts Payable or Payroll, you
Sage Accpac ERP
can import check batches from another accounts payable or payroll
A/P, A/R, or Payroll
program. If you do not use Sage Accpac ERP Accounts Receivable,
you can import deposit batches from another accounts receivable
program. See Appendix A, Importing and Exporting, for more
information about importing batches from other programs.
Installing Tax and Bank Services
Tax and Bank Services are part of the System Manager installation.
To install Tax and Bank Services, follow the installation instructions
in Chapter 3 of the System Manager Administrator Guide. During
installation, select both Bank Services and Tax Services as
components to install.
If you plan to use sample data to become familiar with Tax and Bank
Services, you must install the sample data that is supplied with your
most recent Sage Accpac ERP accounting application. For
instructions to install sample data, see Chapter 3 of the System
Manager Administrator Guide.
After installing Tax and Bank Services, you need to activate the
program data files for use. Follow the instructions in the next
section, Activating Tax and Bank Services.
User Guide 15
Sage Software Confidential
Tbug54-1.doc, printed on 4/11/2006, at 6:17:10 PM. Last saved on 4/10/2006 5:44:00 PM.
Activating Tax and Bank Services
Activating Tax and Bank Services
Tax and Bank Services are activated in the same way as other
accounting applications.
To activate Tax and Bank Services:
1. Open Data Activation from the Administrative Services folder.
Note: Before you can activate Bank Services, you must
activate G/L Subledger Services.
2. Select either Tax Services or Bank Services from the list of
applications, then choose Activate.
3. When you are ready to begin, choose Proceed.
As activation proceeds, you will see messages that tables are
being created.
When activation is complete, an icon for either Tax Services or
Bank Services (depending which program you activated) is
displayed in the Common Services folder.
4. Repeat the process for the other program.
Getting Around in Tax and Bank Services
This section describes features that help make setup easier and
protect the work you have done, including:
Using the Finder.
Using online help.
Using multicurrency accounting.
Checking data integrity.
Multiuser considerations.
16 Sage Accpac Tax and Bank
Sage Software Confidential
Tbug54-1.doc, printed on 4/11/2006, at 6:17:10 PM. Last saved on 4/10/2006 5:44:00 PM.
Tax and Bank
Introducing
Getting Around in Tax and Bank Services
Using the Finder
Finder To choose from a Finder list, use your mouse or an arrow key to
select a record, then double-click or press Enter to choose it.
The Finder lets you search for records by specifying selection
criteria (matching records based on particular field contents),
and lets you vary the order in which records are displayed.
Color options let you highlight a field using color for the text or
for the background.
The Search First option lets you decide the starting point for the
Finder, by starting the Finder in the Filter field or in the first line
of the display.
You can search on any field including number fields.
The Field Name as Column Heading option lets you use field
descriptions or internal field names as column headings. If you
are creating customized reports, the option lets you see the
internal field names and the related data.
The Columns option lets you display all the processing fields.
You can include the default selection or add the fields that you
require. The Finder respects a users security rights. If the user
does not have rights to view information (such as cost
information), that information is not displayed.
You can export the Finder list to a file.
Using Help
You can retrieve on-line help by pressing the F1 key or clicking with
your mouse on the Help button (if one is displayed).
To get help on a specific topic, choose Contents from the Help menu
and choose a topic from the list, or click the Index or Search tabs,
type a topic word, then choose from the list.
User Guide 17
Sage Software Confidential
Tbug54-1.doc, printed on 4/11/2006, at 6:17:10 PM. Last saved on 4/10/2006 5:44:00 PM.
Other Chapters in this Guide
Finding Multicurrency Information
Multicurrency The multicurrency icon in this guide identifies information and
instructions you need only if you use multicurrency accounting. If
you do not use multicurrency accounting, the icon also lets you
easily recognize sections of the guide that do not apply to you.
Protecting Your Work
Check data As a rule, you should check integrity and back up your data after
integrity
adding records that would be time-consuming to have to enter a
second time. For information about checking data integrity and
making backups, see Chapter 11 in the System Manager User Guide.
Multiuser Considerations
Multiple Because Sage Accpac ERP is designed with the capacity to run on
workstations
local area networks, there may be times when more than one user
needs to access a particular function. The multiuser icon used in this
guide identifies information you need to know if more than one user
chooses the same task.
Other Chapters in this Guide
In addition to Chapter 1, the following chapters are included in the
Tax and Bank User Guide:
Chapter 2, Setting Up Tax Services, guides you through setting up
Tax Services to meet the unique needs of your company. Included in
the chapter is the Tax Services Setup Checklist.
Chapter 3, Tax Reports, discusses Tax Services reports.
18 Sage Accpac Tax and Bank
Sage Software Confidential
Tbug54-1.doc, printed on 4/11/2006, at 6:17:10 PM. Last saved on 4/10/2006 5:44:00 PM.
Tax and Bank
Introducing
Checklists
Chapter 4, Setting Up Bank Services, shows you how to set up Bank
Services to meet the unique needs of your company. Included in the
chapter is the Bank Services Setup Checklist.
Chapter 5, Processing Bank Transactions, describes how to process
bank transactions. Included in the chapter is the Processing Bank
Transactions Checklist.
Chapter 6, Reconciling Bank Accounts, describes how to use Bank
Services to perform your monthly bank reconciliations, and how to
import downloaded bank and credit card statements for
reconciliation. Included in the chapter is the Reconciling Bank
Accounts Checklist.
Chapter 7, Bank Reports, discusses Bank Services reports.
Appendix A, Importing and Exporting, describes the tax and bank
data you can import and export, and shows you how to import a list
of outstanding checks into Bank Services.
Appendix B, Tax and Bank Security, lists the tasks in Tax and Bank
Services to which security can be assigned.
Index
Checklists
You print the checklists included in this guide by clicking Start,
Programs, Sage Accpac ERP, choosing Online Documentation, then
choosing System Manager 5.4A, then clicking the following:
Tax Services Setup Checklist.
Bank Services Setup Checklist.
Processing Bank Transactions Checklist.
Reconciling Bank Accounts Checklist.
Checklists open in the Adobe Reader.
User Guide 19
Sage Software Confidential
Tbug54-2.doc, printed on 5/8/2006, at 4:54:28 PM. Last saved on 5/8/2006 4:49:00 PM.
Chapter 2
Setting Up Tax Services
Tax Services
Setting Up
Before You Begin ............................................................... 21
Setting Up Tax Services ......................................................... 22
Step 1: Prepare Your Tax Records ............................................ 22
Step 2: Add Tax Accounts to Your Chart of Accounts .......................... 23
Step 3: Add Tax Authority Records .......................................... 23
Setting Up Tax Authorities for Sales Taxes in India ......................... 28
Step 4: Add Tax Classes .................................................... 28
Step 5: Add Tax Rates ..................................................... 210
Step 6: Add Tax Groups ................................................... 211
Step 7: Check Data Integrity / Back Up Your Data ............................. 215
Maintaining Records in Tax Services ............................................ 215
Tax Services Setup Checklist ................................................... 216
User Guide 2i
Sage Software Confidential
Tbug54-2.doc, printed on 5/8/2006, at 4:54:27 PM. Last saved on 5/8/2006 4:49:00 PM.
Sage Software Confidential
Tbug54-2.doc, printed on 5/8/2006, at 4:54:28 PM. Last saved on 5/8/2006 4:49:00 PM.
Chapter 2
Setting Up Tax Services
Tax Services
Setting Up
This chapter gives you detailed instructions for setting up Tax
Services for your company. You must set up Tax Services before you
can enter tax information in your subledgers.
After setting up tax After setting up tax groups, you need to enter specific tax
groups
information in your subledgers. This information is described in the
appropriate sections of each application guide.
Before You Begin
If you have not yet installed and activated Tax Services, follow the
instructions in Chapter 1 of this manual to do so.
Currencies To use currencies not presently included with Sage Accpac ERP, add
the currencies you require, then enter rates for each currency, as
described in Chapter 8 of the System Manager User Guide.
User Authorizations You can control access to tax information by defining security
groups, then assigning certain users to these groups.
After setup After setting up Tax Services, you need to enter specific tax
information in subledgers. (See your subledger setup guides for this
information.)
User Guide 21
Sage Software Confidential
Tbug54-2.doc, printed on 5/8/2006, at 4:54:28 PM. Last saved on 5/8/2006 4:49:00 PM.
Setting Up Tax Services
Setting Up Tax Services
To set up tax services, take the following steps:
Prepare your tax records.
Add tax accounts to the chart of accounts.
Add tax authority records.
Add tax classes.
Add tax rates.
Add tax groups.
Check data integrity and back up data.
These steps are described in the following sections.
Step 1: Prepare Your Tax Records
After activating Tax Services, add your companys tax records and
prepare for your day-to-day operations.
Refer to existing To begin, gather all your current tax records. These can be manual
records
records or printed listings and reports from other accounting
software, such as:
A list of the sales tax accounts used in your general ledger (for
example, the tax liability, recoverable tax, and tax expense
accounts).
A list of your sales areas with their associated tax authorities
(such as federal, state, or provincial), and tax rates.
22 Sage Accpac Tax and Bank
Sage Software Confidential
Tbug54-2.doc, printed on 5/8/2006, at 4:54:28 PM. Last saved on 5/8/2006 4:49:00 PM.
Setting Up Tax Services
Step 2: Add Tax Accounts to Your Chart of Accounts
In your General Ledger, add the accounts you need for your
Tax Services
companys tax data, including:
Setting Up
A tax liability account to which amounts calculated and collected
as sales taxes are posted.
A recoverable tax account (if any are recoverable). This is an
asset or contra liability account.
An expense account (if tax amounts are expensed separately
from the goods or services on which the tax was charged).
Step 3: Add Tax Authority Records
You must add a record for each tax authority (jurisdiction) to whom
you remit taxes.
Definition of a tax Tax authorities are the taxing bodies, such as federal, state, county,
authority
provincial, or municipal governments, that levy taxes in the areas
where your company buys and sells products. If your business has a
head office and branch offices, different taxes may apply in the
different geographical locations.
Before you add a tax authority, you must know:
The tax authority code, up to 12 alphanumeric characters.
The base on which the authority calculates sales tax.
If you select one of the following costs, Sage Accpac ERP
calculates the tax base on an invoice or credit note item by
multiplying the item quantity by the type of cost.
Calculation Calculation
Cost in A/R in O/E
Standard On item cost Standard cost from I/C
Most recent On item cost Most recent cost in I/C
Alternate amount 1 or 2 On tax base Definable costs in I/C
User Guide 23
Sage Software Confidential
Tbug54-2.doc, printed on 5/8/2006, at 4:54:28 PM. Last saved on 5/8/2006 4:49:00 PM.
Setting Up Tax Services
Whether tax audit information is kept for the authority.
Whether tax charged by the authority can be included in the
price of items sold.
The tax liability account for taxes payable to the authority.
Whether tax charged by the authority can be recovered.
If tax charged by the authority is expensed separately.
Source The source code for the currency used by this tax authority, if
currency
you use multicurrency accounting.
How (and if) you want tax reported on retainage.
If you use Accounts Receivable, Accounts Payable, Order
Entry, Purchase Orders, or Project and Job Costing, you
must install 5.4A versions (or later). If you use earlier
versions, the currency and retainage fields in Tax
Authorities will not be editable. That is, the following fields
will always be set to their defaults:
Report Tax on Retainage Document.
Tax Reporting Currency.
Update Tax Group If you have a Tax Authority assigned in a Tax Group and then
change the Report Tax on Retainage Document option, you must
also update the Tax Group to ensure data integrity. (See Step 6:
Add Tax Groups, on page 2-11.)
24 Sage Accpac Tax and Bank
Sage Software Confidential
Tbug54-2.doc, printed on 5/8/2006, at 4:54:28 PM. Last saved on 5/8/2006 4:49:00 PM.
Setting Up Tax Services
To set up Tax Authorities:
1. Open Tax Authorities from the Tax Services folder.
Tax Services
Setting Up
Profile tab for a
multicurrency
company
2. On the Profile tab, enter a unique alphanumeric code (up to 12
characters) in the Tax Authority field and a description .
3. Enter a description for the code (up to 60 characters) in the
Description field.
Tax Reporting 4. Select a Tax Reporting Currency. (Note that you cannot change
Currency
the currency after adding the authority.)
Retainage 5. In the Report Tax on Retainage Document field, use the drop-
down arrow to select from the following:
No Reporting (the default).
At Time of Retainage Document.
At Time of Original Document.
Choosing to report tax on retainage allows the system to update
Tax Services and General Ledger with correct tax amounts, as
well as update the Tax Tracking report.
If you are using version 5.3A or earlier of Accounts Receivable,
Accounts Payable, Order Entry, Purchase Orders, or Project and
Job Costing, the Tax Reporting Currency field displays the
User Guide 25
Sage Software Confidential
Tbug54-2.doc, printed on 5/8/2006, at 4:54:28 PM. Last saved on 5/8/2006 4:49:00 PM.
Setting Up Tax Services
functional currency, and the Report Tax on Retainage Document
field displays No Reporting.
Maximum Tax 6. To set limits on taxes charged by the tax authority on an invoice,
Allowable
enter values in the Maximum Tax Allowable field and in the No
Tax Charged Below field.
If Report Tax on Retainage is set to At Time of Original
Document or At Time of Retainage Document, these two fields
will not be available.
The maximum tax allowable is displayed in the reporting
currency. During tax calculations in A/R, A/P, O/E, and P/O, the
maximum tax allowable will be compared to the tax amount
converted to the reporting currency. If the converted tax amount
is greater than the maximum tax amount allowed, the maximum
amount specified will be used as the tax amount for the
reporting currency.
No Tax Charged 7. If the tax authority does not charge tax less than a minimum
Below
amount, enter that amount in the No Tax Charged Below field.
This displays in the reporting currency. During tax calculations
in A/R, A/P, O/E, and P/O, the maximum tax allowable will be
compared to the tax amount converted to the reporting
currency. If the converted tax amount is greater than the
maximum tax amount allowed, the maximum amount specified
will be used as the tax amount for the reporting currency.
Tax Base 8. Select an option (selling price, standard cost, most recent cost,
alternate amount 1, or alternate amount 2) in the Tax Base field
to specify the base on which sales tax is calculated.
Report Level 9. Select the Report Level (either At Invoice Level or No Reporting)
to specify whether to keep tax audit information for this
authority. (Note that, if you selected No Reporting, you can later
edit the field when you are ready to accumulate tax
information.)
26 Sage Accpac Tax and Bank
Sage Software Confidential
Tbug54-2.doc, printed on 5/8/2006, at 4:54:28 PM. Last saved on 5/8/2006 4:49:00 PM.
Setting Up Tax Services
Allow Tax in Price 10. Select the option, Allow Tax in Price if taxes charged by the
authority can be included in the selling price of the item. (Do not
select this option if you have customers who are tax exempt,
Tax Services
Setting Up
since the tax will not be extracted from the item price.)
11. Click the Accounts tab to add information for tax accounts.
Accounts tab
Tax Liability 12. In the Tax Liability Account field, enter the General Ledger
Account
account to which amounts calculated as sales taxes for this
authority are to be posted (or use the Finder to select an
account).
Tax Recoverable 13. Select the Tax Recoverable option if the tax your company pays
on purchases is recoverable from the tax authority. If you select
this option, you must enter the Recoverable Tax account to
which recoverable tax amounts paid are posted in G/L, and you
must enter the Recoverable Rate (a percentage, using up to five
decimal places). If the rate you entered is less than 100%, you
can expense the unrecoverable portion using the Expense
Separately option, or include the unrecoverable portion in the
cost of the item purchased.
Expense 14. If you record tax as an expense, select the Expense Separately
Separately
option, then enter the Expense Account number of the General
Ledger account to which expensed tax is posted. (You cannot
leave this field blank.) Use the Finder to select an account.
User Guide 27
Sage Software Confidential
Tbug54-2.doc, printed on 5/8/2006, at 4:54:28 PM. Last saved on 5/8/2006 4:49:00 PM.
Setting Up Tax Services
15. Click Add, then print a list of the tax authorities you have added
by choosing Print from the File menu or by selecting the Tax
Authorities icon in the Tax Reports folder.
Setting Up Tax Authorities for Sales Taxes in India
Set up the following tax authorities if you need to collect and remit
Indian sales taxes:
Tax Tax Authority Name Tax Base
CST Central Sales Tax Item Base
Surcharge Surcharge on CST CST
Cess This is also a surcharge on CST CST
Octroi Octroi Item base + CST +
Surcharge + Cess
Then add a tax group that looks like the table, making Surcharge and
Cess surtaxes on CST, and with CST, Surcharge and Cess all taxable.
Step 4: Add Tax Classes
Tax classes are required for sales (customers and items) and
purchases (vendors and items), for each tax authority you previously
added. For each tax authority, you can define up to 10 sales tax
classes for customers and items, and up to 10 purchases tax classes
for vendors and items.
28 Sage Accpac Tax and Bank
Sage Software Confidential
Tbug54-2.doc, printed on 5/8/2006, at 4:54:28 PM. Last saved on 5/8/2006 4:49:00 PM.
Setting Up Tax Services
To add Tax Classes:
1. Open Tax Classes from the Tax Services folder.
Tax Services
Setting Up
Tax Classes
2. Select a tax authority..
Transaction Type 3. Select a Transaction Type (Sales or Purchases)..
Class Type 4. Select a Class Type:.
Sales If Sales is your Transaction Type, the Class Type options are
Customers or Items..
Purchases If Purchases is your Transaction Type, the Class Type
options are Vendors or Items.
Standard class 5. Click in the first line of the column labeled Class, and enter a
description for the first class in the Description column. (This
first class should be your standard taxable class.)
6. In the Exempt column, choose Yes or No by toggling between
the choices.
7. Click Save.
8. Repeat the above steps for each remaining transaction type and
class type.
Note: Tax classes for both types must be added or you will
not be able to enter tax rates.
User Guide 29
Sage Software Confidential
Tbug54-2.doc, printed on 5/8/2006, at 4:54:28 PM. Last saved on 5/8/2006 4:49:00 PM.
Setting Up Tax Services
9. Print a list of your tax classes.
Step 5: Add Tax Rates
You need to enter tax rates for each set of sales and purchases tax
classes you add.
Tax rates in tables Tax Services creates tax tables for sales and purchases, using the
classes you defined.
A sales tax table consists of customer classes and item classes.
A purchases tax table consists of vendor classes and item classes.
The tax rates that you enter in these tables are used by subledgers to
determine the taxes charged to vendors and customers on items
bought and sold.
To add Tax Rates:
1. Open Tax Rates from the Tax Services folder.
Tax Rates
2. Select a Tax Authority and Transaction Type.
3. Highlight a row, and enter tax rates for this authority.
4. Click Save, then print a list of tax rates for your records.
210 Sage Accpac Tax and Bank
Sage Software Confidential
Tbug54-2.doc, printed on 5/8/2006, at 4:54:28 PM. Last saved on 5/8/2006 4:49:00 PM.
Setting Up Tax Services
Step 6: Add Tax Groups
After you have entered your tax rates, you need to set up tax groups
Tax Services
for your authorities.
Setting Up
Definition of a tax A tax group consists of all the tax authorities charging sales taxes in
group
a particular selling area. For example, if your business is in an area
subject to federal and state sales taxes, and you remit separately to
each tax authority, you need one tax group for the two authorities.
You may need only this one tax group; however, if you sell to
customers whose shipping and billing addresses are in areas where
different tax authorities apply, or to customers who have shipping
addresses in more than one state or province, you will need to set up
a tax group for each of those addresses.
Each tax group can consist of up to five tax authorities.
Only one If you use multicurrency accounting, each authority in the group
currency per
must use the same source currency. You can define more than one
group
group for each currency, if necessary.
Before adding tax groups, you must know:
If an Authority within a tax group uses Surtax, both the
Authority and the Surtax on Authority must have the Report Tax
on Retainage option set to the same option (either At Time of
Original Document or At Time of Retainage Document).
If an authority within the Tax Group is taxable by another
authority, all authorities assigned to the Tax Group must have
the Report Tax on Retainage Document option set to the same
selection (that is, either At Time of Original Document or At
Time of Retainage Document).
If you change the Report Tax on Retainage Document
option, you must also update the Tax Group you assigned
that Tax Authority to to avoid data integrity problems.
Whether tax authorities differ in the geographical areas in which
you buy and sell goods and services. If you buy and sell in
User Guide 211
Sage Software Confidential
Tbug54-2.doc, printed on 5/8/2006, at 4:54:28 PM. Last saved on 5/8/2006 4:49:00 PM.
Setting Up Tax Services
different states, provinces, counties, or cities, you may need to
define a different tax group for each area.
For example, if your business is in an area that is subject to
federal and state sales taxes, as well as a municipal
transportation tax, and you remit to each tax authority, you need
one tax group with three tax authorities.
If you also do business in another area that is subject to federal,
state, and county taxes, but not municipal taxes, you should
create a second group that includes these authorities.
Whether an authority requires you to calculate tax amounts by
detail line or invoice total.
If tax charged by each tax authority in a tax group is taxable.
Taxes charged on an invoice for a taxable tax authority are
themselves taxed by other authorities in the same group.
Order of taxes The order in which the taxes in the group are taxed.
The position of tax authorities in the tax group is important for
taxes that are taxable. If a tax is taxable, the tax amount is added
to the base for calculating invoice tax for all authorities lower on
the group list.
For example, assume you enter five tax authorities in a tax
group. Each has a different tax rate. Two of the taxes are taxable;
three are non-taxable. If you assume a $100.00 invoice, tax
amounts are calculated as shown in the following table:
Tax Rate Taxable Tax Base Tax
Amount
10% No 100.00 10.00
5% Yes 100.00 5.00
6% No (100.00 + 5.00) 6.30
10% Yes (100.00 + 5.00) 10.50
2% No (100.00 + 5.00 + 10.50) 2.31
212 Sage Accpac Tax and Bank
Sage Software Confidential
Tbug54-2.doc, printed on 5/8/2006, at 4:54:28 PM. Last saved on 5/8/2006 4:49:00 PM.
Setting Up Tax Services
In the previous example, the second tax is taxable, so $5.00 is
added to the base for calculating tax for each authority lower on
the list. The fourth tax in the example is also taxable, so its
Tax Services
Setting Up
amount ($10.50) is added to the fifth authority on the list.
When you select a tax calculation method, we recommend you
do not select the summary method if any authority in the group
allows tax to be included in the price. The method you select
applies to each authority in the group. If you need to calculate
tax for an authority by both detail and summary, you must set
up two tax groups for the same authority.
Sales taxes in India If you need to collect sales taxes in India, you will need to set up a
tax group in the format explained on page 2-5.
To add Tax Groups:
1. Double-click the Tax Groups icon in the Tax Services folder.
Tax Groups for a
multicurrency
company
2. Enter a code for the tax group, using up to 12 characters.
3. In the Transaction Type field, select either Sales or Purchases,
then complete the following fields:
Description. Type a name for the tax group, using up to 60
characters.
User Guide 213
Sage Software Confidential
Tbug54-2.doc, printed on 5/8/2006, at 4:54:28 PM. Last saved on 5/8/2006 4:49:00 PM.
Setting Up Tax Services
Tax Reporting Currency. If your company has a
multicurrency accounting system, select the currency in
which the taxes are remitted. The reporting currency of the
tax authority must be the same as the reporting currency of
the tax group.
Tax Reporting Rate Type. This field appears only when the
multicurrency option is selected in the Company Profile.
Choose a rate type from the drop-down list.
4. Select one of the following tax calculation methods (keeping in
mind that the results of one method may differ from the results
of the other method due to rounding):
By summary Calculate Tax By Summary. If you select this method, tax is
calculated on the invoice total, by multiplying the document
amount by the tax rate.
By detail Calculate Tax By Detail. If you select this method, tax is
calculated on each invoice detail by multiplying the tax base
times the tax rate. The total tax for the invoice is the sum of the
tax calculated for each detail line.
5. For each authority in the tax group, complete the following
fields in the grid:
Authority. Select an authority code using the Finder. (Only
authority codes using the same source currency as the tax
group will be in the list.)
Description. When you select a code, the description
automatically appears.
Taxable. Indicates whether the tax charged by an authority
is taxable. The order of tax authorities in a tax group is
important for taxes that are taxable because the tax amount
is added to the base for calculating invoice tax for all
authorities lower on the group list.
If an authority within the tax group is taxable by another
authority, all authorities assigned to the tax group must
214 Sage Accpac Tax and Bank
Sage Software Confidential
Tbug54-2.doc, printed on 5/8/2006, at 4:54:28 PM. Last saved on 5/8/2006 4:49:00 PM.
Maintaining Records in Tax Services
have the Report Tax on Retainage option (on the Tax
Authorities form) set to the same selection (that is, all
authorities must be set to either At Time of Original
Tax Services
Setting Up
Document or At Time of Retainage Document).
Surtax. Toggle between Yes and No to apply a surtax to a
tax amount for the specified tax authority. The Report Tax
on Retainage Document selection (on the Tax Authorities
form) must be the same for both the Tax Authority and the
Surtax on Authority when the Surtax option is set to Yes.
That is, both must be set to either At Time of Original
Document or to At Time of Retainage Document on the Tax
Authorities form.
Surtax on Authority. Select the tax authority that will be
assigned a surtax. If an authority within the tax group uses
surtax, both the Authority and the Surtax On Authority
must be set to the same selection in the Report Tax on
Retainage Document field on the Tax Authorities form (that
is, either At Time of Original Document or At Time of
Retainage Document).
6. When you are finished adding tax groups, click Add, then print
a list of tax groups for your records.
Step 7: Check Data Integrity / Back Up Your Data
Data Double-click the Data Integrity icon in Administrative Services to
Integrity
check that your data is sound, then make a backup copy of it. (See
Chapter 11 in the System Manager User Guide.)
Maintaining Records in Tax Services
Editing After setting up your tax services, you can edit tax authority records,
tax classes and rates, and tax groups.
User Guide 215
Sage Software Confidential
Tbug54-2.doc, printed on 5/8/2006, at 4:54:28 PM. Last saved on 5/8/2006 4:49:00 PM.
Tax Services Setup Checklist
Editing a tax rate If you edit a tax rate, the new rate will apply only to invoices entered
after you save the tax rate changes. To edit the tax already calculated
on invoices in unposted batches, open the invoice in A/R, go to the
Taxes tab, and change the amount.
Multiuser If more than one user edits a tax authority or tax group record at the
access
same time, only the first user attempting to save changes is allowed
the save.
The next user who tries to save changes receives an error message
stating that the record has already been modified. They must close
the form, then reopen it to see the updates, then re-enter and save
their changes.
Deleting a tax You cannot delete a tax authority that is currently assigned to a tax
authority
group.
If you delete a tax authority, the classes and rates for the authority
are also deleted.
Deleting a tax If you delete a tax class, the tax rates for the class are automatically
class
deleted.
Tax Services Setup Checklist
A checklist is included on the Sage Accpac CD, as a PDF. Print the
checklist to use as a step-by-step guide as you are setting up your tax
services.
To print the Tax Services Setup Checklist:
1. Click Start, Programs, and then choose Sage Accpac ERP.
2. Click Online Documentation, then click System Manager 5.4A,
and then select Tax Services Setup Checklist. The checklist opens
in Adobe Reader.
3. Choose File Print from the Adobe Reader toolbar.
216 Sage Accpac Tax and Bank
Sage Software Confidential
Tbug54-2.doc, printed on 5/8/2006, at 4:54:28 PM. Last saved on 5/8/2006 4:49:00 PM.
Tax Services Setup Checklist
Tax Services Setup Checklist Date
Completed by
Approved by
Tax Services
Setting Up
Before You Begin
Install the System Manager, following instructions in Chapter 3 of the System Manager
Administrator Guide.
Make sure you select Tax Services as a component to install.
If you did not use the Setup Wizard, activate Tax Services using the Data Activation
feature in Administrative Services.
If you use multicurrency accounting, install the Sage Accpac ERP Multicurrency product.
Add currency information, if needed.
To limit access to various tasks, first define security groups for Tax Services, then assign
user authorizations.
Step 1. Gather Your Current Tax Records
Include manual records or printed listings of General Ledger sales tax accounts and sales
areas with their associated tax authorities.
Step 2. Add Tax Accounts to Your Chart of Accounts
Add the accounts you need for your tax data, such as tax liability, recoverable tax, and tax
expense accounts.
Step 3. Add Tax Authorities
Double-click the Tax Authorities icon in the Tax Services folder.
Profile Tab
Code and On the Profile tab, enter a unique alphanumeric code (up to 12 characters) in the Tax
Description Authority field and a description for the code (up to 60 characters) in the Description field.
Tax Reporting If you are using multicurrency accounting, select a currency used by each tax authority.
Currency (Note that you cannot change the currency after adding the authority.)
Report Tax on Use the drop-down arrow to select one of the following:
Retainage No Reporting
At Time of Retainage Document
At Time of Original Document
Maximum Tax If there is a limit on the tax charged on an invoice by the tax authority, type the amount in
Allowable the Maximum Tax Allowable field.
If Report Tax on Retainage is set to At Time of Original Document or At Time of
Retainage Document, this field is not available.
No Tax If the tax authority does not charge tax less than a minimum amount, enter that amount in
Charged Below the No Tax Charged Below field.
If Report Tax on Retainage is set to At Time of Original Document or At Time of
Retainage Document, this field is not available.
Tax Base Select an option (selling price, standard cost, most recent cost, alternate amount 1, or
alternate amount 2) in the Tax Base field to specify the base on which sales tax is
calculated.
Tax Services Checklist (tax-setup.pdf) Page 1 of 3
User Guide 217
Sage Software Confidential
Tbug54-2.doc, printed on 5/8/2006, at 4:54:28 PM. Last saved on 5/8/2006 4:49:00 PM.
Tax Services Setup Checklist
Tax Services Setup Checklist Date
Completed by
Approved by
Report Level Select the Report Level (either At Invoice Level or No Reporting) to specify whether to
keep tax audit information for this authority. (Note that, if you selected No Reporting, you
can later edit the field when you are ready to accumulate tax information.)
Allow Tax in If taxes charged by the authority can be included in the selling price of the item, select the
Price option option, Allow Tax in Price. (Do not select this option if you have customers who are tax
exempt, since the tax will not be extracted from the item price.)
Accounts Tab Click the Accounts tab.
Tax Liability In the Tax Liability Account field, enter the General Ledger account to which amounts
Account calculated as sales taxes for this authority are to be posted, or use the Finder to select an
account.
Tax Select the Tax Recoverable option if the tax your company pays on purchases is
Recoverable recoverable from the tax authority. If you select this option, you must enter the
Recoverable Tax account to which recoverable tax amounts paid are posted in G/L, and
you must enter the Recoverable Rate (a percentage, using up to five decimal places). If
the rate you entered is less than 100%, you can expense the unrecoverable portion using
the Expense Separately option, or include the unrecoverable portion in the cost of the
item purchased.
Expense If you record tax as an expense, select the Expense Separately option, then enter the
Separately Expense Account number of the General Ledger account to which expensed tax is
posted. (You cannot leave this field blank.) Use the Finder to select an account.
Click Add, then print a list of the tax authorities you have added by choosing Print from the
File menu or by selecting the Tax Authorities icon in the Tax Reports folder.
Step 4. Add Tax Classes
Double-click the Tax Classes icon in the Tax Services folder.
Select a tax authority (from the list of the authorities you added in the previous step).
Trans. Type Select a Transaction Type (Sales or Purchases).
Class Type Select a Class Type.
If Sales is your Transaction Type, the Class Type options are Customers or Items.
If Purchases is your Transaction Type, the Class Type options are Vendors or Items.
Standard class Click in the first line of the column labeled Class, and enter a description for the first class
in the Description column. (This first class should be your standard taxable class.)
In the Exempt column, choose Yes or No by toggling between the choices.
Click Save.
Repeat the above steps for each remaining transaction type and class type.
Note: Tax classes for both types (customers and item, or vendors and item) must be
added or you will not be able to enter tax rates.
Print tax To print a list of your tax classes, choose Print from the File menu or double-click the Tax
classes list Classes icon in the Tax Reports folder.
Step 5. Add Tax Rates
Double-click the Tax Rates icon in the Tax Services folder.
Select a Tax Authority and Transaction Type.
Tax Services Checklist (tax-setup.pdf) Page 2 of 3
218 Sage Accpac Tax and Bank
Sage Software Confidential
Tbug54-2.doc, printed on 5/8/2006, at 4:54:28 PM. Last saved on 5/8/2006 4:49:00 PM.
Tax Services Setup Checklist
Tax Services Setup Checklist Date
Completed by
Approved by
Tax Services
Rates Highlight a row, and enter tax rates for this authority.
Setting Up
Click Save, then print a list of tax rates for your records.
Print your tax To print a list of the tax rates you have added, choose Print from the File menu or double-
rates list click the Tax Rates icon in the Tax Reports folder.
Step 6. Add Tax Groups
Double-click the Tax Groups icon in the Tax Services folder.
Enter a code for the tax group, using up to 12 characters.
Transaction In the Transaction Type field, select either Sales or Purchases, then complete the
Type following fields:
Description Description. Type a name for the tax group, using up to 60 characters.
Source Source Currency. If your company has a multicurrency accounting system, select the
Currency currency used by this tax group. (The default currency is the companys functional
currency.)
Tax Calculation Select one of the following tax calculation methods (keeping in mind that the results of
method one method may differ from the results of the other method due to rounding):
By summary Calculate Tax By Summary. If you select this method, tax is calculated on the invoice
total, by multiplying the document amount by the tax rate.
By detail Calculate Tax By Detail. If you select this method, tax is calculated on each invoice
detail by multiplying the tax base times the tax rate. The total tax for the invoice is the sum
of the tax calculated for each detail line.
For each authority in the tax group, complete the following fields:
Authority code Authority. Select an authority code using the Finder. (Only authority codes using the
same source currency as the tax group will be in the list.)
Taxable tax Taxable. If the tax for the authority is taxable, toggle in that field until Yes appears.
Surtax. Toggle to apply a surtax on the specified tax authority.
Surtax on Authority. Select the tax authority that will be assigned a surtax.
Print your tax When you are finished adding tax groups, click Add, then print a list of tax groups for your
groups list records.
To print a list of your tax groups, choose Print from the File menu or double-click the Tax
Groups icon in the Tax Reports folder.
Step 7. Check Data Integrity and Back Up Your Data
To check data integrity and make backups, see the instructions in Chapter 11 of the
System Manager User Guide.
Your Tax Services program is now ready to use. Refer to the user guides for each Sage Accpac ERP
accounting program for detailed information about tax processing.
Tax Services Checklist (tax-setup.pdf) Page 3 of 3
User Guide 219
Sage Software Confidential
Tbug54-3.doc, printed on 4/11/2006, at 6:18:25 PM. Last saved on 4/11/2006 5:18:00 PM.
Chapter 3
Tax Reports
Tax Authorities Report.......................................................... 32
Tax Classes Report ............................................................. 33
Tax Groups Report ............................................................. 33
Tax Reports
Tax Rates Report ............................................................... 34
Tax Tracking Report ............................................................ 34
User Guide 3i
Sage Software Confidential
Tbug54-3.doc, printed on 4/11/2006, at 6:18:25 PM. Last saved on 4/11/2006 5:18:00 PM.
Sage Software Confidential
Tbug54-3.doc, printed on 4/11/2006, at 6:18:25 PM. Last saved on 4/11/2006 5:18:00 PM.
Chapter 3
Tax Reports
This chapter discusses the reports you can print from the Tax
Services program, listed in alphabetical order. The information for
each report includes a description of the reports purpose, selection
options, and unique features.
Tax Reports
Report contents All Tax Services reports include:
Date and time the report was printed.
Report title.
Company name, as entered in the Company Profile form.
Page number.
Selection criteria for the report, if applicable.
The number of records printed.
Landscape You must use landscape orientation to print the Tax Groups and Tax
orientation
Tracking reports. The remaining reports use portrait orientation.
Print destination You can also save reports to a file, preview them onscreen, send
them by e-mail, or by fax (the fax option appears only if you had
previously installed ACCPAC Messenger 1.0). You specify the print
destination using the File menu. (You can also schedule reports for
later printing if Crystal Info was installed with System Manager
version 5.0 or earlier. In this case, Schedule will appear as an
option in the Print Destinations dialog box.)
For information about setting up or selecting printers, see
Chapter 10, Printing, in the System Manager User Guide.
User Guide 31
Sage Software Confidential
Tbug54-3.doc, printed on 4/11/2006, at 6:18:25 PM. Last saved on 4/11/2006 5:18:00 PM.
Tax Authorities Report
Accounts There is an option in Accounts Receivable to include tax details
Receivable option
when printing the A/R Batch Listing Report.
Tax Authorities Report
The Tax Authorities report lists the tax authorities defined for your
company.
When to print When you add, change, or delete tax authority records.
How to print Click the Tax Authorities icon in the Tax Reports folder, then select a
range of tax authorities.
Features Additional information appears on the Tax Authorities report as
follows:
The tax reporting currency for the tax authority is displayed if
your company uses multicurrency accounting.
The recoverable rate is displayed if you selected the Tax
Recoverable option when you set up the tax authority.
The Recoverable Tax account is displayed if the Tax Recoverable
option was selected when you set up the tax authority.
The Expense account is displayed if the Expense Separately
option was selected when you set up the tax authority.
When to report tax on retainage (at the time of the retainage
document, at the time of the original document, or not at all).
32 Sage Accpac Tax and Bank
Sage Software Confidential
Tbug54-3.doc, printed on 4/11/2006, at 6:18:25 PM. Last saved on 4/11/2006 5:18:00 PM.
Tax Classes Report
Tax Classes Report
The Tax Classes report lists the sales or purchases tax classes defined
for your company.
Tax Reports
When to print Print the report when you add, change, or delete tax classes.
How to print Click the Tax Classes icon in the Tax Reports folder, then select a
range of tax authorities to include and the transaction type (Sales or
Purchases).
Tax Groups Report
The Tax Groups report lists the sales or purchases tax groups
defined for your company.
How to print Click the Tax Groups icon in the Tax Reports folder, then select a
range of tax groups to include and the transaction type (Sales or
Purchases).
When to print Print the report when you add, change, or delete tax groups.
Features Additional information appears on the Tax Groups report if your
company uses multicurrency accounting.
The source currency for each tax authority in the group is shown.
User Guide 33
Sage Software Confidential
Tbug54-3.doc, printed on 4/11/2006, at 6:18:25 PM. Last saved on 4/11/2006 5:18:00 PM.
Tax Rates Report
Tax Rates Report
The Tax Rates report lists the sales or purchases tax rates defined for
your company.
How to print Open the Tax Rates report dialog box, then select a range of tax
authorities to include and the transaction type (Sales or Purchases).
When to print Print the report when you add, change, or delete tax rates.
The report shows the tax classes and the tax rates for each authority.
Tax Tracking Report
The Tax Tracking report provides a complete listing of tax amounts
charged for taxable transactions since the last date on which tax
information was reported and cleared.
Default orientation The default page orientation for this report is landscape.
34 Sage Accpac Tax and Bank
Sage Software Confidential
Tbug54-3.doc, printed on 4/11/2006, at 6:18:25 PM. Last saved on 4/11/2006 5:18:00 PM.
Tax Tracking Report
When to print Print the report when you need tax information, or at the end of
reporting periods when you want to submit the information to tax
authorities. Before you print, make sure you have security
authorization to print the report and post any open batches in your
ledgers.
How to print Click the Tax Tracking icon in the Tax Reports folder, then select a
range of tax authorities, the source, functional, or tax tracking
currency, a specific date or the end of a fiscal year and period, the
transaction type, and choose to print by tax authority or by item tax
Tax Reports
class. If you want to remove tax information that has been printed to
a printer or file, select the option Clear Tax Tracking Information.
User Guide 35
Sage Software Confidential
Tbug54-4.doc, printed on 4/11/2006, at 6:18:56 PM. Last saved on 4/10/2006 5:46:00 PM.
Chapter 4
Setting Up Bank Services
Before You Begin ............................................................... 41
Bank Currency Terminology ................................................. 42
Step 1: Prepare Your Bank Records .............................................. 43
Step 2: Add Bank Accounts to Your Chart of Accounts ............................ 43
Step 3: Select Bank Options ..................................................... 44
Step 4: Add Transaction Types .................................................. 44
Step 5: Add Credit Card Types .................................................. 46
Step 6: Set Up Bank G/L Integration ............................................. 46
Step 7: Add Bank Records ...................................................... 49
Bank Services
Setting Up
Step 8: Establish Bank Balances................................................. 414
Performing a Setup Reconciliation .......................................... 414
Maintaining Records in Bank Services ........................................... 414
Editing Bank Options ...................................................... 415
Editing Transaction Types .................................................. 415
Deleting Transaction Types ................................................. 415
Editing Credit Card Types .................................................. 416
Deleting Credit Card Types................................................. 416
Editing G/L Bank Integration ............................................... 416
Editing Bank Records ...................................................... 416
Deleting Bank Records ..................................................... 417
Deleting the Conversion Bank Record.................................... 417
Printing the Bank Services Setup Checklist ....................................... 418
User Guide 4i
Sage Software Confidential
Tbug54-4.doc, printed on 4/11/2006, at 6:18:56 PM. Last saved on 4/10/2006 5:46:00 PM.
Sage Software Confidential
Tbug54-4.doc, printed on 4/11/2006, at 6:18:56 PM. Last saved on 4/10/2006 5:46:00 PM.
Chapter 4
Setting Up Bank Services
This chapter gives detailed instructions for setting up Bank Services.
Note that you must activate Bank Services before activating
Accounts Receivable, Accounts Payable, or Payroll.
Before You Begin
Currencies If you use currencies not presently included with Sage Accpac ERP,
you must add them, then enter rates for each currency, as described
in Chapter 8, Entering Currency Information, in the System
Bank Services
Manager User Guide.
Setting Up
Cut-off date As with any conversion procedure, the best time to set up Bank
Services is at the end of a fiscal period.
Protect your work Remember to check data integrity and make backups of your Sage
Accpac ERP data each time you enter information you would not
wish to enter a second time.
Setup Checklist Setup includes preparing bank records, adding accounts to your
chart of accounts, selecting bank options, adding transaction types,
and adding and establishing bank records.
Read the overviews of steps on the following pages, then print the
Bank Services Setup Checklist. (See page 4-18 for printing
instructions.)
User Guide 41
Sage Software Confidential
Tbug54-4.doc, printed on 4/11/2006, at 6:18:56 PM. Last saved on 4/10/2006 5:46:00 PM.
Before You Begin
Bank Currency Terminology
It is important to understand that the Bank Services program
distinguishes among three types of banks: single-currency, foreign-
currency, and multicurrency.
Single-currency A single-currency bank can accept deposits and issue checks in only
bank
one currencythe companys functional currency. The bank
statement currency is the functional currency.
Foreign-currency A foreign-currency bank, as defined for Bank Services, can accept
bank
deposits and issue checks in only one currencythe bank statement
currency. The bank statement currency differs from the functional
currency. (An example of a foreign-currency bank is a Japanese Yen
account set up by a US company to record payments to Japanese
suppliers in Yen.)
Multicurrency bank A multicurrency bank, as defined for Bank Services, can accept
deposits and issue checks in any currency that the bank allows.
When you enter a transaction in a currency that is not the functional
currency, the Bank Services program converts the transaction
amount to the functional-currency equivalent. The bank statement
currency is the functional currency.
An example of a multicurrency bank is a US Dollar bank account
that accepts transactions in Japanese Yen, Mexican Pesos, Canadian
Dollars, German Deutsche Marks, and US Dollars.
Reconciliation For all three types of banks, transactions are reconciled in the bank
statement currency.
42 Sage Accpac Tax and Bank
Sage Software Confidential
Tbug54-4.doc, printed on 4/11/2006, at 6:18:56 PM. Last saved on 4/10/2006 5:46:00 PM.
Step 1: Prepare Your Bank Records
Step 1: Prepare Your Bank Records
After activating Bank Services, you add bank records for each bank
account and prepare Bank Services for your day-to-day operations
by gathering all your current bank records, manual records, or
printed listings and reports, such as:
A list of the bank accounts used in your General Ledger,
including addresses, phone numbers, contact persons, bank
account numbers, and transit numbers.
A list of the types of transactions that are processed through
each of your bank accounts.
Records of your most recent bank reconciliation for each bank
account (including bank statements), with each G/L account
reconciled up to the end of its most recent bank statement.
Bank Services
Setting Up
A list of outstanding transactions for each bank account.
The physical check stocks and deposit slips you use for each
bank account, or a list of the next check numbers and deposit
slip numbers to be used for the accounts.
Step 2: Add Bank Accounts to Your Chart of Accounts
In General Ledger, add the accounts you need for your bank data,
such as those outlined in the following table.
Account Explanation
G/L Account Create a G/L account for each
bank account you use.
Income Account(s) Used for interest earned from the
bank.
Expense Account(s) Used for bank service charges.
Error Account(s) Used by G/L to post minor
discrepancies between your Sage
Accpac records and the bank
statement.
User Guide 43
Sage Software Confidential
Tbug54-4.doc, printed on 4/11/2006, at 6:18:56 PM. Last saved on 4/10/2006 5:46:00 PM.
Step 3: Select Bank Options
Account Explanation
Exchange Gain Account Used in multicurrency banking for
posting of exchange gains.
Exchange Loss Account Used in multicurrency banking for
posting of exchange losses
Credit Card Charges Account Used for credit card charges.
Rounding Account Used for rounding differences in
multicurrency transactions in A/R
and A/P.
Note that you can set up one or more accounts for each category.
Step 3: Select Bank Options
1. Double-click the Options icon in the Bank Setup folder.
2. Use the Finder to select the Transfer Adjustment G/L Account.
3. Enter a number in the Next Transfer Number field.
4. Click Save, then click Close.
Step 4: Add Transaction Types
You can set up transaction types directly in Bank Services for all the
bank entries you make. The transaction types specify which General
Ledger account to debit or credit to offset amounts posted to the
bank control account.
44 Sage Accpac Tax and Bank
Sage Software Confidential
Tbug54-4.doc, printed on 4/11/2006, at 6:18:56 PM. Last saved on 4/10/2006 5:46:00 PM.
Step 4: Add Transaction Types
Before you add a transaction type, you must know:
The code for the type. You choose the codes yourself; they can be
up to six alphanumeric characters.
The corresponding G/L account for the transaction type.
You can add more transaction types as the need for them arises.
Recommended We recommend that you set up a transaction type called SETUP,
used to establish your bank account balance. You can delete the
transaction type once you are finished setting up your bank
accounts.
To add transaction types:
1. Double-click the Transaction Types icon in the Bank Setup
folder.
Bank Services
Setting Up
2. Enter a unique code for the Transaction Type, using up to six
alphanumeric characters.
3. Enter a description (name) for the transaction type, using up to
60 characters.
4. Use the Finder to select the General Ledger account to which
offsetting entries for this transaction type are made.
5. Click Add to save the transaction type, add more types if
needed, then close the form.
User Guide 45
Sage Software Confidential
Tbug54-4.doc, printed on 4/11/2006, at 6:18:56 PM. Last saved on 4/10/2006 5:46:00 PM.
Step 5: Add Credit Card Types
The program automatically updates the Last Maintained field with
the Windows system date after you add a new transaction type or
make a change to an existing record.
To print a list of transaction types, double-click the Transaction
Types icon in the Bank Reports folder.
Step 5: Add Credit Card Types
Add the credit card types that you accept in your business by
entering a type in the Credit Card Type field, and a description.
You can choose the Inactive option if you will not be entering credit
card transactions for the credit card at this time.
Step 6: Set Up Bank G/L Integration
In the Bank G/L Integration form, you specify the information to
send to the General Ledger when bank transactions are posted.
There are two tabs, the Integration tab, where you choose the format
for the information being sent, and the Transactions tab, where you
choose the types of transactions to send to G/L.
46 Sage Accpac Tax and Bank
Sage Software Confidential
Tbug54-4.doc, printed on 4/11/2006, at 6:18:56 PM. Last saved on 4/10/2006 5:46:00 PM.
Step 6: Set Up Bank G/L Integration
To set up G/L Integration:
1. On the Integration tab, select one of the following from the drop-
down list in the Create G/L Batches field:
During Posting. Select this option to automatically create
General Ledger transactions when you post reconciliations.
Note that if you select this option you cannot print the Bank
Bank Services
G/L Transactions report in Bank Services. You can still print
Setting Up
records of transactions by opening General Ledger and
printing the Batch Listing report.
On Request Using Create G/L Batch Icon. Select this option
if you want to use the Create G/L Batch icon in the Bank
Reconciliation folder to create G/L transactions. Note that
you must select this option if you wish to print the Bank G/L
Transactions report. We recommend that you choose this
option during setup. You can change the option later if you
need to.
Entries consolidated on request are consolidated at the detail
level when posting into G/P, and at the transaction level
when moving the data from G/P to G/L.
2. Select one of the following from the drop-down list in the Create
G/L Transaction By field:
Adding to an Existing Batch.
Creating a New Batch.
User Guide 47
Sage Software Confidential
Tbug54-4.doc, printed on 4/11/2006, at 6:18:56 PM. Last saved on 4/10/2006 5:46:00 PM.
Step 6: Set Up Bank G/L Integration
Creating and Posting a New Batch.
3. In the Consolidate G/L Batches field, use the drop-down arrow
to choose one of the following:
Do Not Consolidate. This option gives the most detailed
record of setup entries. Batches include separate details for
each bank transaction.
Consolidate by Account and Fiscal Period. All details that
have the same account number and fiscal period are
combined into one detail.
Consolidate by Account, Fiscal Period, and Source. All
details that have the same account number, fiscal period,
and source code are combined into one detail.
4. Click the Transactions tab.
5. Double-click on the first line of the grid or click the Open button
to open the following:
48 Sage Accpac Tax and Bank
Sage Software Confidential
Tbug54-4.doc, printed on 4/11/2006, at 6:18:56 PM. Last saved on 4/10/2006 5:46:00 PM.
Step 7: Add Bank Records
6. Select a Transaction Type (Entries, Withdrawals, Deposits,
Transfers).
7. In the G/L Transaction field, select from one of the following:
G/L Entry Description.
G/L Detail Reference.
G/L Detail Description.
G/L Detail Comment.
8. Select a Segment Separator.
9. Select Segments from the list by highlighting a segment, then
clicking the Include button.
10. Save your selections, and repeat for other Transaction Types.
Bank Services
Setting Up
11. After adding Transaction Types, click Close.
The Transactions tab grid will now look like this:
12. Click Save, then click Close.
Step 7: Add Bank Records
A bank record contains General Ledger accounts, check stocks, and
currency information that defines the characteristics of a bank
User Guide 49
Sage Software Confidential
Tbug54-4.doc, printed on 4/11/2006, at 6:18:56 PM. Last saved on 4/10/2006 5:46:00 PM.
Step 7: Add Bank Records
account and determines what you can do with the account. You need
to add a record for each physical bank account.
Before you add a bank, you must choose a code for the bank (up to
eight alphanumeric characters), Bank, Clearing Errors, and Credit
Card Charges account numbers, and the source code for each
currency used by the bank (if it is a multicurrency bank).
Multicurrency If you select the multicurrency option on the Profile tab of the Banks
bank
form, the Currency tab appears. This is the tab where you specify
allowable source currencies for recording checks, deposits, transfers,
and G/L entries.
Statement If the statement currency of your bank is the functional currency,
currency
you can make different currency transactions from the same bank
account.
Foreign- If you select any currency other than the functional currency, all
currency
transactions must be in this currency.
bank
To add banks:
1. Open the Banks form from the Bank Services folder.
Banks form for
multicurrency
bank
2. Enter a bank code and description for your bank.
410 Sage Accpac Tax and Bank
Sage Software Confidential
Tbug54-4.doc, printed on 4/11/2006, at 6:18:56 PM. Last saved on 4/10/2006 5:46:00 PM.
Step 7: Add Bank Records
Profile tab 3. On the Profile tab, enter information in the following fields:
a. Enter your banks Transit Number.
b. Enter the companys Bank Account Number.
c. Select the Multicurrency option for a multicurrency
database, then select the Statement Currency. (These options
do not appear in a single-currency company database.)
d. Enter an amount in the Errors/Write-Off Spread field to
specify the highest amount of possible errors or write-offs. If,
during bank reconciliation, users enter an error amount
higher than this amount, a warning message is displayed.
e. Enter an amount in the Credit Card Charges Spread field to
specify the highest amount of possible credit card charges
that can be written off.
Bank Services
Setting Up
f. Enter an amount in the Exchange Rate Difference Spread
field to specify the highest amount of possible exchange rate
differences for multicurrency transactions that can be
written off. (This field does not appear for a single-currency
bank nor for a single-currency company database; it appears
only after you select the multicurrency option on this form.)
Account tab 4. Go to the Account tab and enter the following information:
User Guide 411
Sage Software Confidential
Tbug54-4.doc, printed on 4/11/2006, at 6:18:56 PM. Last saved on 4/10/2006 5:46:00 PM.
Step 7: Add Bank Records
a. Use the Finder to select the Bank Account number.
b. Use the Finder to select the Write-Off Account number.
c. Use the Finder to select the Credit Card Charges Account
number.
Address tab 5. On the Address tab, enter the company address, contact name,
and phone and fax numbers.
Check Stocks tab 6. Click the Check Stocks tab.
a. Enter a code in the Check Stocks field, and a description for
the code in the Description field.
b. Change the default Next Check Number or leave the default.
c. Use the drop-down arrow to select one of the following
Stock Types:
Combined Check and Advice.
Checks Then Advice.
Checks Only.
Advices Only.
412 Sage Accpac Tax and Bank
Sage Software Confidential
Tbug54-4.doc, printed on 4/11/2006, at 6:18:56 PM. Last saved on 4/10/2006 5:46:00 PM.
Step 7: Add Bank Records
d. Use the Finder in the Check Form field to open the Select
Report File dialog box, and then select the file from the drop-
down list, (or select an Advice form in the same manner).
e. If the Advice Lines Per Page field is available for entry, enter
an amount in the field, or leave the default.
f. Double-click the Language field, then use the drop-down
arrow to select the language to appear on the checks.
Currency tab 7. Click the Currency tab. (It appears for a multicurrency bank.)
Bank Services
Setting Up
a. Use the Finder to select a Currency Code.
b. Use the Finder to select a Check Rate Type.
c. Use the Finder to select a Deposit Rate Type.
d. Use the Finders to select the Exchange Gain and the
Exchange Loss Accounts.
e. Use the Finder to select the Rounding Account.
8. Click Add to save this bank information.
User Guide 413
Sage Software Confidential
Tbug54-4.doc, printed on 4/11/2006, at 6:18:56 PM. Last saved on 4/10/2006 5:46:00 PM.
Step 8: Establish Bank Balances
9. Repeat for other banks, then click Close.
Step 8: Establish Bank Balances
You must perform a setup reconciliation for each General Ledger
bank account that youve added. Make sure that only one user
reconciles a particular bank at a time, as a second user who tries to
save changes will not be able to do so.
If your bank account does not have a balance or any outstanding
bank transactions at this time, proceed to Chapter 5, Processing
Bank Transactions, to begin your regular monthly processing.
Bank errors If you have miscellaneous outstanding items, such as unresolved
bank errors, enter them on the Deposits tab of the Reconcile
Statements form if they increase the account balance, or on the
Withdrawals tab of the Reconcile Statements form if they reduce the
account balance.
Note that these are one-time entries needed to establish your
beginning bank account balances. Once you begin regular processing
using Bank Services, the program keeps track of bank errors for you.
Performing a Setup Reconciliation
If you already have General Ledger balances set up for each bank
account that you use, print the Reconciling Bank Accounts Checklist
to reconcile your bank account. See Chapter 6, Reconciling Bank
Accounts.
Maintaining Records in Bank Services
You can make changes to bank options, transaction types, and bank
records after you have set up your bank accounts.
414 Sage Accpac Tax and Bank
Sage Software Confidential
Tbug54-4.doc, printed on 4/11/2006, at 6:18:56 PM. Last saved on 4/10/2006 5:46:00 PM.
Maintaining Records in Bank Services
Multiuser If more than one user edits bank options at the same time, only the
access
first user to save changes is allowed to save. The next user who tries
to save changes receives an error message stating that the record has
already been modified; that user must exit the banks form, reopen it,
and then re-enter and save their changes.
Editing Bank Options
After setup, you can change any of the choices you made in Bank
Options.
To change bank options:
1. Double-click the Options icon in the Bank Setup folder.
2. Select the option(s) to change, click Save, then click Close.
Bank Services
Setting Up
Editing Transaction Types
After setup, you can change any of the information you entered for a
transaction type.
To edit a transaction type:
1. Double-click the Transaction Types icon in the Bank Setup
folder.
2. Select the transaction type you want to change, then enter your
changes.
3. Click Save to save the changes, then click Close.
Deleting Transaction Types
You can delete any transaction types you no longer need. For
example, after you have completed the setup reconciliation, you may
want to delete the setup transaction type that you created.
User Guide 415
Sage Software Confidential
Tbug54-4.doc, printed on 4/11/2006, at 6:18:56 PM. Last saved on 4/10/2006 5:46:00 PM.
Maintaining Records in Bank Services
To delete a transaction type:
1. Double-click the Transaction Types icon in the Bank Setup
folder, select the transaction type to delete, click Delete, and then
click Close.
2. If you receive a message asking you to confirm the deletion, click
Yes.
Editing Credit Card Types
Open the Credit Card Types form, use the Finder to choose a credit
card code, then make your changes to the code or to the description,
or select the Inactive option if you wont be using this credit card
type at present.
Deleting Credit Card Types
Open the Credit Card Types form, use the Finder to choose a credit
card code, click the Delete button, then click Close. The credit card
type is removed from the list in the Finder.
Editing G/L Bank Integration
You can use the drop-down lists to change options on the Integration
tab, open the Transactions tab, double-click a G/L Integration Detail
in the grid, then add or delete segments for transaction types, and
change the segment separator if needed.
Editing Bank Records
You can change most of the information in a bank record at any time,
except for the bank code, multicurrency option, and statement
currency.
416 Sage Accpac Tax and Bank
Sage Software Confidential
Tbug54-4.doc, printed on 4/11/2006, at 6:18:56 PM. Last saved on 4/10/2006 5:46:00 PM.
Maintaining Records in Bank Services
To edit a bank record:
1. Double-click the Banks icon in the Bank Services folder, select
the bank code to change, then enter your changes.
2. Click Save to save the changes, then click Close.
Deleting Bank Records
You can delete a bank record only if the bank account has a zero
balance, all bank transactions are reconciled, and there are no
outstanding transactions.
Before deleting a bank:
1. Set the fiscal year and period far into the future to include all
outstanding and unposted transactions in Reconcile Statements.
Bank Services
2. Reconcile the bank account.
Setting Up
You may need to create bank entries to write off outstanding
amounts and to transfer the remaining balance to another bank
account.
3. Post the reconciliation.
To delete a bank record:
1. Double-click the Banks icon in the Bank Services folder.
2. Select the bank code to delete, click Delete, then click Close.
If you receive a message asking you to confirm the deletion, click
Yes.
Deleting the Conversion Bank Record
You may want to delete the bank account that was created by a
subledger during conversion. For instructions as to when you should
delete this bank code, see Converting From ACCPAC Plus.
User Guide 417
Sage Software Confidential
Tbug54-4.doc, printed on 4/11/2006, at 6:18:56 PM. Last saved on 4/10/2006 5:46:00 PM.
Printing the Bank Services Setup Checklist
Before you delete a conversion bank record:
1. Clear all checks and deposits for the account.
2. Create a bank entry for the sum of the cleared checks and
deposits. This entry will balance the reconciliation. The balance
must be zero.
3. Post the reconciliation, then delete the bank journal entry in
General Ledger.
When you are ready, delete the conversion bank account following
the steps in the previous section, Deleting Bank Records.
When you are ready to begin regular monthly processing, see
Chapter 5, Processing Bank Transactions. When you receive your
monthly bank statements, perform reconciliations as described in
Chapter 6, Reconciling Bank Accounts.
Printing the Bank Services Setup Checklist
Print a copy of the checklist to use as a step-by-step guide when
setting up Bank Services.
To print the Bank Services Setup Checklist:
1. Select Start, Programs, and then select Sage Accpac.
2. Select Online Documentation, then System Manager 5.4A, then
select Bank Services Setup Checklist. The checklist opens in
Adobe Reader.
3. Choose File, Print.
418 Sage Accpac Tax and Bank
Sage Software Confidential
Tbug54-4.doc, printed on 4/11/2006, at 6:18:56 PM. Last saved on 4/10/2006 5:46:00 PM.
Printing the Bank Services Setup Checklist
Bank Services Setup Checklist Date
Completed by
Approved by
Before You Begin
Install the System Manager, following instructions in Chapter 3 of the System Manager
Administrator Guide.
During installation, select Bank Services as a component to install.
Activate Bank Services, using Data Activation in Administrative Services.
If you use multicurrency accounting, install the Sage Accpac ERP Multicurrency module,
and add currency information if needed.
If you need to limit access to various tasks, define security groups for Bank Services, then
assign user authorizations.
Note: The best time to set up Bank Services is at the end of a fiscal period.
Step 1. Prepare Your Bank Records
Include manual records or printed listings and reports from other accounting software, such
as your General Ledger bank accounts, transaction types, your latest bank reconciliations
and bank statements, outstanding bank transactions, physical check stocks, and deposit
slips.
Step 2. Add Bank Accounts to Your Chart of Accounts
Bank Services
Setting Up
Add the accounts you need for your bank data, including a General Ledger account for
each bank account, and accounts for bank income, bank expenses, bank errors, credit
card charges, and exchange gains and losses.
Step 3. Select Bank Options
Double-click the Bank Setup icon in Bank Services, then double-click the Options icon.
Make your choices in Bank Options as follows:
Transfer Adjustment G/L Account. Use the Finder to select an account number to
which transfer adjustments will be posted.
Next Transfer Number. Enter a number identifying your next bank transfer. The default
is 1.
Next Posting Sequence. This field is for display purposes only. It shows the posting
sequence number that Bank Services will assign to the next bank transaction batch (or
group of batches) that you post.
To print a list of the options you selected, double-click the Options icon in the Bank
Reports folder, then click the Print button, or, while still in the Options form, click File/Print.
Step 4. Add Transaction Types
Double-click the Transaction Types icon in the Bank Setup folder, then, for each
transaction type, complete the following:
Transaction Type. Type a unique code to identify the type, using up to six
alphanumeric characters.
Description. Type a description (name) for the type, using up to 60 characters.
G/L Account. Type or use the Finder to select the number of the General Ledger
account to which offsetting entries for this transaction type are made. For example, if
the transaction type is interest income earned on deposits, the General Ledger
account would be Interest Income.
Bank Setup Checklist.pdf (bank-setup.pdf) Page 1 of 4
User Guide 419
Sage Software Confidential
Tbug54-4.doc, printed on 4/11/2006, at 6:18:56 PM. Last saved on 4/10/2006 5:46:00 PM.
Printing the Bank Services Setup Checklist
Bank Services Setup Checklist Date
Completed by
Approved by
Click Add to save the transaction type.
When you are finished adding transaction types, close the Transaction Types form.
To print a list of the transaction types you added, double-click the Transaction Types icon
in the Bank Reports folder.
Step 5. Add Credit Card Types
Double-click the Credit Card Types icon in the Bank Setup folder.
Add the credit cards that your company accepts in transactions by entering the card type
and a description in the Credit Card Types form.
Step 6: Set Up Bank G/L Integration
Double-click the G/L Integration icon in the Bank Setup folder.
Integration tab Create G/L Batches. Use the following settings to specify when to create General Ledger
transactions:
During Posting. Select this option to automatically create General Ledger
transactions when you post reconciliations. Note that if you select this option you
cannot print the Bank G/L Transactions report in Bank Services. You can still print
records of transactions by opening General Ledger and printing the Batch Listing
report.
Entries consolidated during posting are consolidated only at the detail level.
On Request Using Create G/L Batch Icon. Select this option if you want to use the
Create G/L Batch icon to create G/L transactions. Note that you must select this
option if you wish to print the Bank G/L Transactions report. We recommend that you
choose this option during setup. You can change the option later if you need to.
Create G/L Transactions By. Choose one of the following:
Adding to an Existing Creating a New Batch Creating and Posting a
Batch New Batch
Consolidate G/L Batches. Select this option to specify whether to combine transaction
details for the same General Ledger account into single details, or to send unconsolidated
Bank Services transaction detail to General Ledger. The options are:
Do not Consolidate. This option gives the most detailed record of setup entries.
Batches include separate details fro each bank transaction.
Consolidate by Account and Fiscal Period. All details that have the same account
number and fiscal period are combined into one detail.
Consolidate by Account, Fiscal Period, and Source. All details that have the same
account number, fiscal period, and source code are combined into one detail.
Transactions Double-click on the first line of the grid to open the Bank G/L Integration Detail dialog box
tab (or click the Open button).
Select a transaction type:
Entries Withdrawals Deposits Transfers Service Charges
Select one of the following in the G/L Transaction field:
G/L Entry G/L Detail G/L Detail G/L Detail
Description Reference Description Comment
Select a Segment Separator and then click the Include button to select segments.
Bank Setup Checklist.pdf (bank-setup.pdf) Page 2 of 4
420 Sage Accpac Tax and Bank
Sage Software Confidential
Tbug54-4.doc, printed on 4/11/2006, at 6:18:56 PM. Last saved on 4/10/2006 5:46:00 PM.
Printing the Bank Services Setup Checklist
Bank Services Setup Checklist Date
Completed by
Approved by
Step 7. Add Bank Records
Double-click the Banks icon in the Bank Services folder, then change the following:
Bank. Type a unique code to identify the bank, using up to eight alphanumeric
characters.
Description. Type the name of the bank, using up to 60 characters.
Profile tab Inactive. Select this option if you want this bank record to be set to inactive. The date
when it was set as inactive appears to the right of the field. You can select the option
at any time.
Transit Number. Type the banking industry code that identifies this bank. (This is
optional unless you will be reconciling downloaded bank statements, in which case,
the number is required.)
Bank Account Number. Type the number of the bank account (assigned to the
account by your bank), up to 22 characters. (This is optional unless you will be
reconciling downloaded bank statements, in which case, the bank account number is
required.)
Multicurrency. If you select this option, the bank can accept deposits and issue
checks in currencies other than your companys functional currency. Once you
add the bank, you cannot change the multicurrency setting.
If you select the Multicurrency option, the Statement Currency field appears. The
functional currency is displayed as the default currency.
Bank Services
Statement Currency. Select the currency in which transactions are reported on
Setting Up
the bank statement. This is the currency of the bank account and the currency in
which transactions are reconciled.
Next Deposit Slip Number. Type the number that you want Bank Services to assign
to the next deposit batch for this account. When you create a deposit batch in
Accounts Receivable or in another subledger, the Bank Services program assigns this
number to the batch, as a means of differentiating between deposit batches.
Errors/Write-off Spread. Type the maximum error amount that you will accept
without investigating the cause of the error.
Credit Card Charges Spread. Enter an amount in this field to specify the highest
amount of possible credit card charges that can be written off.
Exchange Rate Difference Spread. Enter an amount in this field to specify the
highest amount of possible exchange rate differences for multicurrency transactions
that can be written off.
Account tab Bank Account. Select the General Ledger account for the bank.
Write off Account. Select the General Ledger account to which you want to post
small discrepancies between the bank statement and the General Ledger.
Credit Card Charges Account. Select the account to use for credit card charges.
Address tab Enter the following:
Address City State/Province Country
Zip/Postal Code Contact Phone and Fax Numbers
Check Stocks Add data to the Check Stocks tab, in the following columns. (Press the Insert key to add
tab lines for additional check stocks.)
Check Stock Code Description Next Check Number
Check Form Advice Form Stock Type
Advice Lines Per Page Language
Bank Setup Checklist.pdf (bank-setup.pdf) Page 3 of 4
User Guide 421
Sage Software Confidential
Tbug54-4.doc, printed on 4/11/2006, at 6:18:56 PM. Last saved on 4/10/2006 5:46:00 PM.
Printing the Bank Services Setup Checklist
Bank Services Setup Checklist Date
Completed by
Approved by
Currency tab If you use multicurrency, enter information in the following fields on the Currency tab:
Exchange Gain Account Check Rate Type Deposit Rate Type
Exchange Loss Account Currency Code Rounding Account
Press the Insert key to add lines for additional currencies.
Balance tab Click the Balance tab to view last statement/reconciliation dates and balances.
When you have finished adding bank records, save the information. For a printed record
of the banks youve added, choose the Banks icon in the Bank Reports folder.
Check data integrity and back up your data.
Step 6. Establish Bank Balances
If your bank account does not have a balance or any outstanding bank transactions at this
time, you can skip this step. Bank Services is ready for use.
Gather your most recent bank reconciliation for the bank account, including the bank
statement and lists of outstanding checks, deposits and other items.
From Bank Services, double-click the Bank Reconciliation icon, then the Reconcile
Statements icon. Use the Finder to select your bank.
Summary tab On the Summary tab, enter the most recent statement date and balance, and the fiscal
year, period, and date of the reconciliation. Click Save.
Entries tab On the Entries tab, enter transactions that havent been already reconciled.
Withdrawals On the Withdrawals tab, enter outstanding checks and miscellaneous items that reduce
tab the bank account balance. Click Save.
Deposits tab On the Deposits tab, enter outstanding deposits and miscellaneous items that increase
the bank account balance. Click Save.
Returns tab Enter returned items in the fields of the Returns tab. Click Save.
Print the Bank Reconciliation Status report to keep a record of your setup entries.
Summary tab Go back to the Summary tab, and click the Calculate button.
When balances on the Summary tab equal the General Ledger balance for the bank
account, close the form, check data integrity, and make a backup of company data.
Print the Withdrawals Status and Deposits Status reports.
To post the bank reconciliation, double-click the Post Reconciliation icon in the Bank
Reconciliation folder, select the range of banks (or select All Banks), then click Post.
Print the Reconciliation Posting Journal and the Bank Reconciliation reports.
Print the G/L Transactions report.
Double-click the Create G/L Batch icon in Bank Reconciliations to transfer the setup
reconciliation to General Ledger.
Repeat the above steps for each bank account.
General In General Ledger, double-click the Batch List icon in the G/L Transactions folder, then
Ledger select bank services batches, and press Delete.
Delete setup transaction types.
Change options choices (optional), and file the setup reconciliation records together.
Your Bank Services program is now ready to use.
Bank Setup Checklist.pdf (bank-setup.pdf) Page 4 of 4
422 Sage Accpac Tax and Bank
Sage Software Confidential
Tbug54-5.doc, printed on 4/11/2006, at 6:19:40 PM. Last saved on 4/11/2006 5:19:00 PM.
Chapter 5
Processing Bank Transactions
Before You Begin ............................................................... 51
Recording Transfers Between Bank Accounts ..................................... 51
Reversing Payments and Making Adjustment Entries .............................. 54
Returning Customer Checks ..................................................... 56
Printing the Processing Bank Transactions Checklist ............................... 58
Transactions
Processing
User Guide 5i
Sage Software Confidential
Tbug54-5.doc, printed on 4/11/2006, at 6:19:40 PM. Last saved on 4/11/2006 5:19:00 PM.
Sage Software Confidential
Tbug54-5.doc, printed on 4/11/2006, at 6:19:40 PM. Last saved on 4/11/2006 5:19:00 PM.
Chapter 5
Processing Bank Transactions
This chapter describes how to process bank transactions throughout
the month, and includes a checklist you can print that will guide you
through the process. You must record all bank transactions (other
than deposits and checks) directly in Bank Services. These
transactions include transfers of funds between bank accounts, or
any other type of entry that affects the balance in your bank account.
Before You Begin
Before you begin entering bank transactions, note the following:
All users using the same company database must leave Bank
Services while another user posts reconciliations or creates G/L
batches.
Foreign-currency For foreign-currency banks, enter transactions in the statement
and multicurrency
currency; for multicurrency banks, enter transactions in the
Transactions
banks
Processing
source currency.
Processing bank transactions includes recording and verifying
bank entries, then updating the book balance and posting and
printing transactions. You can reverse entries during the fiscal
period (for example, to correct data entry errors, NSF checks,
and adjustments).
Recording Transfers Between Bank Accounts
You use the Bank Transfers form to transfer funds between banks,
and to open the Bank Transfer Exchange Rates form where you
User Guide 51
Sage Software Confidential
Tbug54-5.doc, printed on 4/11/2006, at 6:19:40 PM. Last saved on 4/11/2006 5:19:00 PM.
Recording Transfers Between Bank Accounts
choose an exchange rate, a rate type, and the rate date (for a
multicurrency transfer).
Note that your banks need to be set up before you can transfer
funds.
If security is turned on for your system, you must be assigned to a
user group that is authorized to transfer funds.
To transfer funds:
1. Open Bank Transfers.
2. Enter a Transfer Number (or allow the system to automatically
enter a number).
3. Change the Transfer Date and the Transfer Year/Period if
needed.
4. Enter a Reference and a Description for the transfer.
5. Use the Finder to choose the originating bank in the From Bank
Code field. (The bank code automatically appears in the Bank
column of the Service Charges section.)
6. Choose the bank to which you are transferring the funds in the
To Bank Code field. (The bank code automatically appears in the
Bank column of the Service Charges section.)
52 Sage Accpac Tax and Bank
Sage Software Confidential
Tbug54-5.doc, printed on 4/11/2006, at 6:19:40 PM. Last saved on 4/11/2006 5:19:00 PM.
Recording Transfers Between Bank Accounts
7. Enter the amount of the transfer in the Transfer Amount field,
then press Tab. As soon as you press Tab, the amount appears in
the Amount Deposited field in the currency of the destination
bank. The currency code is displayed in the currency column of
the Service Charges section.
If this is a multicurrency transfer, the exchange rate is calculated
based on default rates. To change these, click the Rates button to
open the Bank Transfer Exchange Rates form, as shown below.
If the default rate is changed, the amounts change automatically.
When you are finished in the Exchange Rates form, click Close to
return to the Bank Transfers form.
8. In the Service Charges section of the Bank Transfers form, use
Transactions
Processing
the Finder to choose a Transaction Type and then enter the
amounts you are charging each bank for the transfer.
The G/L account associated with the Transaction Type
automatically appears. You can change it if you wish.
9. Enter a service charge amount in the Amount fields.
Note that all amounts are in the currencies of the chosen banks.
10. Click Post.
User Guide 53
Sage Software Confidential
Tbug54-5.doc, printed on 4/11/2006, at 6:19:40 PM. Last saved on 4/11/2006 5:19:00 PM.
Reversing Payments and Making Adjustment Entries
Reversing Payments and Making Adjustment Entries
You can reverse checks and other payments during reconciliation
and at any time during the month.
Use the Reverse Payments form to reverse items that have been
posted and to reverse the original transaction associated with the
item. (You can also reverse checks using the Reconcile Statements
form.)
Post open batches If you are reversing a check but you cant find it in the list, make
first
sure you have posted all open batches in the subledgers that pertain
to the period in question.
If system security is turned on, you must be assigned to a user group
authorized to reverse payments.
To reverse a payment:
1. Open the Reverse Payments form.
2. Choose the bank on which the payment was written.
3. Select the item to be reversed, using either Direct Mode or Select
Mode.
If you issue a lot of checks, Direct Mode is faster. If you issue
relatively few, use Select Mode.
Using Direct Mode: You specify one or more items to reverse, or
choose individual items using the Finder.
Specify the check numbers in the From and To fields, then
click the Reverse button. The items appear in the details
grid.
Or
Click your mouse in the details grid, press the Insert key,
then type a number, or use the Finder to search for the item
you are reversing.
54 Sage Accpac Tax and Bank
Sage Software Confidential
Tbug54-5.doc, printed on 4/11/2006, at 6:19:40 PM. Last saved on 4/11/2006 5:19:00 PM.
Reversing Payments and Making Adjustment Entries
Using Select Mode: Scroll through the list, then highlight the
item you are reversing.
4. Double-click the Reversal Status field, and choose Reversed from
the drop-down list, then tab out. (If you use Direct Mode,
specifying the item automatically sets the status to Reversed.)
The Status Change Date is updated to the Windows system date.
5. Enter a reason in the Reversal Description column.
6. Reverse more items, as necessary.
To change back to a status of Outstanding, double-click the
Reversal Status field and choose Outstanding.
7. Click Post when you are finished.
Transactions
Processing
When the reversals are posted, the bank account balance is updated.
Reinstating When you reverse a vendor payment, Bank Services sends the
invoices
information back to the originating ledger so the invoice that the
payment was intended to pay can be reinstated.
You can record a reversed item at any time during the month,
including while you perform a bank reconciliation.
Adjustments in A/R, The Accounts Receivable, Accounts Payable, and Payroll subledgers
A/P, and Payroll
do not send adjustment information to Bank Services. This means
that if you make any adjustments in these applications that affect the
bank account, you must immediately make a second adjustment in
Bank Services.
User Guide 55
Sage Software Confidential
Tbug54-5.doc, printed on 4/11/2006, at 6:19:40 PM. Last saved on 4/11/2006 5:19:00 PM.
Returning Customer Checks
Returning Customer Checks
Use the Return Customer Check form to record an NSF customer
check and return the check to the originating program, and to record
a customers returned credit card payment that was not honored by
the financial institution that issued the credit card.
If you have a returned check in front of you, and you cant find it in
the list, check to make sure you have posted all open batches in the
subledger that pertain to the period in question.
If system security is turned on, you must be assigned to a user group
authorized to return checks.
Returning
manually-entered Note: You cannot return a customer check that has been
checks manually entered in Bank Services. You must use the
Reconcile Statements form where you select the Return
reconciliation status for the returned receipt.
To return a customer check:
1. Open the Return Customer Checks form.
2. Select the code for the bank account to which you deposited the
check.
3. Select the program where the deposit was recorded. (Choices are
All Sources and Accounts Receivable.)
56 Sage Accpac Tax and Bank
Sage Software Confidential
Tbug54-5.doc, printed on 4/11/2006, at 6:19:40 PM. Last saved on 4/11/2006 5:19:00 PM.
Returning Customer Checks
4. Fill in as many of the following fields as you have information
for (it is not mandatory to enter information in all fields):
From/To Customer Number.
From/To Deposit Number.
From/To Deposit Date.
From/To Check/Receipt Number.
From/To Bank Receipt Amount.
From/To Receipt Amount (if multicurrency).
From/To Receipt Currency (if multicurrency).
5. Click the Go button. Items matching the criteria you entered in
step 4 appear in the grid.
6. Double-click in the Return field to change No to Yes for all items
you are returning.
The current date appears in the Return Date field.
The current period appears in the Return Period field.
The Reconciliation Status field changes to Returned.
Transactions
Processing
The amount in the Bank Receipt Amount field is changed to
zero (0.000).
7. Enter a reason for the return.
8. Click Post:
Posting performs the following functions:
Creates an entry for the returned customer check on the
Returns tab of the Reconcile Banks form. The entry includes
the original deposit number, and is assigned the
reconciliation status Outstanding.
Credits the bank statement balance and the book balance.
User Guide 57
Sage Software Confidential
Tbug54-5.doc, printed on 4/11/2006, at 6:19:40 PM. Last saved on 4/11/2006 5:19:00 PM.
Printing the Processing Bank Transactions Checklist
Within the subledger, the following occurs if the source
application is Accounts Receivable:
The amount of the check is credited to the General Ledger
bank account.
The amount of the check is debited to the Accounts
Receivable or other control account in the General Ledger.
The amount of the check is debited to the customers account
in Accounts Receivable (or other originating program) and
the invoices the check was intended to pay are restored.
The check is marked with a bank status of Returned in the
Customer Activity form of Accounts Receivable.
The following message appears when the return is completed
successfully:
Printing the Processing Bank Transactions Checklist
When you are ready to process bank transactions, print the
Processing Bank Transactions checklist to use as a step-by-step
guide.
To print the Processing Bank Transactions Checklist:
1. Select Start, Programs, and then select Sage Accpac.
2. Select Online Documentation, then System Manager 5.4A, then
select Processing Bank Transactions Checklist. The checklist
opens in Adobe Reader.
3. Choose File, Print.
58 Sage Accpac Tax and Bank
Sage Software Confidential
Tbug54-5.doc, printed on 4/11/2006, at 6:19:40 PM. Last saved on 4/11/2006 5:19:00 PM.
Printing the Processing Bank Transactions Checklist
Processing Bank Transactions Checklist Date
Completed by
Approved by
Recording Bank Transactions
You record all bank transactions other than deposits and checks directly in Bank
Services, including transfers of funds between bank accounts, or any other type of entry that
affects the balance in your bank account. Follow the next four steps to process bank
transactions
Step 1. Record Bank Entries
Double-click the Bank Reconciliation icon in the Bank Services folder, then double-click the
Reconcile Statements icon and enter the bank code for the bank account to which you are
recording an entry (or choose it, using the Finder).
Fill in the following fields on the Summary tab:
Statement Date
Statement Balance
Default Reconciliation Date
Reconciliation Year/Period
If the transaction credits your bank account, choose the Withdrawals tab to enter the data.
If the transaction debits your bank account, choose the Deposits tab to enter the data.
Fill in the columns on the Entries tab.
Click Save, then click the Calculate button on the Summary tab, then choose Save again.
If you are transferring funds between bank accounts, perform these steps for both banks.
Leave Reconcile Statements open, and continue with Step 2.
Step 2. Verify Transaction Entries
Double-click the Reconciliation Status icon in the Bank Reports folder.
Choose the banks edited in Step 1 as the entries in the From/To Bank Code fields.
Select the following options (clear the others):
Withdrawal Reconciliation Status = Printed
Transactions
Deposit Reconciliation Status = Not Posted
Processing
Entry Type = User Entered (if applicable)
Select the Print Deposit Details option, if required.
Click Print.
Check the resulting report to verify the accuracy of the entries.
Step 3. Update Book Balance
Display the Summary tab of the Reconcile Statements form (that you left open before
performing Step 2), then click Calculate.
Click Save, then click Close. Continue with Step 4.
Processing Bank Transactions Checklist (process-trans.pdf) Page 1 of 4
User Guide 59
Sage Software Confidential
Tbug54-5.doc, printed on 4/11/2006, at 6:19:40 PM. Last saved on 4/11/2006 5:19:00 PM.
Printing the Processing Bank Transactions Checklist
Processing Bank Transactions Checklist Date
Completed by
Approved by
Step 4. Post and Print Transactions
Double-click the Post Reconciliation icon in the Bank Reconciliation folder.
Select Range, then type the bank code(s) in the From and To fields, or use the Finder.
Click Post to post the transactions. Posting changes the transaction status to
Outstanding/In Transit, and changes the date to the statement date.
If, when you set up A/R and A/P, you selected the option Create G/L Transactions
During Posting option in the G/L Integration forms of those modules, a G/L
transaction batch is automatically created now, but you will not be able to print the
report in Bank Services. You must print it from G/L Reports, by choosing the Batch
Listing report. After you print the report, you can post the G/L batch.
If, when you set up A/R and A/P, you had selected the option Create G/L
Transactions on Request Using Create G/L Batch Icon, choose the Create G/L
Batch icon from the Bank Reconciliation folder, then choose Process to send bank
transactions to G/L. Then double-click the G/L Transactions icon in the Bank Reports
folder to print the report.
Repeat these steps throughout the month, whenever you need to record bank transactions
other than deposits and checks.
Reversing Payments
You can reverse posted payments by using either the Withdrawals tab in Reconcile
Statements (during reconciliation) or by using the Reverse Payments form. The next two
sections describe the steps for each method.
Note: after you reverse items and then post the next bank reconciliation, the reversed items
appear in the Bank Reconciliation Posting Journal.
Reversing Payments During Reconciliation
Open the Reconcile Statements form and select the bank on which the check was issued.
Fill in the following fields on the Summary tab:
Statement Date
Default Reconciliation Date
Reconciliation Year/Period
Click the Withdrawals tab, then choose the Select Mode option.
Scroll the list, highlight the item you are reversing, tab over to the Status column, then
double-click in the Status column (or type the letter R in the column).
The Status Change Date is updated to the Windows system date.
Click Save, then click Close to close Reconcile Statements, then double-click the Post
Reconciliation icon.
Select Range, type the bank codes in the From and To fields, then click Post to post the
reversal.
Processing Bank Transactions Checklist (process-trans.pdf) Page 2 of 4
510 Sage Accpac Tax and Bank
Sage Software Confidential
Tbug54-5.doc, printed on 4/11/2006, at 6:19:40 PM. Last saved on 4/11/2006 5:19:00 PM.
Printing the Processing Bank Transactions Checklist
Processing Bank Transactions Checklist Date
Completed by
Approved by
Posting:
Updates the bank account balance in Bank Services.
Returns the payment information to the originating subledger. (The subledger uses
the information to restore the amount paid.)
Print a copy of the reversal entry using the Reconciliation Posting Journal icon, then file
the printed report.
If the reversal corrected a data entry error, re-enter and post the correct amount in
the originating application.
Reversing Payments During the Month
Double-click the Reverse Payments icon in the Bank Reconciliation folder, then select the
bank code for the bank on which the check was issued. You can reverse a range of
checks, individual checks or checks selected from a list, or other payments, as described
in the next three sections:
To reverse Select the Bank Code.
ranges of Select the Direct Mode option.
numbered
Type the first and last numbers in the From Withdrawal and To Withdrawal fields.
payments
Click the Reverse button.
Repeat to reverse another range of payments.
Click Post to save your changes.
To reverse Choose the Select Mode option. A list of outstanding payments is displayed in the grid.
individual Scroll through the list and highlight the item you are reversing.
items
Change the status by double-clicking in the Reversal Status column and choosing
Reversed.
To change the status back to Outstanding, highlight the line, place the cursor in the
Reversal Status column, select Outstanding, then press Enter.
Click Post to save your changes.
Type a comment in the Reversal Description column.
. When you post the reversal, the comment is sent to General Ledger and to the subledger
where the payments originated
Transactions
Processing
Click Post to update the bank account balance in Bank Services, and to return the
information to the originating subledger.
The information is used to restore the paid amount.
If the reversal corrected a data entry error, re-enter and post the correct amount in the
originating application.
Recording Returned (NSF) Customer Checks & Credit Card Payments
Double-click the Bank Reconciliation icon in Bank Services, then the Return Customer
Checks icon, and then select the bank account to which you deposited the customer
check or credit card payment.
Enter search criteria in any or all of the following From/To fields, then click the Go button:
Customer Number Check/Receipt Number
Deposit Date Receipt Amount
Deposit Number Bank Receipt Amount
Receipt Currency
All checks/receipts matching the search criteria appear in the grid.
Processing Bank Transactions Checklist (process-trans.pdf) Page 3 of 4
User Guide 511
Sage Software Confidential
Tbug54-5.doc, printed on 4/11/2006, at 6:19:40 PM. Last saved on 4/11/2006 5:19:00 PM.
Printing the Processing Bank Transactions Checklist
Processing Bank Transactions Checklist Date
Completed by
Approved by
For all items you are returning, change No to Yes in the Return column (double-click in
the column or press the Spacebar on your keyboard)
Enter a reason for the return in the Reason For Return field.
Click Post. The results following posting include
An entry for the returned item is created on the Returns tab in the Reconcile
Statements form, showing the original deposit number, with the status marked as
Outstanding.
The bank statement balance and the book balance are credited.
The returned item amount is credited to the G/L bank account.
The returned item amount is debited to A/R or other control account in G/L.
The returned item amount is debited to the customers account in A/R (or other
originating application) and the invoice status is changed from paid to unpaid.
On the Customer Activity form in Accounts Receivable, the original check or credit
card payment is marked as Returned.
Recording Adjustments to A/P, Payroll, and A/R (Reverse Customer Refund Checks)
Option One Reverse the entry as described in the Reversing Payments section.
Re-enter and post the correct amount in the subledger where the entry originated.
When you perform your next bank reconciliation, assign the status Cleared to both the
incorrect entry and the adjustment entry on the Withdrawals tab.
Option Two Make an adjustment for the amount of the error in Bank Services.
Make a corresponding adjustment in the originating application (A/P or Payroll).
When you perform your next bank reconciliation, assign the status Cleared to both the
incorrect entry and the adjustment entry on the Withdrawals tab.
Recording Adjustments to Accounts Receivable (Return Customer Receipts)
If deposit was If the posted deposit amount was too low, create and post a new batch in A/R to record
too low the receipt or the difference
When you reconcile the bank account at the end of the fiscal period, ensure that the two
deposits add up to the amount on the bank statement, then mark them both Cleared.
Or
If the posted deposit amount was too high, make an adjustment for the amount of the
error in Bank Services.
If deposit was Make a corresponding adjustment in A/R.
too high When you perform your next bank reconciliation, assign the status Cleared to both the
incorrect deposit batch and the adjustment entry on the Withdrawals tab.
Processing Bank Transactions Checklist (process-trans.pdf) Page 4 of 4
512 Sage Accpac Tax and Bank
Sage Software Confidential
Tbug54-6.doc, printed on 5/12/2006, at 10:02:55 AM. Last saved on 5/11/2006 5:15:00 PM.
Chapter 6
Reconciling Bank Accounts
Before You Begin ............................................................... 61
Steps to Reconcile Bank Statements .............................................. 62
Step 1: Gather Bank Information ................................................. 63
Step 2: Fill in Summary Information .............................................. 63
Step 3: Record Bank Entries ..................................................... 64
Step 4: Clear Withdrawals ....................................................... 65
Clearing Withdrawals in Multicurrency Banks ................................ 66
Clearing a Data Entry Error.................................................. 66
Clearing a Bank Error ....................................................... 68
Step 5: Clear Deposits ........................................................... 68
Clearing Deposit Batches .................................................... 69
Clearing Individual Checks Within a Deposit ................................ 610
Clearing Deposit Errors or Deposit Errors Caused by NSF Items ............... 610
Step 6: Clear Returns .......................................................... 612
Step 7: Balance the Reconciliation ............................................... 615
Step 8: Post the Reconciliation .................................................. 617
Step 9: Print Reports and Check Data Integrity ................................... 618
Reconciling Downloaded Bank Statements ....................................... 619
Before Downloading Statements ............................................ 620
Downloading Statements ................................................... 620
Importing OFX Statements ................................................. 621
Reconciling
Reconciling Imported OFX Statements ....................................... 622
Printing the Reconciling Bank Accounts Checklist ................................ 626
User Guide 6i
Sage Software Confidential
Tbug54-6.doc, printed on 5/12/2006, at 10:02:55 AM. Last saved on 5/11/2006 5:15:00 PM.
Sage Software Confidential
Tbug54-6.doc, printed on 5/12/2006, at 10:02:55 AM. Last saved on 5/11/2006 5:15:00 PM.
Chapter 6
Reconciling Bank Accounts
This chapter describes how to use Bank Services to perform your
monthly bank reconciliations.
Bank Services stores bank transaction information by fiscal period.
When you select a fiscal period, you can reconcile all outstanding
transactions up to and including the fiscal period end date, including
outstanding transactions from earlier fiscal periods.
You can automate much of account reconciliation by importing bank
and credit card statements that you have downloaded from your
financial institutions Web site. See the section, Reconciling
Downloaded Bank Statements, on page 6-19.
Before You Begin
If any other users are currently using Bank Services, you cannot post
a reconciliation for the same company. However, other subledgers
can send withdrawal and deposit information to Bank Services for
that company while you post a bank reconciliation, and other users
can reconcile other banks at the same time.
Changing the fiscal year or period causes the summary amounts
to be out of date. Click the Calculate button on the Summary tab
to update the summary amounts.
Reconciling
For manually-entered withdrawals and deposits, you can edit
the fiscal year and period on the Reconcile Statements form
before the transactions are changed to Outstanding or In Transit.
User Guide 61
Sage Software Confidential
Tbug54-6.doc, printed on 5/12/2006, at 10:02:55 AM. Last saved on 5/11/2006 5:15:00 PM.
Steps to Reconcile Bank Statements
If you cannot find If a withdrawal or deposit has cleared the bank but you cannot
a withdrawal or
find it on the screen display, make sure that you have posted all
deposit
withdrawal and deposit batches from your subledgers.
Warning! If you entered bank transactions in General Ledger in earlier
versions of Sage Accpac (such as transfers of funds from one
bank account to another) you must now enter them in Bank
Services, not in G/L. Since General Ledger does not send
information to Bank Services, you must enter transactions
directly in Bank Services in order for your reconciliation to
balance.
When you change the withdrawal date or deposit date, the fiscal
year and period correspond to the entered date. This affects both
manually-entered transactions and those from your subledgers.
When you are ready to begin reconciling bank accounts, follow the
steps in the Reconciling Bank Accounts Checklist. To print the
checklist, see page 6-26.
Steps to Reconcile Bank Statements
You complete the following steps when reconciling bank statements:
1. Gather bank information and print the Transaction Listing
report.
2. Fill in Summary information.
3. Record bank entries.
4. Clear withdrawals.
5. Clear deposits.
6. Clear returns.
7. Balance the reconciliation.
8. Post the reconciliation.
62 Sage Accpac Tax and Bank
Sage Software Confidential
Tbug54-6.doc, printed on 5/12/2006, at 10:02:55 AM. Last saved on 5/11/2006 5:15:00 PM.
Step 1: Gather Bank Information
9. Print reports and check data integrity.
If you are reconciling a statement downloaded from your banks
Web site, see the instructions in the sections starting on page 6-19.
The following sections discuss information you should read before
reconciling bank statements (and during reconciliation, if you have
questions). For reference, print the Reconciling Bank Accounts
checklist.
Step 1: Gather Bank Information
Gather all source documents such as check stubs, the bank
statement, deposit records and other source documents, such as
credit card entries or credit and debit memos that relate to the
current bank statement.
Post all batches Make sure that you have posted all batches for the fiscal period you
are reconciling.
Print the Print the Transaction Listing report to compare your company
Transaction Listing
transactions with the bank statement. Mark the transactions that
report
have been cleared and note discrepancies.
Step 2: Fill in Summary Information
In this step, you choose the bank, statement date, reconciliation
year/period, and the reconciliation date of the statement you are
reconciling.
Reconciling
To fill in the Summary tab:
1. Select the bank code.
2. Use the calendar icon to select the Statement Date.
3. Enter the balance from your bank statement in the Statement
Balance field.
User Guide 63
Sage Software Confidential
Tbug54-6.doc, printed on 5/12/2006, at 10:02:55 AM. Last saved on 5/11/2006 5:15:00 PM.
Step 3: Record Bank Entries
4. Use the calendar icon to choose the Default Reconciliation Date.
5. Use the fiscal calendar icon to select the Reconciliation
Year/Period.
6. Click Save.
Step 3: Record Bank Entries
This step includes entering transactions that appear on the statement
that were not previously entered in Bank Services, such as service
charges and interest.
To record bank entries:
1. Click the Entries tab in the Reconcile Statements form (be sure
you have saved the Summary).
2. Fill in the following fields:
Transaction Date.
Transaction Type (indicates the account to post the offsetting
entry to). Transaction Types can include: service charges,
bank errors, an NSF check, or interest.
Debit Amount (or Source Debit Amount) or Credit Amount
(or Source Credit Amount) from the bank statement.
Reference.
Description.
Comments.
3. Click Save after adding each new transaction.
4. Click the Calculate button on the Summary tab to update the
bank summary.
64 Sage Accpac Tax and Bank
Sage Software Confidential
Tbug54-6.doc, printed on 5/12/2006, at 10:02:55 AM. Last saved on 5/11/2006 5:15:00 PM.
Step 4: Clear Withdrawals
Step 4: Clear Withdrawals
In this step, you clear withdrawals that appear on the bank
statement, and clear any data entry and bank errors.
To clear withdrawals:
1. Click the Withdrawals tab in the Reconcile Statements form.
2. Choose either Direct Mode or Select Mode:
Direct Mode. Select this option when you want to clear a
range of items.
a. Enter the first and last withdrawal numbers in the
From/To Withdrawal Number fields.
b. Click the Clear button. Checks matching those numbers
appear in the grid.
If the check has not been cleared, the Withdrawal Status
field displays Alignment, Continuation, Non-negotiable,
Outstanding, Posting Error, Printed, or Void.
c. Enter the amount from the bank statement into the
Reconciliation Cleared Amount field.
The Reconciliation Status changes to Cleared, Cleared
With Write-Off, Cleared With Bank Error, Cleared With
Exchange Rate Difference, or Cleared with Credit Card
Charge, depending on whether there is a difference
between the bank statement amount and the Bank
Services amount. You can change this to the correct
status to match the type of withdrawal.
Reconciling
d. Enter a comment in the Reconciliation Description field
for any unusual transactions.
e. Click Save.
f. Repeat the above steps for each item in the list that has
cleared the bank.
User Guide 65
Sage Software Confidential
Tbug54-6.doc, printed on 5/12/2006, at 10:02:55 AM. Last saved on 5/11/2006 5:15:00 PM.
Step 4: Clear Withdrawals
g. Click the Calculate button on the Summary tab.
Select Mode. Select this option when you want to clear
withdrawals in the order they cleared the bank or to clear a
list of outstanding withdrawals. When you choose this
option, all outstanding withdrawals appear in the grid.
a. Scroll the list to locate the item that has cleared the bank.
b. Enter the amount that cleared the bank into the
Reconciliation Amount Cleared field.
c. Enter a comment in the Reconciliation Description field
for any unusual transactions.
d. Click Save.
e. Repeat to clear other withdrawals that appear on the
bank statement.
f. Click the Calculate button on the Summary tab.
Clearing Withdrawals in Multicurrency Banks
If a cleared amount from the bank statement is different than the
withdrawal amount because the bank used an exchange rate
different than the rate stored in the bank record for that transaction,
the difference is written off to the exchange gain or loss accounts. In
this case, select Cleared With Exchange Rate Difference in the
Reconciliation Status field.
Clearing a Data Entry Error
If the bank statement shows a different amount than the Check
Amount because of a data entry error in the originating application,
and the error is too large to post to the Clearing Errors account, there
are several ways you can correct the error. You can use the Entries
tab to record the error, or reverse the check, or make adjustments to
correct the error.
66 Sage Accpac Tax and Bank
Sage Software Confidential
Tbug54-6.doc, printed on 5/12/2006, at 10:02:55 AM. Last saved on 5/11/2006 5:15:00 PM.
Step 4: Clear Withdrawals
To clear data entry errors by reversing checks:
1. Display the Withdrawals tab, then choose Select Mode.
2. Scroll the list of checks, highlight the item you want to reverse,
place the cursor in the Reconciliation Status column, and change
the Reconciliation Status to Reversed.
The check information is returned to the originating subledger,
the check is reversed, and the amount the check paid is restored.
3. Choose Save, then close Reconcile Statements.
4. Re-enter the check with the correct amount and post it in the
subledger where it originated.
5. Re-open Reconcile Statements and choose Select Mode on the
Withdrawals tab.
The new check appears in the list.
6. Change the status of the corrected check to Cleared, then click
Save.
7. Go to the Summary tab, and click the Calculate button to update
the summary.
To clear data entry errors by making adjustments:
1. Make an adjustment on the Entries tab for the amount of the
error.
2. Make a corresponding adjustment in the originating subledger.
3. Change the checks status to Cleared, then click Save.
Reconciling
4. Go to the Summary tab, then click the Calculate button to update
the summary.
User Guide 67
Sage Software Confidential
Tbug54-6.doc, printed on 5/12/2006, at 10:02:55 AM. Last saved on 5/11/2006 5:15:00 PM.
Step 5: Clear Deposits
Clearing a Bank Error
When you save during reconciliation entry, the Withdrawal Amount
field on the Withdrawal tab displays the original withdrawal
amount of the item. The Reconciliation Cleared Amount field
displays the amount cleared in the bank. The Outstanding Amount
field displays the amount of the error (that is, the difference between
the Withdrawal Amount and the Reconciliation Cleared Amount).
After you post the reconciliation, the Withdrawal Bank Errors field
on the Summary tab displays total bank errors.
To clear bank errors when the bank accepts responsibility:
Clear the withdrawal or deposit by changing the Reconciliation
Status to Cleared. (You do not need to adjust the book balance.)
To clear bank errors when the bank does not accept responsibility:
1. Clear the withdrawal or deposit by changing its Reconciliation
Status to Cleared.
Or
Change the Reconciliation Status to Cleared With Write-Off. The
error amount will be written off to the write-off account
specified on the Banks form.
2. Make a bank entry for the error to adjust the book balance.
Step 5: Clear Deposits
In this step, you clear deposits that appear on the bank statement,
and clear data entry and bank errors.
In Accounts Receivable, you can assign the same deposit number to
several batches. When you do so, the total amount of the deposit will
be displayed in the grid on the Deposit tab. You can reconcile the
total amount or reconcile each individual item in the deposit. (See
Clearing Individual Checks Within a Deposit, on page 6-10.)
68 Sage Accpac Tax and Bank
Sage Software Confidential
Tbug54-6.doc, printed on 5/12/2006, at 10:02:55 AM. Last saved on 5/11/2006 5:15:00 PM.
Step 5: Clear Deposits
Note: Enter each deposit in its own batch rather than
consolidating receipt batches and posting as one deposit if
you use OFX matching. If you do so and not all the deposit
transactions in a batch match, the entry in the Deposit Status
column will be Partially Reconciled. (For information
about reconciling OFX statements, see Reconciling
Downloaded Bank Statements, later in this chapter.)
Customer check The bank statement usually shows two entries if a customer check in
returned NSF
a deposit is returned NSF one entry for the full deposit, and then
an offsetting entry in the amount of the NSF customer check. After
you record the return (following the instructions in Chapter 5,
Processing Bank Transactions), the Bank Services program shows
two entries the full deposit on the Deposits tab, and the returned
customer check on the Returns tab.
Clearing Deposit Batches
1. Click the Deposits tab in the Reconcile Statements form.
2. Scroll through the list of deposits until you reach the line for the
same deposit as on the bank statement, then highlight that line.
3. Change the Default Reconciliation Status field to Cleared (either
select the status from the Finder in the field, or type the letter
C while your cursor is in the field).
4. Add a comment in the Default Reconciliation Description field
for any unusual transaction.
5. Click Save.
Reconciling
6. Repeat the above steps for each deposit batch that cleared the
bank.
7. Click the Calculate button on the Summary tab.
User Guide 69
Sage Software Confidential
Tbug54-6.doc, printed on 5/12/2006, at 10:02:55 AM. Last saved on 5/11/2006 5:15:00 PM.
Step 5: Clear Deposits
Clearing Individual Checks Within a Deposit
1. Highlight the deposit batch that cleared the bank.
Deposit Details 2. Click the Details button to open the Deposit Details form.
3. Highlight the line with the Receipt that cleared, then enter the
cleared amount into the Cleared Amount field.
4. Repeat for each item, click Save, then click Close to return to the
Deposits tab of the Reconcile Statements form.
5. Click the Calculate button on the Summary page.
Deposits may have cleared through the bank in a different amount
than the amount posted in the subledger. Follow the appropriate
steps below, then display the Summary tab and click Calculate to
update the bank summary.
Clearing Deposit Errors or Deposit Errors Caused by NSF Items
1. Enter the bank statement amount in the Reconciliation Cleared
Amount field.
The Reconciliation Status changes to reflect the difference.
610 Sage Accpac Tax and Bank
Sage Software Confidential
Tbug54-6.doc, printed on 5/12/2006, at 10:02:55 AM. Last saved on 5/11/2006 5:15:00 PM.
Step 5: Clear Deposits
The error amount appears in the Deposit Remaining In
Transit field on the Deposits tab and is also displayed in the
Deposit Bank Error field of the Summary tab.
2. To write off the difference, change the deposits status to one of
the following:
Cleared With Write-Off.
Cleared With Credit Card Charges.
Cleared With Exchange Rate Difference.
3. Continue with the reconciliation.
When the bank deposit amount is lower:
Bank deposit 1. To record the receipt of the difference, create and post a new
amount lower
batch in A/R.
2. Change the Reconciliation Cleared Amount status to Cleared
for both the original and new deposit batches.
When the bank deposit amount is higher:
Bank deposit Make an adjustment for the amount of the error on the Entries
amount higher
tab of the Reconciliation Statements form.
1. Make a corresponding adjustment in the originating subledger.
When the Reconciliation Cleared Amount is different from the
Deposit Total, one of the following types appears in the Variance
Type field: None, In Transit Amount, Write-Off Amount, Bank
Error, Credit Card Charges, Exchange Rate Difference.
Reconciling
2. Change the deposits status to Cleared, then click Save.
User Guide 611
Sage Software Confidential
Tbug54-6.doc, printed on 5/12/2006, at 10:02:55 AM. Last saved on 5/11/2006 5:15:00 PM.
Step 6: Clear Returns
Step 6: Clear Returns
In this step, you clear customers checks deposited to your account
that were returned due to non-sufficient funds.
If any of your customers checks were returned NSF during the fiscal
period, and the returned checks appear on your bank statement, you
must clear them.
Use the Return Customer Checks form to record an NSF customer
check and return it to the program where it originated. You can also
use this form to record a customer's returned credit card payment
(Receipt) that was not honored by the financial institution that
issued the credit card.
If you have a returned check in front of you, and you can't find it in
the list, check to make sure you have posted all open batches in the
subledger that pertain to the period in question.
If system security is turned on, you must be assigned to a user group
authorized to return checks.
To return a customer check:
1. Open the Return Customer Checks form from the Bank
Reconciliation folder.
612 Sage Accpac Tax and Bank
Sage Software Confidential
Tbug54-6.doc, printed on 5/12/2006, at 10:02:55 AM. Last saved on 5/11/2006 5:15:00 PM.
Step 6: Clear Returns
2. Select the code for the Bank into which you deposited the NSF
check or credit card payment; that is, the bank that received the
original deposit. This is the bank that the NSF check or receipt is
being charged back to.
Note: If you opened this form from the Return tab on
Reconcile Statements, the bank code is the same as the one
you chose in Reconcile Statements (and cannot be changed).
3. Use the Finders or the Calendar icons or enter values to specify
information in the following search fields:
Source Application. The Source Application is the
subledger from which the returned check or declined credit
card payment has been sent to Bank Services.
From/To Customer Number. Use the Finders to choose the
range of customers for the search. If Accounts Receivable is
selected in the Source Application field, existing A/R
customers are displayed in the Finder lists.
From/To Deposit Number. Use the Finders to select the
range of deposit numbers for the search.
From/To Deposit Date. Use the calendar icons to select the
range of dates for the search.
From/To Check/Receipt Number. Use the Finders to choose
the range of check numbers or receipt numbers for the
search.
From/To Receipt Amount. This field appears only for a
multicurrency company. You enter the amount (up to 15
Reconciling
digits) of the deposited check or receipt for the search, in the
currency of the receipt. (For example, to find a check in $100
USD deposited to a Canadian dollars bank account, type
$100.00 in the amount field, and then use the Finder in the
next field to select USD.)
User Guide 613
Sage Software Confidential
Tbug54-6.doc, printed on 5/12/2006, at 10:02:55 AM. Last saved on 5/11/2006 5:15:00 PM.
Step 6: Clear Returns
From/To Bank Receipt Amount. Enter the range of the
deposited receipt amounts for the search. The amounts
specified are converted to the Bank Statement currency. (For
example, to find a check for $100 USD deposited to a
Canadian dollars bank account, specify a range between
$100 CAD and $150 CAD.) You can enter up to 15 digits in
both fields.
From/To Receipt Currency. Enter the range of the receipt
currencies for the search.
4. Click the Go button.
The results of your query appear in the grid.
Note: If you left a search field blank, the search begins at the
first, existing value; if a value of a field is a row of Zs, the
range finishes with the last existing value found.
5. Scroll through the list of checks/receipts that match your query
to find those being returned.
6. Leave the default Yes in the Return column for each item being
returned; toggle to No for items not being returned.
If you need more information about a receipt in the grid, you can
drilldown to the application:
Highlight the receipt in question, then click the Document
button (available only when Accounts Receivable is the
selection in the Source Application field, and when there are
receipts in the grid) to drill down to the A/R Receipt Entry
form, which will display the entry for the highlighted
receipt.
None of the fields in the Receipt Entry are editable, as it is a
read-only display. You can, however, use the Navigation
buttons in the Batch Number field to choose a different
receipt batch, and in the Entry Number field to choose a
different receipt entry.
614 Sage Accpac Tax and Bank
Sage Software Confidential
Tbug54-6.doc, printed on 5/12/2006, at 10:02:55 AM. Last saved on 5/11/2006 5:15:00 PM.
Step 7: Balance the Reconciliation
7. Click Post to send information about returned receipts (those
with the Return column set to Yes) to the application that
produced the receipts.
Posting performs the following functions:
The posted returned receipts appear on the Returns tab of
the Reconcile Statements form, with a status of Return,
which you can later change to Cleared when the return
receipt is shown on the bank statement.
The following information appears on the Journal Entry form
when the G/L entries (to record the receipt return) are created:
Batch Description. The Return Description value.
Entry Date. The Return Date value.
Entry Year/Period. The Return Year/Period values.
Step 7: Balance the Reconciliation
You confirm that the adjusted statement balance and the adjusted
book balance are equal.
After entering amounts from the bank statement, you balance the
reconciliation. If the Adjusted Statement Balance does not equal the
Book Balance for the bank account, there are several possible
reasons:
The statement ending balance is incorrect.
A transaction that your bank assigned to the bank account is
Reconciling
missing from the bank statement.
A check or deposit cleared the bank with an amount different
than that recorded in Bank Services, but you have not changed
the Reconciliation Cleared Amount accordingly.
User Guide 615
Sage Software Confidential
Tbug54-6.doc, printed on 5/12/2006, at 10:02:55 AM. Last saved on 5/11/2006 5:15:00 PM.
Step 7: Balance the Reconciliation
A check, deposit, or return has the wrong status. Either the item
has cleared the bank but still has the status Outstanding or In
Transit, or the item has not yet cleared the bank, but is marked
Cleared.
A bank entry was made for the wrong amount.
A check or deposit that appears on the bank statement has not
yet been posted.
To balance the reconciliation:
1. Leaving Reconcile Statements open, double-click the
Reconciliation Status icon in the Bank Reports folder, then print
a record of your reconciliation entries.
2. Return to the Summary tab and click Calculate.
The left column should now display the bank accounts
Statement Balance, less outstanding checks, plus deposits in
transit, plus or minus bank errors.
The Adjusted Statement Balance should equal the Adjusted
Book Balance for the bank account, leaving an Out Of
Balance amount of zero.
If the two amounts are equal, you have balanced the
reconciliation.
3. If the two amounts are not equal, compare your printout of the
Bank Reconciliation Status report to the bank statement. Make
any necessary corrections.
4. When the Adjusted Statement Balance on the Summary tab
equals the Adjusted Book Balance for the bank account, click
Save, then click Close.
You now post the reconciliation.
616 Sage Accpac Tax and Bank
Sage Software Confidential
Tbug54-6.doc, printed on 5/12/2006, at 10:02:55 AM. Last saved on 5/11/2006 5:15:00 PM.
Step 8: Post the Reconciliation
Step 8: Post the Reconciliation
When you post the reconciliation, the Bank Services program creates
a General Ledger transaction batch for bank transactions such as
service charges, interest income, and any other transactions on the
bank statement that you had not already entered in your accounting
system, including amounts that you choose to write off, such as
credit card charges and exchange rate differences.
When the Adjusted Statement Balance equals the Adjusted Book
Balance, the account is reconciled and you are ready to post the
reconciliation. After reconciling and balancing bank statements, you
can post reconciliations for several banks at once.
To post reconciliations for several banks at the same time:
1. Double-click the Post Reconciliation icon in the Bank
Reconciliation folder.
2. Select Range, then type the bank codes in the From and To fields
(or choose the All Banks option).
3. Choose Post to post the reconciliation for the bank account.
Posting:
Sends information to subledgers for records that were
cleared or reversed.
Sends reconciliation descriptions to the subledgers and to
G/L.
Creates a General Ledger transaction batch (if you selected
the option to Create G/L Transactions During Posting) for
Reconciling
amounts that are written off, for exchange gains and losses,
for credit card charges, and for checks and deposits created
in Bank Services, and dates the transactions in the batch with
the fiscal period end date for transactions entered on the
Bank Statement Entries tab.
User Guide 617
Sage Software Confidential
Tbug54-6.doc, printed on 5/12/2006, at 10:02:55 AM. Last saved on 5/11/2006 5:15:00 PM.
Step 9: Print Reports and Check Data Integrity
Sends the Reconciliation Cleared Amount to subledgers for
entries that have the status Cleared with Bank Error, and
creates a new transaction for the error amount. The
Reconciliation Status is set to Outstanding or In Transit, and
the transaction has the check or deposit status of Cleared
with Bank Error.
Step 9: Print Reports and Check Data Integrity
In this step, you print a report that lists all the checks, deposits, and
NSF checks and bank entries cleared during reconciliation.
Once you have posted the reconciliation, you should check data
integrity (to protect your data), and print the Reconciliation Posting
Journal (to maintain complete records of the reconciliation).
To print the Reconciliation Posting Journal:
1. Double-click the Reconciliation Posting Journal icon in the Bank
Reports folder. (This report lists all the checks and deposits
cleared during reconciliation and lists NSF checks and bank
entries.)
2. Type the Posting Sequence number in the From and To fields.
3. If you wish to reprint posting journal records for bank
reconciliations that have not been deleted, select Reprint
Previously Printed Journals.
4. Select Clear All Printed Journals to clear bank reconciliation
information.
5. Choose Print to print the Bank Reconciliation Posting Journal.
6. Print a list of outstanding checks and deposits by double-
clicking the Withdrawals Status icon or the Deposits Status icon
in the Bank Reports folder.
618 Sage Accpac Tax and Bank
Sage Software Confidential
Tbug54-6.doc, printed on 5/12/2006, at 10:02:55 AM. Last saved on 5/11/2006 5:15:00 PM.
Reconciling Downloaded Bank Statements
To create G/L transactions on request:
If, during G/L Integration setup, you selected the option, Create G/L
Transactions On Request Using The Create G/L Batch Icon, you
should first print the Bank G/L Transactions report (using the default
settings). After printing the report, you send reconciliation
transactions to G/L:
1. Double-click the Create G/L Batch icon (in the Bank
Reconciliation folder).
2. Enter a number in the Through Posting Sequence field.
3. Click Process to transfer the bank reconciliation entries to
General Ledger.
Create G/L Transactions During Posting
If, during G/L Integration setup, you selected the option to create
G/L transactions during posting:
1. Print the Bank Services transaction batches in General Ledger by
choosing the Batch Listing report in G/L Reports.
2. Post the batches in General Ledger using the Post Batches
function.
3. File the reconciliation records and reports together.
4. Repeat these steps for each bank account that you are
reconciling.
You have now completed a manual bank reconciliation. Reconciling
Reconciling Downloaded Bank Statements
You can automate much of account reconciliation by importing bank
(and credit card) statements that were downloaded from your
financial institutions Website. Automating the matching process can
save you a lot of time, especially if you have many transactions to
reconcile. You must download the statements from the banks
User Guide 619
Sage Software Confidential
Tbug54-6.doc, printed on 5/12/2006, at 10:02:55 AM. Last saved on 5/11/2006 5:15:00 PM.
Reconciling Downloaded Bank Statements
Website, then import them into your Sage Accpac database, then
reconcile the transactions.
Before Downloading Statements
Activate A/P In order to use the Import Downloaded Statements feature, you
and A/R
need to install and activate Sage Accpac Accounts Payable and
Accounts Receivable modules, and activate Bank Services.
Enter correct Before downloading statements, open the Banks form to check that
account and
you have entered the correct numbers in the Bank Account Number
transit numbers
field (that is, with no punctuation, no dashes, and no spaces) and in
the Transit Number field (if it isnt a credit card account) for each
bank that has statements you will download. The account number
can be up to 22 characters.
Downloading Statements
You can download statements from your bank if it offers online
services and supports the Open Financial Exchange (OFX) data
format. Follow the banks instructions on their Web site for the
download; if they offer a Simply Accounting format, choose that, as
this format works for Sage Accpac. After downloading a statement,
you import it into your Sage Accpac database for reconciliation.
Currency concerns The default currency for your downloaded bank statement must be
the same as the source currency for that bank in your Sage Accpac
database (or at least one of the source currencies in the Sage Accpac
records for that bank).
620 Sage Accpac Tax and Bank
Sage Software Confidential
Tbug54-6.doc, printed on 5/12/2006, at 10:02:55 AM. Last saved on 5/11/2006 5:15:00 PM.
Reconciling Downloaded Bank Statements
Multicurrency If your database is multicurrency, you should first enter exchange
rates (in the Currency Rates form) to act between the OFX
statement/transaction currency and the Sage Accpac bank statement
currency. The exchange rates should be available for each
transactions posting date. This way, although imported transactions
may be unmatched due to currency differences, they will be entered
into the Entries tab of the Reconcile Statements form, with the
amount converted to the Sage Accpac bank (the BK bank) statement
currency. They can then be cleared manually.
Security You must have the Import Bank Services Data and Reconcile
Bank Statements security rights to be able to import and reconcile
downloaded statements. Check with your administrator if these
rights are not assigned to you.
Importing OFX Statements
1. Open Import OFX Statements from the Bank Reconciliation
folder (or, in the Reconcile Statements form, click File, Import,
then select Downloaded Bank Statements and click OK).
2. Select the range of banks in the From/To Bank Code fields.
3. Click the Browse button to select the file you downloaded from
your banks Web site. The filename and path will appear in the
Reconciling
Downloaded Bank Statement File field.
4. Click the Import button. The transactions are imported and the
Downloaded Bank Statements File field is cleared.
User Guide 621
Sage Software Confidential
Tbug54-6.doc, printed on 5/12/2006, at 10:02:55 AM. Last saved on 5/11/2006 5:15:00 PM.
Reconciling Downloaded Bank Statements
5. Read the messages you receive. They inform you of the number
of transactions imported, saved, and ready for matching, for
example:
6. Click Close until you return to the company desktop.
You now reconcile the imported transactions.
Reconciling Imported OFX Statements
After importing your downloaded bank statements, you must
reconcile them to your bank records.
To reconcile OFX statements:
1. Open Reconcile OFX Statements from the Bank Reconciliation
folder.
The following window opens:
2. Enter the code for the bank you are reconciling.
622 Sage Accpac Tax and Bank
Sage Software Confidential
Tbug54-6.doc, printed on 5/12/2006, at 10:02:55 AM. Last saved on 5/11/2006 5:15:00 PM.
Reconciling Downloaded Bank Statements
Reconciliation 3. Use the Calendar icon to select the Reconciliation Date. (When
Date
you click the Reconcile button in a later step, this is the date the
system matches entries to.)
Year/Period 4. Use the Year/Period icon to select the Reconciliation
Year/Period. (When you click the Reconciliation button, this is
the year and period the system matches entries to.)
Cutoff Date 5. Use the calendar icon to select the Reconciliation Cutoff Date.
Transactions that have cleared the bank on this date or earlier
will be the only transactions that will appear in the grid.
Note that all items will display No in the Cleared column of
the grid until you click the Reconcile button (step 6, below).
Imported entries
before reconciling
6. Click the Reconcile button.
You receive a message similar to the following that tells you how
many transactions were processed, matched, and cleared.
Reconciling
User Guide 623
Sage Software Confidential
Tbug54-6.doc, printed on 5/12/2006, at 10:02:55 AM. Last saved on 5/11/2006 5:15:00 PM.
Reconciling Downloaded Bank Statements
The Cleared column in the grid displays:
Yes for matched transactions, and
No for unmatched transactions, or
Only unmatched transactions if you selected the option,
Automatically Clear Reconciled Transactions.
Imported entries
after reconciling
7. Clear bank entries:
Bank Entries a. Highlight a line, then click the Bank Entry button for a
transaction that the bank put through.
The Bank Entry dialog box opens, as shown below:
b. Use the Finders to select the Transaction Type (error, service
charge, etc), or to select the G/L Account.
c. Enter a Description, Reference, and Comment, if needed.
624 Sage Accpac Tax and Bank
Sage Software Confidential
Tbug54-6.doc, printed on 5/12/2006, at 10:02:55 AM. Last saved on 5/11/2006 5:15:00 PM.
Reconciling Downloaded Bank Statements
d. Click the Process button, then answer Yes to the message,
Are you sure you want to add this transaction to bank
entries for bank XX?
e. Click Close to return to Reconcile OFX Statements.
The status in the Cleared column for this transaction changes
to Yes.
8. Clear transactions that are not bank entries:
Clear button a. Highlight a line, then click the Clear button to manually
clear unmatched transactions that are not bank entries.
The following Detail dialog box opens:
The entries match the selected record, showing the
transaction details for payee, receipt amount, etc. If more
than one matching record is in the list, be sure you select the
correct entry before performing the next step. (If there are no
matching records, the Detail form does not open.)
b. Click the Clear button to clear the transaction, then click Yes
in the following message to confirm. Reconciling
c. Close the Detail screen to return to Reconcile OFX
Statements.
The status in the Cleared column for this transaction changes
to Yes.
User Guide 625
Sage Software Confidential
Tbug54-6.doc, printed on 5/12/2006, at 10:02:55 AM. Last saved on 5/11/2006 5:15:00 PM.
Printing the Reconciling Bank Accounts Checklist
9. Repeat steps 7 and 8 for other unmatched items, as required.
10. Click the Process button to process all manually-cleared items.
(Processing moves all cleared transactions to Bank Services.)
Note: You can click the Process button after each item is
cleared, or click it after clearing all items.
11. Click Refresh (optional).
After you click the Refresh button, only unmatched entries
remain. They can be matched and processed at a later date.
12. Close the Reconcile OFX Statements form. (If you did not
process the cleared entries, you will be asked to do so now.)
13. Open the Reconcile Statements form to complete the
reconciliation for this bank.
Printing the Reconciling Bank Accounts Checklist
Print the following checklist to use as a step-by-step guide.
1. Select Start, Programs, and then select Sage Accpac.
2. Select Online Documentation, then System Manager 5.4A, then
select Reconciling Bank Account Checklist. (The checklist opens
in Adobe Reader.)
3. Choose File, Print.
626 Sage Accpac Tax and Bank
Sage Software Confidential
Tbug54-6.doc, printed on 5/12/2006, at 10:02:55 AM. Last saved on 5/11/2006 5:15:00 PM.
Printing the Reconciling Bank Accounts Checklist
Reconciling Bank Accounts Checklist Date
Completed by
Approved by
Reconciling Bank Statements
If this is the first time you have reconciled a bank statement for this company, you must
prepare your bank accounts. See Chapter 4, Setting Up Bank Services, in the Tax and
Bank User Guide for the procedure.
Post all transactions in the subledgers that affect the bank account.
Post all batches for the fiscal period you are reconciling.
Gather the bank statement and related source documents, such as canceled checks,
credit card receipts, credit memos, debit memos, etc.
Print the Transaction Listing Report.
Compare the source documents to your bank statement and the bank statement to the
Transaction Listing Report.
If you find any errors or discrepancies, mark the incorrect item on the bank statement, and
make a note of the error on the source document. Notify the bank of their errors.
Sort canceled checks into numerical order.
Follow the next eight steps to reconcile bank statements.
If you are reconciling a statement downloaded from your banks Web site, see the steps in
Downloading and Importing OFX Statements.
Step 1. Fill in Summary Information
Open the Reconcile Statements icon and enter the bank code for the bank account you
are reconciling.
Fill in the following fields on the Summary tab:
Statement Date
Statement Balance
Reconciliation Date
Reconciliation Year/Period
Click Save.
Click the Entries tab and continue with Step 2.
Step 2. Record Bank Entries
Click the Entries tab to enter transactions that originated at the bank.
Fill in the following fields:
Transaction Date
Transaction Type (indicates the account to post the offsetting entry to)
Debit/Credit Amount (from the bank statement)
Reference (optional)
Description (optional)
Comments (optional)
Click Save to add each new transaction.
Click the Calculate button on the Summary tab to update the bank summary.
Click the Withdrawals tab and continue with Step 3.
Reconciling
Reconciling Bank Accounts (rec-bank.pdf) Page 1 of 8
User Guide 627
Sage Software Confidential
Tbug54-6.doc, printed on 5/12/2006, at 10:02:55 AM. Last saved on 5/11/2006 5:15:00 PM.
Printing the Reconciling Bank Accounts Checklist
Reconciling Bank Accounts Checklist Date
Completed by
Approved by
Step 3. Clear Checks, Data Entry Errors, and Bank Errors
Use the Withdrawals tab to clear checks, data entry errors, and bank errors that appear on the
bank statement. The following instructions explain how to clear a range of items sorted in
numerical order, individual items in the order they appear on the bank statement, and how to
clear outstanding items.
Clear a range Select the Direct Mode option on the Withdrawals tab.
of items Enter the first and last withdrawal numbers in the From/To Withdrawal Number fields.
Click the Clear button.
For all items in the range that are dated earlier than the reconciliation fiscal year and
period, and that have an Outstanding status as of the fiscal period end date, the program
changes the status from Outstanding to Cleared and inserts the amount from the
Withdrawal Remaining Outstanding field into the Reconciliation Cleared Amount field.
If a withdrawal cleared the bank with an amount other than the Withdrawal Amount, enter
the bank statement amount in the Reconciliation Cleared Amount field. (The difference
appears in the Outstanding Amount field.)
Select the Reconciliation Status.
Enter a comment in the Reconciliation Description field for any unusual transactions.
If you wish to view the actual entry from the subledger, click the Document button.
Click Save.
To update the summary, click the Calculate button on the Summary tab.
Repeat these steps to reverse another range of withdrawals.
After clearing withdrawals (and data entry or bank errors, if any), go to Step 4.
Clear items in Select the Direct Mode option on the Withdrawals tab.
the order they Fill in the following fields:
cleared the Withdrawal Number (double-click in the field to activate the Finder, then select the
bank number from the resulting list).
Reconciliation Cleared Amount (from the bank statement, if different from Bank
Services)
Select the Reconciliation Status.
Enter a comment in the Reconciliation Description field for any unusual transactions.
Click Save.
To update the summary, click the Calculate button on the Summary tab.
Press the Insert key to clear another check.
After clearing checks (and data entry or bank errors, if any), go to Step 4.
Clear items Choose the Select Mode option on the Withdrawals tab.
from a list Scroll through the list of outstanding checks until you see the one you are clearing.
Highlight the line, then enter the cleared amount into the Withdrawal Amount field.
Enter a comment in the Reconciliation Description field for any unusual transactions.
Click Save.
To update the summary, click the Calculate button on the Summary tab.
Continue scrolling through the list to clear other checks.
After clearing withdrawals (and data entry or bank errors, if any), go to Step 4.
Reconciling Bank Accounts (rec-bank.pdf) Page 2 of 8
628 Sage Accpac Tax and Bank
Sage Software Confidential
Tbug54-6.doc, printed on 5/12/2006, at 10:02:55 AM. Last saved on 5/11/2006 5:15:00 PM.
Printing the Reconciling Bank Accounts Checklist
Reconciling Bank Accounts Checklist Date
Completed by
Approved by
Clearing Data Entry Errors
If the bank statement shows a different amount than the amount in the Withdrawal Amount
field because of a data entry error in the originating subledger, and the error is too large to
post to the Clearing Errors account, you can use one of the following methods in Reconcile
Statements to correct the error.
Reverse Display the Withdrawals tab, then choose the Select Mode option.
Checks Scroll the list of withdrawals, highlight the item you want to reverse, place the cursor in the
Reconciliation Status field, and change the Reconciliation Status to Reversed.
The check information is returned to the originating subledger, the check is reversed,
and the amount the check paid is restored.
Choose Save, then close Reconcile Statements.
Re-enter the check with the correct amount and post it in the subledger where it
originated.
Re-open Reconcile Statements and choose Select Mode on the Withdrawals tab.
The new check appears in the list.
Change the status of the corrected withdrawal to Cleared, then click Save.
Display the Summary tab, and click the Calculate button to update the summary.
Make Make an adjustment on the Entries tab for the amount of the error.
Adjustments Make a corresponding adjustment in the originating subledger.
Change the checks status to Cleared, then click Save.
Display the Summary tab, and click the Calculate button to update the summary.
Clearing Bank Errors
Bank accepts Clear the withdrawal or deposit by changing the Reconciliation Status to Cleared.
responsibility You do not need to adjust the book balance.
Bank does When the bank does not accept responsibility for an error, you clear the withdrawal or deposit
not accept by changing its Reconciliation Status. The statuses include the following:
responsibility Cleared With Exchange Rate Difference
Cleared With Bank Error
Cleared With Write-Off
Cleared With Credit Card Charge
The book balance is adjusted when you post the bank reconciliation if you had selected a
reconciliation status of Cleared With Write-Off, Cleared With Exchange Rate Difference, or
Cleared With Credit Card Charge.
After clearing withdrawals and bank errors, go to Step 4. Reconciling
Reconciling Bank Accounts (rec-bank.pdf) Page 3 of 8
User Guide 629
Sage Software Confidential
Tbug54-6.doc, printed on 5/12/2006, at 10:02:55 AM. Last saved on 5/11/2006 5:15:00 PM.
Printing the Reconciling Bank Accounts Checklist
Reconciling Bank Accounts Checklist Date
Completed by
Approved by
Step 4. Clear Deposits and Deposit Errors
Scroll through the list of deposits until you reach the line for the same deposit as on the
bank statement, then change the Reconciliation Status to Cleared.
Clearing Deposit Errors
Deposits may have cleared through the bank in a different amount than the amount posted in
the subledger. Follow the appropriate steps below, then display the Summary tab and click
Calculate to update the bank summary.
If deposit Enter the bank statement amount in the Reconciliation Cleared Amount field.
cleared with To write off the difference if it is greater than the allowed error spread, change the Default
a different Reconciliation Status to one of the following:
amount than
posted Cleared with Cleared with Credit Cleared with Exchange Rate
Write-Off Card Charge Difference
Clear checks When clearing deposits, you can also clear one or more checks in a deposit.
from a deposit To do so, see the following instructions.
Using the Deposit Details Form to Clear Individual Checks in a Deposit
You can clear individual checks from a deposit.
Highlight the deposit line, then click the Details button to open the Deposit Details form.
Highlight the line that displays the item that cleared the bank, then enter the amount from
the bank statement into the Cleared Amount field.
Repeat for each check, click Save, then click Close to return to the Deposits tab of the
Reconcile Statements form.
Click the Calculate button on the Summary page to update the reconciliation.
Step 5. Record Returns
If any of your customers checks were returned NSF during the fiscal period, or their credit
card payments were not honored by their financial institution, and they appear on your bank
statement, you must clear them.
Use the Return Customer Checks form to record an NSF check or a returned credit card
payment. Before doing so, make sure you post all open batches in the subledger that pertain
to the period in question.
On the Return Customer Checks form, select the code for the bank into which you
deposited the check or credit card payment.
Select the Source Application.
Use the Finders or the Calendar icons or enter values in the following From/To fields:
Customer Number Deposit Number Receipt Amount
Deposit Date Check/Receipt Number Receipt Currency
Bank Receipt Amount
Click the Go button to display the query results in the grid.
Reconciling Bank Accounts (rec-bank.pdf) Page 4 of 8
630 Sage Accpac Tax and Bank
Sage Software Confidential
Tbug54-6.doc, printed on 5/12/2006, at 10:02:55 AM. Last saved on 5/11/2006 5:15:00 PM.
Printing the Reconciling Bank Accounts Checklist
Reconciling Bank Accounts Checklist Date
Completed by
Approved by
Scroll through the list to locate each returned item.
Change the Return field to Yes for returned items.
Click Post to send information about returned items to the application that produced the
receipts, then close Return Customer Checks.
Display the Returns tab in Reconcile Statements.
The returned NSF checks appear in the grid.
Reconcile each returned item to the bank statement by scrolling through the list, then
changing the Reconciliation Status to Cleared for those items.
Click Save, then click the Calculate button on the Summary tab to update the summary.
After clearing returned items, you balance the reconciliation. Go to Step 6.
Step 6. Balance the Reconciliation
Leaving Reconcile Statements open, double-click the Reconciliation Status icon in the
Bank Reports folder and print a record of your reconciliation entries.
Return to the Summary tab and click Calculate.
The left field should now display the bank accounts Statement Balance, plus deposits
in transit, less outstanding withdrawals, plus deposit bank errors, minus withdrawal
bank errors.
The Adjusted Statement Balance should equal the Adjusted Book Balance for the
bank account, leaving an Out Of Balance amount of zero.
If the two amounts are equal, you have balanced the reconciliation.
If the two amounts are not equal, compare your printout of the Bank Reconciliation Status
report to the bank statement. Make any necessary corrections.
When the Adjusted Statement Balance on the Summary tab equals the Adjusted Book
Balance for the bank account, click Save, then click Close.
You must now follow the procedures in Step 7 to post the reconciliation.
Step 7. Post the Reconciliation
After reconciling and balancing bank statements, you can post reconciliations for several
banks at once.
Double-click the Post Reconciliation icon in the Bank Reconciliation folder.
Select Range, then enter the bank code(s) in the From and To fields (or choose the All
Banks option).
Click Post to post the reconciliation for the bank account.
Posting:
Sends information to subledgers for records that were cleared or reversed.
Sends reconciliation descriptions to the subledgers and to G/L.
Creates a General Ledger transaction batch (if you selected the option to Create G/L
Transactions During Posting) for amounts that are written off, for exchange gains and
Reconciling
losses, for credit card charges, and for withdrawals and deposits created in Bank
Services, and dates the transactions in the batch with the fiscal period end date for
transactions entered on the Bank Statement Entries tab.
You now print reports and check data integrity. Go to Step 8.
Reconciling Bank Accounts (rec-bank.pdf) Page 5 of 8
User Guide 631
Sage Software Confidential
Tbug54-6.doc, printed on 5/12/2006, at 10:02:55 AM. Last saved on 5/11/2006 5:15:00 PM.
Printing the Reconciling Bank Accounts Checklist
Reconciling Bank Accounts Checklist Date
Completed by
Approved by
Step 8. Print Reports and Check Data Integrity
Double-click the Reconciliation Posting Journal icon in the Bank Reports folder.
Enter the Posting Sequence number in the From and To fields.
To reprint posting journal records for bank reconciliations that have not been deleted,
select Reprint Previously Printed Journals.
Select Clear All Printed Journals to clear bank reconciliation information.
Select Print Deposit Details to view each individual receipt on each deposit.
Select Print G/L Summary to view the G/L entries posted by this posting sequence.
Click Print to print the Bank Reconciliation Posting Journal.
Print a list of outstanding withdrawals and deposits by double-clicking the Withdrawals
Status icon or the Deposits Status icon in the Bank Reports folder.
Create G/L If, during G/L Integration setup, you selected to create G/L transactions on request using the
Transactions create G/L batch icon:
on Request Double-click the G/L Transactions icon in the Bank Reports folder.
Choose Print to print the Bank G/L Transactions report using the default settings.
If you now want to send reconciliation transactions to G/L:
Double-click the Create G/L Batch icon from the Bank Reconciliation folder.
Enter a figure in the Through Posting Sequence field.
Click Process to transfer the bank reconciliation entries to General Ledger.
Create G/L If, during setup, you selected the option to create G/L transactions during posting:
Transactions Print the Bank Services transaction batches in General Ledger by choosing the Batch
During Listing report in G/L Reports.
Posting Post the batches in General Ledger using the Post Batches function.
File the reconciliation records and reports together.
You have now completed a manual bank reconciliation. Repeat these steps for each bank
account that you are reconciling.
If you are reconciling a statement downloaded from your banks Web site, see the following
instructions.
Downloading and Importing OFX Statements
You can automate much of account reconciliation by importing bank and credit card
statements that you have downloaded from your financial institution's Web site. See the next
sections for instructions about importing and reconciling downloaded OFX statements.
A. Downloading OFX Statements
You can download statements from your bank if it offers online services and supports the
Open Financial Exchange (OFX) data format. Follow the bank's instructions on their Web site
for the download. You must activate Bank Services in order to use the Import Downloaded
Bank Statements feature
Enter correct Before downloading statements, open the Banks dialog box to confirm that you have
account and entered the correct numbers in the Bank Account Number field (with no punctuation, no
transit dashes, and no spaces) and in the Transit Number field (if it isn't a credit card account) for
numbers each bank that has statements you will download. The account number can be up to 22
characters.
Reconciling Bank Accounts (rec-bank.pdf) Page 6 of 8
632 Sage Accpac Tax and Bank
Sage Software Confidential
Tbug54-6.doc, printed on 5/12/2006, at 10:02:55 AM. Last saved on 5/11/2006 5:15:00 PM.
Printing the Reconciling Bank Accounts Checklist
Reconciling Bank Accounts Checklist Date
Completed by
Approved by
Currency The default currency for your downloaded bank statement must be the same as the bank
concerns statement currency for that bank in your company database (or at least one of the source
currencies in the records for that bank).
B. Importing OFX Statements
Once your statement has been downloaded, you import it into your company database.
Click the Import OFX Statements icon in the Bank Reconciliation folder (or, in the
Reconcile Statements form, click File, Import, then select Downloaded Bank Statements
and click OK).
In the Import OFX Statements form, select the range of banks in the From and To Banks
fields.
Click the Browse button to select the file you downloaded from your bank's Web site. (The
filename and path will appear in the Downloaded Bank Statement File field.)
Click the Import button.
Read the messages you receive. They inform you of the number of transactions imported,
saved, and ready for matching.
Close Import OFX Statements.
You now reconcile the imported OFX transactions.
C. Reconciling OFX Transactions
After importing bank transactions, you reconcile them.
Open the Reconcile OFX Statements form in the Reconciliation folder in Bank Services.
Enter your bank code, or use the Finder to select it.
Use the Calendar icon to select the Reconciliation Date (the last date on your bank
statement).
Use the Year/Period icon to select the Reconciliation Year/Period.
Use the calendar icon to select the Reconciliation Cutoff Date. Transactions that cleared
the bank on or before this date will be the only transactions displayed in the grid.
Select the "Automatically Clear Reconciled Transactions" option to allow only unmatched
transactions to be displayed after you click the Reconcile button.
The grid displays the transactions that were imported from the OFX file.
All records display "No" in the Cleared column until you click the Reconcile button.
Click the Reconcile button.
You receive a message telling you how many transactions were processed, matched,
and cleared.
Reconciled transactions that match Bank Services entries will display Yes in the Cleared
column. (You can either click the Process button now, and then click Refresh to move
these items to Bank Services, or wait while you manually clear other items.)
Reconciling
You now manually clear transactions that did not match (for example, bank interest).
Reconciling Bank Accounts (rec-bank.pdf) Page 7 of 8
User Guide 633
Sage Software Confidential
Tbug54-6.doc, printed on 5/12/2006, at 10:02:55 AM. Last saved on 5/11/2006 5:15:00 PM.
Printing the Reconciling Bank Accounts Checklist
Reconciling Bank Accounts Checklist Date
Completed by
Approved by
Clear bank To clear entries that originated with the bank (for example, service charges), highlight the
entries entry, then click the Bank Entries button.
In the Bank Entries form, select the transaction type, or select the G/L Account.
Enter a description, reference, and a comment if needed.
Click the Process button (in the Bank Entries form), then answer Yes to the message
asking if you want to add the transaction to bank entries.
Clear other Double-click the unmatched transaction, or highlight the item, then click the Clear button.
entries The Reconcile OFX Statements Detail dialog box appears. (If there are no records that
match, you receive a message that none matched, and the Detail box does not appear.)
The entries that appear in the Detail dialog box are entries that match the selected record,
showing the transaction details for payee, receipt amount etc. If more than one matching
record is in the list, be sure you select the correct entry before clearing it.
Click the Clear button to clear the transaction, then exit from the Detail form and return to
the Reconcile OFX Statements form.
Check that the status in the Cleared column of the Reconcile OFX Statements form for
this item has changed to "Yes."
Click the Process button to process all manually-cleared items. (Processing moves
cleared items to Bank Services.)
Cleared items continue to be displayed in the list until you take the next step.
Click Refresh to leave only uncleared items in the grid.
Close Reconcile OFX Statements.
Open the Reconcile Statements form.
Select the bank that you downloaded transactions for; select the statement date, the
reconciliation date, the reconciliation year/period, then go to the Deposits and
Withdrawals tabs to view the results.
Continue with the bank reconciliation, as described in earlier steps.
Reconciling Bank Accounts (rec-bank.pdf) Page 8 of 8
634 Sage Accpac Tax and Bank
Sage Software Confidential
Tbug54-7.doc, printed on 5/8/2006, at 4:34:46 PM. Last saved on 5/8/2006 4:34:00 PM.
Chapter 7
Bank Reports
Banks Report .................................................................. 72
Bank Options Report ........................................................... 73
Bank Reconciliation Report ...................................................... 73
Credit Card Types Report ....................................................... 75
Deposit Slips Report ............................................................ 75
Deposits Status Report .......................................................... 76
G/L Integration Report .......................................................... 77
G/L Transactions Report ........................................................ 78
Reconciliation Posting Journal Report ............................................ 79
Reconciliation Status Report .................................................... 711
Transfer Posting Journal Report ................................................ 712
Transaction Listing Report ..................................................... 713
Transaction Types Report ...................................................... 715
Withdrawals Status Report ..................................................... 715
Bank Reports
User Guide 7i
Sage Software Confidential
Tbug54-7.doc, printed on 5/8/2006, at 4:34:46 PM. Last saved on 5/8/2006 4:34:00 PM.
Sage Software Confidential
Tbug54-7.doc, printed on 5/8/2006, at 4:34:46 PM. Last saved on 5/8/2006 4:34:00 PM.
Chapter 7
Bank Reports
This chapter provides information about the reports you can print
from the Bank Services program, listed in alphabetical order. The
information for each report can include a description of the reports
purpose, selection options, and unique features.
Report contents All Bank Services reports include:
Date and time the report was printed.
Report title.
Company name, as entered in the company profile.
Page number.
Selection criteria for the report, if applicable.
The number of records printed.
Printing orientation You must use landscape orientation to print the Banks, Withdrawals
Status, Transaction Listing, Bank Reconciliation, Transfer Posting,
G/L Transactions, and Deposits Status reports. (The remaining
reports use portrait orientation.)
Print destination As well as printing to a printer, you can print all reports to a file,
preview them onscreen, send them by e-mail, or send them by
Messenger Fax (this option is active only if you previously installed
ACCPAC Messenger 1.0). You specify the print destination using the
File menu. (You can also schedule reports for later printing if Crystal
Info was installed with System Manager version 5.0 or earlier. In this
case, Schedule will appear as an option in the Print Destinations
dialog box.)
For more information about printing, see Chapter 10, Printing, in
Bank Reports
the System Manager User Guide.
User Guide 71
Sage Software Confidential
Tbug54-7.doc, printed on 5/8/2006, at 4:34:46 PM. Last saved on 5/8/2006 4:34:00 PM.
Banks Report
Banks Report
The Banks report lists the bank account records defined for your
company. The default page orientation for this report is landscape
(horizontal)
When to print Print the report when you add, change, or delete bank records.
How to print Double-click the Banks icon in the Bank Reports folder, then select a
range of banks to include.
Information printed on the report:
Name, address, phone number, fax number, transit number,
bank account number, contact name, status (active or inactive).
Bank G/L account.
Write-off account.
Credit card charges G/L account.
Next deposit number.
The last reconciliation date for the bank account.
Last maintained date.
Errors/write-off spread.
Credit card charges spread.
Rounding account.
Check information, such as the stock code and type, and the
language.
72 Sage Accpac Tax and Bank
Sage Software Confidential
Tbug54-7.doc, printed on 5/8/2006, at 4:34:46 PM. Last saved on 5/8/2006 4:34:00 PM.
Bank Options Report
Additional Additional information appears on the Banks report if the bank
information
account is foreign-currency or multicurrency, including:
The bank's statement currency.
The currency codes (with descriptions) used by the bank.
The exchange rate difference spread.
The default check rate type and deposit rate type.
The General Ledger accounts for exchange gains and losses.
Bank Options Report
The Options report lists the Bank Services options you chose in Bank
Options
When to print Print the report when you change bank options.
How to print Double-click the Options icon in the Bank Reports folder.
See Step 3: Select Bank Options, in Chapter 4, Setting Up Bank
Services, for information about the different options.
This report displays the transfer adjustment account number, the
next posting sequence number, and the next transfer number.
Bank Reconciliation Report
The Bank Reconciliation report displays the result of the last posted
bank reconciliation of a bank from the range specified. This report
explains the difference between the bank statement and company
records.
Bank Reports
User Guide 73
Sage Software Confidential
Tbug54-7.doc, printed on 5/8/2006, at 4:34:46 PM. Last saved on 5/8/2006 4:34:00 PM.
Bank Reconciliation Report
How to print 1. Double-click the Bank Reconciliation icon in the Bank Reports
folder, then choose the ranges in the From/To Bank Code fields.
2. Select the Print Deposit Details option if you want deposit
information printed in detail. Leave this option unchecked if you
only want to see total deposit amounts for deposits with statuses
of In Transit or Cleared With Bank Error.
This report displays the following information:
The bank statement balance and the companys cash account
balance (that is, the book balance).
Total of adjustments to the bank statement balance and to the
book balance that explain the difference.
The adjusted bank statement and book balances. (These adjusted
balances should be equal to ensure the accuracy of the
companys and banks records.)
Deposits in transit.
Withdrawals outstanding.
Returns outstanding.
Deposits that have been cleared with bank errors.
Withdrawals that have been cleared with bank error.
Manually-entered bank entries.
Bank charges, such as credit card charges or service charges.
Bank errors that have been written off, such as exchange gain or
loss amounts.
74 Sage Accpac Tax and Bank
Sage Software Confidential
Tbug54-7.doc, printed on 5/8/2006, at 4:34:46 PM. Last saved on 5/8/2006 4:34:00 PM.
Credit Card Types Report
Credit Card Types Report
This report displays the credit card types your company uses.
How to print To print the report, use the Finders to select the range of types, then
click Print.
Contents Codes and descriptions for the credit cards set up in the Credit Card
Types form are displayed on the report, as well as the status (active
or inactive) and the date when it was last maintained.
Deposit Slips Report
This report appears when you choose Print in the File menu of an
A/R deposit transaction or when you select the Deposit Slips icon in
the A/R Transaction Reports folder. The icon only appears in the
folder after you select the option to allow printing of deposit slips in
A/R setup and then close and reopen your company database.
Deposit entries are listed on the report in a single receipt batch,
grouped by receipt type. The default deposit slip form includes cash
and check receipts only (BKDPST01.RPT). The form BKDPST02.RPT
includes checks, cash, and the other receipt types you use.
Bank Reports
User Guide 75
Sage Software Confidential
Tbug54-7.doc, printed on 5/8/2006, at 4:34:46 PM. Last saved on 5/8/2006 4:34:00 PM.
Deposits Status Report
When to print Print the report when you finish entering a batch of receipts for
deposit and are ready to fill out a deposit slip for the bank.
Deposits Status Report
The Bank Deposits Status report lists deposits to your bank accounts.
The default page orientation for this report is landscape.
When to print Print the report after you perform a bank reconciliation, or any time
you want to see the status of deposits to a bank account.
For example, after a reconciliation you might print a list of only the
deposits that are In Transit or Cleared With Bank Error. (To see
deposits with a reconciliation status of Cleared, Cleared with Bank
Error, Cleared With Write-Off, or Cleared with Credit Card Charge,
you must print the Bank Reconciliation Status report instead.)
How to print Double-click the Deposits Status icon in the Bank Reports folder,
then select ranges of dates, banks, subledgers, and statuses.
If you select the option Print Deposit Details, each individual receipt
will be printed; if you do not select this option, only deposit totals
will be printed.
76 Sage Accpac Tax and Bank
Sage Software Confidential
Tbug54-7.doc, printed on 5/8/2006, at 4:34:46 PM. Last saved on 5/8/2006 4:34:00 PM.
G/L Integration Report
Contents For each bank, deposits are grouped and totaled by status, and totals
appear in the functional currency. A summary by bank at the end of
the report gives both functional and source totals for each deposit
currency.
Features Additional information appears on the report if the bank account is
foreign-currency or multicurrency:
In a foreign-currency bank, batch totals are listed and totaled in
the functional currency.
In a multicurrency bank, batch totals are listed in their functional
currencies.
In a multicurrency bank, the source currency of each deposit is
shown.
G/L Integration Report
This report displays the options you selected in the Bank G/L
Integration form, including when to create G/L batches (for example,
during posting), how to create G/L transactions (for example, by
creating a new batch), and whether or not to consolidate
G/L batches.
The report displays the details you chose in the G/L Integration
Detail dialog box (for example the segment separator and the
segments) for entries, withdrawals, deposits, transfers, and service
charges.
Bank Reports
User Guide 77
Sage Software Confidential
Tbug54-7.doc, printed on 5/8/2006, at 4:34:46 PM. Last saved on 5/8/2006 4:34:00 PM.
G/L Transactions Report
G/L Transactions Report
The G/L Transactions report lists the General Ledger transactions
created when you post a reconciliation.
When to print Print the report after posting a reconciliation, before you send the
transactions to the General Ledger. Note that you cannot print this
report if, in the Bank G/L Integration form, you selected the option,
Create G/L Transactions During Posting, because Bank Services
will send the transactions immediately to the General Ledger. In this
case, you print the Bank Services transaction batches in the General
Ledger, by choosing the Batch Listing report in G/L Reports.
How to print Double-click the G/L Transactions icon in the Bank Reports folder,
then select:
The last posting sequence number for which to send transactions
to the General Ledger. The report lists all transactions for
posting sequences up to and including the number you specify.
The report format: detailed or summarized. If you select Detail,
specify the order in which to list transactions on the report by
General Ledger account number or by year and period.
Currency to If your company is multicurrency, specify whether to include
use
transaction information in your companys functional currency
or in the source currencies of the transactions.
78 Sage Accpac Tax and Bank
Sage Software Confidential
Tbug54-7.doc, printed on 5/8/2006, at 4:34:46 PM. Last saved on 5/8/2006 4:34:00 PM.
Reconciliation Posting Journal Report
Other If you select Source as the report currency, the detailed report gives
report
a listing and total by source currency for each account or fiscal year
versions
and period, and gives the exchange rate used to calculate the
functional-currency equivalent of each transaction amount.
The summary report gives a total for each source currency used for
the account or fiscal year and period.
Reconciliation Posting Journal Report
This report is an audit trail of all transactions posted during bank
reconciliation. It includes checks and deposits that cleared the bank,
entries you made in the Reconcile Statements dialog box, and the
entries that Bank Services created to account for clearing differences,
exchange gains and losses, and bank errors. All transactions are
shown in the bank's statement currency.
When to print Print the report after you post a reconciliation.
You must print the report to a printer or file before you can clear the
printed posting journal.
To print the Reconciliation Posting Journal:
1. Open the Reconciliation Posting Journal report from the Bank
Reports folder.
2. Select the range of posting sequence numbers to include in the
printout.
3. Select the options, Reprint Previously Printed Journals and Clear
All Printed Journals. (Optional)
Bank Reports
User Guide 79
Sage Software Confidential
Tbug54-7.doc, printed on 5/8/2006, at 4:34:46 PM. Last saved on 5/8/2006 4:34:00 PM.
Reconciliation Posting Journal Report
4. To have each individual receipt from the deposit printed on the
report, leave the Print Deposit Details option selected. (The
option is selected as the default; if you don't need the details on
the report, clear the option.)
5. To see a summary of G/L transactions that have been posted
during reconciliation posting, select the Print G/L Summary
option. (The option is selected as the default; if you don't need
the G/L transactions summary printed on the report, clear the
option.)
6. Select your printing destination by clicking Print Destination in
the File menu.
7. To begin printing, click the Print button, or click Print in the File
menu.
Information printed on this report
A list of bank entries entered manually during reconciliation.
A list of deposits, withdrawals, bank entries, and transaction that
had their reconciliation status change during posting (if any).
Deposit amounts remaining In Transit.
Withdrawal amounts that remain Outstanding.
Returns Outstanding.
Deposit and withdrawal amounts written off during bank
reconciliation posting.
If the Print G/L Summary option was selected, a summary of G/L
entries that have been posted by the posting sequence for which
the report is printed appears on the second page of the report.
710 Sage Accpac Tax and Bank
Sage Software Confidential
Tbug54-7.doc, printed on 5/8/2006, at 4:34:46 PM. Last saved on 5/8/2006 4:34:00 PM.
Reconciliation Status Report
Reconciliation Status Report
The Reconciliation Status report lists the status of all transactions for
the bank account. All transactions are shown in the statement
currency of the bank.
When to print Print the report before you post a reconciliation, and any time you
want to see the status of your bank transactions.
How to print Double-click the Reconciliation Status icon in the Bank Reports
folder, then select:
The range of banks to include.
The fiscal year / period.
The withdrawal and deposit statuses you wish to include.
The entry types you wish to include.
The entry types, User-entered, Unmatched OFX, and
Unmatched OFX Correction entries are summed up in the
normal bank total, whereas Unmatched OFX Errors entries
count as problem entries; therefore, they are included in a
separate error total.
Note. You must select at least one status in order to print the
report.
Bank Reports
User Guide 711
Sage Software Confidential
Tbug54-7.doc, printed on 5/8/2006, at 4:34:46 PM. Last saved on 5/8/2006 4:34:00 PM.
Transfer Posting Journal Report
A user having only Reverse Checks security rights will not see
any entries on the report since they cannot use the Reconciliation
or Post Entries forms.
If you select Print Deposit Details, the report prints the
individual receipts from each deposit.
Contents For each bank, the report includes:
Lists of the transactions and subtotals from the Reconcile
Statements form.
The bank total (the sum of all transactions which increase the
bank balance less the transactions which decrease it).
The reconciliation status (if the transaction is a deposit,
withdrawal, or customer check return), or the transaction type
description (if the transaction is a bank statement entry).
Transfer Posting Journal Report
This report is an audit trail of all transactions posted during bank
transfers. It includes withdrawals and deposits transferred between
banks, transfer charges and transfer charge adjustments. All
transactions are shown in the banks statement currency.
When to print Print this report after posting a transfer. You must print the report to
a printer or file before you can clear the printed posting journal.
How to print 1. Double-click the Transfer Posting Journal icon in the Bank
Reports folder.
712 Sage Accpac Tax and Bank
Sage Software Confidential
Tbug54-7.doc, printed on 5/8/2006, at 4:34:46 PM. Last saved on 5/8/2006 4:34:00 PM.
Transaction Listing Report
2. Select the range of posting sequence numbers to include.
3. If required, specify whether to reprint previously printed
journals.
4. If required, select the option to clear all journal information.
5. Click Print.
Transaction Listing Report
This report is a list of all transactions recorded for a bank that allows
users to compare the transactions to the bank statement when doing
a bank reconciliation. Users can print the report to review bank
activity for a specified period, and also use it as a worksheet to enter
notes against each printed transaction as they compare the report to
the bank statement.
To print the Transaction Listing Report
1. Open the Transaction Listing Report from the Bank Reports
folder.
2. Use the Finders in the From/To Bank Code fields to select a
range of banks for the report.
3. Select a Report Type from the drop-down list (either Report, or
Worksheet).
Bank Reports
User Guide 713
Sage Software Confidential
Tbug54-7.doc, printed on 5/8/2006, at 4:34:46 PM. Last saved on 5/8/2006 4:34:00 PM.
Transaction Listing Report
4. Select a cutoff year/period (that is, the last date for transactions
printed in the report).
5. Select the Print Deposit Details option to show each individual
receipt. Clear the default selection to print only a summary
showing deposit headers with their total amounts.
6. Select the Print Transactions Summary option to print a
summary of transactions showing the total amounts of deposits,
withdrawals, and bank entries for the period specified. (If you
don't need the summary, clear the option.)
7. Select the transactions you want displayed on the printed report.
You can choose any or all of the following:
Withdrawal.
Deposit.
Entry.
Returns.
8. Click the Print button.
Information printed on the report includes:
Transaction date.
Transaction number.
Source application.
Payee/Payor number/name.
Debit/credit amount.
Current and last closing statement balances.
Transaction summary for each bank, if the option was chosen.
Current and last closing statement balances.
714 Sage Accpac Tax and Bank
Sage Software Confidential
Tbug54-7.doc, printed on 5/8/2006, at 4:34:46 PM. Last saved on 5/8/2006 4:34:00 PM.
Transaction Types Report
Transaction Types Report
The Transaction Types report lists the transaction types defined for
your company.
When to print Print the report when you add, change, or delete transaction types.
How to print Double-click the Transaction Types icon in the Bank Reports folder,
select a range of transaction types to include, then click Print.
Contents For each transaction type, the report includes the General Ledger
account to debit or credit to offset the amount posted to the Bank
control account.
Withdrawals Status Report
The Withdrawals Status report lists checks issued from your bank
accounts.
Bank Reports
User Guide 715
Sage Software Confidential
Tbug54-7.doc, printed on 5/8/2006, at 4:34:46 PM. Last saved on 5/8/2006 4:34:00 PM.
Withdrawals Status Report
When to print Print the report after you perform a bank reconciliation, or any time
you want to see the status of checks issued from a bank account.
For example, after a reconciliation you might print a list of only the
checks that are Outstanding or Cleared With Bank Error. (To see
checks with a reconciliation status of Reversed, Cleared, Cleared
with Bank Error, or Cleared With Write-Off, you must print the Bank
Reconciliation Status report.)
How to print Double-click the Withdrawals Status icon in the Bank Reports folder,
then select the range of dates, banks, subledgers, and statuses to
include. (The default page orientation for this report is landscape.)
Contents For each bank, checks are grouped and totaled by status in the
functional currency of the bank. A summary by bank at the end of
the report gives both functional and source totals for each check
currency.
Features Additional information appears on the report if the bank account is
foreign-currency or multicurrency, including:
In a foreign-currency bank, withdrawal amounts are listed and
totaled in the statement currency.
In a multicurrency bank, the report displays the statement
currency code, the source currency of each withdrawal, and the
amount of the withdrawal as a payment amount, a withdrawal
amount, and functional withdrawal amount.
716 Sage Accpac Tax and Bank
Sage Software Confidential
Tbug54-A.doc, printed on 4/11/2006, at 6:21:34 PM. Last saved on 4/11/2006 3:24:00 PM.
Importing and
Exporting
Appendix A
Importing and Exporting
Importing and Exporting Data Tips and Reminders ............................ A2
Importing or Exporting Records with Multiple Tables ......................... A2
Import Options ............................................................ A3
Setting Criteria for Export .................................................. A3
Errors During Importing ................................................... A3
Key Fields ................................................................ A3
Importing Checks ......................................................... A4
Importing Deposits ........................................................ A4
Importing Setup Information for Bank Services................................... A4
User Guide Ai
Sage Software Confidential
Tbug54-A.doc, printed on 4/11/2006, at 6:21:34 PM. Last saved on 4/11/2006 3:24:00 PM.
Sage Software Confidential
Tbug54-A.doc, printed on 4/11/2006, at 6:21:34 PM. Last saved on 4/11/2006 3:24:00 PM.
Importing
Importing and
Exporting
Exporting
and
Appendix A
Importing and Exporting
This appendix describes the tax and bank data you can import and
export. It also provides step-by-step instructions for creating a batch
of outstanding checks to import into Bank Services.
Using the Import and Export commands in Tax and Bank Services,
you can transfer data to and from non-Sage Accpac programs. For
example, you can perform the following tasks:
Import transaction types and bank records from a non-Sage
Accpac application or spreadsheet.
Import (from a spreadsheet) a list of outstanding checks or
deposits in transit.
Import check and deposit transaction batches from non-Sage
Accpac applications and remote Sage Accpac subledgers.
Import downloaded bank account and credit card statements.
See Chapter 6, Reconciling Bank Accounts, for instructions.
Export tax or bank data to a spreadsheet for analysis.
For information about file formats, scripts, and the steps you follow
to import and export data, see Chapter 12, Importing and Exporting
Data, in the System Manager User Guide.
Use sample data To see exactly how to format records for importing, we suggest that
you first export records from the sample data that comes with the
System Manager, specifying the format in which you plan to import.
Back up data Experiment with the sample data before importing data to a live
database, then back up your data before you attempt to import. See
Chapter 11, Checking Data Integrity and Making Backups, in the
System Manager User Guide.
User Guide A1
Sage Software Confidential
Tbug54-A.doc, printed on 4/11/2006, at 6:21:34 PM. Last saved on 4/11/2006 3:24:00 PM.
Importing and Exporting Data Tips and Reminders
Incorrect importing Do not import accounting data without appropriate manual
can damage data
accounting control and verification procedures.
Importing and Exporting Data Tips and Reminders
The Import and Export commands allow you to select portions of
some records for import and export. For example, in Reconcile
Statements, you can import and export field data for entries, checks,
or deposits, and import downloaded bank statements.
The Export dialog
box in Reconcile
Statements
The Import dialog
box in Reconcile
Statements
To export checks and deposits as well as bank entries, you must
export each to separate files.
Files Files are collections of records, each of which consists of fields of
information and title lines.
Importing or Exporting Records with Multiple Tables
Multiple records Some data contains more than one type of record (for example, you
can import or export data of two types of Currency Rates records:
rates and tables).
Single-record data Some data contains only one type of record. Currency codes are an
example of single-record data.
A2 Sage Accpac Tax and Bank
Sage Software Confidential
Tbug54-A.doc, printed on 4/11/2006, at 6:21:34 PM. Last saved on 4/11/2006 3:24:00 PM.
Importing and
Importing and Exporting Data Tips and Reminders
Exporting
Import Options
Tax and Bank Services let you import records in three ways
Insert/Update, Insert only, and Update only. Update overwrites
existing records without adding new ones. Insert adds new records
without changing existing records. Insert/Update adds new records
and updates those currently in the database.
Setting Criteria for Export
Use the Set Criteria option to specify the types of records to export.
For information on how to use this powerful selection tool, see
chapters 4 and 12 in the System Manager User Guide.
You cannot select The Set Criteria option cannot be used to select records to import
records to import
because all records contained in a file must be imported.
Errors During Importing
If importing stops due to errors, a restart record is created,
identifying the error condition by task, date, time, and user, and
describes any action which must be taken.
Restart For information on restarting an import operation and on working
records
with restart records, see Chapter 8 in the System Manager
Administrator Guide.
Key Fields
Key fields There are certain key fields that must be chosen when importing or
(* symbol)
exporting data. These fields are preceded by an asterisk (*) in the
import and export lists. Most types of records have a single key field,
but some have more than one key field.
User Guide A3
Sage Software Confidential
Tbug54-A.doc, printed on 4/11/2006, at 6:21:34 PM. Last saved on 4/11/2006 3:24:00 PM.
Importing Setup Information for Bank Services
Viewing key fields You can view all fields that are available for either importing or
exporting by clicking Display Export Fields or Display Import Fields
in the File menu of the Export or Import forms. If you wish, you can
print the displayed list.
Importing Checks
To import a batch of new checks, set the serial number to zero; when
you export a check, it will have the serial number assigned by Bank
Services, and you should retain this number if you wish to update
the check upon re-importing it into Bank Services.
Importing Deposits
To import a batch of new deposits, set the serial number to zero;
when you export a deposit, it will have the serial number assigned
by Bank Services, and you should retain this number if you update
the deposit upon re-importing it into Bank Services.
Importing Setup Information for Bank Services
If you have a large number of outstanding checks or deposits in
transit as of the cut-off date for setting up Bank Services, importing
the transactions from a spreadsheet may be quicker than entering
them one by one into Bank Services. Using a spreadsheet also gives
you the advantage of being able to sum up the transaction totals to
ensure they match your list of outstanding items.
This section provides step-by-step instructions for creating a batch of
outstanding checks to import into Bank Services. The instructions
begin by describing how to export a check record to use as a guide
for creating the import batch.
Note that you can also adapt these instructions to import a batch of
deposits in transit.
A4 Sage Accpac Tax and Bank
Sage Software Confidential
Tbug54-A.doc, printed on 4/11/2006, at 6:21:34 PM. Last saved on 4/11/2006 3:24:00 PM.
Importing and
Importing Setup Information for Bank Services
Exporting
To create a batch of outstanding checks to import:
1. If you have not already done so, open Reconcile Statements,
choose the bank code, and fill in the fields on the Summary tab,
then click the Withdrawals tab.
2. Enter information for one outstanding check. See Step 6:
Establish Bank Balances, in Chapter 4 of this guide.
3. Choose Export from the File menu. The following dialog box
appears:
4. Choose Checks from the drop-down list in the Export field, then
click OK to proceed to the Export dialog box:
Export dialog box
5. Choose a Type (Excel 2000, Single CSV File, CSV File, Access,
Excel 5.0, dBase 5.0, ODBC, XML). In our example, we use Excel
2000.
User Guide A5
Sage Software Confidential
Tbug54-A.doc, printed on 4/11/2006, at 6:21:34 PM. Last saved on 4/11/2006 3:24:00 PM.
Importing Setup Information for Bank Services
6. Click Browse to choose a file to export to. The field label for the
path changes depending on the type, as shown in the following
table:
File Type Label is:
XML, Excel 5.0, Single CSV File, Excel 2000 File
ODBC Connection
DBase 5.0, CSV File Path
Access Database
This file should be created before you attempt your export. Please
see Chapter 12 in the System Manager User Guide for instructions.
After choosing the Excel file, our Export dialog box looks like
this:
A6 Sage Accpac Tax and Bank
Sage Software Confidential
Tbug54-A.doc, printed on 4/11/2006, at 6:21:34 PM. Last saved on 4/11/2006 3:24:00 PM.
Importing and
Importing Setup Information for Bank Services
Exporting
7. Click the plus sign beside each database to select or clear the
fields to export, as shown next:
8. Click OK to begin the export, or click Set Criteria, then after
setting criteria, click OK to start the export. (See Chapter 12 in
the System Manager User Guide for information about setting
criteria.)
The following dialog box appears, indicating the export was
successful:
Successful export
9. Click Close until you return to the Sage Accpac desktop.
User Guide A7
Sage Software Confidential
Tbug54-A.doc, printed on 4/11/2006, at 6:21:34 PM. Last saved on 4/11/2006 3:24:00 PM.
Importing Setup Information for Bank Services
10. Open the spreadsheet program, then open the export file (in our
example, we exported to an Excel file).
Exported to an
Excel spreadsheet
11. Fill in a row for each outstanding check, following the example
of the check you exported. (If your spreadsheet program allows
it, simply copy the row containing the check information to
create a duplicate row for each outstanding check, then change
the information that differs from check to check.)
Delete the row for the check you exported, so the spreadsheet
contains rows for all the outstanding checks except the one you
already entered in Bank Services.
12. Change the value in the serial column to zero for all checks.
13. Save the spreadsheet file.
14. Return to the Withdrawals tab of Reconcile Statements and
choose Import from the File menu. The following dialog box
appears:
Select Checks
15. Select Checks from the drop-down list, then click OK.
A8 Sage Accpac Tax and Bank
Sage Software Confidential
Tbug54-A.doc, printed on 4/11/2006, at 6:21:34 PM. Last saved on 4/11/2006 3:24:00 PM.
Importing and
Importing Setup Information for Bank Services
Exporting
The Import dialog box appears:
Import
16. Select the Type (in our example, we chose Excel 2000).
17. Using the Browse button, select the file to import. (In our
example, we chose the Excel file we just created.)
The Import screen now looks like this:
18. To start the import, click OK.
User Guide A9
Sage Software Confidential
Tbug54-A.doc, printed on 4/11/2006, at 6:21:34 PM. Last saved on 4/11/2006 3:24:00 PM.
Importing Setup Information for Bank Services
If the import is successful, the number of records imported is
displayed in a message similar to the following:
If the import is unsuccessful, return to your import file, make
any necessary changes, and perform the import again. The
following explains an unsuccessful import:
19. When you have successfully imported the items, click Close to
return to the Sage Accpac desktop.
If you plan to import outstanding checks for other Bank accounts,
choose the Save Script button before taking step 18.
Save Script
Select a path and type a filename for the script, then click Open. You
return to the Import dialog box, at which point you click OK to start
the import.
A10 Sage Accpac Tax and Bank
Sage Software Confidential
Tbug54-B.doc, printed on 4/11/2006, at 6:22:11 PM. Last saved on 4/11/2006 3:30:00 PM.
Appendix B
Tax and Bank Security
Tax and Bank
Security
Tax Services Security .......................................................... B1
Bank Services Security ......................................................... B2
User Guide Bi
Sage Software Confidential
Tbug54-B.doc, printed on 4/11/2006, at 6:22:11 PM. Last saved on 4/11/2006 3:30:00 PM.
Sage Software Confidential
Tbug54-B.doc, printed on 4/11/2006, at 6:22:11 PM. Last saved on 4/11/2006 3:30:00 PM.
Appendix B
Tax and Bank Security
Tax and Bank
Security
Security groups restrict user access to data. In Administrative
Services, you define security groups by selecting tasks that group
members can perform, then assign individual users to the groups.
This appendix lists the Tax and Bank Services tasks to which security
can be assigned. It also provides the internal codes for the Tax and
Bank Services security resources.
For information on setting up security groups, see Chapter 7,
Setting Up Security, in the System Manager Administrator Guide.
Tax Services Security
The tasks to which security can be assigned in Tax Services include:
Maintain Tax Information (TXTABLE) allows a user to update
tax authorities, classes, rates, and groups. Without access to
these tasks, the user can view and print the information, but not
edit, import, or export it.
Print Tax Tracking Report (TXRPT) allows a user to print the Tax
Tracking report.
Import Tax Services Data (TXIMP) allows a user who has
authorization to maintain tax information to also import tax
data.
Export Tax Services Data (TXEXP) allows a user who has
authorization to maintain tax information to also export tax data.
User Guide B1
Sage Software Confidential
Tbug54-B.doc, printed on 4/11/2006, at 6:22:11 PM. Last saved on 4/11/2006 3:30:00 PM.
Bank Services Security
Bank Services Security
The tasks to which security can be assigned in Bank Services include:
Display Bank Information (BKINQ) allows users to view and
print, but not edit, bank records, options, and transaction types.
Maintain Bank Information (BKMAINT) allows the user to
update bank records, bank options, and transaction types.
Without access to these tasks, the user can view and print the
information, but not edit, import, or export it.
Reconcile Bank Statements (BKREC) allows the user to
reconcile bank records to bank statements. (Users importing
downloaded bank statements, must be assigned this task.)
Return Customer Checks (BKRET) allows the user to return an
NSF customer check to a subledger.
Import Bank Services Data (BKIMPORT) allows a user who is
authorized to maintain banks to also import bank records and
transaction types. (If a user will be importing downloaded bank
statements, they must be assigned this task.)
Export Bank Services Data (BKEXPORT) allows a user to export
bank records.
Transfer Funds (BKTRANSFER) allows a user who is authorized
to maintain banks to also transfer funds between banks.
Reverse Payments (BKREV) allows a user who is authorized to
maintain banks to also reverse checks.
Bank Entries (BKENTRY) allows a user to post entries.
Post Bank Reconciliations Allows users to post bank
reconciliations, using the Post Reconciliation form.
View Credit Card Information Users with this right are able to
view the unencrypted credit card number. Users without this
right will see only encrypted numbers.
B2 Sage Accpac Tax and Bank
Sage Software Confidential
Tbug54-inx.doc, printed on 5/12/2006, at 11:17:59 AM. Last saved on 5/12/2006 11:17:00 AM.
Index
A
Bank reconciliation
checklist, 626
Accounts Payable
posting, 617
adjustments, 15
printing reports, 618
Index
check information to bank, 14
Bank Reconciliation report, 73
Accounts Receivable
Bank records
deposit information to bank, 13
adding, 410
NSF checks, 14
deleting, 416
refunds, 14
editing, 416
returning receipts, 14
Bank reports, 71
Accounts tab
Bank Options, 73
tax authorities, 27
Bank Reconciliation, 73
Activating
Banks, 72
Tax and Bank Services, 16
contents, 71
Adjusted Book Balance, 616
Credit Card Types, 75
Adjusted Statement Balance, 616
Deposit Slips, 75
Allow tax in price, 27
Deposits Status, 76
Amount Deposited field, 53
G/L Integration, 77
Automatically clear reconciled transactions,
G/L Transactions, 78
624
page orientation, 71
Automating reconciliation, 620
print destination, 71
Reconciliation Posting Journal, 79
Reconciliation Status, 711
B Transaction Listing, 713
Transaction Types, 715
Balancing the reconciliation, 615 Transfer Posting Journal, 712
Bank control account Withdrawals Status, 715
defined, 12 Bank Services
Bank G/L Transactions report, 619 activating, 16
Bank options creating G/L entries, 12
editing, 414 importing/exporting data, A1
Bank Options report, 73 integrating with accounting programs,
12
User Guide Index1
ACCPAC International, Inc. Confidential
Tbug54-inx.doc, printed on 5/12/2006, at 11:17:59 AM. Last saved on 5/12/2006 11:17:00 AM.
Bank Services (continued) Create G/L Transactions During Posting,
security tasks, B2 6-19
setup checklist, 418 Create G/L Transactions on Request, 619
Bank Services Setup Checklist, 418 Credit Card Types report, 75
Bank transactions Currency
entering during month, 51 terminology in Bank Services, 42
Bank Transactions
checklist, 58
Banks report, 72 D
Batch Listing report, 619
Data entry errors
clearing, 66
C Data integrity
check, 618
Calculate tax by detail, 214 Deleting
Calculate tax by summary, 214 tax authority, 216
Calendar icon, 623 tax class, 216
Changing reconciliation status, 67 Deposit batches note, 69
Checklists Deposit Details form, 610
Bank Services Setup, 418 Deposit Slips report, 75
Processing Bank Transactions, 58 Deposits
Reconciling Bank Accounts, 626 clearing, 68
Tax Services Setup, 216 importing for setup, A4
Checks Deposits Status report, 618, 76
importing for setup, A4 Direct Mode, 54, 65
Clear bank entries, 624 Downloaded bank statement file, 621
Clear button Downloading statements, 619
Reconcile OFX Statements, 625 default currency concern, 620
Clearing requirements, 620
adjustments to data entry errors, 67 Drill down to NSF deposit item, 614
data entry errors, 66
deposit batches, 69
deposit errors, 610 E
deposit errors caused by NSF items, 6-10
deposits, 68 Editing tax rates, 216
individual checks in a deposit, 610 Entries tab
returned items, 612 Reconcile Statements, 64
withdrawals, 65 Expense separately, 27
Configurations Exporting data
peer, 22 parts of records, A2
Conversion
deleting bank records, 417
Index2 Sage Accpac Tax and Bank
ACCPAC International, Inc. Confidential
Tbug54-inx.doc, printed on 5/12/2006, at 11:17:59 AM. Last saved on 5/12/2006 11:17:00 AM.
G O
G/L account OFX data format, 620
transaction types, 45 OFX statements
G/L Integration report, 77 importing, 621
G/L Transactions report, 78 OFX transactions
General Ledger reconciling, 622
and Bank Services, 12
Bank control account, 12
bank data accounts, 43 P
tax data accounts, 23
Index
Partially reconciled, 69
Payroll
I adjustments, 15
check information to bank, 14
Import downloaded bank statements, 620 Posting
Importing data bank reconciliation, 617
options, A3 Printing reports, 618
parts of records, A2 Process button
restart records, A3 Reconcile OFX Statements, 625
Importing OFX statements, 621 Processing Bank Transactions Checklist, 58
security, 621 Purchases tax table, 210
Installing
Tax and Bank Services, 15
R
M Reconcile OFX Statements, 622
Clear button, 625
Maximum tax allowable, 26 Process button, 625
Multicurrency Reconcile button, 623
with tax groups, 211 Refresh button, 626
Multicurrency banks, 66 Reconcile Statements
clearing withdrawals, 66 Deposits tab, 69
Entries tab, 64
Returns tab, 612
N Summary tab, 63
Withdrawals tab, 65
No tax charged below, 26 Reconciliation
NSF balancing, 615
clearing error, 610 clearing NSF checks, 612
entering bank transactions, 64
User Guide Index3
ACCPAC International, Inc. Confidential
Tbug54-inx.doc, printed on 5/12/2006, at 11:24:45 AM. Last saved on 5/12/2006 11:24:00 AM.
Reconciliation (continued) S
in multicurrency banks, 66
posting results, 617 Sales tax table, 210
Reconciliation cutoff date, 623 Sales taxes in India, 28
Reconciliation Posting Journal Security access
printing, 618 Bank Services, B2
Reconciliation Posting Journal report, 79 Tax Services, B1
Reconciliation Status report, 711 Select Mode, 55, 66
Reconciliation year/period, 623 Service charges
Reconciling Bank Accounts Checklist, 626 transfers, 53
Reconciling imported OFX transactions, 6-19, Setup reconciliation
622 Bank account, 413
Reconcile OFX Statements Detail dialog box, Status Change Date, 55
625 Summary tab, 63
Record bank entries, 64 Surtax
Refresh button, 626 tax group, 215
Report level, 26 Surtax on authority
Report tax on retainage option tax group, 215
with tax groups, 211
Reports
Bank Options, 73
T
Bank Reconciliation, 73
Banks, 72
Tax Authorities
Credit Card Types, 75
accounts tab, 27
Deposit Slips, 75
adding, 23
Deposits Status, 76
allow tax in price, 27
G/L Integration, 77
deleting, 216
G/L Transactions, 78
description, 23
Reconciliation Posting Journal, 79
expense separately, 27
Reconciliation Status, 711
maximum tax allowable, 26
Transaction Listing, 713
no tax charged below, 26
Transaction Types, 715
number of, in a tax group, 211
Transfer Posting Journal, 712
Profile tab, 25
Withdrawals Status, 715
report level, 26
Return Customer Checks form, 612
report tax on retainage document, 25
Returned Checks
tax base, 26
source application, 613
tax liability account, 27
Returning Customer Checks, 56
tax recoverable, 27
Reversing checks, 14
tax reporting currency, 25
Reversing entries, 54
Tax base, 26
Reversing payments, 15
Tax calculation method, 213
Index4 Sage Accpac Tax and Bank
ACCPAC International, Inc. Confidential
Tbug54-inx.doc, printed on 5/12/2006, at 11:17:59 AM. Last saved on 5/12/2006 11:17:00 AM.
Tax Classes Tax Services
adding, 28 activating, 16
class type, 29 importing/exporting data, A1
purchases, 29 integrating with accounting programs,
sales, 29 11
deleting, 216 security tasks, B1
exempt, 29 Tax Services Setup Checklist, 216
report, 33 Transaction Listing report, 713
standard class, 29 Transaction types
tax authority, 29 creating, for bank entries, 44
transaction type, 29 deleting, 415
Tax Groups editing, 415
Index
adding, 211, 213 report, 715
calculate tax by detail, 214 Transfer Amount field, 53
calculate tax by summary, 214 Transfer Posting Journal report, 712
code, 213 Transferring funds, 52
definition, 211 entering, 51
maximum tax authorities in, 211 Rates button, 53
ordering of taxes, 212
report tax on retainage, 211
surtax, 211, 215 W
surtax on authority, 211, 215
taxable tax, 214 Withdrawals Status report, 618, 715
tax reporting rate type, 214 Withdrawals tab, 65
transaction type, 213
tax reporting currency, 214
with multicurrency accounting, 211
Tax liability account, 27
Tax on retainage document, 25
Tax Rates
editing, 216
entering, 210
report, 34
tax authority, 210
transaction type, 210
Tax recoverable, 27
Tax reporting currency, 25
with tax group, 214
Tax reporting rate type
with tax group, 214
User Guide Index5
ACCPAC International, Inc. Confidential
Вам также может понравиться
- Accpac - Guide - Manual For SM Admin Guide PDFДокумент337 страницAccpac - Guide - Manual For SM Admin Guide PDFcaplusincОценок пока нет
- Accpac - Guide - Manual For SM User Guide PDFДокумент382 страницыAccpac - Guide - Manual For SM User Guide PDFcaplusinc100% (1)
- Accpac - Guide - Manual For SM Quick Start Guide PDFДокумент30 страницAccpac - Guide - Manual For SM Quick Start Guide PDFcaplusincОценок пока нет
- Accpac - Guide - Manual For GL Getting Started PDFДокумент172 страницыAccpac - Guide - Manual For GL Getting Started PDFcaplusincОценок пока нет
- Sage Accpac GL User GuideДокумент221 страницаSage Accpac GL User GuideozcanozkanОценок пока нет
- Accounting Manual: Accpac InternationalДокумент142 страницыAccounting Manual: Accpac InternationalMuhammad WaqasОценок пока нет
- ACCPAC AP Getting StartedДокумент262 страницыACCPAC AP Getting Startedaqib.rizviОценок пока нет
- Sage Accpac LanPak Installation GuideДокумент19 страницSage Accpac LanPak Installation GuideKeith Chia WeijinОценок пока нет
- Accounting Manual: Accpac InternationalДокумент136 страницAccounting Manual: Accpac InternationalkeerthadinnuОценок пока нет
- Sage CRM - Guide - Self Service Guide PDFДокумент36 страницSage CRM - Guide - Self Service Guide PDFcaplusincОценок пока нет
- Sage Accpac IC User GuideДокумент446 страницSage Accpac IC User GuideMahamoud MemsaОценок пока нет
- Sage Accpac OE User GuideДокумент350 страницSage Accpac OE User GuideMahamoud MemsaОценок пока нет
- Ehealth Response Admin EnuДокумент107 страницEhealth Response Admin Enuferrandinandus2Оценок пока нет
- Training Manual For Cscape and Xle: 1-888-55-OmegaДокумент106 страницTraining Manual For Cscape and Xle: 1-888-55-OmegaDeNy SafaranyОценок пока нет
- Client Installation, Upgrade, and Configuration Guide: IMPAX 6.5.1Документ125 страницClient Installation, Upgrade, and Configuration Guide: IMPAX 6.5.1toomas tomsonОценок пока нет
- Application Server AdministrationДокумент440 страницApplication Server AdministrationStephenson Silva dos Santos OliveiraОценок пока нет
- End User License Agreement DBMGR SoftwareДокумент3 страницыEnd User License Agreement DBMGR SoftwareQuốc Lừng100% (1)
- SnapEDR ADMSuiteGuideДокумент104 страницыSnapEDR ADMSuiteGuideabdel taibОценок пока нет
- Savvion BPM Installation GuideДокумент152 страницыSavvion BPM Installation GuideJagdish BhanushaliОценок пока нет
- Ats SDK Guide 5.8.2Документ195 страницAts SDK Guide 5.8.2Mario GlieweОценок пока нет
- Partition Magic 8 - Quick Start GuideДокумент32 страницыPartition Magic 8 - Quick Start GuideRogérioMichaliszenОценок пока нет
- Fc75 DB Structure Dif10 enДокумент15 страницFc75 DB Structure Dif10 enChristian CamposОценок пока нет
- Am 54 AUser GuideДокумент170 страницAm 54 AUser GuideHassan ShehzadОценок пока нет
- UserManual V 7 0 PDFДокумент142 страницыUserManual V 7 0 PDFBumdesa BerdayaОценок пока нет
- CA Wily IntroscopeДокумент370 страницCA Wily IntroscopeVinicius Malloni0% (1)
- Getting Started With Magic Xpi 4.5Документ248 страницGetting Started With Magic Xpi 4.5RAUL lopezОценок пока нет
- Sage Accpac ERP InstallДокумент124 страницыSage Accpac ERP InstallMomdnnmmОценок пока нет
- UserManual warpPLS.7 - 0Документ141 страницаUserManual warpPLS.7 - 0Ima KholaniОценок пока нет
- Oracle® Application Access Controls Governor: Installation and Upgrade Guide Release 8.1Документ24 страницыOracle® Application Access Controls Governor: Installation and Upgrade Guide Release 8.1Paras AliОценок пока нет
- How To Disable Graphics Hardware Acceleration To Resolve Graphics IncompatibilityДокумент15 страницHow To Disable Graphics Hardware Acceleration To Resolve Graphics Incompatibilitytone_n_tuneОценок пока нет
- Norming Asset Management User GuideДокумент190 страницNorming Asset Management User GuideJoshua Mangozho100% (2)
- CA-Sysview User GuideДокумент209 страницCA-Sysview User Guidekodees100% (1)
- Powerscan™ Retail Pm9500-Rt: Industrial Cordless Handheld Area Imager Bar Code ReaderДокумент44 страницыPowerscan™ Retail Pm9500-Rt: Industrial Cordless Handheld Area Imager Bar Code ReaderJesus Enrique Colina ReyesОценок пока нет
- Bizhub 282Документ94 страницыBizhub 282HariansyahОценок пока нет
- GRC Implementation Check ListДокумент9 страницGRC Implementation Check ListKranthi Kiran0% (1)
- Pre Installation ChecklistДокумент1 страницаPre Installation ChecklistSharon JacintoОценок пока нет
- Product Catalog DT GuideДокумент19 страницProduct Catalog DT GuideGobinathAnbuОценок пока нет
- Product Manual: Care For Our Environment, It's The Right Thing To Do'Документ504 страницыProduct Manual: Care For Our Environment, It's The Right Thing To Do'deponija123Оценок пока нет
- ESP Codes and MessagesДокумент1 720 страницESP Codes and Messagesbalaganesh83Оценок пока нет
- Ca Idms™: Best Practices GuideДокумент56 страницCa Idms™: Best Practices GuideKamal KrishnaОценок пока нет
- Spectra T980Документ214 страницSpectra T980Daniel MoreiraОценок пока нет
- GW90 ManualДокумент616 страницGW90 ManualEmil VivancoОценок пока нет
- BW PCA ConfigurationGuideДокумент29 страницBW PCA ConfigurationGuideviswanadhareddy4609Оценок пока нет
- E35675 06Документ80 страницE35675 06AllahBakshОценок пока нет
- PSYCH v10Документ9 страницPSYCH v10Daniel Puello RodeloОценок пока нет
- I4j Extf 5 Aprh35Документ2 страницыI4j Extf 5 Aprh35emersonОценок пока нет
- Getting Started: Accountedge Accountedge Network Edition Accountedge For WindowsДокумент36 страницGetting Started: Accountedge Accountedge Network Edition Accountedge For WindowsAli Akbar LarasantangОценок пока нет
- Magic x3 Tutorial-1Документ416 страницMagic x3 Tutorial-1ggbroОценок пока нет
- Oracle® Preventive Controls Governor: Installation Guide Release 7.3Документ34 страницыOracle® Preventive Controls Governor: Installation Guide Release 7.3jaganjОценок пока нет
- Lmu-800™ Hardware and Installation Guide: Calamp Proprietary & ConfidentialДокумент43 страницыLmu-800™ Hardware and Installation Guide: Calamp Proprietary & ConfidentialEDVANDROОценок пока нет
- LicenseДокумент8 страницLicenseGetachew DejenОценок пока нет
- Oracle Utilities Software Development Kit V4.4.0.2.x Installation GuideДокумент33 страницыOracle Utilities Software Development Kit V4.4.0.2.x Installation GuidepothuguntlaОценок пока нет
- CA Workload Automation Agent For Databases: Implementation GuideДокумент41 страницаCA Workload Automation Agent For Databases: Implementation Guidealex pirelaОценок пока нет
- CCDA: Cisco Certified Design Associate Study Guide: Exam 640-861От EverandCCDA: Cisco Certified Design Associate Study Guide: Exam 640-861Оценок пока нет
- Command Line Interface: User's GuideДокумент96 страницCommand Line Interface: User's Guidekumar_new2009Оценок пока нет
- SAP In-Memory Database SQL Reference GuideДокумент100 страницSAP In-Memory Database SQL Reference GuidePhaneendar Sharma100% (2)
- Sage X3 - User Guide - Setting Up The ODG Document Types and Journal CodesДокумент3 страницыSage X3 - User Guide - Setting Up The ODG Document Types and Journal CodescaplusincОценок пока нет
- Sage X3 - User Guide - HTG-Single Level BOM PDFДокумент6 страницSage X3 - User Guide - HTG-Single Level BOM PDFcaplusincОценок пока нет
- Sage X3 - User Guide - HTG-Service and Carrier Setup PDFДокумент5 страницSage X3 - User Guide - HTG-Service and Carrier Setup PDFcaplusincОценок пока нет
- Sage X3 - User Guide - HTG-ADC PDFДокумент24 страницыSage X3 - User Guide - HTG-ADC PDFcaplusinc75% (4)
- Sage X3 - User Guide - HTG-Allergens PDFДокумент11 страницSage X3 - User Guide - HTG-Allergens PDFcaplusincОценок пока нет
- Sage X3 - User Guide - REF-North American Reports PDFДокумент7 страницSage X3 - User Guide - REF-North American Reports PDFcaplusincОценок пока нет
- Sage X3 - User Guide - Setting Up Depreciation Types and Depreciation Methods in X3Документ4 страницыSage X3 - User Guide - Setting Up Depreciation Types and Depreciation Methods in X3caplusincОценок пока нет
- Sage X3 - User Guide - Setting Up Asset TypesДокумент2 страницыSage X3 - User Guide - Setting Up Asset TypescaplusincОценок пока нет
- Sage X3 - User Guide - Methods of Assigning Cost To A Fixed Asset in X3Документ6 страницSage X3 - User Guide - Methods of Assigning Cost To A Fixed Asset in X3caplusincОценок пока нет
- Sage X3 - User Guide - How To Install The Fixed Assets Add-On in V5.1Документ9 страницSage X3 - User Guide - How To Install The Fixed Assets Add-On in V5.1caplusincОценок пока нет
- Sage X3 - User Guide - Setting Up Fixed AssetsДокумент7 страницSage X3 - User Guide - Setting Up Fixed AssetscaplusincОценок пока нет
- Sage X3 - User Guide - HTG-Fiscal Year End Closing PDFДокумент5 страницSage X3 - User Guide - HTG-Fiscal Year End Closing PDFcaplusincОценок пока нет
- Sage X3 - User Guide - Setting Up Fixed Asset CategoriesДокумент2 страницыSage X3 - User Guide - Setting Up Fixed Asset CategoriescaplusincОценок пока нет
- Sage X3 - User Guide - Setting Up LocalizationsДокумент4 страницыSage X3 - User Guide - Setting Up LocalizationscaplusincОценок пока нет
- Sage X3 - User Guide - Fixed Asset Revaluations in X3Документ4 страницыSage X3 - User Guide - Fixed Asset Revaluations in X3caplusincОценок пока нет
- Sage X3 - User Guide - Sale of Fixed Assets in X3Документ7 страницSage X3 - User Guide - Sale of Fixed Assets in X3caplusincОценок пока нет
- Sage X3 - User Guide - Setting Up The Fixed Asset Accounting CodesДокумент2 страницыSage X3 - User Guide - Setting Up The Fixed Asset Accounting CodescaplusincОценок пока нет
- Sage X3 - User Guide - Setting Up Accounting Code LinesДокумент1 страницаSage X3 - User Guide - Setting Up Accounting Code Linescaplusinc0% (1)
- Sage X3 - User Guide - Scrapping Fixed Assets in X3Документ4 страницыSage X3 - User Guide - Scrapping Fixed Assets in X3caplusincОценок пока нет
- Sage X3 - User Guide - Format of The Imported Fixed AssetДокумент4 страницыSage X3 - User Guide - Format of The Imported Fixed Assetcaplusinc0% (1)
- Sage X3 - User Guide - Fixed Assets Training Agenda (Rev1)Документ2 страницыSage X3 - User Guide - Fixed Assets Training Agenda (Rev1)caplusincОценок пока нет
- Sage X3 - User Guide - Fixed Asset ExplosionsДокумент4 страницыSage X3 - User Guide - Fixed Asset ExplosionscaplusincОценок пока нет
- Sage X3 - User Guide - Creating Monthly Depreciation Expense Entries in X3Документ5 страницSage X3 - User Guide - Creating Monthly Depreciation Expense Entries in X3caplusincОценок пока нет
- Sage X3 - User Guide - Fixed Asset Transfers in X3Документ5 страницSage X3 - User Guide - Fixed Asset Transfers in X3caplusincОценок пока нет
- Sage X3 - User Guide - Revising A Depreciation Schedule in X3Документ4 страницыSage X3 - User Guide - Revising A Depreciation Schedule in X3caplusincОценок пока нет
- Sage X3 - User Guide - HTG-Year End Simulation PDFДокумент3 страницыSage X3 - User Guide - HTG-Year End Simulation PDFcaplusincОценок пока нет
- Sage X3 - User Guide - REF-North American Reports PDFДокумент7 страницSage X3 - User Guide - REF-North American Reports PDFcaplusincОценок пока нет
- Sage X3 - User Guide - HTG-Employee Expense Reports PDFДокумент12 страницSage X3 - User Guide - HTG-Employee Expense Reports PDFcaplusincОценок пока нет
- Sage X3 - User Guide - HTG-RNI Report PDFДокумент6 страницSage X3 - User Guide - HTG-RNI Report PDFcaplusincОценок пока нет
- Sage X3 - User Guide - HTG-Using Financial Charges in X3 PDFДокумент7 страницSage X3 - User Guide - HTG-Using Financial Charges in X3 PDFcaplusincОценок пока нет
- Cyclical Iterative Design Process, Learning From ExperienceДокумент7 страницCyclical Iterative Design Process, Learning From ExperiencemartinsmitОценок пока нет
- INSURANCE BROKER POLICIES Erna SuryawatiДокумент7 страницINSURANCE BROKER POLICIES Erna SuryawatiKehidupan DuniawiОценок пока нет
- GGSB MibДокумент4 страницыGGSB MibShrey BudhirajaОценок пока нет
- Application Form New - Erik WitiandikaДокумент6 страницApplication Form New - Erik Witiandikatimmy lauОценок пока нет
- PCU CalculationДокумент2 страницыPCU CalculationMidhun Joseph0% (1)
- Capitol Medical Center, Inc. v. NLRCДокумент14 страницCapitol Medical Center, Inc. v. NLRCFidel Rico NiniОценок пока нет
- Paul S. Adler - Paul Du Gay - Glenn Morgan - Michael Reed (Eds.) - The Oxford Handbook of Sociology, Social Theory, and Organization Studies - Contemporary Currents-Oxford University Press, USA (2014)Документ817 страницPaul S. Adler - Paul Du Gay - Glenn Morgan - Michael Reed (Eds.) - The Oxford Handbook of Sociology, Social Theory, and Organization Studies - Contemporary Currents-Oxford University Press, USA (2014)Andreea Dobrita67% (3)
- South West Mining LTD - Combined CFO & HWA - VerДокумент8 страницSouth West Mining LTD - Combined CFO & HWA - Verapi-3809359Оценок пока нет
- 1. Cẩm Nang Sửa Chữa Hệ Thống Điện Xe Honda Civic 2012Документ138 страниц1. Cẩm Nang Sửa Chữa Hệ Thống Điện Xe Honda Civic 2012Ngọc NamОценок пока нет
- Guide On Multiple RegressionДокумент29 страницGuide On Multiple RegressionLucyl MendozaОценок пока нет
- CS506 Mid SubjectiveДокумент2 страницыCS506 Mid SubjectiveElma AlamОценок пока нет
- 1491559890CL 0417 PDFДокумент48 страниц1491559890CL 0417 PDFCoolerAdsОценок пока нет
- French Revolution EssayДокумент2 страницыFrench Revolution Essayapi-346293409Оценок пока нет
- 201183-B-00-20 Part ListДокумент19 страниц201183-B-00-20 Part ListMohamed IsmailОценок пока нет
- q2 Long Quiz 002 EntreДокумент8 страницq2 Long Quiz 002 EntreMonn Justine Sabido0% (1)
- Road To Recovery: Moving To A New NormalДокумент10 страницRoad To Recovery: Moving To A New NormalFOX5 VegasОценок пока нет
- Hood Design Using NX Cad: HOOD: The Hood Is The Cover of The Engine in The Vehicles With An Engine at Its FrontДокумент3 страницыHood Design Using NX Cad: HOOD: The Hood Is The Cover of The Engine in The Vehicles With An Engine at Its FrontHari TejОценок пока нет
- Mind Mapping BIOTEKДокумент1 страницаMind Mapping BIOTEKAdrian Muhammad RonalОценок пока нет
- KFF in OAF Page-GyanДокумент4 страницыKFF in OAF Page-Gyangyan darpanОценок пока нет
- Imp121 1isДокумент6 страницImp121 1isErnesto AyzenbergОценок пока нет
- A88438-23 Critical Procedure 11-01 - Pipeline Cut Outs - A5X9W9Документ7 страницA88438-23 Critical Procedure 11-01 - Pipeline Cut Outs - A5X9W9mahmoudОценок пока нет
- Online Illuminati Brotherhood Registration Call On +27632807647 How To Join IlluminatiДокумент5 страницOnline Illuminati Brotherhood Registration Call On +27632807647 How To Join IlluminatinaseefОценок пока нет
- 04.CNOOC Engages With Canadian Stakeholders PDFДокумент14 страниц04.CNOOC Engages With Canadian Stakeholders PDFAdilОценок пока нет
- HP ELITEBOOK 8740W Inventec Armani 6050A2266501Документ61 страницаHP ELITEBOOK 8740W Inventec Armani 6050A2266501Gerardo Mediabilla0% (2)
- Saarthi Education Jija Mata Colony, Near Paithan Gate A Bad. Cont: 8694947070 / 5050Документ8 страницSaarthi Education Jija Mata Colony, Near Paithan Gate A Bad. Cont: 8694947070 / 5050Roshan KumarОценок пока нет
- Audit Process - Performing Substantive TestДокумент49 страницAudit Process - Performing Substantive TestBooks and Stuffs100% (1)
- RS485 ManualДокумент7 страницRS485 Manualndtruc100% (2)
- Course Code: ACT 202 Section:07 Group Assignment: Submitted ToДокумент25 страницCourse Code: ACT 202 Section:07 Group Assignment: Submitted ToMd.Mahmudul Hasan 1722269030100% (1)
- Shear Wall Design PDFДокумент9 страницShear Wall Design PDFjk.dasgupta100% (2)
- Step Recovery DiodesДокумент3 страницыStep Recovery DiodesfahkingmoronОценок пока нет