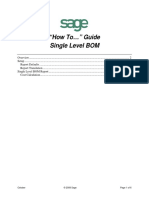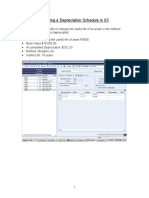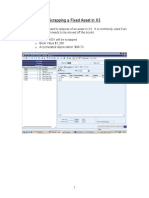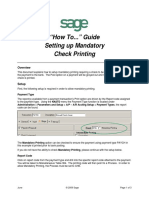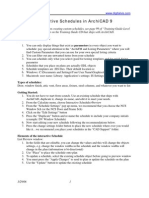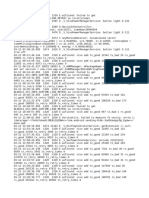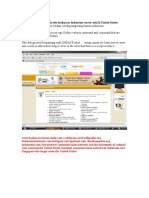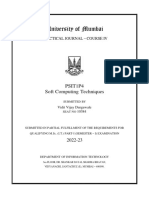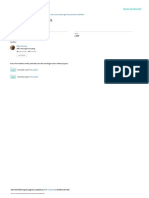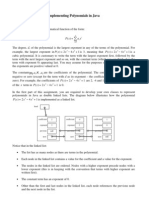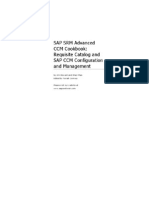Академический Документы
Профессиональный Документы
Культура Документы
Accpac - Guide - Reconciling Bank Accounts PDF
Загружено:
caplusincОригинальное название
Авторское право
Доступные форматы
Поделиться этим документом
Поделиться или встроить документ
Этот документ был вам полезен?
Это неприемлемый материал?
Пожаловаться на этот документАвторское право:
Доступные форматы
Accpac - Guide - Reconciling Bank Accounts PDF
Загружено:
caplusincАвторское право:
Доступные форматы
Reconciling Bank Accounts Checklist Date
Completed by
Approved by
Reconciling Bank Statements
If this is the first time you have reconciled a bank statement for this company, you must
prepare your bank accounts. See Chapter 4, Setting Up Bank Services, in the Tax and
Bank User Guide for the procedure.
Post all transactions in the subledgers that affect the bank account.
Post all batches for the fiscal period you are reconciling.
Gather the bank statement and related source documents, such as canceled checks,
credit card receipts, credit memos, debit memos, etc.
Print the Transaction Listing Report.
Compare the source documents to your bank statement and the bank statement to the
Transaction Listing Report.
If you find any errors or discrepancies, mark the incorrect item on the bank statement, and
make a note of the error on the source document. Notify the bank of their errors.
Sort canceled checks into numerical order.
Follow the next eight steps to reconcile bank statements.
If you are reconciling a statement downloaded from your banks Web site, see the steps in
Downloading and Importing OFX Statements.
Step 1. Fill in Summary Information
Open the Reconcile Statements icon and enter the bank code for the bank account you
are reconciling.
Fill in the following fields on the Summary tab:
Statement Date
Statement Balance
Reconciliation Date
Reconciliation Year/Period
Click Save.
Click the Entries tab and continue with Step 2.
Step 2. Record Bank Entries
Click the Entries tab to enter transactions that originated at the bank.
Fill in the following fields:
Transaction Date
Transaction Type (indicates the account to post the offsetting entry to)
Debit/Credit Amount (from the bank statement)
Reference (optional)
Description (optional)
Comments (optional)
Click Save to add each new transaction.
Click the Calculate button on the Summary tab to update the bank summary.
Click the Withdrawals tab and continue with Step 3.
Reconciling Bank Accounts (rec-bank.pdf) Page 1 of 8
Reconciling Bank Accounts Checklist Date
Completed by
Approved by
Step 3. Clear Checks, Data Entry Errors, and Bank Errors
Use the Withdrawals tab to clear checks, data entry errors, and bank errors that appear on the
bank statement. The following instructions explain how to clear a range of items sorted in
numerical order, individual items in the order they appear on the bank statement, and how to
clear outstanding items.
Clear a range Select the Direct Mode option on the Withdrawals tab.
of items Enter the first and last withdrawal numbers in the From/To Withdrawal Number fields.
Click the Clear button.
For all items in the range that are dated earlier than the reconciliation fiscal year and
period, and that have an Outstanding status as of the fiscal period end date, the program
changes the status from Outstanding to Cleared and inserts the amount from the
Withdrawal Remaining Outstanding field into the Reconciliation Cleared Amount field.
If a withdrawal cleared the bank with an amount other than the Withdrawal Amount, enter
the bank statement amount in the Reconciliation Cleared Amount field. (The difference
appears in the Outstanding Amount field.)
Select the Reconciliation Status.
Enter a comment in the Reconciliation Description field for any unusual transactions.
If you wish to view the actual entry from the subledger, click the Document button.
Click Save.
To update the summary, click the Calculate button on the Summary tab.
Repeat these steps to reverse another range of withdrawals.
After clearing withdrawals (and data entry or bank errors, if any), go to Step 4.
Clear items in Select the Direct Mode option on the Withdrawals tab.
the order they Fill in the following fields:
cleared the Withdrawal Number (double-click in the field to activate the Finder, then select the
bank number from the resulting list).
Reconciliation Cleared Amount (from the bank statement, if different from Bank
Services)
Select the Reconciliation Status.
Enter a comment in the Reconciliation Description field for any unusual transactions.
Click Save.
To update the summary, click the Calculate button on the Summary tab.
Press the Insert key to clear another check.
After clearing checks (and data entry or bank errors, if any), go to Step 4.
Clear items Choose the Select Mode option on the Withdrawals tab.
from a list Scroll through the list of outstanding checks until you see the one you are clearing.
Highlight the line, then enter the cleared amount into the Withdrawal Amount field.
Enter a comment in the Reconciliation Description field for any unusual transactions.
Click Save.
To update the summary, click the Calculate button on the Summary tab.
Continue scrolling through the list to clear other checks.
After clearing withdrawals (and data entry or bank errors, if any), go to Step 4.
Reconciling Bank Accounts (rec-bank.pdf) Page 2 of 8
Reconciling Bank Accounts Checklist Date
Completed by
Approved by
Clearing Data Entry Errors
If the bank statement shows a different amount than the amount in the Withdrawal Amount
field because of a data entry error in the originating subledger, and the error is too large to
post to the Clearing Errors account, you can use one of the following methods in Reconcile
Statements to correct the error.
Reverse Display the Withdrawals tab, then choose the Select Mode option.
Checks Scroll the list of withdrawals, highlight the item you want to reverse, place the cursor in the
Reconciliation Status field, and change the Reconciliation Status to Reversed.
The check information is returned to the originating subledger, the check is reversed,
and the amount the check paid is restored.
Choose Save, then close Reconcile Statements.
Re-enter the check with the correct amount and post it in the subledger where it
originated.
Re-open Reconcile Statements and choose Select Mode on the Withdrawals tab.
The new check appears in the list.
Change the status of the corrected withdrawal to Cleared, then click Save.
Display the Summary tab, and click the Calculate button to update the summary.
Make Make an adjustment on the Entries tab for the amount of the error.
Adjustments Make a corresponding adjustment in the originating subledger.
Change the checks status to Cleared, then click Save.
Display the Summary tab, and click the Calculate button to update the summary.
Clearing Bank Errors
Bank accepts Clear the withdrawal or deposit by changing the Reconciliation Status to Cleared.
responsibility You do not need to adjust the book balance.
Bank does When the bank does not accept responsibility for an error, you clear the withdrawal or deposit
not accept by changing its Reconciliation Status. The statuses include the following:
responsibility Cleared With Exchange Rate Difference
Cleared With Bank Error
Cleared With Write-Off
Cleared With Credit Card Charge
The book balance is adjusted when you post the bank reconciliation if you had selected a
reconciliation status of Cleared With Write-Off, Cleared With Exchange Rate Difference, or
Cleared With Credit Card Charge.
After clearing withdrawals and bank errors, go to Step 4.
Reconciling Bank Accounts (rec-bank.pdf) Page 3 of 8
Reconciling Bank Accounts Checklist Date
Completed by
Approved by
Step 4. Clear Deposits and Deposit Errors
Scroll through the list of deposits until you reach the line for the same deposit as on the
bank statement, then change the Reconciliation Status to Cleared.
Clearing Deposit Errors
Deposits may have cleared through the bank in a different amount than the amount posted in
the subledger. Follow the appropriate steps below, then display the Summary tab and click
Calculate to update the bank summary.
If deposit Enter the bank statement amount in the Reconciliation Cleared Amount field.
cleared with To write off the difference if it is greater than the allowed error spread, change the Default
a different Reconciliation Status to one of the following:
amount than
posted Cleared with Cleared with Credit Cleared with Exchange Rate
Write-Off Card Charge Difference
Clear checks When clearing deposits, you can also clear one or more checks in a deposit.
from a deposit To do so, see the following instructions.
Using the Deposit Details Form to Clear Individual Checks in a Deposit
You can clear individual checks from a deposit.
Highlight the deposit line, then click the Details button to open the Deposit Details form.
Highlight the line that displays the item that cleared the bank, then enter the amount from
the bank statement into the Cleared Amount field.
Repeat for each check, click Save, then click Close to return to the Deposits tab of the
Reconcile Statements form.
Click the Calculate button on the Summary page to update the reconciliation.
Step 5. Record Returns
If any of your customers checks were returned NSF during the fiscal period, or their credit
card payments were not honored by their financial institution, and they appear on your bank
statement, you must clear them.
Use the Return Customer Checks form to record an NSF check or a returned credit card
payment. Before doing so, make sure you post all open batches in the subledger that pertain
to the period in question.
On the Return Customer Checks form, select the code for the bank into which you
deposited the check or credit card payment.
Select the Source Application.
Use the Finders or the Calendar icons or enter values in the following From/To fields:
Customer Number Deposit Number Receipt Amount
Deposit Date Check/Receipt Number Receipt Currency
Bank Receipt Amount
Click the Go button to display the query results in the grid.
Reconciling Bank Accounts (rec-bank.pdf) Page 4 of 8
Reconciling Bank Accounts Checklist Date
Completed by
Approved by
Scroll through the list to locate each returned item.
Change the Return field to Yes for returned items.
Click Post to send information about returned items to the application that produced the
receipts, then close Return Customer Checks.
Display the Returns tab in Reconcile Statements.
The returned NSF checks appear in the grid.
Reconcile each returned item to the bank statement by scrolling through the list, then
changing the Reconciliation Status to Cleared for those items.
Click Save, then click the Calculate button on the Summary tab to update the summary.
After clearing returned items, you balance the reconciliation. Go to Step 6.
Step 6. Balance the Reconciliation
Leaving Reconcile Statements open, double-click the Reconciliation Status icon in the
Bank Reports folder and print a record of your reconciliation entries.
Return to the Summary tab and click Calculate.
The left field should now display the bank accounts Statement Balance, plus deposits
in transit, less outstanding withdrawals, plus deposit bank errors, minus withdrawal
bank errors.
The Adjusted Statement Balance should equal the Adjusted Book Balance for the
bank account, leaving an Out Of Balance amount of zero.
If the two amounts are equal, you have balanced the reconciliation.
If the two amounts are not equal, compare your printout of the Bank Reconciliation Status
report to the bank statement. Make any necessary corrections.
When the Adjusted Statement Balance on the Summary tab equals the Adjusted Book
Balance for the bank account, click Save, then click Close.
You must now follow the procedures in Step 7 to post the reconciliation.
Step 7. Post the Reconciliation
After reconciling and balancing bank statements, you can post reconciliations for several
banks at once.
Double-click the Post Reconciliation icon in the Bank Reconciliation folder.
Select Range, then enter the bank code(s) in the From and To fields (or choose the All
Banks option).
Click Post to post the reconciliation for the bank account.
Posting:
Sends information to subledgers for records that were cleared or reversed.
Sends reconciliation descriptions to the subledgers and to G/L.
Creates a General Ledger transaction batch (if you selected the option to Create G/L
Transactions During Posting) for amounts that are written off, for exchange gains and
losses, for credit card charges, and for withdrawals and deposits created in Bank
Services, and dates the transactions in the batch with the fiscal period end date for
transactions entered on the Bank Statement Entries tab.
You now print reports and check data integrity. Go to Step 8.
Reconciling Bank Accounts (rec-bank.pdf) Page 5 of 8
Reconciling Bank Accounts Checklist Date
Completed by
Approved by
Step 8. Print Reports and Check Data Integrity
Double-click the Reconciliation Posting Journal icon in the Bank Reports folder.
Enter the Posting Sequence number in the From and To fields.
To reprint posting journal records for bank reconciliations that have not been deleted,
select Reprint Previously Printed Journals.
Select Clear All Printed Journals to clear bank reconciliation information.
Select Print Deposit Details to view each individual receipt on each deposit.
Select Print G/L Summary to view the G/L entries posted by this posting sequence.
Click Print to print the Bank Reconciliation Posting Journal.
Print a list of outstanding withdrawals and deposits by double-clicking the Withdrawals
Status icon or the Deposits Status icon in the Bank Reports folder.
Create G/L If, during G/L Integration setup, you selected to create G/L transactions on request using the
Transactions create G/L batch icon:
on Request Double-click the G/L Transactions icon in the Bank Reports folder.
Choose Print to print the Bank G/L Transactions report using the default settings.
If you now want to send reconciliation transactions to G/L:
Double-click the Create G/L Batch icon from the Bank Reconciliation folder.
Enter a figure in the Through Posting Sequence field.
Click Process to transfer the bank reconciliation entries to General Ledger.
Create G/L If, during setup, you selected the option to create G/L transactions during posting:
Transactions Print the Bank Services transaction batches in General Ledger by choosing the Batch
During Listing report in G/L Reports.
Posting Post the batches in General Ledger using the Post Batches function.
File the reconciliation records and reports together.
You have now completed a manual bank reconciliation. Repeat these steps for each bank
account that you are reconciling.
If you are reconciling a statement downloaded from your banks Web site, see the following
instructions.
Downloading and Importing OFX Statements
You can automate much of account reconciliation by importing bank and credit card
statements that you have downloaded from your financial institution's Web site. See the next
sections for instructions about importing and reconciling downloaded OFX statements.
A. Downloading OFX Statements
You can download statements from your bank if it offers online services and supports the
Open Financial Exchange (OFX) data format. Follow the bank's instructions on their Web site
for the download. You must activate Bank Services in order to use the Import Downloaded
Bank Statements feature
Enter correct Before downloading statements, open the Banks dialog box to confirm that you have
account and entered the correct numbers in the Bank Account Number field (with no punctuation, no
transit dashes, and no spaces) and in the Transit Number field (if it isn't a credit card account) for
numbers each bank that has statements you will download. The account number can be up to 22
characters.
Reconciling Bank Accounts (rec-bank.pdf) Page 6 of 8
Reconciling Bank Accounts Checklist Date
Completed by
Approved by
Currency The default currency for your downloaded bank statement must be the same as the bank
concerns statement currency for that bank in your company database (or at least one of the source
currencies in the records for that bank).
B. Importing OFX Statements
Once your statement has been downloaded, you import it into your company database.
Click the Import OFX Statements icon in the Bank Reconciliation folder (or, in the
Reconcile Statements form, click File, Import, then select Downloaded Bank Statements
and click OK).
In the Import OFX Statements form, select the range of banks in the From and To Banks
fields.
Click the Browse button to select the file you downloaded from your bank's Web site. (The
filename and path will appear in the Downloaded Bank Statement File field.)
Click the Import button.
Read the messages you receive. They inform you of the number of transactions imported,
saved, and ready for matching.
Close Import OFX Statements.
You now reconcile the imported OFX transactions.
C. Reconciling OFX Transactions
After importing bank transactions, you reconcile them.
Open the Reconcile OFX Statements form in the Reconciliation folder in Bank Services.
Enter your bank code, or use the Finder to select it.
Use the Calendar icon to select the Reconciliation Date (the last date on your bank
statement).
Use the Year/Period icon to select the Reconciliation Year/Period.
Use the calendar icon to select the Reconciliation Cutoff Date. Transactions that cleared
the bank on or before this date will be the only transactions displayed in the grid.
Select the "Automatically Clear Reconciled Transactions" option to allow only unmatched
transactions to be displayed after you click the Reconcile button.
The grid displays the transactions that were imported from the OFX file.
All records display "No" in the Cleared column until you click the Reconcile button.
Click the Reconcile button.
You receive a message telling you how many transactions were processed, matched,
and cleared.
Reconciled transactions that match Bank Services entries will display Yes in the Cleared
column. (You can either click the Process button now, and then click Refresh to move
these items to Bank Services, or wait while you manually clear other items.)
You now manually clear transactions that did not match (for example, bank interest).
Reconciling Bank Accounts (rec-bank.pdf) Page 7 of 8
Reconciling Bank Accounts Checklist Date
Completed by
Approved by
Clear bank To clear entries that originated with the bank (for example, service charges), highlight the
entries entry, then click the Bank Entries button.
In the Bank Entries form, select the transaction type, or select the G/L Account.
Enter a description, reference, and a comment if needed.
Click the Process button (in the Bank Entries form), then answer Yes to the message
asking if you want to add the transaction to bank entries.
Clear other Double-click the unmatched transaction, or highlight the item, then click the Clear button.
entries The Reconcile OFX Statements Detail dialog box appears. (If there are no records that
match, you receive a message that none matched, and the Detail box does not appear.)
The entries that appear in the Detail dialog box are entries that match the selected record,
showing the transaction details for payee, receipt amount etc. If more than one matching
record is in the list, be sure you select the correct entry before clearing it.
Click the Clear button to clear the transaction, then exit from the Detail form and return to
the Reconcile OFX Statements form.
Check that the status in the Cleared column of the Reconcile OFX Statements form for
this item has changed to "Yes."
Click the Process button to process all manually-cleared items. (Processing moves
cleared items to Bank Services.)
Cleared items continue to be displayed in the list until you take the next step.
Click Refresh to leave only uncleared items in the grid.
Close Reconcile OFX Statements.
Open the Reconcile Statements form.
Select the bank that you downloaded transactions for; select the statement date, the
reconciliation date, the reconciliation year/period, then go to the Deposits and
Withdrawals tabs to view the results.
Continue with the bank reconciliation, as described in earlier steps.
Reconciling Bank Accounts (rec-bank.pdf) Page 8 of 8
Вам также может понравиться
- Sage X3 - User Guide - HTG-Single Level BOM PDFДокумент6 страницSage X3 - User Guide - HTG-Single Level BOM PDFcaplusincОценок пока нет
- The Yellow House: A Memoir (2019 National Book Award Winner)От EverandThe Yellow House: A Memoir (2019 National Book Award Winner)Рейтинг: 4 из 5 звезд4/5 (98)
- Sage X3 - User Guide - Setting Up Fixed AssetsДокумент7 страницSage X3 - User Guide - Setting Up Fixed AssetscaplusincОценок пока нет
- The Subtle Art of Not Giving a F*ck: A Counterintuitive Approach to Living a Good LifeОт EverandThe Subtle Art of Not Giving a F*ck: A Counterintuitive Approach to Living a Good LifeРейтинг: 4 из 5 звезд4/5 (5795)
- Sage X3 - User Guide - HTG-ADC PDFДокумент24 страницыSage X3 - User Guide - HTG-ADC PDFcaplusinc75% (4)
- Never Split the Difference: Negotiating As If Your Life Depended On ItОт EverandNever Split the Difference: Negotiating As If Your Life Depended On ItРейтинг: 4.5 из 5 звезд4.5/5 (838)
- Sage X3 - User Guide - HTG-Service and Carrier Setup PDFДокумент5 страницSage X3 - User Guide - HTG-Service and Carrier Setup PDFcaplusincОценок пока нет
- Hidden Figures: The American Dream and the Untold Story of the Black Women Mathematicians Who Helped Win the Space RaceОт EverandHidden Figures: The American Dream and the Untold Story of the Black Women Mathematicians Who Helped Win the Space RaceРейтинг: 4 из 5 звезд4/5 (895)
- Sage X3 - User Guide - REF-North American Reports PDFДокумент7 страницSage X3 - User Guide - REF-North American Reports PDFcaplusincОценок пока нет
- The Hard Thing About Hard Things: Building a Business When There Are No Easy AnswersОт EverandThe Hard Thing About Hard Things: Building a Business When There Are No Easy AnswersРейтинг: 4.5 из 5 звезд4.5/5 (345)
- Sage X3 - User Guide - Setting Up The Fixed Asset Accounting CodesДокумент2 страницыSage X3 - User Guide - Setting Up The Fixed Asset Accounting CodescaplusincОценок пока нет
- Sage X3 - User Guide - Setting Up Fixed Asset CategoriesДокумент2 страницыSage X3 - User Guide - Setting Up Fixed Asset CategoriescaplusincОценок пока нет
- Sage X3 - User Guide - HTG-Allergens PDFДокумент11 страницSage X3 - User Guide - HTG-Allergens PDFcaplusincОценок пока нет
- The Little Book of Hygge: Danish Secrets to Happy LivingОт EverandThe Little Book of Hygge: Danish Secrets to Happy LivingРейтинг: 3.5 из 5 звезд3.5/5 (400)
- Sage X3 - User Guide - Methods of Assigning Cost To A Fixed Asset in X3Документ6 страницSage X3 - User Guide - Methods of Assigning Cost To A Fixed Asset in X3caplusincОценок пока нет
- Elon Musk: Tesla, SpaceX, and the Quest for a Fantastic FutureОт EverandElon Musk: Tesla, SpaceX, and the Quest for a Fantastic FutureРейтинг: 4.5 из 5 звезд4.5/5 (474)
- Sage X3 - User Guide - Setting Up The ODG Document Types and Journal CodesДокумент3 страницыSage X3 - User Guide - Setting Up The ODG Document Types and Journal CodescaplusincОценок пока нет
- A Heartbreaking Work Of Staggering Genius: A Memoir Based on a True StoryОт EverandA Heartbreaking Work Of Staggering Genius: A Memoir Based on a True StoryРейтинг: 3.5 из 5 звезд3.5/5 (231)
- Sage X3 - User Guide - Creating Monthly Depreciation Expense Entries in X3Документ5 страницSage X3 - User Guide - Creating Monthly Depreciation Expense Entries in X3caplusincОценок пока нет
- Sage X3 - User Guide - Revising A Depreciation Schedule in X3Документ4 страницыSage X3 - User Guide - Revising A Depreciation Schedule in X3caplusincОценок пока нет
- The Emperor of All Maladies: A Biography of CancerОт EverandThe Emperor of All Maladies: A Biography of CancerРейтинг: 4.5 из 5 звезд4.5/5 (271)
- Sage X3 - User Guide - Setting Up Depreciation Types and Depreciation Methods in X3Документ4 страницыSage X3 - User Guide - Setting Up Depreciation Types and Depreciation Methods in X3caplusincОценок пока нет
- Sage X3 - User Guide - Fixed Asset Transfers in X3Документ5 страницSage X3 - User Guide - Fixed Asset Transfers in X3caplusincОценок пока нет
- Sage X3 - User Guide - Setting Up Accounting Code LinesДокумент1 страницаSage X3 - User Guide - Setting Up Accounting Code Linescaplusinc0% (1)
- Devil in the Grove: Thurgood Marshall, the Groveland Boys, and the Dawn of a New AmericaОт EverandDevil in the Grove: Thurgood Marshall, the Groveland Boys, and the Dawn of a New AmericaРейтинг: 4.5 из 5 звезд4.5/5 (266)
- Sage X3 - User Guide - Scrapping Fixed Assets in X3Документ4 страницыSage X3 - User Guide - Scrapping Fixed Assets in X3caplusincОценок пока нет
- The Unwinding: An Inner History of the New AmericaОт EverandThe Unwinding: An Inner History of the New AmericaРейтинг: 4 из 5 звезд4/5 (45)
- Sage X3 - User Guide - Format of The Imported Fixed AssetДокумент4 страницыSage X3 - User Guide - Format of The Imported Fixed Assetcaplusinc0% (1)
- Team of Rivals: The Political Genius of Abraham LincolnОт EverandTeam of Rivals: The Political Genius of Abraham LincolnРейтинг: 4.5 из 5 звезд4.5/5 (234)
- Sage X3 - User Guide - Sale of Fixed Assets in X3Документ7 страницSage X3 - User Guide - Sale of Fixed Assets in X3caplusincОценок пока нет
- Sage X3 - User Guide - HTG-Fiscal Year End Closing PDFДокумент5 страницSage X3 - User Guide - HTG-Fiscal Year End Closing PDFcaplusincОценок пока нет
- Sage X3 - User Guide - Fixed Assets Training Agenda (Rev1)Документ2 страницыSage X3 - User Guide - Fixed Assets Training Agenda (Rev1)caplusincОценок пока нет
- The World Is Flat 3.0: A Brief History of the Twenty-first CenturyОт EverandThe World Is Flat 3.0: A Brief History of the Twenty-first CenturyРейтинг: 3.5 из 5 звезд3.5/5 (2259)
- Sage X3 - User Guide - Fixed Asset Revaluations in X3Документ4 страницыSage X3 - User Guide - Fixed Asset Revaluations in X3caplusincОценок пока нет
- The Gifts of Imperfection: Let Go of Who You Think You're Supposed to Be and Embrace Who You AreОт EverandThe Gifts of Imperfection: Let Go of Who You Think You're Supposed to Be and Embrace Who You AreРейтинг: 4 из 5 звезд4/5 (1091)
- Sage X3 - User Guide - REF-North American Reports PDFДокумент7 страницSage X3 - User Guide - REF-North American Reports PDFcaplusincОценок пока нет
- Sage X3 - User Guide - HTG-Setting Up Mandatory Check Printing PDFДокумент3 страницыSage X3 - User Guide - HTG-Setting Up Mandatory Check Printing PDFcaplusincОценок пока нет
- Sage X3 - User Guide - HTG-Using Financial Charges in X3 PDFДокумент7 страницSage X3 - User Guide - HTG-Using Financial Charges in X3 PDFcaplusincОценок пока нет
- Sage X3 - User Guide - HTG-Payroll Interface PDFДокумент13 страницSage X3 - User Guide - HTG-Payroll Interface PDFcaplusincОценок пока нет
- Sage X3 - User Guide - HTG-Setting Up GL Allocations PDFДокумент5 страницSage X3 - User Guide - HTG-Setting Up GL Allocations PDFcaplusincОценок пока нет
- Sage X3 - User Guide - HTG-Creating Reversing Journal Entries PDFДокумент3 страницыSage X3 - User Guide - HTG-Creating Reversing Journal Entries PDFcaplusincОценок пока нет
- Sage X3 - User Guide - HTG-Employee Expense Reports PDFДокумент12 страницSage X3 - User Guide - HTG-Employee Expense Reports PDFcaplusincОценок пока нет
- The Sympathizer: A Novel (Pulitzer Prize for Fiction)От EverandThe Sympathizer: A Novel (Pulitzer Prize for Fiction)Рейтинг: 4.5 из 5 звезд4.5/5 (121)
- Sage X3 - User Guide - HTG-Lockbox Processing PDFДокумент7 страницSage X3 - User Guide - HTG-Lockbox Processing PDFcaplusincОценок пока нет
- Sage X3 - User Guide - HTG-RNI Reconciliation Procedure PDFДокумент5 страницSage X3 - User Guide - HTG-RNI Reconciliation Procedure PDFcaplusincОценок пока нет
- Custom Interactive Schedules in Archicad 9Документ3 страницыCustom Interactive Schedules in Archicad 9Mircea ConstantinescuОценок пока нет
- Chapter 13Документ12 страницChapter 13Andrew PhamОценок пока нет
- LogДокумент58 страницLogMuh Akbar24Оценок пока нет
- Surigao State College of Technology Narciso ST., Surigao City Main CampusДокумент16 страницSurigao State College of Technology Narciso ST., Surigao City Main Campusjubert robatiОценок пока нет
- SOAS and Ministry of Defence, Freedom of Information ResponsesДокумент2 страницыSOAS and Ministry of Defence, Freedom of Information ResponsesDemilitarise SOASОценок пока нет
- Whats New Solidworks 2020Документ213 страницWhats New Solidworks 2020tariq100% (1)
- How To Hack The Website Site Kaskus - Us Indonesia Reaver Attack United StatesДокумент12 страницHow To Hack The Website Site Kaskus - Us Indonesia Reaver Attack United Statesedurawa100% (1)
- Latest Trends in Test Automation 2018Документ9 страницLatest Trends in Test Automation 2018Harsh Murari100% (1)
- Height of Instrument MethodДокумент17 страницHeight of Instrument MethodkoppolusrinivasuluОценок пока нет
- AAR Shell ProgrammingДокумент13 страницAAR Shell ProgrammingMarimuthu MuthaiyanОценок пока нет
- Design and Verification of Router 1x3 Using UVMДокумент4 страницыDesign and Verification of Router 1x3 Using UVMShasha Bhanu100% (2)
- Web Technology Tools AssignmentДокумент8 страницWeb Technology Tools AssignmentCharlie BoaquinaОценок пока нет
- Enrique El Verde - Gottfried KellerДокумент271 страницаEnrique El Verde - Gottfried KellerKevin RodriguezОценок пока нет
- SCT - Cover PageДокумент3 страницыSCT - Cover PageVidit DurgawaleОценок пока нет
- Maintenance KPIsДокумент7 страницMaintenance KPIsAymanОценок пока нет
- Data Analytics With Spark PDFДокумент29 страницData Analytics With Spark PDFBesmirSejdiuОценок пока нет
- Ee20 hw5 s10 SolДокумент7 страницEe20 hw5 s10 Solpock3tkingsОценок пока нет
- Assignment 1 Implementing Polynomials in JavaДокумент4 страницыAssignment 1 Implementing Polynomials in JavaNathan Alexander BayaОценок пока нет
- SAP SRM Advanced CCM Cookbook PDFДокумент11 страницSAP SRM Advanced CCM Cookbook PDFarunkotaОценок пока нет
- HPДокумент32 страницыHPPandi IndraОценок пока нет
- Ravi Furniture Project BlackbookДокумент85 страницRavi Furniture Project BlackbooksanjayОценок пока нет
- HP-ALM-MSExcelAddin-UserGuide 11 0 1 15Документ28 страницHP-ALM-MSExcelAddin-UserGuide 11 0 1 15douglas.dcmОценок пока нет
- MSBI Cheat Sheet PDFДокумент1 страницаMSBI Cheat Sheet PDFKrishnakumarОценок пока нет
- TextДокумент22 страницыTextMatОценок пока нет
- SUG243 - Cartography - Data Classification MethodДокумент4 страницыSUG243 - Cartography - Data Classification Methodmruzainimf100% (5)
- Delivery Fleet Inspection Reporting FormДокумент8 страницDelivery Fleet Inspection Reporting Formcah_mbuhОценок пока нет
- Lect11 Design Via State SpaceДокумент49 страницLect11 Design Via State SpaceMirza Riyasat AliОценок пока нет
- Ericsson CountersДокумент38 страницEricsson Countersshin_chan100% (2)
- SE Que Lis 160701Документ5 страницSE Que Lis 160701has_meceОценок пока нет