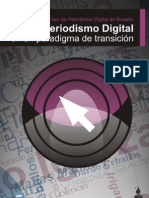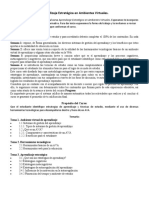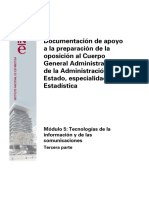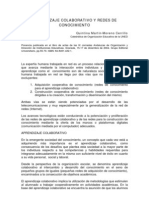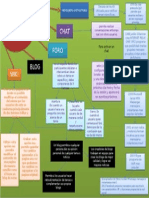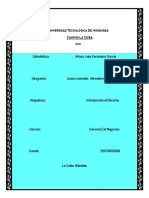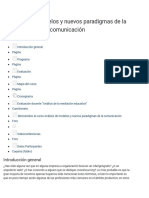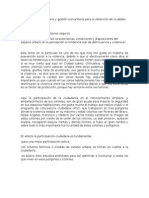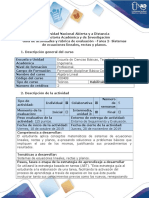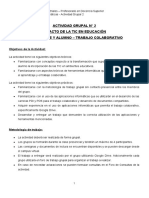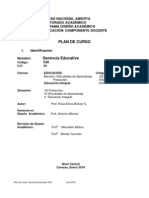Академический Документы
Профессиональный Документы
Культура Документы
Unidad Didactica 1
Загружено:
Juan Gualberto Arce RodriguezАвторское право
Доступные форматы
Поделиться этим документом
Поделиться или встроить документ
Этот документ был вам полезен?
Это неприемлемый материал?
Пожаловаться на этот документАвторское право:
Доступные форматы
Unidad Didactica 1
Загружено:
Juan Gualberto Arce RodriguezАвторское право:
Доступные форматы
CENTRO DE ESTUDIOS DE POSGRADO E INVESTIGACIÓN - USFX
Entornos Virtuales de
Aprendizaje
Maestría en Educación Superior V. VIII
Ing. MSc. Luis Alberto Guillen Barja
2013
UNIDAD DIDÁCTICA UNO
Entornos Virtuales de Aprendizaje 2013
OBJETIVOS FORMATIVOS DE LA UNIDAD
Identificar las funciones básicas disponibles en
la plataforma virtual MOODLE.
Caracterizar los aspectos fundamentales de un
entorno virtual de aprendizaje.
INDICE
1. PRESENTACIÓN ............................................................................................ 4
2. INTRODUCCIÓN ........................................................................................... 4
2.1 Conceptos Fundamentales ....................................................................... 4
Entornos Virtuales de Aprendizaje (EVA) ................................................... 4
Ambientes Virtuales de Aprendizaje (AVA) ................................................ 5
Plataformas Educativas e-learning ............................................................ 5
Learning Management Systems (LMS) ...................................................... 6
2.2 MOODLE ................................................................................................... 7
3. UTILIZACIÓN DE MOODLE ............................................................................. 8
3.1 Pre-requisitos de utilización ..................................................................... 8
3.2 Secciones de la Plataforma Virtual de la Maestría ....................................... 8
3.3 Funciones Principales de la Plataforma Virtual de la Maestría ......................11
Actualización del Perfil ...........................................................................11
Cambio de la Contraseña .......................................................................16
Envío y recepción de mensajes personales ...............................................22
Participación en un foro .........................................................................27
Revisión de calificaciones .......................................................................34
MAESTRIA EN EDUCACION SUPERIOR VIII – CEPI USFX 2
Entornos Virtuales de Aprendizaje 2013
Aspectos básicos de una Plataforma Virtual
(MOODLE)
“Los ambientes de aprendizaje no se circunscriben a la educación formal, ni
tampoco a una modalidad educativa particular, se trata de aquellos espacios en
donde se crean las condiciones para que el individuo se apropie de nuevos
conocimientos, de nuevas experiencias, de nuevos elementos que le generen
procesos de análisis, reflexión y apropiación. Llamémosle virtuales en el sentido que
no se llevan a cabo en un lugar predeterminado y que el elemento distancia (no
presencialidad física) está presente.”
(Avila & Bosco, 2001)
MAESTRIA EN EDUCACION SUPERIOR VIII – CEPI USFX 3
Entornos Virtuales de Aprendizaje 2013
1. PRESENTACIÓN
Estimados cursantes, iniciamos con esta nueva travesía en nuestra preparación
académica y personal. En esta primera semana del módulo, Entornos virtuales de
aprendizaje, conoceremos los aspectos básicos de la herramienta fundamental utilizada
durante todo el transcurso de la Maestría en Educación Superior: La Plataforma virtual
MOODLE. El contenido que será presentado, fue diseñado para todo tipo de audiencia
(tanto de formación académica como de conocimientos informáticos), de hecho traté
de utilizar un lenguaje simple y de realizar las explicaciones lo más didácticamente
posibles, sin embargo si en algún momento del desarrollo del módulo requieren de
orientación extra, estaremos prestos de poder ayudarle.
Bienvenidos y mucha suerte. ^_^
2. INTRODUCCIÓN
2.1 Conceptos Fundamentales
Si bien el objetivo de la asignatura no es precisamente el de conocer todos los
conceptos relacionados al tema, es necesario que tengan una visión general de los
mismos. Por lo que a continuación se presenta una serie de conceptos que llevan
finalmente a la temática que nos interesa: La plataforma virtual MOODLE.
Entornos Virtuales de Aprendizaje (EVA)
Quizás una de las primeras preguntas que se les vino a la mente cuando iniciaron el
módulo fue: ¿Qué es un Entorno virtual de aprendizaje?. Un entorno virtual de
aprendizaje (EVA) es definido como el espacio de colaboración entre docente –
estudiante donde se llevan a cabo las actividades de aprendizaje apoyadas en TIC’s1.
Una definición más formal de
Ávila & Bosco, identifican a un
Virtual proviene del latín
virtus, que significa GLOSARIO…
Entorno virtual de aprendizaje "fuerza, valor". En español
como: “El Espacio virtual en se usa desde hace mucho
con el sentido de "que tiene
donde se crean las condiciones
existencia aparente y no
para que el individuo se apropie real", como recoge el
de nuevos conocimientos, de Diccionario de la Real
nuevas experiencias, de nuevos Academia de la Lengua.
elementos que le generan
procesos de análisis, reflexión y apropiación.” (Avila & Bosco, 2001).
1
TICs - Tecnologías de la Información y Comunicación, en ocasiones denominadas también, NTIC’s Nuevas
Tecnologías de la Información y Comunicación.
MAESTRIA EN EDUCACION SUPERIOR VIII – CEPI USFX 4
Entornos Virtuales de Aprendizaje 2013
Asimismo, los ambientes virtuales promueven la contribución pedagógica y facilitan la
construcción de conocimientos durante el proceso formativo. Son herramientas útiles y
flexibles que se adaptan a diversos modelos y métodos de enseñanza.
Entre los métodos más destacados, se encuentran: el método sincrónico, asincrónico.
(Bautista, Borges, & Miravalles, 2006)
a) Método sincrónico: Es aquel en el que el emisor y el receptor del mensaje en el
proceso de comunicación operan en el mismo marco temporal, es decir, para
que se pueda transmitir dicho mensaje es necesario que las dos personas estén
presentes en el mismo momento.
Estos recursos sincrónicos se hacen verdaderamente necesarios como agente
socializador, imprescindible para que el estudiante que estudia en la modalidad
a virtual no se sienta aislado. Entre las herramientas que brinda este método
están las videoconferencias con pizarra, audio o imágenes, los chats y
asociación en grupos virtuales.
b) Método asincrónico: En este método se transmiten mensajes sin necesidad de
coincidir entre el emisor y receptor en la interacción instantánea. Requieren
necesariamente de un lugar físico y lógico (como un servidor, por ejemplo) en
donde se guardarán y tendrá también acceso a los datos que forman el
mensaje, en cualquier momento y desde cualquier equipo conectado a Internet.
Este método es más valioso para ser utilizado en la modalidad de educación a
distancia, ya que el acceso en forma diferida en el tiempo de la información se
hace absolutamente necesario por las características especiales que presentan
los estudiantes que estudian en esta modalidad virtual (limitación de tiempo,
cuestiones familiares y laborales, etc.). Entre las herramientas que brinda este
método se encuentran los Emails, foros de discusión, www, textos, gráficos
animados, audio, Cds interactivos, videos y otros.
Ambientes Virtuales de Aprendizaje (AVA)
Los ambientes virtuales de aprendizaje son entornos informáticos digitales e
inmateriales que proveen las condiciones para la realización de actividades de
aprendizaje. Estos ambientes pueden utilizarse en la educación en todas las
modalidades (presencial, no presencial o mixta). En ocasiones, se considera a un EVA
sinónimo de un AVA, sin embargo la diferencia radica en que un EVA está destinado a
orientar y producir procesos organizados de manera tal que posibilite el aprendizaje, la
organización de ese ambiente para generar aprendizaje es un AVA.
Plataformas Educativas e-learning
De acuerdo a lo definido por PLS Ramboll (2004) y Jenkins, Browne y Walker (2005)
citado por Fernández-Pampillón (Fernández-Pampillón Cesteros, 2010), Una plataforma
e-learning, plataforma educativa web o Entorno Virtual de Enseñanza y Aprendizaje es
una aplicación web que integra un conjunto de herramientas para la enseñanza-
aprendizaje en línea, permitiendo una enseñanza no presencial (e-learning) y/o una
MAESTRIA EN EDUCACION SUPERIOR VIII – CEPI USFX 5
Entornos Virtuales de Aprendizaje 2013
enseñanza mixta (b-learning), donde se combina la enseñanza en Internet con
experiencias en la clase presencial.
El objetivo primordial de una plataforma e-learning es permitir la creación y gestión de
los espacios de enseñanza y aprendizaje en Internet, donde los profesores y los
estudiantes puedan interactuar durante su proceso de formación.
Los espacios de aprendizaje pueden ser (i) las aulas de un centro educativo, en la
enseñanza presencial; (ii) los sitios en Internet, en la enseñanza no presencial, virtual
o e-learning; o (iii) la combinación de ambos, en la enseñanza mixta o b-learning.
(Britain & Liber, 2004) En este caso del e-learning, los sistemas/software más
utilizados son los Sistemas de Gestión del Aprendizaje (LMS por su significado en
inglés: Learning Management Systems)
Learning Management Systems (LMS)
Los LMS2 o Sistemas de Gestión del Aprendizaje permiten crear y gestionar múltiples
espacios virtuales de aprendizaje, privados para cada grupo de estudiantes y
profesores. Estos EA se crean, normalmente, incorporando a una plantilla que puede
personalizarse un conjunto de herramientas que el diseñador, el profesor o el
administrador del sistema, considera necesarias para llevar a cabo los procesos de
aprendizaje (Fernández-Pampillón Cesteros, 2010).
Entre los LMS más populares podemos identificar:
Sistemas propietarios3
o iLearning by Oracle
o Aulapp
o Catedr@
o Desire2Learn
o eCollege
o Fronter
o Saba Learning
o SidWeb
o WebCT
o Blackboard
o e-learning Manager
o Sistema Sofía
o WebClass
o PEG
Sistemas libres4
o ILIAS
o ATutor
2
Normalmente en bibliografía y en recursos online, LMS es la sigla que se usa aún en aquellos en español.
3
También conocido como privativo, privado, de código cerrado, cautivo o software no libre, es cualquier
programa informático en el que el usuario tiene limitaciones para usarlo, modificarlo o redistribuirlo.
4
Software que respeta la libertad de todos los usuarios que adquirieron el producto y, por tanto, una vez
obtenido el mismo puede ser usado, copiado, estudiado, modificado, y redistribuido libremente de varias
formas.
MAESTRIA EN EDUCACION SUPERIOR VIII – CEPI USFX 6
Entornos Virtuales de Aprendizaje 2013
o Docebo
o Moodle
o Claroline
o Dokeos
o Proyecto Sakai
o Chamilo
o DaVinci LMS
o SWAD
2.2 MOODLE
Moodle5 es una plataforma virtual
La palabra Moodle, en
interactiva, adaptada a la
inglés, es un acrónimo para
Entorno de Aprendizaje
GLOSARIO… formación y empleada como
Dinámico Modular Orientado complemento o apoyo a la tarea
a Objetos (Modular Object- docente en multitud de centros
Oriented Dynamic Learning
de enseñanza en todo el mundo.
Environment).
www.moodle.org El hecho de que Moodle es un
software o sistema “libre”,
permite la modificación y el uso
irrestricto. Más aun permite adaptar su funcionamiento a cada necesidad específica,
fácil de instalar y administrar, gran soporte (gracias a su amplia comunidad), por lo
que supone un gran valor añadido frente a otras plataformas virtuales y lo ha
convertido en uno de los más usados. De acuerdo a su sitio oficial más de 83,000
sitios, que utilizan Moodle como su herramienta, han sido registrados en 236 países.
Gracias a los más de 70 millones de usuarios de Moodle (entre administradores,
profesores y estudiantes), la información que se puede encontrar, tanto en recursos
bibliográficos como en internet, es realmente abundante, por lo que le invito a saciar
un poco su curiosidad “googleando 6 ” moodle en su explorador, en caso de que en
algún momento requiera de ayuda extra sobre alguna funcionalidad o simplemente
quiere profundizar sus conocimientos.
Moodle será su principal
herramienta en el desarrollo de la
¿SABÍA UD.QUE…?
maestría, por lo que les La palabra Moodle también es un
recomiendo aprovechar al verbo anglosajón que describe el
proceso ocioso de dar vueltas sobre
máximo éste módulo inicial, para
algo, haciendo las cosas como se
absolver todas sus dudas y vienen a la mente, una actividad
preguntas. No duden en explorar amena que muchas veces conllevan al
todas las opciones y el material proceso de introspección retrospectiva
y, finalmente, a la creatividad.
proporcionado ya que en los
http://www.adelat.org/media/docum/
módulos y asignaturas moodle/introduccin.html
5
www.moodle.org
6
Googlear (guglear o googlear) es un neologismo que es cada vez más común entre los usuarios de internet
que utilizan el buscador Google. Su significado se puede traducir por buscar en la web utilizando
expresamente el motor de búsqueda Google. La Sociedad Americana de Dialectos eligió el verbo to google
como el verbo más útil de 2009. http://es.wikipedia.org/wiki/Googlear
MAESTRIA EN EDUCACION SUPERIOR VIII – CEPI USFX 7
Entornos Virtuales de Aprendizaje 2013
posteriores, los docentes enfocarán su enseñanza en lo que se refiere al tema
específico de la asignatura. Consideren también que un manejo inadecuado de la
plataforma (Ej. Envío de trabajo en un espacio erróneo, el envío a destiempo o no
seguir las instrucciones) conllevará a la no calificación de trabajos.
3. UTILIZACIÓN DE MOODLE
Hasta éste punto considero que tendrán las bases teóricas iniciales (y para la mayoría
también suficientes) de toda la asignatura. A continuación iniciaremos con la parte
principalmente práctica de la asignatura.
3.1 Pre-requisitos de utilización
Para un desarrollo efectivo de toda la maestría, es necesario que usted cumpla con
ciertos pre-requisitos tanto en hardware como en software detallado a continuación:
Hardware (Equipo y conectividad)
o Equipo de computación (ya sea de escritorio o portátil)
o Conexión a internet (ya sea vía servicio de módem, adsl o dial-up)
Software (Programas)
o Sistema Operativo (Windows, MAC o Linux)
o Navegador web (Google Chrome, Internet Explorer, Mozilla Firefox,
Safari, etc.)
o Suite de ofimática (Microsoft Office 2007 o posterior, OpenOffice, Kword,
etc.)
o Lector de Archivos PDF (Acrobat Reader, Foxit Reader, etc.)
3.2 Secciones de la Plataforma Virtual de la Maestría
En este punto, puedo asumir que intuitivamente ya conocen las secciones principales
de nuestra plataforma virtual, sin embargo, con el objeto de tener un vocabulario
común al momento de explicar las funciones, a continuación les presento las
principales secciones de la interfaz:
Encabezado o Cabecera: Como se puede observar en la Figura 1, contiene el logo
que identifica a la institución, la identificación del usuario autenticado y la ruta de
acceso (que indica el lugar en el que nos encontramos)
Identificación de Usuario
Ruta de Acceso
Figura 1: Encabezado de la Plataforma
MAESTRIA EN EDUCACION SUPERIOR VIII – CEPI USFX 8
Entornos Virtuales de Aprendizaje 2013
• Sección o Columna Izquierda: Como se puede observar en la Figura 2, esta sección
contiene diferentes bloques (o también denominados Paneles) los cuales agrupan
diferentes funciones: Personas, Actividades, Administración y otros.
Listado de Participantes
Recursos y actividades
del curso
Administración de Cuenta y
Calificaciones del curso
Figura 2: Columna o sección Izquierda de la Plataforma
• Sección o Columna Central: Este espacio contiene el avance del módulo propuesto
por el docente. Está representado por una serie de enlaces de texto identificados por
iconos que nos permitirán acceder a cada uno de los elementos didácticos (recursos,
actividades, etc.) enlaces a los contenidos y materiales textuales del curso que cada
semana deben ser revisados en forma descendente (de arriba hacia abajo).
MAESTRIA EN EDUCACION SUPERIOR VIII – CEPI USFX 9
Entornos Virtuales de Aprendizaje 2013
Figura 3: Columna o sección Central de la Plataforma
• Sección o Columna Derecha: Como se puede observar en la Figura 4, ésta sección
contiene diferentes bloques o paneles principalmente dedicados a informar sobre
eventos y actividad reciente, entre algunos de los bloques podemos encontrar: Eventos
Próximos, Calendario, Usuarios en línea y otros.
Figura 4: Columna o sección Derecha de la Plataforma
• Pie de Página o sección inferior: La Figura 5 nos muestra el pie de página de la
plataforma, que principalmente contiene la identificación del usuario.
Identificación de Usuario
Figura 5: Pie de Página de la Plataforma
MAESTRIA EN EDUCACION SUPERIOR VIII – CEPI USFX 10
Entornos Virtuales de Aprendizaje 2013
3.3 Funciones Principales de la Plataforma Virtual de la
Maestría
Ahora que ya conocemos las secciones de la plataforma iniciaremos con las funciones
básicas y necesarias para un buen aprovechamiento de la plataforma. En esta primera
semana, nos enfocaremos en las siguientes funciones:
Actualización del Perfil
Dado que nos encontramos realizando un curso virtual, es importante crear un “Perfil”
o un conjunto de información que muestre una abstracción de nosotros mismos (tanto
personales como académicos). Aunque parezca una actividad muy trivial, involucra
temas que son muy importantes como la honestidad y el respeto a la privacidad de las
personas. Honestidad, pues la información publicada deberá ser completamente veraz
y objetiva. Respetuosa de la privacidad, pues será publicada información que para
algunos es muy importante, por lo que deberá ser utilizada únicamente con fines
académicos.
Con el objeto de facilitar la realización de ésta actividad, la realizaremos paso a paso
Paso 1: Acceder al espacio destinado al perfil personal.
Para la realización de éste paso, se tienen principalmente DOS vías de acceso
- Desde el Encabezado o desde el pie de página
Hacer Clic izquierdo sobre la identificación del usuario (tal y como se muestra
en la Figura 6 a y b)
Figura 6.a: Paso 1 Edición de Perfil desde el Encabezado
Figura 6.b: Paso 1 Edición de Perfil desde el pie de página
- Desde el bloque de “Administración” en la Columna izquierda
Hacer Clic izquierdo sobre la opción “Perfil”
Figura 7: Paso 1 Edición de perfil desde el bloque de administración
MAESTRIA EN EDUCACION SUPERIOR VIII – CEPI USFX 11
Entornos Virtuales de Aprendizaje 2013
En cualquiera de los casos, obtendrá la pantalla mostrada en la Figura 8, que la
llamaremos la “Pantalla de Perfil”. Dicha pantalla muestra un resumen general de
nuestro perfil en la plataforma, indicando toda la información anotada y la actividad
reciente.
Pestañas de Opciones
Resumen de Perfil
Opciones Usuario
Figura 8: Pantalla de Perfil
Paso 2: Acceder al formulario de datos.
Una vez que nos encontramos en la “Pantalla de Perfil” debemos hacer clic en la
pestaña: “Editar Información” ubicada en la pestaña de opciones. La Figura 9 muestra
la ubicación de la pestaña de edición de perfil.
Pestaña de
Edición de perfil
Figura 9: Pestaña de Edición de Perfil
MAESTRIA EN EDUCACION SUPERIOR VIII – CEPI USFX 12
Entornos Virtuales de Aprendizaje 2013
Una vez presionado el clic izquierdo del mouse en la “Pestaña de Edición de perfil”
obtendremos el “Formulario de Edición de Perfil” (Ver Figura 10).
Botón de activación de
Opciones Avanzadas
Datos
Generales
Imagen
del Perfil
Descripción de
Intereses
Botón de Confirmación Botón de activación de
de Edición Opciones Avanzadas
Figura 10: Formulario de Edición de Perfil
MAESTRIA EN EDUCACION SUPERIOR VIII – CEPI USFX 13
Entornos Virtuales de Aprendizaje 2013
Paso 3: Actualizar/ introducir los datos en el formulario de Edición de Perfil.
En este punto ya podemos introducir los datos personales en los espacios
correspondientes del “Formulario de Edición de Perfil”. Adicionalmente a las opciones
por defecto, si hacemos clic en el “botón de Activación de Opciones Avanzadas”, se
habilitarán en el formulario casillas de llenado adicional tanto en el área de información
general como en el área opcional. Aunque todo el llenado de la información es bastante
intuitivo, quizás un punto en el que se requiera de especial atención es el de la
selección de la Imagen. Por tal motivo, como material adicional de la primera semana
agrego un mini tutorial de cómo realizar la preparación de la imagen a incluirla en el
perfil (Ver el documento “Preparación de imagen para subir a perfil” en el material de
lectura)
La resolución recomendada es de 100x100 pixeles pero la imagen puede tener
dimensiones superiores siempre y cuando sea cuadrada ya que el sistema
automáticamente reducirá la imagen. En el caso de que la imagen sea muy grande se
debe proceder a recortar la imagen.
En la Figura 11 se detalla el procedimiento para adjuntar la imagen ya preparada en
el perfil:
1. Presionar el Botón de
Selección de imagen
3. Seleccionar la imagen
2. Abrir la imagen
Figura 11: Selección de Archivo de Imagen
MAESTRIA EN EDUCACION SUPERIOR VIII – CEPI USFX 14
Entornos Virtuales de Aprendizaje 2013
Una vez que la imagen haya sido abierta, Ud. Debería ver el nombre y extensión de la
imagen seleccionada, tal y como se muestra en la Figura 12 opcionalmente, también
se puede anotar una descripción de la imagen.
Figura 12: Imagen seleccionada para el perfil
Paso 4: Guardar los datos en el formulario de Edición de Perfil.
Una vez que introdujimos todos los datos de nuestro perfil personal y adicionamos
nuestra fotografía, en la parte final del formulario se encuentra el botón: “Actualizar
Información personal”, por lo que para guardar los datos de nuestro formulario
debemos simplemente presionar ese botón y obtendremos habremos concluido con el
proceso de actualización del perfil personal ^_^.
Botón de Confirmación
de Edición
Figura 13: Guardar información del perfil
MAESTRIA EN EDUCACION SUPERIOR VIII – CEPI USFX 15
Entornos Virtuales de Aprendizaje 2013
El resultado debería ser algo parecido al
obtenido en la Figura 14, en ocasiones al ¿SABÍA UD.QUE…?
inicio la imagen seleccionada no se
Catfish es un término popular
muestra por lo que únicamente se debe
utilizado en el lenguaje urbano
refrescar la página web con la tecla F5 del estadounidense, que se refiere a
teclado para que los cambios surtan alguien que pretende ser alguien mas
efecto. en las redes sociales como Facebook,
para tal motivo se crean identidades
falsas o suplanta la identidad de otra
Recuerde que la información publicada
persona.
sólo será usada con fines académicos en
la plataforma virtual, por lo que no se http://www.urbandictionary.com/defin
preocupe en proporcionar la información e.php?term=catfish
requerida.
Figura 14: Resultado Final de Actualización del perfil
Cambio de la Contraseña
Si bien inicialmente se le asignó una contraseña bastante fácil de recordar, la misma
sigue un patrón que puede ser fácilmente interceptado y utilizado maliciosamente, por
lo que el cambio de contraseña es obligatorio para todos los estudiantes.
Existen varios datos a tomar en cuenta para crear una contraseña que se pueda
considerar “segura”, por lo que le invito a googlear información sobre “cómo crear
contraseñas seguras”. En resumen algunos consejos de la ayuda oficial de Google 7
indican que:
- No se debe utilizar una contraseña única para todas las cuentas importantes.
- Cambiar la contraseña a menudo (idealmente de 1 a 3 meses).
7
https://support.google.com/accounts/answer/32040?hl=es
MAESTRIA EN EDUCACION SUPERIOR VIII – CEPI USFX 16
Entornos Virtuales de Aprendizaje 2013
- Utilizar una contraseña de al menos 6 caracteres que incluyan letras
(Mayúsculas y minúsculas), números y símbolos.
- Utilizar contraseñas que sean fáciles de recordar pero difíciles de adivinar.
- No guardar las contraseñas en lugares visibles.
Algunos ejemplos de contraseñas seguras y fáciles de recordar para nuestro amigo
Juan Perez pueden ser las siguientes:
- Ju4n!t0 (Apodo que sólo algunos conocen)
- M@r!4-6466666 (Nombre de la hija + teléfono)
- C0r4zonV@l!3nt3 (título de la película favorita)
Todas ellas contienen 7 caracteres, uso de mayúsculas minúsculas y símbolos, fácil de
recordar y difícil de adivinar. Observen el cambio de algunas palabras por números y
símbolos que hacen difícil, incluso para una computadora, de reproducir pero muy fácil
de recordar.
Una vez que seleccionamos nuestra nueva contraseña, detallo el procedimiento para
cambiar la contraseña en la plataforma virtual.
Paso 1: Acceder al espacio destinado al perfil personal.
Realizar el procedimiento de Acceso a la “Pantalla de Perfil” (ver el Paso 1 de la
actualización de Perfil).
Paso 2: Presionar el Botón “Cambiar contraseña”.
Ubicado en la parte inferior izquierda de la “Pantalla de Perfil” mostrado en la Fig. 15.
Botón de Cambio de
Contraseña
Figura 15: Pantalla del perfil
MAESTRIA EN EDUCACION SUPERIOR VIII – CEPI USFX 17
Entornos Virtuales de Aprendizaje 2013
Paso 3: Introducción de la nueva contraseña.
La Figura 16 muestra el formulario de cambio de contraseña, en el que inicialmente se
debe introducir la contraseña actual y en las siguientes casillas la nueva contraseña
seleccionada. Finalmente se debe presionar el botón “Guardar cambios” del formulario.
Datos de la actual y
nueva contraseña
Botón de Cambio de
Contraseña
Figura 16: Formulario de cambio de contraseña
Si todos los datos con correctos debería ver una pantalla parecida a la mostrada en la
Figura 17.
Figura 16: Pantalla de cambio satisfactorio de contraseña
Ahora bien, somos conscientes de que por alguna razón alguien podría olvidar su
contraseña (cosa que no debería pasar si siguieron los consejos de selección de
contraseña), sin embargo la plataforma virtual nos proporciona un mecanismo de
cambio de contraseña de emergencia. Para acceder a dicho mecanismo, en
bloque/panel: Entrar de la pantalla inicial de la plataforma se encuentra un enlace que
indica: ¿Ha extraviado la contraseña?
Hacer Click en el
enlace
Figura 17: Enlace de cambio de contraseña de emergencia
MAESTRIA EN EDUCACION SUPERIOR VIII – CEPI USFX 18
Entornos Virtuales de Aprendizaje 2013
Posteriormente, nos encontramos con una pantalla similar a la mostrada en la Figura
18, en la que debemos introducir o bien su nombre de usuario o bien su dirección
registrada de correo electrónico en el espacio que corresponde. No es necesario escribir
ambos.
Introducir aquí el
nombre de usuario
O Introducir aquí el
correo registrado
Presionar aquí para
confirmar el envío
Figura 18: Formulario de envió de datos
Si introdujo o bien un nombre de usuario o un correo que corresponde a su cuenta de
usuario, debería ver una pantalla parecida a la mostrada en la Figura 19, caso
contrario debería intentar nuevamente.
Figura 19: Confirmación de envió de datos correcto
En este punto debemos acceder a nuestro gestor de correos electrónicos (Hotmail,
Outlook, gmail, etc.), y en la bandeja de entrada (o en ocasiones en el spam) recibirá
un correo similar al mostrado en la Figura 20, en el que le proporcionará un enlace
para proceder al cambio de contraseña.
MAESTRIA EN EDUCACION SUPERIOR VIII – CEPI USFX 19
Entornos Virtuales de Aprendizaje 2013
Haga click en el enlace para
cambiar la contraseña
Figura 20: Email de confirmación de cambio de Contraseña
La Figura 21, muestra el mensaje de confirmación de envió de la nueva contraseña
temporal a su correo electrónico, la cual deberá ser utilizada simplemente para
ingresar al Formulario de cambio de contraseña y proceder al cambio.
MAESTRIA EN EDUCACION SUPERIOR VIII – CEPI USFX 20
Entornos Virtuales de Aprendizaje 2013
Nueva contraseña temporal
Enlace para el inicio de sesión
Figura 21: Email con la nueva Contraseña de acceso temporal
Una vez que iniciemos sesión (Figura 22) con nuestro nombre de usuario (En el
ejemplo: jperez) y la contraseña temporal (en el ejemplo: ufo0quiet)
Introduzca el nombre de usuario
Introduzca la contraseña Presionar aquí
temporal para iniciar sesión
Figura 22: Formulario de Inicio de sesión
Finalmente verán el “Formulario de cambio de contraseña” (Figura 23) y una vez
introducidos los datos se debe presionar el botón “Guardar cambios” del formulario.
MAESTRIA EN EDUCACION SUPERIOR VIII – CEPI USFX 21
Entornos Virtuales de Aprendizaje 2013
Contraseña Temporal
Nueva Contraseña
Botón de Cambio de
Contraseña
Figura 23: Formulario de cambio de contraseña temporal
¿SABÍA UD.QUE…? Y con eso finalizamos el cambio de
La contraseña más utilizada en 2012 contraseña por olvido de la misma,
ha sido "password", seguido de como verán es un procedimiento un
'123456' o '12345678', las tres más
poco moroso por lo que pueden ver
utilizadas durante los últimos dos
años. En el pasado las más utilizadas la importancia de seleccionar una
eran: amor, sexo, secreto y dios. contraseña segura pero fácil de
recordar.
http://splashdata.com
Envío y recepción de mensajes personales
Una herramienta disponible en la plataforma virtual, aunque no muy utilizada, es la del
envío de mensajes personales. Esta herramienta es una vía de comunicación ideal para
el estudiante ya que puede realizar consultas individuales tanto a docentes como a
compañeros.
- Envío de Mensajes
Paso 1: Selección de la Persona a enviar el mensaje
Para realizar éste paso inicialmente utilizaremos la opción “Participantes”, ubicado en
la sección izquierda de la plataforma (Ver Figura 24), la cual nos proporciona un listado
de todos los participantes de la plataforma virtual.
Figura 24: Enlace Participantes
MAESTRIA EN EDUCACION SUPERIOR VIII – CEPI USFX 22
Entornos Virtuales de Aprendizaje 2013
Cuando accedamos al enlace obtendremos una pantalla parecida a la mostrada en la
Figura 25, por defecto esta ordenado por el “último acceso a la plataforma”, es decir
aquellos participantes que ingresaron recientemente estarán en la parte superior. Sin
embargo también se puede ordenar por Rol (Docentes, estudiantes), por iniciales de
Nombre o Apellido, etc. Adicionalmente también se puede utilizar un filtro en las
iniciales del nombre y apellido, por defecto se muestran todas las personas.
Selección de Rol de
participantes
Filtro de Nombre y Apellidos
Criterio de ordenamiento
Hacer click en el Nombre del
Participante para acceder a su perfil
Figura 25: Lista de participantes del Módulo
Paso 2: Redactar el mensaje a enviar
Una vez que nos encontramos en el perfil del participante seleccionado (Docente o
estudiante), para redactar el mensaje debemos inicialmente presionar en el botón:
“Enviar Mensaje” ubicado en la parte inferior de la “Pantalla del Perfil” y escribir el
mensaje en el espacio asignado, tal y como se
muestra en la Figura 25.
Escribir el Mensaje
Figura 25: Redacción de Mensaje
MAESTRIA EN EDUCACION SUPERIOR VIII – CEPI USFX 23
Entornos Virtuales de Aprendizaje 2013
Paso 3: Enviar el mensaje
Una vez que presionamos el botón “Enviar Mensaje” de la Pantalla de Envío de
mensaje, debería ver algo parecido a la imagen mostrada en la Figura 26, en la que
puede ver la fecha y hora de envió.
Adicionalmente, en la parte superior de la ventana tiene algunas opciones como la de:
- Añadir a contactos, que le facilitará el envío posterior a este destinatario.
- Bloquear contacto, si selecciona esta opción no podrá recibir mensajes de éste
destinatario (en el caso de la plataforma no se debería usar esta opción y en el
caso de que se vea obligado a utilizarla, haga conocer al docente o al
responsable de programa las razones por las que bloqueó al participante)
- Historial de Mensajes, que muestra todos los mensajes enviados y recibidos
entre usted y el destinatario.
Opciones de Destinatario
Mensaje Enviado
Figura 26: Pantalla de Mensaje Enviado
MAESTRIA EN EDUCACION SUPERIOR VIII – CEPI USFX 24
Entornos Virtuales de Aprendizaje 2013
- Recepción de Mensajes
Paso 1: Abrir Ventana de mensajes
Cuando usted inicie la sesión en la plataforma virtual, se desplazará una ventana
emergente (también denominado pop-up) directamente con la pantalla de mensajes
(ver Figura 27).
Mensajes recibidos
Figura 27: Pantalla de Bandeja de Mensajes
Si no le muestra esta pantalla cuando inicia la sesión, posiblemente las ventanas
emergentes están bloqueadas por su explorador, para desbloquearlas debe hacer clic
en derecho en el icono mostrado en la Figura 28, seleccionar: “Permitir siempre pop-
ups de este sitio” y presionar el botón “OK”. El procedimiento que se muestra es la
realizada en el explorador web: Google Chrome, sin embargo para los demás
exploradores el procedimiento es similar.
MAESTRIA EN EDUCACION SUPERIOR VIII – CEPI USFX 25
Entornos Virtuales de Aprendizaje 2013
1. Clic derecho sobre el ícono
3. Seleccionar esta
opción
2. Confirmar
Figura 28: Procedimiento de desbloqueo de pop-ups
En el caso de que no desee habilitar los pop-ups (ventanas emergentes) puede acceder
a la Pantalla de mensajes a través de la “Pantalla de Perfil” presionando en el botón:
“Mensajes”, ubicado en la parte inferior derecha (ver Figura 29)
Clic en este botón para ver la
ventana de mensajes
Figura 29: Acceso a mensajes desde la Pantalla del Perfil
Paso 2: Leer el mensajes
Una vez que hayamos presionado sobre el botón indicado, obtendremos la pantalla
mostrada en la Figura 27, en la que debemos hacer clic en el nombre de la persona
que envió el mensaje para poder leerlo y responder si es el caso.
MAESTRIA EN EDUCACION SUPERIOR VIII – CEPI USFX 26
Entornos Virtuales de Aprendizaje 2013
Figura 30: Lectura de mensaje enviado
Participación en un foro
Los foros son espacios en los que los participantes acceden de un modo diferenciado,
creando cadenas de mensajes, para debatir temas, compartir reflexiones y/o
experiencias. La comunicación que se establece a través de los foros es asíncrona (es
decir que no se necesita que ambas partes –receptor y transmisor- estén conectados al
mismo tiempo) y posibilita el trabajo y aprendizaje colaborativos.
En nuestra plataforma virtual podrá identificar diferentes foros dentro de los cuales
tenemos los siguientes:
Foro Novedades: Donde el docente y/o el coordinador del programa publicarán las
noticias y comunicados importantes (En éste foro usted no puede publicar nuevos
temas pero sí la respuesta de los temas).
Foro de Dudas: Este Foro está destinado para que los estudiantes puedan formular
consultas relacionadas a la temática, dudas sobre la realización de las actividades,
problemas técnicos, cronogramas y otros.
Foro de Reclamos: Este Foro está destinado para que los estudiantes puedan
formular sus reclamos y quejas sobre la realización de las actividades o problemas
técnicos; El o la docente, responsables o equipo de sistemas les ayudarán a la
brevedad posible.
Foro de Sugerencias: Este foro es un espacio destinado a las sugerencias emitidas
tanto por estudiantes como docentes, acerca del contenido, formulación y realización
de actividades, etc. etc.
MAESTRIA EN EDUCACION SUPERIOR VIII – CEPI USFX 27
Entornos Virtuales de Aprendizaje 2013
Foro de Temas Generales: Donde todos los participantes pueden conversar de otros
temas de interés, no necesariamente vinculados al curso o alguna de las temáticas de
los demás foros.
Todos estos foros están disponibles directamente en la sección central de la plataforma
o también pueden ser accedidos desde el bloque de actividades en la sección izquierda
(Ver Figura 31). Pueden ser utilizados durante todo el módulo y cabe aclarar que
estos foros no tienen calificación, son simplemente herramientas que servirán para
tener un mejor control de la asignatura.
Figura 31: Foros no calificables disponibles en la Plataforma
Existen dos formas en las que los estudiantes pueden interactuar en los foros: El
estudiante puede crear un nuevo tema de discusión o responder a un tema de
discusión.
- Crear un nuevo tema de discusión
Para crear un nuevo tema de discusión (sólo en el caso del Foro de Dudas, Reclamos,
Sugerencias y el de Temas Generales).
Paso 1: Entrar al Foro
Simplemente se debe hacer clic sobre el foro en el que desee crear un nuevo tema, en
el ejemplo utilizaré el Foro de dudas.
Clic sobre el ícono
Figura 32: Selección de Foro
Paso 2: Crear un Nuevo tema
Una vez dentro del foro, simplemente debemos presionar sobre el botón: “Colocar un
nuevo tema de discusión aquí”
MAESTRIA EN EDUCACION SUPERIOR VIII – CEPI USFX 28
Entornos Virtuales de Aprendizaje 2013
Clic sobre el botón
Figura 32: Creación de un nuevo tema
Una vez presionado el botón, obtendremos el formulario de creación de temas de
discusión, tal y como se muestra en la Figura 33. En dicho formulario debemos anotar
claramente el Asunto, y el mensaje.
NOTA IMPORTANTE!!
1. La sesión de la plataforma expirará en 30 minutos de inactividad. Es
decir que si usted no realiza acciones en esa media hora, cuando intente
realizar alguna acción, la plataforma le pedirá que inicie sesión nuevamente lo
cual borrará la información de mensajes no enviados.
2. NO COPIE EL TEXTO DIRECTAMENTE DE WORD, el hecho de realizar
primero el texto en Word y luego copiar en el cuadro de mensajes hará que en
ocasiones su mensaje no se vea de la manera que se debería ver o que haya
problemas con la plataforma, por lo que le aconsejo escribir en el “block de
notas” de Windows o en otro editor simple y recién copiar al espacio del
mensaje. La Plataforma proporciona un editor de formato de texto simple, por
lo que simplemente copie el texto plano y luego dará el formato.
MAESTRIA EN EDUCACION SUPERIOR VIII – CEPI USFX 29
Entornos Virtuales de Aprendizaje 2013
Título del Tema
Editor de
Formato
de Texto
Contenido
del tema
Botón de envío al Foro
Figura 33: Formulario de Creación de un nuevo tema
Paso 3: Enviar el Nuevo tema al Foro
Ahora simplemente queda presionar el botón “Enviar al Foro” y deberíamos obtener un
mensaje similar al mostrado en la Figura 34. Finalmente, Luego de unos segundos le
volverá a mostrar el Foro en el que envió su tema concluyendo con este procedimiento
(Ver Figura 35).
MAESTRIA EN EDUCACION SUPERIOR VIII – CEPI USFX 30
Entornos Virtuales de Aprendizaje 2013
Figura 34: Confirmación de la creación del nuevo tema
Figura 35: Vista del Nuevo tema creado en el Foro
Cabe resaltar que, como indica el mensaje, usted tiene 30 minutos posteriores a la
creación del tema para poder editarlo o eliminarlo. Para realizar dicha edición o
eliminación, debe hacer clic sobre el tema de su foro y obtendrá una pantalla similar a
la mostrada en la Figura 36, en la que debe seleccionar la acción que desea realizar.
Figura 36: Vista del tema
- Responder a un tema de discusión
Para responder a un tema ya creado por cualquier participante, debe ingresar al Foro
correspondiente y seleccionar el tema al cual desea responder.
Paso 1: Entrar al Foro
El procedimiento se muestra en la Figura 37, que consiste en seleccionar el foro y
hacer clic sobre el tema.
MAESTRIA EN EDUCACION SUPERIOR VIII – CEPI USFX 31
Entornos Virtuales de Aprendizaje 2013
Hacer clic para entrar al tema
Hacer clic para responder
Respuesta del Foro
Botón de envío al Foro
Figura 37: Procedimiento de respuesta a un Foro
MAESTRIA EN EDUCACION SUPERIOR VIII – CEPI USFX 32
Entornos Virtuales de Aprendizaje 2013
Paso 2: Enviar el Nuevo tema al Foro
Ahora simplemente queda presionar el botón “Enviar al Foro” y deberíamos obtener un
mensaje similar al mostrado en la Figura 38. En el que nos indica que tenemos 30
minutos para realizar algún cambio en la respuesta.
Figura 38: Confirmación de envío de respuesta a un Foro
Luego de unos segundos ya puede ver publicada su respuesta en un “formato anidado”
es decir que el tema esta primero en la jerarquía. La Figura 39 muestra una vista del
resultado final.
Figura 39: Vista de una respuesta enviada a un tema
Foro de Debate: En este espacio el/la docente plantea una pregunta reflexiva, a la
que deben responder las/os estudiantes e interactuar con sus compañeras/os del
programa a través de la opinión y/o valoración que realicen sobre las participaciones
de las/os participantes en el foro.
El foro debate SI TIENE CALIFICACIÓN por lo que debe preparar, y si es posible
justificar con fuentes, su respuesta y/o participación.
El procedimiento de participación en un foro debate es exactamente igual al observado
en el anterior punto (Responder a un tema de discusión).
A continuación les presento un resumen de algunas reflexiones interesantes acerca de
los foros, compilado por la Ing. Elizabeth Quiñones.
MAESTRIA EN EDUCACION SUPERIOR VIII – CEPI USFX 33
Entornos Virtuales de Aprendizaje 2013
SUGERENCIAS PARA LA PARTICIPACIÓN EN LOS FOROS
DEBEMOS: NO DEBEMOS:
Revisar, cada vez que ingresemos al Sólo ingresar al “Foro debate”, porque es
curso, si hay publicaciones nuevas en el que se “evalúa”.
los foros.
Ser respetuosos en los términos que Utilizar palabras que puedan ofender a
empleamos al participar. alguien.
Si estamos o no de acuerdo con lo que Participar “sólo indicando”: ESTOY DE
dice alguien, fundamentaremos ACUERDO o NO ESTOY DE ACUERDO,
nuestro acuerdo o desacuerdo. simplemente para “participar” ingresando
al foro.
En el FORO DEBATE: participar más de En el FORO DEBATE: participar una sola
una vez, respondiendo a lo que se nos vez, simplemente dando respuesta a la
solicita y opinando y/o valorando las pregunta o solicitud del/la docente.
respuestas de las/os demás. Pensar que nuestra participación es de
Recordar que el enfoque es de una “enviar” trabajos sin interactuar con
pedagogía comunicativo – las/os compañeras/os.
participativa y productiva.
Nuestras respuestas deben ser “Copiar”, para dar respuesta a lo que se
producto de la reflexión que hemos nos solicita, textos de internet, de libros
realizado. o de otra fuente.
Las respuestas y/o solicitudes deben Dar respuestas “demasiado largas, poco
ser puntuales y claras. claras o que nada tienen que ver con el
tema tratado.
Consultar el material de estudio No consultar el material de estudio y
(unidades del módulo) para participar participar en el foro debate por simple
en el foro debate. intuición o porque ya conocemos del tema
y “no necesitamos” revisar lo que se nos
propone.
Tabla 1: Sugerencias de participación en los Foros
Fuente: Compilado Entornos virtuales Mae. Educ. Sup. V.7 Lic. Elizabeth Quiñones
Revisión de calificaciones
Es muy importante que usted mismo pueda realizar un seguimiento de las
calificaciones asignadas y así poder solicitar las modificaciones respectivas al docente.
Considere que una vez finalizado el plazo para las actividades, el docente tiene
un plazo de una semana para corregir y asignar una calificación a las
actividades, por lo que por favor no solicite la asignación de calificaciones antes
de dicho plazo.
El procedimiento para revisar las calificaciones asignadas se muestra en la Figura 40,
Inicialmente hacer clic en la opción “calificaciones” se encuentra ubicada en la sección
izquierda de la plataforma, más específicamente en el bloque de “Administración”. Esta
opción mostrará una tabla conteniendo todas las actividades calificables, la calificación
MAESTRIA EN EDUCACION SUPERIOR VIII – CEPI USFX 34
Entornos Virtuales de Aprendizaje 2013
asignada, una retroalimentación de la actividad (emitida por el docente) y el total de
todo el módulo.
Hacer clic para ver las
calificaciones
Combo de selección de Vista
Calificación de la Actividad Retroalimentación del docente
Total del curso
Figura 40: Procedimiento para ver las calificaciones
Como pueden observar, el detalle de calificaciones mostrado es sólo del módulo actual.
Una funcionalidad que también puede ser útil, es la de observar las calificaciones de
todos los módulos, para tal motivo debemos seleccionar la opción “Informe general” en
el “combo de selección de vista”, como se muestra en la Figura 41. El resultado será
un resumen de todos los módulos con la respectiva calificación obtenida.
Combo de selección
de Vista
Figura 41: Procedimiento para ver las calificaciones de todos los módulos
MAESTRIA EN EDUCACION SUPERIOR VIII – CEPI USFX 35
Entornos Virtuales de Aprendizaje 2013
Consigna: A partir de los contenidos desarrollados en esta unidad didáctica, responda
las siguientes preguntas. Sea autocrítico y si usted no es capaz de responder
efectivamente estas preguntas, le invito a repasar el contenido de la unidad temática.
1.- ¿Qué es un Entorno Virtual de Aprendizaje?
2.- ¿Qué es un Ambiente Virtual de Aprendizaje?
3.- ¿Qué es MOODLE?
4.- ¿Cuáles son las principales secciones de MOODLE?
5.- ¿Cuáles son las funciones de la plataforma virtual que aprendimos en esta unidad
temática?
ACTIVIDADES DE APRENDIZAJE
Actividad de Aprendizaje 1
La primera actividad de Aprendizaje de esta semana consiste en la actualización del
perfil personal que incluye la adición de una imagen personal y el cambio de
contraseña. Para tal efecto, le invito a revisar el material proporcionado en la unidad
temática 1 correspondiente a dichas acciones.
Actividad de Aprendizaje 2
La segunda actividad de Aprendizaje consiste en el Envío de un mensaje personal a mi
persona (Docente del módulo). Para tal efecto, le invito a revisar el material
proporcionado en la unidad temática 1 correspondiente al envío y recepción de
mensajes personales.
Actividad de Aprendizaje 3
La tercera actividad de Aprendizaje consiste en la participación del “Foro debate 1” en
el que deberá leer el artículo titulado: “Mundos Virtuales, nuevas generaciones y
nuevas formas de socialización”, un artículo reciente que muestra la situación actual de
la Educación Mejicana, éste material se encuentra disponible en el material de lectura
semanal. Basado en éste artículo y la información que puede encontrar en internet,
reflexione acerca del siguiente comentario:
MAESTRIA EN EDUCACION SUPERIOR VIII – CEPI USFX 36
Entornos Virtuales de Aprendizaje 2013
“Gracias al progresivo y rápido avance de las tecnología de Información y
comunicación en las últimas décadas, se pueden observar cambios muy significativos
que impactan en todas las áreas de nuestra sociedad. Los sistemas educativos actuales
no son la excepción, ya que hay evidencias de nuevas técnicas y tecnologías
satisfactoriamente implementadas. Tecnologías que tienen que ver con Entornos
Virtuales de Aprendizaje, Entornos de realidad virtual que incluyen componentes
educativos, simuladores y entornos cooperativos de aprendizaje masivo. Todo esto nos
lleva a reflexionar sobre el futuro cercano de la Educación (principalmente la Educación
Boliviana) y me surgen las siguientes preguntas:
- ¿Cómo será la Educación Boliviana en 20 años? ¿Será muy diferente a nuestra
situación actual?
- ¿Cuáles serán los valores y actitudes que se deberán desarrollar?
- ¿Cuáles son los retos que se deberán superar?”
BIBLIOGRAFIA
Avila, P., & Bosco, M. (s.f.). Ambientes Virtuales de Aprendizaje una Nueva
Experiencia. 20th International Council for Openand Distance Education.
Germany.
Bautista, G., Borges, F., & Miravalles, A. (2006). Didáctica Universitaria en Entornos
Virtuales de Enseñanza-Aprendizaje. Madrid: Ediciones Narcea.
Britain, S., & Liber, O. (2004). A Framework for the Pedagogical Evaluation of
eLearning Environment.
Fernández-Pampillón Cesteros, A. (2010). Las plataformas e-learning para la
enseñanza y el aprendizaje universitario en Internet. Madrid: Biblioteca Nueva.
Bibliografía Referencial
- Documentación Oficial de MOODLE, disponible en www.moodle.org
- Compilado de la Maestría en Educación Superior V.5, Garrón Dany, “La
Plataforma Virtual Moodle”, 2006
- Compilado de la Maestría en Educación Superior V.7, Quiñones Elizabeth,
“Entornos Virtuales de Aprendizaje”, 2012
MAESTRIA EN EDUCACION SUPERIOR VIII – CEPI USFX 37
Вам также может понравиться
- Aprende a Invertir de Modo Inteligente y EficazДокумент29 страницAprende a Invertir de Modo Inteligente y EficazgodaztecaОценок пока нет
- Cadena de favores promueve el altruismo y contribuir al bienestar comúnДокумент6 страницCadena de favores promueve el altruismo y contribuir al bienestar comúnClaudiø CrdnsОценок пока нет
- Foro 6 El ControlДокумент21 страницаForo 6 El ControlJeidi Gonzalez67% (3)
- Periodismo Digital en Un Paradigma de TransiciónДокумент109 страницPeriodismo Digital en Un Paradigma de TransiciónForo de Periodismo Digital de Rosario94% (18)
- Aprendizaje Estratégico en Ambientes VirtualesДокумент48 страницAprendizaje Estratégico en Ambientes VirtualesJesus Enrique Vazquez ReynaОценок пока нет
- Internet: Protocolos TCP/IP y direcciones IPДокумент21 страницаInternet: Protocolos TCP/IP y direcciones IPJOSE LUISОценок пока нет
- Hiross Código PINДокумент9 страницHiross Código PINPrimo Piñeiro CaldelasОценок пока нет
- Codigos de Falla en Las XJ PDFДокумент7 страницCodigos de Falla en Las XJ PDFwilxj0% (1)
- Quintina Martin MorenoДокумент19 страницQuintina Martin MorenoDiana Cecilia Cabana OrozcoОценок пока нет
- Mensajería instantánea historiaДокумент1 страницаMensajería instantánea historiaKinne FloresОценок пока нет
- Preparar entrevista de trabajo en inglésДокумент5 страницPreparar entrevista de trabajo en inglésJimena MartinezОценок пока нет
- Universidad Tecnologica de HondurasДокумент9 страницUniversidad Tecnologica de Honduraslisian urbinaОценок пока нет
- Efecto Internet A 1 N 1 Revista BajaДокумент32 страницыEfecto Internet A 1 N 1 Revista BajaArturo PavaОценок пока нет
- Mesa RedondaДокумент5 страницMesa RedondaLaura Verónica Fernàndez MaldonadoОценок пока нет
- Guia4 ScorecardДокумент5 страницGuia4 ScorecardEnrique100% (1)
- Informacion Agroindustria Del PlatanoДокумент11 страницInformacion Agroindustria Del PlatanoDaimer Augusto Oviedo GomezОценок пока нет
- Análisis de Modelos y Nuevos Paradigmas de La ComunicaciónДокумент35 страницAnálisis de Modelos y Nuevos Paradigmas de La ComunicaciónKimbaya BandoОценок пока нет
- Foro Semana 4Документ4 страницыForo Semana 4lucia alejandra robles bravoОценок пока нет
- Actividad 4 Valoracion ESДокумент17 страницActividad 4 Valoracion ESDaniela RamirezОценок пока нет
- Acta Consejo Estudiantil 26 de AbrilДокумент6 страницActa Consejo Estudiantil 26 de AbrilCaae Comercial UcОценок пока нет
- Módulo 5. Diseño Urbano y Gestión Comunitaria para La Obtención de Ciudades SegurasДокумент6 страницMódulo 5. Diseño Urbano y Gestión Comunitaria para La Obtención de Ciudades SegurasAlonsoGlezОценок пока нет
- Guía de Actividades y Rúbrica de Evaluación - Tarea 2 - Sistemas de Ecuaciones Lineales, Rectas, Planos y Espacios VectorialesДокумент20 страницGuía de Actividades y Rúbrica de Evaluación - Tarea 2 - Sistemas de Ecuaciones Lineales, Rectas, Planos y Espacios VectorialesYamileth Patricia Claros25% (4)
- ACTIA Multi-Diag v22.03.0218 Full para Taller Coches - Foro VagosДокумент7 страницACTIA Multi-Diag v22.03.0218 Full para Taller Coches - Foro VagosFarick Jassier Mena RiveraОценок пока нет
- ActividadGrupal2 Psicologia UtnДокумент4 страницыActividadGrupal2 Psicologia Utnspinozzajulio69Оценок пока нет
- Métodos de Investigación UNPHUДокумент15 страницMétodos de Investigación UNPHUGeorgina LopezОценок пока нет
- GuiaDidactica-ORIENTACIÓN I PAC 2022Документ13 страницGuiaDidactica-ORIENTACIÓN I PAC 2022Adriana BlancoОценок пока нет
- Caso Práctico Recopila InformaciónДокумент8 страницCaso Práctico Recopila Informaciónomarpmengualhotmail.comОценок пока нет
- Micro PlanificacionДокумент3 страницыMicro PlanificacionКэтринСелиндаОценок пока нет
- Gerencia educativa curso UNAДокумент42 страницыGerencia educativa curso UNAElsy Ramirez0% (1)
- Las Netiquetas Exposicion.Документ8 страницLas Netiquetas Exposicion.Lorena ParraОценок пока нет