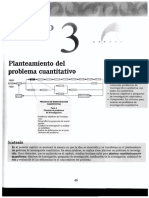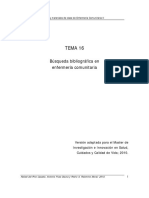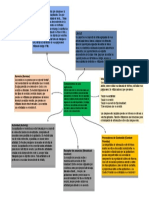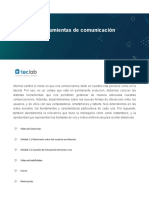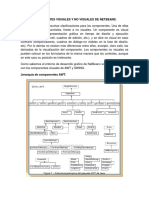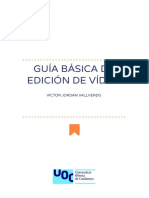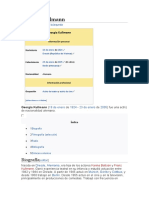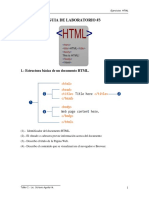Академический Документы
Профессиональный Документы
Культура Документы
Del Pino 2016 - Guia Rapida EndNote
Загружено:
Rocío GarcíaОригинальное название
Авторское право
Доступные форматы
Поделиться этим документом
Поделиться или встроить документ
Этот документ был вам полезен?
Это неприемлемый материал?
Пожаловаться на этот документАвторское право:
Доступные форматы
Del Pino 2016 - Guia Rapida EndNote
Загружено:
Rocío GarcíaАвторское право:
Доступные форматы
GUIA RAPIDA DE ENDNOTE X7
para Windows
Rafael del Pino Casado
NDICE:
1. PERSONALIZAR LA APARIENCIA DE LA PANTALLA PRINCIPAL.................................... 1
2. REQUISITOS PREVIOS................................................................................................................. 1
3. INCORPORAR REFERENCIAS. ................................................................................................... 2
4. GESTIONAR REFERENCIAS. ...................................................................................................... 4
5. GESTIONAR ESTILOS BIBLIOGRFICOS. ............................................................................... 6
6. GESTIONAR CITAS Y BIBLIOGRAFA DESDE WORD. ......................................................... 6
1. PERSONALIZAR LA APARIENCIA DE LA PANTALLA PRINCIPAL.
Elementos de la pantalla principal: Men de opciones (arriba), panel de grupos (a la
izquierda), lista de referencias (en el centro), men de bsqueda (arriba en el centro) y panel de
referencia.
Para configurar los campos que se ven en la lista de referencias1: Edit / Preferences / Display
Fields. Aconsejo el siguiente orden: Record number, Author, Year, Title, Journal y reference
type.
Para esconder o mostrar campos vacos en cada ficha: en la esquina superior derecha,
seleccionar: Optins, Show Empty fields.
Mostrar / ocultar:
o Panel de grupos: Layout (abajo a la derecha), Groups panel.
o Ficha de la referencia seleccionada: Layout, Reference panel.
o Men de bsqueda: Show / Hide search panel (arriba a la derecha).
o Campos vacos en cada ficha: en la esquina superior derecha, seleccionar: Optins, Show
Empty fields.
2. REQUISITOS PREVIOS.
Programar el EndNote para que cada estilo utilice el nombre largo o abreviado de revista
(segn sea pertinente) con independencia de cmo est almacenado dicho nombre en la ficha de
la referencia en cuestin.
Aunque esta operacin se puede hacer en cualquier momento, es conveniente hacerla antes de
incorporar referencias, ya que se simplifica el proceso. Dicha operacin hay que hacerla en cada
archivo de EndNote, ya que afecta solo al archivo en el que se haga.
1
Referencia: datos de un determinado documento.
Rafael del Pino Casado 1
Para realizar dicha operacin, seleccionamos: Tools / Open term list / Journal term list,
seleccionamos la pestaa Lists y luego Import list, eligiendo Medical y dando a abrir. Esto
incorpora ms de 1.000 ttulos de revistas, pero hay que tener en cuenta que puede haber
revistas que no estn en este listado, por lo que hay que incorporarlas a mano: Tools / Open
term list / Journal term list, pestaa Terms y seleccionar New Term, introducimos el nombre
completo en Full Term y el abreviado en Abreviation 1. Podemos identificar las revistas que no
estn en el listado porque su nombre (Journal) aparece en rojo en la ficha de la referencia. Para
buscar el nombre abreviado de estas revistas que no estn en el listado de EndNote podemos
utilizar: la base de datos de NLM Catalog de PubMed o, en ltima instancia, Google.
3. INCORPORAR REFERENCIAS.
3.1. Opciones.
Dos opciones:
Incorporacin manual: References / New reference. En la ficha que se abre, elegir
Reference Type (arriba; elige Journal article, Book, etc.) e introducir los datos en
cada campo (Author, year, title, journal, keywords, etc.2).
Incorporacin automtica: a partir de una base de datos o a partir de un PDF (solo
funciona con PDF recientes). Dentro de las bases de datos, hay dos tipos:
o De importacin automtica (CINAHL, PsychInfo, Scopus, IME y Google
Acadmico) donde la importacin se hace automticamente al abrir o ejecutar
(doble clic) el archivo que genera la base de datos al exportar referencias; es
recomendable tener abierto el archivo de EndNote donde queremos que vaya
la referencia, ya que simplifica el proceso.
2
Tener en cuenta que los autores deben de ir uno por lnea, primero apellidos seguidos de coma y luego el nombre o la
inicial, y que las palabras clave deben de ir tambin una por lnea.
Rafael del Pino Casado 2
o De importacin manual: a travs de los mens de EndNote (PubMed).
La trayectoria es la misma para la incorporacin desde un pdf o desde una base de
datos de importacin manual: File / Import / File, seleccionar el filtro
correspondiente (Import Option: PDF o el que corresponda a la base de datos en
cuestin) y el archivo (clicando en Choose) y clicar en Import.
El programa tambin permite importar una carpeta con archivos pdf de una sola vez.
Para ello hay que seleccionar: File / Import / Folder, seleccionar la carpeta (clicando
en Choose) y clicar en Import.
3.2. Importar desde distintas bases de datos.
3.2.1. PubMed: En Pumed, marcar las referencias que nos interesan o no marcar ninguna si nos
interesan todas. Seleccionar: Send to, File, MEDLINE (crea un archivo de texto txt- que
hay que guarda donde se estime oportuno, por ej., en el escritorio). En EndNote: File /
Import / File; seleccionar el archivo txt (Choose) y poner el Filtro (Import Option) de
PubMed: Pubmed (NLM). Si dicho filtro no est visible en el men, buscarlo en Other
Filters. No hay lmite de referencias al exportar de PubMed e importar en EndNote.
3.2.2. CINAHL y PsychInfo: hay dos limitaciones: hay que marcar las referencias de inters y los
servicios ofrecidos por la Universidad de Jan tienen un lmite de 50 referencias en cada
exportacin / importacin. Por ello, se recomienda activar el formato de 50 referencias por
pgina (page options, results per page: 50). Una vez activado, procedemos de la siguiente
manera: aadir referencias a la carpeta Folder (Share, Add to Folder, Results 1-50); vamos a
Folder (men principal de opciones), seleccionamos todas las referencias (Select All), y
damos a Export (a la derecha); en el men de exportacin, dejamos las opciones de la
derecha tal cual 8Direct export in RIS format), clicamos Remove this tems (para limpiar
Rafael del Pino Casado 3
la carpeta Folder al exportar) y luego Save. Y repetimos este proceso tantas veces como sea
necesario con el resto de referencias.
3.2.3. Scopus: marcar referencias de inters (All para todas), seleccionar Export, y en el men
de exportacin seleccionar RIS format, citation and abstarct information y export.
3.2.4. IME: solo posible en la versin de pago, que es accesible desde la biblioteca de la Uja. En
la pantalla de la lista de resultados de bsqueda (no en la ficha de cada resultado): marcar las
referencias de inters (Todos cuando queremos esportar todas las referencias), seleccionar
Descargar resultados (arriba, derecha), elegir RIS Reference Manager (abajo) en la nueva
pantalla que sale y seleccionar Descargar.
3.2.5. Google Acadmico: recomendado para aquellas referencias que no podemos importar desde
una base de datos. Tiene el inconveniente de que hay que importar de una en una. Antes de
ello, hay que configurar el Google Acadmico: Configuracin, Mostrar enlaces para
importar citas a: EndNote. Luego buscamos el documento en cuestin (por ejemplo,
introduciendo su ttulo en la caja de bsqueda) y pinchamos en importar al EndNote.
4. GESTIONAR REFERENCIAS.
Eliminar duplicados. Para encontrar duplicados: References / Find Duplicates, y seleccionar el
que se quiere conservar (Keep this record); el que no se selecciona se enva a la papelera.
Conviene siempre revisar la ficha de cada registro duplicado, por si tuviramos que unificar
anotaciones. Para configurar duplicados: Edit / Preferences / Duplicates (se recomienda: autor,
ao y ttulo).
Borrar referencias: sealarlas en la lista de referencias y borrar con la tecla suprimir. La
referencia se enviar a la papelera. Cuando la eliminamos de la papelera se suprime
definitivamente. Podemos borrar varias referencias a la vez marcando un bloque con la tecla
Rafael del Pino Casado 4
Shift y las flechas de direccin del teclado o seleccionando varias referencias no contiguas con
el ratn y la tecla Ctrl pulsada.
Ordenar las referencias en la lista de referencias: pinchando en la cabecera de la columna por
la que se quiere ordenar.
Editar una referencia: en el panel de referencia (Reference panel) de la derecha o entrando a la
ficha a pantalla completa haciendo doble clic en la referencia, en la lista de referencias.
Adems de editar todos los campos, se puede incorporar el archivo PDF del documento en
cuestin (clicando en el smbolo del clip en la ficha de la referencia). Cuando la referencia se
incorpora a partir de un PDF, la incorporacin de dicho PDF a la ficha es automtica.
Un aspecto muy importante es trabajar con palabras clave (Keywords) para luego poder hacer
bsquedas en nuestras propias referencias. Para ello podemos respetar las que ya trae cada
referencia en su ficha (si procede de bases de datos internacionales, con lo que suele estar en
ingls), pero puede ser ms prctico incluir nuestras propias palabras clave (con o sin borrar las
que trae cada referencia, segn se estime). En este caso, aconsejo que se vaya construyendo un
listado de palabras clave a medida que se vayan utilizando, para as evitar inconsistencias, bien
en un documento aparte o bien a travs de la herramienta que a tal efecto tiene EndNote (Tools /
Open term list / Keywords term list), borrando las palabras clave que no nos interesen. Esta lista
elaborada en EndNote puede guardarse en un documento de texto (txt) que puede ser editado
por Microsoft Word. Dicha lista afecta solo al archivo de EndNote donde se haga, pero se puede
exportar de un archivo a otro (Tools / Open term list / Keywords term list, pestaa Lists y
Export List / import List).
Nuestras palabras clave pueden introducirse a mano o aprovechando de dos herramientas que
nos ofrece EndNote: el reconocimiento automtico de texto (est activo siempre) y el men con
la lista de palabras clave, que se activa con Ctrl + 1 desde el campo de Keywords de la ficha de
la referencia. En cualquier caso, debe haber una palabra clave por lnea y hemos de tener en
Rafael del Pino Casado 5
cuenta que cuando la palabra clave no est en el listado de palabras clave de EndNote aparecer
en rojo.
Por ltimo, comentar una funcionalidad bastante interesante del panel de referencia: mostrar una
vista previa de cmo quedara la referencia bibliogrfica en el apartado de bibliografa de un
documento. Para ello, en el panel de referencia, seleccionamos la pestaa Preview.
5. GESTIONAR ESTILOS BIBLIOGRFICOS.
Elegir un estilo: en la caja de estilos (arriba a la izquierda) o en Edit / Output styles. Hay que
tener en cuenta que si no est el estilo que queremos en los elementos anteriores, hay que
seleccionarlo en: Edit / Output styles / Open style manager, seleccionar y cerrar la ventana en el
botn cerrar (el de la x) de dicha ventana. Tambin hay que tener en cuenta que en Microsoft
Word solo estarn disponibles los estilos que aparezcan en la caja de estilos o el men de
Output styles de EndNote.
Editar un estilo: Edit / Output styles / Edit , entramos a la ficha de cada estilo y
modificamos la forma de citar en el texto (Citations / Templates) o la forma de hacer la
referencia (Bibliography / Templates). Solo puede editarse el estilo que tengamos seleccionado
y el anteriormente seleccionado.
6. GESTIONAR CITAS Y BIBLIOGRAFA DESDE WORD.
Para insertar una cita en el texto y su correspondiente referencia bibliogrfica en un documento
de Word: en el archivo de EndNote, seleccionar la referencia en cuestin; en Word, situar el
cursor donde se quiere la cita en el texto, luego pinchar en la pestaa EndNote X7 del men de
opciones de Word, despus en Insert Citation y por ltimo en Insert Selected Citation(s).
Adems de la cita en el texto, se incluye la referencia bibliogrfica al final del texto que haya
escrito en el documento.
Rafael del Pino Casado 6
Para modificar el ttulo y el formato del apartado de bibliografa: en la pestaa EndNote X7,
abrir el grupo Bibliography y seleccionar la pestaa Layout.
Para garantizar que las citas en el texto en Word aparezcan en formato definitivo: EndNote X7 /
Instant formationg is On.
Los cambios hechos en la ficha de una referencia de un archivo de EndNote se actualizan en el
archivo de Word donde se est utilizando dicha referencia al abrir dicho archivo de Word o bien
al seleccionar: EndNote X7 / Update citations and bibliography.
Recomiendo no trabajar con ms de un archivo de EndNote vinculado a un mismo documento
de Word, ya que enlentece el proceso de insertar citas y bibliografa y actualizarlas.
Rafael del Pino Casado 7
Вам также может понравиться
- 8 Planteamiento Problema Cuantitativo Hernendez RДокумент17 страниц8 Planteamiento Problema Cuantitativo Hernendez RRocío GarcíaОценок пока нет
- TÉCNICAS GanchosДокумент22 страницыTÉCNICAS GanchosRocío GarcíaОценок пока нет
- Del Pino y Cols 2010 - Busqueda Bibliografica - 2010Документ13 страницDel Pino y Cols 2010 - Busqueda Bibliografica - 2010Rocío GarcíaОценок пока нет
- Websybuscadoresensalud PDFДокумент178 страницWebsybuscadoresensalud PDFcuenca0089Оценок пока нет
- Comportamiento Motor Del Miembro SuperiorДокумент17 страницComportamiento Motor Del Miembro Superiorjose AОценок пока нет
- Estudio de La PrensionДокумент17 страницEstudio de La Prensionjose AОценок пока нет
- Hidrocinesiterapia DesbloqueadoДокумент12 страницHidrocinesiterapia DesbloqueadoCristian TassinariОценок пока нет
- Estudio Articular de La CaderaДокумент6 страницEstudio Articular de La Caderajose AОценок пока нет
- Sistemas OperativosДокумент2 страницыSistemas OperativosJoselyn Sarahib Ramirez LopezОценок пока нет
- TV DigitalДокумент30 страницTV DigitalCristhian Israel Tapia ValdezОценок пока нет
- Componentes de Una AplicacionДокумент1 страницаComponentes de Una AplicacionDIOCHОценок пока нет
- Media Monkey Tuto PDFДокумент3 страницыMedia Monkey Tuto PDFArturo LiconaОценок пока нет
- Módulo 1. Herramientas de ComunicaciónДокумент84 страницыMódulo 1. Herramientas de ComunicaciónFrancoОценок пока нет
- SoporteДокумент16 страницSoporteservidatosОценок пока нет
- MAINTraqAnalyzer GuiaDeInstalacionДокумент18 страницMAINTraqAnalyzer GuiaDeInstalacionLuis Alfonso Andler C.Оценок пока нет
- Formato OriginalДокумент214 страницFormato OriginaldiazcastillejosОценок пока нет
- SolidWorks Unidad 1Документ4 страницыSolidWorks Unidad 1ramiel34Оценок пока нет
- Ejemplo Práctico de MVC Java Swing Con NetbeansДокумент3 страницыEjemplo Práctico de MVC Java Swing Con Netbeanspercy2880Оценок пока нет
- Componentes Visuales y No Visuales de NetbeansДокумент4 страницыComponentes Visuales y No Visuales de NetbeansJJsamОценок пока нет
- Guia AulaCesga Profe ESДокумент39 страницGuia AulaCesga Profe ESelearningcesgaОценок пока нет
- Estado Tecnológico Actual de La Institución Educativa Jenaro Diaz Jordán Sede CentralДокумент3 страницыEstado Tecnológico Actual de La Institución Educativa Jenaro Diaz Jordán Sede CentraleblizcanoОценок пока нет
- UC Eagle M3 EsДокумент6 страницUC Eagle M3 EsRicardo Saavedra CotrinaОценок пока нет
- Edicion Video Def Es PDFДокумент35 страницEdicion Video Def Es PDFJASIELОценок пока нет
- Adobe PhotoshopДокумент5 страницAdobe PhotoshopRubén López BarreroОценок пока нет
- Medición de Audiencias de Redes Sociales para Millennials (Respuestas)Документ60 страницMedición de Audiencias de Redes Sociales para Millennials (Respuestas)JuditОценок пока нет
- Evaluacion Leccion 4Документ3 страницыEvaluacion Leccion 4justoОценок пока нет
- KumanДокумент4 страницыKumanLuis AnsderОценок пока нет
- Windows Server 2016: Ing. Américo Royci Mamani NinaДокумент5 страницWindows Server 2016: Ing. Américo Royci Mamani NinaOriely FloresОценок пока нет
- Clasificación de Sistemas Operativos para RedesДокумент2 страницыClasificación de Sistemas Operativos para RedesConqui ArreguinОценок пока нет
- AEC11 Fracciones Másicas PVB11Документ7 страницAEC11 Fracciones Másicas PVB11Brian RodriguezОценок пока нет
- QUE - ES - INTERNET - Docx Filename - UTF-8''QUE ES INTERNETДокумент9 страницQUE - ES - INTERNET - Docx Filename - UTF-8''QUE ES INTERNETLedys EscobarОценок пока нет
- Actividad CMD v4 2018Документ3 страницыActividad CMD v4 2018Yeison RiveraОценок пока нет
- Manual para El Uso de FacebookДокумент77 страницManual para El Uso de FacebookNicaragua 2.0Оценок пока нет
- Guia 3Документ6 страницGuia 3Judas SkarioteОценок пока нет
- Manual Windows XPДокумент12 страницManual Windows XPClaudio VelazquezОценок пока нет
- Guia Practica 13 ComprimidoДокумент7 страницGuia Practica 13 ComprimidoCarlos RodriguezОценок пока нет
- Trucos, Utilidades para Tu PCДокумент4 страницыTrucos, Utilidades para Tu PCeeindustrialОценок пока нет
- Catálogo Digital 2015 PDFДокумент8 страницCatálogo Digital 2015 PDFJorge Osvaldo SanchezОценок пока нет