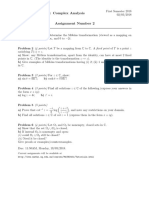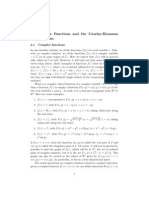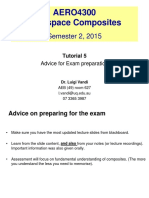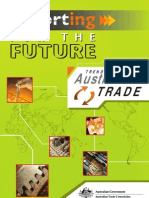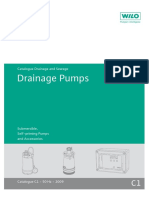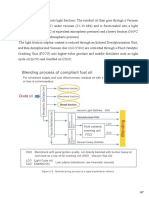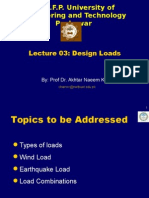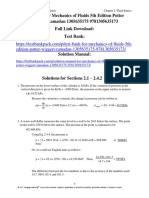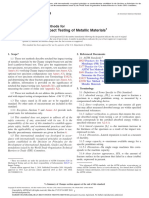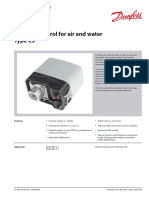Академический Документы
Профессиональный Документы
Культура Документы
Joint Tute
Загружено:
Michael NguyenАвторское право
Доступные форматы
Поделиться этим документом
Поделиться или встроить документ
Этот документ был вам полезен?
Это неприемлемый материал?
Пожаловаться на этот документАвторское право:
Доступные форматы
Joint Tute
Загружено:
Michael NguyenАвторское право:
Доступные форматы
Joint Tutorial 2-1
Joint Tutorial
10 MPa
10 MPa
- 27.5 , 3.5 27.5 , 3.5
- 2.5 , 0 2.5 , 0
This tutorial involves a circular opening of 2.5 meter radius, to be
excavated close to a horizontal plane of weakness (joint), located 3.5
meters above the center of the circular opening.
For this analysis, the rock mass is assumed to be elastic, but the joint will
be allowed to slip, illustrating the effect of a plane of weakness on the
elastic stress distribution near an opening. This example is based on the
one presented on pg. 193 of Brady and Brown, Rock Mechanics for
Underground Mining, 1985 consult this reference for further
information. See Phase2 Tutorial 05 for an equivalent finite element
analysis of the same model.
The finished product of this tutorial can be found in the Tutorial 02
Joint.exa file. All tutorial files installed with Examine2D 8.0 can be
accessed by selecting File > Recent Folders > Tutorials Folder from the
Examine2D main menu.
New File
If you have not already done so, start the Examine2D program by
selecting Programs Rocscience Examine2D 8.0 Examine2D from
the Start menu.
Examine2D v.8.0 Tutorial Manual
Joint Tutorial 2-2
Project Settings
The Project Settings option is used to configure the main analysis
parameters for your model (e.g. Units, Field Stress Type, Strength
Criterion etc). Select Project Settings from the toolbar or the Analysis
menu.
Select: Analysis Project Settings
You will see the Project Settings dialog.
Under the General tab in Project Settings, make sure the following
options are selected:
Units = Metric, stress as MPa
Field Stress Type = Constant
Elastic Properties = Isotropic
Strength Criterion = Mohr-Coulomb
Select the Analysis tab in Project Settings. We will use the default
options, which should be as follows:
Number of Boundary Elements = 100
Boundary Element Type = Constant
Examine2D v.8.0 Tutorial Manual
Joint Tutorial 2-3
Analysis Type = Plane Strain
Matrix Solver Type = Jacobi Bi-Conjugate Gradient
Note: see the Examine2D Help topics for information about these options.
Select OK to close the Project Settings dialog, and save the selections you
have made.
Add Excavation Boundary
First create the circular excavation as follows:
Select: Boundaries Add Excavation
1. Right-click the mouse and select the Circle option from the popup
menu. You will see the Circle Options dialog.
2. Select the Center and radius option, and enter a radius of 2.5.
Enter Number of segments = 64 and select OK.
3. You will be prompted to enter the circle center. Enter 0, 0 in the
prompt line, and the circular excavation will be created.
Now add the joint to the model.
Examine2D v.8.0 Tutorial Manual
Joint Tutorial 2-4
Add Joint Boundary
Now create the joint boundary as follows:
Select: Boundaries Add Joint
Enter the following coordinates defining the joint.
Enter vertex [t=table,i=circle,esc=cancel]: -27.5 3.5
Enter vertex [...]: 27.5 3.5
Enter vertex [...,enter=done,esc=cancel]: press Enter
The joint is now added to the model.
Joint Properties
We will adopt the Mohr-Coulomb Strength Criterion for the joint. To do
this, click on the drop down arrow to the right of the Joint Properties sub-
header in the sidebar and select Mohr-Coulomb Joint Strength as shown.
Now let's enter the joint properties used in this analysis.
Enter the following Elastic parameters in the Sidebar.
Kn (joint Normal Stiffness) = 250000
Ks (joint Shear Stiffness) = 100000
Tensile Strength = 0
Cohesion = 0
Friction Angle = 20
Go to Advanced Joint Properties under the Analysis menu. Turn OFF the
Initial Joint Deformation by clearing the checkbox. Select OK to close the
dialog box and accept the changes.
Examine2D v.8.0 Tutorial Manual
Joint Tutorial 2-5
Stress Grid
By default, Examine2D automatically generates a Stress Grid, and
computes the boundary element analysis, as soon as the first excavation
is created. We will resize this grid using the Edit option in the StressGrid
menu.
Select: StressGrid Edit Resize
Select the top left corner and hit Enter. You will be prompted to select a
starting point used to move the top left corner. Select the top left corner
again. Now enter the following coordinates defining the final coordinate
location.
Move to point [esc=quit]: -27.5 27.5
Repeat this process for the bottom right corner, but enter 27.5,-27.5 for
the final coordinate location.
You can also right-click any corner of the stress grid and select Move To
to directly enter the final coordinate location.
We must now define Field Stress and Material Properties.
Field Stress
Now lets enter the in situ stress values for this example. The Field Stress
Type is Constant, which means that the in situ stress is assumed to be
constant (i.e. does not vary with depth or location in the model).
Enter the following values in the Sidebar at the right of the screen:
Sigma 1 = 10
Sigma 3 = 10
Sigma Z = 10
Angle = 0
NOTE: the stress contours are automatically re-computed as you entered
the new Field Stress values. In general, Examine2D automatically re-
computes the analysis whenever input data is changed, so that the
displayed contours always correspond to the current input data.
Examine2D v.8.0 Tutorial Manual
Joint Tutorial 2-6
Material Properties
Now lets enter the elastic and strength properties for the rock mass.
Enter the following Elastic parameters in the Sidebar.
Em (rock mass Youngs modulus) = 20000
Poissons Ratio = 0.25
Enter the following Strength parameters in the Sidebar.
Tensile Strength = 0
Cohesion = 10.5
Friction Angle = 35
Strength Factor
Now lets view the Strength Factor contours for this model.
Select Strength Factor from the drop-list in the toolbar. You should see
the following contours.
Lets zoom in so that we can get a better look at whats going on near the
excavation.
Select: View Zoom Zoom Excavation
Examine2D v.8.0 Tutorial Manual
Joint Tutorial 2-7
That zooms us in a bit too close, so select the Zoom Out button on the
Zoom toolbar 3 times, to zoom back out a bit (or press the F4 key three
times).
Select: View Zoom Zoom Out
(Note: we could have used Zoom Window to achieve the same result. The
advantage of the above procedure, is that it gives us an exactly
reproducible view of the model each time we use it.)
Observe the effect of the joint on the Strength Factor contours. Notice the
discontinuity of the contours above and below the joint. The effect of the
joint is to deflect and concentrate stress in the region between the
excavation and the joint. Now view the Sigma 1 contours.
Notice the discontinuity of the Sigma 1 contours above and below the
joint.
Total Displacement
Now view the Total Displacement contours.
Select Total Displacement from the drop-list in the toolbar. You should
see the following contours:
Examine2D v.8.0 Tutorial Manual
Joint Tutorial 2-8
The discontinuity of the displacement contours is not apparent. However,
if you experiment with different contour options (e.g. try the Filled (with
Lines)) mode, the discontinuity of the displacement contours can be seen.
This is left as an optional exercise.
TIP: the appearance of contour plots, and your interpretation of them, can
change significantly if you use different Contour Options. The contour
style, range, and number of intervals, can all affect your interpretation of
the data.
Joint Yielding
Now lets check for yielding of the joint. Select the Yielded Joints button
in the toolbar. Also select the Joint Slip Directions button underneath the
Yielded joints button.
The yielded joint elements are highlighted in red on the model, and the
joint slip direction is indicated by small shear arrows on each side of the
joint. Notice the reversal of joint slip direction over the center of the
excavation.
Two separate zones of yielding in the joint can be seen, to the right and
left of the excavation. View the Strength Factor and Sigma 1 contours,
and notice that the region of joint slip corresponds to the region of
contour discontinuity, above and below the joint.
Yielded joint elements above excavation.
Examine2D v.8.0 Tutorial Manual
Joint Tutorial 2-9
Remember that the joint is allowed to slip because when we defined the
joint properties, we used the Mohr-Coulomb slip criterion, with a friction
angle of 20 degrees. Lets quickly verify the number of yielded elements.
Right-click the mouse and select Display Options.
In the Display Options dialog, select Show Element Discretization and
select OK.
You can now count the yielded joint elements, and there are 6 in the left
yielded region and 6 in the right. Toggle off the display of Discretizations
in the Display options dialog.
Query Joint Data
Queries for normal displacement, normal stress, shear stress, and shear
displacement for joints can be easily obtained using the Query Boundary
option.
Select: Query Query Boundary
Select the joint boundary and hit Enter. You will be prompted to select
the type of data you wish to query. Select Normal Stress and hit OK. As a
shortcut, you can also right-click the joint boundary and select Query
Boundary. You can now see the Normal Stress plotted along the joint
boundary in Excavation View. We can now graph the joint data.
Graphing Joint Data
Graphs of normal stress, shear stress, normal displacement and shear
displacement can be easily obtained for joints after a Query Boundary has
been created.
Select: Query Graph Material Queries
Use the mouse to select the query along the joint and hit Enter. You can
also right-click on the joint query and select Graph Data.
You will see the following plot:
Examine2D v.8.0 Tutorial Manual
Joint Tutorial 2-10
Normal stress along joint.
As expected, there is a sharp drop in normal stress where the joint passes
over the excavation. Close the graph view.
Now right-click on the joint boundary and select Change Query Data from
the popup menu. In the Joint Data dialog select Shear Stress. Right-click
on the joint again and select Graph Data to create a graph of shear stress
along the joint.
Shear stress along joint.
Examine2D v.8.0 Tutorial Manual
Joint Tutorial 2-11
Notice the reversal of the shear stress direction over the excavation. It is
this sense of slip which produces the inward displacement of rock on the
underside of the plane of weakness. This is consistent with the display of
the Joint Slip Direction discussed earlier (shear arrows on either side of
the joint).
It is left as an optional exercise to create graphs of normal displacement
and shear displacement for the joint and verify that the shape of the
graphs correspond to the normal and shear stress plots. (Normal and
shear displacement for joints refers to the relative movement of opposite
sides of the joint).
Additional Exercise
Critical Friction Angle for Slip
Calculations in Brady & Brown indicate that if the angle of friction for
the plane of weakness exceeds about 24, no slip is predicted on the plane,
and the elastic stress distribution can be maintained. As an exercise, run
the analysis using angles of friction for the joint of 20 to 24 degrees, and
then use the Yielded Joints option (as described above), to check the slip
on the joint. You should find the results below:
Number of yielded joint
Angle of friction for joint
elements
20 12
21 10
22 8
23 6
24 0
Effect of joint friction angle on joint slip.
The results above confirm that the critical angle for joint slip in this
example is around 24 degrees.
Phase2 Joint Tutorial
This Examine2D tutorial is based on Phase2 Tutorial 05. If you have the
Phase2 program you can run a finite element analysis on the same model
and compare results with Examine2D. You should find that the results
are virtually identical.
Examine2D v.8.0 Tutorial Manual
Joint Tutorial 2-12
Note: if the number of yielded joint elements is different in Examine2D
and Phase2, it is probably because of a different discretization of the
boundaries. If you use uniform meshing and custom discretization in
Phase2 to obtain a uniform distribution of elements on the joint
boundary, you should be able to get exactly the same results with
Examine2D and Phase2.
Reference
Brady, B.H.G. and Brown, E.T., Rock Mechanics for Underground
Mining, George Allen & Unwin, London, 1985, pp193-194.
Examine2D v.8.0 Tutorial Manual
Вам также может понравиться
- The Subtle Art of Not Giving a F*ck: A Counterintuitive Approach to Living a Good LifeОт EverandThe Subtle Art of Not Giving a F*ck: A Counterintuitive Approach to Living a Good LifeРейтинг: 4 из 5 звезд4/5 (5794)
- HWK 2Документ1 страницаHWK 2Michael NguyenОценок пока нет
- The Little Book of Hygge: Danish Secrets to Happy LivingОт EverandThe Little Book of Hygge: Danish Secrets to Happy LivingРейтинг: 3.5 из 5 звезд3.5/5 (400)
- 2 Complex Functions and The Cauchy-Riemann EquationsДокумент11 страниц2 Complex Functions and The Cauchy-Riemann EquationsrasprasadОценок пока нет
- Cauchy RiemannДокумент6 страницCauchy RiemannSyed Abdul Rehman ShahОценок пока нет
- Hidden Figures: The American Dream and the Untold Story of the Black Women Mathematicians Who Helped Win the Space RaceОт EverandHidden Figures: The American Dream and the Untold Story of the Black Women Mathematicians Who Helped Win the Space RaceРейтинг: 4 из 5 звезд4/5 (895)
- Preparation of Le DotoДокумент6 страницPreparation of Le DotoMichael NguyenОценок пока нет
- The Yellow House: A Memoir (2019 National Book Award Winner)От EverandThe Yellow House: A Memoir (2019 National Book Award Winner)Рейтинг: 4 из 5 звезд4/5 (98)
- Introduction To CopmpositesДокумент21 страницаIntroduction To CopmpositesMichael NguyenОценок пока нет
- The Emperor of All Maladies: A Biography of CancerОт EverandThe Emperor of All Maladies: A Biography of CancerРейтинг: 4.5 из 5 звезд4.5/5 (271)
- T2 Characterisation of Composites & Fibre ReinforcementsДокумент2 страницыT2 Characterisation of Composites & Fibre ReinforcementsMichael NguyenОценок пока нет
- A Heartbreaking Work Of Staggering Genius: A Memoir Based on a True StoryОт EverandA Heartbreaking Work Of Staggering Genius: A Memoir Based on a True StoryРейтинг: 3.5 из 5 звезд3.5/5 (231)
- Rule of Mixtures PDFДокумент5 страницRule of Mixtures PDFkbaabujiОценок пока нет
- Never Split the Difference: Negotiating As If Your Life Depended On ItОт EverandNever Split the Difference: Negotiating As If Your Life Depended On ItРейтинг: 4.5 из 5 звезд4.5/5 (838)
- 20.3 Pineda Et AlДокумент18 страниц20.3 Pineda Et AlMichael NguyenОценок пока нет
- EFF TrendsInTradeДокумент106 страницEFF TrendsInTradeMichael NguyenОценок пока нет
- Drainage Pumps: Catalogue Drainage and SewageДокумент90 страницDrainage Pumps: Catalogue Drainage and SewageИбрагим НурмамедовОценок пока нет
- Product Sheet 2002-2111 DN32-DN350Документ2 страницыProduct Sheet 2002-2111 DN32-DN350Justin ReyesОценок пока нет
- Elon Musk: Tesla, SpaceX, and the Quest for a Fantastic FutureОт EverandElon Musk: Tesla, SpaceX, and the Quest for a Fantastic FutureРейтинг: 4.5 из 5 звезд4.5/5 (474)
- Separator Sizing and DesignДокумент44 страницыSeparator Sizing and DesignKay EenОценок пока нет
- Devil in the Grove: Thurgood Marshall, the Groveland Boys, and the Dawn of a New AmericaОт EverandDevil in the Grove: Thurgood Marshall, the Groveland Boys, and the Dawn of a New AmericaРейтинг: 4.5 из 5 звезд4.5/5 (266)
- Egyptian Code of PracticeДокумент263 страницыEgyptian Code of PracticeyhszaОценок пока нет
- The Unwinding: An Inner History of the New AmericaОт EverandThe Unwinding: An Inner History of the New AmericaРейтинг: 4 из 5 звезд4/5 (45)
- Loss Prevention Bulletin Vol.49 Light 4Документ28 страницLoss Prevention Bulletin Vol.49 Light 4narutorazОценок пока нет
- 7 Overhaul Protocol COP 4050 - LR-ForMДокумент2 страницы7 Overhaul Protocol COP 4050 - LR-ForMChachou MohamedОценок пока нет
- Team of Rivals: The Political Genius of Abraham LincolnОт EverandTeam of Rivals: The Political Genius of Abraham LincolnРейтинг: 4.5 из 5 звезд4.5/5 (234)
- Complete PDFДокумент78 страницComplete PDFBelkhir GuerracheОценок пока нет
- Lecture - 3 Design LoadsДокумент62 страницыLecture - 3 Design Loadshammads88Оценок пока нет
- Corrosion AllowanceДокумент3 страницыCorrosion AllowanceSarbendu PaulОценок пока нет
- The World Is Flat 3.0: A Brief History of the Twenty-first CenturyОт EverandThe World Is Flat 3.0: A Brief History of the Twenty-first CenturyРейтинг: 3.5 из 5 звезд3.5/5 (2259)
- Shipping Instructions For Haas Milling MachinesДокумент11 страницShipping Instructions For Haas Milling MachinesJawana FucsumОценок пока нет
- The Gifts of Imperfection: Let Go of Who You Think You're Supposed to Be and Embrace Who You AreОт EverandThe Gifts of Imperfection: Let Go of Who You Think You're Supposed to Be and Embrace Who You AreРейтинг: 4 из 5 звезд4/5 (1090)
- Service Manual (09-12) Aire+ TRДокумент35 страницService Manual (09-12) Aire+ TRJoao50% (2)
- Lecture 2 Tire FundamentalsДокумент17 страницLecture 2 Tire FundamentalsabasОценок пока нет
- The Hard Thing About Hard Things: Building a Business When There Are No Easy AnswersОт EverandThe Hard Thing About Hard Things: Building a Business When There Are No Easy AnswersРейтинг: 4.5 из 5 звезд4.5/5 (344)
- 06012020lagged PipeДокумент9 страниц06012020lagged PipeAlen SajuОценок пока нет
- Mechanics of Fluids 5th Edition Potter Wiggert Ramadan Test BankДокумент12 страницMechanics of Fluids 5th Edition Potter Wiggert Ramadan Test Banklynn100% (15)
- 40568Документ14 страниц40568Jelain HumarangОценок пока нет
- VRV Condensing UnitДокумент24 страницыVRV Condensing UnitLeo NgОценок пока нет
- SudcoCatalogRetailPriceList2012 2Документ173 страницыSudcoCatalogRetailPriceList2012 2Rodney Dale CollesterОценок пока нет
- Waukesha Gas Engine Maintenance ManualДокумент7 страницWaukesha Gas Engine Maintenance Manualagusnnn56% (9)
- Design of Tension MembersДокумент11 страницDesign of Tension MembersWilfharry billyОценок пока нет
- The Sympathizer: A Novel (Pulitzer Prize for Fiction)От EverandThe Sympathizer: A Novel (Pulitzer Prize for Fiction)Рейтинг: 4.5 из 5 звезд4.5/5 (121)
- PDB Daikin - EWAT-B (R32) - en PDFДокумент72 страницыPDB Daikin - EWAT-B (R32) - en PDFЮлияОценок пока нет
- Astm E23-2018Документ26 страницAstm E23-2018kavin100% (1)
- Scope of Work For Various Valve ServicingДокумент3 страницыScope of Work For Various Valve ServicingSreekanthMylavarapu100% (1)
- Pressure Control For Air and Water Type CSДокумент8 страницPressure Control For Air and Water Type CSmilanОценок пока нет
- Fiche Mot Essence-Eb2 Fa Flex FuelДокумент2 страницыFiche Mot Essence-Eb2 Fa Flex FuelRui MendesОценок пока нет
- Hitachi Development in Traction For Dump TruckДокумент10 страницHitachi Development in Traction For Dump Truckamir sadighiОценок пока нет
- WE104 Handout PDFДокумент38 страницWE104 Handout PDFalainraadОценок пока нет
- Lexique Anglais FrançaisДокумент222 страницыLexique Anglais FrançaislordofwarОценок пока нет
- Kohler Model7ERДокумент4 страницыKohler Model7ERWilliamBrown6Оценок пока нет
- Illustrated Parts Catalogue: Oi IsДокумент40 страницIllustrated Parts Catalogue: Oi IsDarren-Edward O'NeillОценок пока нет
- 08 Plasticity 03 Yield CriteriaДокумент21 страница08 Plasticity 03 Yield Criteria한종훈100% (1)