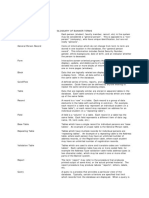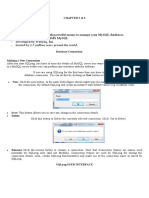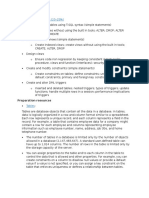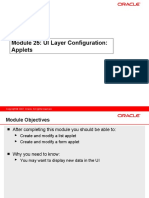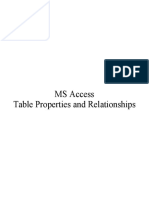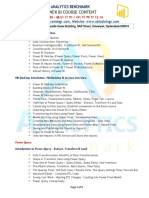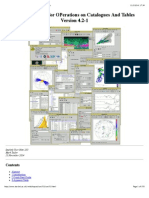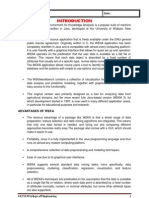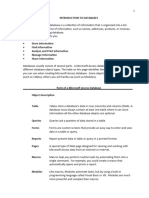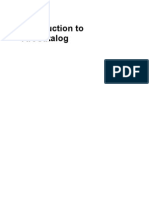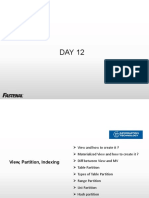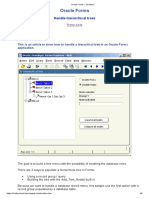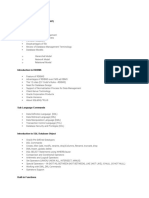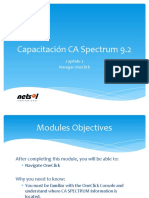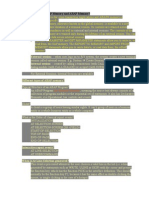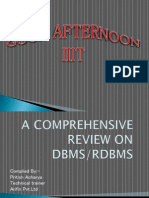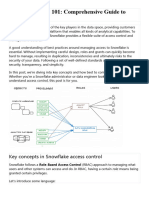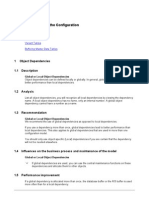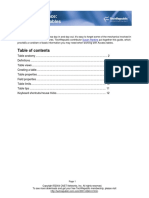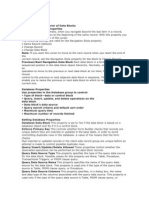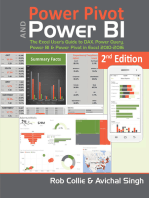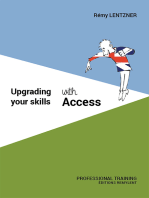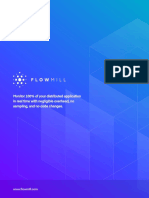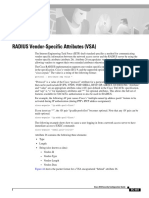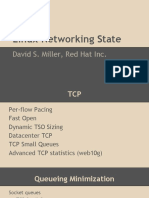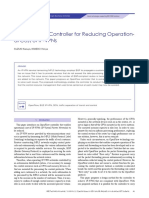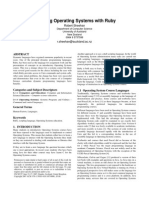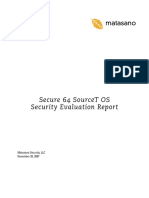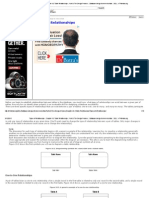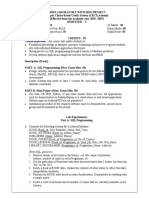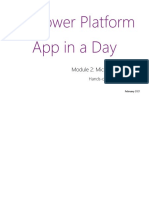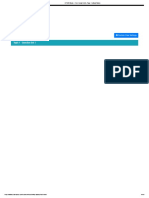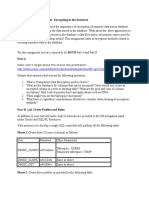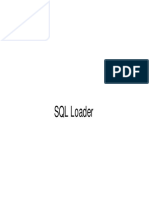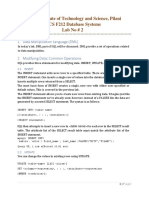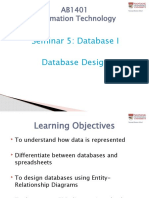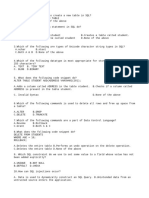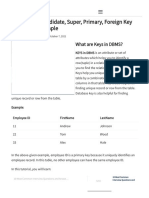Академический Документы
Профессиональный Документы
Культура Документы
DBBrowserUIspecs PDF
Загружено:
hotsync101Исходное описание:
Оригинальное название
Авторское право
Доступные форматы
Поделиться этим документом
Поделиться или встроить документ
Этот документ был вам полезен?
Это неприемлемый материал?
Пожаловаться на этот документАвторское право:
Доступные форматы
DBBrowserUIspecs PDF
Загружено:
hotsync101Авторское право:
Доступные форматы
DB Browser
UI Specs
Anu Page 1 of 15 30/06/2004
Contents
Topic Page
Introduction 3
UI Model 3
Main Window 4
Column properties tab 5
SQL Tab 6
View Record window 7
Connection Information window 9
Setting filter for a table window 10
Customise 11
Export 13
Batch Run 13
Toolbar 14
Keyboard shortcuts 14
Help window 15
Anu Page 2 of 15 30/06/2004
Introduction
DBBrowser is an open source, cross-platform tool which can be used to view the
contents of a database. It supports CLOBS, BLOBS and Oracle XMLTypes. It is
designed to work with all the major DBMS (Oracle, MySQL, SQLServer). The user
should never have to write SQL to view the data although a SQL window is provided.
Support for ER (Entity Relationship) diagrams is planned for the next version.
DBBrowser is hosted on the SourceForge website
(http://sourceforge.net/projects/databasebrowser).
UI Model
Update Look and feel
Connect
Main Window
Connection
Inform ation
Reconnect
Data tab
SQL Tab
Run, Commit, Rollback
Apply filter
Setting filter
Browser Column
for a table SQL comm and
tab properties tab
Apply filter or Clear filter Sort by clicking on a column tab
Sort by clicking on a column
View record Close
First, previous, next, last
Save / Update BLOB
Save/Update View record
Commit, Rollback, New record, Delete record
BLOB
Ok, Cancel
View/Modify XMLType or View/Modify CLOB Update or Close
View CLOB/XMLType
Legend:
Boxes with round corners represent a users view of the system. The yellow
boxes are windows and the grey boxes are tabs within the window. Green
boxes are sub tabs within a tab
Arrows represent a transition from one view to another. The name on the
arrow is the name of the user action which triggers the transition
Anu Page 3 of 15 30/06/2004
Main Window
Showing Data Browser tab
Menu bar
Tool bar
All the tables and
views in the table Table name(40 rows total, 20 filtered)Filtered and Sorted
space are shown
as a tree. Column 1 Column 2 Column 3
Expanding a tree
shows columns in
the table or view
Clicking on a table
name shows all the
data in the
selected table or
the properties of
the columns in the
table
View Record Apply filter
Information shown
Menu bar provides access to all the functionality available
Tool bar provides a shortcut to common tasks
Browser tab has 2 sub tabs Data and Column properties
Tables and views are shown as a tree. If the Data tab is selected, then clicking
on a table name shows all the data in the selected table. If the Column
properties tab is selected, then clicking on a table name shows the properties
of columns in the selected table
When the Data tab is selected, the name of the table is shown along with a
count of the number of rows in the table. If any filter or sorting is applied,
then the words Filtered and sorted are shown
Column properties tab shows the properties (data type, nullable or not, and
length) of each column in the selected table.
User actions
Clicking on the View Record button shows the current record in a popup
window (SeeView Record window )
Anu Page 4 of 15 30/06/2004
Clicking on the Apply filter button allows the user to set the filter for a table.
The filter settings for a table is remembered after the user exits the application
Clicking on the column names sorts the data on the basis of the column
(sorting can be done for all data types except CLOBS, BLOBS and
XMLTypes)
Column properties tab
Menu bar
Tool bar
All the tables and
views in the table Table name(40 rows total, 20 filtered)Filtered and Sorted
space shown as a
tree. Expanding a Column name Data type Size Nullable
tree shows
columns in the
table or view
Clicking on a table
name shows all the
data in the
selected table or
the properties of
the columns in the
table
Information shown
Properties of the columns of the selected table are shown
The properties shown are: Column name, Data type, Size and Nullable
User actions
The user can sort the properties by clicking on the column headers. The
properties are sorted by Column name by default
Anu Page 5 of 15 30/06/2004
SQL Tab
Open new SQL tab Drop down list for SQL commands history
User types SQL here (SQL text area) Drop down list for table names
Drop down list for column names
Run Commit
Rollback
Column 1 Column 2 Column 3 Column 4
View record
Information shown
SQL tab allows multiple tabs inside it. A new tab is created for every SQL
statement run.
The drop down list for SQL commands history remembers 10 previous SQL
commands for 10 table spaces. This can be changed using the properties file.
Example: User can store 200 previous SQL commands for 2 table spaces
A text area allows the user to type the SQL statements
There are two drop down lists. One list shows the list of all tables and views
in the table space. The second list shows the list of all columns in the table
selected by the first list.
The results are shown in the form of a table.
User actions
Open SQL tab opens a new SQL tab inside the main SQL tab
Buttons on tabs can be used to close SQL tabs within the main SQL tab
Anu Page 6 of 15 30/06/2004
The user can drag and drop the name of the table or column from the list to the
SQL text area. The name of the table or the column is appended to the SQL
statement.
The user can run the SQL statement by clicking on the Run button. If Auto
commit is off, the Commit and Rollback buttons become enabled and
flash drawing the users attention to it.
The user can choose to Commit or Rollback the SQL command only if
AutoCommit is off. If AutoCommit is on, the commit and rollback
buttons are disabled.
The results are shown in the form of a table. The user can sort the results by
clicking on a column header.
View Record window
Record 29 of 50
Column 1: Column value
Column 2: Column value
Column 3: Column value
Save/Update BLOB
Column 4:
Column 5: View/Modify XML Type
Column 6: View/Modify CLOB
First Previous Next Last
New record Commit Rollback Delete record
Close
Anu Page 7 of 15 30/06/2004
Information shown
The current record number is shown in Record X of Y format
If column type is Number, String or Date, the values of the data is shown
opposite the name of the column
For BLOBS, CLOBS and XMLTypes, a button is displayed.
User actions
Clicking on the View/Modify XMLType, View/Modify CLOB or View /
Modify BLOB button allows the user to view/modify the data. If the data
type is CLOB, or XMLType, then the data in the String is shown. If the data
type is BLOB, then the user is given the option to store the bytes in the BLOB
to disc.
Four navigation buttons allow the user to navigate around the list of rows.
The user can click on the New record or Delete record to add a new record
or to delete the current record. If Auto commit is off, then the Commit and
Rollback buttons are enabled and flash to draw the users attention to it.
Clicking on the View/Modify CLOB or the View/Modify XMLType brings
up another window which shows the String. The user can modify the contents
and press Update.
View CLOB/XMLType
CLOB or XML type string is shown
here
Update Close
Anu Page 8 of 15 30/06/2004
Connection Information window
Known connections
Name Table space URL Last logged in
Connect
Connection details
Table space:
URL:
JDBC Driver:
Username:
Password:
New connection Save changes Delete connection
Information shown
Selecting the connection form a list of previously used connections in the
Known connections area selects the connection. The details of the selected
connection are shown in the Connection details area
User actions
User can click on Connect to connect to a database for which the connection
details are stored
User can use the New connection button to setup a new connection. After
the connection details are entered, the user clicks on the Save changes
button. The connection details appear in the Known connections area. The
user can then select the new connection and click on Connect to connect to
the database
The user can click on the Delete connection to delete the selected connection
details
Anu Page 9 of 15 30/06/2004
The user can click on the column headers to sort the connection details.
Default is sorting by Last logged in column
Setting filter for a table window
Column name Text field for value
Add to filter Clear selection
Filter values are displayed here
Apply filter Clear filter
Information shown
The drop down list contains the list of all the column names for the selected
table
Another drop down list contains operators. Possible values are: <, >, =, <>,
<=, >=, Null and not null.
A text field allows the user to type in the value to filter the records on
The values for the filters are shown in the text area. The user can also
manually type in the values for the filter
User actions
User can click on the Add to filter button to add the selection to the filter.
User can click on the Clear selection button to clear the selection
User can click on the Apply filter button to set the filter
User can click on the Clear filter button to clear all filters
Anu Page 10 of 15 30/06/2004
Customise
The customise window is accessed through the toolbar or the menu bar
Start up tab
Show logo at start up
Connect at start up to Table space name
Show browser tab
Show Data tab
Show Column properties tab
Show SQL tab
OK Apply Cancel
Information shown
The customise window has 4 tabs:
o Start up: Used to set the options which change the behaviour of the
application at start up time
o Engine: Used to set the options which change the way the engine
works currently the only option is to set the transaction level for
batch run
o Driver Manager: Used to add or remove a JDBC driver
o Browser: Used to change the properties of Data and Column
properties tab
o SQL: Used to change the properties of the SQL tab
User actions
User clicks on OK or Apply button to apply the changes
User clicks on Cancel button to quit without applying the changes
Anu Page 11 of 15 30/06/2004
Driver Manager tab
Name Location
Oracle driver c:\oracle\ojdbc14.jar
Add new JDBC driver Delete selected driver
OK Apply Cancel
SQL tab
Store SQL commands for 100 table spaces
Store 10 previous commands for each table space
OK Apply Cancel
Anu Page 12 of 15 30/06/2004
Export
The export window is accessed through the menu bar or the tool bar. It exports the
results of the query as a PDF, XML, HTML or CSV file. The contents of the current
window are exported.
Export contents as
XML
CSV
HTML
Ok Cancel
Information shown
The user is presented with 4 check boxes. He can choose all or none of the
options. When the user presses the Ok button, he is prompted for a location
to store the file to
Batch Run
The user can specify the batch file which contains a list of sql commands which are
run together. The user is presented with a standard file chooser dialog box to choose
the location of the file. The user can specify the character which is used to separate
the sql statements (default is ;).
The user can customise the batch run process via the customise tab. The user can
specify whether to run each SQL statement as a separate transaction or to wrap the
whole batch process in a single transaction.
Anu Page 13 of 15 30/06/2004
Toolbar
The toolbar consists of the following shortcuts:
Driver manager: Allows the user to specify the location of JDBC drivers used
to connect to the Database
Reconnect: Allows the user to connect to a different tablespace
Commit and Rollback buttons: allow the user to commit or rollback the update
to the database. They are enabled only if AutoCommit is off.
Refresh: Refresh the current view by reloading the data from the database. If
the user has selected the Browser tab, then the table contents are reloaded
from the database. If the user has selected the SQL tab, then the SQL query
is run again
Look and feel: The user can click this to change the look and feel. The UI is
updated with the new look and feel
Export: The user can click on this to export the contents of the current view as
XML, CSV, HTML and PDF
Customise: The user can click on this to set the various options to customise
the application
Batch run: The user can click on this button to specify the location of the batch
file which contains a list of sql commands which are run together.
Driver Manager Reconnect Commit Rollback Refresh Export
Look and feel name Apply Customise Batch run
Keyboard shortcuts
Ctrl-C: Press Ctrl-C over a text area. It will copy the highlighted text
Ctrl-X: Press Ctrl-X over a text area. It will cut the text
Ctrl-V: Press Ctrl-V over a text area. It will paste the text (if any) into the text
area
Ctrl-A: Press Ctrl-V over a text area. It will select all the text in the text area
F5: Press F5 in the Browser, SQL or Column properties tab. It will
refresh the data by retrieving the data from the database. In the case of SQL
tab, it will re-run the SQL
F1: Press F1 to open the help window. The topic relevant to the selected UI
widget is selected in the help window. Example: The user is typing a value
into a text box and the text box has focus. The user presses F1 key. The help
information shown is relevant to the text box. The user can also right click on
a UI widget and select What is this. In this case also the help window is
opened which is relevant to the UI widget under the users mouse
Anu Page 14 of 15 30/06/2004
Help window
Standard JavaHelp window is used to display help information. Only one Help
window is shown. If the Help window is open and showing a help topic, the help
window is updated and shows the new help topic. The Help window is shown when:
The user right clicks on any UI widget and chooses Help from the popup
menu.
The user chooses Help -> Help from the menu bar
Context Sensitive Help is shown when:
The user presses F1 over any UI widget
The user right clicks on any UI widget and chooses What is this
The user chooses Help -> What is this from the menu bar
When context sensitive help is shown, the help information shown is relevant to the
UI widget. Example: The user is typing a value into a text box and the text box has
focus. The user presses F1 key. The help information shown is relevant to the text
box.
Anu Page 15 of 15 30/06/2004
Вам также может понравиться
- Banner References in Banner: Glossary of Banner TermsДокумент5 страницBanner References in Banner: Glossary of Banner TermsRonald MariottiОценок пока нет
- Unit III - DbmsДокумент7 страницUnit III - DbmsMsr. B. Jeyalakshmi Assistant ProfessorОценок пока нет
- Tables View: Duck Creek TechnologiesДокумент31 страницаTables View: Duck Creek TechnologiesSandwip RoyОценок пока нет
- About ACLДокумент75 страницAbout ACLAnalynОценок пока нет
- Chapter 2 & 3Документ9 страницChapter 2 & 3Marinette MedranoОценок пока нет
- Create Database ObjectsДокумент15 страницCreate Database ObjectsPerbz JayОценок пока нет
- Data Visualisation and Reporting Using TableauДокумент52 страницыData Visualisation and Reporting Using Tableaupoxehar240Оценок пока нет
- Quick Oracle User GuideДокумент10 страницQuick Oracle User GuideDua SalapanОценок пока нет
- Spreadsheet Application: User's GuideДокумент74 страницыSpreadsheet Application: User's Guidestiga2010Оценок пока нет
- Rad SQL BrowseДокумент51 страницаRad SQL Browsezpoturica569Оценок пока нет
- Module 25: UI Layer Configuration: Applets: Siebel 8.0 EssentialsДокумент23 страницыModule 25: UI Layer Configuration: Applets: Siebel 8.0 Essentialsmathes@shoОценок пока нет
- Core Abap: Erp Introduction Local StructuresДокумент4 страницыCore Abap: Erp Introduction Local Structureslilesh chauhanОценок пока нет
- TreeLine - How To UseДокумент15 страницTreeLine - How To UseHank ViceroyОценок пока нет
- TechServ Access TablesRelationshipsДокумент16 страницTechServ Access TablesRelationshipsAbdulMajidYousoffОценок пока нет
- Power BI Update Course ContentДокумент8 страницPower BI Update Course Contentsunny454Оценок пока нет
- MS Excel - TourДокумент28 страницMS Excel - Tourumer plays gameОценок пока нет
- SQL PLSQLДокумент7 страницSQL PLSQLPrashanthPatroОценок пока нет
- TOPCAT ManualДокумент255 страницTOPCAT ManualAlberto ValtierraОценок пока нет
- JMP Win Menu Description CardДокумент4 страницыJMP Win Menu Description Cardgzapata31Оценок пока нет
- Whats New Oracle Analytics ServerДокумент7 страницWhats New Oracle Analytics ServerberryguoОценок пока нет
- WEKA Lab RecordДокумент69 страницWEKA Lab RecordSrinivasan AlladiОценок пока нет
- Etap Capitulo 10Документ99 страницEtap Capitulo 10pavelОценок пока нет
- Introduction To DatabasesДокумент23 страницыIntroduction To Databasesnafulasylvia001Оценок пока нет
- Hypersonic SQL: ArchitectureДокумент14 страницHypersonic SQL: Architecturehoremheb1Оценок пока нет
- MySQL Activity 2Документ17 страницMySQL Activity 2Jeremias C. EsperanzaОценок пока нет
- Introduction To Arc Catalog/ArcGISДокумент26 страницIntroduction To Arc Catalog/ArcGISAshok Peddi100% (1)
- GRIF 2019 Petri Nets With Predicates User Manual Cyrille FolleauДокумент11 страницGRIF 2019 Petri Nets With Predicates User Manual Cyrille FolleaumohanraomamdikarОценок пока нет
- Lab 05 - Database SystemsДокумент17 страницLab 05 - Database SystemsASIMОценок пока нет
- Lecture 7Документ7 страницLecture 7Matthew VОценок пока нет
- DBeaver V 23 1 EaДокумент350 страницDBeaver V 23 1 EaNaveen ModiОценок пока нет
- Lab - 11Документ11 страницLab - 11najamhassan72Оценок пока нет
- Yahoo Query Language (YQL) DocumentationДокумент22 страницыYahoo Query Language (YQL) DocumentationpicardoОценок пока нет
- D80194GC11 Les02Документ24 страницыD80194GC11 Les02Thanh PhongОценок пока нет
- Using Visual Basic's Standard ControlsДокумент89 страницUsing Visual Basic's Standard ControlsFlorinОценок пока нет
- UntitledДокумент17 страницUntitledMOHAN RОценок пока нет
- Oracle Forms - Javabean TreeДокумент6 страницOracle Forms - Javabean TreeSANJAYОценок пока нет
- Arccatalog Introduction 130410231637 Phpapp02 PDFДокумент30 страницArccatalog Introduction 130410231637 Phpapp02 PDFFernando SalinasОценок пока нет
- Questa - Questions and AnswersДокумент48 страницQuesta - Questions and AnswersChiranjeevi ChОценок пока нет
- Oracle SQL TipsДокумент7 страницOracle SQL TipskamranocpОценок пока нет
- Oracle and Linux List of TopicsДокумент21 страницаOracle and Linux List of Topicsnaresh giduthuri0% (1)
- Capacitación Ca Spectrum 9.2: Capítulo 3 Navegar OneclickДокумент22 страницыCapacitación Ca Spectrum 9.2: Capítulo 3 Navegar OneclickMateo MatewОценок пока нет
- BROWSE WidgetДокумент10 страницBROWSE WidgetGuillermo Besares VelizОценок пока нет
- Interview Questions & AnswersДокумент7 страницInterview Questions & Answersapi-3750226Оценок пока нет
- Dbms PresentationДокумент50 страницDbms PresentationbalagopalbhallamudiОценок пока нет
- Sap-Abap Ashutosh.T: Mobile: E-MailДокумент11 страницSap-Abap Ashutosh.T: Mobile: E-Mailstar world musicОценок пока нет
- Snowflake Roles 101Документ17 страницSnowflake Roles 101Rick VОценок пока нет
- Version 7.6 (R2008a) MATLAB Software: Experiment 1 Introduction of MatlabДокумент14 страницVersion 7.6 (R2008a) MATLAB Software: Experiment 1 Introduction of MatlabAkash PatelОценок пока нет
- CalcДокумент35 страницCalcAditi SinghОценок пока нет
- OBIEE Metadata DevelopmentДокумент10 страницOBIEE Metadata DevelopmentMukeshBabuОценок пока нет
- Oracle SyllabusДокумент7 страницOracle SyllabusDolaDamaKrishnaОценок пока нет
- Performance VC01Документ12 страницPerformance VC01sundarnsОценок пока нет
- Database Maintenance: Base HandbookДокумент8 страницDatabase Maintenance: Base HandbookSanthosh KumarОценок пока нет
- Access Reference: Working With Tables: Susan HarkinsДокумент17 страницAccess Reference: Working With Tables: Susan HarkinsMihai MargineanuОценок пока нет
- Property PalleteДокумент5 страницProperty PalletePranay PatelОценок пока нет
- SQL - Ineuron - FinalДокумент72 страницыSQL - Ineuron - Finalyogesh patilОценок пока нет
- Access2013quickstartguide PDFДокумент6 страницAccess2013quickstartguide PDFJover NocomОценок пока нет
- Power Pivot and Power BI: The Excel User's Guide to DAX, Power Query, Power BI & Power Pivot in Excel 2010-2016От EverandPower Pivot and Power BI: The Excel User's Guide to DAX, Power Query, Power BI & Power Pivot in Excel 2010-2016Рейтинг: 4 из 5 звезд4/5 (10)
- EcmpДокумент12 страницEcmphotsync101Оценок пока нет
- Flowmill WhitepaperДокумент6 страницFlowmill Whitepaperhotsync101Оценок пока нет
- Fortisandbox: Top-Rated Ai-Powered Breach ProtectionДокумент6 страницFortisandbox: Top-Rated Ai-Powered Breach Protectionhotsync101Оценок пока нет
- Scfrdat 3Документ10 страницScfrdat 3hotsync101Оценок пока нет
- 135-RIPE71 GoBGPДокумент26 страниц135-RIPE71 GoBGPhotsync101Оценок пока нет
- Miller Ottawa2015 KeynoteДокумент15 страницMiller Ottawa2015 Keynotehotsync101Оценок пока нет
- Lecture 6 - Modelling and Analysis of The Full VehicleДокумент57 страницLecture 6 - Modelling and Analysis of The Full Vehiclehotsync101Оценок пока нет
- Kafka101training Public v2 140818033637 Phpapp01Документ119 страницKafka101training Public v2 140818033637 Phpapp01hotsync101Оценок пока нет
- VDHS 5 6 Steady State Handling RolloverДокумент129 страницVDHS 5 6 Steady State Handling Rolloverhotsync101Оценок пока нет
- An Openflow Controller For Reducing Operation-Al Cost of Ip-VpnsДокумент5 страницAn Openflow Controller For Reducing Operation-Al Cost of Ip-Vpnshotsync101Оценок пока нет
- Huawei Netstream Mib - MibДокумент3 страницыHuawei Netstream Mib - Mibhotsync101Оценок пока нет
- SAMLДокумент24 страницыSAMLMarco PaciucciОценок пока нет
- Openstack Enhanced Platform AwarenessДокумент8 страницOpenstack Enhanced Platform Awarenesshotsync101Оценок пока нет
- Iticse088 SheehanДокумент5 страницIticse088 Sheehanhotsync101Оценок пока нет
- Dell Brand StandardsДокумент51 страницаDell Brand Standardshotsync101Оценок пока нет
- Matasano SourceT Security Evaluation ReportДокумент28 страницMatasano SourceT Security Evaluation Reporthotsync101Оценок пока нет
- 2003 Wilcox Softirq PDFДокумент6 страниц2003 Wilcox Softirq PDFhotsync101Оценок пока нет
- HRMS AuditTrail SetupДокумент4 страницыHRMS AuditTrail SetupMohammed Abdelfttah MustafaОценок пока нет
- Dynamodb DGДокумент936 страницDynamodb DGIvan GutierrezОценок пока нет
- Lesson 2 - Data ConnectionsДокумент54 страницыLesson 2 - Data Connectionsnagarjuna rautОценок пока нет
- AuditДокумент8 страницAuditsai raoОценок пока нет
- An Introduction To MultiLoadДокумент9 страницAn Introduction To MultiLoadChavala SatishОценок пока нет
- Types of Relationships - Chapter 10. Table Relationships - Part II - The Design Process - Database Design For Mere Mortals - SQL - ETutorialsДокумент18 страницTypes of Relationships - Chapter 10. Table Relationships - Part II - The Design Process - Database Design For Mere Mortals - SQL - ETutorialsMuraliKrishnaОценок пока нет
- Class 12 Sumita Arora C++ ch11 Database Concept PDFДокумент6 страницClass 12 Sumita Arora C++ ch11 Database Concept PDFAkshay SinghОценок пока нет
- Form Builder Generates MasterДокумент15 страницForm Builder Generates Mastersai_prasad68Оценок пока нет
- RR (Repeatable Read)Документ13 страницRR (Repeatable Read)abjanuaryОценок пока нет
- Oracle Backup Recovery Student GuideДокумент125 страницOracle Backup Recovery Student Guideradhashyam naakОценок пока нет
- 18CSL58 DBMS1@AzDOCUMENTS - in PDFДокумент129 страниц18CSL58 DBMS1@AzDOCUMENTS - in PDFANIMESH ANANDОценок пока нет
- 02-Microsoft Dataverse Lab ManualДокумент53 страницы02-Microsoft Dataverse Lab Manualsequeesp medalviruОценок пока нет
- db2 ReorgДокумент44 страницыdb2 ReorgEzhilmaran SandirasegaraneОценок пока нет
- Expert Veri Ed, Online, Free.: Topic 1 - Question Set 1Документ161 страницаExpert Veri Ed, Online, Free.: Topic 1 - Question Set 1devanathan panneerselvamОценок пока нет
- IS481 Week 3 AssignmentДокумент5 страницIS481 Week 3 AssignmentGrantham UniversityОценок пока нет
- SQL Loader BasicsДокумент13 страницSQL Loader BasicsLuis Patricio Moreno MellaОценок пока нет
- Birla Institute of Technology and Science, Pilani CS F212 Database Systems Lab No # 2Документ12 страницBirla Institute of Technology and Science, Pilani CS F212 Database Systems Lab No # 2ADARSH RANJAN YADAVОценок пока нет
- Data Security - OptimДокумент33 страницыData Security - OptimAnup MukhopadhyayОценок пока нет
- Homework 3 For Sta 141bДокумент11 страницHomework 3 For Sta 141bapi-549559496Оценок пока нет
- DB 2 Are 951Документ841 страницаDB 2 Are 951TrurlScribdОценок пока нет
- What Is Relational ModelДокумент7 страницWhat Is Relational ModelfatimaОценок пока нет
- Netezza Tips and TricksДокумент11 страницNetezza Tips and TricksCharanTejaОценок пока нет
- Seminar 6 - Database-DesignДокумент40 страницSeminar 6 - Database-DesignGible BubuОценок пока нет
- Database Views & Stored Procedures VideoДокумент26 страницDatabase Views & Stored Procedures VideoHenryОценок пока нет
- MCQ QuesДокумент2 страницыMCQ Quesprathapmca888_584971Оценок пока нет
- Understanding Table QueuesДокумент56 страницUnderstanding Table QueuesTest UserОценок пока нет
- Lab 2Документ4 страницыLab 2Hamza BasharatОценок пока нет
- DB2 RefresherДокумент28 страницDB2 RefresherKunalОценок пока нет
- DBMS Keys - Candidate, Super, Primary, Foreign Key Types With ExampleДокумент10 страницDBMS Keys - Candidate, Super, Primary, Foreign Key Types With ExampleAnujОценок пока нет
- SAP BODS Interview QuestionsДокумент12 страницSAP BODS Interview QuestionsVenkat Raman Gajjala100% (2)