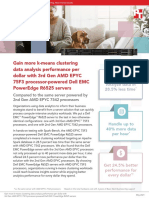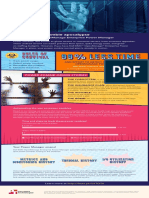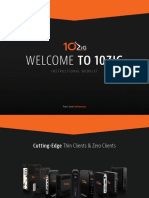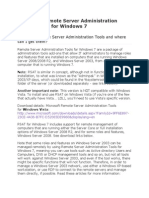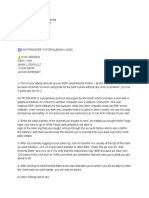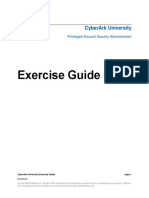Академический Документы
Профессиональный Документы
Культура Документы
Boost Your Work With Hardware From Intel
Загружено:
Principled TechnologiesОригинальное название
Авторское право
Доступные форматы
Поделиться этим документом
Поделиться или встроить документ
Этот документ был вам полезен?
Это неприемлемый материал?
Пожаловаться на этот документАвторское право:
Доступные форматы
Boost Your Work With Hardware From Intel
Загружено:
Principled TechnologiesАвторское право:
Доступные форматы
A Principled Technologies report: Hands-on testing. Real-world results.
Boost your work with hardware from Intel
The right configuration of Intel processors, SSDs, and
networking can give your business a competitive advantage
Every day, your business faces new challenges Intel Xeon processor
so how can you leverage your datacenter to stay E5-2660 v4 Intel Ethernet Converged
Network Adapter X540-T2
competitive? To keep up with the variety and
Intel SSD DC 8.4X faster
complexity of your workloads, you need a datacenter S3520 Series to migrate VMs
over a network*
that can deliver meaningful insights, fast. Servers 6X faster
with hardware from Intel can empower you to fine- to process
data warehouse
tune your datacenter to analyze risk and reward more workloads*
quickly, and increase agility and competitiveness.
At Principled Technologies, we measured the
performance of essential server components that are
the foundation of the modern datacenter: the Intel
Xeon processor E5-2660 v4 (compute); Intel Solid
State Drive Data Center S3520 Series, and the Intel
Solid State Drive Data Center P3520 Series with
PCIe-performance speed (storage); and the Intel
Ethernet Converged Network Adapter X540-T2
and Intel Ethernet Controller XL710 (networking).
As we upgraded, we saw marked improvements in
throughput and data analysis speed, which can help
your business stay ahead of the competition when
Intel Ethernet Intel SSD DC
it matters the most. We saw the biggest benefit by Controller XL710 P3520 Series
far when our server took advantage of the E5-2660 24.5X faster 16.4X faster
to migrate VMs to process
v4 processor, PCIe SSD, and the 40GbE Ethernet data warehouse
over a network*
Controller XL710 working together. workloads*
Read on to learn how each of these technologies can *Compared to the legacy solution.
add value to your datacenter.
Boost your work with hardware from Intel March 2017
Server components examined
Your choice of server components can have a long-lasting effect on your datacenters efficiency and capability.
In our datacenter, we began with a baseline server that used the Intel Xeon processor E5-2660 v2 for compute,
a standard hard disk drive for storage, and a 1GbE Intel network controller. We then measured datacenter
workload performance with several different server options to get a better picture of how these upgrades can
accelerate your work to improve your business capabilities.
Brand-new compute
Based on our experience, we know that newer processorssuch as the Intel Xeon processor E5-2660 v4are
more efficient than their older counterparts. These high-bin processors can extend the life of your servers, allowing
them to keep up with the work your company does for longer than an older processor would allow. In our tests,
the baseline server was equipped with the E5-2660 v2 processor. Each upgraded configuration used the E5-2660
v4 processor. According to benchmarking results from the SPEC organization,1,2 the Intel Xeon processor E5-2660
v4 outperformed the processor in our baseline configuration by 52 percent. Furthermore, in another Principled
Technologies study, we tested a server configured with an E5-2660 v4 processor and found it was able to support
48 VMs21 more than a server equipped with another entry-level processor from Intel, the E5-2620 v4.3
SUPPORT
Total number of virtual machines (higher is better) UP
TO
48
E5-2620 v4 processor VIRTUAL
(x2) with 2133MHz RAM 27 VMs MACHINES
Intel Xeon
processor
upgrades E5-2630 v4 processor
(x2) with 2133MHz RAM 37 VMs
E5-2650 v4 processor
(x2) with 2400MHz RAM 42 VMs
E5-2660 v4 processor
(x2) with 2400MHz RAM 48 VMs
Boost your work with hardware from Intel March 2017 | 2
Fast and efficient storage
The latest SATA and PCIe SSDs from Intel can improve your companys analytics capabilities, as database operations
query information from storage many times per second and can greatly benefit from faster disk IO. The faster your
server can locate and retrieve the queried database information, the faster you can serve your customers.
To test the analytics capabilities of our own server, we used a TPC-H-like benchmark called HammerDB to
simulate complex ad hoc queries on large volumes of data. HammerDB gauges server performance based on
how quickly the server can process a full set of queries. The winner of this test is the server that can process
the set of queries the fastest. The figure below shows how long it took our baseline server configuration (with
hard drives and the Intel Xeon processor E5-2660 v2) to fulfill all the queries, compared to a server configured
with the Intel SSD DC S3520 Series and the Intel Xeon processor E5-2660 v4.
Total request time to process data
warehouse workloads (lower is better) 6X
SSDs FASTER
1h 26m 1s
Intel SSD DC HDDs 10h 9m 56s
S3520 Series
Improved interface standards and architecture mean PCIe SSDs can provide higher bandwidth and faster transfer
rates. The figure below shows how our baseline server configuration fared versus the same server configured
with an Intel SSD DC P3520 Series and the Intel Xeon processor E5-2660 v4.
16.4X
Total request time to process data
warehouse workloads (lower is better)
SSD FASTER
34m 56s
Intel SSD DC HDDs 10h 9m 56s
P3520 Series
Boost your work with hardware from Intel March 2017 | 3
Building a fast network
We tested the networking capabilities of our servers by moving six virtual machines across the network.
The faster the server can migrate VMs over the network, the faster you can complete routine maintenance
operations, resolve emergencies, or balance workloads across your datacenter when high demand requires it.
8.4X
Total time to migrate VMs over
a network (lower is better)
10GbE adapter FASTER
4m 18s
Intel Ethernet
1GbE NIC 40m 48s
Converged Network
Adapter X540-T2
The figures show how each of the Intel network components affected how quickly our server could move the VMs
compared to the baseline server configuration with a 1GbE controller. The server with the 10GbE Intel Ethernet
Converged Network Adapter X540-T2 pushed six VMs in 4 minutes and 18 seconds, but the 40GbE Intel Ethernet
Controller XL710 was able to do the same work in less than half the time: 1 minute and 36 seconds. That means the
40GbE controller is 2.6 times faster than the 10GbE adapter, and 24.5 times faster than the 1GbE baseline when
migrating the same number of VMs.
24.5X
Total time to migrate VMs over
a network (lower is better)
40GbE controller FASTER
1m 36s
Intel Ethernet
1GbE NIC 40m 48s
Controller XL710
Boost your work with hardware from Intel March 2017 | 4
Conclusion
Your datacenter is capable of doing great thingsif you let it. Upgrades from Intel for compute,
storage, and networking components can help your business support new services and expand your
customer base. In our hands-on testing, we found that new Intel processors, high-bandwidth network
components, and SATA or PCIe SSDs working together can boost your datacenters capabilities, which
could translate to better business operations for your organization.
1 http://www.spec.org/cpu2006/results/res2014q4/cpu2006-20141016-32254.html
2 http://www.spec.org/cpu2006/results/res2016q2/cpu2006-20160308-39374.html
3 facts.pt/Yr6pQh
The SPEC test results in the cited paper are noncompliant, though our test environment had only minor differences
from SPEC guidelines. As such, we believe the results are an accurate measurement of server performance.
Review the papers methodology in Appendix B to learn more about how we tested.
Boost your work with hardware from Intel March 2017 | 5
On December 1, 2016, we finalized the hardware and software configurations we tested. Updates for current and
recently released hardware and software appear often, so unavoidably these configurations may not represent
the latest versions available when this report appears. For older systems, we chose configurations representative
of typical purchases of those systems. We concluded hands-on testing on December 9, 2016.
Appendix A: About the hardware and software we tested
Intel Xeon processor E5 family
The Intel Xeon processor E5 family incorporates new technology and features to help meet the computing
demands of the present and future. The Intel Xeon processor E5 family can deliver intelligent and adaptive
performance using such features as Intel Turbo Boost Technology 2.0, Intel Advanced Vector Extension, Intel
Integrated I/O, and Intel Data Direct I/O Technology. These new processors also feature Intel Trusted Execution
Technology (Intel TXT) and utilize Intel Advance Encryption Standard New Instructions (Intel AES-NI) to help keep
your data safe.
For more information about the Intel Xeon processor E5 family, visit www.intel.com/content/www/us/en/
processors/xeon/xeon-processor-5000-sequence.html.
Intel Solid State Drive Data Center Family
Solid-state drives from the Intel SSD Data Center Family were designed for fast response times and lower power
consumption. These SSDs can provide 4KB random read performance and up to 75,000 IOPS. Intel SSDs also
include error correction technologies to help ensure that data stays safe. For more information about the Intel
SSD Data Center Family, visit www-ssl.intel.com/content/www/us/en/solid-state-drives/data-center-family.html.
Intel Ethernet Converged Network Adapter X540-T2
The Intel Ethernet Converged Network Adapter X540-T2 is the latest 10-Gigabit Ethernet offering from Intel.
The adapter hosts the Intel Ethernet Controller X540, a single-chip solution for LAN on Motherboard (LOM)
to deliver Ethernet to the latest server platforms. For more information about the Intel Ethernet Converged
Adapter X540-T2, visit www.intel.com/content/www/us/en/ethernet-products/converged-network-adapters/
ethernet-x540.html.
Intel Ethernet Controller XL710 40 GbE
The Intel Ethernet Controller XL710 40 GbE is designed to provide the necessary bandwidth to converge
multiple fabrics into just one wire. The XL710 delivers 40 Gbps performance, and is capable of Intelligent Off-
load to enable high performance with Intel Xeon processor-based servers. For more information on the Intel
Ethernet Controller XL710 40 GbE, visit www.intel.com/content/www/us/en/embedded/products/networking/
ethernet-controller-x710-xl710-family-overview.html.
Boost your work with hardware from Intel March 2017 | 6
VMware vSphere (ESXi) 6.0
VMware vSphere (ESXi) 6.0 is a leading server virtualization platform with management for virtual datacenters.
This release includes improvements in the following areas:
Compute. Increased scalability, expanded support, improved graphics, Instant Clone Technology
Storage. vSphere Virtual Volumes, Storage Policy-Based Management (SPBM)
Network. Network IO control, multicast snooping, multiple TCP/IP Stack for vMotion
Availability. vMotion enhancements, Replication-Assisted vMotion, fault tolerance (up to four vCPUs)
Management. Content Library, cross-vCenter Clone and Migration, enhanced user interface
Learn more at www.vmware.com/products/vsphere#sthash.39OOD5Cl.dpuf.
Intel Server System R1208WT2GS
The Intel Server System R1208WT2GS with Intel Board S2600WT supports two Intel Xeon processors E5-2600
v4, up to 1.5 TB of memory, and is equipped with Gen 3/Gen 2 PCIe lanes for maximum I/O capacity. The Intel
Board S2600WT family is ideal for business IT, appliance, data center, cloud and high performance computing
(HPC) applications. For cloud and HPC scenarios, the S2600WT is also available as part of fully validated Data
Center Blocks from Intel. For more details visit ark.intel.com/products/82155/Intel-Server-Board-S2600WT2 and
http://ark.intel.com/products/81814/Intel-Server-System-R1208WT2GS.
HammerDB
HammerDB is a graphical, open-source server benchmarking suite. We used its TPC-H-like benchmark to assess
a servers analytics capabilities via a data warehousing workload. Many large technology companies use HammerDB
to derive meaningful information about server environments, such as hardware performance comparisons and
software configurations. Learn more at http://www.hammerdb.com.
Boost your work with hardware from Intel March 2017 | 7
Appendix B: Test results summary
HammerDB overall test results (lower is better)
10:09:56
10 Intel SSD DC P3520 Series
9 Intel SSD DC S3520 Series
HDD
8
Time 6
(hours)
5
2
1:26:01
1
0:34:56
HammerDB detailed test results (lower is better)
7
6:39:13
Intel SSD DC P3520 Series
6 Intel SSD DC S3520 Series
HDD
5
Time
(hours) 4
2:13:36
2
1:16:40 1:14:12
1
0:05:39 0:06:10 0:27:43
0:04:19 0:02:53
New sales refresh test Old sales refresh test Query test
Boost your work with hardware from Intel March 2017 | 8
Total time and bandwidth to migrate VMs over a network
35,000 1m 36s
Intel Ethernet Controller
XL710 (40GbE)
30,000 Intel Ethernet Converged
Network Adapter X540-T2
(10GbE)
25,000
1GbE NIC
Bandwidth
(Mbps) 20,000
15,000
10,000
4m 18s
5,000
40m 48s
Minutes (lower is better)
Boost your work with hardware from Intel March 2017 | 9
Appendix C: System configuration information
Server configuration Dell EMC PowerEdge Intel Server System Intel Server System
information R720 server R1208WT2GS R1208WT2GS
Intel SE5C610.8 Intel SE5C610.8
BIOS name and version Dell 2.5.4
6B.01.01.0019.101220160604 6B.01.01.0019.101220160604
Operating system name ESXi 6.0.0 Update 2 (Build ESXi 6.0.0 Update 2 (Build ESXi 6.0.0 Update 2 (Build
and version/build number 4510822) 4510822) 4510822)
Date of last OS updates/
12/1/2016 12/1/2016 12/1/2016
patches applied
Power management policy Performance Performance Performance
Processor
Number of processors 2 2 2
Vendor and model Intel Xeon E5-2660 v2 Intel Xeon E5-2660 v4 Intel Xeon E5-2660 v4
Core count (per processor) 10 14 14
Core frequency (GHz) 2.20 2.00 2.00
Stepping 4 M0 M0
Memory module(s)
Total memory in system
256 256 256
(GB)
Number of memory
16 8 8
modules
Vendor and model Hynix HMT42GR7MFR4C-PB Micron MTA36ASF4G72PZ- Micron MTA36ASF4G72PZ-
2G3A1MG 2G3A1MG
Size (GB) 16 32 32
Type Dual rank Dual rank Dual rank
Speed (MHz) 1,600 2,400 2,400
Speed running in the
1,600 2,400 2,400
server (MHz)
Storage controller
Vendor and model PERC H710P Mini LSI 9265-8i N/A
Cache size (MB) 1,024 1,024 N/A
Firmware version 21.3.2-0005 23.34.0-0019 N/A
Driver version 06.805.56.00 6.612.06.00 N/A
Local storage (type A)
Number of drives 4 2 1
Drive vendor and model Seagate ST600MM0088 Intel SSDSC2BB800G701 Intel SSDPE2MX012T701
Drive size (GB) 600 800 1,200
Drive information (speed,
10K, SAS, 12Gb/s SSD, SATA, 6Gb/s SSD, PCIe NVMe 3.0
interface, type)
Network adapter
Vendor and model Intel I350-t Intel X540 Intel XL710-QDA1
Boost your work with hardware from Intel March 2017 | 10
Server configuration Dell EMC PowerEdge Intel Server System Intel Server System
information R720 server R1208WT2GS R1208WT2GS
Number and type of ports 4 2 1
Driver version 17.5.10 21.1 21.1
Cooling fans
Number of cooling fans 6 6 6
Power supplies
Vendor and model Dell PWR SPLY 1100W Delta DPS-750XB Delta DPS-750XB
Number of power supplies 2 1 1
Wattage of each (W) 1,100 750 750
Boost your work with hardware from Intel March 2017 | 11
Appendix D: How we tested
HammerDB testing
We installed VMware ESXi 6.0 U2 on each server under we tested. We also configured a separate client server to host a domain controller
VM and a VMware vCenter server VM that managed all three servers under test. For HammerDB testing, we created six VMs. Each VM was
configured with 16 GB of memory, eight vCPUs, one 40GB virtual disk to host the operating system, a 60GB virtual disk to host database
files and a 20GB virtual disk that was used for database logs. We installed Windows Server 2016 and Microsoft SQL Server 2016 on each
of those VMs, and after configuring each VM we installed HammerDB and created a 30-scale database for testing. We then used TCP-H-like
power tests from HammerDB to measure how quickly a single user can complete a full query set on the database. The HammerDB power
test is composed of 22 database queries, one new sale refresh and one old sale refresh. We used the results from those three tests to find
out how quickly a server can complete complex analytical tasks.
Server configurations we tested
Baseline server with HDDs Upgraded server with SATA SSDs Upgraded server with PCIe SSD
CPU 2 x Intel Xeon processor E5-2660 v2 2 x Intel Xeon processor E5-2660 v4 2 x Intel Xeon processor E5-2660 v4
Guest OS and
Windows Server 2016 with SQL 2016 Windows Server 2016 with SQL 2016 Windows Server 2016 with SQL 2016
database software
4 x 600GB 10k HDDs RAID10 = 2 x 800GB S3520 SATA SSD RAID1 = 1 x 1.2 P3520 PCIe SSD No RAID=
Storage
1.2TB usable 800GB usable 1.2TB usable
Configuring each server and the SQL environment
Installing VMware ESXi 6.0
1. Attach the installation media to the server.
2. Boot the server.
3. At the VMware Installer screen, press Enter.
4. At the EULA screen, to Accept and Continue, press F11.
5. Under Storage Devices, select the appropriate disk, and press Enter.
6. Select US as the keyboard layout, and press Enter.
7. Enter the root password twice, and press Enter.
8. To start the installation, press F11.
9. After the server reboots, press F2, and enter root credentials.
10. Select Configure Management Network, and press Enter.
11. Select VLAN, and enter the appropriate VLAN. Press Enter.
12. Select IPv4 Configuration, and enter the static IP, subnet mask, and default gateway. Press Enter.
13. Select DNS Configuration, and enter the Primary DNS Server, and name of the host. Press Enter.
14. Press Esc, and press Y to accept changes.
Configuring VM networking on ESXi servers
1. Using the VMware vSphere client, connect to the ESXi host.
2. Click the host, click the Configuration tab, and click Networking.
3. Click Add Networking.
4. Choose Virtual Machine, and click Next.
5. Choose create a vSphere standard switch.
6. Choose the NIC associated with VM traffic.
7. Assign the network label and VLAN.
8. Click Next, and click Finish.
Setting up a VM to serve as Active Directory (AD)
1. Connect to the server via the VMware vSphere client.
2. Log in as root.
Boost your work with hardware from Intel March 2017 | 12
3. In the VMware vSphere client, under Basic Tasks, select Create a new virtual machine.
4. Choose Custom, and click Next.
5. Assign the name AD to the virtual machine, and click Next.
6. Select the host, and click Next.
7. Select the appropriate storage, and click Next.
8. Choose Virtual Machine Version 11, and click Next.
9. Choose Windows, choose Microsoft Windows Server 2012 (64-bit), and click Next.
10. For CPUs, select two virtual processor sockets and one core per virtual socket, and click Next.
11. Choose 4GB RAM, and click Next.
12. For the number of NICs, click 1. Select VMXNET 3, connect to the VM network, and click Next.
13. Leave the default virtual storage controller, and click Next.
14. Choose to create a new virtual disk, and click Next.
15. Make the OS virtual disk size 50 GB, choose thin-provisioned, specify storage, and click Next.
16. Keep the default virtual device node (0:0), and click Next.
17. Click Finish.
18. Connect the VM virtual CD-ROM to the Microsoft Windows Server 2012 R2 installation disk.
19. Start the VM.
Installing Windows Server 2012 R2 on the Active Directory VM
1. Right-click the VM, and select Open Console.
2. At the Windows Language Selection screen, click Next.
3. Click Install Now.
4. Enter the product key, and click Next.
5. Select Windows Server 2012 R2 Datacenter (Server with a GUI), and click Next.
6. Check I accept the license terms, and click Next.
7. Click Custom.
8. Click Next.
9. Enter the desired password for the administrator in both fields, and click Finish.
10. Log into the VM, and install VMware Tools.
11. Connect to the internet, and install all available Windows updates. Restart as necessary.
12. Assign a static IP address to the VM, and use Server Manager to change the hostname.
13. Enable remote desktop access, disable firewalls, and disable IE security as necessary.
14. Open Server Manager, and click Add roles and features.
15. Click Next three times.
16. Select Active Directory Domain Services, DHCP Server, and DNS Server. Click Next.
17. Click Next, then click Install.
18. Restart as necessary.
19. Promote the server to a domain controller, and restart the VM.
20. Complete the DHCP post-deployment configuration.
21. Open Server Manager, and click Add roles and features.
22. Open DNS Manager, and create entries for all the components for future deployment.
23. Create a primary reverse lookup zone.
Setting up a VM to host VMware vCenter Server 6.0
1. Connect to the server via the VMware vSphere client.
2. Log in as root.
3. In the VMware vSphere client, under Basic Tasks, select Create a new virtual machine.
4. Choose Custom, and click Next.
5. Assign the name vcenter1 to the virtual machine, and click Next.
6. Select the host, and click Next.
7. Select the appropriate storage, and click Next.
8. Choose Virtual Machine Version 11, and click Next.
9. Choose Windows, choose Microsoft Windows Server 2012 (64-bit), and click Next.
10. For CPUs, select two virtual processor sockets and one core per virtual socket, and click Next.
11. Choose 8 GB RAM, and click Next.
Boost your work with hardware from Intel March 2017 | 13
12. For the number of NICs, click 1. Select VMXNET 3, connect to the VM network, and click Next.
13. Leave the default virtual storage controller, and click Next.
14. Choose to create a new virtual disk, and click Next.
15. Make the OS virtual disk size 50 GB, choose thin-provisioned, specify storage, and click Next.
16. Keep the default virtual device node (0:0), and click Next.
17. Click Finish.
18. Connect the VM virtual CD-ROM to the Microsoft Windows Server 2012 R2 installation disk.
19. Start the VM.
Installing Windows Server 2012 R2 on the vCenter VM
1. Right-click the VM, and select Open Console.
2. At the Windows Language Selection screen, click Next.
3. Click Install Now.
4. Enter the product key, then click Next.
5. Select Windows Server 2012 R2 Datacenter (Server with a GUI), and click Next.
6. Check I accept the license terms, and click Next.
7. Click Custom.
8. Click Next.
9. Enter the desired password for the administrator in both fields, and click Finish.
10. Log into the VM, and install VMware tools.
11. Set a static IP address for the VM.
12. Connect to the internet, and install all available Windows updates. Restart as necessary.
13. Enable remote desktop access, disable firewalls, and disable IE security as necessary.
14. Change the hostname, join the appropriate domain, and reboot when prompted.
Installing VMware vCenter Server 6.0
1. Log into the vCenter VM.
2. From the VMware vCenter Server 6.0 install media, to start the install wizard, click Run.
3. Select vCenter Server, and click Install.
4. At the Install wizard welcome screen, click Next.
5. Agree to the License Agreement, and click Next.
6. Select vCenter Server and Embedded Platform Controller, and click Next.
7. Enter the system fully-qualified domain name, and click Next.
8. Enter and confirm the password you wish to use with the Administrator account for vCenter Single Sign On, and click Next.
9. Click Next.
10. Accept the default database settings, and click Next.
11. Accept the default https port, and click Next.
12. Accept the default installation path, and click Next.
13. Click Install.
14. To exit the wizard, click Finish.
15. To confirm completion, click OK.
16. On the installer, click Exit.
17. Using the vSphere web client, log into the vCenter server as Administrator@vsphere.local
18. Right-click the root of vCenter, and click New Data center.
19. Name the new datacenter.
20. Add servers under test to the new datacenter.
Setting up virtual machines under test
Creating virtual machines
1. Connect to the server via the VMware vSphere client.
2. Log in as root.
3. In the VMware vSphere client, under Basic Tasks, select Create a new virtual machine.
4. Choose Custom, and click Next.
5. Assign the name vcenter1 to the virtual machine, and click Next.
Boost your work with hardware from Intel March 2017 | 14
6. Select the host, and click Next.
7. Select the appropriate storage, and click Next.
8. Choose Virtual Machine Version 11, and click Next.
9. Choose Windows, choose Microsoft Windows Server 2016 (64-bit), and click Next.
10. For CPUs, select eight virtual processor sockets and one core per virtual socket, and click Next.
11. Choose 16GB RAM, and click Next.
12. For the number of NICs, click 1. Select VMXNET 3, connect to the VM network, and click Next.
13. Leave the default virtual storage controller, and click Next.
14. Choose to create a new virtual disk, and click Next.
15. Make the OS virtual disk size 50 GB, choose thin-provisioned, specify storage, and click Next.
16. Keep the default virtual device node (0:0), and click Next.
17. Click Finish.
18. Connect the VM virtual CD-ROM to the Microsoft Windows Server 2016 installation disk.
19. Start the VM.
Installing Windows Server 2016 Datacenter Edition
1. Boot the server to the Windows Server installer.
2. When the installation screen appears, leave language, time/currency format, and input method as default, and click Next.
3. Click Install now.
4. When the installation prompts you, enter the product key.
5. Select Windows Server 2016 Datacenter Edition (with Desktop), and click Next.
6. Check I accept the license terms, and click Next.
7. Click Custom: Install Windows only (advanced).
8. Select Drive 0 Unallocated Space, and click Next. This starts Windows automatically, and Windows will restart automatically
after completing.
9. When the Settings page appears, fill in the Password and Reenter Password fields with the same password.
10. Log in with the password you set up previously.
Installing SQL Server 2016
1. Attach the installation media ISO for SQL Server 2016 to the VM.
2. Click Run SETUP.EXE. If Autoplay does not begin the installation, navigate to the SQL Server 2016 DVD, and double-click it.
3. In the left pane, click Installation.
4. Click New SQL Server stand-alone installation or add features to an existing installation.
5. Check I accept the license terms, and click Next.
6. Click Use Microsoft Update to check for updates, and click Next.
7. To install the setup support files, click Install.
8. If there are no failures displayed, click Next.
9. At the Setup Role screen, choose SQL Server Feature Installation, and click Next.
10. At the Feature Selection screen, select Database Engine Services, Full-Text and Semantic Extractions for Search, Client Tools
Connectivity, Client Tools Backwards Compatibility, Management Tools Basic, and Management Tools Complete.
11. Click Next.
12. At the Instance configuration screen, leave the default selection of default instance, and click Next.
13. At the Database Engine Configuration screen, select the authentication method you prefer. For our testing purposes, we selected Mixed Mode.
14. Enter and confirm a password for the system administrator account.
15. Click Add Current user. This may take several seconds.
16. Click on the Data Directories tab.
17. Change the Temp DB and Temp Log directories to the same location as your HammerDB database and log files.
18. Change the TempDB file size to 1024 MB and the Temp Log file size to 512 MB.
19. Click Next.
20. At the Error and usage reporting screen, click Next.
21. At the Installation Configuration Rules screen, check that there are no failures or relevant warnings, and click Next.
22. At the Ready to Install screen, click Install.
23. Close the installation window.
Boost your work with hardware from Intel March 2017 | 15
Enabling Lock pages in memory
1. Inside the VM, click Start, type gpedit.msc, and press Enter.
2. In the Local Group Policy Editor, expand Computer ConfigurationWindows SettingsSecurity SettingsLocal Policies.
3. Select User Rights Assignment, and in the right pane, scroll down to Lock pages in memory.
4. Right-click Lock pages in memory, and click Properties.
5. Click Add User or Group, and add your SQL user account.
6. Click OK.
Installing HammerDB
1. Download the latest version of HammerDB from www.hammerdb.com/download.html
2. Double-click the .exe file, chose English, and click OK.
3. Click Yes.
4. Click Next.
5. Choose a destination location, and click Next.
6. Click Next.
7. Click Finish.
Creating the database and database backup file
1. Open HammerDB, and click OptionsBenchmark
2. Choose MSSQL Server and TPC-H.
3. Expand SQL ServerTPC-HSchema Build.
4. Double-click on Options.
5. Choose 30 scale, and 12 virtual users, and click OK.
6. Double-click Build. This could take several hours.
7. Once the database has been created, open SQL Server Manager.
8. Right-click the TPC-H database, and click TasksBack up...
9. Choose a location to store the backup, and click OK.
Running HammerDB power tests
1. Open SQL Server Manager, and run the following query:
alter database tpch set allow_snapshot_isolation on alter database tpch set read_committed_snapshot on
2. Close SQL Server Manager, and open HammerDB
3. Select OptionsBenchmark.
4. Choose MSSQL Server and TPC-H.
5. Expand SQL ServerTPC-HSchema Build.
6. Double-click Options, and set the scale to 30. Click OK.
7. Expand Driver Script, and double click Options.
8. Set MAXDOP to 6, check the box for Refresh Function, and change the trickle_refresh to 0.
9. Click OK.
10. Double-click Load.
11. In the Script Editor window, scroll down to line 436. Highlight and copy (cast(l_quantity as bigint)) after sum. Paste the phrase after
avg later in the line, as highlighted below.
set sql(1) select l_returnflag, l_linestatus, sum(cast(l_quantity as bigint)) as sum_qty, sum(l_
extendedprice) as sum_base_price, sum(l_extendedprice * (1 - l_discount)) as sum_disc_price, sum(l_
extendedprice * (1 - l_discount) * (1 +l_tax)) as sum_charge, avg(cast(l_quantity as bigint)) as
avg_qty, avg(l_extendedprice) as avg_price, avg(l_discount) as avg_disc, count(*) as count_order from
lineitem where l_shipdate <= dateadd(dd,-:1,cast(1998-12-01as datetime)) group by l_returnflag, l_
linestatus order by l_returnflag, l_linestatus option (maxdop $maxdop)
12. Expand Virtual User, and double-click Options.
13. Choose 1 Virtual User, and select Show Output, Log Output to Temp, and Use Unique Log Name.
14. Click OK.
15. Double-click Create users.
16. Start Perfmon to capture CPU, RAM, and disk counters.
17. Click Start to start the Power Test run.
18. When the run finishes, stop Perfmon.
19. Save the HammerDB results text file and Perfmon output.
Boost your work with hardware from Intel March 2017 | 16
20. Open SQL Manager, delete the TPC-H database, and create a new one by restoring from the backup file.
21. Reboot the server.
22. Follow steps 1 through 21 two more times.
vMotion testing
For vMotion testing, we configured shared storage on the two servers with Intel Xeon E5-2660 v4 processors and reconfigured the same VMs
we used for HammerDB testing. We added 10GbE and 40GbE network adapters to each server and created a new vSwitch and vMotion
VMkernel adapters. We set up the dual port 1GbE and 10GbE adapters in an active-standby configuration, and we configured the single-port
40GbE adapter as a single active uplink. We set MTU to 9,000 and enabled vMotion on each VMkernel adapter. We configured each of the six
VMs under test with four vCPUs and 40 GB of memory. With VMs powered on and active, we pushed memory and CPU utilization close to 80
percent before we executed concurrent VM host migrations.
Baseline server with 1GbE Upgrade to10GbE Upgrade to 40GbE
CPU 2 x Intel Xeon processor E5-2660 v4 2 x Intel Xeon processor E5-2660 v4 2 x Intel Xeon processor E5-2660 v4
Guest OS Windows Server 2016 Windows Server 2016 Windows Server 2016
NIC 1GbE network adapter X540-T2 network adapter (10 GbE) XL710 network controller (40 GbE)
Configuring the vMotion network
1. Connect to the vCenter Server.
2. Click the host, click the Configuration tab, and click Networking.
3. Click Add Networking.
4. Choose VMkernel, and click Next.
5. Choose the 1, 10, or 40GbE NICs associated with vMotion traffic, and click Next.
6. Assign the network label, and check the box Use this port group for vMotion.
7. Click Next.
8. Assign IP and VLAN settings, and click Next.
9. Click Finish.
10. Click Properties for the new vSwitch.
11. Select the vSwitch, and select Edit.
12. Change the MTU settings to 9,000.
13. Click Ok.
14. Select the VMkernel, and click Edit.
15. Change the MTU settings to 9,000.
16. Click OK.
17. Click the Network Adapters tab
18. Click Add.
19. Select the unclaimed adapter, and configure one adapter as active and the second one as standby.
Performing vMotion test
1. Connect to the vCenter Server via the VMware vSphere client.
2. Select the host with all six active VMs.
3. Click the Virtual Machine tab.
4. Select all six active VMs.
5. Right-click, and select Migrate.
6. Select Change host.
7. Click Next.
8. Select the destination host, and click Next.
9. Select High Priority vMotion, and click Next.
10. Click Finish.
Boost your work with hardware from Intel March 2017 | 17
This project was commissioned by Intel Corp.
Principled Principled
Facts matter. Facts matter.
Technologies
Technologies
Principled Technologies is a registered trademark of Principled Technologies, Inc.
All other product names are the trademarks of their respective owners.
DISCLAIMER OF WARRANTIES; LIMITATION OF LIABILITY:
Principled Technologies, Inc. has made reasonable efforts to ensure the accuracy and validity of its testing, however, Principled Technologies, Inc. specifically disclaims
any warranty, expressed or implied, relating to the test results and analysis, their accuracy, completeness or quality, including any implied warranty of fitness for any
particular purpose. All persons or entities relying on the results of any testing do so at their own risk, and agree that Principled Technologies, Inc., its employees and its
subcontractors shall have no liability whatsoever from any claim of loss or damage on account of any alleged error or defect in any testing procedure or result.
In no event shall Principled Technologies, Inc. be liable for indirect, special, incidental, or consequential damages in connection with its testing, even if advised of the
possibility of such damages. In no event shall Principled Technologies, Inc.s liability, including for direct damages, exceed the amounts paid in connection with Principled
Technologies, Inc.s testing. Customers sole and exclusive remedies are as set forth herein.
Boost your work with hardware from Intel March 2017 | 18
Вам также может понравиться
- The Subtle Art of Not Giving a F*ck: A Counterintuitive Approach to Living a Good LifeОт EverandThe Subtle Art of Not Giving a F*ck: A Counterintuitive Approach to Living a Good LifeРейтинг: 4 из 5 звезд4/5 (5794)
- Choose Dell EMC Servers Powered by 3rd Gen AMD EPYC Processors For Better Performance On Multiple Workloads - InfographicДокумент1 страницаChoose Dell EMC Servers Powered by 3rd Gen AMD EPYC Processors For Better Performance On Multiple Workloads - InfographicPrincipled TechnologiesОценок пока нет
- Support A Range of Student Activities With An Acer Chromebook 712 Powered by Intel ProcessorsДокумент13 страницSupport A Range of Student Activities With An Acer Chromebook 712 Powered by Intel ProcessorsPrincipled TechnologiesОценок пока нет
- Use VMware vSAN HCI Mesh To Manage Your vSAN Storage Resources and Share Them Across Server Clusters - InfographicДокумент1 страницаUse VMware vSAN HCI Mesh To Manage Your vSAN Storage Resources and Share Them Across Server Clusters - InfographicPrincipled TechnologiesОценок пока нет
- Analyze More Data, Faster, by Upgrading To Latest-Generation Dell EMC PowerEdge R750 ServersДокумент5 страницAnalyze More Data, Faster, by Upgrading To Latest-Generation Dell EMC PowerEdge R750 ServersPrincipled TechnologiesОценок пока нет
- Use VMware vSAN HCI Mesh To Manage Your vSAN Storage Resources and Share Them Across Server ClustersДокумент10 страницUse VMware vSAN HCI Mesh To Manage Your vSAN Storage Resources and Share Them Across Server ClustersPrincipled TechnologiesОценок пока нет
- Dell EMC PowerEdge R650 Servers Running VMware Vsphere 7.0 Update 2 Can Boost Transactional Database Performance To Help You Become Future ReadyДокумент5 страницDell EMC PowerEdge R650 Servers Running VMware Vsphere 7.0 Update 2 Can Boost Transactional Database Performance To Help You Become Future ReadyPrincipled TechnologiesОценок пока нет
- Improve Aerospike Database Performance and Predictability by Leveraging Intel® Ethernet 800 Series Network Adapters With Application Device Queues (ADQ)Документ8 страницImprove Aerospike Database Performance and Predictability by Leveraging Intel® Ethernet 800 Series Network Adapters With Application Device Queues (ADQ)Principled TechnologiesОценок пока нет
- Kubernetes On VMware Vsphere vs. Bare Metal: Which Delivered Better Density and Performance?Документ9 страницKubernetes On VMware Vsphere vs. Bare Metal: Which Delivered Better Density and Performance?Principled TechnologiesОценок пока нет
- Prepare Images in Kubernetes For Machine Learning Faster With A Dell EMC Cluster Powered by AMD EPYC 7543 ProcessorsДокумент7 страницPrepare Images in Kubernetes For Machine Learning Faster With A Dell EMC Cluster Powered by AMD EPYC 7543 ProcessorsPrincipled TechnologiesОценок пока нет
- Gain More K-Means Clustering Data Analysis Performance Per Dollar With 3rd Gen AMD EPYC 75F3 Processor-Powered Dell EMC PowerEdge R6525 ServersДокумент6 страницGain More K-Means Clustering Data Analysis Performance Per Dollar With 3rd Gen AMD EPYC 75F3 Processor-Powered Dell EMC PowerEdge R6525 ServersPrincipled TechnologiesОценок пока нет
- Boost SQL Server OLTP Performance by Choosing Dell EMC PowerEdge R6525 Servers Powered by 3rd Gen AMD EPYC 7543 ProcessorsДокумент5 страницBoost SQL Server OLTP Performance by Choosing Dell EMC PowerEdge R6525 Servers Powered by 3rd Gen AMD EPYC 7543 ProcessorsPrincipled TechnologiesОценок пока нет
- Enabling Two Security Features On 3rd Gen AMD EPYC Processors Minimally Affected OLTP Performance On A Dell EMC PowerEdge R6525 SystemДокумент5 страницEnabling Two Security Features On 3rd Gen AMD EPYC Processors Minimally Affected OLTP Performance On A Dell EMC PowerEdge R6525 SystemPrincipled TechnologiesОценок пока нет
- Working With Dell Rugged Devices in Real-World SituationsДокумент11 страницWorking With Dell Rugged Devices in Real-World SituationsPrincipled TechnologiesОценок пока нет
- Hadle More Web App Users On Kubernetes Clusters With Microsoft Azure VMs Featuring 2nd Generation Intel Xeon Scalable ProcessorsДокумент6 страницHadle More Web App Users On Kubernetes Clusters With Microsoft Azure VMs Featuring 2nd Generation Intel Xeon Scalable ProcessorsPrincipled TechnologiesОценок пока нет
- Stop A Power Zombie Apocalypse Using Dell EMC OpenManage Enterprise Power Manager - SummaryДокумент2 страницыStop A Power Zombie Apocalypse Using Dell EMC OpenManage Enterprise Power Manager - SummaryPrincipled TechnologiesОценок пока нет
- A Dell Latitude 7420 Business Laptop With An Intel Core I7-1185g7 Vpro Processor Received Better Marks For Performance and Battery LifeДокумент13 страницA Dell Latitude 7420 Business Laptop With An Intel Core I7-1185g7 Vpro Processor Received Better Marks For Performance and Battery LifePrincipled TechnologiesОценок пока нет
- Add Next-Generation Dell EMC PowerEdge MX Servers To Your VMware Cloud Foundation Infrastructure With Ease - InfographicДокумент1 страницаAdd Next-Generation Dell EMC PowerEdge MX Servers To Your VMware Cloud Foundation Infrastructure With Ease - InfographicPrincipled TechnologiesОценок пока нет
- Make Kubernetes Containers On Dell EMC PowerEdge R740xd Servers Easier To Manage With VMware Tanzu - InfographicДокумент1 страницаMake Kubernetes Containers On Dell EMC PowerEdge R740xd Servers Easier To Manage With VMware Tanzu - InfographicPrincipled TechnologiesОценок пока нет
- Workstation Users Can Get Increased Performance and Value With The Dell Precision 3640 Tower - InfographicДокумент1 страницаWorkstation Users Can Get Increased Performance and Value With The Dell Precision 3640 Tower - InfographicPrincipled TechnologiesОценок пока нет
- Accelerate I/O With NVMe Drives On The New Dell EMC PowerEdge R650 Server - InfographicДокумент1 страницаAccelerate I/O With NVMe Drives On The New Dell EMC PowerEdge R650 Server - InfographicPrincipled TechnologiesОценок пока нет
- Automate High-Touch Server Lifecycle Management Tasks - SummaryДокумент2 страницыAutomate High-Touch Server Lifecycle Management Tasks - SummaryPrincipled TechnologiesОценок пока нет
- The Evolution of Dell EMC PowerEdge Server Systems ManagementДокумент1 страницаThe Evolution of Dell EMC PowerEdge Server Systems ManagementPrincipled TechnologiesОценок пока нет
- Stop A Power Zombie Apocalypse - Using Dell EMC OpenManage Enterprise Power Manager - InfographicДокумент1 страницаStop A Power Zombie Apocalypse - Using Dell EMC OpenManage Enterprise Power Manager - InfographicPrincipled TechnologiesОценок пока нет
- A Dell Latitude 5320 Business Laptop With An Intel Core I5-1145g7 Vpro Processor Delivered Better Benchmark Performance and Battery LifeДокумент13 страницA Dell Latitude 5320 Business Laptop With An Intel Core I5-1145g7 Vpro Processor Delivered Better Benchmark Performance and Battery LifePrincipled TechnologiesОценок пока нет
- Make Kubernetes Containers On Dell EMC PowerEdge R740xd Servers Easier To Manage With VMware TanzuДокумент10 страницMake Kubernetes Containers On Dell EMC PowerEdge R740xd Servers Easier To Manage With VMware TanzuPrincipled TechnologiesОценок пока нет
- Get MongoDB Database-Driven Insights For Less With Dell EMC PowerEdge R6515 Servers Powered by 3rd Gen AMD EPYC 75F3 Processors - SummaryДокумент2 страницыGet MongoDB Database-Driven Insights For Less With Dell EMC PowerEdge R6515 Servers Powered by 3rd Gen AMD EPYC 75F3 Processors - SummaryPrincipled TechnologiesОценок пока нет
- Stop A Power Zombie Apocalypse Using Dell EMC OpenManage Enterprise Power ManagerДокумент5 страницStop A Power Zombie Apocalypse Using Dell EMC OpenManage Enterprise Power ManagerPrincipled TechnologiesОценок пока нет
- Support More Vdi Users With A Dell Emc Poweredge R7515 Server Powered by An Amd Epyc 75F3 ProcessorДокумент5 страницSupport More Vdi Users With A Dell Emc Poweredge R7515 Server Powered by An Amd Epyc 75F3 ProcessorPrincipled TechnologiesОценок пока нет
- Get MongoDB Database-Driven Insights For Less With Dell EMC PowerEdge R6515 Servers Powered by 3rd Gen AMD EPYC 75F3 ProcessorsДокумент6 страницGet MongoDB Database-Driven Insights For Less With Dell EMC PowerEdge R6515 Servers Powered by 3rd Gen AMD EPYC 75F3 ProcessorsPrincipled TechnologiesОценок пока нет
- Get Improved Performance and New Features From Dell EMC PowerEdge Servers With 3rd Gen AMD EPYC Processors - InfographicДокумент1 страницаGet Improved Performance and New Features From Dell EMC PowerEdge Servers With 3rd Gen AMD EPYC Processors - InfographicPrincipled TechnologiesОценок пока нет
- The Yellow House: A Memoir (2019 National Book Award Winner)От EverandThe Yellow House: A Memoir (2019 National Book Award Winner)Рейтинг: 4 из 5 звезд4/5 (98)
- Hidden Figures: The American Dream and the Untold Story of the Black Women Mathematicians Who Helped Win the Space RaceОт EverandHidden Figures: The American Dream and the Untold Story of the Black Women Mathematicians Who Helped Win the Space RaceРейтинг: 4 из 5 звезд4/5 (895)
- The Hard Thing About Hard Things: Building a Business When There Are No Easy AnswersОт EverandThe Hard Thing About Hard Things: Building a Business When There Are No Easy AnswersРейтинг: 4.5 из 5 звезд4.5/5 (344)
- The Little Book of Hygge: Danish Secrets to Happy LivingОт EverandThe Little Book of Hygge: Danish Secrets to Happy LivingРейтинг: 3.5 из 5 звезд3.5/5 (399)
- The Emperor of All Maladies: A Biography of CancerОт EverandThe Emperor of All Maladies: A Biography of CancerРейтинг: 4.5 из 5 звезд4.5/5 (271)
- Devil in the Grove: Thurgood Marshall, the Groveland Boys, and the Dawn of a New AmericaОт EverandDevil in the Grove: Thurgood Marshall, the Groveland Boys, and the Dawn of a New AmericaРейтинг: 4.5 из 5 звезд4.5/5 (266)
- Never Split the Difference: Negotiating As If Your Life Depended On ItОт EverandNever Split the Difference: Negotiating As If Your Life Depended On ItРейтинг: 4.5 из 5 звезд4.5/5 (838)
- A Heartbreaking Work Of Staggering Genius: A Memoir Based on a True StoryОт EverandA Heartbreaking Work Of Staggering Genius: A Memoir Based on a True StoryРейтинг: 3.5 из 5 звезд3.5/5 (231)
- Elon Musk: Tesla, SpaceX, and the Quest for a Fantastic FutureОт EverandElon Musk: Tesla, SpaceX, and the Quest for a Fantastic FutureРейтинг: 4.5 из 5 звезд4.5/5 (474)
- Team of Rivals: The Political Genius of Abraham LincolnОт EverandTeam of Rivals: The Political Genius of Abraham LincolnРейтинг: 4.5 из 5 звезд4.5/5 (234)
- The World Is Flat 3.0: A Brief History of the Twenty-first CenturyОт EverandThe World Is Flat 3.0: A Brief History of the Twenty-first CenturyРейтинг: 3.5 из 5 звезд3.5/5 (2259)
- The Unwinding: An Inner History of the New AmericaОт EverandThe Unwinding: An Inner History of the New AmericaРейтинг: 4 из 5 звезд4/5 (45)
- The Gifts of Imperfection: Let Go of Who You Think You're Supposed to Be and Embrace Who You AreОт EverandThe Gifts of Imperfection: Let Go of Who You Think You're Supposed to Be and Embrace Who You AreРейтинг: 4 из 5 звезд4/5 (1090)
- The Sympathizer: A Novel (Pulitzer Prize for Fiction)От EverandThe Sympathizer: A Novel (Pulitzer Prize for Fiction)Рейтинг: 4.5 из 5 звезд4.5/5 (120)
- 10ZiG Welcome BookletДокумент53 страницы10ZiG Welcome BookletTim HyattОценок пока нет
- Network SecurityДокумент32 страницыNetwork SecurityBatucan, JeffreyОценок пока нет
- Microsoft Passguide Az-104 Actual Test 2021-Jul-31 by Gale 194q VceДокумент17 страницMicrosoft Passguide Az-104 Actual Test 2021-Jul-31 by Gale 194q VceSri Abishek 123Оценок пока нет
- HP ThinPro 6.1 - Administrator GuideДокумент159 страницHP ThinPro 6.1 - Administrator GuideJaseel Hassan KОценок пока нет
- RDP Features and PerfRomanceДокумент13 страницRDP Features and PerfRomanceaustinfru7Оценок пока нет
- Security Advisory: Prometei Botnet Exploiting Microsoft Exchange Vulnerabilities SummaryДокумент4 страницыSecurity Advisory: Prometei Botnet Exploiting Microsoft Exchange Vulnerabilities SummaryShruti MitraОценок пока нет
- Aveva Intouch Access Anywhere Server Administrator ManualДокумент47 страницAveva Intouch Access Anywhere Server Administrator Manualel misОценок пока нет
- FFT - Fortifying The Enterprise Network With NGFW Lab Guide r2.07Документ88 страницFFT - Fortifying The Enterprise Network With NGFW Lab Guide r2.07Josuet LizarragaОценок пока нет
- Install Honeywell USB Scanner To Use Serial Port Real-Time SystemДокумент9 страницInstall Honeywell USB Scanner To Use Serial Port Real-Time SystemRayhan IyanОценок пока нет
- Eve Cook Book 3.1 2020 PDFДокумент246 страницEve Cook Book 3.1 2020 PDFasifriazzОценок пока нет
- Energy CRSP Checklist v7Документ9 страницEnergy CRSP Checklist v7lhammerleОценок пока нет
- ITIL - SB NewДокумент6 страницITIL - SB Newsanaldev knОценок пока нет
- Installing Remote Server Administration ToolsДокумент11 страницInstalling Remote Server Administration Toolsदिब्यम प्रभात्Оценок пока нет
- Fortigate SSLVPN 56 PDFДокумент80 страницFortigate SSLVPN 56 PDFozedecaiОценок пока нет
- NERC CIP 2-Factor Authentication Process Flow V3Документ3 страницыNERC CIP 2-Factor Authentication Process Flow V3Roby RajОценок пока нет
- Managing Windows Server: With Windows Admin CenterДокумент31 страницаManaging Windows Server: With Windows Admin CenterKocsis Csaba ÖrkényОценок пока нет
- Az 140Документ72 страницыAz 140Visal DorkОценок пока нет
- SYS600 - Security Guide PDFДокумент61 страницаSYS600 - Security Guide PDFMeychelОценок пока нет
- Konica Minolta FIRMWARE ListДокумент98 страницKonica Minolta FIRMWARE ListJuan Pablo100% (2)
- Eve Cook Book 1.22 2019 PDFДокумент244 страницыEve Cook Book 1.22 2019 PDFmuh ilham syarifuddinОценок пока нет
- Int Eng Ilt Cmodetrbl ExerciseguideДокумент64 страницыInt Eng Ilt Cmodetrbl ExerciseguidekarthickОценок пока нет
- 2019.06.28 Vspace Pro Enterprise Edition 12.1.0 Release Notes PDFДокумент10 страниц2019.06.28 Vspace Pro Enterprise Edition 12.1.0 Release Notes PDFBRAJESH KUMAR CHOUDARYОценок пока нет
- UPDPCL6Win 3100MUДокумент5 страницUPDPCL6Win 3100MURaluca MarinescuОценок пока нет
- Ms RDPBCGRДокумент421 страницаMs RDPBCGRDenis UvarkinОценок пока нет
- Penetration Testing Sample Report 2013Документ36 страницPenetration Testing Sample Report 2013Peter AltamiranoОценок пока нет
- Lab 3 Vmware View Advanced Troubleshooting and ConfigurationДокумент69 страницLab 3 Vmware View Advanced Troubleshooting and ConfigurationSushant GamreОценок пока нет
- Ach Transfer 2021Документ2 страницыAch Transfer 2021Aj Style100% (6)
- Day-1-Google Cloud Platform - Infrastructure Lab PDFДокумент22 страницыDay-1-Google Cloud Platform - Infrastructure Lab PDFSomali AnikОценок пока нет
- 13-PAS-ADMIN-Exercise Guide (v10.3) (New UI) PDFДокумент159 страниц13-PAS-ADMIN-Exercise Guide (v10.3) (New UI) PDFBryan Astudillo CabreraОценок пока нет