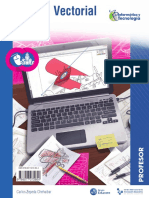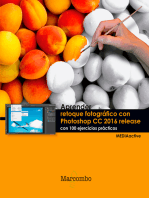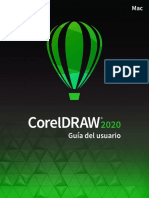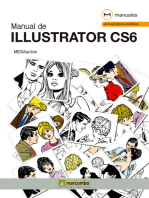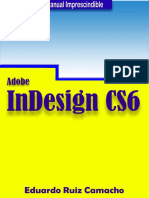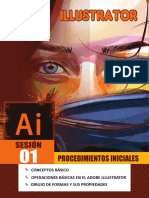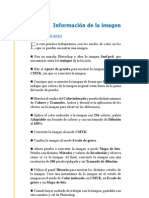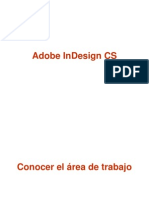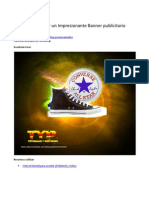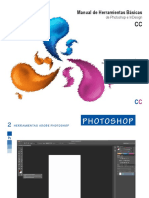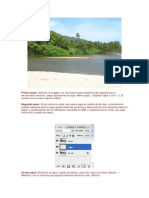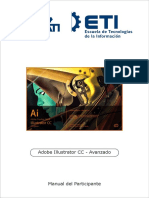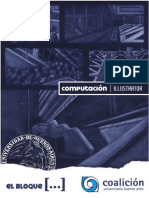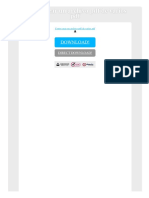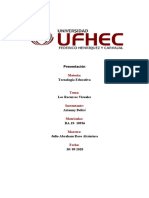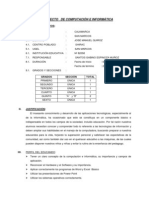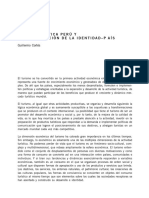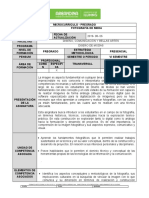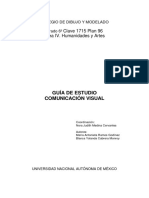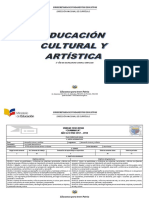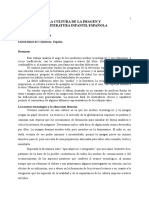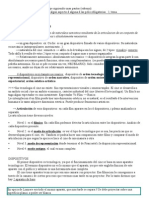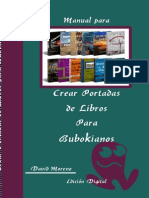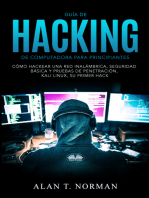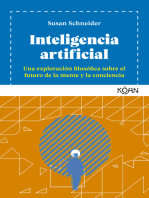Академический Документы
Профессиональный Документы
Культура Документы
Fmanual Photoshop/manual Photoshop
Загружено:
Maximo rubenИсходное описание:
Оригинальное название
Авторское право
Доступные форматы
Поделиться этим документом
Поделиться или встроить документ
Этот документ был вам полезен?
Это неприемлемый материал?
Пожаловаться на этот документАвторское право:
Доступные форматы
Fmanual Photoshop/manual Photoshop
Загружено:
Maximo rubenАвторское право:
Доступные форматы
Manual de Photoshop
http://desarrolloweb.com/manuales/manual-photoshop.html Pgina 1 de 194
Manual de Photoshop
Introduccin: Manual de Photoshop
Presentamos el Manual de Photoshop, que servir de ayuda para aprender a manejar este
programa de diseo grfico para usuarios sin experiencia.
Encuentras este manual online en:
http://desarrolloweb.com/manuales/manual-photoshop.html
http://desarrolloweb.com/manuales/manual-photoshop.html Pgina 2 de 194
Manual de Photoshop
Autores del manual
Las siguientes personas han participado como autores escribiendo artculos de este manual.
Miguel Angel Alvarez
Miguel es fundador de DesarrolloWeb.com y la plataforma de
formacin online EscuelaIT. Comenz en el mundo del desarrollo web
en el ao 1997, transformando su hobby en su trabajo.
Juan Carlos Martinez Mora
http://desarrolloweb.com/manuales/manual-photoshop.html Pgina 3 de 194
Manual de Photoshop
Introduccin al Manual de Photoshop
Primeras notas sobre Photoshop, que nos servirn para dar una introduccin al
Manual de Photoshop.
Sin duda, el programa de diseo grfico por excelencia es Adobe Photoshop. Desde siempre lo
ha sido y hoy por hoy pocos competidores podrn hacerle un algo de sombra. Bien cierto es
que para diseadores de pginas web es una herramienta que resulta incluso ms potente de lo
necesario, pero tambin es cierto que nunca est de ms contar con una utilidad, tan buena,
que los lmites sean ms bien nuestros propios conocimientos que sus posibilidades.
La mayor de las desventajas de Photoshop podra ser su precio, que resulta en nuestra opinin
exagerado y poco al alcance de la mayora de diseadores nveles. Otro de los puntos flacos de
Photoshop, para las personas con poca experiencia, es su dificultad de uso. Quizs tantas
opciones como tiene, siendo algunas poco intuitivas si no hemos aprendido a usar el programa
desde sus inicios, hace que todava sea ms difcil de digerir para las personas que empiezan a
trabajar con Photoshop.
En cuanto al precio del programa poco podemos hacer, puesto que venderlo tan caro es una
decisin de la propia empresa creadora del software, Adobe. Pero donde podemos ayudar y
estamos decididos a hacerlo, es en la parte de aprendizaje del mismo, sobre todo para aquellos
usuarios que comienzan su andadura con el programa. Por ello, comenzamos este Manual de
Photoshop, en el que vamos a ir explicando, poco a poco, las herramientas ms fundamentales
para poder utilizar el programa de una manera sencilla.
Este manual de Photoshop, por tanto, est pensado para personas sin experiencia, ya que
vamos a explicar las cosas para aquellos que quieren dar sus primeros pasos y empezar a
soltarse en su uso. Una vez ledo este manual podremos trabajar de manera autnoma y hacer
cosas como retoques fotogrficos, diseos de pginas web, iconos botones, banners, etc. por
nosotros mismos.
Ahora bien, para los que ya conocen Photoshop y quieren aprender a realizar cosas ms
complejas relacionadas con el diseo de pginas web, recomendamos leer nuestro Taller de
Photoshop, que ya da por sabidas las cosas que explicamos en este manual y pasa directamente
a la prctica sobre casos de uso tiles pensados, como deca, para diseadores de sitios web. En
el Taller de Photoshop podrs encontrar casos prcticos, como la realizacin de efectos de
texto, banners, fondos para pginas web, acciones por lotes para procesamiento de mltiples
archivos al mismo tiempo, retoques diversos, etc.
De paso, tambin queremos comentar que en nuestro sitio web "hermano"
DesarrolloMultimedia.es, estamos publicando un taller de Photoshop con otra serie de
artculos prcticos, menos focalizados en la web y ms en el diseo general, que tambin
resultarn de mucho inters para los entusiastas de Photoshop. Visitar el Taller de Photoshop
http://desarrolloweb.com/manuales/manual-photoshop.html Pgina 4 de 194
Manual de Photoshop
de DesarrolloMultimedia.es
Tal como acostumbramos a hacer en DesarrolloWeb.com, iremos publicando el manual a
medida que lo vamos escribiendo. En el momento de redactar esta introduccin, ya hemos
publicado una veintena de artculos, as que ya se dispone de una buena cantidad de
contenidos e informacin para ir aprendiendo muchas cosas interesantes. Por la misma razn,
de ir publicando los artculos a medida que los escribimos, puede que haya temas que no se
hayan tratado todava, al menos con la profundidad que sera necesaria. No obstante, nos
iremos ocupando en rellenar huecos y completar las informaciones para que este manual sea
completo y til.
Nuestros objetivos iniciales son bsicamente explicar las distintas herramientas con las que
cuenta Photoshop, obviando algunas tareas bsicas comunes a otros programas de Windows,
como abrir archivos, guardarlos, etc. que se supone por sabido para poder seguir el manual.
As pues, esperamos que en los prximos artculos podis ir conociendo Photoshop y
aprendiendo a dominar sus herramientas y funcionalidades.
Sin ms, te dejamos el link a la portada del Manual de Photoshop.
Este artculo es obra de Miguel Angel Alvarez
Fue publicado por primera vez en 13/01/2009
Disponible online en http://desarrolloweb.com/articulos/intro-manual-photoshop.html
http://desarrolloweb.com/manuales/manual-photoshop.html Pgina 5 de 194
Manual de Photoshop
Barra de herramientas de Photoshop
Analizamos la barra de herramientas de Photoshop y reconocemos sus distintos
componentes.
En este artculo entramos ya en materia, para aprender a manejar Photoshop desde sus partes
ms bsicas. Pienso que la mejor manera de comenzar el manual de Photoshop es hablando de
la barra de herramientas, puesto que contiene las utilidades que debemos aprender a dominar
para sacarle partido al programa.
Otros manuales de Photoshop comienzan explicando cmo crear un archivo nuevo con
Photoshop, o abrir un archivo existente. Este texto est dirigido a las personas que ya tienen
cierta soltura con el manejo de programas en general, incluso personas que ya han trasteado
con Photoshop y han encontrado que es un software medianamente complejo. As que damos
por sabido que eres capaz de abrir un fichero grfico existente en tu ordenador, o que sabes
crear un archivo nuevo, todo ello a travs del men de "Archivo".
http://desarrolloweb.com/manuales/manual-photoshop.html Pgina 6 de 194
Manual de Photoshop
As pues, demos un primer vistazo a la mencionada barra de herramientas y reconozcamos sus
distintas partes.
La botonera de herramientas de Photoshop aparece en una ventana flotante que suele estar
situada a la izquierda del rea de trabajo del programa. Esta ventana flotante se puede ocultar
si se desea, por lo que no es 100% seguro que la ests viendo. Desde el men "Ventana /
Herramientas" puedes decirle a Photoshop que la muestre o la oculte, segn tus necesidades.
La barra de herramientas tiene un aspecto como el que como podemos ver en la imagen de la
izquierda. En diferentes versiones de Photoshop van incluyendo nuevas herramientas, por lo
que es posible que tu barra de herramientas no sea exactamente igual a esta (esta imagen es de
la barra de herramientas de Photoshop CS2). En cualquier caso, las herramientas
http://desarrolloweb.com/manuales/manual-photoshop.html Pgina 7 de 194
Manual de Photoshop
fundamentales por las que vamos a comenzar, s que sern las mismas.
Hemos ampliado la imagen para que se pueda ver mejor cada uno de sus iconos. Podrs ver
que en la parte de arriba hay varias filas de iconos colocados en dos columnas. stas son las
herramientas que dispone el programa. Hacia la parte de abajo de la barra de herramientas
vers iconos y controles que no son herramientas propiamente dichas, pero que dan acceso a
funcionalidades importantes de Photoshop, como el selector de color frontal y color de fondo.
Iconos de Herramientas de Photoshop
Como deca, en la barra de herramientas estn las distintas utilidades para realizar diseos.
Realmente todas estas herramientas son slo una parte de lo que tendrs que aprender para
dominar Photoshop, pues existen muchos componentes que no estn comprendidos en esta
botonera. No obstante, las herramientas sonun buen punto para comenzar tu aprendizaje.
Como vers, algunos iconos de herramientas tienen una pequea flecha en la esquina inferior
derecha. Eso quiere decir que en ese icono hay agrupadas varias herramientas distintas. En la
siguiente imagen puedes ver marcada la flechita a la que nos referimos:
Para ver todas las herramientas que hay agrupadas bajo un icono tenemos que hacer clic sobre
ese icono y mantener pulsado el botn del ratn durante un segundo, ms o menos. Entonces
se desplegar un men con todas las herramientas que hay agrupadas debajo de ese icono,
simbolizadas a su vez por otros iconos.
En el siguiente captulo haremos un repaso rpido para enumerar las herramientas que
consideramos ms importantes.
Configurador de color o selector de colores
Haciendo un repaso sobre la barra de herramientas, hay otro lugar importante en el que
debemos fijarnos. Es la herramienta de configuracin de color. En la siguiente imagen podrs
ver la parte de la barra de herramientas donde est el configurador de color, con varios puntos
que hemos sealado y que vamos a explicar.
http://desarrolloweb.com/manuales/manual-photoshop.html Pgina 8 de 194
Manual de Photoshop
1. Color frontal: este es el color con el que pintaremos, al utilizar muchas de las
herramientas de Photoshop, como los pinceles.
2. Color de fondo: este es el color de fondo que tendr nuestro lienzo, donde vamos a
trabajar con archivos grficos. El color de fondo no es para pintar sino para definir el
color de fondo de los archivos nuevos (Al crear un archivo nuevo con Photoshop
podemos decidir si queremos que tenga fondo transparente, fondo blanco o fondo
"color de fondo", en este ltimo caso se utilizar el color de fondo de nuestro selector de
colores) y para rellenar de color lo que se borre sobre la capa especial "fondo", si es que
la tenemos.
3. Conmutar colores frontal y de fondo: Simplemente intercambia los dos colores
vistos anteriormente, frontal por el de fondo y viceversa.
4. Colores de fondo y frontal por defecto: vuelve a colocar el blanco como color de
fondo y el negro como color frontal, tal como aparecen al abrir Photoshop.
En la barra de herramientas hay otra serie de botones un poco ms abajo, para entrar en el
modo mscara rpida y para pasar a otros modos de pantalla, as como un botn para pasar
nuestro archivo grfico a Image Ready. Todas estas herramientas son ms o menos avanzadas
y las veremos ms adelante.
>
Nota: Si situs el ratn encima de un icono que no sepas lo que es, al cabo de un segundo -
ms o menos- sin mover el puntero, aparecer un mensaje con el nombre de cada icono o
de cada herramienta.
Ahora podemos seguir conociendo las principales herramientas con las que cuenta Photoshop.
Este artculo es obra de Miguel Angel Alvarez
Fue publicado por primera vez en 18/02/2009
Disponible online en http://desarrolloweb.com/articulos/barra-herramientas-
photoshop.html
http://desarrolloweb.com/manuales/manual-photoshop.html Pgina 9 de 194
Manual de Photoshop
Herramientas principales de Photoshop
Un primer vistazo a las herramientas principales que ofrece Photoshop.
Continuamos el Manual de Photoshop echando un vistazo a las herramientas principales que
ofrece el programa a los diseadores, es decir, las herramientas que sirven para realizar las
acciones ms fundamentales en el trabajo del da a da con el programa.
Como este artculo forma parte de la introduccin de Photoshop, pretendemos que sirva
simplemente para ir familiarizndose con la interfaz y algunos conceptos que utiliza el
programa. As pues, no vamos a explicar todava en detalle ninguna de las herramientas que
vamos a comentar. En los siguientes captulos de este manual podrs encontrar explicaciones
detalladas y ejemplos de uso de muchas de las herramientas ms importantes (enlazaremos en
el presente texto con esos artculos ya publicados en DesarrolloWeb.com). No obstante, en el
momento de publicar este artculo, existen herramientas que todava no hemos comentado, y
que se explicarn en un futuro prximo.
As pues, si eres nuevo en Photoshop o si quieres hacer un esfuerzo para aprender a manejar
con soltura el programa, lo primero que debes saber es cules son las herramientas
fundamentales para trabajar con Photoshop y dnde localizarlas.
Para enumerar las herramientas principales iremos desde arriba hacia abajo y de izquierda a
derecha, tal como estn situadas en la botonera.
Marco rectangular:
Una herramienta para realizar selecciones cuadradas o rectangulares.
Marco elptico:
Herramienta para crear selecciones circulares o elpticas. Est en el mismo grupo que el marco
rectangular.
Herramienta mover:
http://desarrolloweb.com/manuales/manual-photoshop.html Pgina 10 de 194
Manual de Photoshop
Esta sirve para mover el contenido de la capa en la que estamos trabajando. La capa se mueve
por completo o bien slo el rea seleccionada, si es que haba una seleccin creada. (Ms
adelante hay captulos para explicar lo que son las capas capas-de-photoshop.html)
Lazo:
Esta herramienta sirve para hacer selecciones a mano alzada, haciendo clic en un rea de la
imagen y pintando la seleccin a mano. La verdad es que la herramienta no es muy utilizada en
el trabajo del da a da, pero es sencilla para practicar en un primer momento.
Lazo poligonal:
Sirve para hacer selecciones ms complejas, marcando los vrtices de un polgono. Tambin es
muy til y sencilla de manejar en tus primeros pasos.
Varita mgica:
Es para hacer selecciones rpidas de reas del mismo color. Pulsando en un lugar de la imagen
nos selecciona todo el rea que tiene el mismo color continuo.
Herramienta recortar:
Es un tipo de seleccin cuadrada, editable una vez que se ha definido, que nos sirve para
recortar una imagen, quedndonos slo con el rea seleccionada.
Pincel:
Esta herramienta nos sirve para dibujar a mano alzada sobre la imagen. Se dispone de varios
http://desarrolloweb.com/manuales/manual-photoshop.html Pgina 11 de 194
Manual de Photoshop
pinceles, de grosuras y formas distintas y se puede ajustar la dureza del trazo, entre otras
cosas. El pincel pinta en la capa que est activa en ese momento.
Lpiz:
El lpiz es similar al pincel, con la diferencia que ste realiza un trazo sin suavizado en los
bordes y totalmente opaco.
Herramienta borrador:
Sirve para borrar partes de una imagen. Ojo, puesto que como muchas otras herramientas,
slo acta sobre la capa que est seleccionada. Es decir, slo borra las cosas que haya en la
capa que estamos trabajando. Por eso a veces podr ocurrite que intentas borrar algo y no se
borra, quizs porque est en otra capa. Tiene dos modos de borrar, uno el modo lpiz, que
borra todo sin suavizado y el modo pincel, que borra difuminando los bordes. Adems, igual
que los pinceles y el lpiz, existen varios grosores para el trazo del borrador.
Herramienta bote de pintura:
Esta herramienta sirve para rellenar de color una capa entera, o bien el rea seleccionada de la
capa. Rellena con el color que se haya seleccionado en la barra de herramientas como color
frontal.
Herramienta degradado:
Con esta herramienta podemos hacer degradados de color, funciona como el bote de pintura,
rellenando color en toda una capa o en el rea seleccionada de una capa, con la diferencia que
para hacer el degradado tenemos que hacer una lnea, pulsando con el ratn y arrastrando,
para que el degradado se haga en ese espacio marcado.
http://desarrolloweb.com/manuales/manual-photoshop.html Pgina 12 de 194
Manual de Photoshop
Herramienta texto horizontal:
Sirve para escribir texto en una imagen. El texto puede escribirse con distintas fuentes y
tamaos y tendr el color frontal que se haya seleccionado. Asociada a esta herramienta (si
hacemos clic con pulsacin prolongada) veremos que hay otras herramientas de texto, entre la
que podra ser til la de texto vertical.
Herramienta pluma:
Esta herramienta es muy til, pero un tanto compleja de manejar. Sirve para hacer trazados de
cualquier tipo, curvos o poligonales. Lo bueno es que nos permite editar los trazados una vez
hechos y que pueden ajustarse a cualquier recorrido que necesitemos, por complejo que sea.
Junto con la herramienta de Pluma tendrs que aprender a usar otras herramientas
complementarias que forman parte del mismo grupo.
Rectngulo:
Sirve para hacer rectngulos, que pueden estar o no rellenos de color. En el lugar donde est el
rectngulo hay otra serie de herramientas para hacer otros tipos de formas, como elipses,
lneas o incluso formas personalizadas.
Lnea:
Est agrupada con la herramienta recuadro y otras formas. Sirve para dibujar lneas. A las
lneas se les puede colocar una flecha, configurable, al princio y/o al final de las mismas.
Forma personalizada:
http://desarrolloweb.com/manuales/manual-photoshop.html Pgina 13 de 194
Manual de Photoshop
Esta herramienta nos permite dibujar un buen grupo de formas ya prediseadas, como flores,
estrellas, seales, globos, etc.
Herramienta cuentagotas:
Con el cuentagotas podemos seleccionar colores, de cualquier parte de la imagen, para
colocarlos como color frontal.
Herramienta mano:
Esta herramienta nos sirve para mover el lienzo. No mueve ni modifica ninguna parte de la
imagen, sino que traslada el rea que estamos viendo de la imagen, si es que el lienzo entero no
cabe en la ventana que tenemos abierta, ya sea porque la imagen sea muy grande o porque
hayamos hecho zoom.
Herramienta zoom:
El zoom nos sirve para ampliar la imagen o reducirla, pero sin alterar la imagen. Simplemente
se hace zoom para que se vea ms grande y podamos hacer retoques con ms precisin, o se
aleja el zoom para hacer la imagen menor y as poder verla toda en nuestra pantalla.
Con esto hemos hecho un listado a las herramientas ms utilizadas dentro de Photoshop. No
son las nicas, pero s las que ms se usan en el da a da y en las que nos vamos a centrar en
los inicios del manual de Photoshop de desarrollo web .com. Puedes experimentar con cada
una de ellas para ir conocindolas y ms adelante veremos con detalle cmo manejarlas.
Este artculo es obra de Miguel Angel Alvarez
Fue publicado por primera vez en 18/02/2009
Disponible online en http://desarrolloweb.com/articulos/herrameintas-principales-
photoshop.html
http://desarrolloweb.com/manuales/manual-photoshop.html Pgina 14 de 194
Manual de Photoshop
Herramienta mover de Photoshop
Una de las herramientas principales de Photoshop, que nos sirve para mover
partes de la imagen.
Vamos a ofrecer una explicacin detallada sobre una de las herramientas que ms vamos a
utilizar en nuestro trabajo con Photoshop, que no sirve para dibujar nada, sino para cambiar
de posicin en el lienzo de partes de una imagen. Estas explicaciones se encuentran englobadas
dentro del Manual de Photoshop que estamos publicando en DesarrolloWeb.com.
La herramienta mover est situada arriba y a la derecha, en la barra de herramientas de
Photoshop y tiene la forma de un puntero y unas flechas de movimiento, como podemos ver en
la siguiente imagen:
Realmente la herramienta mover requiere pocas explicaciones, porque su funcionamiento es
muy intuitivo. Simplemente hay que hacer clic y arrastrar para mover las cosas por el lienzo de
la imagen.
Que muevo con la herramienta mover?
Cuando haces clic y arrastras con la herramienta mover, en principio, es indiferente el lugar
donde has hecho clic, porque la herramienta siempre mueve el contenido de la capa activa. Al
menos este es el comportamiento predeterminado.
Nota: En este punto del manual aun no hemos explicado lo que son las capas. Para las
personas que no sepan nada de ellas debemos recomendar la lectura de los artculos del
manual que explican las capas.
Uno de los problemas tpicos de la herramienta mover es justamente este punto. Que a veces
no tenemos en cuenta cul es la capa activa y entonces, cuando utilizamos la herramienta para
mover un componente de la imagen, puede que nos mueva otro que no estbamos deseando.
Eso es porque no tenamos activa la capa del elemento que desebamos mover y el elemento
que se movi era el que estaba en la capa activa.
Otro problema, que en muchas ocasiones da aun mayores quebraderos de cabeza (si bien
siempre tienen fcil solucin) es que estemos intentando mover algo y que simplemente no
http://desarrolloweb.com/manuales/manual-photoshop.html Pgina 15 de 194
Manual de Photoshop
veamos que se mueva nada. Entonces parece como si la herramienta mover no estuviera
funcionando, pero en realidad lo que est pasando es lo mismo que antes, que estamos
moviendo una capa que no era la que desebamos mover y que esa capa est vaca, oculta o
tapada por otra capa que tenga encima.
As pues, para ahorrarte problemas y quebraderos de cabeza, ten siempre en cuenta cul es la
capa activa, que ser la que se mueva al utilizar la herramienta mover.
Usos especiales de la herramienta mover
Existen algunos usos especiales de mover, tambin bastante simples, que adems son tiles a
menudo. Uno de ellos, que tiene bastante uso en el da a da, combina las capacidades de esta
herramienta con las selecciones, que sirven para mover, en lugar de una capa entera, slo el
rea seleccionada.
Nota: Otro de los puntos que debemos conocer y dominar de Photoshop son las
selecciones, que todava no hemos explicado en el presente manual de DesarrolloWeb.com.
As pues, para el que no sepa lo que es una seleccin, recomendamos la lectura del captulo
sobre selecciones.
Si tenemos un rea seleccionada en la imagen y utilizamos la herramienta mover, pueden
pasar dos cosas:
1. Si para arrastrar hemos hecho clic fuera del rea seleccionada: se mover la
capa activa y la seleccin, en un mismo bloque, donde ni la seleccin ni la capa activa se
transformarn ni influirn una sobre la otra.
2. Si hemos hecho clic dentro del rea seleccionada: entonces se recortar la parte
de la capa activa que haba seleccionada y se mover ese rea de la capa de manera
independiente al resto de la capa. Notar lo siguiente. Cuando tenis un rea
seleccionada y ponis el puntero de la herramienta mover sobre la seleccin, el puntero
de la herramienta se transforma por un puntero con unas tijeras, esto os sirve para
daros cuenta que la herramienta mover est cambiando de comportamiento y que va a
realizar un recorte de esa parte de la seleccin (por eso muestra unas tijeras). Aqu
quiero mostrar una tecla rpida: si con la seleccin realizada y colocados con la
herramienta mover sobre ella (deberan aparecer las tijeras) pulsis la tecla Alternativa
(ALT), entonces veris que el puntero se transforma en un icono con un doble puntero.
Esto quiere decir que vamos a copiar el rea de la imagen que habamos seleccionado,
con lo que al utilizar la herramienta mover se generar una copia del rea seleccionada,
que se mover donde nosotros queramos.
Hay otros usos o configuraciones de la herramienta mover, que son menos utilizados pero que
tambin merece la pena al menos conocer. Son los englobados en el panel de configuracin de
la herramienta, que aparece cuando la seleccionamos, generalmente en la parte de arriba de la
ventana de Photoshop. Podemos ver el panel de opciones de la herramienta en la siguiente
imagen:
http://desarrolloweb.com/manuales/manual-photoshop.html Pgina 16 de 194
Manual de Photoshop
Vemos que tiene varios checkbox para seleccionar o no ciertos comportamientos en la
herramienta, que voy a describir:
Seleccionar capa automticamente: Esta opcin sirve para que, cuando hacemos
clic con la herramienta mover, antes de arrastrar para mover la capa activa, que se
seleccione como activa la capa donde hemos hecho clic. Esto es til para, por ejemplo,
mover cosas que no sabemos en qu capa estn, simplemente haciendo clic en el
elemento de la imagen que deseamos mover, se selecciona y as podremos moverlo
rpidamente. Si estamos acostumbrados a que la herramienta mover mueva la capa
activa, sin importar donde hemos hecho clic para arrrastrar, puede que este
comportamiento os genere alguna que otra confusin, pero es bastante til. Con la tecla
rpida control (CTRL) tambin podemos hacer que la herramienta mover seleccione
automticamente la capa.
Seleccionar grupos automticamente: Esta segunda opcin, que slo se permite
activar en caso que tengamos activada la opcin "Seleccionar capa automticamente",
permite seleccionar un grupo completo, si es que la capa pertenece a un grupo. Ms
adelante hablaremos sobre la agrupacin de capas.
Mostrar controles de transformacin: con esta opcin podemos mostrar unos
controles para la edicin de la capa que estamos moviendo, con lo que, aparte de mover
la capa, podremos transformarla (aumentar o reducir su tamao, estirar o encoger los
lados o las esquinas, rotar, etc)
Con estas nociones debemos haber comprendido el uso de la herramienta mover, pero est
claro que necesitaremos un poco de prctica para poder manejarla con soltura y para ello os
invitamos a realizar vuestras propias prcticas y seguir leyendo el manual de Photoshop de
DesarrolloWeb.com, en el que utilizaremos esta herramienta habitualmente para mover los
componentes de la imagen.
Este artculo es obra de Miguel Angel Alvarez
Fue publicado por primera vez en 14/03/2009
Disponible online en http://desarrolloweb.com/articulos/herramienta-mover-
photoshop.html
http://desarrolloweb.com/manuales/manual-photoshop.html Pgina 17 de 194
Manual de Photoshop
Selecciones con Photoshop
Qu son las selecciones de Photoshop, para qu sirven y cmo realizarlas.
En este artculo vamos a ver uno de los elementos de Photoshop ms bsicos y fundamentales
para trabajar con este programa de diseo grfico, las selecciones. Son uno de los temas ms
recurrentes y explicados dentro del Manual de Photoshop que estamos publicando en
DesarrolloWeb.com.
Introduccin a las selecciones de Photoshop
Las selecciones son una de las dos cosas que tenemos que dominar para sacar partido a
Photoshop, la otra cosa que debemos conocer y utilizar con soltura son las capas. Dominando
las tanto las selecciones como las capas, podremos realizar muchas de las operaciones tpicas
con el programa y nuestro aprendizaje en adelante se simplificar bastante.
El cometido de las selecciones, tal como indica la palabra, es delimitar o seleccionar partes de
una imagen. En esas partes delimitadas por una seleccin luego podremos hacer cosas, que
afectarn a la zona seleccionada y no al resto de la imagen. Cuando trabajamos con Photoshop
a menudo nuestras actividades se basan en realizar selecciones, para luego realizar cualquier
tipo de efecto sobre el rea de la imagen seleccionada, como pintar sobre ella, realizar un filtro,
copiar parte de una imagen, etc.
Es tan fundamental el uso de selecciones que operaciones tan bsicas como rellenar de color
una parte de la imagen, se hacen primero seleccionando el rea que queremos colorear y luego
utilizando la herramienta de bote de pintura (porque de otra manera el bote de pintura es muy
probable que pinte todo el lienzo de la imagen). As que, si no sabemos Photoshop, uno de los
primeros asuntos que tenemos que aprender es a seleccionar partes de una imagen.
Durante nuestro trabajo con Photoshop tendremos tambin que tener en cuenta la seleccin
que podamos tener activa en cada momento, pues cualquier accin que realicemos con el
programa se efectuar slo dentro del rea que tengamos seleccionada. En este sentido,
probablemente alguna vez te ocurrir que intentes realizar una accin, como pintar con el
pincel sobre la imagen, y el pincel no pinte nada. Esto puede deberse a que tengamos una
seleccin realizada y estemos intentando pintar fuera de ella. El resultado ser que el pincel no
pintar nada, pues las acciones que hagamos con Photoshop slo se realizan, como digo,
dentro del rea que est seleccionada.
Un detalle, para que nos podamos dar cuenta de lo importante que es el uso de selecciones, es
que Photoshop dispone un men del programa (de los tpicos Archivo, Edicin...) que es para
uso exclusivo de acciones con selecciones (Men "Seleccin"). Dicho sea de paso, este men
contiene muchas opciones para realizar con selecciones, como seleccionar toda la imagen,
deseleccionar (eliminar la seleccin actual), invertir la seleccin, modificarla de varias
http://desarrolloweb.com/manuales/manual-photoshop.html Pgina 18 de 194
Manual de Photoshop
maneras, etc. Conviene echar un vistazo a este men para ver qu acciones permite.
Herramientas para seleccionar
Existen muchas maneras de realizar selecciones en Photoshop, por medio de diversas
herramientas, que ofrecen distintos tipos de mtodos para seleccionar partes de una imagen,
que nos sern tiles en unos u otros casos. Estas herramientas de seleccin ni siquiera son las
nicas que se pueden utilizar para hacer selecciones, pues todava hay una serie de mtodos
que podemos utilizar, de manera adicional a las herramientas que ofrece Photoshop. No
obstante, vamos a empezar enumerando y describiendo las distintas herramientas disponibles,
que se pueden acceder desde la botonera de herramientas. Ms adelante veremos otros
mtodos para seleccionar que tambin nos pueden facilitar nuestro trabajo.
Herramientas de seleccin bsicas
Englobadas dentro de un mismo botn, de la botonera de herramientas, hay varias
herramientas de seleccin bsica, como la seleccin rectangular, marco elptico, o las
selecciones de fila y columna nica.
Nota: Por si no lo hemos dicho, para desplegar el listado de herramientas que hay debajo
de un mismo botn, hay que hacer clic sobre el botn y mantener por un segundo el botn
del ratn. Entonces aparecern las distintas herramientas que se encuentran englobadas en
un mismo espacio.
Estas herramientas de seleccin las explicamos en el artculo Herramientas bsicas de
seleccin en Photoshop.
Herramientas de lazo
Son unas herramientas ms complejas para realizar selecciones de reas irregulares. Tambin
hay varios tipos de lazo, que pueden ser tiles en unas ocasiones u otras. Est el lazo normal,
que permite hacer una seleccin dibujando a mano alzada, el lazo poligonal, que permite
dibujar una seleccin marcando los diversos vrtices de un polgono, y el lazo magntico, que
es un lazo a mano alzada en el que el propio programa intenta ajustarse a las formas de la
imagen que haya sobre el sitio donde estemos dibujando el lazo.
http://desarrolloweb.com/manuales/manual-photoshop.html Pgina 19 de 194
Manual de Photoshop
De todas las herramientas de lazo para hacer selecciones, la ms interesante y recurrida es el
lazo poligonal, que hemos explicado con detalle en artculo en Selecciones poligonales.
Varita mgica
Otra de las herramientas para realizar selecciones es la varita mgica, que realiza una seleccin
del rea donde se haga clic. La seleccin que realiza es de todo el rea que tenga un color
parecido al lugar donde se ha hecho clic, limitando la seleccin por cualquier cambio de color,
ms o menos brusco.
Sin duda, la herramienta de varita mgica es una de las preferidas por los usuarios inexpertos,
pero poco a poco cuando vamos dominando el programa, la vamos utilizando cada vez menos.
Podemos ver una descripcin de la varita mgica en el artculo Selecciones con la varita mgica
de Photoshop
Herramienta recortar
Esta herramienta tambin la podemos englobar dentro de las herramientas de seleccin,
porque sirve para hacer una seleccin, que luego podemos recortar para quedarnos en la
imagen nicamente con la parte seleccionada y recortada.
La herramienta de recortar la hemos explicado en el artculo Recortar y redimensionar con la
http://desarrolloweb.com/manuales/manual-photoshop.html Pgina 20 de 194
Manual de Photoshop
herramienta de recorte de Photoshop
Otras cosas interesantes sobre las selecciones de Photoshop
Hasta ahora hemos enumerado y descrito ligeramente las herramientas de seleccin que
dispone Photoshop, pero como deca, existen varios otros modos de realizar selecciones y
operar con ellas, que tambin convendr conocer. Lo veremos ms adelante en este manual.
Pero quera llamar la atencin sobre otros temas que tambin debes conocer sobre las
selecciones y ya hemos tratado en otros captulos del Manual de Photoshop
http://www.desarrolloweb.com/manuales/manual-photoshop.html. Uno de ellos es el
suavizado y calado de selecciones de Photoshop, que nos servir para hacer selecciones con los
bordes suavizados y difuminados. Esto lo podemos conocer en el artculo Suavizado y calado
de la selecciones en Photoshop
Este artculo es obra de Miguel Angel Alvarez
Fue publicado por primera vez en 29/01/2009
Disponible online en http://desarrolloweb.com/articulos/selecciones-con-photoshop.html
http://desarrolloweb.com/manuales/manual-photoshop.html Pgina 21 de 194
Manual de Photoshop
Herramientas de seleccin bsicas en
Photoshop
Vamos a ver las herramientas de seleccin de Photoshop ms bsicas, como la
seleccin rectangular, seleccin de elipses y seleccin de fila y columna nicas.
Dentro de las herramientas de seleccin de Photoshop existen unas que son las ms bsicas, y
que por tanto debemos aprender primero. Son las selecciones para crear rectngulos, valos o
columnas y filas nicas. Estas herramientas estn todas englobadas dentro del mismo botn de
la barra de herramientas de Photoshop y podemos acceder a todas ellas con una pulsacin
prolongada del ratn sobre el botn sealado en esta imagen.
No son las nicas herramientas para realizar selecciones, como ya comentbamos en el Manual
de Photoshop
en el pasado artculo de selecciones con Photoshop, pero s son las ms sencillas de entender y
de utilizar.
De modo que, vamos a presentar para los lectores de DesarrolloWeb.com unas explicaciones
sobre estas herramientas, aunque hay que admitir que son tan bsicas que poco necesita
explicarse.
Seleccin rectangular
Esta herramienta se llama en realidad Marco Rectangular, aunque a veces la podemos conocer
como seleccin rectangular, o seleccin cuadrada. Sirve para hacer rectngulos y tambin
cuadrados.
Con el marco rectangular podemos hacer clic en un rea y arrastrar, con el botn pulsado, para
http://desarrolloweb.com/manuales/manual-photoshop.html Pgina 22 de 194
Manual de Photoshop
definir un rectngulo. Una vez soltemos el botn, se crear la seleccin del rea que hayamos
marcado.
Por experimentar un poco, una vez que hemos realizado la seleccin, podemos intentar pintar
con el bote de pintura, o con un pincel, y veremos que Photoshop slo edita la parte de la
imagen que se haya seleccionado.
Un detalle interesante a la hora de hacer las selecciones rectangulares es el uso de las teclas
"Alternativa" (Alt) y "Maysculas" (la de la flecha hacia arriba). Estas dos teclas permiten
ajustar la forma de la seleccin en el momento que la estamos realizando. Con Alternativa
conseguimos que la seleccin se haga con centro en el lugar que hicimos el clic en la imagen.
Con maysculas conseguimos que la seleccin se realice con todos los lados iguales (ser un
cuadrado).
Seleccin de elipses
La segunda herramienta bsica para hacer selecciones es la herramienta de seleccin de
elipses, que se llama en realidad marco elptico y sirve para realizar elipses y crculos.
Coloquialmente tambin podremos llamarla seleccin circular.
Esta herramienta funciona igual que la herramienta de marco rectangular, slo que realiza
elipses o crculos. Podemos probar para hacer cualquier tipo de elipse, marcando la
herramienta, haciendo clic en cualquier parte de la imagen y arrastrando hasta otro punto.
Veremos que se realiza una circunferencia o elipse dentro de los puntos que hayamos marcado
como inicio y el punto hasta donde hayamos arrastrado con el botn del ratn pulsado.
Al igual que la seleccin rectangular, la seleccin de elipses tiene la posibilidad de ajustarse, en
la hora de creacin, mediante las teclas Alternativa y Maysculas. La tecla alternativa har que
se cree la elipse en el centro donde hayamos hecho el clic para iniciar la seleccin. La tecla
maysculas lo que har es que se dibujen crculos perfectos en vez de elipses.
Seleccin de fila y columna nica
Estos dos tipos de selecciones, que explicar juntas, se suelen utilizar poco, pero tambin
vienen bien de vez en cuando, por lo que merece la pena conocerlas. Sirven para realizar una
seleccin de una fila o una columna de pxeles.
Estas dos herramientas hacen una seleccin de todo el rea de la imagen, pero con un pxel de
altura o anchura. La fila nica hace una seleccin de toda una fila de pxeles, es decir, una
seleccin tan ancha como la propia imagen, pero de solo un pxel de alto. La seleccin de
columna nica hace una seleccin de toda la altura del documento, pero un solo pxel de
ancho.
http://desarrolloweb.com/manuales/manual-photoshop.html Pgina 23 de 194
Manual de Photoshop
Estos dos tipos de selecciones (fila y columna nica) pueden servir para pocas cosas, aunque a
veces nos vendrn bien. Por ejemplo, sirven para dibujar lneas verticales u horizontales en
toda la anchura o altura de una imagen.
Este artculo es obra de Miguel Angel Alvarez
Fue publicado por primera vez en 29/01/2009
Disponible online en http://desarrolloweb.com/articulos/herrramientas-seleccion-
basicas-photoshop.html
http://desarrolloweb.com/manuales/manual-photoshop.html Pgina 24 de 194
Manual de Photoshop
Suavizado y calado de la seleccin en
Photoshop
Qu es el suavizado y el calado en las selecciones de Photoshop y cmo podemos
utilizarlos para mejorar las composiciones.
Las selecciones que podemos hacer con Photoshop pueden tener una configuracin de
suavizado y calado que es importante saber manejar. En este artculo vamos a explicar qu son
estas cosas.
Suavizado o antialiasing
El suavizado sirve para indicar que los bordes de la seleccin no estn totalmente definidos o
rectangulares, sino que tengan un levsimo efecto de difuminado. Hay que entender que las
imgenes digitales, de ordenador, son realizadas por puntos y que si las lneas de la seleccin
fuesen por el camino que marcan los puntos, quedaran muy cuadradas o dentadas. Con el
suavizado simplemente se disimulan los puntos de las imgenes digitales, de modo que las
curvas parecen ms curvas perfectas. Esto se consigue por medio de la coloracin, en una gama
ms clara que la de la lnea principal, de los alrededores de la imagen.
Hay varios tipos de selecciones. Las que son cuadradas, que hacemos con la herramienta de
marco rectangular, o las que son de fila o columna nica, no tiene sentido hablar de suavizado
o antialiasing, porque ya son cuadradas de por si. Pero las que tienen curvas se les puede
aplicar un suavizado para que las curvas parezcan ms delicadas.
Por si no he conseguido explicar bien lo que es el suavizado o la idea de antialiasing, podemos
ir a la descripcin de Antialiasing de la Wikipedia, que todava es ms crptica que mi
descripcin, pero que tiene un ejemplo que puede ser bueno para a hacerse la idea.
Calado o Desvanecer
El calado o Desvanecer es un difuminado de los bordes. Sera como un suavizado pero mucho
ms fuerte, en el que podemos adems definir el rea de difuminado de los bordes que
queremos. El calado viene muy bien para que a la hora de pegar la porcin de imagen
seleccionada no parezca como que es una imagen aparte que se ha superpuesto, sino que los
bordes queden menos marcados.
El calado lo debemos utilizar con cuidado para conseguir un efecto interesante. Cuanto mayor
sea el rea seleccionada mayor calado debemos utilizar para que quede bien.
http://desarrolloweb.com/manuales/manual-photoshop.html Pgina 25 de 194
Manual de Photoshop
Actualizado: A partir de cierta versin de Photoshop, lo que antes se llamaba "calar" se le
cambi el nombre por "Desvanecer". Creo que Desvanecer aclara mucho mejor el concepto
relacionado con ese efecto que Calar, que realmente no te haca entender muy bien de qu
se trataba.
Antes a las opciones para calado se acceda desde el men "Seleccin / Calar...". Por lo
menos hasta Photoshop CS2 se realizaba as.
En Photoshop CS5 (y tal vez en alguna versin anterior tambin sea as) esa misma opcin
se encuentra en el men "Seleccin / modificar / Desvanecer...".
El uso de la herramienta sigue siendo exactamente el mismo. Es decir, salvo el nombre,
nada ha cambiado.
Cmo definir si queremos calado (desvanecer) o suavizado
Cuando seleccionas una herramienta te aparecen una serie de opciones debajo de la barra de
mens. En el caso de las selecciones unas de las opciones que podemos elegir son las de
suavizado y calado.
Todas las herramientas de seleccin tienen la posibilidad de definir un calado. Pero slo tienen
la opcin de suavizado las herramientas de seleccin que tienen la posibilidad de hacer curvas
o lineas oblicuas (todas las que no son cuadradas, como la herramienta de lazo poligonal o
marco elptico).
Para definir estos parmetros se pueden elegir en la barra de opciones de herramienta.
Ejemplos de imgenes con suavizado y calado
En la siguiente imagen podemos ver el resultado de hacer varias selecciones con diversas
configuraciones de suavizado y calado. La seleccin no ha sido hecha con mucho detalle y
esmero, pero sirve para ver el efecto que queramos comentar.
http://desarrolloweb.com/manuales/manual-photoshop.html Pgina 26 de 194
Manual de Photoshop
La imagen de ms a la izquierda es la original, de la que hemos partido para hacer la seleccin.
La siguiente es el resultado de hacer una seleccin sin suavizado ni calado. Se pueden observar
los bordes que aparecen como dentados, porque siguen la estructura de pixels de la imagen
digital, tal cual. La siguiente imagen se obtuvo con una seleccin con suavizado. Se parece
bastante a la imagen que no tiene suavizado, pero si nos fijamos en los bordes podramos ver
son ms suaves y las curvas parecen ms delicadas (si amplisemos esa imagen se vera todava
mejor). Por ltimo tenemos un ejemplo de calado, en el que se pueden ver los bordes mucho
ms difuminados.
Este artculo es obra de Miguel Angel Alvarez
Fue publicado por primera vez en 09/05/2008
Disponible online en http://desarrolloweb.com/articulos/suavizado-calado-seleccion-
photoshop.html
http://desarrolloweb.com/manuales/manual-photoshop.html Pgina 27 de 194
Manual de Photoshop
Capas de Photoshop
Qu son las capas de Photoshop y cmo trabajar con las capas.
Las capas de Photoshop son una de las herramientas que tenemos que dominar para poder
trabajar con soltura con este potente programa de diseo. La otra cosa que debemos aprender
a dominar son las selecciones. En el Taller de Photoshop de DesarrolloWeb.com ya hemos
publicado varios artculos sobre las selecciones, as que es el turno de hablar de las capas.
El diseo en Photoshop, y en muchos otros programas de diseo grfico, se realiza a travs de
la creacin de diversas capas. Las capas son algo as como componentes independientes de la
imagen, sobre las que se puede dibujar o crear efectos de manera que afecten slo a dicha capa.
Al superponer diversas capas se obtiene el diseo completo de la imagen.
Qu ventajas se obtiene al trabajar con distintas capas?
Sera una pregunta interesante de responder, para poder entender la razn por la que el
trabajo con Photoshop se basa en la creacin de distintas capas. Al trabajar con capas, como se
ha dicho, se puede operar sobre una parte de una imagen, sin que se alteren otras partes de la
misma. Esto es muy til, ya que nos permite realizar cambios en elementos de la imagen sin
preocuparnos del resto del diseo.
Una de las principales utilidades de las capas consiste en que cualquier capa se puede
posicionar de manera independiente. Es decir, podemos tener una capa con un elemento
grfico y al mover esa capa, podemos situar ese componente en cualquier otro lugar de la
imagen, sin que se desplacen otras partes del grfico.
Al crear distintas capas podemos tambin realizar efectos sobre las mismas de manera
independiente. Por ejemplo, podemos tener un texto en la imagen que est en una capa y luego
hacer un efecto de sombra sobre la capa de texto. Como el efecto es independiente para esa
capa, el sombreado slo se aplicar al texto, dejando el resto de la imagen inalterado.
Otras de las muchas utilidades recurrentes a la hora de trabajar con capas es crear una nueva
capa, copia de una anterior. Entonces podemos experimentar haciendo cambios en esa capa
copia con total libertad. Si luego por cualquier cuestin no nos gustan los cambios, siempre
podemos tirar a la basura la capa copiada y alterada y volver a la capa original de la que
habamos partido.
Lo cierto es que las utilidades de las capas son muy numerosas y las podremos experimentar
en nuestro trabajo en el da a da con Photoshop. Cuando hacemos cambios a una imagen, para
estar seguros que no vamos a estropear nada, siempre conviene crear una nueva capa y hacer
nuestras pruebas o dibujos sobre ella. Si no nos gusta lo que hemos hecho, siempre podemos
desechar la capa creada sin que nos afecte a nuestra imagen.
http://desarrolloweb.com/manuales/manual-photoshop.html Pgina 28 de 194
Manual de Photoshop
Trabajo con Capas en Photoshop
Casi todo el trabajo con capas se centraliza en la ventana de capas. Esta ventana se encuentra
abierta por defecto al iniciar Photoshop, pero si no la vemos, siempre podemos mostrarla con
el men de "Ventana Capas". A continuacin vemos la ventana de capas:
El otro lugar desde donde se pueden ordenar comandos sobre capas es el men de "Capa", que
tiene diversas acciones tiles y recurrentes para efectuar sobre las mismas.
En la ventana de capas tenemos un listado de todas las capas que forman parte de nuestro
diseo. Conviene estar siempre muy pendientes de lo que pasa en la ventana de capas, para no
despistarnos y controlar el proceso de diseo. Lo primero que tenemos que ver en esta ventana
es que hay una capa que est con el fondo de color azul. Esto quiere decir que esa es la capa
activa. Cualquier accin que realicemos con Photoshop se aplicar sobre la capa activa. Por
ejemplo, si utilizamos el pincel para pintar cualquier cosa en la imagen, en realidad estaremos
pintando slo sobre la capa activa.
Para cambiar la capa activa, simplemente tenemos que hacer clic en la ventana de capas sobre
la capa que queremos trabajar con ella.
Otro ejemplo de la importancia de estar atentos a cul es la capa activa de nuestra imagen es la
creacin de selecciones. Al hacer una seleccin y copiar el contenido de la imagen (CTRL + C o
bien men "Edicin Copiar"), lo que hacemos es copiar slo el contenido de la capa activa. Es
importante saber cul es la capa activa, porque ocurrir en ocasiones que copiemos un
contenido que no estamos deseando, por estar trabajando sobre una capa distinta a la
http://desarrolloweb.com/manuales/manual-photoshop.html Pgina 29 de 194
Manual de Photoshop
esperada.
Nota: podemos copiar el contenido de un rea seleccionada sobre la imagen completa
(todas sus capas), en vez de solamente la capa activa con el men "Edicin - copiar
combinado" o la tecla rpida "Maysculas + CTRL + C").
Otra cosa que tenemos que tener muy en cuenta es el orden de capas, puesto que dicho orden
incide directamente en el diseo de la imagen, al mostrarse las capas que estn ms arriba
sobre las capas que estn abajo. Las que hay arriba se superponen y pueden tapar los
contenidos de las capas que hay debajo. Para alterar el orden de las capas simplemente
tenemos que, dentro de la ventana de capas, arrastrar y soltar una capa en otro lugar.
Problema tpico que nos encontraremos al trabajar con Photoshop est directamente
relacionado con el orden de las capas y la capa activa. Nos ocurrir a veces que hacemos
cambios sobre la imagen, como pintar con el pincel o rellenar de color, y luego no vemos que la
imagen se altere. La razn de ello puede ser porque tenemos una capa encima, que no deje ver
lo que estamos pintando sobre una capa cuyo orden est ms abajo.
Hay una capa especial que es la capa "fondo". No todos los diseos de Photoshop tienen una
capa fondo, de hecho al crear un archivo nuevo podemos elegir si queremos un fondo de color
o un fondo transparente. En este ltimo caso, simplemente no se colocar ningn fondo, para
tener una imagen con fondo transparente. La capa fondo es especial porque no se puede mover
y hay algunas otras acciones que tampoco se pueden realizar sobre el fondo. As que tener
cuidado con eso.
En el siguiente artculo de este manual vamos a ver una serie de las acciones ms importantes
a realizar con capas.
Solo un detalle ms, que ahora no viene mucho al caso, pero que debe indicarse para ahorrar
posibles quebraderos de cabeza. No todas las imgenes que abramos con Photoshop tienen la
posibilidad de crear capas. Por ejemplo, si abrimos un archivo .gif, veremos que no se pueden
crear capas. Esto es porque el modo de la imagen es "Indexado" y ese modo no permite capas.
Pero podemos cambiar el modo de la imagen fcilmente desde el men "Imagen - Modo -
Color RGB".
Este artculo es obra de Miguel Angel Alvarez
Fue publicado por primera vez en 12/11/2008
Disponible online en http://desarrolloweb.com/articulos/capas-de-photoshop.html
http://desarrolloweb.com/manuales/manual-photoshop.html Pgina 30 de 194
Manual de Photoshop
Acciones ms comunes sobre capas
Acciones sobre capas: veamos las cosas ms habituales que se pueden realizar
con capas en Photoshop.
El trabajo con capas en Photoshop es muy rico, de hecho, cuando tengamos cierta prctica con
el programa, comprobaremos estamos mucha parte del tiempo de diseo haciendo cosas con
las capas. En el artculo anterior publicado en DesarrolloWeb.com sobre las capas de
Photoshop ya vimos algunas de las acciones ms comunes, como seleccionar una capa o
cambiar el orden de las mismas. Ahora vamos a ver otra serie de acciones comunes que nos
van a servir para explotar las posibilidades de las capas.
Crear una capa nueva
Se puede crear una capa de dos maneras distintas. La primera es a travs del men "Capa -
Nueva - Capa". La otra manera es a travs de la ventana de capas, con el icono de capa nueva,
que est en la parte de abajo.
Al crear una capa nueva se coloca justo encima de la capa activa que tuviramos en ese
momento y adems se activa la capa que se acaba de crear. Con este paso podremos crear
tantas capas como queramos para ir practicando los conocimientos adquiridos.
Nota: al pegar cualquier pedazo de imagen sobre un diseo de Photoshop, siempre se crea
una nueva capa con el contenido copiado previamente.
Eliminar una capa
Con el botn de la derecha de capa nueva (con forma de un cubo de basura) se puede eliminar
la capa que tengamos seleccionada como activa.
http://desarrolloweb.com/manuales/manual-photoshop.html Pgina 31 de 194
Manual de Photoshop
Otra manera de borrar una capa es con el men "Capa - Eliminar - Capa". Y tambin podemos
eliminarla desde la ventana de capas, arrastrando la capa que deseamos borrar y soltando
sobre el botn de eliminar capa.
Ocultar una capa
Podemos ocultar una capa, para que no se vea en la imagen, pero sin eliminarla, con el icono
con forma de ojo que hay al lado de cada una de las capas de la ventana de capas. Esto es muy
til para dejar de mostrar elementos, pero sin perderlos del proyecto, por si acaso los
queremos recuperar luego.
Esta accin tambin se puede ejecutar desde el men "Capa - Ocultar capas".
Vincular capas
En ocasiones podemos desear que dos capas estn unidas momentneamente, para realizar
acciones como alterar la posicin, sobre dos o ms capas a la vez. Para ello podemos
seleccionar dos o ms capas del listado que encontramos en la ventana de capas. (podemos
seleccionar varias capas pulsando sobre una y luego con el botn Control -CTRL- haciendo clic
sobre otra u otras).
Para vincular las capas seleccionadas basta con accionar el men "Capa - Vincular capas".
Entonces aparecer un smbolo de cadena al lado de las capas vinculadas.
http://desarrolloweb.com/manuales/manual-photoshop.html Pgina 32 de 194
Manual de Photoshop
Tambin podemos vincular capas, seleccionndolas y luego apretando con el botn derecho
sobre una de ellas y haciendo clic en la opcin "Vincular capas".
Duplicar una capa
Podemos duplicar una capa para tener dos copias de la misma capa, que puede ser muy til
para muchos casos, como trabajar con una capa copia, dejando la original inalterada, para
volver si se desea a la capa como estaba al principio. Tambin puede ser muy til para duplicar
un elemento de nuestro diseo que queremos que se repita. Con la prctica veremos que esta
accin es muy recurrida.
Para ello simplemente podemos arrastrar la capa que deseamos duplicar sobre el icono de
nueva capa, de la ventana de capas. Tambin lo podemos hacer desde el men "Capa - Duplicar
capa".
Combinar capas
Para acabar con esta serie de acciones tpicas sobre capas, vamos a mostrar cmo combinar
capas, esto es, unir dos o ms capas para que se junten en una nica capa. Combinar capas
tambin es una accin bastante til cuando tenemos varios elementos que sabemos que
siempre van a estar juntos. Tambin ser util cuando tenemos varias capas y queremos aplicar
un estilo de capa sobre todas ellas a la vez.
Para combinar capas tenemos que seleccionar varias capas a la vez, igual que hicimos para
vincularlas, y luego ir al men "Capa - Combinar capas". Veremos que todas las capas que
habamos seleccionado se unen en una sola.
Esta accin tambin se puede ejecutar desde la ventana de capas, haciendo clic con el botn
derecho sobre cualquiera de las capas seleccionadas y marcando la accin "Combinar capas".
Conclusin
Hasta aqu hemos presentado un buen listado de acciones sobre capas que a buen seguro
servir para que practiquemos bastante con las capas en Photoshop. En futuros artculos de
desarrolloweb ofreceremos ms detalles sobre el trabajo con capas
http://desarrolloweb.com/manuales/manual-photoshop.html Pgina 33 de 194
Manual de Photoshop
Este artculo es obra de Miguel Angel Alvarez
Fue publicado por primera vez en 12/11/2008
Disponible online en http://desarrolloweb.com/articulos/acciones-mas-comunes-sobre-
capas.html
http://desarrolloweb.com/manuales/manual-photoshop.html Pgina 34 de 194
Manual de Photoshop
Estilos de capa en Photoshop
Qu son los estilos de capa de Photoshop y cmo utilizarlos para realizar efectos
rpidos sobre elementos grficos en Photoshop.
Las capas de Photoshop tienen la posibilidad de incorporar estilos o efectos grficos, como
sombras, resplandor, relieve, trazos, etc. con una facilidad extrema. En este artculo de
DesarrolloWeb.com, pensado para las personas que conozcan menos el programa de retoque
fotogrfico, veremos cmo aplicar estilos de capa.
En anteriores artculos habamos explicado lo que son las capas de Photoshop, indispensables
de manejar bien el programa, y algunas de las acciones tpicas que se realizan con ellas, que
conviene leer. As pues, en esta misma lnea de trabajo, vamos a seguir viendo utilidades de las
capas.
Qu son los estilos de capa
Los estilos de capa son una utilidad para aplicar efectos rpidos y personalizables a elementos
de una imagen. A golpe de ratn podemos conseguir algunos efectos tpicamente utilizados en
composiciones grficas, como sombras o resplandores, sin tener que complicarnos con
procedimientos o trabajos que requieran de varios pasos. Adems, lo bueno de los estilos de
capa es que se aplican dinmicamente a las capas, de modo que, si la capa cambia, el estilo se
adapta dinmicamente al nuevo formato de la capa.
Antes de existir los estilos de capa para hacer una sombra, por poner un ejemplo, tenamos que
realizar una serie de pasos como realizar una seleccin del rea visible de una capa, calar o
desvanecer la seleccin, pintar de negro en una nueva capa por debajo del elemento a
sombrear y finalmente ajustar la transparencia deseada para la sombra. Todos estos pasos
ahora se resumen en uno nico que es el estilo de capa sombra. Adems, si en cualquier
momento cambia la capa sobre la que se ha aplicado el estilo, la sombra cambiar tambin
automticamente, siendo que antes de los estilos de capa, tendramos que volver a hacer todos
los pasos para generar la sombra, cada vez que cambiase la capa a sombrear.
Cmo aplicar un estilo de capa
Cuando tenemos una capa creada, podemos acceder al cuadro de dilogo para crear estilos de
capa haciendo un doble clic sobre la capa que se quiere aplicar el estilo, en la ventana de capas.
Esto nos abrir una ventana que contiene un listado de estilos, que podemos seleccionar por
medio de unos checkbox y donde adems podemos configurar cada uno de estos estilos.
El men de estilos de capa tambin se puede acceder primero seleccionando la capa sobre la
que queremos crear estilos y luego activando el estilo de capa deseado a travs del men "Capa
http://desarrolloweb.com/manuales/manual-photoshop.html Pgina 35 de 194
Manual de Photoshop
- Estilos de capa - El nombre del estilo de capa a aplicar o configurar".
Nota: Los estilos de capa slo se pueden crear sobre capas, en principio a la capa especial
"fondo" no se le pueden aplicar estilos de capa.
En la ventana de estilos de capa, se pueden seleccionar uno o varios estilos y haciendo clic con
el ratn en cada uno de los diferentes items, se accede a un formulario donde se pueden
configurar distintos parmetros para cada estilo. Se puede ver en la siguiente imagen la
ventana de estilos de capa.
Podemos hacer nuestras propias pruebas creando una capa con cualquier contenido, pintando
un rea seleccionada o creando una capa de texto y accediendo como se ha dicho a los estilos
de capa. Luego sugiero hacer cambios sobre la capa (pintando otras reas o escribiendo nuevo
texto) y veremos que los estilos se adaptan al nuevo contenido de la capa.
Editar un estilo de capa
Una vez creado un estilo de capa se puede editar en cualquier momento, para cambiar las
propiedades de cada uno de los estilos aplicados (por ejemplo para cambiar la transparencia a
una sombra, o la grosura de un trazo). Para ello podemos acceder tambin de dos modos, a
travs de la ventana de capas o bien a travs del men "capa - Estilos de capa". Lo ms comn
es utilizar la ventana de capas como explicaremos ahora.
En la siguiente imagen podemos ver cmo aparece una flecha, sobre la capa en la que hemos
creado el estilo, en la ventana de capas.
http://desarrolloweb.com/manuales/manual-photoshop.html Pgina 36 de 194
Manual de Photoshop
Al pulsar la flecha de la capa, se puede ver el un listado de los estilos que se han aplicado a esta
capa. Con un doble clic en el estilo de la capa se puede acceder a la ventana de estilos de capa,
viendo directamente el formulario de personalizacin del estilo sobre el que se ha hecho doble
clic.
Copiar estilo de capa
A veces tenemos necesidad de aplicar el mismo estilo de capa a dos capas distintas. Podemos
haber aplicado el estilo en una capa y luego copiarlo a otra. Esto se hace con un clic con el
botn derecho sobre la capa y seleccionando la opcin "Copiar estilo de capa".
Luego podemos pegar ese estilo de capa en cualquier otra con el botn derecho del ratn sobre
la capa y seleccionando "Pegar estilo de capa". Con esto ambas capas tendrn los mismos
estilos de capa.
Los estilos de capa, como hemos visto en este artculo de Photoshop publicado en
desarrolloweb.com, son muy fciles de utilizar y configurar conforme a nuestras necesidades,
para hacer efectos tiles y atractivos visualmente sin necesidad de esfuerzos ni conocimientos.
Este artculo es obra de Miguel Angel Alvarez
Fue publicado por primera vez en 12/12/2008
http://desarrolloweb.com/manuales/manual-photoshop.html Pgina 37 de 194
Manual de Photoshop
Disponible online en http://desarrolloweb.com/articulos/estilos-capa-photoshop.html
http://desarrolloweb.com/manuales/manual-photoshop.html Pgina 38 de 194
Manual de Photoshop
Mscaras de capa en Photoshop
Qu son las mscaras de capa, que podemos utilizar en Photoshop y otros
programas de diseo grfico. Cmo utilizar las mscaras de capa en Photoshop.
Las mscaras de capa son un recurso de diseo grfico que est implementado en programas
como Photoshop o Gimp. Son una de esas utilidades que resultan a menudo complejas o
desconocidas para los usuarios nveles de Photoshop, pero que vamos a tratar de explicar de
manera sencilla en este artculo de DesarrolloWeb.com.
He de decir que las mscaras de capa es un tema relativamente nuevo para mi. Estuve
trabajando con Photoshop durante aos sin conocerlas, tan solo utilizndolas para la
realizacin de algn tutorial de esos que te indican paso a paso cmo conseguir determinado
efecto. Recientemente, despus de estudiarlas mnimamente para poder comprender su
utilidad, s que muchas cosas que haca en mi da a da con Photoshop las podra haber
realizado ms fcilmente con las mscaras de capa. As que, sin ms tardar, vamos a ver qu
son y cmo utilizarlas.
Qu son las mscaras de capa
Existen diversas maneras de explicar las mscaras de capa. Por el momento podemos hacernos
la idea que son una herramienta que permite ocultar partes de una capa, pero sin borrar esas
partes, con lo que luego las podramos recuperar simplemente desechando la mscara de capa.
Otra manera de entender las mscaras de capa es como si fueran selecciones. Puedes crear una
mscara de capa y pintar en ella, entonces en realidad lo que ests haciendo es seleccionando o
deseleccionando partes de esa capa.
En definitiva, sea cual sea la explicacin terica que prefiramos, voy a intentar decir qu son
por la prctica.
En Photoshop tenemos una capa. Entonces creamos una mscara de capa (luego veremos
cmo se hace esto, tranquilos). En la mscara podemos pintar en escala de grises, puesto que
la mscara de capa realmente slo permite pintar sobre ella en blanco, negro o en una
tonalidad de gris.
Cuando pintamos en blanco, estamos seleccionando una parte de la capa y con ello estamos
haciendo que se visualice normalmente. Cuando pintamos en negro sobre la mscara de capa,
estamos deseleccionando una parte de esa capa y con ello se oculta ese rea pintada de negro.
Con los grises lo que conseguimos es un medio trmino, se seleccionan parcialmente los
pxeles pintados de gris y con ello se consigue que se transparenten un poco (mayor grado de
transparencia cuanto ms oscuro sea el gris).
http://desarrolloweb.com/manuales/manual-photoshop.html Pgina 39 de 194
Manual de Photoshop
Como deca, la mscara de capa es independiente a la capa, por lo que en cualquier momento
podemos deshabilitarla o eliminarla y con ello volvera a verse la capa tal y como la tenamos
antes de crear la mscara. O podemos pintar de blanco sobre una parte previamente pintada
de negro, con lo que haramos que esas partes se volviesen a ver en la capa.
Cmo hacer una mscara de capa con Photoshop
Podemos crear una mscara de capa en Photoshop desde dos mens distintos.
A) Desde la ventana de capas, con el icono que tiene forma de cuadrado con un crculo en
medio, que podemos ver marcado en la siguiente imagen:
B)Desde el men de "Capa - Mscara de capa - descubrir todas".
Con estas dos posibilidades creamos una mscara de capa, donde en esa mscara de capa estn
todos los pxeles pintados en blanco, con lo que la capa se ver entera, tal cual estaba
anteriormente.
Ahora podemos pintar de negro sobre la capa (en realidad estaremos pintando sobre la
mscara de capa) y veremos que esas partes que pintamos encima se borran de la capa. Si
pintamos en gris, se ocultara parcialmente la capa, consiguiendo que esas partes en gris
fueran semitransparentes.
Nota: Desde el men de "Capa - Mscara de capa - Ocultar todas" crearamos una mscara
de capa donde toda la mscara est pintada de negro, con lo que la capa entera se ocultara.
Deberamos entonces, por probar, pintar sobre ella en blanco para mostrar partes de la
capa.
http://desarrolloweb.com/manuales/manual-photoshop.html Pgina 40 de 194
Manual de Photoshop
Una vez creada la mscara de capa, se mostrar en la ventana de capas, sobre la capa donde la
hemos creado. Haciendo clic con el botn derecho sobre la mscara de capa accederemos a un
men contextual con opciones sobre la mscara de capa.
Dentro de la mscara de capa podemos pintar con cualquiera de las herramientas de
Photoshop, por dar un ejemplo, incluso podramos hacer un degradado de grises y ocultar
parte de la capa con un gradiente de transparencia.
Cuando tenemos una capa que contiene una mscara de capa podemos pintar sobre la capa,
haciendo clic sobre el icono de la capa, o pintar sobre la mscara de capa, haciendo clic en el
icono de la mscara de capa. En la siguiente imagen estn sealados los iconos de capa y
mscara de capa.
http://desarrolloweb.com/manuales/manual-photoshop.html Pgina 41 de 194
Manual de Photoshop
Podis practicar vosotros mismos con el uso de las mscaras de capa en Photoshop, para ir
haciendo vuestras propias pruebas y en futuros artculos de desarrolloweb .com presentaremos
ejemplos prcticos de uso de esta herramienta.
De momento, as rpidamente se me ocurren un par de talleres de Photoshop donde tenemos
un efecto de reflejo, en los que utilizamos las mscaras de capa. Podis practicar con el
videotutorial Efecto reflejo, o bien, si se desea con el artculo sobre un reflejo sobre texto con
Photoshop,
Este artculo es obra de Miguel Angel Alvarez
Fue publicado por primera vez en 31/12/2008
Disponible online en http://desarrolloweb.com/articulos/mascaras-de-capa.html
http://desarrolloweb.com/manuales/manual-photoshop.html Pgina 42 de 194
Manual de Photoshop
Herramienta Lpiz de Photoshop
La herramienta lpiz de Photoshop sirve para pintar a mano alzada con trazos
sin suavizar.
La herramienta lpiz es una de las fundamentales de Photoshop. Digamos que no es de las ms
tiles para hacer trabajos en el da a da, pero sin duda es muy interesante conocerla para
ciertos retoques y sobre todo ser muy til para practicar en los primeros pasos con el
programa. As pues publicamos este artculo en el principio del Manual de Photoshop para que
los lectores menos experimentados puedan comenzar a practicar con esta herramienta bsica.
El lpiz sirve para pintar a mano alzada con el ratn y genera un trazo rgido, sin suavizado.
Esto quiere decir que los bordes del lpiz no estn difuminados, sino que son siempre lneas
rectas precisas, con cambios de color bruscos en las curvas.
El tipo de trazado que se crea con el lpiz se puede entender bien si lo comparamos con el
trazado que se consigue con la herramienta hermana Pincel, como se puede ver en la siguiente
imagen.
Habremos comprobado que es fcil distinguir el trazado rgido de la herramienta lpiz por su
borde denteado, debido a los pxeles de la pantalla. Si queremos conseguir un borde
difuminado para el trazado, tendramos que utilizar la herramienta pincel, que nos permite
crear una lnea ms delicada en las curvas.
Nota: Puedes obtener ms informacin de la herramienta pincel en diversos artculos de
DesarrolloWeb.com:
Utilizacin de la herramienta lpiz
Para utilizar esta herramienta lo primero es seleccionarla, desde la botonera de Photoshop. El
icono de la herramienta lpiz es como se puede ver en la siguiente imagen:
http://desarrolloweb.com/manuales/manual-photoshop.html Pgina 43 de 194
Manual de Photoshop
Si no vemos ese icono, posiblemente est escondido debajo del icono de la herramienta pincel.
Entonces simplemente tenemos que hacer un clic continuado sobre el botn del pincel para
que se desplieguen las herramientas que hay disponibles.
Una vez seleccionada la herramienta, tenemos un panel de opciones, generalmente situado en
la parte de arriba de la ventana de Photoshop, donde podemos configurar varios aspectos del
pincel.
Entre las opciones que encontraremos la ms interesante es la primera de la izquierda, que nos
permite seleccionar la grosura del trazo del lpiz, as como diversos otros tipos de pincel
personalizados. Los tipos de pincel que aparecen se pueden utilizar tanto con la herramienta
de lpiz como con la de pincel y se pueden ampliar con otros modelos que se pueden descargar
desde Internet, as como tambin podramos crear nuestros propios pinceles. Esto lo hemos
explicado en artculos sucesivos del manual de Photoshop.
Tambin podemos probar con otras opciones de la herramienta, siendo tambin interesante la
preferencia de opacidad, que hace que el trazado creado tenga o no transparencia.
Una vez seleccionada la herramienta y definidas nuestras preferencias, podemos utilizar la
herramienta simplemente haciendo clic sobre la imagen y sin dejar de pulsar el botn,
arrastrando el ratn, para dibujar una lnea con el propio movimiento del ratn.
Este artculo es obra de Miguel Angel Alvarez
Fue publicado por primera vez en 11/05/2009
Disponible online en http://desarrolloweb.com/articulos/herramienta-lapiz-
photoshop.html
http://desarrolloweb.com/manuales/manual-photoshop.html Pgina 44 de 194
Manual de Photoshop
Pinceles de Photoshop
Qu son los pinceles de Photoshop como utilizarlos y configurarlos.
Los pinceles de Photoshop son una herramienta muy til para el diseo grfico digital. Nos
podemos hacer la idea de que son como por pinceles que utilizamos en el dibujo artstico, pero
con la salvedad que son digitales y gracias a ello nos permiten realizar una gama mucho ms
variada de acabados.
En el dibujo artstico convencional los pinceles son con los que dibujamos a mano alzada,
aportando al dibujo distintas texturas y diversos grosores del trazo, dependiendo del tipo de
pincel, que se pueden combinar con distintas tonalidades de tinta. Photoshop tiene ya
incorporados diversos pinceles para dibujar con el ratn del ordenador, que ofrecen una buena
gama de posibilidades.
La herramienta de pincel (en las versiones de Photoshop en ingls se llaman Brushes) se puede
seleccionar desde el men de herramientas de Photoshop y est agrupada junto con la
herramienta de lpiz o la de sustitucin de color. Para seleccionar una de estas herramientas se
puede hacer con una pulsacin prolongada del botn del ratn sobre la herramienta de pincel
o la que haya en ese espacio.
http://desarrolloweb.com/manuales/manual-photoshop.html Pgina 45 de 194
Manual de Photoshop
Una vez seleccionada la herramienta pincel podemos configurarla para aportar diversos tipos
de grosores, texturas y difuminado de los bordes.
http://desarrolloweb.com/manuales/manual-photoshop.html Pgina 46 de 194
Manual de Photoshop
Con los pinceles que vienen por defecto en Photoshop podemos elegir varias grosuras y
difuminados y adems alterar valores como el dimetro del pincel y la dureza. A mayor grosor,
el rea que pintaremos con el pincel tambin ser mayor. La dureza sirve para definir lo
concreto o definido que ser el trazo del pincel, con menor dureza ms difuminado ser el
trazo, sobre todo en los bordes. Podemos alterar por nosotros mismos esos valores para
obtener distintos acabados, as como cambiar el color del pincel a travs del selector de colores
de Photoshop.
Entre las opciones de la herramienta de pincel tambin est la opacidad y el flujo. La opacidad
sirve para dibujar con ms o menos transparencia del trazo y el flujo es algo parecido, para que
el trazo sea ms o menos marcado. Debo admitir que no veo mucha diferencia entre estas dos
opciones de configuracin.
Dibujar a "mano alzada" con Photoshop, o por decirlo de otra manera, utilizar un pincel para
pintar en el lienzo con el movimiento del ratn es sencillo. Lo complicado es obtener un
resultado atractivo a partir de un lienzo en blanco, aunque para el retoque fotogrfico a veces
puede venirnos muy bien aplicar diversas pinceladas o alteraciones del color.
Dejo aqu un enlace con un artculo de nuestra seccin de breves, donde presentamos un vdeo
de un dibujo en Photoshop a partir de un lienzo en blanco, pintando de una manera artstica y
con unos resultados muy similares a los que un buen pintor podra obtener sobre papel:
http://www.desarrolloweb.com/de_interes/video-dibujo-artistico-photoshop.html
Para el diseo grfico digital, y en lo que a nosotros nos respecta: el diseo para webs, los
pinceles quizs en principio puedan ser poco tiles, pero un buen uso de ellos puede aportar
unos toques de calidad y originalidad a las creaciones. Ms aun cuando sepamos instalar y
configurar en nuestro Photoshop pinceles creados por otros diseadores, que muchas veces
ofrecen gratis en sus pginas web.
http://desarrolloweb.com/manuales/manual-photoshop.html Pgina 47 de 194
Manual de Photoshop
En el siguiente artculo veremos cmo instalar nuevos pinceles en Photoshop y conseguirlos en
diferentes pginas.
Este artculo es obra de Miguel Angel Alvarez
Fue publicado por primera vez en 17/04/2008
Disponible online en http://desarrolloweb.com/articulos/pinceles-de-photoshop.html
http://desarrolloweb.com/manuales/manual-photoshop.html Pgina 48 de 194
Manual de Photoshop
Instalar pinceles de Photoshop
Cmo instalar pinceles en Photoshop, para poder utilizarlos en nuestros diseos
grficos.
En el artculo anterior explicamos qu eran los pinceles de Photoshop y como utilizarlos en
nuestros diseos. A continuacin vamos a explicar cmo conseguir e instalar pinceles de
Photoshop, que podremos utilizar para dar un aspecto ms acabado y profesional a los diseos.
Lo primero ser hacerse con unos cuantos pinceles nuevos para instalarlos en nuestro sistema.
En la web hay multitud de pginas interesantes para conseguir pinceles de Photoshop. Suelen
ser las pginas de los propios creadores de los pinceles, que los ofrecen para descarga en sus
propios sitios.
Nosotros vamos a ofrecer unos links interesantes donde podris descargar pinceles muy
atractivos visualmente que se pueden utilizar en vuestros diseos.
Nota: Las herramientas de pinceles mejoradas, que permiten la creacin de nuevos
pinceles as como la instalacin de pinceles de otros creadores, se encuentran disponibles a
partir de la versin CS de Photoshop. Cualquier versin anterior (Photoshop 7 y anteriores)
necesitara utilizar los pinceles por medio de capas, que muchas veces tambin ponen para
descarga los propios creadores de los juegos de pinceles.
Pinceles de flores y vegetales
Una lista de pinceles interesantes para crear hojas, flores o pequeas plantas y hiervas.
Recife dirty
Una serie de pinceles para ensuciar el lienzo y crear un efecto de manchas diversas.
Pinceles de llamas
Pinceles de Photoshop para hacer llamas. Aunque claro, las llamas habra que retocarlas para
crear el efecto preciso de fuego.
Pinceles Urban Scrawl
Varios pinceles de temas urbanos con un toque artstico caricaturizado. Para descargar estos
http://desarrolloweb.com/manuales/manual-photoshop.html Pgina 49 de 194
Manual de Photoshop
pinceles hay un icono en la parte de la izquierda.
Como se ha podido ver, una pgina interesante para conseguir distintos pinceles es
http://deviantart.com. Simplemente hacer una bsqueda por "photoshop brushes".
Una vez tenemos descargados algunos pinceles, vamos a aprender a instalarlos. Es muy
sencillo. Lo que tenemos que hacer es seleccionar la herramienta de pincel, luego 1) en las
opciones del pincel arriba del todo pulsamos la flechita hacia abajo, que hay al lado del tipo de
pincel que tenemos seleccionado. 2) En la ventana de opciones que aparece tenemos que
pulsar otra nueva flecha con ms opciones que aparece en la esquina superior derecha. 3) Por
ltimo seleccionar la opcin que pone "Cargar pinceles". Mirar la siguiente imagen para
aclarar las dudas.
Para terminar de cargar los pinceles tenemos que seleccionar de nuestro disco duro el lugar
http://desarrolloweb.com/manuales/manual-photoshop.html Pgina 50 de 194
Manual de Photoshop
donde tenemos los pinceles que hemos descargado. A partir de ese momento estarn
disponibles en nuestro sistema y podremos utilizarlos para hacer nuestros propios diseos.
Para muestra, pongo un par de imgenes que he creado en pocos minutos a partir de algunos
de los pinceles que he propuesto para descarga en este artculo:
Esta imagen utiliza los pinceles de Flores y Vegetales
Esto es una pruebecilla, para jugar con las opciones de pincel, con uno de los pinceles que
ofrece el paquete Urban Scrawl.
Este artculo es obra de Miguel Angel Alvarez
http://desarrolloweb.com/manuales/manual-photoshop.html Pgina 51 de 194
Manual de Photoshop
Fue publicado por primera vez en 17/04/2008
Disponible online en http://desarrolloweb.com/articulos/instalar-pinceles-de-
photoshop.html
http://desarrolloweb.com/manuales/manual-photoshop.html Pgina 52 de 194
Manual de Photoshop
Crear pinceles con Photoshop
Los pinceles de Photoshop son muy sencillos de crear. Creamos un pincel con
Photoshop CS2 en pocos pasos.
Vamos a hacer un pequeo tutorial para crear pinceles con Photoshop a partir de un dibujo.
Estos pinceles luego los podremos utilizar en tantas creaciones o diseos como deseemos.
Podremos redimensionarlos o cambiarles el color o la opacidad, con lo que aumentaremos
fcilmente las posibilidades de nuestros diseos.
Los pinceles de Photoshop se pueden utilizar para pintar, tanto con la herramienta de pincel
como con la de lpiz. Podemos encontrar en Internet diversos pinceles creados por distintos
diseadores, que los ofrecen gratuitamente para cualquier uso. Estos pinceles se pueden
descargar e instalar en nuestro sistema, como vimos en el artculo Instalar pinceles de
Photoshop . Sin embargo, en este artculo vamos a mostrar cmo crear por nosotros mismos
un pincel personalizado y utilizarlo en nuestros diseos.
Los pasos para crear un pincel con Photoshop son muy sencillos.
1.- Primero creamos un dibujo.
El dibujo o diseo puede ser de cualquier cosa y lo debemos hacer en una o varias capas sobre
un lienzo vaco. Podemos utilizar cualquier color, por ejemplo el negro, porque posteriormente
podremos cambiar el color a los pinceles en el momento de uso de los mismos.
http://desarrolloweb.com/manuales/manual-photoshop.html Pgina 53 de 194
Manual de Photoshop
Este es un diseo de prueba, que igual no os parece muy bonito, pero nos servir para el
ejemplo.
2.- Luego, con el dibujo, creado en una o varias capas, pulsamos sobre la opcin del
men, "Edicin - Definir valor de pincel".
http://desarrolloweb.com/manuales/manual-photoshop.html Pgina 54 de 194
Manual de Photoshop
3.- Ahora nos solicitan un nombre para darle al pincel, que podemos escoger el que
queramos. Siempre est bien que sea descriptivo.
4.- Con estas acciones nuestro pincel est guardado y listo para usar en nuestra lista de
pinceles de Photoshop. Para utilizar el pincel creado tenemos que seleccionar la
herramienta pincel o la herramienta lpiz y escoger el pincel recin creado. El pincel
que acabamos de crear lo podemos escoger apretando la flechita hacia abajo que hay al
lado de la muestra del pincel, en la barra de opciones de la herramienta pincel o lpiz.
Lo podemos ver en la siguiente imagen marcado con una flecha roja.
http://desarrolloweb.com/manuales/manual-photoshop.html Pgina 55 de 194
Manual de Photoshop
5.- Por ltimo, podemos utilizar el pincel tantas veces como deseemos en tantos diseos
como queramos. El pincel guardado estar siempre disponible en nuestro Photoshop.
Adems, como deca, podemos cambiar el color del pincel, la opacidad, etc. a travs de
la barra de opciones de la herramienta pincel o lpiz.
Eso es todo. Para acabar, dejo una muestra de uso del pincel que acabo de crear, con varios
colores.
http://desarrolloweb.com/manuales/manual-photoshop.html Pgina 56 de 194
Manual de Photoshop
Crear un pincel con Photoshop, es fcil y til!
Este artculo es obra de Miguel Angel Alvarez
Fue publicado por primera vez en 02/07/2008
Disponible online en http://desarrolloweb.com/articulos/crear-pinceles-con-
photoshop.html
http://desarrolloweb.com/manuales/manual-photoshop.html Pgina 57 de 194
Manual de Photoshop
Configurar un pincel de Photoshop
La herramienta de pincel de Photoshop se puede configurar para aportar un sin
fin de opciones que darn vistosidad a nuestros diseos.
En un pasado artculo de nuestro manual Taller de Photoshop explicamos cmo crear nuestros
nuevos pinceles personalizados. Ahora vamos a explicar la manera de configurar nuestros
propios pinceles, o cualquiera que tengamos en nuestro Photoshop.
El asunto es bien simple. Se trata de utilizar la ventana de pinceles, que tiene una serie de
opciones interesantes, unas ms tiles que otras, para aportar una personalizacin interesante
a los resultados. Para ver esta ventana de configuracin de pinceles hacemos lo siguiente:
1) Con la herramienta de pincel seleccionada, marcamos el pincel con el que queremos
trabajar.
2) Luego apretamos el botn "Conmutar paleta pinceles", que podemos ver sealado en
la imagen siguiente.
3) Aparecer una ventana donde podemos definir las opciones de trabajo con el pincel.
La ventana tiene este aspecto:
http://desarrolloweb.com/manuales/manual-photoshop.html Pgina 58 de 194
Manual de Photoshop
Ahora podemos jugar con las distintas opciones de la paleta de pinceles, que ofrece diversas
configuraciones que pueden ser muy interesantes. A la vez que vamos cambiando las opciones,
en la parte de abajo nos nuestra una muestra de cmo quedara nuestro pincel al aplicarlo en
cada momento.
En esta paleta de pinceles veremos una serie de opciones de modificacin del pincel, que
podemos seleccionar o deseleccionar pulsando el checkbox correspondiente. Aparte, pulsando
en cada una de las distintas opciones, accederemos a un formulario donde se puede alterar el
comportamiento de cada una con distintos parmetros.
Prctica de configuracin de un pincel de csped
Hemos creado un pincel que imita a csped o hierba. Quizs no sea el mejor pincel de cesped
que podramos haber creado, pero servir para nuestro ejemplo. El aspecto de este pincel es el
siguiente:
http://desarrolloweb.com/manuales/manual-photoshop.html Pgina 59 de 194
Manual de Photoshop
Para crear a partir de este archivo un pincel hay que hacer un par de pasos que se describieron
anteriormente en el artculo Creacin de pinceles con Photoshop.
Si utilizamos el pincel tal cual, el efecto de csped no ser muy conseguido. Por ejemplo sera
as:
Ahora bien, el csped nunca es tan homogneo y el color tampoco es siempre exactamente el
mismo verde. Pero la paleta de configuracin del pincel nos puede ayudar bastante con unos
simples cambios.
Dinmica de forma:
La hierba no tiene siempre la misma forma ni la misma inclinacin. As que en esta opcin de
pincel podemos modificar diversos parmetros para que cada vez que se coloque un poco de
csped este sea un poco distinto que el anterior.
Dispersin:
El csped tiene cierta dispersin. No est colocado de manera lineal. Tampoco queremos que la
dispersin sea muy marcada, porque un csped bien cuidado debe ser tambin un poco
homogneo.
Dinmica de color:
El csped queremos que sea verde, pero no siempre el mismo tono de verde. Por eso, a travs
de la opcin de pincel dinmica de color podemos alterar parmetros como el tono o el brillo
para que cambie un poco cada ramillete de hierba. Haremos que el brillo vare bastante y un
http://desarrolloweb.com/manuales/manual-photoshop.html Pgina 60 de 194
Manual de Photoshop
poco el tono.
Con estos tres valores, ms el suavizado, que aparece seleccionado por defecto desde el
principio, podemos observar como el aspecto de nuestro csped ha cambiado bastante y ahora
es un poco ms realista.
Este pincel de csped nos ha servido para aprender a configurar un pincel de Photoshop.
Aceptamos que el resultado no es de un realismo extraordinario, pero nos ha servido para la
prctica. Os recomendamos probar vosotros mismos las distintas opciones de configuracin de
pinceles de Photoshop.
Este artculo es obra de Miguel Angel Alvarez
Fue publicado por primera vez en 01/08/2008
Disponible online en http://desarrolloweb.com/articulos/configurar-pincel-
photoshop.html
http://desarrolloweb.com/manuales/manual-photoshop.html Pgina 61 de 194
Manual de Photoshop
Herramienta borrador (goma de borrar)
de Photoshop
Esta herramienta de Photoshop sirve para borrar el contenido de la capa
seleccionada. El borrador acta sobre la capa que tengamos seleccionada.
La herramienta borrador (tambin le podemos llamar "goma de borrar") es como si fuera el
lpiz o pincel, con la salvedad que, en vez de pintar en la imagen, borra el contenido. Como
dicen tcnicamente en la ayuda del programa de Adobe, cambia los pixels a un aspecto
transparente. Es una herramienta tan sencilla de manejar que no necesita muchas
explicaciones. No obstante, en nuestro Manual de Photoshop no podemos dejar de hablar de
ella, dado que es una de las herramientas principales en el uso del popular programa de
retoque fotogrfico.
El borrador es tan sencillo de usar como el lpiz o el pincel, que ya vimos en diferentes
artculos de este manual. Simplemente tenemos que seleccionarla y hacer clic en el lugar que
queremos borrar, o bien arrastrar con el botn del ratn pulsado, para borrar el trazo creado a
medida que vamos moviendo el ratn. Lo ms importante que debemos tener en cuenta a la
hora de usar la herramienta borrador es que slo acta sobre la capa que tengamos
seleccionada en el momento de poner en marcha la herramienta.
As pues, si nuestra imagen tiene varias capas, para borrar exactamente la parte de la imagen
que queremos, tenemos que ver en qu capa est lo que queremos borrar, seleccionar la capa
deseada y luego accionar la herramienta.
Existe un caso especial que tenemos que comentar con la "goma de borrar" y es en el caso que
estemos borrando algo sobre la capa "Fondo".
Nota: la capa fondo es especial en Photoshop. Es decir, no se trata de una capa normal,
sino que tiene algunas particularidades. La capa fondo no se puede cambiar su posicin con
la herramienta mover, como otras capas y debajo de la capa fondo no se puede colocar
ninguna otra capa.
Pues bien, si borramos sobre la capa fondo ocurrir que se elimine el contenido del fondo,
dejando entrever el color que tengamos configurado en ese momento como color de fondo. As
pues, si tenemos por ejemplo seleccionado el rojo como color de fondo y borramos con el
borrador sobre la capa fondo, el efecto ser como si pintsemos de rojo sobre el fondo.
http://desarrolloweb.com/manuales/manual-photoshop.html Pgina 62 de 194
Manual de Photoshop
Nota: El color de fondo se elige en la barra de herramientas, con los selectores de color que
aparecen abajo. Tendremos el color frontal y debajo el color de fondo. En la siguiente
imagen marcamos con una flecha el color de fondo.
Modos y grosores del borrador
Al igual que muchas otras herramientas de Photoshop, existe un panel de opciones del
borrador, a travs del que podremos configurar diversas opciones de la goma de borrar.
Podemos ver las opciones disponibles en la siguiente imagen:
Quizs las opciones ms importantes del borrador seran las del modo y el grosor. El modo
permite seleccionar la forma con la que queremos que se comporte el borrador, o bien como
pincel, como lpiz o como cuadrado. El pincel tiene la particularidad que los bordes se
difuminan, creando un efecto ms suavizado, mientras que modo lpiz del borrador borrar
con los bordes ms marcados. Por su parte, el tercer modo "cuadrado" en vez de borrar con un
patrn regular, lo hace con un cuadrado y sin difuminar los bordes.
Nota: la diferencia entre el pincel y el lpiz la explicamos con detalle en el artculo
Herramienta Lpiz de Photoshop.
As pues, utilizaremos el modo pincel cuando queramos acabados ms suavizados, que
generalmente quedan mejor. El modo lpiz nos vendra bien para borrar puntos especficos o
reas circulares de cualquier grosor y el modo cuadrado cuando queramos borrar reas
cuadradas o rectangulares.
Aparte del modo, tambin es muy importante el grosor que podemos configurar en el panel de
opciones. El grosor se encuentra en el men etiquetado como "pincel" y slo est activo cuando
est seleccionado el modo lpiz o el modo pincel (el modo cuadrado ser siempre un cuadrado
del mismo tamao). Al seleccionar el pincel podemos elegir entre varios grosores de la
herramienta borrar, as como la cantidad de difuminado del borde.
http://desarrolloweb.com/manuales/manual-photoshop.html Pgina 63 de 194
Manual de Photoshop
El trazado del borrador por lo general es un crculo, porque los pinceles de photoshop tienen
forma de crculo, pero en realidad al seleccionar el tipo de pincel te permite borrar con
cualquiera de los pinceles que tengas configurados en Photoshop. Puedes ver diversos artculos
donde hablamos sobre los pinceles de Photoshop, cmo descargarlos, as como crear tus
propios pinceles y configurarlos.
Otras opciones del borrador: Opacidad y Flujo
Con la Opacidad de la herramienta borrador podemos conseguir que no se borre
completamente el dibujo de la capa, sino parcialmente con una transparencia. Inicialmente la
Opacidad est configurada al 100%, con lo que se borra completamente el contenido de la
capa. Si configuramos una opacidad menor podremos ver que la goma de borrar slo crea una
transparencia en la capa.
Con el Flujo podemos configurar lo rpido que borra la herramienta al mover el ratn. Con un
flujo menor que el 100% no se llegar a borrar del todo el contenido de la capa y necesitaremos
ms pasadas del ratn para conseguirlo. El resultado es parecido que el de la Opacidad, con la
diferencia que borra con mayor transparencia en los bordes y ms opacidad en el centro.
Este artculo es obra de Miguel Angel Alvarez
Fue publicado por primera vez en 28/05/2009
Disponible online en http://desarrolloweb.com/articulos/herramienta-borrador-
photoshop.html
http://desarrolloweb.com/manuales/manual-photoshop.html Pgina 64 de 194
Manual de Photoshop
Herramienta bote de pintura de
Photoshop
La herramienta bote de pintura sirve para rellenar de color una imagen o un rea
seleccionada, pero tambin puede rellenar utilizando un motivo que podramos
crear nosotros mismos.
La herramienta bote de pintura es otra de las que, sin lugar a dudas, cualquier usuario con un
mnimo de experiencia sabr utilizar. Supongo esto porque cualquier programa de diseo la
tiene, hasta los ms bsicos como el Paint, que viene con Microsoft Windows.
As pues, seguramente pocas explicaciones sern necesarias para aprender a usar el bote de
pintura. Sin embargo, el Manual de Photoshop que estamos publicando en
DesarrolloWeb.com, no estara completo si la dejamos de lado. No obstante, para sacarle jugo
a este artculo, vamos a explicar un uso del bote de pintura que quizs muchos desconozcan,
que es el de rellenar con un motivo. Lo veremos dentro de poco, aunque vamos a comenzar
explicando el uso ms bsico de esta herramienta.
El bote de pintura se encuentra situada en la barra de herramientas de Photoshop,
compartiendo espacio en la botonera con la herramienta de degradado. Si vemos el botn de
degradado, simplemente tenemos que hacer un clic prolongado para que aparezca la
herramienta de bote de pintura.
Rellenar de color
El uso ms normal de la herramienta bote de pintura es rellenar de color. Para accionarla
simplemente hacemos clic en cualquier parte de la imagen y rellena de color un rea de la
imagen, que depender de la capa donde estemos trabajando y el contenido que tenga.
Cuando usamos el bote de pintura tenemos que tener en cuenta la capa donde estamos
trabajando, pues la herramienta rellena el color sobre la capa que est seleccionada. El bote de
pintura rellena de color todo el rea de la imagen que est sin delimitar. Imaginemos que es
justamente eso, un bote de pintura y que volcamos la pintura sobre la capa. Entonces la
pintura se expande, cual lquido, ocupando todo el rea de la imagen que pueda. Los lmites de
la pintura sern los propios que haya dibujados en la capa. Por ejemplo, si tenemos el dibujo
http://desarrolloweb.com/manuales/manual-photoshop.html Pgina 65 de 194
Manual de Photoshop
de un rectngulo (que delimita un rea por 4 lneas rectas), y pintamos dentro de ese rea, la
pintura se expandir por todo el espacio del rectngulo. Las reas externas del rectngulo no se
pintarn, porque la pintura no podr pasar los lmites marcados por el polgono.
Se deduce del ltimo prrafo que si la capa donde estamos pintando no tiene ningn
contenido, el bote de pintura pintar toda la capa. Ahora bien, puede que queramos pintar un
rea que no est marcada por la imagen, sin que el bote de pintura se expanda para toda la
capa. En ese caso podremos hacer una seleccin (con la herramienta de seleccin) y pintar
dentro. Entonces la pintura nunca pasar los lmites del rea seleccionada.
Opciones de la herramienta bote de pintura
El bote de pintura tiene algunas opciones, al igual que la mayora de las herramientas del
programa, que se pueden definir en el panel de opciones, generalmente situado en la parte de
arriba de la ventana de Photoshop. Cuando seleccionemos la herramienta, aparecer
automticamente el panel de opciones, que tiene esta forma:
Color frontal:
Esta opcin sirve para seleccionar entre pintar con el color frontal o pintar con un motivo
(veremos luego lo que significa pintar con un motivo). Por defecto pinta con el color frontal,
que es el que tenemos seleccionado en la barra de herramientas, en el selector de color que
aparece abajo. En la siguiente imagen marcamos el lugar donde aparece el color frontal con
una imagen:
Modo:
Esto permite varios modos de rellenar color, pero la verdad no encuentro mucha utilidad, salvo
para realizar algn efecto puntual.
Opacidad:
Con esta opcin podemos pintar del color seleccionado, pero creando una transparencia. En
principio es 100% opaco, con lo que el color de la pintura no tiene transparencia. Pero si
bajamos la opacidad veremos que el color que pintamos pierde un poco de fuerza en el tono y
si tenemos una capa debajo con algn dibujo, comprobaremos que se deja entrever, porque la
pintura que estamos utilizando tiene transparencia.
Tolerancia:
http://desarrolloweb.com/manuales/manual-photoshop.html Pgina 66 de 194
Manual de Photoshop
Este valor sirve para que la herramienta tolere ms o menos los lmites que tenga la capa
donde estamos pintando. A menor tolerancia, los lmites donde pintamos se restringirn a
reas donde hay el mismo color. Este valor de tolerancia es similar al que explicamos en la
Varita Mgica.
Suavizar:
Sirve para que los bordes del rea a pintar tengan un suavizado y no se note tanto el mapa de
pxeles que es una imagen.
Contiguo:
Esto sirve para que se rellenen de color slo los pxeles contiguos. El comportamiento por
defecto que hemos explicado (que la pintura del bote de pintura se detiene por los lmites del
rea que haya dibujada donde se est pintando) es cuando el valor contiguo est activo. Si no
est activo, el bote de pintura pintar en toda la capa, siempre que la tolerancia lo permita.
Todas las capas: Si lo marcamos, pintaremos en la capa que est seleccionada, pero la
tolerancia se tendr en cuenta con lo que haya dibujado en todas las capas y no slo en la capa
donde estamos trabajando.
Pintar con un motivo
La primera de las posibilidades de configuracin del panel de opciones tiene un desplegable
que permite elegir entre "Color frontal" y "Motivo". En el caso que seleccionemos la opcin
motivo, no se pintar con un color plano, sino con un mapa grfico determinado, que har un
mosaico, repitindose las veces que hagan falta para rellenar todo el rea que se pueda. El
motivo puede ser cualquier cosa, como una imagen, un tramado, un logo o lo que se desee.
Photoshop tiene configurados de salida varios motivos para hacer pruebas, que se pueden
seleccionar en la interfaz que queda justo a la derecha.
Podemos seleccionar cualquier motivo y probar a pintar, para ver que se hace un mosaico con
el motivo, en vez de pintar con un color homogneo.
http://desarrolloweb.com/manuales/manual-photoshop.html Pgina 67 de 194
Manual de Photoshop
Definir un motivo personalizado
Podemos definir nosotros mismos los motivos que hagan falta para hacer nuestros diseos y
para ello simplemente tenemos que hacer una seleccin y luego seleccionar el men "Seleccin
/ Definir motivo". Entonces nos aparecer una ventanita para que demos un nombre al motivo,
con una muestra de la imagen que hemos seleccionado y a partir de la cual se va a crear el
motivo.
Luego, con el bote de pintura, configurada la herramienta con la opcin "Motivo", podremos
pintar con un mosaico con el motivo que acabamos de hacer. Para ello utilizaremos la
herramienta bote de pintura tal cual habamos explicado en el caso de pintar con un color
plano.
En la imagen anterior mostramos cmo creamos un motivo con el logotipo de
DesarrolloWeb.com y en la imagen siguiente veremos cmo resultara pintar con ese motivo
sobre un espacio delimitado por un rea curva:
Si os interesa esto de los motivos, os refiero al artculo Definir un motivo para hacer un fondo
con Photoshop donde explicamos un caso prctico del uso de motivos, en este caso para la
creacin de un fondo para una pgina web.
Eso es todo lo que os queramos decir sobre el bote de pintura, que es una herramienta muy
bsica y de fcil uso, pero que en Photoshop tiene interesantes opciones de configuracin, lo
que amplia bastante sus funcionalidades.
Este artculo es obra de Miguel Angel Alvarez
http://desarrolloweb.com/manuales/manual-photoshop.html Pgina 68 de 194
Manual de Photoshop
Fue publicado por primera vez en 11/06/2009
Disponible online en http://desarrolloweb.com/articulos/herramienta-bote-pintura-
photoshop.html
http://desarrolloweb.com/manuales/manual-photoshop.html Pgina 69 de 194
Manual de Photoshop
Recortar y redimensionar una imagen
con Photoshop
La herramienta de recortar de Photoshop nos permite eliminar reas no
necesarias de una imagen, con la posibilidad de redimensionar si se desea en el
mismo paso.
En este artculo vamos a ver cmo trabajar con la herramienta de recortar de Photoshop. Hoy
esta herramienta me parece muy bsica, pero aun recuerdo cuando Photoshop era un misterio
para mi y vi a un amigo recortando una imagen con la herramienta de recortar. Le dije
enseguida: "He, para ah un momento! Cmo has hecho eso?" y es que todos hemos sido
novatos alguna vez y necesitamos que nos abran los ojos, o apurar nuestra capacidad de ser
autodidactas.
De todos modos, aunque este artculo sea sencillo, nos viene como anillo al dedo, puesto que
estoy haciendo una serie de textos explicativos de las herramientas de Photoshop, que venimos
publicando en desarrolloweb.com en el manual de Talleres de Photoshop. As que espero que
este texto sirva de ayuda, sobre todo para las personas ms inexpertas y que no tienen un
amigo diseador que les muestre las cosas.
Herramienta Recortar de Photoshop
Localizamos la herramienta de recortar de Photoshop en el panel o barra de herramientas del
programa. Tiene un icono con esta forma:
Esta herramienta debera estar siempre visible en la barra, puesto que, al menos hasta
Photoshop CS2, est sola en la casilla del panel. CS2 es la versin del programa que estamos
usando para este tutorial de Photoshop de desarrollo web .com. De modo que no hay modo de
que la herramienta est escondida.
El funcionamiento de la misma es extremadamente sencillo, muy parecido a la herramienta de
seleccin rectangular, aunque con algn aadido de funcionalidad. Simplemente tenemos que
seleccionar un rea, pinchando en cualquier parte de la imagen y arrastrando hacia cualquier
http://desarrolloweb.com/manuales/manual-photoshop.html Pgina 70 de 194
Manual de Photoshop
lado.
La herramienta recortar hace una seleccin rectangular del rea marcada con el ratn, que
podemos editar una vez realizada, para ajustarla a las dimensiones deseadas. La seleccin que
se crea tendr este aspecto:
La seleccin se puede editar al instante, poniendo el ratn en el borde o la esquina de la
seleccin realizada. Veremos que el puntero del ratn cambia y se convierte en una lnea con
flechas hacia los lados. Eso quiere decir que podemos hacer clic con el botn izquierdo del
ratn y arrastrar para cambiar el tamao de la seleccin.
Tambin podemos mover la seleccin a otro lugar de la imagen. Para ello hacemos clic en
cualquier parte de dentro de la seleccin (menos en el punto que aparece en el medio de ella) y
arrastramos al lugar donde queramos colocarla.
Una vez que tenemos la seleccin creada, del rea que nos interesa recortar, podemos ordenar
el recorte pulsando la tecla Enter, o bien apretando con el botn derecho en cualquier parte de
la seleccin y seleccionando la opcin Recortar. Photoshop recortar la imagen entonces y
nosotros nos quedaremos slo con la parte de la imagen que tenamos seleccionada.
Tambin podemos cancelar la seleccin en cualquier momento con la tecla Escape (ESC).
Redimensionar y recortar en un solo paso
Para acabar con el repaso a la herramienta de recortar de este artculo de desarrolloweb.com,
vamos a ver cmo podemos recortar una imagen y redimensionarla, todo en un mismo paso.
Cuando seleccionamos cualquier herramienta de Photoshop aparece un panel de opciones de
la herramienta. Este panel se sita generalmente en la parte de encima de la interfaz del
programa, debajo de la barra de mens, aunque podra estar en otro lugar o ni siquiera estar
visible. Tiene esta forma:
http://desarrolloweb.com/manuales/manual-photoshop.html Pgina 71 de 194
Manual de Photoshop
Si no lo vemos, podemos mostrarlo desde el men de Ventana - Opciones.
Entonces, para redimensionar el rea recortada simplemente, antes de hacer la seleccin de
recorte, escribimos unos valores en las opciones de anchura y altura. En la imagen anterior
hemos colocado como anchura 120 pxel y como altura 60 pxel. Entonces, a la hora de hacer la
seleccin veremos como esta mantiene las proporciones de ese tamao indicado. Luego,
cuando pulsemos Enter, se recortar el rea seleccionada y se redimensionar al tamao
marcado en las opciones.
Este artculo es obra de Miguel Angel Alvarez
Fue publicado por primera vez en 18/09/2008
Disponible online en http://desarrolloweb.com/articulos/recortar-redimensionar-
imagen-photoshop.html
http://desarrolloweb.com/manuales/manual-photoshop.html Pgina 72 de 194
Manual de Photoshop
Herramienta lazo de Photoshop
Veamos los pormenores de la herramienta lazo, con sus diferentes variantes y
utilidades para realizar selecciones en Photoshop.
La herramienta de lazo es una de esas que se utilizan bastante en Photoshop, incluso est al
alcance y resulta de utilidad para usuarios inexpertos. Por ello, no hay duda que merecer la
pena conocerla e integrarla dentro de nuestras herramientas del da a da en el trabajo con el
programa de retoque fotogrfico. Quizs con el tiempo y el dominio de otras tcnicas y
herramientas pueda quedar en un segundo plano, pero de entrada nos ser de mucha utilidad.
La herramienta de lazo se encuentra entre las herramientas principales de Photoshop y tiene
varias variantes, como el lazo poligonal o el lazo magntico. Todas ellas se encuentran
clasificadas en un mismo lugar de la botonera de Photoshop, como se puede ver en esta
imagen:
Podemos seleccionar cualquiera de estas herramientas con un clic con pulsacin prolongada
durante un segundo sobre el icono de Lazo. Todas las distintas herramientas de lazo sirven
para hacer selecciones de reas de la imagen, con la ms variada gama de resultados.
Herramienta Lazo
La herramienta Lazo ms bsica, que para diferenciarla podemos llamar Lazo a mano alzada,
sirve para hacer una seleccin con un movimiento cualquiera del ratn. Para ponerla en
marcha la activamos desde la botonera de Photoshop y luego hacemos clic en cualquier parte
de la imagen. Con el botn pulsado contorneamos el rea de la imagen que queremos
seleccionar y soltamos el botn cuando hemos terminado de dibujar la seleccin.
El lazo a mano alzada es muy sencillo de utilizar y sobre todo muy rpido, pero los resultados
muchas veces son poco precisos, no por la propia herramienta, sino porque el dibujo a mano
alzada con el ratn permite poca precisin, ya que es fcil equivocarse y mover el ratn fuera
de los lmites que queramos seleccionar. No obstante, para ciertos trabajos est bien conocerla
porque nos aporta rapidez.
http://desarrolloweb.com/manuales/manual-photoshop.html Pgina 73 de 194
Manual de Photoshop
Herramienta Lazo Poligonal
Como variante de la herramienta de Lazo, tenemos la herramienta de selecciones poligonales.
El trabajo con ella es bien simple. Tenemos que ir haciendo clic sobre la imagen en los puntos
vrtice de un polgono cualquiera que queramos seleccionar. Con ello conseguiremos una
seleccin compuesta por rectas entre los puntos marcados, que forman un polgono.
Para ms informacin y explicaciones consultar el artculo sobre las selecciones poligonales.
Aunque la herramienta de lazo poligonal permita hacer selecciones de polgonos (cuyos lados
son rectas), cuantos ms puntos pongamos al polgono ms definida quedar la silueta. Sin
duda de las herramientas de lazo es la que ms verstil y til nos parece.
Herramienta de Lazo Magntico
Como tercera opcin de herramientas de lazo tenemos el Lazo Magntico. Sirve para hacer
selecciones sobre siluetas que se ajustan automticamente a la imagen sobre la que estamos
seleccionando. El lazo magntico hace que, a medida que realizamos la seleccin, se nos
proponga una ruta posible para el rea seleccionada. Esta ruta propuesta tiene la
particularidad de adaptarse a la forma de la imagen que hay debajo del lugar donde estamos
haciendo la seleccin, por lo que sirve especialmente de ayuda a la hora de hacer selecciones de
siluetas de elementos en la imagen.
Para utilizar esta herramienta hacemos con el clic del ratn para comenzar la seleccin y luego
simplemente se trata de rodear con el puntero del ratn el elemento a seleccionar, sin hacer
nada ms. Se ir realizando automticamente la seleccin, que se adaptar a la silueta del
elemento que queremos seleccionar y se irn colocando puntos de ancla para formar el rea. Si
queremos marcar manualmente un punto de ancla, simplemente hacemos clic sobre la imagen.
El lazo magntico es una ayuda que est bien para hacer selecciones de siluetas complejas,
pero no siempre la seleccin saldr perfecta, porque a veces Photoshop puede interpretar el
fondo de imagen de manera incorrecta, lo que puede derivar en que la seleccin no se adapte
exactamente a la silueta deseada. No obstante es una opcin rpida y que ayuda bastante en
ciertos casos y tiene opciones especiales que pueden ayudar a Photoshop a encontrar mejor el
trazo que deseamos para la seleccin, como veremos a continuacin.
Opciones de la herramienta de Lazo
Todas las variantes de la herramienta de lazo de Photoshop tienen algunas opciones especiales
para modificar tus preferencias de dibujo de selecciones. Hay unas opciones comunes y la
http://desarrolloweb.com/manuales/manual-photoshop.html Pgina 74 de 194
Manual de Photoshop
herramienta de lazo magntico tiene adems unas opciones adicionales.
Las opciones que tienen en comn todas las herramientas de lazo aparecen en esta imagen:
Debes fijarte en el valor de calado, que permite poner un valor para hacer que la seleccin
tenga un difuminado en los bordes. La caja de seleccin de suavizado permite que las lneas del
borde de la seleccin no sean totalmente digitales, con cambios bruscos, sino que hace que se
suavicen los bordes, lo que tambin se conoce como antialiasing. Obtn ms informacin sobre
estas opciones de las selecciones en el artculo Suavizado y calado de la seleccin.
La herramienta de lazo magntico tiene adems otras opciones que nos pueden ayudar a que el
comportamiento magntico de la herramienta se adapte mejor a la imagen donde estamos
realizando la seleccin. En la siguiente imagen podemos ver estas opciones:
Entre estos posibles valores tenemos la anchura, que es el radio alrededor del ratn en el que
Photoshop tratar de magnetizar el borde. El contraste de borde, que sirve para definir el
contraste que tiene que haber entre la silueta y el fondo de la imagen, para que se ajuste el
borde a la silueta. Por ltimo la lineatura, que permite configurar la distancia de colocacin
entre puntos magnticos.
Este artculo es obra de Miguel Angel Alvarez
Fue publicado por primera vez en 24/04/2009
Disponible online en http://desarrolloweb.com/articulos/herramienta-lazo-
photoshop.html
http://desarrolloweb.com/manuales/manual-photoshop.html Pgina 75 de 194
Manual de Photoshop
Recortar una silueta con Photoshop y
selecciones poligonales
Recortar una zona de la imagen utilizando la herramienta de Photoshop
Seleccin poligonal. Las selecciones poligonales son la manera ms fcil de
recortar una silueta.
A la hora de retocar una imagen o de trabajar con archivos grficos para hacer composiciones ,
una de las tareas ms habituales es realizar selecciones de reas, para recortar y pegar en la
composicin o retoque fotogrfico. En este taller para novatos en Photoshop vamos a explicar
el modo de trabajo con la herramienta de seleccin poligonal, que sera la ms facilita para
comenzar a hacer selecciones complejas de reas irregulares.
Como siempre me gusta decir, lo ms importante de Photoshop, al menos para empezar, es
dominar las capas y selecciones. Este sera el primer tutorial para conocer las selecciones
complejas, para realizar recortes de reas de la imagen que se podrn utilizar composiciones.
En artculos siguientes veremos otras herramientas para hacer el trabajo con mayor detalle y
precisin, utilizando herramientas ms complejas.
Herramienta de lazo poligonal
No obstante, comencemos viendo dnde est la herramienta de lazo poligonal. Se encuentra
junto con la herramienta de lazo y con la de lazo magntico. Si tenemos cualquiera de estas
herramientas seleccionadas, para acceder al lazo poligonal simplemente tenemos que hacer
clic con el ratn continuadamente durante un par de segundos, para que se nos muestre y
podamos seleccionarla.
Una vez seleccionada podemos experimentar con ella haciendo unas pruebas. Pinchamos en
cualquier parte de la imagen y con ello comenzaremos la construccin de la seleccin. Luego
podemos ir haciendo clic en diversas reas de la imagen para ir definiendo el permetro de la
seleccin.
http://desarrolloweb.com/manuales/manual-photoshop.html Pgina 76 de 194
Manual de Photoshop
Una vez tenemos definido el permetro de la seleccin, debemos cerrarla para terminar su
definicin y poder operar con ella. Cuando se va a cerrar la seleccin aparece un simbolito al
lado del cursor del ratn con un crculo. Esto quiere decir que si hacemos clic la seleccin
quedar cerrada y con ello perfectamente definida.
Otra opcin para cerrar una seleccin poligonal es hacer doble clic en cualquier parte del
lienzo. Con ello se cerrar la seleccin uniendo el primer punto con el lugar donde se ha hecho
el doble clic.
Seleccin de una silueta con el lazo poligonal
La seleccin tiene que comenzar por un punto y acabar en el mismo punto, por lo que podemos
escoger cualquier punto que nos interese. Entonces vamos haciendo punto tras punto, el
recorrido de la silueta. Algunos consejos para hacer una buena seleccin seran:
Ten en cuenta que cuantos ms puntos pongas, mejor definida estar la seleccin.
No des muy rpido al botn del ratn entre punto y punto, no sea que dos clics muy
juntos se confundan por un doble clic y se cierre la seleccin.
Haz bastante zoom para agrandar la visualizacin de la imagen, para poder hacer la
seleccin sobre un rea mayor donde tengas mejores posibilidades de marcar puntos en
los lugares correctos.
Si vas a reducir la imagen de dimensiones, conviene hacer la seleccin de la silueta
antes de reducirla. As, aunque tengas algunas imperfecciones, se disimularn al reducir
la imagen. Si lo haces con la imagen reducida directamente se vern los defectos de la
seleccin.
Si te equivocas, porque dejes de seleccionar un rea que s te interesaba o porque
selecciones un rea que no deseabas, no te preocupes. Lo mejor es que contines hasta
terminar la seleccin y luego restes o aadas ms rea. Para restar una seleccin a otra
tienes que apretar la tecla alternativa (Alt) cuando comienzas a hacer la seleccin que
quieres restar a la que ya tienes realizada (vers que aparece un signo menos - al lado
del cursor del ratn). Para aadir una seleccin a otra utiliza la tecla maysculas
(tambin llamada Shift, la que tiene la flecha hacia arriba) en el momento que empieces
a hacer la nueva seleccin que quieres adicionar (vers que aparece un signo + al lado
del cursor del ratn).
http://desarrolloweb.com/manuales/manual-photoshop.html Pgina 77 de 194
Manual de Photoshop
Casi siempre es bueno utilizar un suavizado en la seleccin. Y en los casos que la silueta
seleccionada sea muy grande o la vayamos a pegar encima de otra imagen, est bien
experimentar con diversas configuraciones de calado.
Se paciente, porque es una operacin delicada y un clic en falso puede perjudicar mucho
a la seleccin realizada durante varios minutos.
Para continuar, sera bueno consultar el artculo que explica los suavizados y los calados en las
selecciones.
En artculos posteriores explicaremos cmo hacer la seleccin con la herramienta pluma, que
nos va a permitir resultados mucho mejores, aunque el funcionamiento se haga ms complejo.
Este artculo es obra de Miguel Angel Alvarez
Fue publicado por primera vez en 09/05/2008
Disponible online en http://desarrolloweb.com/articulos/recortar-silueta-photoshop-
selecciones-poligonales.html
http://desarrolloweb.com/manuales/manual-photoshop.html Pgina 78 de 194
Manual de Photoshop
Selecciones con la varita mgica de
Photoshop
La herramienta varita mgica siempre nos puede ayudar a hacer selecciones
rpidas con Photoshop.
En este artculo bsico de manejo de Photoshop vamos a tratar la herramienta varita mgica,
que sirve para hacer selecciones de una manera sencilla y rpida. Quizs este artculo no
represente mucha dificultad, pero pensamos que ser til para nuestros lectores ms
inexpertos y para ir completando nuestra gama de tutoriales sobre las herramientas de
Photoshop. Por ahora, todos los artculos sobre el programa los estamos publicando en el
manual Taller de Photoshop.
Recuerdo las palabras de un amigo, colaborador y ex-compaero de trabajo, Angel Debls, -un
fiera del diseo grfico- cuando comentaba hace bastante tiempo algo como esto: Por
facilidad, vamos a utilizar la varita mgica para hacer esta seleccin, aunque no debera
utilizarla. Su comentario me sorprendi y aun lo recuerdo hoy. Por supuesto, le pregunt qu
quera decir con que no debera utilizar la varita mgica, ya que yo la encontraba tan til. Angel
me coment que siempre hay en Photoshop alguna manera de hacer una seleccin y que quede
mejor que utilizando la varita mgica.
La razn por la que me he parado a escribir este comentario en este artculo publicado en
desarrollo web .com, es que me parece ideal como introduccin y para transmitir los
conocimientos de un profesional del diseo que una vez pude absorber. As que, aunque la
varita mgica nos parezca til, sin lugar a dudas, tenemos que administrar su uso y no
pasarnos de cmodos. A veces convendr utilizar la
seleccin poligonal o la herramienta de pluma.
La herramienta varita mgica de Photoshop sirve, como deca, para hacer selecciones. Las
selecciones que se pueden hacer con la varita son de cualquier tipo, cuadradas, redondas,
poligonales o de formas irregulares, as que es bastante verstil. El uso es el siguiente:
Seleccionamos la herramienta varita mgica, que tiene esta forma:
http://desarrolloweb.com/manuales/manual-photoshop.html Pgina 79 de 194
Manual de Photoshop
Luego podemos hacer clic en cualquier parte de una imagen con la varita y entonces
obtendremos una seleccin dentro de la imagen. Para establecer los lmites de la seleccin,
Photoshop evaluar los colores que hay al lado del pixel marcado con el clic y si son el mismo,
o similares, la seleccin tambin abarcar esos puntos. De esta manera, contina muestreando
colores de la imagen y aadindolos a la seleccin si son parecidos. El resultado es que la
seleccin va creciendo por las partes de la imagen que tengan un color homogneo o similar.
As pues, los lmites de la seleccin creada sern marcados por la forma de la propia imagen y
los colores que tenga.
La varita nos sirve, por ejemplo, para seleccionar siluetas en una fotografa. Por ejemplo, si
tenemos una foto con un cielo homogneo y utilizamos la varita sobre el cielo, se seleccionar
toda la rea azul. Podemos ver en la siguiente imagen una seleccin hecha con la varita mgica
del cielo de esta foto tomada en Valencia.
http://desarrolloweb.com/manuales/manual-photoshop.html Pgina 80 de 194
Manual de Photoshop
Como veremos en la imagen, se ha seleccionado la mayora del cielo, ajustando los bordes de la
seleccin al borde de las figuras captadas en la foto. Como veremos, no todo el cielo se ha
seleccionado, porque hay partes del mismo que no son muy parecidas al color azul sobre el que
hemos hecho clic inicialmente y por tanto no se han muestreado como colores parecidos y no
se han cargado en la seleccin.
Opciones de la varita mgica de Photoshop
Con las opciones de la herramienta varita podemos modificar su comportamiento, para por
ejemplo, decir cuan estricto o tolerante debe ser el muestreo de la imagen para definir los
bordes de la seleccin. Las opciones de cualquier herramienta de Photoshop las podemos ver
generalmente en la parte de arriba de la ventana del programa y si no aparecen, podemos
forzar que se muestren con el men Ventana Opciones.
La ms importante de las opciones de varita es la Tolerancia. Que permite
especificar con un nmero cuan tolerante o estricta a cambios en los colores es la seleccin. A
http://desarrolloweb.com/manuales/manual-photoshop.html Pgina 81 de 194
Manual de Photoshop
menor valor de tolerancia, ms estricto ser el muestreado de colores. De tal modo que, si
ponemos tolerancia cero, slo se seleccionaran las partes contiguas al punto donde hemos
hecho clic de la imagen que tengan el mismo color. Si la tolerancia es muy alta la seleccin se
expandir, aunque los colores varen ms. Si al hacer la seleccin de la anterior imagen
hubiramos marcado tolerancia ms alta, por ejemplo 60, se hubiera seleccionado toda la rea
de la foto que corresponde al cielo.
Por tanto, para ajustar las partes de la imagen que entrarn dentro de la seleccin con la varita,
debemos ajustar el valor tolerancia.
Entre las opciones tambin hay otras importantes:
Suavizar:
Permite que los bordes de la seleccin se suavicen, de modo que aunque sean curvos, no se
produzca un pixelado.
Contiguo:
Es para que la seleccin slo sea de pxeles contiguos. Es el modo por defecto y como hemos
explicado la herramienta. Pero si no lo marcamos, permite seleccionar todos los pixel de la
imagen que tengan un color parecido, aunque no estn contiguos al lugar donde hemos hecho
clic inicialmente.
Muestrear todas las capas tiene una utilidad interesante cuando trabajamos con distintas capas
en Photoshop. Una cosa importante: con la varita mgica en principio hacemos selecciones
sobre la capa en la que estamos trabajando, sin muestrear otras que puedan estar abajo o
arriba. Si seleccionamos muestrear todas las capas, haremos que la varita se fije en todas ellas
como si fuera una sola.
Este artculo es obra de Miguel Angel Alvarez
Fue publicado por primera vez en 14/10/2008
Disponible online en http://desarrolloweb.com/articulos/selecciones-varita-magica-
photoshop.html
http://desarrolloweb.com/manuales/manual-photoshop.html Pgina 82 de 194
Manual de Photoshop
Herramienta Pluma de Photoshop
La herramienta pluma de Photoshop sirve para hacer trazados. Es muy til,
aunque aprender a usarla a veces resulta complicado.
La herramienta pluma de Photoshop nos permite dibujar trazados de una manera detallada y
con posibilidades completas, haciendo tanto rectas como curvas. Adems, la pluma tiene la
particularidad que nos permite alterar un trazado una vez realizado o, si nos equivocamos,
volver hacia atrs con el comando edicin-deshacer.
Lo malo de la herramienta pluma, al principio, es casi siempre cuesta un poco para aprender a
manejarla y a veces hace cosas que no esperamos o no controlamos. No obstante, es una
herramienta muy til para hacer diversas cosas con Photoshop, no slo trazados o siluetas
complejas, sino tambin selecciones avanzadas.
La herramienta de pluma es la siguiente:
Debajo de la herramienta pluma hay varias otras herramientas complementarias que
probablemente necesitemos usar en determinados momentos para realizar algunas acciones
con los trazados o las formas.
Para empezar a operar con la herramienta pluma de Photoshop podemos seleccionarla y pulsar
en cualquier parte de la imagen. Con ello colocaremos un primer punto del trazado. Luego
podemos pulsar en cualquier otra parte de la imagen y colocaremos un segundo punto,
creando un trazado que va desde el primer al segundo punto colocado (estos se llaman puntos
de ancla). Podemos continuar poniendo puntos de ancla y se ir dibujando el trazado, a base
de rectas, entre los distintos puntos de ancla que venimos poniendo. Merece la pena
experimentar un poco con la herramienta en este punto para ver su comportamiento.
Hacer curvas con la herramienta pluma
Una curva con la herramienta pluma es muy fcil de hacer. En nuestra sucesin de colocacin
de puntos de ancla, despus de colocar un punto de ancla, haciendo clic, vamos a mantener
http://desarrolloweb.com/manuales/manual-photoshop.html Pgina 83 de 194
Manual de Photoshop
pulsado el ratn y arrastrar en cualquier direccin. Veremos que se crea un curva y que al
mover el ratn, arrastrando con el botn izquierdo pulsado, la curva se va modificando.
Una vez tenemos hecha la curva deseada vamos probar a colocar un nuevo punto de ancla.
Veremos como el trazado contina con otra curva, que se adapta de manera que la curva
anterior y la nueva estn perfectamente trazas una como continuacin de la otra.
Como podemos ver en la imagen anterior tenemos dos curvas en el trazado, una adaptada a la
otra. Si queremos que la segunda lnea del trazado no tenga en cuenta la curva anterior
podemos utilizar la herramienta complementaria Convertir punto de ancla. Entonces
pulsamos en la lnea que sale hacia fuera del trazado, y la arrastramos a otra posicin.
Podemos ver el resultado en la siguiente imagen:
Si quisisemos que la segunda lnea del trazado fuera recta, entonces colocaramos la lnea que
sale del punto de ancla encima del propio punto de ancla.
Podemos seguir colocando puntos de ancla hasta que terminemos el trazado, colocando los
nuevos puntos tambin con la herramienta pluma. Para completar o terminar el trazado
tenemos que pulsar en el primer punto de ancla que creamos, veremos que el cursor del ratn
con la herramienta pluma, que aparece un pequeo circulito, para avisar que colocando ese
punto de ancla se cerrar el trazado.
http://desarrolloweb.com/manuales/manual-photoshop.html Pgina 84 de 194
Manual de Photoshop
Transformar un trazado ya terminado
Una vez terminado el trazado todava podemos seguir transformndolo, con la herramienta
convertir punto de ancla, para transformar las curvas o con otras herramientas
complementarias. Por ejemplo, con la herramienta Aadir punto de ancla, podremos adicionar
nuevos puntos de ancla al trazado, que a su vez podremos convertir en curvas.
Continuar un trazado no terminado con la pluma
A veces nos ocurrir que estamos dibujando un trazado con la pluma, que no hemos llegado a
completar, es decir, no hemos colocado puntos de ancla haciendo un recorrido completo que
acabe en en el primer punto de ancla colocado. Entonces puede que necesitemos operar con
otras herramientas de Photoshop como por ejemplo la herramienta de mover para recolocar el
trazado en otro lugar. Entonces queremos continuar el trazado incompleto colocndole nuevos
puntos de ancla. Pero seleccionamos la herramienta pluma y ocurre que Photoshop empieza
un nuevo trazado, en vez de continuar con el que estbamos realizando.
Para continuar con un trazado no completado entonces tenemos que, con la herramienta
pluma, pulsar encima del primer o ltimo punto de ancla realizado, segn queramos continuar
el trazado por el primer o ltimo punto dibujado. Veremos que el cursor de la herramienta le
sale un simbolito como con una lnea y un crculo en medio. Despus de haber hecho clic en el
punto de ancla deseado, primero o ltimo, hacemos clic en otra parte para colocar un nuevo
punto de ancla continuacin del pulsado.
Experimentar con la herramienta pluma
Como hemos visto, hay bastantes detalles para trabajar con trazados y diversas herramientas
complementarias que nos pueden ayudar a realizar el trazado o transformar uno ya realizado.
http://desarrolloweb.com/manuales/manual-photoshop.html Pgina 85 de 194
Manual de Photoshop
Lo mejor es experimentar por nosotros mismos para adquirir cierta soltura con la herramienta
pluma de Photoshop, y las complementarias, porque no es una cosa fcil de dominar.
Este artculo es obra de Miguel Angel Alvarez
Fue publicado por primera vez en 02/06/2008
Disponible online en http://desarrolloweb.com/articulos/herramienta-pluma-
photoshop.html
http://desarrolloweb.com/manuales/manual-photoshop.html Pgina 86 de 194
Manual de Photoshop
Formas en Photoshop
Cmo realizar formas con Photohop como rectngulos, elipses y otros polgonos.
Podemos crear esas formas como trazados o como reas de color.
En este artculo del Manual de Photoshop vamos a hablar de otras de las herramientas de
Photoshop, que sirven para crear diversas formas, de tipo polgono, lnea, elipse, etc. Entre las
formas de Photoshop vamos a ver varias de ellas simples y ms adelante tambin veremos, ya
en sucesivos artculos, que existen formas personalizadas.
Las formas poligonales sirven para dibujar distintas reas con diversas estructuras. Por
ejemplo, la primera que vamos a ver es la forma bsica de rectngulo, pero tambin podemos
obtener formas con otras caractersticas, como lneas y distintos tipos de polgonos: tringulos
pentgonos, hexgonos, etc. Veremos en este artculo tambin la creacin de rectngulos con
los bordes redondeados y elipses.
Todas las formas se encuentran disponibles bajo un mismo icono, donde podremos ver
inicialmente el rectngulo, pero donde si hacemos un clic con pulsacin prolongada se nos
mostrarn otras herramientas, que podemos observar en la siguiente imagen.
Herramienta de rectngulo
Con esta herramienta podemos crear rectngulos y rellenarlos de color directamente, o hacer
simplemente trazados. En principio, si no hemos marcado otra cosa, se crear un rectngulo
con el color de relleno que tengamos configurado en la barra de herramientas como color
frontal.
Para crear la forma de rectngulo, o cualquier otro tipo de forma, tenemos que hacer clic en un
lugar de la imagen y arrastrar con el ratn a otro punto de la imagen, sin soltar el botn del
http://desarrolloweb.com/manuales/manual-photoshop.html Pgina 87 de 194
Manual de Photoshop
ratn. En el momento que soltemos el botn del ratn se crear la forma entre los puntos que
acabamos de definir. Podemos modificar la forma segn la vamos creando con las teclas de
Maysculas (Shift), Alternativa (ALT). Con la tecla maysculas hacemos que los lados del
rectngulo sean iguales. Con alternativa hacemos que el rectngulo tenga el punto central en el
primer lugar donde hicimos clic para iniciar la creacin de la forma.
Realmente en Photoshop podramos crear un rectngulo con la herramienta de seleccin
rectangular y luego rellenando de color con el bote de pintura. Pero, la ventaja de crear un
rectngulo, u otra forma con la herramienta de forma, es que sta es vectorial y por tanto
podremos alterarla sin que se pierda resolucin, por ejemplo cambiando su forma (ampliarla y
reducirla) o color. Es decir, hacer una forma permite que hagamos cosas con ella como
transformarla libremente en cualquier momento con la opcin de "Edicin / Transformacin
libre de trazado".
Rectngulo redondeado
Este tipo de forma crea rectngulos donde sus esquinas estn redondeadas. Es una manera
rpida de conseguir rectngulos suavizados que a menudo dan un aspecto ms delicado a los
diseos. Con esta forma veremos que aparece una nueva opcin en la barra de opciones de la
herramienta, que sirve para definir el radio de las esquinas redondeadas.
Forma de elipse
Este tipo de forma crea elipses, de manera similar a los rectngulos. Recordar el uso de las
teclas ALT o Maysculas, que permiten que la elpise se cree con caractersticas determinadas.
ALT hace que la elipse se cree en el centro de donde pulsamos inicialmente para iniciar la
forma, y la tecla maysculas hace que la elipse sea un crculo perfecto, con el mismo rdio en
toda la circunferencia.
Forma de polgono
Permite construir otros tipos de formas poligonales, como tringulos, cuadrados, pentgonos,
etc. Podemos indicar el nmero de lados del polgono en las opciones de la herramienta. Los
polgonos creados siempre tendrn todos los lados iguales, adems, siempre se dibujarn con
su centro en el lugar donde hicimos clic inicialmente para crear la forma.
Forma de lnea
Esta es una de las formas ms utilizadas, al menos en mi caso particular. Permite hacer lneas,
http://desarrolloweb.com/manuales/manual-photoshop.html Pgina 88 de 194
Manual de Photoshop
haciendo clic en el punto inicial de la lnea y arrastrando hasta el punto donde queremos que
termine. Lo interesante de las lneas es que nos permiten dibujar puntas de flecha,
configurables en dimensiones y en el lugar donde deseamos que aparezcan, a principio o fin de
la lnea. Adems podremos configurar tambin, siempre a travs de las opciones de
herramienta, el grosor de la lnea.
La Podremos observar que la opcin de grosor de lnea aparece directamente en la barra de
opciones de la herramienta. La configuracin de las puntas de flecha, si es que las deseamos, la
tenemos que indicar en un men que aparece haciendo un clic en una flechita hacia abajo que
hay al lado del icono de forma personalizada.
Si lo deseas, puedes leer el artculo donde ampliamos la informacin sobre la herramienta de
lnea de Photoshop.
Forma personalizada
Permite hacer formas de distintos tipos. Esta herramienta tambin es muy til, dada la gran
variedad de formas que contamos ya con la instalacin bsica de Photoshop y muchas otras
que podremos conseguir instalando paquetes de formas, o crendolas nosotros mismos.
Debido a las mltiples opciones de las formas personalizadas, merece la pena dejarlas para un
artculo posterior que presentaremos tambin en desarrollo web .com.
Conclusin
En el siguiente artculo veremos distintas opciones de configuracin de las formas, que nos
ofrecern mltiples posibilidades de creacin de formas y trazados, que podremos utilizar para
crear elementos ms complejos a partir de la transformacin o combinacin de trazados o
formas.
Este artculo es obra de Miguel Angel Alvarez
Fue publicado por primera vez en 19/11/2009
Disponible online en http://desarrolloweb.com/articulos/formas-photoshop.html
http://desarrolloweb.com/manuales/manual-photoshop.html Pgina 89 de 194
Manual de Photoshop
Opciones de la herramienta de forma
Veremos las mltiples opciones de configuracin de las formas y trazados que se
pueden crear con las distintas herramientas de forma.
En el artculo anterior estuvimos comentando las distintas herramientas de forma disponibles
en Photoshop. Ahora vamos a analizar casos de uso ms avanzados de esta herramienta y
vamos a explicar algunas de las cosas que podemos hacer con ellas, como modificar sus
trazados, para personalizarlas y adaptarlas a nuestras necesidades.
Como ya hemos visto repetidas veces en el Manual de Photoshop de desarrolloweb.com, todas
las herramientas de Photoshop, disponemos de varias opciones que nos aparecen en la barra
de opciones de herramienta:
Las opciones de forma funcionan de la misma manera independientemente del tipo de forma
que tengamos seleccionada, ya sea un rectngulo, rectngulo con bordes redondeados, formas
personalizadas, etc. A continuacin veremos una descripcin de las opciones posibles para la
herramienta de forma, tal como estn numeradas en la imagen anterior:
1.- Capas de forma
Crea formas en nuevas capas. Genera una nueva capa para colocar esa forma nueva en una
capa independiente.
2.- Trazados
Simplemente se crea el trazado de la forma, pero no se hace nada con l, hasta que no lo
indiquemos nosotros. Una vez creado un trazado podremos transformarlo, crear una seleccin
a partir de l, o rellenarlo de color. Pero el trazado por si solo no aparecer en la imagen y no
servir para nada hasta que realicemos algn tipo de accin con l.
3.- Rellenar pxeles
Esto crea la forma con un color de relleno, es decir, no crear la forma vectorial que estbamos
comentando, sino que la dibujar y la rellenar como mapa de bits.
4.- Seleccin rpida de herramienta pluma
http://desarrolloweb.com/manuales/manual-photoshop.html Pgina 90 de 194
Manual de Photoshop
Con estos botones podemos acceder rpidamente a alguna de las utilidades de la herramienta
pluma.
5.- Seleccin rpida de otras formas
Con estos botones podemos acceder rpidamente a otras formas de las posibles con la
herramienta de forma.
6.- Combinacin de nuevas formas creadas
Permite decir cmo se combinan otras formas y trazados creados sobre la misma capa.
Podemos hacer una interseccin de las formas, unirlas, restarlas, etc.
7.- Estilos
Permite asignar estilos a las formas que estamos creando, con alguno de los estilos
predefinidos en Photoshop u otros estilos que podamos haber creado nosotros.
8.- Color de relleno
Permite especificar el color con el que se rellenarn las formas creadas.
Formas y trazados
Los botones 1, 2 numerados en la anterior imagen permiten hacer formas con trazados y
trazados sin ms. Es interesante comentar algunas de las cosas que podemos hacer con los
trazados.
Como hemos dicho, los trazados en Photoshop tienen la particularidad que se permite
transformarlos sin perder detalle en la imagen. Con el botn marcado como 1 (capas de forma)
se crea la forma con el color de relleno y esta se encuentra disponible en modo de trazado, para
que podamos retocarla si lo deseamos. Por ejemplo podemos hacer una Transformacin libre
del trazado (desde el men de edicin o con la tecla rpida CTRL + T). Esto nos permite
cambiar el rectngulo para adaptarlo a nuevas dimensiones o incluso cambiar el ngulo de los
vrtices si trasladamos uno de ellos con la tecla CTRL pulsada.
La opcin marcada como 2 (Trazados) simplemente crea un trazado. Ese trazado, como se
haba sealado, no aparecer en la imagen, simplemente est ah para que nosotros hagamos
algo con l. Podramos transformarlo, con la opcin de transformacin de trazado comentada
antes, o podramos crear una seleccin a partir de l, para luego hacer cualquier cosa con ella,
como rellenarla de color. Tambin podramos crear una forma personalizada a basada en el
trazado, que veremos en el artculo de formas personalizadas ms adelante, o incluso modificar
el trazado con alguna de las herramientas como la pluma.
Para acceder a diversas acciones posibles con el trazado podemos pulsar en la imagen con el
botn derecho del ratn y veremos varias opciones. Por ejemplo una de las ms tiles es la de
crear una seleccin con el trazado, que har que se seleccione el rea comprendida por ese
trazado. Si habamos creado varios trazados distintos, la seleccin que se mostrar ser la
http://desarrolloweb.com/manuales/manual-photoshop.html Pgina 91 de 194
Manual de Photoshop
unin de ellos, interseccin o cualquier otra operacin definida con los botones de las opciones
de la herramienta marcados en la imagen anterior en el item 6 (combinacin de nuevas formas
creadas).
Como siempre, la mejor manera de entender todas las opciones de configuracin de las formas
de Photoshop, es practicar con las distintas opciones, para poder analizar y entender los
resultados obtenidos.
Este artculo es obra de Miguel Angel Alvarez
Fue publicado por primera vez en 25/11/2009
Disponible online en http://desarrolloweb.com/articulos/opciones-herramienta-forma-
photoshop.html
http://desarrolloweb.com/manuales/manual-photoshop.html Pgina 92 de 194
Manual de Photoshop
Herramienta de Lnea de Photoshop
Una de las herramientas ms utilizadas en Photoshop, que sirve para hacer
lneas a las que les podemos poner puntas de flecha.
En este artculo vamos a hablar brevemente sobre la herramienta de lnea que tenemos
disponible en el programa de diseo grfico Photoshop. Realmente la lnea es una de las
herramientas ms sencillas de utilizar, pero dada su utilidad vamos a darle una atencin
especial en este artculo del Manual de Photoshop.
La lnea es una de las herramientas de forma, con las que podemos hacer distintas formas
geomtricas y personalizadas, que ya comenzamos a explicar en un par de artculos publicados
anteriormente: Formas en Photoshop y su continuacin Opciones de la herramienta de forma.
Opciones de la herramienta de lnea
Una de las utilidades ms interesantes de las lneas es la posibilidad de configurarlas con
diversos parmetros, como su grosor o la posibilidad de incorporar puntas de flecha. El grosor
lo podemos definir en el propio panel de opciones de la herramienta de forma, una vez
tengamos la forma de lnea seleccionada, como podemos ver en la siguiente imagen.
Podemos indicar el grosor con diferentes unidades de medida, como pueden ser los
centmetros (cm) o los pxeles (px). En la imagen estamos definiendo una lnea con 3 pxeles de
anchura.
Adems, como decamos, podemos indicar distintos parmetros para configurar puntas de
flecha para las lneas que vamos a dibujar en la imagen. Las puntas de flecha se pueden colocar
tanto al principio como al final de la lnea, as como al principio y el final al mismo tiempo.
Las opciones de la lnea para las puntas de flecha se seleccionan pulsando una flechita hacia
abajo que aparece en el panel de opciones de la herramienta, despus de los iconos de las
distintas formas posibles. Al pulsar sobre la flecha veremos una ventana donde podemos
marcar si deseamos puntas de flecha al principio y/o fin de la lnea y el tamao de las puntas
de flecha en relacin al grosor configurado en la propia lnea.
http://desarrolloweb.com/manuales/manual-photoshop.html Pgina 93 de 194
Manual de Photoshop
El tamao de la flecha, tanto en anchura como longitud se expresa en porcentaje, de modo que
si configuramos por ejemplo un 300% y tenemos una anchura de lnea de 5 pxeles, la anchura
o altura seran de 15 pxeles.
Lneas son trazados
Como cualquier otra forma de Photoshop, las lneas son siempre creadas como trazados que
podemos modificar si lo deseamos. Esto ya lo explicamos de manera general en el artculo
Opciones de la herramienta de forma, en el apartado formas y trazados. Del mismo modo,
tambin en el manual de Photoshop hemos tratado en algunas ocasiones acerca de trabajo con
trazados, como en el artculo Herramienta pluma de Photoshop.
Por ejemplo, una vez hemos creado una lnea, con la herramienta de seleccin de trazado
podemos seleccionar el trazado de la lnea para luego poder modificarlo. Con la misma
herramienta podramos mover el trazado completo.
Por poner otro ejemplo, con la herramienta de seleccin directa, que tambin aparece en la
anterior imagen, podramos seleccionar un punto de ancla del trazado anterior para moverlo
de manera independiente y modificar as la forma de la lnea.
Si deseamos hacer otra prueba, podemos seleccionar la herramienta de Convertir punto de
Ancla, que aparece en la siguiente imagen y pulsar sobre uno de los puntos de ancla del trazado
y veremos cmo podemos modificar las lneas que forman la forma de la lnea.
http://desarrolloweb.com/manuales/manual-photoshop.html Pgina 94 de 194
Manual de Photoshop
Por si alguien no sabe lo que son los puntos de ancla, se puede ver la siguiente imagen, donde
hemos marchado con un crculo azul 3 de los puntos de ancla del trazado de esta lnea con
punta de flecha.
Quizs esta parte de modificar el trazado creado con la herramienta de lnea no tenga
demasiada utilidad prctica, pero nos puede venir bien para empezar a familiarizarnos con los
trazados de Photoshop, que s pueden servirnos para hacer muchas otras cosas interesantes en
el futuro.
Este artculo es obra de Miguel Angel Alvarez
Fue publicado por primera vez en 05/01/2010
Disponible online en http://desarrolloweb.com/articulos/herramienta-linea-
photoshop.html
http://desarrolloweb.com/manuales/manual-photoshop.html Pgina 95 de 194
Manual de Photoshop
Formas personalizadas en Photoshop
Las formas personalizadas de Photoshop permiten dibujar fcilmente todo tipo
de elementos grficos con diversos aspectos que pueden ser muy tiles para el
diseo web.
A lo largo del Manual de Photoshop que estamos publicando en DesarrolloWeb.com ya hemos
comentado en diversas ocasiones lo que son las formas de Photoshop. Vimos distintos tipos
como las formas poligonales, lneas, etc. Ahora nos detendremos en las formas personalizadas
y cmo instalar nuevas formas en Photoshop, para expandir los modelos que podamos utilizar
en nuestro diseo.
Las formas personalizadas, son un conjunto de items que se pueden dibujar en pginas web,
con siluetas tpicas que podemos necesitar en un diseo, para aportar creatividad o significado
a las imgenes que componemos. Existen elementos diversos de la naturaleza, como siluetas
de animales, hojas, copos de nieve, fuego, huellas, elementos de uso cotidiano como paraguas,
telfonos o smbolos como seales, flechas...
Todos estos simbolos se pueden dibujar a golpe de ratn, seleccionando la forma que
deseamos y haciendo clic y arrastrando en el lienzo de la imagen. La variedad de formas
personalizadas con la que cuenta Photoshop en su instalacin est bastante bien de entrada,
pero nosotros adems podemos ampliarla con formas realizadas por otras personas.
Nota: Las formas personalizadas son las ms importantes y quizs las que ms se utilicen
habitualmente en Photoshop. Por ello podremos encontrarnos referencias en diferentes
manuales y textos por Internet simplemente como formas, o shapes en ingls.
Dibujar una forma personalizada
La herramienta de formas personalizadas se puede seleccionar desde la barra de herramientas,
en el icono de formas.
http://desarrolloweb.com/manuales/manual-photoshop.html Pgina 96 de 194
Manual de Photoshop
Si tenemos seleccionada cualquiera de las herramientas de formas, tambin podremos acceder
rpidamente a las formas personalizadas a travs de las opciones de la herramienta de formas.
1. Podemos seleccionar la herramienta de forma personalizada.
2. Pulsamos sobre la flechita hacia abajo que hay al lado de la forma seleccionada
actualmente.
3. Seleccionamos cualquiera de las formas que tengamos instaladas en Photoshop.
Una vez seleccionada la forma deseada, hacemos clic en el lienzo de la imagen y arrastramos
con el botn pulsado hasta cualquier otro punto de la imagen. En el momento de arrastrar
veremos cmo la forma empieza a dibujarse en la imagen. Sin dejar de pulsar el botn del
ratn podemos alterar las dimensiones de la forma al arrastrar con el ratn. En el momento
que nos satisfaga el aspecto de nuestra forma, podemos soltar y veremos que la forma queda
creada en una nueva capa.
Nota: Veamos un par de teclas rpidas para la forma que tal vez asocies a las teclas rpidas
que ya se explicaron cuando vimos las selecciones:
Mantener la proporcin: si deseamos que la forma mantenga las proporciones de
anchura y altura para que sean tal como fue diseada inicialmente, es decir, para que no se
deforme estirndose a lo ancho o a lo alto, podemos mantener pulsada la tecla Maysculas
mientras hacemos la forma.
Centrar la forma: Con la tecla rpida alternativa (ALT) podemos situar la forma en el
centro del lugar pulsado al iniciar el dibujo de la forma.
Como ya se explic en anteriores artculos, por ejemplo al ver las formas de lnea, las formas
personalizadas se crean como trazados, por lo que una vez las tenemos dibujadas en la imagen,
se pueden modificar a nuestro antojo. Adems, al aumentar o reducir su tamao, no se
http://desarrolloweb.com/manuales/manual-photoshop.html Pgina 97 de 194
Manual de Photoshop
deforman, porque los trazados son vectoriales.
Puedes probar a alterar las dimensiones de una forma con el men "Edicin. Transformacin
libre de trazado" (Tecla rpida CTRL + T). Puedes adems cambiar cualquier pequeo detalle
de la forma con la herramienta pluma y sus herramientas complementarias.
Las formas personalizadas tienen en comn con otras formas de Photoshop varias otras
opciones de configuracin y estilizado, que se pueden acceder a travs del panel de opciones de
la herramienta de forma y que ya explicamos en anteriores artculos.
En el siguiente artculo aprenderemos a obtener nuevas formas personalizadas y a instalarlas
en Photoshop.
Este artculo es obra de Miguel Angel Alvarez
Fue publicado por primera vez en 01/02/2010
Disponible online en http://desarrolloweb.com/articulos/formas-personalizadas-
photoshop.html
http://desarrolloweb.com/manuales/manual-photoshop.html Pgina 98 de 194
Manual de Photoshop
Instalar nuevas formas en Photoshop
Ahora veamos cmo instalar formas en Photoshop, con referencias para
conseguir nuevas formas y para instalarlas en nuestro ordenador.
Como ya se haba comentado anteriormente, en el primer artculo dedicado a las formas
personalizadas, Photoshop viene con un paquete de formas bsico que nos puede venir muy
bien en muchos casos. Con l podremos hacer todas las pruebas que deseemos para aprender
la herramienta y para diseos elementales. Sin embargo, a medida que saquemos partido al
programa, veremos que tenemos muchas otras necesidades de formas que ayuden a enriquecer
los diseos.
Nuestra biblioteca de formas, que tenemos disponibles en Photoshop, se encuentra instalada
por paquetes. En realidad estos paquetes se pueden acceder de manera que veamos todas las
formas al mismo tiempo, pero tambin podemos estar viendo tan slo las formas de un
paquete determinado.
Podemos seleccionar los paquetes de formas que deseemos desde el men desplegable que
obtenemos al pulsar la pequea flecha que hay marcada como 1) en la siguiente imagen.
http://desarrolloweb.com/manuales/manual-photoshop.html Pgina 99 de 194
Manual de Photoshop
Luego podemos ver los distintos paquetes instalados en este ordenador en la lista que est
marcada con el punto 2).
Diversos creadores ofrecen paquetes de formas adicionales que podemos instalar fcilmente.
Con una simple bsqueda en la web encontraremos cientos de pginas que ofrecen formas
personalizadas para descarga. Muchas de ellas son de pago, pero hay muchas otras que se
pueden descargar libremente y utilizar tanto en proyectos personales como comerciales. El
proceso de instalacin es realmente simple, lo que quizs cueste un poco ms es rebuscar en
Internet para encontrar el tipo de formas que peguen bien con lo que estemos diseando.
Un sitio donde suele estar bien echar un vistazo es en devianART, que tiene una comunidad de
creativos que publican muchos materiales y recursos de diseo en multitud de programas,
incluido, por supuesto, Photoshop. En concreto vamos a poner aqu un par de links a formas
http://desarrolloweb.com/manuales/manual-photoshop.html Pgina 100 de 194
Manual de Photoshop
para Photoshop listas para descarga e instalacin libre.
Custom Shape Mix, por danijeL-one
Custom Shape Pack, por lassekorsgaard
Otro sitio que sin duda resulta interesante, ya que se trata de un directorio especficamente
creado para alojar formas de Photoshop es PhotoshopShapes.com.
Una vez descarguemos los paquetes de formas, veremos que se tratan de archivos con
extensin .csh (si descargaste un zip o cualquier otro formato de archivo comprimido, tendrs
que descomprimirlo para obtener el .csh). Ahora simplemente lo tenemos que instalar en
Photoshop.
Para instalar un paquete de formas en Photoshop tienes que hacerlo desde el panel de la
herramienta de formas personalizadas. Cuando abres el men desplegable para seleccionar
una de las formas disponibles, vers a la derecha una pequea punta de flecha, que si la pulsas
se muestra un men con bastantes opciones en texto. Lo puedes ver con ms claridad en la
siguiente imagen.
http://desarrolloweb.com/manuales/manual-photoshop.html Pgina 101 de 194
Manual de Photoshop
De entre las opciones disponibles tenemos que seleccionar "Cargar formas...". Entonces
aparecer un cuadro de dilogo donde podrs escoger el archivo .csh que contiene las formas
que deseas instalar, que habas descargado previamente. Una vez cargadas estarn disponibles
para utilizarlas y las podrs encontrar entre todas las formas instaladas ya en Photoshop.
Como podris comprobar, el uso de formas es una manera muy rpida y sencilla para aadir
elementos en nuestros diseos que aporten bastante toque creativo. Combinadas con los
estilos de capa podemos obtener resultados todava ms interesantes y variados.
A continuacin podemos ver una imagen con algunas formas realizadas con distintos colores a
partir de los paquetes que habamos propuesto para descarga. Es un simple ejemplo que no
tiene mucho de creativo, pero donde se puede apreciar la variedad de items que podemos
conseguir para utilizar en nuestros diseos con Photoshop.
http://desarrolloweb.com/manuales/manual-photoshop.html Pgina 102 de 194
Manual de Photoshop
Este artculo es obra de Miguel Angel Alvarez
Fue publicado por primera vez en 04/02/2010
Disponible online en http://desarrolloweb.com/articulos/instalar-nuevas-formas-
photoshop.html
http://desarrolloweb.com/manuales/manual-photoshop.html Pgina 103 de 194
Manual de Photoshop
Seleccin de una silueta con la
herramienta pluma de Photoshop
Las selecciones ms avanzadas se pueden hacer con la herramienta pluma de
Photoshop, que permite hacer curvas y construir la seleccin en varios pasos.
El otro da estuvimos dando unas nociones sobre cmo hacer una seleccin en Photoshop de
una silueta, para luego hacer con ella un recorte para utilizar en cualquier composicin de
imagen. Vimos la tcnica para realizar la seleccin con la herramienta de lazo poligonal, y
luego vimos acerca de las opciones de suavizado y calado de las selecciones. Ahora vamos a ir
un paso adelante explicando la tcnica para hacer selecciones con la herramienta pluma de
Photoshop.
La herramienta pluma de Photoshop sirve para realizar trazados o formas que luego podemos
utilizar para varias cosas. Nosotros en este caso vamos a aprender a utilizar la herramienta
pluma para hacer una seleccin avanzada, que incluya lneas rectas, pero tambin curvas
perfectamente trazadas. Adems, la pluma nos da la posibilidad de dibujar la seleccin en
varios pasos, sin problema por equivocarnos, porque siempre podemos volver atrs y seguir
haciendo la seleccin por el sitio donde la dejamos, mientras que estaba bien hecha.
La experiencia me ha demostrado que es mucho ms interesante utilizar la pluma para hacer
una seleccin, en caso que sea complicada o muy grande, en comparacin con la herramienta
lazo poligonal. Por varias razones:
Porque con la herramienta pluma podemos realizar curvas perfectas, que podemos
adaptar a la silueta que queremos seleccionar. Con el lazo poligonal slo podemos hacer
lneas rectas. Con lo que los resultados con la pluma sern siempre mucho mejores.
Porque la herramienta pluma permite editar un trazado a medida que lo vamos
haciendo, pudiendo volver hacia atrs si nos hemos equivocado, con el men edicin -
deshacer, o bien alteando el trazado realizado una vez ha sido terminado.
Antes de continuar, conviene leer el artculo donde explicamos los detalles generales de la
herramienta pluma.
Hacer una seleccin con la herramienta pluma
Con Photoshop hacer una seleccin de una silueta es sencillo. Algunas recomendaciones
iniciales ya las dimos cuando explicamos cmo hacer selecciones con el lazo poligonal.
Para empezar el trazado colocaremos un primer punto de ancla. Luego iremos colocando
nuevos puntos de ancla pulsando en otros lugares del elemento que queremos seleccionar. A
medida que coloquemos otros puntos de ancla se van haciendo rectas, pero siempre podemos
http://desarrolloweb.com/manuales/manual-photoshop.html Pgina 104 de 194
Manual de Photoshop
hacer una curva, en el momento que colocamos un punto de ancla, sin dejar de pulsar el botn
izquierdo, arrastrando con el ratn.
Cuando hacemos trazados y colocamos curvas, el siguiente punto de ancla continuar la curva
realizada en el anterior punto de ancla. Esto es un efecto que suele ser indeseable y para
evitarlo podemos utilizar la herramienta Convertir punto de ancla para mover las lneas que
salen de los puntos de ancha hacia fuera. A veces conviene llevar esas lneas para el centro del
todo, para que el anterior punto de ancla colocado no influya el siguiente que pongamos.
Por cierto, con la herramienta pluma seleccionada, cuando pulsamos alternavia (ALT) nos sale
automticamente la herramienta Convertir punto de ancla, para no tener que seleccionarla en
la barra de herramientas de Photoshop.
Otra cosa que cabe comentar es que a veces dejamos un trazado no completado y entre medias
utilizamos otra herramienta de Photoshop, entonces al poner un punto de ancla nuevo, se
inicia un nuevo trazado. Entonces, para continuar con el trazado que tenamos antes tenemos
que seleccionar la capa donde est el trazado que queremos proseguir y, con la herramienta de
pluma, pulsar en el ltimo o el primer punto que haba en el trazado incompleto.
Pero todas estas tcnicas del uso de la pluma ya las habamos comentado en el artculo
herramienta pluma de Photoshop.
Aqu vemos un trazado a medio completar en el que hemos utilizado la pluma, lo que nos
permite crear lneas curvas adaptadas al contorno del objeto que se desea seleccionar.
http://desarrolloweb.com/manuales/manual-photoshop.html Pgina 105 de 194
Manual de Photoshop
A medida que vamos haciendo el trazado veremos que se va creando un relleno, que a veces
experimentaremos que nos tapa la propia imagen y nos dificulta hacer la silueta. La solucin es
alterar la opacidad de la capa que contiene el trazado, desde la ventana de capas.
http://desarrolloweb.com/manuales/manual-photoshop.html Pgina 106 de 194
Manual de Photoshop
Hacemos el trazado, hasta completarlo, terminando otra vez por el primer punto que
empezamos. Con ello quedar realizado el trazado del rea que pretendemos seleccionar. El
resultado ser algo como lo que vemos en esta imagen
Para hacer la seleccin a partir de este trazado ya slo nos queda, con la herramienta pluma,
hacer clic con el botn derecho en el trazado y pulsar en "Hacer seleccin...". Nos aparecer un
cuadro de dilogo para la creacin de la seleccin.
http://desarrolloweb.com/manuales/manual-photoshop.html Pgina 107 de 194
Manual de Photoshop
Entre las opciones que encontraremos al hacer la seleccin estn el conocido suavizado y el
calado.
Una vez realizada la seleccin veremos la calidad de la misma, sobretodo en cuanto a curvas se
refiere, que quedan mucho mejor definidas utilizando la herramienta de pluma, que con la
herramienta de lazo poligonal.
En definitiva, hacer selecciones con la herramienta pluma de Photoshop, tiene muchas
ventajas.
Este artculo es obra de Miguel Angel Alvarez
Fue publicado por primera vez en 02/06/2008
Disponible online en http://desarrolloweb.com/articulos/seleccion-silueta-herramienta-
pluma-photoshop.html
http://desarrolloweb.com/manuales/manual-photoshop.html Pgina 108 de 194
Manual de Photoshop
Herramienta degradado de Photoshop
Explicamos la herramienta de degradado de Photoshop y sus opciones de
configuracin para adaptarla a nuestras necesidades.
La herramienta de degradado no necesita muchas explicaciones, porque resulta bastante
intuitiva, e incluso podemos conocerla por haberla usado en otros programas que tengan
utilidades similares. En cualquier caso es una de las herramientas ms recurridas y tiles del
programa, por lo que merece la pena detenerse a contar algunas cosas sobre ella.
Esta herramienta permite crear degradados de color, para pasar de un color a otro de una
manera suave y gradual. Lgicamente, los colores del degradado se pueden configurar para
obtener distintos resultados e incluso se pueden seleccionar varios colores para obtener
degradados ms complejos. Los colores del degradado en principio se pueden escoger desde
los paneles de seleccin de color frontal y color de fondo, que ya hemos comentado que se
encuentran en el panel de herramientas del programa, en la parte de abajo.
El botn para seleccionar la herramienta degradado est agrupado con el bote de pintura, as
que si inicialmente aparece el bote de pintura hay que hacer un clic prolongado sobre ese
botn para que aparezca un men donde seleccionar el icono del degradado, como podremos
ver en la siguiente imagen.
En su configuracin inicial, permite hacer degradados de color, desde el que hayamos
configurado como color frontal, hasta el que tengamos seleccionado como color de fondo. En la
siguiente imagen se puede la porcin del panel de herramientas de Photoshop donde se
selecciona los colores frontales y de fondo y est sealada con una flecha el color frontal.
Para hacer un degradado tendremos que hacer clic sobre un punto de la imagen y arrastrar
hacia cualquier otro punto. Veremos que se crea una lnea que va desde el primer punto al
segundo y es donde se har el degradado en el momento que soltemos el botn del ratn.
http://desarrolloweb.com/manuales/manual-photoshop.html Pgina 109 de 194
Manual de Photoshop
Nota: Cuando hacemos un degradado se pueden pulsar la tecla maysculas (shift) para que
la lnea del degradado sea siempre recta o en diagonal con ngulo de 45 grados, lo que nos
puede ser til en ciertos casos.
Lo mejor es experimentar nosotros mismos y hacer varios degradados para comprobar su
funcionamiento.
El degradado siempre se hace en el rea que se encuentre seleccionada y si no hay ninguna
seleccin, se expandir por toda la imagen. Adems, el degradado se pintar sobre la capa que
se encuentre activa en la ventana de capas.
Configuracin de la herramienta degradado
Existen varias maneras de configurar el degradado a realizar, algunas bastante creativas. Esto
se consigue desde el panel de opciones de la herramienta, que en principio aparecer en la
parte de arriba de la ventana de Photoshop y tiene esta forma:
Donde primero podemos experimentar es cambiando el tipo de degradado por uno de los
propuestos por defecto en Photoshop. En el panel de opciones encontraremos un lugar donde
se muestra en color el degradado que estaramos haciendo actualmente, dado nuestro color
frontal y de fondo seleccionado. Al lado hay una flechita hacia abajo que podemos pulsar para
acceder a una lista de degradados propuestos por el programa inicialmente, y otros que
hayamos podido configurar.
En la siguiente imagen hemos marcado con 1) el lugar donde se pueden seleccionar los
degradados propuestos:
Entre los posibles degradados que nos ofrece Photoshop encontraremos la opcin de
configurar la herramienta para hacer una variacin de color entre el color frontal y
transparente, que ser siempre til, y otros degradados tpicos que podemos desear, como de
http://desarrolloweb.com/manuales/manual-photoshop.html Pgina 110 de 194
Manual de Photoshop
blanco a negro, con los colores del arcoiris, etc.
No obstante, Photoshop nos permite configurar ese degradado con mucha ms versatilidad a
travs del editor de degradado, que se puede acceder haciendo clic sobre el punto marcado
como 2) en la anterior imagen.
El editor de degradado tiene una serie de mens para conseguir casi cualquier degradado que
nos imaginemos y no costar mucho trabajo hacerse con l. El aspecto de la ventana de edicin
del degradado es como este:
En principio nos permite elegir entre los degradados propuestos, que se llaman "ajustes
preestablecidos", y luego a travs de los mens que estn debajo, se pueden configurar como se
desee. En principio veremos el degradado seleccionado actualmente y podremos crear nuevos
colores intermediarios, a los que podemos asignar cualquier tono, opacidad, etc. Practicar en
esta ventana no resulta complicado y veremos que las posibilidades son infinitas.
Entre las opciones de degradados, volviendo al panel de opciones de herramienta que
comentbamos antes, veremos que nos permite seleccionar el comportamiento geomtrico del
degradado, siendo algunos de los posibles modos el linear, circular o el degradado reflejado.
Existen otras opciones como la de opacidad del degradado, que permitir que se pueda crear
una transparencia en el mismo, de manera que puedan verse los contenidos que hay en las
capas de debajo del degradado que vamos a hacer.
http://desarrolloweb.com/manuales/manual-photoshop.html Pgina 111 de 194
Manual de Photoshop
Este artculo es obra de Miguel Angel Alvarez
Fue publicado por primera vez en 10/08/2009
Disponible online en http://desarrolloweb.com/articulos/herramienta-degradado-
photoshop.html
http://desarrolloweb.com/manuales/manual-photoshop.html Pgina 112 de 194
Manual de Photoshop
Herramienta texto de Photoshop
Explicamos el funcionamiento de la herramienta de texto de Photoshop, tanto de
texto horizontal como de vertical, y algunas ideas para mejorar el aspecto los
textos.
La herramienta de texto de Photoshop no necesita muchas explicaciones, puesto que su
funcionamiento es realmente intuitivo. Simplemente tenemos que seleccionar la herramienta
pinchar en cualquier parte de la imagen y escribir. Pero algunas cosas se pueden comentar
sobre ella, en el manual de Photoshop de DesarrolloWeb.com para aclarar ciertos puntos y
mostrar diversos efectos que resultan fciles de realizar y sobre todo, bastante atractivos.
Existe un grupo de herramientas para trabajo con textos, que se encuentran agrupadas con
varias otras herramientas tambin utilizadas para trabajar con texto en imgenes. Como ya
debemos saber, para ver todas las herramientas agrupadas en el mismo icono, se debe hacer
una pulsacin prolongada sobre el icono de texto, con lo que veremos todas las utilidades
asociadas, tal como se muestra en la siguiente imagen.
Herramienta texto horizontal
La primera utilidad para escribir textos a comentar en este artculo sera la herramienta de
texto horizontal. Su utilizacin es muy parecida a cualquier otra herramienta de texto, por lo
que estas explicaciones servirn en general para todas las herramientas de texto disponibles.
Una vez seleccionada, simplemente tenemos que hacer clic en el lugar donde queremos incluir
el texto. Luego slo tenemos que escribir cualquier texto que necesitemos. El texto entonces se
ir mostrando directamente en la propia imagen, con lo que podremos ver directamente cmo
queda.
Nota: Si no estamos viendo el texto que escribimos en la imagen puede ser debido a dos
posibles detalles. El primero de ellos es que ests escribiendo texto con el mismo color que
el fondo de tu imagen; Imagina que escribes texto en blanco sobre fondo blanco,
lgicamente, no lo vers porque no contrasta sobre el fondo. La segunda cosa que te puedes
fijar es en el orden de las capas, pues quizs ests escribiendo texto en un lugar donde
tengas una capa encima y que por tanto no te deje ver los caracteres tecleados.
http://desarrolloweb.com/manuales/manual-photoshop.html Pgina 113 de 194
Manual de Photoshop
Con esta utilizacin de la herramienta de texto los caracteres que vayamos pulsando en el
teclado se irn mostrando todos en la misma lnea y si queremos hacer varias lneas
simplemente tenemos que pulsar la tecla "Enter" y seguir escribiendo. Ahora bien, si queremos
que el texto se escriba en un espacio determinado, creando un texto fluido, que se ajuste con
saltos de lnea automticos al espacio que hemos marcado, podemos hacer lo siguiente:
Seleccionamos la herramienta de texto y hacemos un recuadro con la misma, haciendo clic en
un lugar de la imagen y arrastrando para seleccionar el espacio que necesitemos. Entonces nos
saldr una especie de rea con dimensiones editables, en la que el texto escrito se mostrar
siempre dentro de ese rea.
Opciones de la herramienta de texto
Como cualquier herramienta de Photoshop, podemos configurar una serie de opciones para
personalizarla. En este caso, las opciones de la herramienta de texto sern la tipografa,
tamao, grosura, etc.
Cualquiera que haya trabajado con un editor de textos encontrar extremadamente fcil
configurar las opciones del texto de la herramienta, no obstante, vamos a comentar dos items
que seran propios de Photoshop y que seguramente no conozcan las personas ms inexpertas.
1) Mtodo de suavizado
Este men desplegable sirve para seleccionar cmo se debe suavizar el texto escrito en
Photoshop. El texto suavizado sirve para que los bordes estn difuminados, lo que es a menudo
til para dar un aspecto ms detallista al diseo.
http://desarrolloweb.com/manuales/manual-photoshop.html Pgina 114 de 194
Manual de Photoshop
Entre las opciones de suavizado se encuentra una que sirve para que el texto no tenga
suavizado alguno (opcin "Ninguno"), que resulta til porque el texto sin suavizado suele tener
un tamao menor y porque este tipo de texto sirve para imitar a cmo se vera al escribirlo
directamente como texto en una pgina web.
Los otros mtodos de suavizado consisten en diversos patrones en los que se suaviza de mayor
o menor manera, lo que genera resultados distintos. No obstante, muchas veces las diferencias
son difciles de ver a simple vista. Lo ms habitual es la opcin "Ntido" que ofrece un
suavizado bastante estndar. En la siguiente imagen podemos ver varios mtodos de suavizado
sobre el mismo texto.
2) Conmutar paletas de Carcter Prrafo
Este botn de la barra de opciones nos da paso a una nueva ventana para configurar el texto
con nuevas preferencias que no se encuentran en la barra de opciones general. La ventana de
paletas de texto permite modificar tanto el estilo de carcter como el estilo de prrafo.
http://desarrolloweb.com/manuales/manual-photoshop.html Pgina 115 de 194
Manual de Photoshop
En las ventanas de "paletas de texto" de carcter y prrafo se encuentran diversas
configuraciones que sin duda, ms pronto que tarde, vamos a necesitar para alterar la forma de
los textos creados con Photoshop. Conviene experimentar con las diversas opciones que
encontraremos, aunque deberamos destacar como opciones ms interesantes de carcter la
posibilidad de definir el espacio entre lneas del texto, la posibilidad de hacer subndices,
superndices, texto subrayado, tachado, falsa negrita, etc. Entre las opciones de prrafo
encontraremos identaciones y justificaciones diversas que quizs en algn momento tambin
nos sirvan.
Nota: Si alguna vez estamos cambiando las opciones del texto y no vemos que se estn
realizando los cambios en el texto escrito, simplemente tenemos que seleccionar el texto
que queremos editar. O bien salir del modo de escritura de texto con CTRL+Enter o bien
pulsando sobre el icono de aceptar o cancelar que aparece en las opciones del texto cuando
estamos en el modo escritura. Con esto ya no estaremos escribiendo texto y cualquier
opcin que cambiemos alterar toda la capa de texto.
Herramienta texto vertical
De la misma manera que explicamos la creacin de textos en horizontal, podemos hacer textos
en vertical cmodamente con Photoshop con la herramienta de texto vertical. No tiene ningn
misterio. Es simplemente pinchar o seleccionar un espacio en la imagen y comenzar a escribir.
Ahora bien se puede escribir un texto en diagonal? en curva?
La respuesta es s!, aunque existen diversos mtodos para conseguirlo, puesto que no hay una
herramienta especfica para ello, como podra ser la de texto en vertical.
Texto en diagonal y en curva
http://desarrolloweb.com/manuales/manual-photoshop.html Pgina 116 de 194
Manual de Photoshop
Hacer un texto en diagonal es bien simple. nicamente tenemos que escribir un texto normal y
luego editarlo con la opcin de "Edicin - Transformacin libre" (tecla rpida CTRL+T), con lo
que aparecer una seleccin editable, que podremos estirar y rotar como deseemos.
Para hacer un texto que se ajuste a una curva necesitaremos un poco ms de maa, pero es
algo que hemos explicado ya en un antiguo taller de Photoshop: Hacer un texto que se adapta a
un crculo con Photoshop CS2
Efectos sobre textos en Photoshop
Una de las tpicas preguntas que podemos hacernos con respecto a la edicin de textos en
imgenes con Photoshop es sobre la creacin de efectos tpicos como sombras o trazos.
Photoshop tiene un editor de efectos que resulta muy sencillo de manejar y que queremos
comentar en este artculo de desarrollo web .com. Lo cierto es que los efectos de Photoshop los
podemos aplicar sobre cualquier capa, pero en especial sobre las capas de texto, nos resultar
muy fcil, rpido y sobre todo interesante para dar un toque especial a nuestros diseos.
Para mostrar la ventana de edicin de efectos sobre un texto, tenemos que hacer doble clic en
la ventana de capas sobre la capa de texto que queremos aplicar el efecto, o bien pulsar con el
botn derecho en la capa y luego seleccionar la opcin marcada como "Opciones de fusin",
como podemos ver en la siguiente imagen.
Con esto aparecer una ventana para crear efectos, titulada "Estilo de Capa" en la que podemos
seleccionar con un checkbox el efecto o los efectos que deseamos aplicar y luego haciendo clic
en cada uno de los efectos, podemos configurar las opciones para cada uno de ellos.
En la imagen anterior vemos que nos hemos situado sobre el estilo de "Sombra paralela", que
adems hemos marcado con su checkbox, con lo que nos aparecen las opciones para configurar
http://desarrolloweb.com/manuales/manual-photoshop.html Pgina 117 de 194
Manual de Photoshop
la sombra, como el ngulo de la misma, su transparencia, etc.
Como decamos, podemos aplicar varios efectos o estilos de capa al mismo tiempo, creando
con ello textos con una alta personalizacin, que sin duda alegrarn nuestros diseos.
Este artculo es obra de Miguel Angel Alvarez
Fue publicado por primera vez en 09/09/2009
Disponible online en http://desarrolloweb.com/articulos/herramienta-texto-
photoshop.html
http://desarrolloweb.com/manuales/manual-photoshop.html Pgina 118 de 194
Manual de Photoshop
Otras herramientas de texto en
Photoshop
Adems del texto horizontal existen otras herramientas de texto en Photoshop.
Te sugerimos tambin una prctica de mscara de texto.
Photoshop dispone de hasta 4 herramientas de texto diferentes, todas agrupadas bajo el icono
de "Herramienta de texto" que tiene la forma de una "T". Veremos a continuacin una
descripcin de estas herramientas y algunos usos interesantes.
Este es el segundo artculo bsico que publicamos en el Manual de Photoshop de
DesarrolloWeb.com que trata sobre la creacin de textos, por lo que entendemos que ya tienes
una idea general sobre esta herramienta.
Herramienta de Texto Horizontal
De cada 100 usos que puedas darle a la herramienta de texto, 99 los realizars utilizando la
Herramienta de Texto Horizontal. Explicamos con detalle todo su funcionamiento en el
artculo Herramienta texto de Photoshop, donde vimos tambin sus distintas opciones de
configuracin. Como digo, la mayora de los usos que se pueden hacer con texto estn
explicados en ese artculo, y muchos se pueden aplicar a otras herramientas como la de texto
vertical.
Herramienta de Texto Vertical
La herramienta de texto vertical sirve para poner texto con letras que se ponen unas encima de
otras, verticalmente, de arriba a abajo, como el que vemos en muchos de los carteles luminosos
que hay en las ciudades. El texto en vertical es difcil de leer, por eso no es muy utilizado en
diseo web, pero ocasionalmente podremos desear usarlo como criterio de diseo y desde
Photohop podemos realizarlo cmodamente con esa herramienta.
http://desarrolloweb.com/manuales/manual-photoshop.html Pgina 119 de 194
Manual de Photoshop
Nota: Tambin podemos hacer de otra manera el texto vertical, que puede darle un aire
diferente a un diseo y es simplemente rotando un texto horizontal. Prueba a escribir
cualquier texto con la herramienta de texto horizontal y luego, con la capa del texto
seleccionada, haces "Edicin / Transformar / Rotar 90 AC". Vers que el texto rota y ahora
lo puedes ver escrito tambin de arriba a abajo, pero con las letras tumbadas.
Herramienta Mscara de Texto Horizontal
Esta es una herramienta de texto, pero en lugar de escribir el texto en la imagen, se genera una
seleccin que podremos utilizar para cualquier cosa que queramos. Ya sabemos que el trabajo
con Phoshop est muy relacionado con las selecciones, por lo que nos podremos imaginar que
existirn muchos usos para esas selecciones con la forma de las letras.
Las mscaras de capa es uno de los ejemplos prcticos sobre cmo una seleccin puede
comportarse de una manera muy polivalente dentro de Photoshop.
Como prctica de esta herramienta te sugiero hacer la siguiente prueba:
1. Abre un archivo con cualquier textura que te guste, por ejemplo unas nubes.
2. Selecciona la herramienta de Mscara de texto horizontal.
3. Escribe cualquier texto y ponle un tamao de fuente grande. Aceptas el texto con
CTRL+Enter.
4. Vers que se ha producido una seleccin sobre la imagen. Entonces pulsa el botn
"Aadir Mscara de Capa" desde la venta de capas (o bien desde el men "Capa /
Mscara de capa / Descubrir seleccin")
5. Vers que ahora de la imagen que habamos utilizado como fondo, que tena una
textura, solo se ve el texto escrito con el fondo de la textura. Esa textura es
independiente de la mscara de capa, por lo que puedes modificar el fondo, o la
mscara, por separado.
http://desarrolloweb.com/manuales/manual-photoshop.html Pgina 120 de 194
Manual de Photoshop
Herramienta Mscara de Texto Vertical
Esta herramienta es exactamente igual que la anterior, pero la seleccin de texto realizada
tendr las letras en vertical, una abajo de otra.
Nota: Otra manera de obtener una mscara de texto en Photoshop sera a travs de una
capa de texto cualquiera. Es decir, a travs de cualquier texto normal escrito en Photoshop,
podemos seleccionar las partes visibles de esa capa, apretando la tecla control (CTRL) y
haciendo clic sobre la miniatura de la capa de texto en la ventana de capas.
Este artculo es obra de Miguel Angel Alvarez
Fue publicado por primera vez en 27/06/2011
Disponible online en http://desarrolloweb.com/articulos/otras-herramientas-texto-
photoshop.html
http://desarrolloweb.com/manuales/manual-photoshop.html Pgina 121 de 194
Manual de Photoshop
Sectores de Photoshop
Veremos cmo partir una imagen en varios trozos para por ejemplo, realizar un
diseo de pgina avanzado o para dividir una imagen muy grande en varios
pedazos para que se cargue ms rpidamente.
Es probable que en alguna ocasin nos hayamos encontrado con la necesidad de partir una
imagen en varios trozos por diversos motivos. Por ejemplo, para realizar un diseo de pgina
avanzado o para dividir una imagen muy grande en varios pedazos, con objeto de que se cargue
ms rpidamente. Este ltimo es el cometido de este artculo, que describimos con ms detalle
a continuacin.
A veces tenemos una imagen muy grande, con el logotipo de la empresa y una composicin de
fotografas u otros elementos grficos. Esa imagen muy grande puede tardar mucho en cargar
y si est, por ejemplo, en la portada, podra ocurrir que el visitante se impaciente y no llegue a
ver cargar la imagen, abandonando el sitio web por culpa de una carga muy lenta. Una de las
posibilidades para mejorar la carga y hacer que el visitante pueda ver alguna cosa antes de que
la imagen termine de cargar por completo, consiste en partir la imagen en varios trozos. De
este modo, es muy probable que unos trozos se carguen antes que otros y que el visitante
pueda ver partes de la imagen que van apareciendo, aunque la imagen completa todava no
pueda visualizarse.
Esta es una tcnica bastante habitual que seguro que muchos habremos visto en diversas
pginas web. Cuando yo veo una de estas imgenes partidas, muchas veces, espero a que se
cargue entera, para ver el resultado completo, Otras veces, gracias a una imagen que se
descarga partida en varios pedazos, tambin entiendo que la pgina est cargando
correctamente y puede que no sea necesario visualizarla entera antes de pulsar cualquier
enlace de mi inters.
Cmo partir una imagen en varios trozos fcilmente con Photoshop
Adobe Photoshop, uno de los mejores programas de retoque fotogrfico, contiene una
herramienta para hacer sectores que nos puede servir para partir una imagen fcilmente. En la
imagen siguiente podemos ver cul es esta herramienta.
http://desarrolloweb.com/manuales/manual-photoshop.html Pgina 122 de 194
Manual de Photoshop
Con la herramienta de sector podemos definir diversos pedazos o sectores en una imagen. Para
ello haremos uno o varios cuadrados con la herramienta, de manera similar a como hacemos
una seleccin. Los sectores se configurarn automticamente para que la imagen quede
dividida como deseemos. Por ejemplo, si hacemos un sector con la mitad de una imagen,
automticamente se crear otro sector para la otra mitad de la imagen.
Merece la pena que experimentemos un poco con la herramienta para crear sectores de
distintas formas. Cuanto ms sencilla sea la configuracin de los sectores, ms sencillo ser el
cdigo fuente de la pgina resultante. Por ejemplo, en la imagen siguiente podemos ver como
se han definido 8 sectores, dispuestos en 4 filas y 2 columnas.
Continuamos con el paso "guardar la imagen optimizada como", que se encuentra en el men
de archivo. Entonces nos aparecen 4 copias de la imagen, una la original y las otras 3 con
distintas configuraciones de la imagen, optimizadas ms o menos en tamao, colores, calidad,
etc. En esa ventana podemos seleccionar una de las 3 posibles optimizaciones, configurada
como nosotros deseemos, y seleccionar la opcin que pone "guardar HTML e imgenes
http://desarrolloweb.com/manuales/manual-photoshop.html Pgina 123 de 194
Manual de Photoshop
*.html". Con ello se guardar un cdigo HTML y un directorio con las imgenes generadas
para cada uno de los sectores, optimizadas tal como nosotros hayamos escogido. Este paso lo
podemos ver en la siguiente imagen.
Con ello vamos a conseguir, tal como habamos adelantado, un cdigo HTML que tendr una
tabla y en cada casilla de la tabla una imagen con cada sector, tal como se ha configurado con
la herramienta de sectores.
La tabla tendr esta forma. Este cdigo ha sido generado con Photoshop, lo escribimos tal cual
aparece.
< /TABLE>`
Cmo optimizar los distintos sectores
Como decamos, Photoshop ofrece la posibilidad de optimizar la imagen a mostrar en base a
varios factores, por ejemplo podremos decidir entre utilizar el formato GIF o JPG, as como
definir los colores a utilizar en el GIF o la calidad del JPG.
Para ello, una vez dentro de la opcin "guardar optimizada como" debemos seleccionar qu
sector queremos optimizar (esto se hace con la herramienta de seleccionar sector, que se
encuentra arriba a la izquierda) y definir las opciones de optimizacin en la parte de arriba a la
derecha.
Es muy habitual que deseemos aplicar la misma optimizacin a toda la imagen, es decir,
http://desarrolloweb.com/manuales/manual-photoshop.html Pgina 124 de 194
Manual de Photoshop
guardarla toda, por ejemplo, como JPG y con calidad 20. Para ello deberamos seleccionar
sector a sector y aplicarle los mismos valores de formato, o bien seleccionar todos los sectores
de una vez para aplicar una sola vez los valores de optimizacin de la imagen. Esto ltimo se
puede ver paso por paso en la imagen siguiente.
Paso 1: seleccionamos la herramienta de zoom para hacer la imagen ms pequea. Con el
botn derecho podemos marcar que deseamos que la imagen sea un 25% del tamao original,
o lo que sea necesario para ver la imagen entera en la previsualizacin
Paso 2: Con la imagen a tamao reducido, para que se puedan seleccionar todos los sectores a
la vez, marcamos la herramienta de sector, que se encuentra en la parte izquierda de la
ventana.
Paso 3: con la herramienta de seleccionar sectores hacemos una seleccin de todos los
sectores de la imagen. Con ello podremos aplicar de una sola vez las propiedades de todos los
sectores de la imagen.
Paso 4: Marcamos los valores de optimizacin deseados para todos los sectores.
Una vez hemos definido las caractersticas de optimizacin para todos los sectores le damos al
botn de "guardar" y seleccionamos la opcin "guardar HTML e imgenes *.html".
Con ello hemos terminado el trabajo. Obtendremos un cdigo e imgenes que luego podremos
incorporar fcilmente dentro de nuestra pgina web. Se puede ver el ejemplo en una pgina
aparte. Nosotros hemos optimizado esta imagen a JPG, por ahorrar espacio, aunque esta
imagen -dadas sus cractersticas- habra quedado con mayor calidad optimizada como GIF,
aunque en la prctica nos ocupe ms espacio si utilizamos un rango de colores alto.
http://desarrolloweb.com/manuales/manual-photoshop.html Pgina 125 de 194
Manual de Photoshop
Este artculo es obra de Miguel Angel Alvarez
Fue publicado por primera vez en 01/09/2004
Disponible online en http://desarrolloweb.com/articulos/109.php
http://desarrolloweb.com/manuales/manual-photoshop.html Pgina 126 de 194
Manual de Photoshop
Trabajo con acciones de Photoshop.
Grabar y ejecutar una accin
Para qu sirven las acciones de Photoshop y como crear una accin y luego
ejecutarla sobre otros archivos grficos.
Las acciones de Photoshop son muy tiles cuando se tiene que realizar un mismo proceso
repetidas veces sobre distintos archivos grficos. Photoshop dispone de un medio de garbar ese
proceso, en lo que se llama una accin, de modo que podamos luego aplicar la accin a otros
archivos. Al aplicar la accin sobre un archivo se realizan todos los pasos del proceso grabado
sobre ese archivo.
Imaginemos que tenemos varias imgenes y queremos, por ejemplo, cambiar su tamao, hacer
niveles automticos y luego pasarle algn filtro. Podemos repetir el mismo proceso sobre todas
las imgenes, una a una, realizando todos los pasos sobre cada imagen. O bien podemos grabar
una accin con todos los pasos que queremos realizar y ejecutar la accin para imagen. El
trabajo con acciones nos permite hacer en un solo paso varias tareas.
Las acciones son configurables y nos permiten almacenar cualquier tipo de trabajo, incluso con
varios ficheros. Luego esos trabajos los podemos aplicar sin ningn esfuerzo y rpidamente a
otros archivos grficos.
Grabar una accin con Photoshop
Grabar o crear una accin es realizar una serie de pasos, que vamos a grabar, sobre uno o
varios archivos. El mtodo es simple. Se realizan todas las acciones que deseamos grabar y
Photoshop las va memorizando dentro de la accin. Cuando hemos terminado de realizar los
pasos deseados, detenemos la grabacin y la accin queda almacenada para utilizarla donde se
desee.
Para trabajar con acciones tenemos una ventana especial llamada "Acciones". Si no la vemos
en la pantalla de Photoshop, podemos mostrarla desde el men "Ventana - Acciones".
Para crear o grabar una accin tenemos que crear una accin nueva, desde la ventana de
acciones, apretando el botn correspondiente. Mirar la imagen siguiente:
http://desarrolloweb.com/manuales/manual-photoshop.html Pgina 127 de 194
Manual de Photoshop
Al crear la accin nos piden el nombre que le vamos a dar a la misma. Es bueno poner algo
representativo, para acordarse luego de qu se trata, pero en cualquier momento podemos
cambiar el nombre. Una vez creada la nueva accin se muestra entre la lista de acciones y
queda activa la grabacin de la accin.
Ahora que est activa la grabacin podemos hacer cuantas cosas queramos con Photoshop que
se irn memorizando en la accin nueva. En cualquier momento, si deseamos hacer alguna
cosa que no quede memorizada en la accin, podemos detener la grabacin apretando al botn
correspondiente. Mirar la imagen siguiente.
En nuestro caso, vamos a detener un segundo la grabacin de la accin y vamos a abrir un
fichero donde vamos a realizar una serie de trabajos que consistirn en la accin. Paramos la
grabacin porque el paso de abrir un archivo no queremos que se almacene en la propia
accin. Una vez abierto el archivo podemos darle otra vez al botn de grabar para que todas las
transformaciones del archivo se almacenen en la accin.
En este caso vamos a realizar un tamao de la imagen para alterar sus dimensiones, luego
vamos a pasar los niveles automticos y varios filtros, como pinceladas, plastificado y mosaico.
Al ir haciendo todas estas cosas, con el botn de grabar accin pulsado, se van almacenando
dentro de la accin que estbamos creando.
http://desarrolloweb.com/manuales/manual-photoshop.html Pgina 128 de 194
Manual de Photoshop
Podramos haber realizado los pasos que hubiramos deseado. Es indiferente las herramientas
o comandos que realicemos, que se irn grabando en la accin.
Una vez realizados los pasos deseados simplemente detenemos la grabacin y la accin queda
almacenada. En este punto podemos hacer todava cosas, como grabar nuevos pasos dentro de
la accin, eliminar pasos creados, cambiar su orden, etc. Incluso podemos seleccionar y editar
las propiedades de alguna de las acciones, como un filtro. Para eso pulsamos el icono de la
flecha de al lado de una accin para mostrar sus propiedades y le damos doble clic al valor que
deseamos editar.
En la imagen anterior estamos mostrando las propiedades del filtro mosaico, podramos dar
doble clic donde pone "tamao de celda" para cambiar el tamao de las celdas del mosaico y
que el filtro tenga un comportamiento distinto.
Ejecutar una accin de Photoshop
http://desarrolloweb.com/manuales/manual-photoshop.html Pgina 129 de 194
Manual de Photoshop
Una vez ha sido creada la accin y grabados todos los pasos a realizar podemos ejecutarla
sobre cualquier otro archivo que tengamos abierto. Para hacer esto es tan simple como apretar
el botn de ejecucin de la accin.
Con ello se ejecutarn todas las acciones grabadas dentro de la accin de Photoshop sobre el
archivo que tenemos abierto y activo.
Como hemos visto, las acciones de Photoshop son fciles de crear y ejecutar. Nos pueden
ayudar mucho y hacernos la vida ms simple cuando tenemos que ejecutar acciones repetitivas
sobre varios archivos.
En un siguiente artculo mostraremos como aplicar una accin por lote a todos los archivos de
una carpeta de nuestro disco duro.
Este artculo es obra de Miguel Angel Alvarez
Fue publicado por primera vez en 20/03/2007
Disponible online en http://desarrolloweb.com/articulos/acciones-photoshop.html
http://desarrolloweb.com/manuales/manual-photoshop.html Pgina 130 de 194
Manual de Photoshop
Lote con Photoshop para ejecutar una
accin sobre los archivos de un
directorio
Vamos a aprender a crear un lote para realizar automticamente acciones sobre
todos los archivos que hay en una carpeta o directorio de nuestro disco duro.
En ocasiones tenemos que realizar acciones repetitivas sobre varios archivos grficos que hay
en nuestro ordenador, como muestrearlos a dimensiones determinadas, aplicarle filtros o
ponerles un marco todo esto puede que lo tengamos que hacer sobre decenas o cientos de
imgenes que vamos a tener que utilizar en un sitio web. Pues bien, simplemente vamos a
aprender a hacerlo de una sola vez, lo que nos ahorrar mucho tiempo o dolores de cabeza.
Para aprender a hacer esto, vamos a tener que conocer previamente el trabajo con acciones,
que es muy sencillo. Lo tenemos explicado en un artculo anterior publicado en
DesarrolloWeb.com: Trabajo con acciones de Photoshop.
Pues bien, vamos a crear una accin de Photoshop para poder luego aplicarla a todos los
archivos de una carpeta. En este caso vamos a realizar una accin muy simple, como aplicarle
niveles automticos, lo que generalmente sirve para mejorar el color de la fotografa.
Una vez creada la accin vamos a crear el directorio con los archivos que vamos a editar. Es
recomendable crear un directorio especfico donde vamos a meter copias de todos los ficheros
que deseamos modificar. Atencin a este punto, pues en el directorio debemos meter copias de
los archivos y dejar los originales en otro sitio seguro. Los originales no los vamos a tocar, slo
las copias, de modo que si no nos gusta el resultado obtenido siempre podremos volver a los
originales para intentar procesarlos de nuevo o realizar otras acciones.
As que hemos creado en algn sitio una carpeta o directorio donde hemos metido copias de un
http://desarrolloweb.com/manuales/manual-photoshop.html Pgina 131 de 194
Manual de Photoshop
montn de archivos, todos esos archivos que deseamos modificar en un proceso automtico.
Crear el lote de automatizacin con Photoshop
Ahora vamos a definir el lote de para realizar la automatizacin con Photoshop. Para ello
vamos a la opcin de men "Archivo - Automatizar - Lote". Nos saldr entonces una ventana
donde tenemos que definir varias cosas para configurar la automatizacin:
Grupo donde est la accin que deseamos ejecutar: Esto se puede mirar en la ventan de
acciones.
Nombre de la accin a ejecutar: Este es el nombre que le pusimos a la accin que queremos
ejecutar en todos los archivos del directorio.
Origen, Carpeta: Que queremos que el origen o archivos fuente que se van a procesar estn en
una carpeta.
http://desarrolloweb.com/manuales/manual-photoshop.html Pgina 132 de 194
Manual de Photoshop
Seleccin de la carpeta donde estn los archivos: Hay que pulsar el botn seleccionar para
elegir la carpeta donde estn los archivos origen.
Destino: Lo que queremos hacer con los archivos resultantes despus de haberles aplicado la
accin. En este primer caso seleccionamos "guardar y cerrar".
Eso es todo lo que hay que configurar para este primer caso. Cuando apretemos el botn OK
empezar a procesarse el lote automticamente. Todos los archivos de la carpeta seleccionada
se abrirn y se ejecutar sobre ellos la accin. Luego se guardarn y se cerrarn.
Especificar que los archivos procesados se guarden en otra carpeta y con
propiedades determinadas
Como hemos podido comprobar, si hemos realizado los pasos anteriores para procesar el lote,
los archivos resultantes se guardan en nuestro directorio de origen sobrescribiendo a los
archivos que estaban en la carpeta a procesar.
En cada archivo a guardar se nos pide las propiedades del jpg que queremos guardar. Esto
puede estar bien, si deseamos ajustar la calidad de los archivos uno a uno, pero puede que
deseemos marcar una calidad o propiedades del jpg y que sean los mismos para todos los
archivos a procesar. Asimismo, podemos desear que los archivos resultantes se guarden en
otra carpeta destino, sin sobrescribir a los archivos originales o las copias que habamos
colocado en la carpeta a procesar.
Para conseguir esto podemos hacer una accin ms compleja, donde tambin almacenaremos
el paso de "guardar" o de "guardar como" y el de "cerrar".
Para esto vamos a crear una accin nueva o a modificar la accin que tenamos creada
anteriormente. En nuestro caso crearemos una accin nueva donde grabaremos primero el
paso de niveles automticos, luego el paso de "guardar". Entonces, al guardar nos solicitar las
propiedades del jpg. Ponemos aqu las propiedades del jpg con las que queremos que se salven
todos los archivos. Finalmente, cerramos el archivo. Si hacemos un "guardar como" podremos
seleccionar la carpeta donde queremos que se almacenen los archivos resultantes, que no tiene
por qu ser la misma que en la que estn los archivos de origen. Finalmente cerraremos el
fichero. La accin nos quedar como esto:
http://desarrolloweb.com/manuales/manual-photoshop.html Pgina 133 de 194
Manual de Photoshop
En cualquier momento podemos editar las propiedades de la accin para definir de nuevo una
nueva calidad del jpg o un nuevo lugar donde guardar los archivos, por ejemplo.
Entonces volveremos a ejecutar el procesamiento automtico del lote, con el men "Archivo -
Automatizar - Lote", pero esta vez indicaremos que la accin ser la nueva accin de
photoshop que hemos creado y que el destino es "ninguno", porque el propio destino ha
quedado definido dentro de las propiedades de la accin que se va a ejecutar.
Con ello conseguiremos que se procesen todos los archivos de la carpeta automticamente sin
que se nos pregunte nada para cada uno de ellos.
Este artculo es obra de Miguel Angel Alvarez
Fue publicado por primera vez en 04/04/2007
Disponible online en http://desarrolloweb.com/articulos/lote-photoshop.html
http://desarrolloweb.com/manuales/manual-photoshop.html Pgina 134 de 194
Manual de Photoshop
Herramienta cuentagotas de Photoshop
El cuentagotas es una de las ms sencillas herramientas de Photoshop, pero no
por ello menos utilizada, para seleccionar un color para usarlo como frontal.
El cuentagotas es una de las herramientas ms usadas de Photoshop, por tanto, segn nuestra
opinin, es una de las herramientas principales. Aunque no sirva para hacer nada sobre las
imgenes directamente, durante nuestro trabajo con el programa la utilizaremos
repetidamente, por lo que debemos conocerla.
Adems, es una de las herramientas ms intuitivas y sencillas que podremos encontrarnos en
el uso de Photoshop, por lo que quizs estn un poco de ms estas explicaciones. No obstante,
para completar el Manual de Photoshop que estamos publicando en DesarrolloWeb.com, no
debemos de dejar de explicar el cuentagotas y sus diferentes opciones.
Como ocurre con muchas de las herramientas de Photoshop, el cuentagotas est agrupado con
otras utilidades relacionadas, bajo un mismo item de la botonera de Photoshop, como se puede
ver en la siguiente imagen:
El cuentagotas sirve seleccionar un color y colocarlo como color frontal. El color se selecciona,
una vez tenemos activa la herramienta, haciendo clic en cualquier parte de una imagen, que
puede ser la propia imagen con la que estamos trabajando o cualquier otra que tengamos
abierta.
Nota: El color frontal es el color que tenemos seleccionado para trabajar con l cuando
pintamos con una imagen. Es decir, al pintar con el pincel u otra herramienta de dibujo, se
utilizar el color frontal que tengamos activo. El color frontal aparece en la barra de
herramientas de Photoshop, donde salen dos cuadrados rellenos con color. El color frontal
es el del cuadrado que se encuentra en la parte de arriba, marcado con un 1) en la siguiente
http://desarrolloweb.com/manuales/manual-photoshop.html Pgina 135 de 194
Manual de Photoshop
imagen.
As pues, para cambiar el color frontal se puede seleccionar la herramienta de cuentagotas y
pulsar entonces en cualquier parte de cualquier imagen, donde se analizar el color del pxel
pulsado al hacer clic y se colocar como color frontal. As mismo, el color frontal tambin se
puede cambiar al hacer clic sobre el propio recuadro de color frontal de la barra de
herramientas de Photoshop. En este caso nos aparecer una ventana de dilogo para
seleccionar el color y adems la herramienta de cuentagotas se activar, para que podamos
seleccionarlo pulsando tambin sobre cualquier imagen para seleccionar el color de ese pxel.
Opciones del cuentagotas
La nica opcin sobre la herramienta cuentagotas es bsicamente el rea de muestreo de ese
color. Al hacer clic, de manera predeterminada en la herramienta cuentagotas, se selecciona el
color del pxel exacto donde hemos pulsado. Pero podemos muestrear un rea mayor, para
obtener el color medio que haba en un radio de pxeles.
Como se puede ver en la anterior imagen, el radio de muestreo del color seleccionado con el
cuentagotas puede medirse en varios pxeles. La primera opcin "De 1 punto" permite
seleccionar el color que hay en un pxel concreto de la imagen. La segunda opcin "Promedio
de 3x3" selecciona el color medio que hay en un rea de 3x3 pxeles, con centro en el lugar
donde se ha hecho clic con el cuentagotas. Por ltimo la opcin "Promedio de 5x5" permite
seleccionar el color medio, igual que 3x3, pero con un radio mayor de pxeles.
Conclusin sobre la herramienta de cuentagotas
Realmente el cuentagotas no tiene nada de ms. Su utilizacin es bien simple, por lo que no
necesitar ms explicaciones. Con vuestra propia experiencia podris observar que es una
herramienta bastante utilizada dentro de Photoshop.
Para acabar, sugerimos hacer una prueba interesante. Se trata de seleccionar la herramienta
pincel o lpiz, con las que se puede dibujar en la imagen con movimiento del ratn. Con una de
http://desarrolloweb.com/manuales/manual-photoshop.html Pgina 136 de 194
Manual de Photoshop
estas dos herramientas seleccionadas, pulsar la tecla ALT (Alternativa) y veris que el puntero
del ratn se cambia por el del cuentagotas. Este es un atajo interesante dentro de Photoshop,
para cuando estis pintando en la imagen con el pincel o lpiz, ya que no hace falta cambiar de
herramienta para seleccionar un nuevo color, sino apretar momentneamente ALT para
muestrear uno con el cuentagotas y seguir pintando con ese nuevo color.
Este artculo es obra de Miguel Angel Alvarez
Fue publicado por primera vez en 29/04/2010
Disponible online en http://desarrolloweb.com/articulos/herramienta-cuentagotas-
photoshop.html
http://desarrolloweb.com/manuales/manual-photoshop.html Pgina 137 de 194
Manual de Photoshop
Herramientas de mano y Zoom en
Photoshop
Explicamos dos herramientas de Photoshop, la mano para movernos por una
imagen y el zoom para ampliar y reducir la vista. Fundamentales para nuestro
da a da.
En el presente artculo vamos a ver dos herramientas fundamentales en nuestro trabajo con
Photoshop. Se trata de dos herramientas que tienen una cosa en comn y que las diferencia de
otras que hemos visto anteriormente: nos sirven para cambiar la vista de la imagen y no para
editarla. Es decir, cualquier cosa que hagamos con el Zoom o la herramienta de Mano,
cambiar cmo nosotros vemos una imagen pero no cambiar en ningn caso la propia
imagen.
Explicamos las dos juntas porque son, en lugar de una sola, ya que son bastante sencillas de
explicar y de entender por cualquier tipo de usuario. De hecho, es muy probable que en el
momento de leer este artculo ya conozcis estas herramientas o las usis habitualmente. No
obstante, como unas de las utilidades ms fundamentales de Photoshop, merece la pena
pararse a explicarla, aunque sea slo por comentar las teclas rpidas para operar con ellas.
Adems, en cualquier caso, son dos utilidades que no debamos dejar de ver en el Manual de
Photoshop.
Herramienta de Mano en Photoshop
La herramienta de Mano sirve para desplazar el rea visible de una imagen. Si abrimos una
imagen, Photoshop es suficientemente inteligente para abrirla con el zoom adecuado para que
quepa entera en la ventana de la imagen. Pero nosotros podemos ampliar el zoom y lo que
ocurrir es que, si la imagen no cabe en la ventana de Photoshop, aparecern unas barras de
desplazamiento lateral y vertical que podemos mover para desplazar el rea visible de la
imagen. La mano sera como un atajo para evitar usar las barras de desplazamiento, que
muchas veces son bastante incmodas.
El uso es muy sencillo. Seleccionamos la herramienta de mano en la botonera de Photoshop,
luego desplazamos la imagen haciendo clic, con el botn izquierdo del ratn, en cualquier parte
de la imagen y arrastrando sin soltar el clic. Cuando veamos el rea de la imagen deseada,
podemos soltar el botn izquierdo y la imagen quedar en esa posicin de desplazamiento.
http://desarrolloweb.com/manuales/manual-photoshop.html Pgina 138 de 194
Manual de Photoshop
Slo cuando aparecen las barras de desplazamiento en la ventana de la imagen tiene sentido
utilizar la mano para desplazar el rea de la imagen que se puede ver.
Barra espaciadora: La tecla rpida para seleccionar momentneamente la mano es la barra
espaciadora. En cualquier momento, si pulsamos la tecla de espacio, veremos que el cursor del
ratn se convierte en una mano, con lo que podremos desplazar la imagen haciendo clic y
arrastrando hacia la posicin que queramos.
Herramienta de Zoom de Photoshop
Otra de las herramientas fundamentales en cualquier programa de diseo es la herramienta de
zoom, con la que podemos ampliar y reducir la escala en la que se muestra la imagen. Muchas
veces tendremos que realizar esta accin, ampliando el zoom para obtener mayor detalle de los
pxeles de la imagen y reduciendo el zoom para obtener una visin del grfico ms general.
Para poner en marcha el zoom, escogemos la herramienta en la botonera y luego pulsamos en
cualquier parte de la imagen. Con esto conseguiremos ampliar la vista de la imagen haciendo
zoom en ese punto.
Si queremos hacer zoom al contrario, para reducir la vista de la imagen, tenemos que apretar la
tecla ALT (Alternativa) mientras que tenemos la herramienta de zoom seleccionada. Tambin
podemos hacer zoom hacia atrs, para reducir, si pulsamos con el botn derecho sobre la
imagen con la herramienta seleccionada.
http://desarrolloweb.com/manuales/manual-photoshop.html Pgina 139 de 194
Manual de Photoshop
CTRL +/-: Existen un par de teclas rpidas para la herramienta de Zoom que toda persona
debera conocer tambin, para no perder tiempo cuando necesita ampliar o reducir la escala
con la que se muestra la imagen. CTRL + "+" (Pulsar la tecla "+" con la tecla de Control
presionada) hace que el zoom aumente la imagen. CTRL + "-" (Pulsar la tecla "-" con la tecla de
Control presionada) hace que el zoom reduzca la vista de la imagen.
Tanto para la herramienta mano como para la herramienta de zoom, casi nunca se seleccionan
en la barra de herramientas de Photoshop, puesto que las teclas rpidas son muy tiles y
permiten operar de manera casi instantnea, para poder "navegar" por la imagen sin tener que
cambiar la herramienta que tenemos seleccionada.
Este artculo es obra de Miguel Angel Alvarez
Fue publicado por primera vez en 10/06/2010
Disponible online en http://desarrolloweb.com/articulos/herramienta-mano-zoom-
photoshop.html
http://desarrolloweb.com/manuales/manual-photoshop.html Pgina 140 de 194
Manual de Photoshop
Asombrosas novedades de Photoshop CS5
Descripcin y vdeos con las novedades ms interesantes de la ltima versin del
ms afamado programa de diseo y retoque fotogrfico: Photoshop CS5.
En el artculo anterior os comentaba que haba cado en mis manos la ltima versin de
Photoshop y que estaba sintindome impactado con la cantidad de nuevas caractersticas que
trae Photoshop CS5 en comparacin con la versin que tena anteriormente, la CS2.
Por un lado me doy cuenta cunto ms fcil es hacer hoy las tareas habituales, gracias a
diversas herramientas del programa que han aparecido durante todas estas versiones que me
haba perdido. Con todo, por una parte me siento contento de lo mucho que se han facilitado
algunas tareas, pero por otra parte me siento frustrado por todo el tiempo que he perdido,
trabajando con una versin antigua, que me obligaba a hacer diversas tareas de una manera
mucho ms "artesanal".
Aqu va un listado de las novedades ms asombrosas que he encontrado al dar mis primeros
pasos con Photoshop CS5.
Nota: Tengo que decir que quizs alguna de estas novedades que ya he expermimentado
no sean especficamente de la versin CS5, puesto como me he perdido algunas versiones
intermedias, quizs me est sorprendiendo por funcionalidades que ya tenan su tiempo.
Adems, gracias a unos vdeos de Aula Formativa que estn ofreciendo de manera gratuita,
me estoy enterando de otras utilidades que quedaban un poco ms escondidas, a mi
entender, y por tanto ms difciles de ver en esta primera incursin a Photoshop CS5.
Aprovechando que en Aula Formativa estn publicando un seminario online sobre las
novedades de Photoshop CS5, a base de vdeos, voy a insertar algunos que servirn para
explicar cules son estas novedades importantes.
Selecciones ms rpidas y ms precisas
El primer ejemplo interesante de novedades que voy encontrando lo dedicar las selecciones,
que como quizs sepas, junto a las capas, es el pilar ms fundamental sobre el que se basa el
trabajo con Photoshop. Pues en esta nueva versin se encuentran algunas utilidades
excelentes, que harn mucha ms sencilla la seleccin de elementos y el depurado de una
seleccin. De hecho, la herramienta de seleccin rpida es una autntica gozada que no conoca
hasta ahora. Adems, en Photoshop CS5 hay una utilidad para correccin de los bordes de una
seleccin, que permitir un retoque profundo de la mscara a partir de una seleccin burda.
Retoque para borrar elementos indeseables con content-aware
http://desarrolloweb.com/manuales/manual-photoshop.html Pgina 141 de 194
Manual de Photoshop
Otra de las novedades que es simplemente extraordinaria nos servir para borrar elementos y
sustituirlos por el diseo que hay en el fondo. Esta opcin que se llama en ingls content-
aware, nos permitir dibujar como con un pincel por encima de los elementos que queremos
borrar y, a golpe de ratn, sustituirlos automticamente por el diseo que se encuentra en el
fondo de la imagen. Una autntica maravilla que te har ganar horas de retoque para eliminar
imperfecciones de una imagen.
Rellenar con el motivo de fondo
Otra mejora parecida a la anterior, hasta cierto punto, es la de rellenar de color con el fondo
como referencia. Es decir, ahora podemos rellenar toda un rea de pxeles, no con un color
plano, sino con una muestra del fondo de una imagen. Esto lo conseguimos con la herramienta
bote de pintura, pero colocando unas opciones especiales en sus preferencias.
Nuevo escalado segn contenido
Otra de las opciones que he encontrado novedosas, aunque esto es de Photoshop CS4, es la de
escalado segn contenido, que permite cambiar una imagen y hacerla menor, pero sin que el
contenido se reduzca. Es algo difcil de explicar si no se ve con los propios ojos, pero permite
cambiar una imagen de tamao y conseguir que los objetos principales sigan ocupando el
mismo espacio.
Transformar con la opcin Deformacin de posicin libre
Otro ejemplo de mejora es la herramienta de transformacin que se llama Deformacin de
posicin libre, que es una evolucin de la tradicional transformacin libre, pero que funciona
de una manera totalmente distinta. Para ello te genera una especie de maya de tringulos y
permite deformar la imagen de manera selectiva, rotando o escalando partes de la imagen,
pero sin afectar a otras zonas que no deseamos cambiar. Nuevamente, es un ver para creer, que
merece ms la pena conocerlo en vivo que explicarlo.
Composiciones con fotos en HDR
Tambin gracias a los vdeos de Aula Formativa, estoy viendo cmo se han modificado las
herramientas para realizar composiciones HDR. Photoshop ya contaba con una sistema para
HDR bastante rudimentario, pero ahora lo han evolucionado seriamente.
En definitiva, que me he lanzado a escribir este post con bastante excitacin en torno a las
novedades de Photoshop CS5, pero que todava me queda bastante por ver. Os contar con
certeza ms cosas en breve, a la vez que espero que desde AulaFormativa sigan publicando
vdeos con novedades de esta versin, que realmente merece la pena conocer.
Este artculo es obra de Miguel Angel Alvarez
Fue publicado por primera vez en 21/12/2010
Disponible online en http://desarrolloweb.com/articulos/novedades-photoshop-cs5.html
http://desarrolloweb.com/manuales/manual-photoshop.html Pgina 142 de 194
Manual de Photoshop
Novedades destacadas en Photoshop CS6
Os contamos las ms jugosas novedades que incluye esta nueva versin de Adobe
Photoshop CS6, en las que destacamos un importante cambio visual, ms
moderno y estilizado.
A sus 22 aos de edad llega una nueva entrega del archiconocido Adobe Photoshop alcanzando
as la sexta generacin en su versin CS. A continuacin voy a ir mostrando de una forma
sencilla las novedades ms interesantes tradas a esta gran suite antes de dar el gran salto a su
versin CC, siguiendo unos patrones de continuidad en sus versiones anteriores y para no
sobrecargar de informacin sobre la infinidad de opciones que existen.
En esta versin podemos destacar un rendimiento muy mejorado, una gran mejora en el panel
de capas (sobre todo en la organizacin y bsqueda), una interfaz completamente renovada
tanto en colores (podemos elegir entre 4 tonos) como en iconos, opciones de autoguardado,
mejoras en vectores y 3d, nuevos filtros de desenfoque, nuevos pinceles y nuevos paneles de
personalizacin para el texto, entre otras.
A continuacin paso a desarrollar las mejoras ms significativas enfocadas sobre todo al tema
que ms nos interesa: El diseo web.
Nueva interfaz totalmente remodelada
Lo primero que nos fijamos cuando entramos a cualquier aplicacin es su apariencia y aqu
Photoshop nos trae muchos cambios,
http://desarrolloweb.com/manuales/manual-photoshop.html Pgina 143 de 194
Manual de Photoshop
En esta versin han puesto a nuestra disposicin el poder personalizar ms la interfaz
incluyendo entre 4 tonos de oscuro a claro para as asemejar la misma al resto de su suite
(Illustrator, Premiere, After Effects...) adaptndose de una forma ms agradable a la vista
segn las condiciones de luz. Fcilmente podemos acceder a ello desde el men Preferencias /
Interfaz y cambiarlo a nuestro gusto.
Tambin gracias a ello se ha producido una importante mejora en el rendimiento de la
aplicacin y cambio de posicin de algunas herramientas para tenerlas ms a mano y hacernos
la vida ms fcil.
Asimismo se han remodelado completamente los iconos proporcionando al programa un
entorno ms elegante y moderno.
http://desarrolloweb.com/manuales/manual-photoshop.html Pgina 144 de 194
Manual de Photoshop
Nuevas opciones de guardado automtico
Una buena noticia para todos los que nos pasamos trabajando en nuestros proyectos durante
bastantes horas, hacen su aparicin las opciones de guardar en segundo plano y guardado
automtico cada x minutos consiguiendo que sea mucho ms difcil que perdamos informacin
en caso de una cada en el suministro elctrico, un bloqueo en el sistema, o de la aplicacin,
por ejemplo.
Estas opciones podemos encontrarlas en el siguiente men: Preferencias / Administracin de
Archivos
Cursores enriquecidos
Unos cursores con tooltips que nos proporcionan informacin til a tiempo real efectuando el
proceso.
http://desarrolloweb.com/manuales/manual-photoshop.html Pgina 145 de 194
Manual de Photoshop
En el ejemplo nos encontramos redimensionando una imagen y en la parte superior derecha
del cursor nos aparece una ventana oscura que nos informa al momento de las dimensiones
que est tomando (ancho y alto) en la medida que tenemos configurada por defecto.
Nuevos paneles tipogrficos
Se han aadido 2 nuevos paneles: Estilo de Prrafo y Estilo de Carcter, que nos van a permitir
tener mucho ms control sobre nuestro texto, aplicado a nuestros diseos de una forma mucho
ms sencilla. El panel Carcter dispone ahora de botones para las funciones de tipos
OpenType.
Un amplio abanico de opciones que estaban disponibles anteriormente en Adobe Illustrator e
InDesign ahora lo incorpora Photoshop para poder enriquecer de una manera muy sencilla la
maquetacin de nuestros textos.
Vectores
Y siguiendo con las mejoras vectoriales, ya que el texto de alguna forma comparte elementos
vectoriales, ahora se simplifica el manejo de estas formas por la inclusin de unas opciones de
herramienta en la parte superior cuando seleccionamos una forma, en las que podemos
encontrar, por ejemplo, opciones de relleno, de trazo (borde) en cuanto a grosor y tipo de linea
(continua, discontinua, etc.).
Estas opciones han sido importadas de Illustrator para darle a Photoshop un potencial aadido
en cuanto a vectores.
Increible optimizacin en el panel de capas
Esta parte es la que Adobe ha puesto ms empeo, gracias a peticiones de muchos usuarios
han mejorando herramientas existentes y aadiendo nuevas, para proporcionar un uso ms
fcil, rpido y eficaz del programa.
En primer lugar y a partir de esta versin CS6 aparece una nueva barra en la parte superior del
http://desarrolloweb.com/manuales/manual-photoshop.html Pgina 146 de 194
Manual de Photoshop
panel en la que se puede buscar y filtrar capas por su nombre, tipo, color, modo, efectos,
atributos y filtros para tipos de capas, una cosa que se echaba muy en falta para no perderse
entre tantas capas, textos y carpetas en proyectos de una envergadura medianamente grande
como un diseo web.
Tambin se ha incluido la posibilidad de aplicar los modos de fusin y editar las propiedades
de varias capas a la vez y asimismo se reducen los nombres de las capas al duplicarlas, la
facilidad de activar o desactivar capas haciendo click a un ojo que aparece a la izquierda de
capa capa estando abierto o cerrado.
Nuevo panel de propiedades
Gracias a la edicin no destructiva cuando le aplicamos un ajuste a una imagen nos aparecer
este nuevo panel sin tener que ir al men Imagen / Ajustes proporcionndonos la ventaja de
crearse como una capa ms y de poder activarlo / desactivarlo , modificarlo y eliminarlo como
cualquier otra. Es interesante mencionar que este nuevo panel pasa a llamarse propiedades en
vez de propiedades del ajuste.
http://desarrolloweb.com/manuales/manual-photoshop.html Pgina 147 de 194
Manual de Photoshop
Aadidos y remodelacin de la herramienta pincel
En este apartado se han producido una serie de mejoras referentes sobre todo para la
manejabilidad de la tableta grfica como el giro e inclinacin del pincel, un aumento
considerable de los mismos y un rediseo de las previsualizaciones de los mismos (ahora se
distinguen ms ntidamente), as como la incorporacin del pincel erosionable, que como su
nombre indica, la punta del pincel se va desgastando haciendo el trazo cada vez ms grueso
para darle un aspecto ms realista y el aergrafo que nos simula un spray de pintura.
Sobre todo lo interesante en lo que se refiere a diseo web viene en el aadido de opciones y
pinceles que le pueden dar a nuestros trabajos un toque ms original.
http://desarrolloweb.com/manuales/manual-photoshop.html Pgina 148 de 194
Manual de Photoshop
Reordenacin y optimizacin de filtros
Ya no existen repeticiones en la linea de filtros para hacernos el flujo de trabajo ms sencillo.
Y aunque estas opciones de filtros pueden servirnos ms o menos, en cuanto a contenido
pueden sernos tiles en alguna ocasin. Aparecen nuevos filtros de desenfoque tales como el
de campo, de iris y cambio de inclinacin.
Se puede comprobar que cada uno de ellos nos puede ayudar infinitamente para aadir
profundidad de campo a nuestros contenidos en el diseo.
http://desarrolloweb.com/manuales/manual-photoshop.html Pgina 149 de 194
Manual de Photoshop
Mejora en herramientas
A parte de aadir nuevas funcionalidades y opciones, Adobe tambin ha mejorado una serie de
herramientas que, a peticin de usuarios, hacen ms fluido el trabajo con las mismas:
Recortar
Ahora tiene una funcin mucho ms profunda y controlada con ms opciones como por
ejemplo: recorte sin restricciones o con una proporcin en particular, etc... Asimismo la barra
superior de opciones de la herramienta selecciona ofrece nuevas y mejores funcionalidades
para sta.
Entorno 3D mejorado
Al igual que los filtros, este apartado nos puede ser til para la creacin de contenidos de
nuestro diseo.
http://desarrolloweb.com/manuales/manual-photoshop.html Pgina 150 de 194
Manual de Photoshop
Este artculo es obra de Juan Carlos Martinez Mora
Fue publicado por primera vez en 01/10/2014
Disponible online en http://desarrolloweb.com/articulos/novedades-destacadas-
photoshop-cs6.html
http://desarrolloweb.com/manuales/manual-photoshop.html Pgina 151 de 194
Manual de Photoshop
Qu es Photoshop CC y qu mejoras nos
ofrece
Conoce las novedades de Photoshop CC (Creative Cloud), la versin ms
avanzada de la suite de Photoshop, ms integrada a Internet y la nube de Adobe.
En este artculo voy a mostrar de una forma sencilla y prctica las jugosas novedades que nos
trae esta nueva suite de Photoshop ms integrada a Internet y con una visin ms clara de uso
y conexin a Creative Cloud, la nube de Adobe.
Toda nueva versin incorpora una serie de novedades y mejoras a nivel externo y a nivel
interno en mayor o menor medida. Las modificaciones a nivel interno muchas veces ni son
apreciables por el usuario, como puede ser la aceleracin de procesos producida por una
mejora en los algoritmos y optimizacin del programa.
En cuanto a nivel externo podemos apreciar mejoras que nos hacen el flujo de trabajo ms
agradable y productiva.
http://desarrolloweb.com/manuales/manual-photoshop.html Pgina 152 de 194
Manual de Photoshop
Adobe va implementando en cada nueva versin nuevas herramientas adaptndose a las
necesidades y tendencias afianzando as su liderazgo en el mundo del diseo grfico y cada vez
ms en el diseo web.
As pues, me voy a centrar en indicar las herramientas orientadas a Web y en las que
photoshop nos puede ser ms til en diseos de sitios.
Creative Cloud
Creative Cloud es la nube creada por Adobe para poder guardar nuestros trabajos y diseos en
un espacio web, compartirlos y sincronizarlos con el ordenador local con el que estemos
trabajando en esos momentos y adems tener acceso a diferentes servicios adicionales de
Adobe. Ya no es necesario guardar los archivos en pendrive y descargarlos en otro ordenador
para seguir trabajando, ya que gracias a CC podemos entrar en nuestra cuenta (si no la
tenemos es muy sencillo crear una id con la aplicacin Creative Cloud Connection que se
instala con el mismo paquete de photoshop) y acceder a todas nuestras carpetas y archivos
portados a la red.
Ahora CC se ha integrado dentro de Photoshop donde podemos, entre otras cosas, sincronizar
atendiendo a nuestras opciones personalizadas.
http://desarrolloweb.com/manuales/manual-photoshop.html Pgina 153 de 194
Manual de Photoshop
Tambin se ha aadido una opcin muy til para cuando ocurra un posible conflicto, para
recuperar la sincronizacin, podamos elegir entre mantener la configuracin remota o local.
Encontraremos el botn de sincronizar en la parte inferior izquierda al lado del zoom.
No slo podemos sincronizar lo que tengamos en estos momentos entre el ordenador local y en
la nube, sino que tambin podemos administrar la cuenta online y acceder al contenido para
gestionarlo fcilmente (desde el men Edicin / cuenta id de CC / Gestionar opciones de
sincronizacin.
Opcin copiar CSS
Aqu es donde Adobe empieza a hacer sus pinitos con respecto al diseo web. De una forma
muy simplificada, Photoshop nos puede generar el cdigo CSS de una capa o capas dentro de
un grupo para no tener que molestarnos en hacerlo a mano.
http://desarrolloweb.com/manuales/manual-photoshop.html Pgina 154 de 194
Manual de Photoshop
Y digo de una forma muy sencilla porque existen en el mercado extensiones (lo veremos en
otro artculo) que te generan un cdigo CSS ms completo y til para utilizar en nuestra
maquetacin.
Tan simple como acceder al men Capa / Copiar CSS o pulsando con el botn derecho de la
capa en cuestin. Una vez copiado al portapapeles, podemos pegarlo en cualquier editor de
texto convencional.
Podemos observar como se ha generado la clase o las clases segn sea una o varias capas con
todas sus caractersticas representando as nuestras hojas de estilo.
Ahora bien, como he dicho al principio, esta caracterstica est muy limitada en sus inicios
como podemos observar, por ejemplo si en una capa existe un cambio de tipografa o estilos
puntuales dentro de una hoja de texto, ese estilo puntual no se va a copiar al CSS. Tampoco
una tipografa cursiva y/o negrita dentro de un texto no se va a representar, ya que el
http://desarrolloweb.com/manuales/manual-photoshop.html Pgina 155 de 194
Manual de Photoshop
contenido de la capa no est incluido dentro del estilo CSS. De la misma forma si tenemos
formas complejas en la capa no seran exportadas.
Muestras de colores de HTML, CSS y SVG
En esta nueva versin se pueden incorporar muestras de colores desde archivos que en otras
versiones no eran compatibles con la aplicacin.
Esto nos resulta muy til importando de una sola vez toda la gama de colores usada en una
pgina HTML, una hoja de estilos CSS o un grfico SVG que se puede incorporar a una pgina
web y tiene una caracterstica vectorial para as poder continuar con nuestro trabajo nuestras
muestras disponibles.
Es fcilmente accesible desde el men desplegable del panel Muestras.
http://desarrolloweb.com/manuales/manual-photoshop.html Pgina 156 de 194
Manual de Photoshop
Desde aqu podemos sustituir o cargar muestras, segn queramos que slo aparezcan las
nuevas muestras o agregar a las que ya tenemos.
A continuacin tendremos la posibilidad de elegir nuestro formato, tanto los que ya
contemplbamos en versiones anterior como los nuevos.
http://desarrolloweb.com/manuales/manual-photoshop.html Pgina 157 de 194
Manual de Photoshop
Existe una manera ms sencilla (si cabe) de cargar las muestras de colores, simplemente
abrimos un archivo y Photoshop detectar automticamente si es HTM(L), CSS o SVG y
agregar automticamente las muestras a los colores que ya tengamos.
Ventana tamao de imagen renovada
En esta nueva versin, unos de los cambios ms llamativos es el producido en un cuadro de
dialogo que permaneca con nosotros desde versiones ms antiguas, ese cuadro es el del
tamao de imagen. Accesible desde el men Imagen / Tamao de Imagen.
Podemos apreciar como ha cambiado totalmente la fisonoma y en parte el concepto o proceso
de trabajo aunque fundamentalmente va a realizar las mismas operaciones que vena
realizando en versiones anteriores.
En el lado izquierdo podemos observar un previa del resultado final que vamos a realizar en
http://desarrolloweb.com/manuales/manual-photoshop.html Pgina 158 de 194
Manual de Photoshop
esa transformacin de pixels, tanto para aumentar como disminuir o simplemente cambiando
la resolucin.
En la parte derecha tenemos predefinidas distintas dimensiones en las que encajar la imagen,
las opciones clsicas de anchura, altura y resolucin que se pueden encadenar para que sean
proporcionales y opciones de remuestreo.
Mejora de filtros
Antes los filtros eran destructivos sobre la imagen, ahora se pueden habilitar los filtros sobre
objetos inteligentes y poder reeditarlos. Eso nos permite un total control en la imagen sin
deteriorarla, usando los mismos filtros.
En cuanto a sugerencias podemos destacar, entre otros, el filtro licuar y los filtros de
desenfoque.
Cuando convertimos una imagen en objeto inteligente podemos aplicarle un filtro, el cual se
convertir en inteligente y aparecer junto a la imagen en el panel de capas, pudiendo
manejarlo, modificarlo o eliminar sin destruir la imagen original.
Mejora en herramientas
Opcin aislar capas:
Se ha incorporado a la herramienta mover y resulta muy sencilla, aunque tambin muy til,
sobre todo cuando trabajamos con muchas capas.
Lanzas esta opcin, con la herramienta Mover activada, pulsando el botn derecho. Ah
encontraremos la opcin que actuar sobre la capa o capas que tengamos seleccionadas.
Observaremos que en el panel de capas se encontrar slo la(s) que hemos aislado y podremos
trabajar con ella(s) cmodamente sin que molesten las dems.
Para desactivar la opcin simplemente tendremos que volver al mismo menu y volver a
pulsarla.
Una observacin a tener en cuenta es que, si aislamos una carpeta desde la opcin del men
contextual, solo nos va a aislar la carpeta sin su contenido, para que lo haga correctamente es
necesario seleccionarlo desde el panel de capas con el botn derecho del ratn desde la carpeta
en cuestin.
Herramienta recortar:
http://desarrolloweb.com/manuales/manual-photoshop.html Pgina 159 de 194
Manual de Photoshop
En la versin anterior CS6 la herramienta recorte ya haba sufrido una serie de cambios, en
esta versin lo que se ha producido es una optimizacin para utilizar todava mejor.
En primer lugar se ha eliminado la opcin tamaos y resoluciones dentro del men
proporcion sustituyndolo por otra serie de opciones. Es interesante y muy til el hecho de
poder configurar y almacenar nuevos ajustes de recorte.
Herramienta estilos de prrafo y de carcter:
Aumentan las posibilidades con respecto a la versin anterior de Photoshop con los nuevos
paneles de estilos. Se ha aadido la posibilidad de crear nuestros propios estilos y
predeterminarlos de una manera muy sencilla.
http://desarrolloweb.com/manuales/manual-photoshop.html Pgina 160 de 194
Manual de Photoshop
Arriba podemos observar como creamos un estilo personalizado, tanto de prrafo como de
carcter. A continuacin vemos que existen dos opciones nuevas donde cargar y guardar
nuestros estilos de texto predeterminados, de tal forma que si cerramos y abrimos otro archivo
volvern a aparecer los estilos que habamos predeterminado.
http://desarrolloweb.com/manuales/manual-photoshop.html Pgina 161 de 194
Manual de Photoshop
Herramienta trazado:
El dibujo de vectores o trazados tambin ha sufrido modificaciones en esta nueva versin.
Conforme generamos una forma automticamente aparece una paleta de propiedades que es
completamente nueva.
http://desarrolloweb.com/manuales/manual-photoshop.html Pgina 162 de 194
Manual de Photoshop
En esta paleta tenemos opciones similares a las que aparecen en la parte superior de la barra
de opciones, pero existen otra serie de parmetros inaccesibles desde esa barra. Una
novedades es la posicin de los ejes X e Y con respecto al lienzo. Tambin destacamos como
novedad el tipo de contorno de la forma, los remates que queremos darle, las esquinas que
queremos aplicarle y su ngulo (en caso de formas rectangulares).
Nota: Recordad que si no os aparece la paleta de propiedades podis activarla en el men
Ventana / Propiedades.
Tambin como novedad cuando generamos trazados el programa nos permite moverlos todos
a la vez, y reubicarlos seleccionndolos igual que si fueran capas.
En definitiva, ahora podemos modificar y jugar con los trazados como queramos.
http://desarrolloweb.com/manuales/manual-photoshop.html Pgina 163 de 194
Manual de Photoshop
Y hasta aqu las novedades ms jugosas que nos trae esta versin de Photoshop, esta grandiosa
herramienta. Espero que os haya gustado el artculo y nos vemos en nuevas entregas.
Este artculo es obra de Juan Carlos Martinez Mora
Fue publicado por primera vez en 14/11/2014
Disponible online en http://desarrolloweb.com/articulos/que-es-photoshop-creative-
cloud-mejoras.html
http://desarrolloweb.com/manuales/manual-photoshop.html Pgina 164 de 194
Manual de Photoshop
Las nuevas herramientas de Photoshop
aparecidas en 2014
Conoce y experimenta las novedades en Photoshop CC 2014. Las mejores
herramientas y ayudas para los Diseadores Web.
En esta ocasin Photoshop nos trae una buena batera de novedades, que van desde nuevos
filtros, exportacin de elementos de un diseo, una nueva galera tipogrfica ms optimizada, y
unas guas inteligentes mejoradas que si antes resultaban muy tiles ahora son
imprescindibles, entre otras.
A continuacin vamos a describir y explicar las herramientas que aparecieron este ao, en
Adobe Photoshop CC 2014.
Nueva opcin empaquetar
En la versin anterior se incorpor la opcin de colocar elementos enlazados a un proyecto psd
para compartirlo con otro diseador o desarrollador. Ahora se ha aadido una nueva opcin
para para que Photoshop lo guarde todo automticamente.
Se encuentra en la opcin Menu / Empaquetar y cuando la activemos nos va a exportar en el
lugar donde le indiquemos tanto el documento psd como todos los vnculos que se han
utilizado para que de sta forma no perdamos tiempo en buscar manualmente las imgenes y
se nos pueda escapar alguna.
Una herramienta muy til a mi punto de vista para aligerar el trabajo a los diseadores web
que trabajan en conjunto en un determinado proyecto.
La galera de Adobe Typekit
Esta herramienta se trata de una galera o catlogo tipogrfico online a la que nosotros
http://desarrolloweb.com/manuales/manual-photoshop.html Pgina 165 de 194
Manual de Photoshop
podemos acceder desde nuestra suscripcin a Creative Cloud y que nos permite revisar e
instalar tipos de letra typekit a nuestro listado de fuentes en Photoshop.
Dispone una previsualizacin de cada fuente y en la columna derecha disponemos de varias
formas de organizar estas tipografas para que sea mucho ms sencillo encontrar la que
necesitamos en cada momento.
http://desarrolloweb.com/manuales/manual-photoshop.html Pgina 166 de 194
Manual de Photoshop
Tambin existe la posibilidad de que cuando abrimos un documento, si incluye una serie de
tipografas que nosotros no disponemos, se abre una ventana como la que mostramos a
continuacin:
http://desarrolloweb.com/manuales/manual-photoshop.html Pgina 167 de 194
Manual de Photoshop
En esta ocasin typekit detecta sus fuentes disponibles y nos permite instalarlas
automticamente, y en caso de no tenerla nos ofrece la opcin de sustituirla por una similar o
no instalar ninguna para buscarla manualmente.
Previsualizacin en vivo de fuentes tipogrficas
Si nos encontramos trabajando con una capa tipogrfica, en la herramienta texto cuando
desplegamos el listado de fuentes, ahora podemos previsualizar en vivo el resultado que va a
tener sobre el documento, en todo momento podemos ver como quedar esa tipografa antes
de insertarla en nuestro trabajo.
Asimismo, en la parte superior de esta herramienta se ha incluido la posibilidad de que nos
active o desactive solo la visualizacin de fuentes typekit, podemos usar el cuadro de bsqueda
para que nos muestre, por ejemplo, tipografas que usen la variante bold mostrndonos todas
las fuentes que contengan negrita y un botn para que nos abra directamente la pgina de
typekit.
http://desarrolloweb.com/manuales/manual-photoshop.html Pgina 168 de 194
Manual de Photoshop
Como podemos observar estas nuevas funcionalidades tipogrficas nos van a ayudar agilizar
mucho ms nuestros proyectos.
Guas inteligentes mejoradas
Esta mejora la define Photoshop como pequea pero, en especial para los diseadores que
trabajamos directamente con Photoshop, resulta increblemente til para posicionar con
exactitud milimtrica a tiempo real los objetos que componen nuestro diseo, se trata de las
nuevas funciones de las guas inteligentes.
Ya existan anteriormente, pero con las nuevas funcionalidades nos van a permitir tener un
diseo completamente alineado y equilibrado.
Para activarlas o desactivarlas simplemente nos dirigimos al menu Vista / Mostrar / Guas
inteligentes.
Ahora las guas nos van a mostrar las distancias entre los objetos cuando los desplacemos
tanto horizontal como verticalmente y las distancia entre objetos. Todo ello para tener un
control total a tiempo real del posicionamiento de un objeto con respecto al espacio y los
dems objetos que lo rodean.
Desde luego que si antes resultaba muy til, ahora con las mejoras resulta indispensable para
cualquier diseador web.
http://desarrolloweb.com/manuales/manual-photoshop.html Pgina 169 de 194
Manual de Photoshop
Nuevos filtros de desenfoque
En primer lugar he de resear que el men de filtros de desenfoque ha cambiado un poquito de
posicin, por ejemplo, los nuevos filtros que se encontraban en la versin anterior (desenfoque
de campo, de iris y cambio de inclinacin) ahora se incorporan a un nuevo submen llamado
Galera de efectos Desenfocar, que tambin incluye los nuevos filtros que os muestro a
continuacin.
Tenemos en primer lugar el Desenfoque de trazado en el que podemos crear lineas rectas o
curvas de movimiento a, por ejemplo, un objeto que queremos darle un aspecto de
desplazamiento.
Nota: Es importante convertir primeramente la imagen en objeto inteligente para as
aplicar el filtro de un modo no destructivo y poder modificarlo o incluso eliminar sin afectar
a la imagen original.
Al hacer el desenfoque de trazado lo realiza en toda la imagen y nos interesa, en el ejemplo,
que solo sea en el frisbee tenemos 2 opciones para volver a enfocar el resto.
La primera sera crear otro trazado en sentido contrario y poner la velocidad de los nodos de
http://desarrolloweb.com/manuales/manual-photoshop.html Pgina 170 de 194
Manual de Photoshop
inicio y final a 0.
La segunda opcin sera, antes de empezar con el desenfoque, crear un duplicado de la capa
inteligente, realizar un primer trazado al frisbee y posteriormente en la mscara de capa pintar
de negro con un pincel mediano con el contorno difuminado para ir recuperando la parte de
imagen de debajo que se encuentra enfocada.
El segundo filtro nuevo que nos trae esta versin es el desenfoque de giro, el cometido es
similar al que acabamos de ver, pero en vez de crear trazados de movimiento rectos o curvos,
ste proporciona un efecto circular para dar la sensacin de giro. Igualmente que el anterior
podemos insertar tantos desenfoques como queramos.
Este filtro es ms sencillo que el anterior, crea un crculo que podemos hacer ms grande o ms
pequeo y con un nodo en cada uno de sus puntos cardinales para estirar o estrecharlo tanto
horizontal como verticalmente. Slo dispone de la opcin Angulo de desenfoque para aplicarle
mayor velocidad o menos.
http://desarrolloweb.com/manuales/manual-photoshop.html Pgina 171 de 194
Manual de Photoshop
Fjate en la rueda del coche en ambas imgenes:
Composiciones de capas
Este panel resulta un desconocido para mucha gente o en su defecto ha sido muy descuidado,
pero en esta ocasin veremos las novedades que trae y la usabilidad que aporta. Este panel
podemos activarlo en Ventana / Composicin de capas.
Su uso se basa en poder activar/desactivar variantes de visibilidad, posicin y/o apariencia a
un mismo documento sin tener que modificar sus capas.
Por ejemplo, nos puede interesar tener distintas opciones en las que se visualicen todos o
algunos botones de un diseo, de esta forma podemos crear distintas composiciones que nos
muestren en cada una los botones deseados, aplicando algunas opciones. Gracias a ello ya no
tenemos ir a las capas de botones y activarlos o desactivarlos manualmente.
http://desarrolloweb.com/manuales/manual-photoshop.html Pgina 172 de 194
Manual de Photoshop
Nos puede interesar cambiar de posicion distintas capas y tener varias composiciones.
http://desarrolloweb.com/manuales/manual-photoshop.html Pgina 173 de 194
Manual de Photoshop
Tambin tenemos la posibilidad de tener varias composiciones de apariencia, cambiando los
estilos de una o ms capas y guardando su estado.
http://desarrolloweb.com/manuales/manual-photoshop.html Pgina 174 de 194
Manual de Photoshop
Esta herramienta puede ser muy interesante para mostrar un trabajo con distintas opciones de
diseo, pudiendo ensearlas con un solo click de ratn.
Generar recursos de imagen
En el men Archivo / Generar / Recursos de imagen nos encontramos con una herramienta
que nos va a hacer la vida mucho ms fcil a la hora de guardar nuestras capas por separado en
un proyecto psd. Si bien esta herramienta no es nueva, en esta versin se ha reforzado su uso
de una forma muy sencilla.
Activando esta opcin, cuando renombramos una capa y le ponemos una extension .png (por
ejemplo logo.png) Photoshop automticamente nos crea una subcarpeta donde est guardado
http://desarrolloweb.com/manuales/manual-photoshop.html Pgina 175 de 194
Manual de Photoshop
nuestro psd con el mismo nombre y una terminacin -assets, y dentro encontraremos la capa
guardada con el nombre y extensin que le hemos dado.
Si por ejemplo le ponemos esta estructura (60% logo.png) nos guardara la capa con un 60%
del tamao original. Podemos usar cualquier medida que queramos (cms, pixeles, etc..).
Esta versin incluso nos facilita que seamos ms organizados pudiendo indicar a la capa rutas
donde guardarla (por ejemplo header/logo.png nos crear una subcarpeta llamada header y
nos almacenar dentro nuestra capa llamada logo.png)
Mejoras secundarias
Aqu os enumero una serie de mejoras secundarias que, si bien no requieren una exposicin
ms amplia, nos pueden resultar de ayuda en algn momento:
Los paneles no pueden ser cargados en Flash. Cambian Kuler, Exchange y Mini Bridge.
Esto es un punto negativo para las extensiones de terceros que tengan flash, ya que no
se abrirn hasta que el autor o desarrollador no las actualice.
Simplificado el proceso de sincronizacin de preferencias. Mejoras cuando instalamos
Photoshop en distintas mquinas, ahora se sincronizan de una forma mucho ms gil y
sencilla.
Los CSS generados ahora soportan inner shadow layer effects efectos de sombreado.
Guas inteligentes activas por defecto.
Acceso a los pinceles ms usados desde el men o el panel de pinceles.
La paleta de color es ahora redimensionable.
Reseteo de todas las herramientas tambin resetea la posicin de la barra de
herramientas.
Diversas soluciones de alineacin, recorte y parpadeo.
En la barra de opciones superior han cambiado muchos botones por iconos en las
herramientas para que sea ms visual.
Espero que las mejoras y novedades que trae Photoshop en su versin CC 2014 expuestas
hayan sido de vuestro agrado y os sean muy tiles para agilizar y simplificar vuestros
proyectos.
Este artculo es obra de Juan Carlos Martinez Mora
Fue publicado por primera vez en 22/10/2014
Disponible online en http://desarrolloweb.com/articulos/conoce-nuevas-herramientas-
photoshop-cc2014.html
http://desarrolloweb.com/manuales/manual-photoshop.html Pgina 176 de 194
Manual de Photoshop
Crear un Gif Animado con Photoshop CC
Cmo crear un Gif Animado en Photoshop CC, a travs de la ventana "Lnea de
tiempo", optimizado para web.
En este artculo vamos a tratar un recurso que nos puede ayudar en ciertas ocasiones, como
son los GIF animados. Podemos crearlos, o editarlos, por medio del archiconocido programa
de diseo Photoshop, que sera la mejor opcin posible como herramienta de diseo. El
proceso es muy simple. Editas tu imagen con Photoshop y, sin salirte del programa, puedes
animarla o una vez creada la secuencia de fotogramas, tambin optimizar el archivo para que
pese menos. Al final del artculo encontrars un vdeo que resume el proceso y donde puedes
aprender de manera visual a crear tus propias animaciones con GIF.
Los Gif Animados son imgenes normales, en un archivo ".gif", con la particularidad que
presentan una animacin. Es igual que cualquier otro archivo GIF que no tuviese una
animacin, por lo que lo puedes subir y mostrar en cualquier web, compartir en redes sociales,
etc., igual que cualquier imagen. Es por ello que es una excelente opcin para mostrar
movimiento en diversas situaciones.
Hubo un tiempo en la web que los Gif animados eran enormemente populares en la web. Hoy
han pasado un poco de moda, pero siguen utilizndose en algunas parcelas. Los banner todava
se hacen habitualmente con Gif animado, pero sobre todo a la gente le encanta compartir Gifs
Animados en redes sociales con pequeos cortes de vdeo, mensajes dinmicos, etc.
Cmo crear o editar imgenes Gif Animado
Si quieres crear un Gif animado existen diversas herramientas, nosotros en este artculo
usaremos Photoshop, pero seguro que hay otros programas ms simples. Adems vamos a usar
la versin de Photoshop CC, pero seguro que muchos otros Photoshop de los ultimos aos usan
la misma receta.
http://desarrolloweb.com/manuales/manual-photoshop.html Pgina 177 de 194
Manual de Photoshop
Nota: Para versiones de Photoshop ms antiguas se usaba Image Ready, que es un
software que acompaaba a Photoshop, a partir de la versin 5.5. Ms adelante Image
Ready se descontinu, pero la mayora de sus utilidades de integraron con Photoshop. En
DesarrolloWeb.com se explic en su da cmo crear Gifs animados en Image Ready.
En Photoshop la clave para la creacin de Gifs animados est en la ventana "Linea de tiempo".
La encuentras en el men "Ventana / Linea de tiempo". En ingls se llama "Time line". Si ya
conoces Photoshop quizs no necesites ms referencias para encontrarlo y crear tu propio Gif.
Cmo componer una imagen con Photoshop para crear un Gif Animado
El procedimiento es bien simple, como lo haras con cualquier otra imagen. Irs creando los
elementos de la animacin en capas independientes, para que puedas ocultarlos o mostrarlos
en los diferentes fotogramas.
Luego abres la mencionada ventana "Lnea de tiempo" o "Timeline" en ingls (La encuentras
dentro del men "Ventana" o "Window" en ingls). En ella es donde vas a poder realizar toda
la gestin de las capas que se deben ver o ocultar en cada uno de los pasos de la animacin.
Al principio en la ventana de Time Line quizs te pregunte qu tipo de animacin deseas hacer.
Te salen dos opciones:
Crear lnea de tiempo de vdeo
Crear animacin a cuadros
http://desarrolloweb.com/manuales/manual-photoshop.html Pgina 178 de 194
Manual de Photoshop
Seleccionas "animacin a cuadros" y a partir de entonces vers que la ventana de Lnea de
tiempo te muestra una imagen en miniatura, en un cuadrito. Ese es el primer fotograma de tu
animacin.
Podrs desde esa ventana crear nuevos fotogramas, con el botn nuevo que se parece al de
crear una nueva capa en el men de capas.
En cada fotograma por separado podrs definir qu capas deseas mostrar u ocultar, desde la
ventana de capas. Agregando nuevos fotogramas y mostrando y ocultando las capas hasta que
tu animacin se complete.
Desde la ventana de la Lnea de tiempo podrs acceder a varios controles de tu animacin, por
ejemplo para ponerla en marcha o pararla, pasar de un fotograma al siguiente, etc. Los
controles principales que tendrs que tocar aqu son los de asignar tiempo y el tipo de
animacin que ahora te describimos.
Para editar el tiempo que deseas asignar a cada fotograma usas un control que est justo
debajo de la imagen de miniatura. El tiempo depender mucho del efecto que quieras
conseguir y/o del mensaje a mostrar en tu banner. En la medida de tiempo que aparece debajo
http://desarrolloweb.com/manuales/manual-photoshop.html Pgina 179 de 194
Manual de Photoshop
de la miniatura podrs seleccionar cualquier otro valor de los preestablecidos o bien colocar
uno de tu preferencia con "Otro". Puedes seleccionar varios fotogramas en el Timeline de una
sola vez para editar el tiempo de todos ellos y colocar el mismo valor en todos esos pasos de la
animacin.
En general puedes escoger varios fotogramas a la vez y todos los ajustes que hagas se aplicarn
a todos esos fotogramas. Imagina que tienes una capa que quieres quitar de varios fotogramas
de la animacin, pues seleccionas todos los cuadritos del timeline y ocultas esa capa, la
ordenas, etc.
Otra cosa que podrs hacer en la ventana de la lnea de tiempo es ajustar el bucle de
animacin, si quieres que se vea una vez, un nmero de veces dado o que la animacin se
repita de manera infinita.
Guardar el Gif Animado desde "Guardar para web" de Photoshop
La opcin "Guardar para web" de Photoshop es la que nos sirve para guardar imgenes
optimizadas. La debes de conocer. Si ests guardando un GIF animado simplemente te tienes
http://desarrolloweb.com/manuales/manual-photoshop.html Pgina 180 de 194
Manual de Photoshop
que fijar que el formato de tu imagen es Gif.
En la parte de abajo adems puedes elegir el estilo de tu animacin Gif. Es bien sencillo, pero
ten en cuenta que esa opcin solo aparece activada si ests guardando un Gif en el que tienes
varios fotogramas en una animacin.
Al guardar el archivo te tienes que fijar que indicas la extensin .gif. Generalmente el propio
Photoshop te la coloca. Con ello ya tendrs tu Gif Animado listo para usar donde quieras o
necesites.
Espero que te haya servido de ayuda. A veces conocemos herramientas como Photoshop pero
desconocemos lo que se puede hacer con ellas. Divirtete creando tus Gif animados!
Aqu te dejo el Gif que he usado de ejemplo, aunque lo he reducido mucho de tamao para que
no ocupase una barbaridad. El Gif Animado lo he creado con una secuencia de fotogramas con
fotos realizadas por Beatriz Alvarez Snchez.
Videotutorial Gif Animado con Photoshop CC
http://desarrolloweb.com/manuales/manual-photoshop.html Pgina 181 de 194
Manual de Photoshop
Si lo prefieres, puedes ver este proceso en un vdeo cortito donde creamos un Gif animado
sencillo, lo configuramos y optimizamos.
Para ver este vdeo es necesario visitar el artculo original en:
http://desarrolloweb.com/articulos/crear-gif-animado-photoshopcc.html
Este artculo es obra de Miguel Angel Alvarez
Fue publicado por primera vez en 13/02/2015
Disponible online en http://desarrolloweb.com/articulos/crear-gif-animado-
photoshopcc.html
http://desarrolloweb.com/manuales/manual-photoshop.html Pgina 182 de 194
Manual de Photoshop
Novedades Photoshop CC 2015
La nueva edicin de la suite Photoshop CC 2015 viene con retraso, pero al fin se
encuentra con nosotros. Vamos a revisar todas las novedades y mejoras que
incluye.
En un primer apunte os tengo que comentar que la instalacin de esta versin hace que
desaparezcan las versiones previas de Photoshop que tuvierais instaladas. Aparte, como es
habitual, los presets, preferencias y ajustes se migrarn al nuevo Photoshop, pero no ocurrir
lo mismo con los plugins, que tendremos que volver a instalar uno por uno, y eso, para algunos
nos puede resultar bastante engorroso.
Como resumen, encontramos mejoras en Camera RAW 9.1, fusin HDR no destructiva o
creacin de panormicas o la nueva funcin de niebla as como la incorporacin de Adobe
Stock y diversas mejoras funcionales en cuanto a rendimiento y gestin de la memoria como
suele ser habitual en cada nueva versin (como comportamiento mejorado al mover capas o
una reduccin de hasta el 80% en el uso de energa al estar en reposo).
Adems de lo mencionado nos encontramos grandes mejoras en el rendimiento
proporcionadas por el Pincel Corrector y la Herramienta Parche (herramienta de uso muy
frecuente para expertos en retoque fotogrfico), tambin ha mejorado el Relleno automtico
basado en el contenido de las imgenes panormicas, se ha incluido la posiblidad de aadir
ruido a los efectos de desenfoque para conseguir desenfoques ms realistas o la capacidad para
ajustar la escala y la rotacin del objeto que se est moviendo o rea que est extendiendo.
http://desarrolloweb.com/manuales/manual-photoshop.html Pgina 183 de 194
Manual de Photoshop
ADOBE CAMERA RAW 9.1
Las principales novedades que incorpora este mdulo son las funciones de ajuste de neblina y
mejoras en los Ajustes locales, que incluyen ahora los reguladores de blancos y negros (con
ellos podrs mejorar de forma selectiva las reas de las fotografas con un mayor nivel de color
negro o blanco.
NEBLINA (DEHAZE)
Utilizando este nuevo plugin podemos aadir o eliminar (en parte) la neblina que podemos
encontrar en algunas fotos. Para que lo entendamos, nada mejor que observar la siguiente
imagen:
http://desarrolloweb.com/manuales/manual-photoshop.html Pgina 184 de 194
Manual de Photoshop
COMPATIBILIDAD CON PANTALLAS HiDPI DE WINDOWS
Photoshop CC para Windows ahora es compatible con pantallas HiDPI. De esta manera,
puedes obtener ms pxeles y visualizar imgenes ms ntidas. La compatibilidad con HiDPI,
que antes estaba disponible como una previsualizacin de tecnologa, ahora se activa
automticamente cuando la aplicacin detecta una pantalla HiDPI.
PHOTOSHOP CC 2015
PINCEL CORRECTOR
Para entrar en materia recordamos que el tampn de clonar es una herramienta con la cual
marcamos una zona de origen y despus vamos clonando los pixeles a la zona destino.
Pues bien, el pincel corrector hasta ahora haca el mismo papel que el tampn de clonar, y al
terminar ejecutaba el pequeo proceso de ajuste para producir la adaptacin de color de los
pixeles clonados y mostrada de golpe el resultado final.
Ahora es distinto, aunque es una pequea mejora, la veo muy til para ir viendo a tiempo real
el cambio, ya no tenemos que esperar a ver el resultado final cuando termina el proceso.
RELLENO
El Relleno segn Contenido es ahora ms rpido y mejor, pudiendo llegar, segn dicen, hasta
12 veces ms rpido y proporcionando unos resultados de mayor calidad. En mi caso resulta
una herramienta muy til y prctica para realizar buenos montajes y estas mejoras se
http://desarrolloweb.com/manuales/manual-photoshop.html Pgina 185 de 194
Manual de Photoshop
agradecen mucho.
Adems la Herramienta "Mover segn Contenido" que se encuentra dentro del pincel
corrector, cuando la seleccionamos dipondremos en la barra de opciones de una nueva casilla
"transformar al soltar" que si la marcamos podremos redimensionar lo que estemos moviendo
antes de confirmar el proceso.
En el ejemplo podemos observar como hemos movido de sitio al grupo de montaeros y le
hemos aumentado el tamao para darle ms protagonismo y todo ello a tiempo
real.Simplemente tenemos que seleccionar la parte que queremos mover y activar la opcin
transformar al colocar que se encuentra en la parte superior.
DESENFOQUE
Se ha aadido una pestaa llamada "Ruido" a esta galera de efectos para aadirle granulado a
ese desenfoque, que le dar un aspecto ms "orgnico" al resultado final, y gracias a esta
mejora ahora podemos podemos hacer desenfoque y ruido en el mismo paso. La nueva pestaa
"Ruido" est compuesta de 5 parmetros: cantidad de ruido, tamao y rugosidad del ruido
(aqu se define la calidad del ruido), color del ruido y luminosidad (para aadir o no ruido en
zonas de alta luminosidad).
http://desarrolloweb.com/manuales/manual-photoshop.html Pgina 186 de 194
Manual de Photoshop
MEJORAS MENOS FOTOGRFICAS Y MS DE DISEO
MESAS DE TRABAJO
Uno de los grandes cambios es el referente a las "Mesas de Trabajo", ya existentes en
Illustrator ahora se incorporan a Photoshop. Una mesa de trabajo es una forma diferente de
organizar y visualizar distintas partes de un documento. En este caso, la diferencia es que al
crear una mesa de trabajo ya no trabajaremos sobre un lienzo limitado por las dimensiones del
documento, cada mesa de trabajo define su propio lienzo, y todos los lienzos se mostrarn a la
vez sobre un espacio sin lmite. Para entender la funcionalidad por ejemplo, es que ahora
podemos trabajar con las distintas capas por separado sin necesidad de aislar, y todas
trabajando sobre un mismo lienzo.
A modo ms genrico es como en MAC teniendo varios escritorios virtuales a la vez en la
misma sesin (y ahora tambin lo incluye Windows 10).
A parte de las medidas predefinidas para crear una mesa de trabajo (donde se incluye distintos
tipos de smartphones, tablets y wearables), tambin se ha incluido una nueva herramienta
dentro del grupo de Herramientas "Mover" llamada "Herramienta de Mesa de Trabajo" donde
podemos crearla con las dimensiones que deseemos sobre este lienzo infinito".
Para redondear el tema, tambin ha aparecido un nuevo panel llamado "Vista Previa del
Dispositivo" para obtener un preview del diseo cmo va a quedar con respecto a la mesa de
trabajo que tengamos seleccionada. A continuacin podis observar en la foto 2 cosas que han
cambiado con respecto a la mesa de trabajo habitual:
Ahora es de un color gris claro (se puede personalizar), esto es para distinguir de una
forma rpida si estamos en la interfaz habitual o en el lienzo.
http://desarrolloweb.com/manuales/manual-photoshop.html Pgina 187 de 194
Manual de Photoshop
Cada parte del diseo se encuentra contenida en una mesa de trabajo, que aunque las
vemos de color blanco son transparentes, donde iremos incluyendo las distintas capas
del diseo, podemos asemejar los espacios de trabajo como grupos de capas en un
mismo lienzo.
TECNOLOGAS EXPERIMENTALES: ESPACIO DE DISEO
En esta ltima actualizacin Adobe nos ofrece un espacio de trabajo un poco experimental
destinado para el diseo en dispositivos mviles.
Este llamado Espacio de Diseo lo podemos activar y desactivar desde Edicin / Preferencia
/ Previsualizaciones de tecnologa. Al activarlo nos aparecer un nuevo icono al final de la
barra de herramientas de la izquierda.
En primer lugar lo que hace es simplificar al mximo la interfaz de photoshop como podemos
observar en la siguiente imagen:
http://desarrolloweb.com/manuales/manual-photoshop.html Pgina 188 de 194
Manual de Photoshop
En este caso, Adobe pretende facilitar mucho el trabajo a diseadores grficos, web y de apps
asemejando el uso de un programa de mockups sin salirnos de la suite.
EXPORTACIN DE IMGENES MS RPIDA Y SENCILLA (SEGN ADOBE)
Una experiencia de exportacin rediseada te permite exportar una nica capa o mesa de
trabajo o un documento completo con un solo clic. Adems, disfrutars de una compresin
mejor, opciones de previsualizacin avanzadas que incluyen el tamao del lienzo y una
extraccin de activos mejorada. Es como Guardar para Web, pero modernizada.,
Esto son palabras de Adobe, pero la realidad, de momento, es distinta, ya que en estos
momentos hasta que salga alguna nueva revisin es que la opcin de exportar no es la mejor ni
la ms optimizada.
La opcin Guardar para Web la han trasladado dentro del men "Exportar". Cuando una
opcin de men se traslada significa que se mantiene en el programa por cuestiones de
compatibilidad con versiones anteriores, pero ya no se trabajar ms sobre esta herramienta,
ni en mejora ni en aumento de funcionalidades. Habr que esperar para ver las mejoras que
ofrecen con la opcin Exportar.
NOVEDAD: EDICION PARA MOVILES
Que los dispositivos mviles ocupan casi todo el espacio tecnolgico actual nadie lo pone en
duda. Por eso desde Adobe piensan que es muy importante editar nuestras imgenes lo mejor
posible para que estn optimizadas al mximo en cuanto a resolucin y tamaos para este tipo
de dispositivos tan heterogneos.
usando Adobe Preview CC podremos ver una vista previa de nuestras imgenes en un
dispositivo IOS utilizando la entrada USB o la red WIFI. Para Android, por el momento habr
que esperar.
BIBLIOTECAS SINCRONIZADAS CON CREATIVE CLOUD LIBRARIES
http://desarrolloweb.com/manuales/manual-photoshop.html Pgina 189 de 194
Manual de Photoshop
Ahora con estas bibliotecas podemos importarlas en nuestros trabajos y cuando el archivo de
la biblioteca se modifique, se sincronizar en todos los trabajos donde est importado ese
archivo. Asimismo podemos crear bibliotecas formado grupos de trabajo de diseo para que
todo se encuentre perfectamente sincronizado a tiempo real entre todas las personas
vinculadas.
EL NUEVO PANEL PICTOGRAMAS
De nuevo estamos con una caracterstica que ya exista en Illustrator e InDesign y ahora
tambin la incluye Photoshop. De una forma genrica la utilidad del nuevo panel es la
localizacin y uso de los distintos elementos grficos que componen una tipografa, ya que
podemos tener distintas variantes para una misma letra. Se activa en el men Ventana /
Pictogramas.
http://desarrolloweb.com/manuales/manual-photoshop.html Pgina 190 de 194
Manual de Photoshop
ADOBE STOCK
Por ltimo, y no menos importante, os hago mencin del nuevo banco de imgenes
denominado Adobe Stock.
La compra de Fotolia por parte de Adobe ha dado sus frutos con el lanzamiento de Adobe
Stock. En l se almacena aproximadamente la friolera de unos 40 millones de elementos, entre
imgenes, ilustraciones y vectores, imagen arriba, imagen abajo.
http://desarrolloweb.com/manuales/manual-photoshop.html Pgina 191 de 194
Manual de Photoshop
Las imgenes tienen un mdico precio y cuando la/s adquieres se agregan a tu biblioteca y ya
se pueden utilizar sin necesidad de salir del programa.
http://desarrolloweb.com/manuales/manual-photoshop.html Pgina 192 de 194
Manual de Photoshop
Este artculo es obra de Juan Carlos Martinez Mora
Fue publicado por primera vez en 04/09/2015
Disponible online en http://desarrolloweb.com/articulos/novedades-photoshop-
cc2015.html
http://desarrolloweb.com/manuales/manual-photoshop.html Pgina 193 de 194
Manual de Photoshop
http://desarrolloweb.com/manuales/manual-photoshop.html Pgina 194 de 194
Вам также может понравиться
- Photoshop CompletoДокумент280 страницPhotoshop Completojammy100% (2)
- Manual de Photoshop 2021Документ46 страницManual de Photoshop 2021Jean Paul Cueva Vela50% (2)
- Guia de Photoshop Actualizada para PrincipiantesДокумент36 страницGuia de Photoshop Actualizada para PrincipiantesAvilez Antonio100% (1)
- Aprender Photoshop CS6 con 100 ejercicios prácticosОт EverandAprender Photoshop CS6 con 100 ejercicios prácticosРейтинг: 4 из 5 звезд4/5 (2)
- Tutoriales de PhotoshopДокумент7 страницTutoriales de PhotoshopWalter Alvarez0% (1)
- Aprender Photoshop CC 2020 con 100 ejercicios prácticosОт EverandAprender Photoshop CC 2020 con 100 ejercicios prácticosРейтинг: 5 из 5 звезд5/5 (2)
- Curso de PhotoshopДокумент310 страницCurso de PhotoshopJose Gonzalez Velasquez100% (6)
- Manual PhotoshopДокумент50 страницManual PhotoshopSОценок пока нет
- Manual PhotoshopДокумент38 страницManual PhotoshopIndy Mota92% (13)
- Aprender retoque fotográfico con Photoshop CS6 con 100 ejercicios prácticosОт EverandAprender retoque fotográfico con Photoshop CS6 con 100 ejercicios prácticosОценок пока нет
- Curso de Photoshop Cs6Документ412 страницCurso de Photoshop Cs6Ana Fernández80% (5)
- Curso de PhotoshopДокумент59 страницCurso de PhotoshopJOSÉ CARLOS PINAYA ORTEGAОценок пока нет
- Ejercicios PhotoshopДокумент7 страницEjercicios Photoshopjhimyxx2967% (3)
- Tutorial de Illustrator cs5Документ143 страницыTutorial de Illustrator cs5Ronald Cordova67% (3)
- Aprender Retoque fotográfico con Photoshop CC release 2016 con 100 ejercicios prácticosОт EverandAprender Retoque fotográfico con Photoshop CC release 2016 con 100 ejercicios prácticosОценок пока нет
- PhotoshopДокумент21 страницаPhotoshopKatherine Rosero88% (8)
- CorelDRAW 2020Документ1 002 страницыCorelDRAW 2020Gabriel Gonzalo Davila Sanchez75% (4)
- Aprender Illustrator CS6 con 100 ejercicios prácticosОт EverandAprender Illustrator CS6 con 100 ejercicios prácticosРейтинг: 4 из 5 звезд4/5 (1)
- Adobe Illsutrator PDFДокумент29 страницAdobe Illsutrator PDFkevinОценок пока нет
- Manual PhotoshopДокумент9 страницManual PhotoshopYezidVera100% (1)
- Ejercicios PhotoshopДокумент119 страницEjercicios Photoshopsupermarinting100% (1)
- Trucos PhotoshopДокумент62 страницыTrucos Photoshopcapricho820% (1)
- Manual 2 IndesignДокумент25 страницManual 2 IndesignLynn Cobeñas MuñozОценок пока нет
- Ruizcamachoeduardo Manualcompletoid 130619130403 Phpapp01Документ70 страницRuizcamachoeduardo Manualcompletoid 130619130403 Phpapp01ElCapitan05Оценок пока нет
- Curso de Adobe Illustrator AvanzadoДокумент7 страницCurso de Adobe Illustrator AvanzadoUr Ate ZigОценок пока нет
- Teoria Basica Illustrator PDFДокумент29 страницTeoria Basica Illustrator PDFJose David Huaman AspurОценок пока нет
- Libro Los Trucos y Efectos Mas Interesantes de PhotoshopДокумент319 страницLibro Los Trucos y Efectos Mas Interesantes de PhotoshopWilliam Moreno Reyes100% (1)
- Coreldraw 11 SuperfacilДокумент78 страницCoreldraw 11 SuperfacilYACKARE25% (4)
- 2 - Photoshop CS4 Avanzado (Ejercicios)Документ34 страницы2 - Photoshop CS4 Avanzado (Ejercicios)Ivan Castro GomezОценок пока нет
- Manual Adobe InDesignДокумент164 страницыManual Adobe InDesignCarmelo100% (2)
- Tutorial Photoshop para Crear Un Poster LuminosoДокумент11 страницTutorial Photoshop para Crear Un Poster LuminosoWalter AlvarezОценок пока нет
- Curso Adobe Illustrator CCДокумент12 страницCurso Adobe Illustrator CCLobitoElMejorОценок пока нет
- Corel Draw X6Документ832 страницыCorel Draw X6Nomar Vasquez25% (4)
- Photoshop Avanzado PDFДокумент211 страницPhotoshop Avanzado PDFleirepolo_685816017Оценок пока нет
- Illustrator - Mini-ManualДокумент126 страницIllustrator - Mini-ManualJuan Miguel Leal100% (1)
- Manual Herramientas Photoshop-Indesign CCДокумент28 страницManual Herramientas Photoshop-Indesign CCRuben Ortiz RojasОценок пока нет
- Adobe IllustratorДокумент26 страницAdobe IllustratorOrlandhito Medina Cardenas67% (6)
- Diseno Digital Photoshop Cs5 ProfesorДокумент138 страницDiseno Digital Photoshop Cs5 ProfesorAndres Ozuna100% (3)
- Herramientas Básicas Adobe PhotoshopДокумент6 страницHerramientas Básicas Adobe PhotoshopYosanalis Torres50% (2)
- PhotoshopДокумент68 страницPhotoshopUlises AP100% (3)
- Ejercicios de PhotoshopДокумент151 страницаEjercicios de Photoshopomitrix100% (7)
- Curso Photoshop Orientado A La Fotografia DigitalДокумент84 страницыCurso Photoshop Orientado A La Fotografia DigitalAlvisSantos100% (3)
- Manual Illustrator Avanzado PDFДокумент129 страницManual Illustrator Avanzado PDFManuel Vargas Gallo100% (2)
- Ejercicio 7 PhotoshopДокумент1 страницаEjercicio 7 Photoshopjuanlora100% (1)
- Curso IllustratorДокумент59 страницCurso IllustratorMJose Copons GalloОценок пока нет
- Guia Esencial ILUSTRATORДокумент13 страницGuia Esencial ILUSTRATORpaul huayta cconojhuillca0% (1)
- Como Crear Un Archivo PDF de Varios PDFДокумент2 страницыComo Crear Un Archivo PDF de Varios PDFAngelОценок пока нет
- Practicas Photoshop PDFДокумент68 страницPracticas Photoshop PDFIsabel GonzalezОценок пока нет
- Manual Corel Draw X5Документ31 страницаManual Corel Draw X5ceps_2008Оценок пока нет
- El Video Arte ExperimentalДокумент13 страницEl Video Arte ExperimentalVanina De AcetisОценок пока нет
- Recursos VisualesДокумент10 страницRecursos VisualesYisel PujolsОценок пока нет
- Linguistica General y Aplicada PDFДокумент5 страницLinguistica General y Aplicada PDFIván Enrique Sandino Gutiérrez100% (1)
- Medios AudiovisualesДокумент3 страницыMedios AudiovisualesSAÚL LENNIN RODRÍGUEZ SALASОценок пока нет
- Taller de Computación PDFДокумент6 страницTaller de Computación PDFseli_lezamaОценок пока нет
- Memoria - Lo Que Ven Las Palabras Cuando Hablan de Pintura - Galdames, SebastiánДокумент116 страницMemoria - Lo Que Ven Las Palabras Cuando Hablan de Pintura - Galdames, SebastiánSebastián GaldamesОценок пока нет
- Chaves - Diseño y Comunicación, Teorías y Enfoques Críticos (Reseña)Документ8 страницChaves - Diseño y Comunicación, Teorías y Enfoques Críticos (Reseña)judaco1Оценок пока нет
- Barbara SainzaДокумент409 страницBarbara Sainzavelazquez_rocioОценок пока нет
- Explicar, Como La Unicidad de La Imagen Gráfica Permite Posicional La Identidad e Imagen, en Una Institución Oficial Del Gobierno Nacional. "Ministerio Del Poder Popular de La Cultura"Документ5 страницExplicar, Como La Unicidad de La Imagen Gráfica Permite Posicional La Identidad e Imagen, en Una Institución Oficial Del Gobierno Nacional. "Ministerio Del Poder Popular de La Cultura"xiomadeyaОценок пока нет
- Marca Turística Perú y La Construcción de La Identidad-País-Guillermo CortésДокумент12 страницMarca Turística Perú y La Construcción de La Identidad-País-Guillermo CortésMarco AntonioОценок пока нет
- Marca y Etiqueta 1Документ49 страницMarca y Etiqueta 1Jairzinho DiazОценок пока нет
- Relaciones Entre El Arte y La Creatividad CientíficaДокумент4 страницыRelaciones Entre El Arte y La Creatividad CientíficaDanny DjpОценок пока нет
- Formato SqaДокумент4 страницыFormato Sqaapi-257346974Оценок пока нет
- Desglose de ProducciónДокумент9 страницDesglose de ProducciónEisen PuscanОценок пока нет
- El AficheДокумент15 страницEl AficheAna FuentealbaОценок пока нет
- Fotografia de ModaДокумент8 страницFotografia de ModaDiego Alexander Garcia GaviriaОценок пока нет
- Comunicación Visual PreviaДокумент90 страницComunicación Visual Previavicox20056207Оценок пока нет
- Qué Es La Enseñanza EstructuradaДокумент6 страницQué Es La Enseñanza EstructuradayenirettОценок пока нет
- Consejos para Hacer ReírДокумент6 страницConsejos para Hacer ReírJose Luis DiazОценок пока нет
- Reportes de 2do Tercer MomentoДокумент23 страницыReportes de 2do Tercer MomentoAle Del rioОценок пока нет
- Programa de Desarrollo Socioafectivo para Alumnos Con Problemas de ConductaДокумент33 страницыPrograma de Desarrollo Socioafectivo para Alumnos Con Problemas de ConductaAntonieta NunesОценок пока нет
- 1ro Bachillerato ECAДокумент28 страниц1ro Bachillerato ECADiana CB50% (2)
- La Cultura de La Imagen y La Literatura Infantil Española (1) - Ostrava 2005Документ15 страницLa Cultura de La Imagen y La Literatura Infantil Española (1) - Ostrava 2005Alejandro chuyma huillcaОценок пока нет
- Gonzalez Ramirez - Mar de Indicios. Imagenes de La Violencia Feminicida y La Pornografia Sadica en Ciudad JuarezДокумент20 страницGonzalez Ramirez - Mar de Indicios. Imagenes de La Violencia Feminicida y La Pornografia Sadica en Ciudad JuarezChristian Jimènez100% (1)
- Tesis Del SiuticoДокумент42 страницыTesis Del SiuticoCindy Soto Jorquera75% (4)
- 0historia Del Cinema ExamenДокумент30 страниц0historia Del Cinema ExamenPol LabelleОценок пока нет
- Manual para Crear Portadas de Libros para BubokianosДокумент67 страницManual para Crear Portadas de Libros para BubokianosLaupraОценок пока нет
- M. Vargas Llosa. La Civilización Del EspectáculoДокумент10 страницM. Vargas Llosa. La Civilización Del EspectáculoCarmen Sosa100% (1)
- Actasweb PDFДокумент658 страницActasweb PDFfernandezroselloОценок пока нет
- Hand Clow, Bárbara - Cosmología PleyadianaДокумент164 страницыHand Clow, Bárbara - Cosmología PleyadianaZero1100% (6)
- Influencia. La psicología de la persuasiónОт EverandInfluencia. La psicología de la persuasiónРейтинг: 4.5 из 5 звезд4.5/5 (14)
- Cultura y clima: fundamentos para el cambio en la organizaciónОт EverandCultura y clima: fundamentos para el cambio en la organizaciónОценок пока нет
- Inteligencia artificial: Lo que usted necesita saber sobre el aprendizaje automático, robótica, aprendizaje profundo, Internet de las cosas, redes neuronales, y nuestro futuroОт EverandInteligencia artificial: Lo que usted necesita saber sobre el aprendizaje automático, robótica, aprendizaje profundo, Internet de las cosas, redes neuronales, y nuestro futuroРейтинг: 4 из 5 звезд4/5 (1)
- Excel y SQL de la mano: Trabajo con bases de datos en Excel de forma eficienteОт EverandExcel y SQL de la mano: Trabajo con bases de datos en Excel de forma eficienteРейтинг: 1 из 5 звезд1/5 (1)
- EL PLAN DE MARKETING EN 4 PASOS. Estrategias y pasos clave para redactar un plan de marketing eficaz.От EverandEL PLAN DE MARKETING EN 4 PASOS. Estrategias y pasos clave para redactar un plan de marketing eficaz.Рейтинг: 4 из 5 звезд4/5 (51)
- Toma de decisiones en las empresas: Entre el arte y la técnica: Metodologías, modelos y herramientasОт EverandToma de decisiones en las empresas: Entre el arte y la técnica: Metodologías, modelos y herramientasОценок пока нет
- Guía metodológica de iniciación al programa SAP2000®От EverandGuía metodológica de iniciación al programa SAP2000®Рейтинг: 5 из 5 звезд5/5 (3)
- Guía De Hacking De Computadora Para Principiantes: Cómo Hackear Una Red Inalámbrica Seguridad Básica Y Pruebas De Penetración Kali Linux Su Primer HackОт EverandGuía De Hacking De Computadora Para Principiantes: Cómo Hackear Una Red Inalámbrica Seguridad Básica Y Pruebas De Penetración Kali Linux Su Primer HackОценок пока нет
- Ciencia de datos: La serie de conocimientos esenciales de MIT PressОт EverandCiencia de datos: La serie de conocimientos esenciales de MIT PressРейтинг: 5 из 5 звезд5/5 (1)
- Sistema de gestión lean para principiantes: Fundamentos del sistema de gestión lean para pequeñas y medianas empresas - con muchos ejemplos prácticosОт EverandSistema de gestión lean para principiantes: Fundamentos del sistema de gestión lean para pequeñas y medianas empresas - con muchos ejemplos prácticosРейтинг: 4 из 5 звезд4/5 (16)
- Cómo ser una Persona más Sociable: Aprende a hablar con cualquiera sin temor e incrementa por completo tu inteligencia socialОт EverandCómo ser una Persona más Sociable: Aprende a hablar con cualquiera sin temor e incrementa por completo tu inteligencia socialРейтинг: 4.5 из 5 звезд4.5/5 (34)
- 44 Apps Inteligentes para Ejercitar su Cerebro: Apps Gratuitas, Juegos, y Herramientas para iPhone, iPad, Google Play, Kindle Fire, Navegadores de Internet, Windows Phone, & Apple WatchОт Everand44 Apps Inteligentes para Ejercitar su Cerebro: Apps Gratuitas, Juegos, y Herramientas para iPhone, iPad, Google Play, Kindle Fire, Navegadores de Internet, Windows Phone, & Apple WatchРейтинг: 3.5 из 5 звезд3.5/5 (2)
- Clics contra la humanidad: Libertad y resistencia en la era de la distracción tecnológicaОт EverandClics contra la humanidad: Libertad y resistencia en la era de la distracción tecnológicaРейтинг: 4.5 из 5 звезд4.5/5 (117)
- Scrum Las Estrategias del Juego: Es Póker, No AjedrezОт EverandScrum Las Estrategias del Juego: Es Póker, No AjedrezРейтинг: 5 из 5 звезд5/5 (1)
- Excel para principiantes: Aprenda a utilizar Excel 2016, incluyendo una introducción a fórmulas, funciones, gráficos, cuadros, macros, modelado, informes, estadísticas, Excel Power Query y másОт EverandExcel para principiantes: Aprenda a utilizar Excel 2016, incluyendo una introducción a fórmulas, funciones, gráficos, cuadros, macros, modelado, informes, estadísticas, Excel Power Query y másРейтинг: 2.5 из 5 звезд2.5/5 (3)
- GuíaBurros Microsoft Excel: Todo lo que necesitas saber sobre esta potente hoja de cálculoОт EverandGuíaBurros Microsoft Excel: Todo lo que necesitas saber sobre esta potente hoja de cálculoРейтинг: 3.5 из 5 звезд3.5/5 (6)
- Programación orientada a objetos en JavaОт EverandProgramación orientada a objetos en JavaРейтинг: 4 из 5 звезд4/5 (1)
- Cómo Seducir Mujeres con tu Celular: Envía poderosos mensajes de texto que cautivarán a las mujeres que siempre has deseado tener en tu vidaОт EverandCómo Seducir Mujeres con tu Celular: Envía poderosos mensajes de texto que cautivarán a las mujeres que siempre has deseado tener en tu vidaРейтинг: 4 из 5 звезд4/5 (9)
- Ciberseguridad: Una Simple Guía para Principiantes sobre Ciberseguridad, Redes Informáticas y Cómo Protegerse del Hacking en Forma de Phishing, Malware, Ransomware e Ingeniería SocialОт EverandCiberseguridad: Una Simple Guía para Principiantes sobre Ciberseguridad, Redes Informáticas y Cómo Protegerse del Hacking en Forma de Phishing, Malware, Ransomware e Ingeniería SocialРейтинг: 4.5 из 5 звезд4.5/5 (11)
- Inteligencia artificial: Una exploración filosófica sobre el futuro de la mente y la concienciaОт EverandInteligencia artificial: Una exploración filosófica sobre el futuro de la mente y la concienciaAna Isabel Sánchez DíezРейтинг: 4 из 5 звезд4/5 (3)