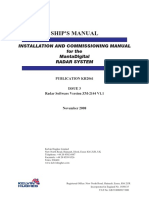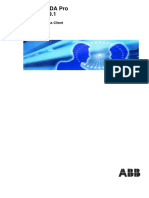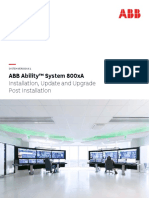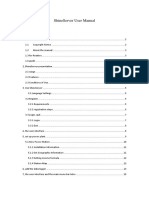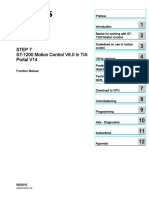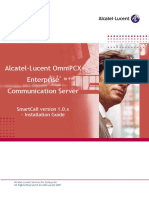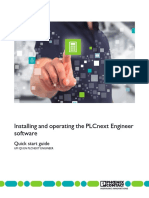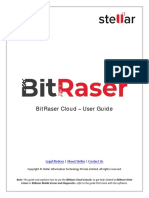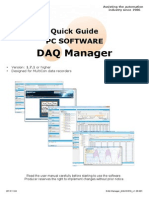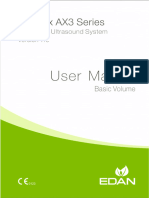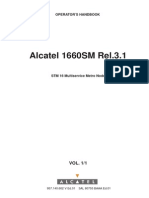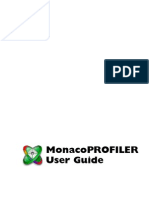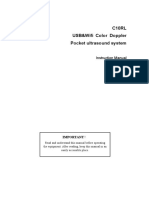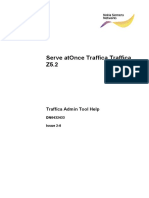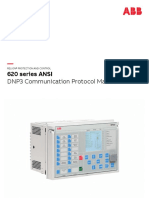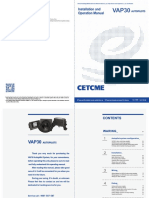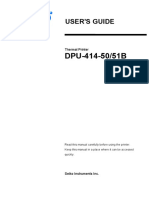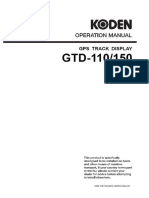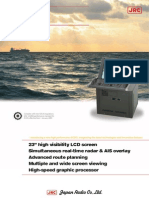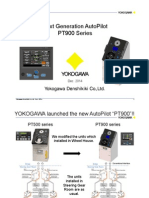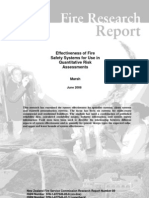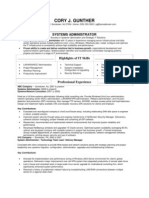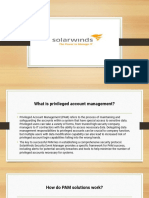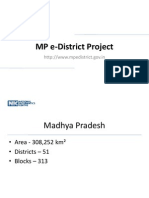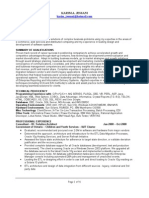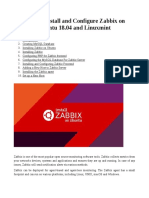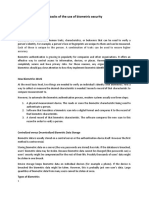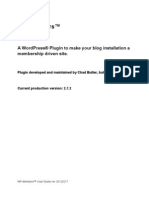Академический Документы
Профессиональный Документы
Культура Документы
PRIMAR Chart Catalogue: User Manual
Загружено:
Afrizal SetiawanОригинальное название
Авторское право
Доступные форматы
Поделиться этим документом
Поделиться или встроить документ
Этот документ был вам полезен?
Это неприемлемый материал?
Пожаловаться на этот документАвторское право:
Доступные форматы
PRIMAR Chart Catalogue: User Manual
Загружено:
Afrizal SetiawanАвторское право:
Доступные форматы
PRIMAR Chart Catalogue User Manual
PRIMAR Chart Catalogue
User Manual
Document date:16.11.15
Ed. 4.7.4
PRIMAR Chart Catalogue is developed by Electronic Chart Centre,
and used by customers of the PRIMAR services.
ECC A/S 2015 1
PRIMAR Chart Catalogue User Manual
1.0 PRIMAR CHART CATALOGUE ....................................................................... 4
1.1 THE TOOL AND ITS USERS ........................................................................................ 4
1.2 SPECIFICATIONS ...................................................................................................... 4
1.3 SECURITY ................................................................................................................. 4
1.4 SUPPORT .................................................................................................................. 4
2.0 START UP .............................................................................................................. 5
2.1 THE APPLICATION.................................................................................................... 5
2.2 PROCESS ................................................................................................................... 5
2.3 PROXY SETUP ........................................................................................................... 6
2.4 UNINSTALL PRIMAR CHART CATALOGUE ........................................................... 7
3.0 DESCRIPTION OF PRIMAR CHART CATALOGUE ................................... 8
3.1 FILE MENU ............................................................................................................... 8
3.2 MAP VIEW ................................................................................................................ 9
3.2.1 TOOLBAR IN THE MAP VIEW ................................................................................... 9
3.2.2 ENC VIEW ............................................................................................................ 10
3.2.3 ROUTE/AREA SELECTION ...................................................................................... 10
3.2.4 PICK A PRODUCT .................................................................................................. 10
3.2.5 INFORMATION MODE ............................................................................................ 10
3.2.6 SEARCH MODE ...................................................................................................... 11
3.2.7 SHOW, USAGE BANDS, SELECTION AND INFORMATION ......................................... 13
3.3 BASKET VIEW ......................................................................................................... 14
3.3.1 TOOLBAR IN THE BASKET VIEW ............................................................................ 14
3.3.2 DESCRIPTION OF THE BASKET FILE ....................................................................... 15
3.3.3 ADD/EDIT/DISABLE/ENABLE CUSTOMER AND LICENSEE (FOR DISTRIBUTORS) ...... 17
3.3.4 QUOTATION/ORDER (FOR DISTRIBUTORS)............................................................. 27
3.3.5 EXPORT BASKET TO OTHER LICENSEES/COPY ORDER (FOR DISTRIBUTORS) ........... 33
3.4 REPORT VIEW (FOR DISTRIBUTORS) ..................................................................... 35
3.4.1 QUERY ................................................................................................................. 35
3.4.2 ORDER LIST .......................................................................................................... 36
3.4.3 SALES GRAPH ....................................................................................................... 36
3.5 STATUS VIEW (FOR DISTRIBUTORS) ...................................................................... 37
3.5.1 QUERY ................................................................................................................. 37
3.5.2 STATUS REPORT - ACTIVE .................................................................................... 38
3.5.3 STATUS REPORT EXPIRED .................................................................................. 38
3.5.4 STATUS REPORT MISSING IMO ......................................................................... 39
3.5.5 STATUS REPORT DISABLED................................................................................ 40
3.6 PRIMAR ONLINE SERVICE DESCRIPTIONS (FOR LICENSEES AND DISTRIBUTORS)
...................................................................................................................................... 41
3.6.1 PRIMAR ONLINE USING ECDIS/ECS ................................................................. 42
3.6.2 PRIMAR ONLINE USING E-MAIL NOTIFICATION .................................................. 42
3.6.3 PRIMAR ONLINE USING CHART CATALOGUE ...................................................... 43
ECC A/S 2015 2
PRIMAR Chart Catalogue User Manual
4.0 PRIMAR CHART CATALOGUE USER GUIDES:........................................ 46
4.1 HOW TO ORDER ENCS AS A PRIMAR DISTRIBUTOR .......................................... 46
4.2 HOW TO EXPORT BASKET TO OTHER VESSELS ...................................................... 47
4.3 HOW TO ACTIVATE PRIMAR ONLINE AND SUPPORT A LICENSEE ...................... 49
4.4 PRIMAR ONLINE ENC UPDATING SERVICE FOR LICENSEES ........................... 52
4.5 HOW TO ORDER A WMS LICENSEE ....................................................................... 58
4.6 HOW TO CANCEL AN ORDER .................................................................................. 59
4.7 HOW TO ACTIVATE/DEACTIVATE AUTO RENEWAL ............................................... 60
4.8 HOW TO AMEND THE BASKET WITHIN THE RENEWAL PERIOD ............................. 62
4.9 DESCRIPTION OF SERVICE RELATED E-MAILS ...................................................... 63
4.9.1 ORDER ENC......................................................................................................... 63
4.9.2 RENEWAL NOTIFICATION ENC ............................................................................. 64
4.9.3 RENEWAL ORDER ENC ........................................................................................ 65
4.9.4 WEEKLY CD PERMIT ............................................................................................ 66
4.9.5 PRIMAR AREA OF INTEREST NEW ENCS AVAILABLE ...................................... 67
4.9.6 AUTO ORDER ........................................................................................................ 68
4.9.7 ORDER WMS ....................................................................................................... 69
ECC A/S 2015 3
PRIMAR Chart Catalogue User Manual
1.0 PRIMAR Chart Catalogue
1.1 The tool and its users
This tool offers a number of opportunities, depending on the level of the users
agreement with PRIMAR or a PRIMAR distributor/partner.
A) A general user of PRIMAR Chart Catalogue will be able to:
- view ENC coverage graphically
- choose between actual coverage/cell structure
- plan a route
- secure a detailed list of selected cells
- send orders to an authorised distributor
B) Authorised ENC distributors will also be able to:
- manage orders directly
- register new customers
- view orders
- produce quotations
- create sales reports
D) Authorised licensees will be able to:
- update the PRIMAR ENC folio by using PRIMAR Online
All user information and folios in the PRIMAR Chart Catalogue are protected with a
secure login functionality that ensures the authorized users full security of their
customer and licensee information.
1.2 Specifications
To launch PRIMAR Chart Catalogue, see the specifications at http://www.primar.org.
1.3 Security
PRIMAR Chart Catalogue uses a secure ID system for secure login to its services.
1.4 Support
For support or comments on PRIMAR Chart Catalogue:
E-mail: support@ecc.no
Telephone: +47 51 93 95 00
ECC A/S 2015 4
PRIMAR Chart Catalogue User Manual
2.0 Start up
2.1 The application
The user will find specifications on how to start the application at
http://www.primar.org, or on the weekly PRIMAR Update CD.
2.2 Process
1. Start the application by using the description on the web or the readme.txt file
on the CD.
2. The first time the user starts the application a security warning will be visible,
with the statement: You should only install and run this application if you
trust Electronic Chart Centre A/S to make this assertion:
3. The user will be asked to have PRIMAR Chart Catalogue integrated into the
desktop environment. Depending on the version of Java the user has installed,
one of the pictures below will show up:
ECC A/S 2015 5
PRIMAR Chart Catalogue User Manual
4. The user will then be asked to update the catalogue file:
A) Yes, download updated catalogue file from server:
Download the latest version of the catalogue file from PRIMAR and store the
file in the users profile.
B) No, use the current catalogue file:
If the user has downloaded a catalogue file earlier this will always be used.
C) Browse for a catalogue file on your computer:
The user gets the opportunity to browse for the catalogue file on the local PC
or the CD from PRIMAR.
2.3 Proxy setup
If your network uses a proxy for http or https you may have to set this up inside the
Chart Catalogue to be able to log in. Please fill out the needed information in the
preference dialogue and restart the Chart Catalogue.
ECC A/S 2015 6
PRIMAR Chart Catalogue User Manual
2.4 Uninstall PRIMAR Chart Catalogue
If the user needs to uninstall the PRIMAR Chart Catalogue, please follow the
instruction below:
1. Start menu (on your computer) -> Settings -> Control Panel
2. Java
3. General -> Temporary Internet Files -> Delete Files...
4. Make sure all check boxes are checked and click ok
ECC A/S 2015 7
PRIMAR Chart Catalogue User Manual
3.0 Description of PRIMAR Chart Catalogue
3.1 File menu
New basket: Start new basket (not available when
logged in).
Open basket: Open a basket that is saved on your
computer.
Import permit: Import a csv or permit file into a basket
Import basket: Import a csv or permit file into a basket
Save basket: Save the basket on your computer
Save basket as: Save the basket on your computer
Export Basket: Export the basket to another file format
Preferences: specify where to store ENCs downloaded
to cache in the PRIMAR Online service, and set size of
route buffer used in route selection mode*
PRIMAR Online: Start login to PRIMAR Online
Search: start a search window, used to locate an ENC or
an area requested, and add the ENCs to basket file.
Options: Only available for authorised users for
viewing basket files that are expired from subscription
and view/enable disabled customers and licensees.
Download Catalogue: Download an updated catalogue
file from the Internet
Open Catalogue: Open an existing catalogue, saved on
your computer.
Print: Print the view chosen.
Exit: Exit the application.
* Preferences
ECC A/S 2015 8
PRIMAR Chart Catalogue User Manual
3.2 Map view
The user can choose a folio in the map view by:
planning a route using way-points
selecting an area
using the select mode to pick a product
search for ENC names and titles
NB! When selecting a folio the user can choose the background map to show the
actual coverage or the cell structure (see 3.2.2/3.2.5).
3.2.1 Toolbar in the map view
Menu description:
Zoom in mode
Zoom out mode
Pan mode
Select mode
Route selection mode, buffer zone is set using file - preferences
Information mode
Search and add product to basket functionality
Login to the PRIMAR Online service
Provides the latitude and longitude at the position of the cursor in
the graphic view.
NOTE!
In the select and zoom mode the arrow buttons can be used to navigate north/south
and east/west in the map view.
If ENC information is turned on in select mode, the ENC name and title will be
available in the ENC information list to the right.
To view more details about the ENC choose information mode and click on the map
on the ENC you would like to get information about. Then choose the ENC name/title
in the ENC information list, detailed information and a thumbnail of the ENC will be
available in pop up box.
ECC A/S 2015 9
PRIMAR Chart Catalogue User Manual
3.2.2 ENC view
Actual coverage Cell structure
3.2.3 Route/area selection
To enter the area selection mode, the user can choose select mode by clicking on
the select button. They then have the opportunity either to pick product by product, or
to mark an area they want to view or order.
Click on route selection mode using the route button, and start entering your route
using way-points, to deselect use backspace button on your keyboard. All selected
ENCs will be listed in the basket view (see 3.3.2).
3.2.4 Pick a product
Use the select button and select a product by clicking on it with the left-hand mouse
button deselect by using the right-hand mouse button.
3.2.5 Information mode
Click on map to get product ID and name information about the ENC (1), to get
detailed information click on the ENC name in the ENC information list (2);
1)
ECC A/S 2015 10
PRIMAR Chart Catalogue User Manual
2)
3.2.6 Search mode
Use file search, or the binocular button to start the search functionality.
To find/locate and/or add an ENC to a basket the user can locate the area or the
specific ENC by using (full name or parts of the names):
cell name
unit name
cell title
unit title
names on the background map
The search option is available in both map and basket view.
ECC A/S 2015 11
PRIMAR Chart Catalogue User Manual
Show on map
To view the requested ENC/area double click on the ENC/Unit/area, or right click and
choose show on map. When choosing show on map in basket view, the view will
automatically change to map.
Add to basket
When choosing add to basket the product will be added to the basket file, and the
view will automatically change to basket view.
ECC A/S 2015 12
PRIMAR Chart Catalogue User Manual
3.2.7 Show, usage bands, selection and information
Use the different options below to set some rules for the graphical view.
Show:
All cells: show all cells in the service
New cells: show new cells released after the set date
Updated cells: show new cells updated after the set date
Apply date setting: apply specified date filtering
Show coverage areas: toggle coverage area display
on/off
Usage bands:
All: toggle all usage bands on/off
Overview: toggle the overview band on/off
General: toggle the general band on/off
Coastal: toggle the coastal band on/off
Approach: toggle the approach band on/off
Harbour: toggle the harbour band on/off
Berthing: toggle the berthing band on/off
Selection:
Deselect all: deselect all cells selected by the user
Show only selected cells: obtain a graphical view of the
selected cells only
Show only not selected: obtain a graphical view of the
cells not selected
ENC Information:
When information mode is activated, product Id and
name will be available in the ENC information box
when clicking an ENC in the map view. By clicking on
an ENC in the ENC information list more detailed
information and a thumbnail of the ENC will be
available.
When select mode is active, and the is ticked on in
the ENC information view, product Id and name will be
available in the ENC information box when moving the
cursor in map view.
ECC A/S 2015 13
PRIMAR Chart Catalogue User Manual
3.3 Basket view
The basket view lists the selections made in the map view or from the add products
list, and gives the user detailed information on the products selected.
3.3.1 Toolbar in the basket view
Menu description:
Add products from a list, ENCs, ENC units or WMS
Remove selected products from the list
Login as a distributor
Search mode/add to basket
Login to the PRIMAR Online service
Note! An ENC is one cell based on normal S57 cell structure. A unit consists of
several ENCs that is grouped together and determine a specific area for sale. When
pointing on an Unit or an ENC in the list a tooltip will describe further product
information.
The user also has different options in the file menu to:
create a new shopping basket
open a shopping basket file
import a permit file
save the current shopping basket file
export the basket to another file format
download an updated catalogue file from the server
browse for a catalogue file
print the content of the basket as a report
ECC A/S 2015 14
PRIMAR Chart Catalogue User Manual
3.3.2 Description of the basket file
Product
This column shows the product Id of the ENCs or the Id of the ENC units in the
selected basket file.
Title
This column shows the name of the ENCs in the selected basket file.
Usage band
This column shows which usage band the ENCs belong to.
Overview
General
Coastal
Approach
Harbour
Berthing
Price band
This column shows the price band to which the ENCs belong:
1. Large cell
2. Medium cell
3. Small cell
4. Unit
Existing subscription
This column shows which type of subscription the licensee has chosen or holds.
Existing quantity
Quantity on valid subscription (PRIMAR web chart service, additional licenses)
Expiry date
This column shows the subscription expiry date (only for authorised users).
Auto renewal
This column shows the auto renewal status of each ENC cell. Each ENC cell can be
activated/deactivate for renewal. The ENC cell with on auto renewal will always be
renewed according to the latest expiry date on the active folio.
On indicates auto renewal
ECC A/S 2015 15
PRIMAR Chart Catalogue User Manual
Off indicates no auto renewal.
New quantity
Specify new quantity to be ordered (PRIMAR web chart service, additional licenses)
Status
This column shows the status of the ENCs in the basket file.
Sort the basket view
By clicking on the different column headings in the basket view, you can change the
way the views are sorted ascending and descending by column.
Product information
By pointing at an ENC or a UNIT name the product information will be shown in a
tooltip.
Description of compilation scale (M_CSCL from S-57):
An area within which the data was originally compiled at a uniform scale. For
example, it may define the scale of the paper chart from which the data was digitised.
ECC A/S 2015 16
PRIMAR Chart Catalogue User Manual
3.3.3 Add/edit/disable/enable customer and licensee (for distributors)
When using the key button and secure login, the user interface in the basket view will
be extended with more functionality.
A drop-down list with the distributors customers and licensees belonging to the
various customers will be displayed. The user can also add new or edit current
customer/licensee, and disable customer and licensee.
New customer:
Add
To add a customer, click the Add button, provide the required information by filling
in the various fields, and click Save.
Customer name
This field identifies the individual or company with whom the distributor has signed
the subscriber contract.
ECC A/S 2015 17
PRIMAR Chart Catalogue User Manual
If the subscriber is a company, enter its name. If the subscriber is an individual (such
as the private owner of a licensee), enter the persons name.
Address, postcode, city, country
These fields identify address details for the customer.
Phone, fax, e-mail, contact
These fields identify contact details for the customer. If PRIMAR Online e-mail
notification is activated and e-mail is registered service information will be received.
Comments
This field is for your comments.
Edit button
To alter any of the information, click on the Edit button to return to the previous view.
Remember to press the Save button in order to save changes.
New licensee:
Add
Click the Add button and enter the requested information.
There are two options to fill in information in the licensee card:
1. Type in the IMO number choose tab and the mandatory licensee details
fields will be filled in automatically.
2. Type in information manually
IMO number
Enter the licensees IMO number; the number must consist of seven digits with the
prefix IMO. Registration of IMO number is mandatory for applicable licensees.
Licensee name
Please enter the name of the unit which will be using the PRIMAR service. This will
typically be the name of the ship using the service, but may equally be the location of
the shore establishment.
ECC A/S 2015 18
PRIMAR Chart Catalogue User Manual
Customer name
Information of the licensees customer name Note! Customer group can be changed
by using the following button , and choose customer group from drop down
menu.
Call sign
The licensees unique call sign.
Tonnage/flag/category/year built:
Clicking the tonnage, flag or category field activate a drop-down menu providing
various choices. Click on the arrow to the right of the field and make a selection.
Remember to click on the Save button to save the data entered.
PRIMAR will use this information to analyse the profile of typical customers.
Together with the national location of subscribers, this will help the service to target
its promotional activities more carefully deciding which journals should be used for
advertising in terms of their readership profiles, and so forth.
Contact
Please fill in the contact information.
E-mail
Please enter the licensee e-mail address, if PRIMAR Online e-mail notification is
activated; full and update ENC dataset will be sent to this address.
Phone
Please enter a phone number.
Area of interest
Area of interest is a possibility for the distributor to get information about new ENCs
available in specified areas for licensees. The new ENCs in the specified areas can
also be automatically ordered if wanted.
ECC A/S 2015 19
PRIMAR Chart Catalogue User Manual
Area
List the 10 predefined areas which can be selected as area of interest, and auto ordered
if chosen as a selected area.
Country
List all the countries/and specified areas within a country which can be selected as
area of interest, and auto ordered if chosen as a selected area.
Selected
If area/country is active the distributor will receive an e-mail when new ENCs in the
area is available on the PRIMAR ENC service.
Auto order
If auto order is selected new ENCs (available from the date of activation) in the
selected area will be automatically ordered. An order e-mail will be sent.
For more information about the Area of interest e-mails (see chapter 4.5).
Area of interest in map view
When an area is selected Show area of interest (1) will be available as an option in
the selection menu in map view.
This option will highlight (2) all ENCs available in the selected area.
Note! If Auto order is active the new ENCs in the selected area will be automatically
ordered, if this is not active the ENCs needs to be selected using standard selection
tools in map or basket view. To view the new ENCs open the licensee in the PRIMAR
Chart Catalogue, and identify the ENCs using map view and the selection show area
of interest, use this function together with Show and view New cell according to a
date setting.
1) 2)
ECC A/S 2015 20
PRIMAR Chart Catalogue User Manual
Comments and Options
Comment
Please enter any comments.
Licensee options
PRIMAR Online e-mail notification
Activate/deactivate PRIMAR Online e-mail notification service for the licensee.
Weekly Permit
Activate/deactivate permit distribution in relation to PRIMAR CD service.
ECS/ECDIS
ECS/ECDIS
Please enter the ECS/ECDIS information.
Add
Add ECS/ECDIS information (after the ECS/ECDIS information has been saved).
ECC A/S 2015 21
PRIMAR Chart Catalogue User Manual
Edit
Edit ECS/ECDIS information.
Delete
Delete ECDIS
ECC A/S 2015 22
PRIMAR Chart Catalogue User Manual
Edit licensee:
Note!
The ECS/ECDIS cannot be registered until the licensee details have been
saved. Once that is done, click on the Add button in the main view to add
ECS/ECDIS information.
Customer group can be changed by using the following button , and
choose customer group from drop down menu.
Add ECS/ECDIS
User permit
This field defines the 28-character code which uniquely identifies the equipment
system the end-user will be using. Without this information, PRIMAR cannot
generate any of the cell permits which allow the end-user to decrypt their ENC cells.
ECC A/S 2015 23
PRIMAR Chart Catalogue User Manual
The manufacturer of the end-users system will supply this code when the system is
purchased.
Four backup systems with different user permits can be registered in addition to the
end-users main system. When an order is completed, permits will automatically be
sent to the registered main and backup systems.
Name
Please enter the unique description of the ECDIS. The navigator will use this
description onboard to identify which ECDIS the received permit files belongs to.
Protection scheme
Dropdown including:
PRIMAR Security Scheme
IHO S63 v 1.0
IHO S63 v 1.1
PRIMAR security scheme is set as default. Please choose the version the ECDIS/ECS
system supports/requires.
Protection Data server code
Certificate permit.txt enc.pmt
scheme in permit
PRIMAR
Primar.crt X X
Security Scheme
IHO S63 v 1.0
IHO.CRT X X
IHO S63 v 1.1
IHO.CRT X X
Function
Indicate if the registered user permit is for a main or backup system.
In order to comply with SOLAS chart carriage regulations, users wishing to utilise
ENC and ECS/ECDIS, as their primary aid to navigation must also be running a
suitable back-up system.
This will typically be a second ECDIS or ECS system installed on the same ship. The
PRIMAR service supports such back up free of charge. If the registered end-user
plans to use a back-up system on the same licensee, please follow the guidelines for
Add ECS/ECDIS and check the Backup option.
Comments
An optional comment field.
ECC A/S 2015 24
PRIMAR Chart Catalogue User Manual
Edit ECS/ECDIS
By choosing Edit ECS/ECDIS you can change the Name of the registered User Permit
and Protection Scheme.
Delete ECS/ECDIS
The delete ECS/ECDIS button gives you the possibility to delete the registered
ECS/ECDIS to the chosen licensee.
ECC A/S 2015 25
PRIMAR Chart Catalogue User Manual
Disable customer/licensee
To disable customer or licensee in the PRIMAR Chart Catalogue choose the
Disable button.
The disabled customer or licensee will be visible in the licensee status report, under
the record for disabled.
NOTE! No information will be deleted or lost, the disabled licensee /customer can be
enabled when necessary, ref instructions below or chapter 3.5.5.
Enable customer/licensee
To get information about disabled licensee and/or customer choose file options
disabled.
A dialog box listing disabled customers or licensee is then available, and
functionality to search, view information , and enable chosen
customer/licensee.
ECC A/S 2015 26
PRIMAR Chart Catalogue User Manual
3.3.4 Quotation/order (for distributors)
A quotation must be run in order to place an order. The quotation will calculate the
wholesale and retail price (only if price information has been defined by the
distributor) based on the ENCs selected, and the subscription type/expiry date chosen
to the ENC in the quotation.
Quotation/order process:
1. Start
2. Set retail price
3. Complete order
Step 1: Start
Set Auto Renewal:
Auto Renewal on/of
Activate/deactivate automatic renewal of the ENC cells ordered.
On: will, when activated, automatically auto renew the ENCs 14 days before expiry
date.
Off: indicates deactivation of auto renewal, ENC(s) will not be automatically
renewed. Off will always be set as default in the ordering process
ECC A/S 2015 27
PRIMAR Chart Catalogue User Manual
Subscription Type:
Subscription type
Drop down list including all subscription types available for the ENCs/WMS in the
folio chosen.
Expire date
Specify an expiry date for the folio chosen.
Note!
Subscription type 12 months will always be set as default when first ordering an ENC
to a licensee. When reordering the expiry date field will be set as default, and will
automatic suggest the latest existing expiry date present in the current chart portfolio.
Additional order information:
Reference Number: distributor reference number used internally for instance towards
accounting
Additional E-mail: register additional e-mail to receive permit information related to
the order
Permit Handling
Default: standard permit generation
Generate permit for week: generate permit files for selected weekly CD
ECC A/S 2015 28
PRIMAR Chart Catalogue User Manual
Step 2: Set Retail Price
This option allows ENC/WMS suppliers to enter a margin in % in the Margin field or
set a price in the retail total, and display and create reports on retail price.
Reports for retail price and wholesale price will be available in the Report view for
each individual order.
Preview
View the retail price report, which can be exported to Excel, PDF, CSV and HTML
files
Export
Export the retail price report (PDF and XLS)
ECC A/S 2015 29
PRIMAR Chart Catalogue User Manual
Step 3: Complete Order
Distributor name
Displays the distributor name for the active basket file.
Customer name
Displays the customer name for the active basket file.
Licensee name
Displays the licensee name for the active basket file.
Elements in the quotation
Product and price information are assembled from the basket file and subscription
type or expiry date is set in the quotation process. On the basis of these data, the
amount and price are calculated to obtain the wholesale price for the total selection of
ENCs.
If the quotation is accepted, press the Order button to commit the order for the
selected products. This will save the selection and update the chart portfolio. The
status should now have changed from Order to Valid. When the order is committed,
the user will receive an e-mail which includes permit files for the ENCs in a portfolio.
If ordering the WMS product an e-mail including an URL to be used in the WMS
client and username/password to get access to the service is sent.
ECC A/S 2015 30
PRIMAR Chart Catalogue User Manual
The order will be automatically registered at PRIMAR, and an invoice sent the
distributor.
NOTE!
The following warning will appear if an ECDIS/ECS system has not been registered
with a User Permit during licensee registration (ref Edit Licensee in section 3.3.3):
Continue:
Continue the order process, but no permit files will be created due to missing User
Permit.
Cancel:
Cancel the order process, choose edit licensee and add User Permit to continue the
order process and generate permit files.
Finish:
Press finish to end the order process
ECC A/S 2015 31
PRIMAR Chart Catalogue User Manual
The window above will appear when the order has been successfully completed. The
order number will appear in all reports and invoices from PRIMAR.
Press the finish button to complete the order.
ECC A/S 2015 32
PRIMAR Chart Catalogue User Manual
3.3.5 Export basket to other licensees/copy order (for distributors)
The purpose with this functionality is to export and order a users folio to other
licensees or customers.
Step 1: Select
Select customer group or licensees.
Step 2: Options
View amount of ENCs in the basket, option to set subscription type according to your
licensees chosen.
ECC A/S 2015 33
PRIMAR Chart Catalogue User Manual
Step 3: Complete order
Orders are being processed, and order e-mails will be sent. For details about the
orders done see order list in report view.
ECC A/S 2015 34
PRIMAR Chart Catalogue User Manual
3.4 Report view (for distributors)
3.4.1 Query
In the report view, the user will be able to raise queries concerning licensees,
customer and distributor level within a specific period of time.
The result of the query is a detailed order list, including invoice detail reports for
retail price and wholesale price and a sales graph presenting transactions in the
service. This means that only processed orders will be displayed in the report and
sales graph.
Please note: the information in the report view does not present the selected
information in the same way as it appears in the basket view the user must select the
information from the drop-down lists in the report view.
Print options: to print out information from the report view, select File and Print.
Distributor:
Drop-down list of distributors. Note that a distributor will only be able to see his
customers and licensees.
Customer:
Drop-down list of customers for the selected distributor.
Licensee:
Drop-down list of licensees for the chosen customer.
From:
Year/month.
To:
Year/month.
Query:
Ask the database for order/sales information relating to the information selected in the
drop-down lists and within the specified time period the product of the query will be
a detailed order list and a sales graph.
ECC A/S 2015 35
PRIMAR Chart Catalogue User Manual
3.4.2 Order list
The order list displays all registered orders, depending on the level (distributor,
customer or licensee) at which the query is run. If you select a distributor and then
customer = all and licensee = all, the resulting order list will show all the orders
executed by the selected distributor. If you select a distributor and a customer, and
licensee = all, the resulting order list will show all the orders executed for the selected
customer.
Order ID
A unique ID for a specific order, generated automatically by the system.
Date
Date of the order.
Distributor
Lists the name(s) of the distributor(s) specified by the user from the drop-down list.
Customer
Lists the name(s) of the customer(s) specified by the user from the drop-down list.
Licensee
Lists the name(s) of the licensee(s) specified by the user from the drop-down list.
Products
Indicates the number of cells in the order.
Total
Indicates the total wholesale price for the order in USD.
Credit date
Date of the credit invoice.
Retail order details
This function views a detailed report containing invoice details. This document is
opened in a viewer, and allows the user to print or save the report. The price indicated
in the report is the retail price in USD from the data supplier.
Wholesale order details
This function views a detailed report containing invoice details. This document is
opened in a viewer, and allows the user to print or save the report. The price indicated
in the report is the wholesale price in USD from PRIMAR.
3.4.3 Sales graph
The sales graph gives the user a graphical view of sales in USD for each licensee per
month in unique colour codes by distributor, customer or licensee, depending on the
selection criteria chosen when raising the query.
ECC A/S 2015 36
PRIMAR Chart Catalogue User Manual
3.5 Status view (for distributors)
3.5.1 Query
In the licensee status view, the distributor is able to get information on licensees
which have an active subscription, licensees with expired subscription, licensees with
missing IMO numbers and disabled licensees.
Distributor
Name of the distributor.
Customer
Choose the name of a specified customer or all
Licensee
Choose the name of a specified licensee or all
Choose query to do a request on the settings above.
Active:
Will show a list of licensees with active ENC subscription for the service, meeting the
query parameters.
Expired:
Will show a list of licensees where the subscription has expired. There is a shortcut in
the list to disable a licensee.
Missing IMO:
Will show a list of licensees with active ENC subscriptions for the service but with
missing IMO number registration. There is a shortcut in the list to the licensee card
for immediate IMO number registration.
Disabled:
Will show a list of licensees which have been disabled from the ENC service. There is
a shortcut in the list to re-activate a licensee to continue its ENC services.
Print options: to print out information from the licensee status view, select File and
Print.
ECC A/S 2015 37
PRIMAR Chart Catalogue User Manual
3.5.2 Status report - Active
Distributor
Name of distributor
Customer
List the customer(s) chosen
Licensee
List the licensee(s) chosen
IMO number
List the IMO number registered
Next Expire
The date for next expire date in the folio
Last Online
For PRIMAR Online customers, reports the date when the licensee last did a request
for updates (not applicable for PRIMAR Online e-mail notification users).
To Basket
Go to basket for the selected licensee.
The user can sort the list by clicking the column headings.
3.5.3 Status report Expired
Distributor
Name of distributor
Customer
List the customer(s) chosen
Licensee
List the licensee(s)
ECC A/S 2015 38
PRIMAR Chart Catalogue User Manual
Licensee Category
View the licensee category registered
IMO Number
View the IMO number if registered
Expired
View date of expiration
Disable
Short cut to disable licensee
3.5.4 Status report Missing IMO
Distributor
Name of distributor
Customer
List the customer(s) chosen
Licensee
List the licensee(s)
Licensee Category
View the licensee category registered
IMO Number
Field empty
Edit
Short cut to edit licensee card for registering IMO number
ECC A/S 2015 39
PRIMAR Chart Catalogue User Manual
3.5.5 Status report Disabled
Distributor
Name of distributor
Customer
List the customer(s) chosen
Licensee
List the licensee(s)
IMO Number
View the IMO number if registered
Enable
Short cut to enable licensee
ECC A/S 2015 40
PRIMAR Chart Catalogue User Manual
3.6 PRIMAR Online service descriptions (for licensees and
distributors)
1. PRIMAR Online using PRIMAR Chart Catalogue
PRIMAR Online is an integrated part of the PRIMAR Chart Catalogue, available to
the licensee, for downloading of ENCs and permit files.
Each licensee utilises the PRIMAR Online service by using the PRIMAR Chart
Catalogue to download a full ENC exchange set or an update ENC exchange set
related to the CD service. Supported media like memory stick or CD is used to
transfer the ENCs into the ECDIS/ECS for updating the portfolio of ENC data.
2. PRIMAR Online using e-mail notification
PRIMAR Online is also an e-mail service, easily administrated by the distributor
using PRIMAR Chart Catalogue, for more effective distribution of ENCs to the end-
users.
In this service the distributors include e-mail details in the customer or the licensee
card, and activate the option PRIMAR Online e-mail notification in the licensee card.
The customer or licensee will regularly receive an e-mail including a link to a web
page where a full ENC data set, an update ENC data set and permit files for the
licensee will be available for download. Supported media like memory stick or CD is
used to transfer the ENCs into the ECDIS/ECS for updating the portfolio of ENC
data.
3. PRIMAR Online using ECDIS/ECS
PRIMAR Online can also be an integrated part of the ECS/ECDIS.
In this service the End-User have functionality in their ECDIS/ECS to directly
interface and download ENCs and ENC permit files from PRIMAR.
Manufacturers can contact PRIMAR to receive copies of relevant interface protocols.
The protocols support deliveries using http and e-mail communication.
Each licensee uses functionality in the ECDIS/ECS for updating its portfolio of ENC
data.
ECC A/S 2015 41
PRIMAR Chart Catalogue User Manual
3.6.1 PRIMAR Online using ECDIS/ECS
In this service the End-User have functionality in their ECDIS/ECS to directly
interface and download ENCs and ENC permit files from PRIMAR.
How to do this is specified by the manufacturer.
3.6.2 PRIMAR Online using e-mail notification
In this service the customer or End-User will regularly receive an e-mail including a
link to a web page where a full ENC data set, an update ENC data set and permit files
for the licensee will be available for download.
The specified receiver will regularly receive an e-mail;
Dear
LICEENSEE
ENC updates and belonging permits, according to your ENC license are
now available.
Please use the following link to enter web page for download:
https://services.ecc.as/_qastable/vexport/37c28a22-5807-491d-a206-
662b7378ed5a
Your ENC distributor NAME OF DISTRIBUTOR
By choosing the link, the user will enter a web page where an update dataset and/or a
full dataset including permit files for the licensee will be available for download:
ECC A/S 2015 42
PRIMAR Chart Catalogue User Manual
3.6.3 PRIMAR Online using chart catalogue
The End-User can either register his User Permit by selecting File Primar Online or
pressing the globe button in the toolbar. He will then be requested to enter the 28
character User Permit for his main ECDIS system as shown below:
Pressing the globe button on the toolbar will activate the PRIMAR Online service:
When logged in as a licensee the basket window views a list of the licensees
ENCs on valid subscription, and the map view shows the portfolio graphically.
ECC A/S 2015 43
PRIMAR Chart Catalogue User Manual
Details
Distributor: the licensees distributor is listed
Customer: name of the customer is listed
Licensee: licensee name is listed
Valid subscriptions: number of ENCs on valid subscription
Last successful download: a date telling when the last download was performed
Update
Chart system status: The user informs about ENC status on the chart system:
Last CD installed: gives the user a dropdown list to choose the last BASE CD
installed on the chart system
No installed CD: is chosen if no CD is installed in the chart system
Store the ENC exchange set locally: User browses to an area locally to store the
ENC exchange set.
Check for updates: Check if new updates are available from the PRIMAR ENC
service according to the licensees portfolio and chosen chart status.
Dialog boxes:
If updates are available the user will have this message, and continue to download by
pressing OK:
ECC A/S 2015 44
PRIMAR Chart Catalogue User Manual
If no updates are available since chosen CD, or last download the user will have the
following message from the system:
NOTE:
Local cache:
First time a file is downloaded it will be stored both in ENC Root and Cache Root.
Second time this file is needed in an exchange set, the local version in Cache Root
will be copied to ENC Root, if not the central version of the file has been modified.
Cache Root must point to a folder with at least 2 GB of free disk space. The files in
this folder shall not be used directly by end user, only as a local storage for the Chart
Catalogue application. The files will be stored with cryptic filenames to avoid
file name conflicts. If the 2 GB limit of disk space is reached, the Chart Catalogue
will delete the files that have been inactive for the longest period.
File Preferences can be used to define the location of the cache root.
For more detailed explanation on how to use these updating service see chapter
4, PRIMAR Chart Catalogue user guides part 4.3 and 4.4.
ECC A/S 2015 45
PRIMAR Chart Catalogue User Manual
4.0 PRIMAR Chart Catalogue user guides:
4.1 How to order ENCs as a PRIMAR distributor
This chapter describes the process for ordering ENCs. Users will find more detailed
explanations of the different product functions described in this documentation in the
general user guide.
1. Start by logging in with the user name, pin code and Secure ID provided when
signing the authorised distributor agreement.
Click on the key button to log in.
2. Use the drop-down menu in the basket view to select the customer and/or
licensee for which cells are to be ordered. If this is a new customer/licensee, it
must first be registered. See the general user guide for a detailed explanation
of how to add/edit customer/licensee information.
3. Select the ENCs from the basket view or by route planning in the map view.
4. A quotation can now be run in the basket view on the selected folio. The status
of the chosen ENCs will be Order.
5. To run the quotation, press the Quotation button. A quotation process can now
be started including the following steps:
- Start
- Set retail price
- Complete order
For details on how to proceed this process see 3.3.4 Quotation/order.
The distributor will receive an ENC order e-mail when the order is processed
containing the necessary permit files for the licensees subscription.
ECC A/S 2015 46
PRIMAR Chart Catalogue User Manual
4.2 How to export basket to other vessels
1. Choose the user who has the folio you want to export
2. Choose copy order.
This will result in a list of all customers and users registered:
3. From the list pick the customer or users to whom you will export the folio
ECC A/S 2015 47
PRIMAR Chart Catalogue User Manual
4. Choose next in the dialog box to continue the copy order process.
5. In the next dialog box the administrator will have the opportunity to set
subscription type.
6. Continue with next and the order process will be done for all the
users/customer.
ECC A/S 2015 48
PRIMAR Chart Catalogue User Manual
7. Complete the process by pressing the finish button.
4.3 How to activate PRIMAR Online and support a licensee
This chapter describes the process for activating the PRIMAR Online options, some
support information and how to handle an emergency situation where a licensee is
not able to update his ENC folio. Users will find more detailed explanations of the
different product functions described in this documentation in the general user guide.
1. All licensees registered with a valid folio have access to PRIMAR Online
interface in the PRIMAR Chart Catalogue.
2. Licensees with systems which support PRIMAR Online using ECDIS/ECS
will have access to all updates related to the valid folio.
3. Licensees using PRIMAR Online e-mail notification must be activated in the
PRIMAR Chart Catalogue;
4.3.1 Activate PRIMAR Online e-mail notification
1. Start by logging in with the user name, pin code and secure ID provided when
signing the authorised distributor agreement.
Click on the key button to log in.
ECC A/S 2015 49
PRIMAR Chart Catalogue User Manual
2. Add/edit licensee
Open the licensee card and activate the PRIMAR Online e-mail notification option as
shown below: An ECS/ECDIS system must be registered for the licensee.
3. Add e-mail address
To be able to send e-mail notification including full and update ENC data set, an e-
mail address must be added to the licensee card. The e-mail address registered in the
licensee card will be the receiver of this information. If an e-mail is registered in the
customer card this e-mail will be the receiver of this information.
4.3.2 Support PRIMAR Online using PRIMAR Chart Catalogue
To test that the service is operative for the licensee the distributor can log into
the service as the licensee using the user permit.
When a licensee is registered for the service, please send information
regarding the service as specified by PRIMAR to the end user.
ECC A/S 2015 50
PRIMAR Chart Catalogue User Manual
Customers using PRIMAR Online chart catalogue do not need update CDs
and permits from the distributor, only BASE CDs needs to be sent the user by
the distributor.
Customers using PRIMAR Online e-mail notification do not need CD and
permits distribution from the distributor
Customers using PRIMAR Online in ECDIS/ECS do not need CD and permits
distribution from the distributor
Study chapter 4.3 PRIMAR Online ENC updating service for licensees
to be familiar with the service.
4.3.3 Backup procedures PRIMAR Online using chart catalogue
If your customer reports an error when trying to connect to the PRIMAR Online
service, or is unable to install the downloaded exchange set or permit files on their
ECDIS/ECS:
1. Verify that the customer has a working internet connection.
2. Verify that the customer has installed the latest version of the PRIMAR Chart
Catalogue.
3. Verify that the licensee user permit registered in the PRIMAR Chart Catalogue is
identical with the licensee user permit installed on the ECDIS.
4. Verify that the customer has correctly configured all the parameter settings as
described in the PRIMAR Online Technical Guide and the PRIMAR Chart
Catalogue User Manual, which are both available on the PRIMAR web site.
Should the error/failure persist, adopt one of these two options:
1. Use the PRIMAR Online service
a) Log onto PRIMAR Online using the licensees user permit.
b) Download an exchange set based on information from the user about which Base
CD is installed on the ECDIS/ECS.
c) Burn the exchange set and permits files to a CD.
d) Deliver the new CD to the customer.
2. Use PRIMAR CD service support
Use the PRIMAR Chart Catalogue to run a quotation and order new permits for the
customer, and deliver the latest Base and Update CDs to them.
Alternatively, should your customer have an internet connection and sufficient
bandwidth, they can download the latest Base or Update CD from the PRIMAR web
site.
For more detailed procedure on using the PRIMAR Online service see next chapter
4.3 PRIMAR Online ENC updating service for licensees.
ECC A/S 2015 51
PRIMAR Chart Catalogue User Manual
4.4 PRIMAR Online ENC updating service for licensees
4.4.1 How to update ENC portfolio using PRIMAR Online e-mail notification
Sign up as a valid user:
Before you can start using this service you have to get your distributor to sign you up
as a valid user. If PRIMAR Online e-mail notification has not been activated, and e-
mail address is not set in the licensee card the user will not receive the service.
When the service is activated the licensee will receive an e-mail including a link to a
web page where a full ENC data set, an update ENC data set and permit files for the
licensee will be available for download;
Dear
LICEENSEE
ENC updates and belonging permits, according to your ENC license are
now available.
Please use the following link to enter web page for download:
https://services.ecc.as/_qastable/vexport/37c28a22-5807-491d-a206-
662b7378ed5a
Your ENC distributor NAME OF DISTRIBUTOR
How to process:
1. Choose the link received in the e-mail
2. Decide which dataset to download
3. Download the zipped file (update or full)
4. Unzip the file
5. Transfer the dataset and the permit files to your ECDIS/ECS
ECDIS/ECS
4.4.2 How to update ENC portfolio by using PRIMAR Online in the PRIMAR
Chart Catalogue
NOTE (local cache):
First time a file is downloaded using this service it will be stored both in ENC Root
and Cache Root. Second time this file is needed in an exchange set, the local version
in Cache Root will be copied to ENC Root.
Cache Root must point to a folder with at least 2 GB of free disk space. The files in
this folder shall not be used directly by end user, only as a local storage for the Chart
Catalogue application itself. The files will be stored with cryptic filenames to avoid
ECC A/S 2015 52
PRIMAR Chart Catalogue User Manual
file name conflicts. If the 2 GB limit of disk space is reached, the Chart Catalogue
will delete the files that have been inactive for the longest period.
File Preferences:
1. Start PRIMAR Chart Catalogue
2. Start PRIMAR Online:
- choose File menu and select PRIMAR Online
- or the following button
If you have not agreed with your distributor to use this service you will get the error
message; service not activated.
If you are registered as a valid user, but type in the wrong user permit you will get the
error message; invalid user permit.
If your subscription has expired you will get the message; subscription expired.
Contact your PRIMAR ENC distributor.
3. PRIMAR Online Login
Please enter/verify the 28-character code registered in the PRIMAR service, known as
the user permit. Contact your system manufacturer for more information.
When downloading ENCs the system also support for you to have more than one
ECDIS on one ship the user permit used during login is considered as the main
ECDIS. The PERMIT.TXT file to this ECDIS is stored in the root folder. More
details in part 8.
ECC A/S 2015 53
PRIMAR Chart Catalogue User Manual
When identified a dialog box for PRIMAR Online will be available:
When logged in you will be able to view your portfolio in the map and basket
view.
You will be able to use the map view in order to see new cells available since
last update, by using the date filter.
3. PRIMAR Online user interface
ECC A/S 2015 54
PRIMAR Chart Catalogue User Manual
1. Chart system status:
User indicates the status in the chart system
- choose from the drop down list which BASE CD from PRIMAR was last
installed in the chart system
- choose no installed CD if no data from PRIMAR is in the chart system
2. Store the ENC exchange set locally
Browse to an area locally on the computer where you wish to store the ENC
exchange set.
Please note that the folder needs to be empty.
3. Check for updates
Press OK and the system will check if new updates are available from the
PRIMAR ENC service according to the licensees portfolio and chosen chart
status.
4. If no updates are available since last download, the user will get this
message:
Chose cancel to end the process, or OK if a new exchange set is needed from the
local cache (meaning the ENCs which have been downloaded to your computer
earlier)
5. If updates are available the user will have a message similar to this,
depending on the amount of new ENCs available:
ECC A/S 2015 55
PRIMAR Chart Catalogue User Manual
Chose cancel to end the process, or OK to continue to download the ENC
exchange set containing updates to your portfolio:
6. Dialog box for download complete
The ENC exchange set, including permit.txt and enc.pmt for main and backup
systems, is now downloaded to your computer.
7. Browse on your computer to the folder chosen for storage of the exchange
set.
As in the picture above you can see that the PERMIT.TXT and ENC.PMT file is
on the root level of the downloaded files. Please install these files in the ECDIS
before you update the ENCs to your portfolio.
Transfer the data from your planning station to the ECDIS using the media
available onboard, as USB, CD, local network.
If you have more than one ECDIS system registered onboard and in the PRIMAR
Chart Catalogue, a folder for the PERMIT.TXT and ENC.PMT files for each
ECDIS will be provided as shown below:
INFO\OTHER_PERMITS\ECDIS NAME\
ECC A/S 2015 56
PRIMAR Chart Catalogue User Manual
NOTE!
Always install the latest BASE CD from your distributor, and use this as a
request for updates. When a new base CD is received delete the content in the
cache set in File Preferences, as described, and start from scratch.
If you experience any problems with the ENC updating service contact your
distributor.
ECC A/S 2015 57
PRIMAR Chart Catalogue User Manual
4.5 How to order a WMS licensee
This chapter describes the process for ordering WMS. Users will find more detailed
explanations of the different product functions described in this documentation in the
general user guide.
1. Start by logging in with the user name, pin code and Secure ID provided when
signing the authorised distributor agreement.
Click on the key button to log in.
2. Use the drop-down menu in the basket view to select the customer and/or
licensee for which WMS are to be ordered. If this is a new customer/licensee,
it must first be registered. See the general user guide for a detailed explanation
of how to add/edit customer/licensee information. No User Permit is needed
for WMS ordering.
3. Select the WMS product by clicking on the green plus button in the basket
view.
4. A quotation can now be run in the basket view. The status of the chosen WMS
products will be Order.
5. To run the quotation, press the Quotation button. A quotation process can now
be started including the following steps:
- Start
- Set retail price
- Complete order
For details on how to proceed this process see 3.3.4 Quotation/order.
When ordering the WMS product an e-mail including an URL to be used in
the WMS client and username/password to get access to the service is sent to
the distributor.
ECC A/S 2015 58
PRIMAR Chart Catalogue User Manual
4.6 How to cancel an order
This chapter describes the process for order cancellation. Please note the rules for
order cancellation is set in the agreement between the chart supplier and NHS.
1. Log in to the PRIMAR Chart Catalogue
2. Go to report view
3. Choose the customer and licensee to wich you want to cancel order
4. Select a period based on dates and do a query
5. Orders done in the period selected will be viewed:
6. If correct order is selected, choose the cancel order button at the end of the
order line:
7. You will be asked to confirm the order cancellation by a dialog box:
8. Yes: the order will be cancelled and confirmed, and the date for cancellation
will be visible in the column credit date.
ECC A/S 2015 59
PRIMAR Chart Catalogue User Manual
4.7 How to activate/deactivate auto renewal
This chapter describes how to activate or deactivate auto ordering of an ENC when
status is valid or order, and how to set auto renewal when ordering ENC(s).
Rules for Auto Renewal:
The ENC subscription(s) will be automatically renewed if the ENC(s) have
auto renewal set on.
If auto renewal is on, an order will be done automatically 14 days before
expiry date, and an invoice is sent to the distributor.
If auto renewal is changed from off to on during the last 14 days before expiry,
an order will be done automatically, and an invoice is sent to the distributor.
Where the auto renewal is activated= on, ENCs will be automatically renewed
to align with the latest existing expiry date present in the current chart
portfolio.
If no future expiry date in the current chart portfolio exists, the ENCs will be
renewed for a 12 months subscription period.
To stop auto renewal for one or more ENCs the auto renewal field must be
changed to off.
Set Auto Renewal when ordering:
1. Go to the licensee
2. Select the basket to be ordered
3. Start the quotation process
4. Set Auto Renewal: Auto renewal is always set default as off; please choose on
if auto renewal is wanted for the ENC(s) to be ordered.
5. When order completed the ENCs in basket view will be viewed as on for
ENC(s) ordered with auto renewal on, and off if auto renewal is set as off in
ECC A/S 2015 60
PRIMAR Chart Catalogue User Manual
the auto renewal column;
Amend auto renewal on ENC(s) in folio with status valid:
1. Go to the licensee
2. Select the ENC(s) with status valid which you want to amend from the basket
3. Right click with the mouse button in the auto renewal field to change auto
renewal on or off;
4. Click turn auto renewal on the auto renewal column will no change for the
selected ENCs;
ECC A/S 2015 61
PRIMAR Chart Catalogue User Manual
4.8 How to amend the basket within the renewal period
In the renewal period, 30 days before the ENC(s) expiry date, a renewal notification
will be sent to the distributor on e-mail.
In this period the ENC status will change from valid to order.
ENCs with status order and auto renewal on will be re-ordered 14 days before expiry,
and an invoice is sent to the distributor.
In the automatic order done the ENCs will automatically be renewed to align with the
latest existing expiry date present in the current chart portfolio.
If no future expiry date in the current chart portfolio exists, the ENCs will be renewed
for a 12 months subscription period.
ENCs with status order and auto renewal off will end their subscription at expiry date.
Example of renewal notification e-mail: see chapter 4.8.2 Renewal notification.
Scenario 1: Increasing the basket/folio by adding ENCs
Go to the licensee basket, add the new ENCs from the product list in
basket view or by selection in map view.
Start quotation, NOTE! The default expiry date will be set to latest
existing expiry date present in the current chart portfolio edit the
subscription type/expiry date as wanted and fulfill your order.
Order e-mail with the necessary permits will be provided
If ENCs with status auto renewal off needs to be reordered please
change auto renewal from off to on. NOTE if this is changed less than
14 days before expiry an automatic order is done.
Scenario 2: Decreasing the basket/folio by stopping ENCs to be reordered
Go to the licensee basket and mark the ENCs you want to remove, then
press minus-button to change auto renewal from on to off.
Start quotation, NOTE! The default expiry date will be set to latest
existing expiry date present in the current chart portfolio edit the
subscription type/expiry date as wanted and fulfill your order.
If no quotation is done, the ENCs remaining in the basket with status
auto renewal on will be automatically renewed 14 days before expiry.
Order e-mail with the necessary permits will be provided
Scenario 3: Stop all ENCs to be reordered
If all your subscripted ENCs needs to be stopped, go to the licensee
basket and mark the ENCs, then press minus-button to change auto
renewal from on to off .
The subscripted ENC(s) will then stop at expiry date.
ECC A/S 2015 62
PRIMAR Chart Catalogue User Manual
4.9 Description of service related e-mails
4.9.1 Order ENC
The order e-mail is a confirmation of the requested ENCs. The relevant permit file
for this order is enclosed in the e-mail.
The e-mail also informs the distributor which CDs, both parts of base CDs needed
& which weekly update CD, these permits can be used in relation to.
Example of content:
PRIMAR permits for (licensee name)
Dear distributor
Thank you for your ENC request, which has now been successfully processed.
Customer: customer name
Licensee: licensee name
ECDIS: user permit name
Manufacturer: user permit manufacturer
User Permit: user permit
Protection Scheme: protection scheme chosen for the ECDIS/ECS
Order no: order ID
Reference no: order reference number
IMO number: registered IMO number
Please be advised that the 'Terms and Conditions for PRIMAR ENC users', which is a
part of the distributor agreement, have been amended to include a new mandatory
requirement; To register IMO number of the vessels in the PRIMAR Chart Catalogue,
where available. This procedure is mandatory for all SOLAS vessels.
Attached please find the permit file(s) required by your registered end user() to
decrypt the relevant ENC cells on its system.
The permit files are created to work with Update CD week ( )/ year ( ), Type CD
week or later.
Your portfolio contains of ENCs from the following Base CDs:
Base CD part ( ) ( )
Yours sincerely
PRIMAR
ECC A/S 2015 63
PRIMAR Chart Catalogue User Manual
4.9.2 Renewal notification ENC
The renewal notification e-mail, is an e-mail warning to you as a distributor
regarding that an ENC or more in the licensees portfolio is about to expire. This e-
mail will be sent due to ENCs which have auto renewal on, and issued 30 days
before expiry date. The ENCs will be automatically renewed 14 days before the
expiry date.
Example of content:
PRIMAR renewal notification for (licensee name)
Dear distributor
ENC(s) on subscription or trial period with PRIMAR for your registered end user,
(licensee name), will expire in 30 days.
Customer: customer name
Licensee: licensee name
If you wish to cancel the subscription, or amend the folio, please use the PRIMAR
Chart Catalogue to make the required changes.
Without a cancellation, the subscription will automatically be renewed 14 days before
the expiry date, as specified in the distributor pricing schedule.
Yours sincerely
PRIMAR
ECC A/S 2015 64
PRIMAR Chart Catalogue User Manual
4.9.3 Renewal order ENC
The renewal order e-mail is a confirmation of the renewal order. A renewal
notification e-mail has been sent out 30 days prior to the licensees expiry date. The
relevant permit file for this order is enclosed in the e-mail. The e-mail also informs
the distributor which CDs, both parts of base CDs needed & which weekly update
CD, these permits can be used in relation to.
Example of content:
Renewed PRIMAR ENC permits for (licensee name)
Dear distributor
Thank you for your ENC request, which has now been successfully processed.
Customer: customer name
Licensee: licensee name
ECDIS: user permit name
Manufacturer: user permit manufacturer
User Permit: user permit
Protection Scheme: protection scheme chosen for the ECDIS/ECS
Order no: order Id
Reference no: Renewal
IMO number: registered IMO number
Please be advised that the 'Terms and Conditions for PRIMAR ENC users', which is a
part of the distributor agreement, have been amended to include a new mandatory
requirement; To register IMO number of the licensees in the PRIMAR Chart
Catalogue, where available. This procedure is mandatory for all SOLAS licensees.
Attached please find the permit file(s) required by (licensee name) to decrypt
the relevant ENC cells on its system for another 12 months.
The permit files are created to work with CD Week ( )/Year ( ) or later.
Your portfolio contains of ENCs from the following Base CDs:
Base CD ( ) ( )
Yours sincerely
PRIMAR
ECC A/S 2015 65
PRIMAR Chart Catalogue User Manual
4.9.4 Weekly CD permit
Weekly CD permit e-mail is sent to the distributor when necessary due to newer
editions of ENCs in the licensees folio are available in the CD service.
Every permit file contains decryption keys for two editions of a cell (current and
next edition).
These files should be sent to the licensee together with the weekly CD to which
they correspond.
In the e-mail the distributor/user can find information on the specific CD in the
field Weekly CD no.
Example of content:
PRIMAR permits for weekly CD ( ) for (licensee name)
Dear distributor
Your registered end user, (licensee name), currently subscribes to one or more ENCs
which are the subject either of several new editions during the subscription period or
of cell replacements from a hydrographic office.
Customer: customer name
Licensee: licensee name
ECDIS: user permit name
Manufacturer: user permit manufacturer
User Permit: user permit
Protection Scheme: protection scheme chosen for the ECDIS/ECS
Weekly CD no.: week ( )
(licensee name) will consequently need an updated set of permits to access all the new
editions released by the PRIMAR service on its latest CD.
Please find attached the updated permit file(s) for your registered end user, (licensee
name). You will need to supply this new permit to your customer together with the
PRIMAR CD week ( ).
A complete list of all cell replacements and cancellations are available on
www.PRIMAR.org.
Please contact PRIMAR at sales@primar.org should you have any questions
regarding this e-mail.
Yours sincerely
PRIMAR
ECC A/S 2015 66
PRIMAR Chart Catalogue User Manual
4.9.5 PRIMAR Area of Interest New ENCs available
PRIMAR Area of Interest-New ENCs available e-mails will be sent to the
distributor if new ENCs are released in the PRIMAR ENC service in a selected
area for the licensee. This information will only be sent if the licensee has one or
more active/selected area of interests.
To view the new ENCs open the licensee in the PRIMAR Chart Catalogue, and
identify the ENCs using map view and the selection show area of interest, use
this function together with Show and view New cell according to a date setting.
Example of content:
Dear Distributor
New ENCs, due to selected area of interest, are available to order for the following
licensees:
Licensee: licensee name Customer: customer name
Licensee: licensee name Customer: customer name
Licensee: licensee name Customer: customer name
Licensee: licensee name Customer: customer name
Please use the PRIMAR Chart Catalogue to view and to order the ENCs.
Yours sincerely
PRIMAR
ECC A/S 2015 67
PRIMAR Chart Catalogue User Manual
4.9.6 Auto order
If auto order is selected in Area of Interest new ENCs (available from the date of
activation) in the selected area will be automatically ordered. An order e-mail
will be sent including the permit file(s) for the new ENCs ordered.
Please note reference no in these e-mails will be registered as Auto Area.
Example of content:
PRIMAR Permit files for licensee ENC order
Dear distributor
Thank you for your ENC request, which has now been successfully processed.
Customer: customer name
Licensee: licensee name
ECDIS: user permit name
Manufacturer: user permit manufacturer
User Permit: user permit
Protection Scheme: protection scheme chosen for the ECDIS/ECS
Order no: order ID
Reference no: Auto Area
IMO number: registered IMO number
Please be advised that the 'Terms and Conditions for PRIMAR ENC users', which is a
part of the distributor agreement, have been amended to include a new mandatory
requirement; To register IMO number of the vessels in the PRIMAR Chart Catalogue,
where available. This procedure is mandatory for all SOLAS vessels.
Attached please find the permit file(s) required by your registered end user, licensee
name, to decrypt the relevant ENC cells on its system.
Your portfolio contains of ENCs from the following Base CDs:
Base CD part 1: - NO Norway
Base CD part 3: - FR France
Base CD part 4: - AR Argentina
Yours sincerely
PRIMAR
ECC A/S 2015 68
PRIMAR Chart Catalogue User Manual
4.9.7 Order WMS
The order e-mail is a confirmation of the requested WMS products. An url for
accessing the WMS service in the client is attached, and also an activation URL for
setting password. Please note you only activate password when first ordering a
WMS product for a licensee/customer.
Example of content:
Dear
Demo
PRIMAR Internal
Thank you for your WMS order, which has now been successfully
processed.
Order details:
Customer Name: Slvi
License Name: WMS user
Order no: 595369
Product information:
Product: WMS FINLAND, Subscription: 12 months
Product: WMS NO, Subscription: 12 months
PRIMAR Web Chart Service:
The PRIMAR WMS can be accessed using the following URL from a WMS
client ()
Username: WMS-user-wms
Activation URL: ()
Click on this activation url and input your password to activate your
user.
Yours sincerely
PRIMAR
ECC A/S 2015 69
Вам также может понравиться
- AVCS User Guide For Kelvin Hughes ECDIS v1 0Документ30 страницAVCS User Guide For Kelvin Hughes ECDIS v1 0Lyubomir Lazarov100% (3)
- D146-D147-D148-D149-D150 Service ManualДокумент2 375 страницD146-D147-D148-D149-D150 Service Manualfefotroncito83% (6)
- An IOT Based Solar Integrated Home Security System by Using GSM Module and Raspberry PiДокумент5 страницAn IOT Based Solar Integrated Home Security System by Using GSM Module and Raspberry PiIJAERS JOURNALОценок пока нет
- Cisa Exam 1Документ23 страницыCisa Exam 1Ashish Jaiswal100% (1)
- Practical Modern SCADA Protocols: DNP3, 60870.5 and Related SystemsОт EverandPractical Modern SCADA Protocols: DNP3, 60870.5 and Related SystemsРейтинг: 5 из 5 звезд5/5 (6)
- Embedded DSP Processor Design: Application Specific Instruction Set ProcessorsОт EverandEmbedded DSP Processor Design: Application Specific Instruction Set ProcessorsОценок пока нет
- MN006055A01-AB Enus MOTOTRBO Customer Programming Software CPS 2 0 User GuideДокумент697 страницMN006055A01-AB Enus MOTOTRBO Customer Programming Software CPS 2 0 User GuideTomasz ŁakomyОценок пока нет
- E-Globe G2 User Guide S-63 1.1Документ23 страницыE-Globe G2 User Guide S-63 1.1Andrey67% (3)
- E-Globe G2 User Guide S-63 1.1Документ23 страницыE-Globe G2 User Guide S-63 1.1Andrey67% (3)
- ABB System 800xa Information ManagementДокумент112 страницABB System 800xa Information ManagementTОценок пока нет
- Utilities ReferenceДокумент1 348 страницUtilities Referenceprabhakar sakhiletiОценок пока нет
- KH2061Документ252 страницыKH2061mrservice7782100% (7)
- Marine Radar Instruction ManualДокумент294 страницыMarine Radar Instruction ManualAfrizal SetiawanОценок пока нет
- PIC Microcontroller Projects in C: Basic to AdvancedОт EverandPIC Microcontroller Projects in C: Basic to AdvancedРейтинг: 5 из 5 звезд5/5 (10)
- 2PAA111695-610 A en System 800xa 5.0 SP2 To 6.1 UpgradeДокумент286 страниц2PAA111695-610 A en System 800xa 5.0 SP2 To 6.1 Upgradeershivkumar2002Оценок пока нет
- SYS600 - OPC Data Access ClientДокумент62 страницыSYS600 - OPC Data Access ClientDang JinlongОценок пока нет
- 1660SM Operator HandbookДокумент588 страниц1660SM Operator HandbookJavi Novoa100% (4)
- 2PAA111693-610 A en System 800xa 6.1 Post InstallationДокумент156 страниц2PAA111693-610 A en System 800xa 6.1 Post Installationershivkumar2002Оценок пока нет
- M3046A M3 M4 Patient Monitoring Service Guide (ENG)Документ293 страницыM3046A M3 M4 Patient Monitoring Service Guide (ENG)carolus2009100% (1)
- KUKA CNC Sinumerik 11 enДокумент45 страницKUKA CNC Sinumerik 11 enGuztavo FernandezОценок пока нет
- Operator Manual For XL-1000 With ISE v2012.05 - VNДокумент542 страницыOperator Manual For XL-1000 With ISE v2012.05 - VNanhhp8xОценок пока нет
- ShineServer User Manual EN V3.0 PDFДокумент37 страницShineServer User Manual EN V3.0 PDFHegyi BalázsОценок пока нет
- s71200 Motion Control Function Manual en-US en-US-2 PDFДокумент442 страницыs71200 Motion Control Function Manual en-US en-US-2 PDFricardo2022Оценок пока нет
- Philips M3 M4 User ManualДокумент293 страницыPhilips M3 M4 User Manualsec.ivb100% (1)
- Alcatel-Lucent Omnipcx Enterprise Communication Server: Smartcall Version 1.0.X - Installation GuideДокумент66 страницAlcatel-Lucent Omnipcx Enterprise Communication Server: Smartcall Version 1.0.X - Installation Guideissa galalОценок пока нет
- Shinephone User ManualДокумент55 страницShinephone User ManualridzimОценок пока нет
- Um Qs en Plcnext Engineer 107838 en 01Документ52 страницыUm Qs en Plcnext Engineer 107838 en 01affОценок пока нет
- E5 - ECF - INSTALL - Server - 2013-11-26Документ61 страницаE5 - ECF - INSTALL - Server - 2013-11-26SOLTANI MehdiОценок пока нет
- 3BSE066174R301 A en System 800xa 6.1 Advant OCS Control Builder A 1.4 - InstallationДокумент48 страниц3BSE066174R301 A en System 800xa 6.1 Advant OCS Control Builder A 1.4 - InstallationJesus MarcanoОценок пока нет
- EU Analytical Reports 2023R1Документ67 страницEU Analytical Reports 2023R1ALHОценок пока нет
- Partizan Access Control Management User Manual: Version 2.0.0, 14 August 2015Документ53 страницыPartizan Access Control Management User Manual: Version 2.0.0, 14 August 2015kapiwi2822Оценок пока нет
- IQAN-MC4x XC4x MSG17-8413-IB UKДокумент135 страницIQAN-MC4x XC4x MSG17-8413-IB UKประยุทธ์ อังคารชาОценок пока нет
- Courier Analyzer Management GuideДокумент40 страницCourier Analyzer Management Guide4lk0nОценок пока нет
- Sig4 0Документ137 страницSig4 0RaviОценок пока нет
- SAP Contact Center Client Workstation Guide: Operations Guide - Public Document Version: 13 - 2018-12-14Документ46 страницSAP Contact Center Client Workstation Guide: Operations Guide - Public Document Version: 13 - 2018-12-14Hemanth KumarОценок пока нет
- Bitraser Cloud User Guide: Legal Notices About Stellar Contact UsДокумент81 страницаBitraser Cloud User Guide: Legal Notices About Stellar Contact Usjitesh waghmareОценок пока нет
- Aptilo SPA 81 UserManual-4Документ59 страницAptilo SPA 81 UserManual-4Alvin VencedorОценок пока нет
- Getting StartedДокумент186 страницGetting StartedVimal KanthОценок пока нет
- Vpecker V8.2Документ59 страницVpecker V8.2Alex San TanaОценок пока нет
- DAQ Manager Quick Guide - QGUSXEN - v.1.08.001Документ52 страницыDAQ Manager Quick Guide - QGUSXEN - v.1.08.001benjafranОценок пока нет
- REX640 Appl 759123 ENcДокумент364 страницыREX640 Appl 759123 ENcdartynnОценок пока нет
- VCI C++Frame and Signal API - enДокумент60 страницVCI C++Frame and Signal API - enLimosh BsОценок пока нет
- SRS ProjectДокумент22 страницыSRS ProjectBINARY TRADERОценок пока нет
- Operator's ManualДокумент422 страницыOperator's ManualEVA ORTEGA MORAОценок пока нет
- Acclarix AX3 - User ManualДокумент185 страницAcclarix AX3 - User ManualdodyОценок пока нет
- 1660SM31 Oper Ed01Документ494 страницы1660SM31 Oper Ed01Phil NguyenОценок пока нет
- AN12323 - S32K1xx Firmware UpdatesДокумент44 страницыAN12323 - S32K1xx Firmware UpdatesNguyễn Mỹ KiênОценок пока нет
- SMMS WAVE TOOL Manual - EH99951301-3 - EN03Документ41 страницаSMMS WAVE TOOL Manual - EH99951301-3 - EN03BCIОценок пока нет
- Abb Dnp3 ManualДокумент36 страницAbb Dnp3 ManuallucasОценок пока нет
- Lbp1120 Service ManualДокумент117 страницLbp1120 Service ManualНиколайОценок пока нет
- Primepower Functional Safety Manual: March 2018, Revision 1.5Документ29 страницPrimepower Functional Safety Manual: March 2018, Revision 1.5783520101Оценок пока нет
- IBM Kenexa BrassRing On Cloud-User Import Technical Specifications APIДокумент38 страницIBM Kenexa BrassRing On Cloud-User Import Technical Specifications APItelemnalОценок пока нет
- MonacoPROFILER User GuideДокумент188 страницMonacoPROFILER User GuideeggoistОценок пока нет
- SRDS RRSДокумент14 страницSRDS RRSiqra zainabОценок пока нет
- Operator's Manual of C10RLДокумент29 страницOperator's Manual of C10RLMiguel CoriaОценок пока нет
- Advanced Client EASYCOM/400 For Visual Basic: USER ManualДокумент83 страницыAdvanced Client EASYCOM/400 For Visual Basic: USER ManualBeltazor HellboyОценок пока нет
- System 800xa Information Management Display ServicesДокумент352 страницыSystem 800xa Information Management Display ServicesPrasit PeanlerswarakulОценок пока нет
- PostpreДокумент202 страницыPostpreDragos MitrofanОценок пока нет
- c5650 PDFДокумент249 страницc5650 PDFMete ÖncüОценок пока нет
- Okidata C5650 C6050 C6150 ServiceДокумент249 страницOkidata C5650 C6050 C6150 ServiceDennis LeeОценок пока нет
- Serve Atonce Traffica Traffica Z5.2: Traffica Admin Tool HelpДокумент109 страницServe Atonce Traffica Traffica Z5.2: Traffica Admin Tool HelpKhắc Tiệp BùiОценок пока нет
- Atm Srs PDFДокумент23 страницыAtm Srs PDFAnonymous 67vmlxnf3r100% (1)
- EM-DVR460 v2Документ83 страницыEM-DVR460 v2Jose PinhoОценок пока нет
- MANUAL DE USUARIO InglesДокумент8 страницMANUAL DE USUARIO InglescaranleyОценок пока нет
- 620 Series ANSI: DNP3 Communication Protocol ManualДокумент36 страниц620 Series ANSI: DNP3 Communication Protocol ManualAbolfazl TayefehОценок пока нет
- MN006055A01-AA Enus MOTOTRBO Customer ProgrammingДокумент651 страницаMN006055A01-AA Enus MOTOTRBO Customer ProgrammingOscar EscobarОценок пока нет
- Railway Reservation System SRSДокумент6 страницRailway Reservation System SRS12 ALAN B CSE studentОценок пока нет
- CeraWeb I6.8 User Guide (Rev A.02)Документ262 страницыCeraWeb I6.8 User Guide (Rev A.02)Saito_01Оценок пока нет
- Latest Version of ECDIS Software Provided by OEMsДокумент3 страницыLatest Version of ECDIS Software Provided by OEMsAfrizal SetiawanОценок пока нет
- VAP30 - Installation&Operation Manual - EN - V2.1 PDFДокумент24 страницыVAP30 - Installation&Operation Manual - EN - V2.1 PDFAfrizal SetiawanОценок пока нет
- Seiko Printer Universal Dpu414 PDFДокумент54 страницыSeiko Printer Universal Dpu414 PDFAfrizal SetiawanОценок пока нет
- KODEN Line Up MATДокумент7 страницKODEN Line Up MATAfrizal SetiawanОценок пока нет
- PRIMARChartCatalogue4 7 4Документ69 страницPRIMARChartCatalogue4 7 4Afrizal SetiawanОценок пока нет
- Kodeb GTD-110 150 OME Rev06Документ154 страницыKodeb GTD-110 150 OME Rev06Afrizal SetiawanОценок пока нет
- KODEN cvr010 ManualДокумент104 страницыKODEN cvr010 ManualAfrizal SetiawanОценок пока нет
- Eglobe User Manual V 1 4 2012 08 07 PDFДокумент191 страницаEglobe User Manual V 1 4 2012 08 07 PDFAfrizal Setiawan100% (4)
- TT 98 107887 D 3042c User Manual PDFДокумент10 страницTT 98 107887 D 3042c User Manual PDFAfrizal SetiawanОценок пока нет
- RT5022 DSC VHF Operation ManualДокумент68 страницRT5022 DSC VHF Operation ManualTaufiq Omar HasanОценок пока нет
- ADP Data Updating Service Notifications PDFДокумент3 страницыADP Data Updating Service Notifications PDFAfrizal SetiawanОценок пока нет
- GYRO Compass PDFДокумент82 страницыGYRO Compass PDFAfrizal SetiawanОценок пока нет
- PT Kresna Adikarsa Cable Diagram PDFДокумент8 страницPT Kresna Adikarsa Cable Diagram PDFAfrizal SetiawanОценок пока нет
- GS EML500 E 7thДокумент13 страницGS EML500 E 7thAfrizal SetiawanОценок пока нет
- JAN 701B EnglishДокумент8 страницJAN 701B EnglishAfrizal SetiawanОценок пока нет
- pt70 Auto PilotДокумент4 страницыpt70 Auto PilotAfrizal SetiawanОценок пока нет
- pt500 BL e 4thДокумент8 страницpt500 BL e 4thAfrizal SetiawanОценок пока нет
- Jan 2000Документ6 страницJan 2000Afrizal SetiawanОценок пока нет
- AD-100 Operator's Manual Ver U 8-20-04Документ32 страницыAD-100 Operator's Manual Ver U 8-20-04BeneDict Ben DОценок пока нет
- Jan 901BДокумент8 страницJan 901BAbass GuruaОценок пока нет
- Jma 5300Документ6 страницJma 5300Afrizal SetiawanОценок пока нет
- PT900 IntroductionДокумент31 страницаPT900 IntroductionAfrizal SetiawanОценок пока нет
- AITS-R Product and Operational Overview Rev04Документ16 страницAITS-R Product and Operational Overview Rev04Afrizal SetiawanОценок пока нет
- AITS-R Dongle Pinout and Assembly GuideДокумент1 страницаAITS-R Dongle Pinout and Assembly GuideAfrizal SetiawanОценок пока нет
- Request For Correction FormsДокумент35 страницRequest For Correction FormsWena Prado - Abuel100% (2)
- Effectiveness of Fire Safety SystemsДокумент213 страницEffectiveness of Fire Safety SystemsHans MansОценок пока нет
- h13942 Appsync Integration With Oracle Database ServerДокумент23 страницыh13942 Appsync Integration With Oracle Database ServerBlarmjr LfrdОценок пока нет
- Availability and ReliabilityДокумент25 страницAvailability and ReliabilityKasinathan MuniandiОценок пока нет
- Cory JДокумент2 страницыCory JRenugadevi DinakaranОценок пока нет
- AVSE Exam AT&TДокумент3 страницыAVSE Exam AT&TJorgeCavieresB.Оценок пока нет
- QuestionsДокумент1 страницаQuestionsPawan KumarОценок пока нет
- Possible To Run Fanuc Robot Without Teach Pendant - Robotforum - Support For Robotprogrammer and UsersДокумент4 страницыPossible To Run Fanuc Robot Without Teach Pendant - Robotforum - Support For Robotprogrammer and Userseleceng1979Оценок пока нет
- Colonial Pipeline CyberattackДокумент9 страницColonial Pipeline Cyberattackwahidchougle1Оценок пока нет
- Introduction To SAP BASIS AdministrationДокумент6 страницIntroduction To SAP BASIS AdministrationBruno PereiraОценок пока нет
- PCAD VPN Instructions MacДокумент2 страницыPCAD VPN Instructions MacRamya ModiОценок пока нет
- Solarwinds PAMДокумент9 страницSolarwinds PAMAnkitОценок пока нет
- Dena Bank Challan POДокумент1 страницаDena Bank Challan POprasannalakshmi_gurralaОценок пока нет
- SSFS1Документ6 страницSSFS1RajОценок пока нет
- Error Detection and Correction Techniques PDFДокумент2 страницыError Detection and Correction Techniques PDFShawnОценок пока нет
- MP e-District Project Overview: Services, Stakeholders, TechnologyДокумент15 страницMP e-District Project Overview: Services, Stakeholders, Technologysushrut12345Оценок пока нет
- Transparent Proxies With Squid by Ankit Fadia Hackingtruths Box SK Proxy ServersДокумент3 страницыTransparent Proxies With Squid by Ankit Fadia Hackingtruths Box SK Proxy Serverspaul_17oct@yahoo.co.in100% (1)
- Karim JessaniДокумент6 страницKarim Jessanikarimjessani100% (2)
- 72E-164153-01 Rev A ADSP User GuideДокумент208 страниц72E-164153-01 Rev A ADSP User GuideAdvantec SrlОценок пока нет
- Apply Income Certificate FormДокумент2 страницыApply Income Certificate FormSourav9230100% (1)
- 3SK11111AB30 Datasheet enДокумент8 страниц3SK11111AB30 Datasheet enmtcsjogoОценок пока нет
- Network issues on May 8thДокумент7 страницNetwork issues on May 8thBrian A. MuhammadОценок пока нет
- Instalacion D ZabbixДокумент16 страницInstalacion D ZabbixDavid CusanellyОценок пока нет
- Source 3. The Benefits and Drawbacks of The Use of Biometric SecurityДокумент3 страницыSource 3. The Benefits and Drawbacks of The Use of Biometric Securitythecouncil365Оценок пока нет
- P2P Wireless IP Camera User Manual For PC PDFДокумент12 страницP2P Wireless IP Camera User Manual For PC PDFArmando MedeirosОценок пока нет
- WP MembersUserManualДокумент31 страницаWP MembersUserManualAyip Coburn RughbyОценок пока нет