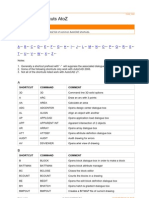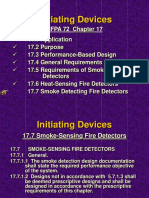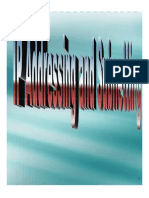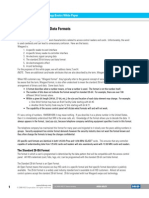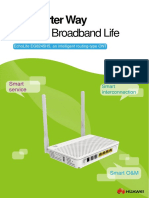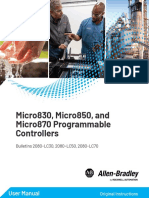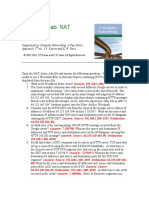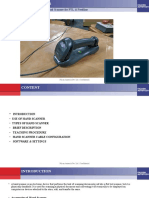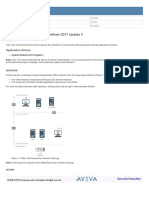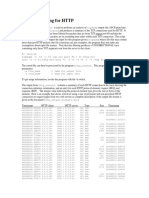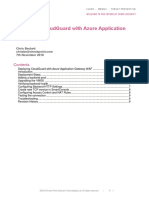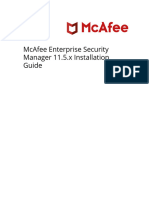Академический Документы
Профессиональный Документы
Культура Документы
Advanced Networking Guide
Загружено:
Victor BitarАвторское право
Доступные форматы
Поделиться этим документом
Поделиться или встроить документ
Этот документ был вам полезен?
Это неприемлемый материал?
Пожаловаться на этот документАвторское право:
Доступные форматы
Advanced Networking Guide
Загружено:
Victor BitarАвторское право:
Доступные форматы
Advanced Networking Guide Configuring remote access
So, by now you should have your controller accessible via your home network, and you are asking
yourself, This is great, but I really like to be able to access my controller when Im not at home. This
guide will apply to most network configurations. Of course, there are many different types of routers
and network configurations out there, so this guide is not all inclusive. For a more comprehensive walk-
through we suggest you consult the Networking chapter found in the Comprehensive Reference
Manual. With that being said, to setup internet access to your controller via the web interface of your
controller:
1. DO NOT attempt remote access until you have local access to your controller from your home
network working correctly. If you want wireless access setup to your controller, have that
working correctly as well. If you try to do all three or even two of these at the same time you
will not be successful and there will be so many possible problem areas youll never figure out
whats wrong.
2. Go to the configuration>network setup web page of your controller.
3. Disable DHCP and Update network settings. This will make your current network settings
permanent if they arent already.
4. Please take note of your controllers IP address. This is how your controller is identified on your
home network. Youll need this later.
5. Also, take note your Gateway - this is the IP address of your router.
6. Open a new web-browser tab and type: http://IP Address of your Router
a. More than likely youll receive a login prompt. This is the user name and password of
your router. It is often written on your router some place if changed from the default.
If you cannot determine this, then consult the routers user manual, Google or your ISP
for the default values.
7. We need to locate the port forwarding section of your router. This is different for every brand
of router, but here are some basic guidelines:
a. Linksys: Application and Gaming
b. Netgear: Advanced> Port Forwarding
c. D-link: Advance> Port Forwarding
d. Belkin: Advance>Virtual Servers
e. Verizon: Firewall> Port Forwarding
i. For a specific Verizon tutorial see:
http://www.reefcentral.com/forums/showthread.php?t=1760163
f. 2-Wire, Security> Applications and Pinholes
i. For a specific 2wire tutorial see the Networking chapter in the Comprehensive
Reference Manual.
8. Now that you have located the port forwarding section in your router, we need to forward the
web traffic to the Apexs internal IP address located in step 3.
2012 Neptune Systems LLC San Jose, CA, USA Version 3
a. Most ISPs block inbound port 80, the standard port used by internet traffic. So for your
forwarding rule you must use something different. Use 9900. The internal port can
remain 80 which is what your Apex is set to. So youre going to forward inbound traffic
coming in on 9900 to 80. The protocol should be TCP or BOTH (not UDP only) , and the
LAN IP/ internal IP to be forwarded should be the IP address of your Apex (see #4).
b. If your router requires an application name, just make something up like apex.
c. Many routers have a checkbox to enable the rule. Look for that and make sure its
checked. This is very important!
9. Now repeat step 7, and create another port forwarding rule to the telnet port, port 23 in your
router. This port forwarding rule is for Neptune Systems should you ever have any problems or
questions about your controller. You will have two port forwarding rules pointing towards your
Apexs internal IP address when finished.
a. You dont need a different external port number like you did for 80. You can leave both
the external and internal port numbers at 23.
b. Typically you can leave this rule disabled except when instructed by Neptune Systems
to re-enable it (see 7c).
10. Make sure you update or save these rules in your router configuration. Typically, they take
effect immediately some routers will reboot in order to adopt them.
11. Finally, its time to see if your port forwarding rules worked. Open another browser tab and go
to the website, www.whatismyip.com
a. This is address is known as your WAN IP, it is kind of like the telephone number for your
router. How you dial your router when you are not at home. This is your routers
external IP address that will be forwarded to your Apexs internal IP address.
b. With your external IP address in hand, go to www.reeftronics.net and select the
Apex/AC3 Network Diagnostic link from the Tools menu.
c. Enter the following:
i. Host or Public IP address - use your WAN IP address from above.
ii. Port - 9900
iii. Username your Apex username, default is admin
iv. Password your Apex password, default is 1234
d. Reeftronics will attempt to access your controller. It will return a status page green is
good, red means there are errors.
12. If you get an error, heres a couple of things to check:
a. Make sure you can still access your Apex locally from your browser by entering its IP
address. Should be the same IP address as you noted in #4 it will NOT be the external
address you obtained in #11.
b. If it says your port is closed, go back into your routers port forwarding page, make sure
your internal and external port numbers are correct 80 and 9900. Remember, youre
forwarding traffic inbound on 9900 to port 80 on your controller. Ensure the enable
2012 Neptune Systems LLC San Jose, CA, USA Version 3
box is checked. Ensure the IP address of your Apex is correct should be the same as
#4. Ensure the protocol is TCP (not UDP).
c. If you get a message in the Location Check that youre not in the same location as your
controller, then check that the WAN IP address you obtained is the one you used with
Reeftronics. You can go to whatismyip.com again and check.
d. Reboot both your Apex and your router, router first.
13. Add an application and controller to your phone.
a. For iOS devices tap the plus sign
b. For Android devices tap the menu button then add
c. Your host name is your WAN IP address
d. Your port is 9900.
e. You should now be able to access your controller via your smart phone outside your
home network.
14. Dynamic Name Resolution is using an easy to remember name instead of your WAN IP address.
Also, your ISP will change your WAN IP address from time to time so its best to use a static
name instead. However, something has to keep the name and the changing (dynamic) WAN IP
address in sync.
a. Many routers, internet cameras and other web devices like game controllers have name
resolution capabilities built in. For example, D-Link routers and web cameras include
name resolution its called Dynamic DNS. Linksys calls it DDNS. You may have to
dig a little to find where it is configured for your device or Google for it with your
devices model number.
b. If you dont have a device that supports dynamic DNS (Apple routers DO NOT) then you
can use a service like DynDNS.com to do this. Some services are free, some charge you.
DynDNS is probably the best out but there are others that are free.
c. If you use a service you have to make sure you also install their updater client on a PC
in your home that is connected to the internet 7x24. Without this, the service wont
know that your ISP changed your WAN IP address.
d. When you create your dynamic DNS account, whether using your router/camera or
whether you do it via a service, youll need your WAN IP address. You enter this during
the setup of your hostname after that its going to be updated automatically by the
updater client you install (see 12c).
e. Once setup, go back to Reeftronics and re-test as you did in step 9b 9c only instead of
entering your WAN IP address use your newly created hostname instead.
f. If you setup your controller on your smart phone, change the WAN IP address to the
hostname there as well.
2012 Neptune Systems LLC San Jose, CA, USA Version 3
As mentioned this is not an all-inclusive networking guide, and the steps outlined here may not apply to
your specific network setup. Should you have any questions please feel free to email us at
support@neptunesys.com or post a question on our community forums at
http://forum.neptunesystems.com .
2012 Neptune Systems LLC San Jose, CA, USA Version 3
Вам также может понравиться
- Airconditioners SizingselectionДокумент2 страницыAirconditioners Sizingselectionanwermech11Оценок пока нет
- Circuit Breaker Sizing for PV SystemsMaximum permissible fuse protection16 A20 A25 A32 A40 A50 A63 A80 A100 AДокумент7 страницCircuit Breaker Sizing for PV SystemsMaximum permissible fuse protection16 A20 A25 A32 A40 A50 A63 A80 A100 ARamkumar SelvarajОценок пока нет
- Voice Over Wifi Capacity PlanningДокумент24 страницыVoice Over Wifi Capacity PlanningVictor BitarОценок пока нет
- How To Choose The Right Network Cameras For Your Surveillance ProjectДокумент7 страницHow To Choose The Right Network Cameras For Your Surveillance ProjectVictor BitarОценок пока нет
- ADA Guidelines For Access ControlДокумент2 страницыADA Guidelines For Access ControlVictor BitarОценок пока нет
- Motor Sizing Calculations PDFДокумент9 страницMotor Sizing Calculations PDFGaleano CesarОценок пока нет
- Cad ShortcutsДокумент8 страницCad ShortcutsPrabhat KumarОценок пока нет
- 2 - Understanding Video ManagementДокумент5 страниц2 - Understanding Video ManagementVictor BitarОценок пока нет
- fm200 2Документ3 страницыfm200 2Victor BitarОценок пока нет
- Fire CalculationДокумент7 страницFire CalculationVictor BitarОценок пока нет
- 01-Fire Pump & Generator Room CalculationДокумент3 страницы01-Fire Pump & Generator Room Calculationbilal almelegyОценок пока нет
- Training Presentation Access Control by Example EnUS T6978859275Документ32 страницыTraining Presentation Access Control by Example EnUS T6978859275koushik42000Оценок пока нет
- Firealarm2csmokedetectors 151201162337 Lva1 App6892Документ17 страницFirealarm2csmokedetectors 151201162337 Lva1 App6892Victor BitarОценок пока нет
- 002 IP Addressing and SubnettingДокумент26 страниц002 IP Addressing and SubnettingVictor BitarОценок пока нет
- Allegion Fire Life and Safety Code Book MTDДокумент40 страницAllegion Fire Life and Safety Code Book MTDVictor BitarОценок пока нет
- Balanced Magnetic SwitchesДокумент2 страницыBalanced Magnetic SwitchesVictor BitarОценок пока нет
- AC Size Calculation (28!5!11)Документ4 страницыAC Size Calculation (28!5!11)jiguparmar1516Оценок пока нет
- ANPR Camera RequirementsДокумент1 страницаANPR Camera RequirementsVictor BitarОценок пока нет
- Access Control Survey FormДокумент1 страницаAccess Control Survey FormVictor BitarОценок пока нет
- Firealarm2dradiantenergydetectors 151201162521 Lva1 App6891Документ8 страницFirealarm2dradiantenergydetectors 151201162521 Lva1 App6891Victor BitarОценок пока нет
- Initiating Devices: NFPA 72 Chapter 17Документ7 страницInitiating Devices: NFPA 72 Chapter 17Victor BitarОценок пока нет
- AVT Glossary of Camera TermsДокумент6 страницAVT Glossary of Camera TermsVictor BitarОценок пока нет
- Initiating Devices & Protected Premises Fire Alarm SystemsДокумент10 страницInitiating Devices & Protected Premises Fire Alarm SystemsVictor BitarОценок пока нет
- Choosing Right Power SupplyДокумент1 страницаChoosing Right Power SupplyVictor BitarОценок пока нет
- CH 03 FirealarmsystemcomponentsandfunctionsДокумент48 страницCH 03 FirealarmsystemcomponentsandfunctionsVictor BitarОценок пока нет
- Clean Agent ComparisonДокумент9 страницClean Agent ComparisonDamien RussellОценок пока нет
- CO2 Savings Calculator - Calculate Lighting SavingsДокумент1 страницаCO2 Savings Calculator - Calculate Lighting Savingsverde24Оценок пока нет
- Hid Understanding Card Data Formats WP enДокумент5 страницHid Understanding Card Data Formats WP enRemus BobeОценок пока нет
- 28 10 00 ACES Security Contractors General Requirements & SpecificationsДокумент21 страница28 10 00 ACES Security Contractors General Requirements & SpecificationsVictor BitarОценок пока нет
- Door DetailДокумент3 страницыDoor DetailVictor BitarОценок пока нет
- The Subtle Art of Not Giving a F*ck: A Counterintuitive Approach to Living a Good LifeОт EverandThe Subtle Art of Not Giving a F*ck: A Counterintuitive Approach to Living a Good LifeРейтинг: 4 из 5 звезд4/5 (5784)
- The Yellow House: A Memoir (2019 National Book Award Winner)От EverandThe Yellow House: A Memoir (2019 National Book Award Winner)Рейтинг: 4 из 5 звезд4/5 (98)
- Never Split the Difference: Negotiating As If Your Life Depended On ItОт EverandNever Split the Difference: Negotiating As If Your Life Depended On ItРейтинг: 4.5 из 5 звезд4.5/5 (838)
- The Emperor of All Maladies: A Biography of CancerОт EverandThe Emperor of All Maladies: A Biography of CancerРейтинг: 4.5 из 5 звезд4.5/5 (271)
- Hidden Figures: The American Dream and the Untold Story of the Black Women Mathematicians Who Helped Win the Space RaceОт EverandHidden Figures: The American Dream and the Untold Story of the Black Women Mathematicians Who Helped Win the Space RaceРейтинг: 4 из 5 звезд4/5 (890)
- The Little Book of Hygge: Danish Secrets to Happy LivingОт EverandThe Little Book of Hygge: Danish Secrets to Happy LivingРейтинг: 3.5 из 5 звезд3.5/5 (399)
- Team of Rivals: The Political Genius of Abraham LincolnОт EverandTeam of Rivals: The Political Genius of Abraham LincolnРейтинг: 4.5 из 5 звезд4.5/5 (234)
- Devil in the Grove: Thurgood Marshall, the Groveland Boys, and the Dawn of a New AmericaОт EverandDevil in the Grove: Thurgood Marshall, the Groveland Boys, and the Dawn of a New AmericaРейтинг: 4.5 из 5 звезд4.5/5 (265)
- A Heartbreaking Work Of Staggering Genius: A Memoir Based on a True StoryОт EverandA Heartbreaking Work Of Staggering Genius: A Memoir Based on a True StoryРейтинг: 3.5 из 5 звезд3.5/5 (231)
- Elon Musk: Tesla, SpaceX, and the Quest for a Fantastic FutureОт EverandElon Musk: Tesla, SpaceX, and the Quest for a Fantastic FutureРейтинг: 4.5 из 5 звезд4.5/5 (474)
- The Hard Thing About Hard Things: Building a Business When There Are No Easy AnswersОт EverandThe Hard Thing About Hard Things: Building a Business When There Are No Easy AnswersРейтинг: 4.5 из 5 звезд4.5/5 (344)
- The Unwinding: An Inner History of the New AmericaОт EverandThe Unwinding: An Inner History of the New AmericaРейтинг: 4 из 5 звезд4/5 (45)
- The World Is Flat 3.0: A Brief History of the Twenty-first CenturyОт EverandThe World Is Flat 3.0: A Brief History of the Twenty-first CenturyРейтинг: 3.5 из 5 звезд3.5/5 (2219)
- The Gifts of Imperfection: Let Go of Who You Think You're Supposed to Be and Embrace Who You AreОт EverandThe Gifts of Imperfection: Let Go of Who You Think You're Supposed to Be and Embrace Who You AreРейтинг: 4 из 5 звезд4/5 (1090)
- The Sympathizer: A Novel (Pulitzer Prize for Fiction)От EverandThe Sympathizer: A Novel (Pulitzer Prize for Fiction)Рейтинг: 4.5 из 5 звезд4.5/5 (119)
- The Manual of Network Video RecorderДокумент45 страницThe Manual of Network Video Recorderthommcsi2013Оценок пока нет
- Asc2016 Tp39 Module-C enДокумент10 страницAsc2016 Tp39 Module-C enRon Ray CusterОценок пока нет
- LPI Level 3 Exam (LPI 303: Security) : Exam Objectives Version: Version 2.0 Exam Code: 303-200Документ29 страницLPI Level 3 Exam (LPI 303: Security) : Exam Objectives Version: Version 2.0 Exam Code: 303-200dimasetbdfОценок пока нет
- MCSE QANS Nov10Документ154 страницыMCSE QANS Nov10Amritpal SinghОценок пока нет
- MyMail@Net 510 Installation GuideДокумент0 страницMyMail@Net 510 Installation Guidenarse8488Оценок пока нет
- EG8245H5 Datasheet 02Документ2 страницыEG8245H5 Datasheet 02Thiago KansaoОценок пока нет
- Toaz - Info Netnumen U31 r18 v1210040 Alarm Handling Reference PRДокумент42 страницыToaz - Info Netnumen U31 r18 v1210040 Alarm Handling Reference PRJavier Mosquera CarrilloОценок пока нет
- Manual 850Документ290 страницManual 850niravОценок пока нет
- Symantec DLP 11.1.1 Install Guide WinДокумент119 страницSymantec DLP 11.1.1 Install Guide WinViswa BharatОценок пока нет
- Solution: Wireshark Lab: NATДокумент3 страницыSolution: Wireshark Lab: NATRamanjeet Singh AidhanОценок пока нет
- AclsДокумент21 страницаAclsMelvin Sierra TejedaОценок пока нет
- All About DNSДокумент33 страницыAll About DNSMahesh ShriОценок пока нет
- Yeastar N824 Administrator Manual enДокумент104 страницыYeastar N824 Administrator Manual enJoaquin AguilarОценок пока нет
- Wiring & Settings of Hand Scanner For PTL & Feedline: Falcon Autotech Pvt. Ltd. - ConfidentialДокумент21 страницаWiring & Settings of Hand Scanner For PTL & Feedline: Falcon Autotech Pvt. Ltd. - ConfidentialytdvshuvnkdОценок пока нет
- 2012 Final ExamДокумент9 страниц2012 Final ExamAnonymous WKZaIHIОценок пока нет
- 1 - Introduction To Socket ProgrammingДокумент10 страниц1 - Introduction To Socket ProgrammingDato Are-DamОценок пока нет
- MCQ Questions on Cyber Security TopicsДокумент13 страницMCQ Questions on Cyber Security TopicsSagar SinghaniaОценок пока нет
- MqttClient Publish Unsecure DOKU enДокумент32 страницыMqttClient Publish Unsecure DOKU enjuneОценок пока нет
- Ports Required For System Platform 2017 Update 3: Application VersionДокумент3 страницыPorts Required For System Platform 2017 Update 3: Application Versionmithun divateОценок пока нет
- Configu 5500 GДокумент32 страницыConfigu 5500 GVíctor Humberto Ramírez ParradoОценок пока нет
- SP916GK ManualДокумент41 страницаSP916GK ManualSanja CoopОценок пока нет
- Trace Processing For HTTP: Tcpdump Tcpdump Stdout TcpdumpДокумент3 страницыTrace Processing For HTTP: Tcpdump Tcpdump Stdout TcpdumpAli MikaelОценок пока нет
- ZTE Access Gateways Security TargetДокумент26 страницZTE Access Gateways Security Targetинж. Михаил МихайловОценок пока нет
- Sid Meier's Alpha Centauri ManualДокумент120 страницSid Meier's Alpha Centauri ManualWarmongering100% (1)
- MDS LEDR Series PDFДокумент170 страницMDS LEDR Series PDFsgrupnarОценок пока нет
- Configure VoIP and ONU for Open CommunicationДокумент9 страницConfigure VoIP and ONU for Open CommunicationKrishna GОценок пока нет
- Zyxel P 660HW T1 v3 - 2Документ10 страницZyxel P 660HW T1 v3 - 2deathesОценок пока нет
- Telit Run AT Remotely Application Note r4Документ37 страницTelit Run AT Remotely Application Note r4skhalopzОценок пока нет
- Azure WAF and CheckPoint NGFW v0.1Документ9 страницAzure WAF and CheckPoint NGFW v0.1cristian080989Оценок пока нет
- Mcafee Enterprise Security Manager 11.5.x Installation Guide 11-12-2021Документ52 страницыMcafee Enterprise Security Manager 11.5.x Installation Guide 11-12-2021Valentin Stefan TalpeanuОценок пока нет