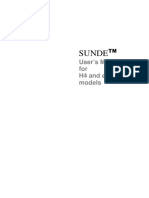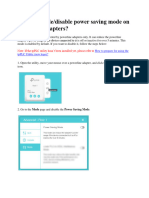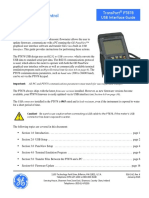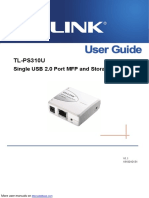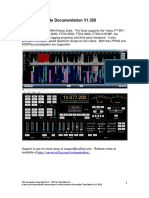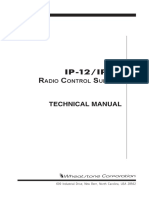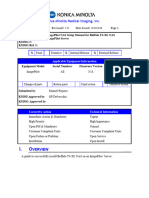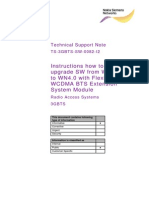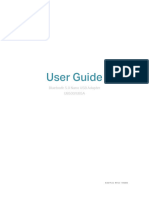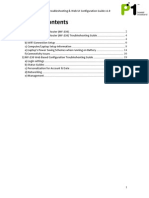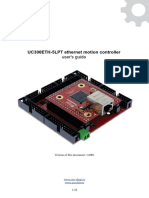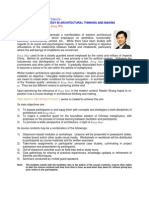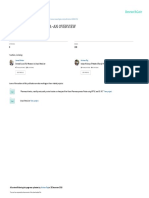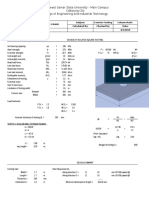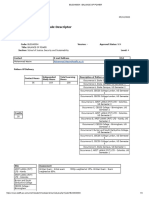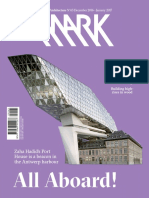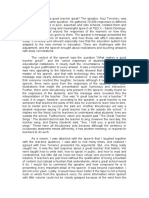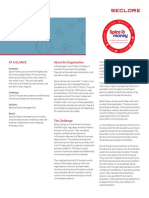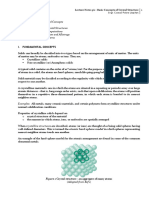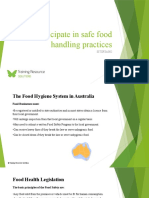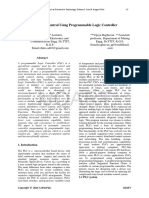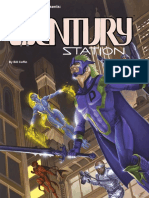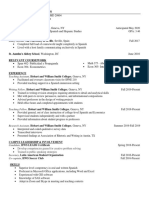Академический Документы
Профессиональный Документы
Культура Документы
Using PuTTY Terminal Application With Vaisala Instruments
Загружено:
mjganeshkumarАвторское право
Доступные форматы
Поделиться этим документом
Поделиться или встроить документ
Этот документ был вам полезен?
Это неприемлемый материал?
Пожаловаться на этот документАвторское право:
Доступные форматы
Using PuTTY Terminal Application With Vaisala Instruments
Загружено:
mjganeshkumarАвторское право:
Доступные форматы
Quick Reference Guide
PuTTY Terminal Application
USING PuTTY TERMINAL APPLICATION WITH VAISALA INSTRUMENTS
PuTTY is a free terminal application that you can use to open a serial/USB connection or a
telnet session (for transmitters with LAN or WLAN interface) to your Vaisala instrument.
This document provides basic instructions for opening connections using the PuTTY terminal
application provided by Vaisala. Before starting to use the program, verify the connection type
and settings that are available in your Vaisala instrument, and connect the instrument as
instructed in its User’s Guide.
For additional information on the configuration settings of the application, see the PuTTY User
Manual. You can access the manual by clicking the Help button in the PuTTY application.
Please note that PuTTY has many advanced settings that are not relevant for operation with
Vaisala instruments.
If you have technical questions about using PuTTY with your Vaisala instrument, contact
Vaisala technical support:
E-mail helpdesk@vaisala.com
Fax +358 9 8949 2790
Useful Terminal Settings
If you have problems entering commands after opening a session, you may have to adjust some
of the settings in the Terminal category. To access the configuration screen while a session is
running, click the right mouse button over the session window, and select Change Settings...
from the pop-up menu.
- Depending on the instrument, you may need to set Local echo to Force on to see what you
are typing in the connection window.
- When you press Enter to input a command, PuTTY sends the carriage return (CR)
character. If your instrument requires the line feed (LF) character after CR, you should
check the checkbox for Send line ends with line feeds. For example, Vaisala Weather
Transmitter WXT520 requires this.
NOTE If you have to change the terminal settings, it is a good idea to save the
settings for later use. You can save and load sessions in the Session screen.
www.vaisala.com Ref. M210956EN-B
Quick Reference Guide
PuTTY Terminal Application
Opening a Serial/USB Connection
1. Power up the instrument and start the PuTTY application.
2. Select the Serial & USB settings category, and check that the correct COM port is selected
in the Serial or USB line to connect to field. Change the port if necessary.
If you are using a Vaisala USB cable, you can check the port that it uses by clicking the
USB Finder... button. This opens the Vaisala USB Instrument Finder program that has been
installed along with the USB drivers.
3. Check that the other serial/USB line settings are correct for your connection, and change if
necessary. Flow control should be set to None unless you have a reason to change it.
The default settings (shown in Figure 1) are used by many Vaisala instruments.
Figure 1 Opening a Serial Connection
4. Click the Open button to open the connection window and start using the serial line.
If PuTTY is unable to open the serial port you selected, it will show you an error message
instead. If this happens, restart PuTTY and check the settings.
www.vaisala.com Ref. M210956EN-B
Quick Reference Guide
PuTTY Terminal Application
Opening a Telnet Session (LAN/WLAN)
NOTE The instructions below assume that the LAN/WLAN interface on the
instrument is correctly configured and the network connection is already
done. Refer to the User's Guide of your instrument.
1. Power up the instrument and start the PuTTY application. If your instrument acquires a
network address using DHCP, wait for a minute for this to happen, then verify the address
from the instrument.
2. In the Session window, select the Telnet connection type.
3. Enter the IP address of your transmitter in the Host Name (or IP address) field. If you do
not know the port, the default port 23 is likely correct.
Figure 2 Opening a Telnet Connection
4. Click the Open button to open the connection window and start using the telnet session.
If PuTTY is unable to connect the IP address you entered, it will show you an error message
instead. If this happens, check the IP address and the connections, restart PuTTY, and try
again.
www.vaisala.com Ref. M210956EN-B
Вам также может понравиться
- CDMA FWT Data Service User Guide-EnglishДокумент10 страницCDMA FWT Data Service User Guide-EnglishMohammed ToniОценок пока нет
- Repeater - ManualДокумент18 страницRepeater - ManualFrancisco PinheiroОценок пока нет
- Huawei FWT Data Service User PTCLДокумент14 страницHuawei FWT Data Service User PTCLSanaullah IqbalОценок пока нет
- Installing and Configuring Nortel Switches: 9.9.1 Before You BeginДокумент3 страницыInstalling and Configuring Nortel Switches: 9.9.1 Before You BeginAnonymous OYLvnCxОценок пока нет
- Sunde: User's Manual For H4 and Earlier ModelsДокумент78 страницSunde: User's Manual For H4 and Earlier ModelsMhegie GaylanОценок пока нет
- AirMAX Device Setup PTP and PTMP v1.1Документ12 страницAirMAX Device Setup PTP and PTMP v1.1Pendekar BlankОценок пока нет
- Manual de Instrucciones de Leve - Aaron LeeДокумент29 страницManual de Instrucciones de Leve - Aaron LeeGustavo BenaderetОценок пока нет
- Wago Remote Io With Fanuc Robot Using Ethernet/Ip Protocol: A500390, EnglishДокумент14 страницWago Remote Io With Fanuc Robot Using Ethernet/Ip Protocol: A500390, Englishayxworks eurobotsОценок пока нет
- IRVision Operation Manual V7.50Pxx (B-82774EN03)Документ14 страницIRVision Operation Manual V7.50Pxx (B-82774EN03)Duvan TamayoОценок пока нет
- smb4984 Access The Cli Via Putty Using A Console Connection On 300 AДокумент11 страницsmb4984 Access The Cli Via Putty Using A Console Connection On 300 ALuis JiménezОценок пока нет
- How To Enable/disable Power Saving Mode On Powerline Adapters?Документ11 страницHow To Enable/disable Power Saving Mode On Powerline Adapters?Rômulo PassosОценок пока нет
- Operating Instructions CF-48: Personal ComputerДокумент44 страницыOperating Instructions CF-48: Personal ComputerBrandon VaderОценок пока нет
- Alcatel 9400 Commissioning GuideДокумент47 страницAlcatel 9400 Commissioning Guideisc_romaniaОценок пока нет
- Sunway Connect User ManualДокумент10 страницSunway Connect User ManualzororononoaОценок пока нет
- DP - 301U - Manual - v2 - enДокумент80 страницDP - 301U - Manual - v2 - ensergiutОценок пока нет
- Innova Central Quick Guide Rev 1 1 1Документ6 страницInnova Central Quick Guide Rev 1 1 1api-3705913Оценок пока нет
- GE PT878 USB Man 916 142ra 2015 01Документ16 страницGE PT878 USB Man 916 142ra 2015 01arefОценок пока нет
- Communication Server: IP Desktop Soft Phone - User GuideДокумент35 страницCommunication Server: IP Desktop Soft Phone - User Guideissa galalОценок пока нет
- TL-PS310U: Single USB 2.0 Port MFP and Storage ServerДокумент36 страницTL-PS310U: Single USB 2.0 Port MFP and Storage ServerAnonymous sdpqa8Оценок пока нет
- Troubleshooting Guide ET CATДокумент11 страницTroubleshooting Guide ET CATLazzarus Az Gunawan100% (1)
- Alcatel-Lucent Omnipcx Enterprise Communication Server: Ip Desktop Softphone (Mac Os) Version - 10.XДокумент30 страницAlcatel-Lucent Omnipcx Enterprise Communication Server: Ip Desktop Softphone (Mac Os) Version - 10.XMarcelo Ratto CampiОценок пока нет
- UC400ETH ManualДокумент21 страницаUC400ETH ManualJonathan Louie PondaraОценок пока нет
- Display Rtu Esp IsasmeltДокумент26 страницDisplay Rtu Esp IsasmeltEdwing William Salhuana MendozaОценок пока нет
- Ip Dect 10 System GuideДокумент10 страницIp Dect 10 System Guideeduar47Оценок пока нет
- Installation Admin Guide Ip Desktop SPДокумент96 страницInstallation Admin Guide Ip Desktop SPrazco31Оценок пока нет
- TYT DM-UVF10 Programming Guide v1.0 PDFДокумент48 страницTYT DM-UVF10 Programming Guide v1.0 PDFJMART29Оценок пока нет
- User Manual: MODEL 525152Документ34 страницыUser Manual: MODEL 525152Carlos TiscareñoОценок пока нет
- Guide For 150B1 01074848 Parameter Modification Through Maintenance ToolДокумент6 страницGuide For 150B1 01074848 Parameter Modification Through Maintenance ToolRonmel FacundoОценок пока нет
- USB Connection - Rev 20150923Документ19 страницUSB Connection - Rev 20150923Antero CasaniОценок пока нет
- Serverm PrintgДокумент36 страницServerm PrintgbundiozОценок пока нет
- 1programming Manual (PT Tools)Документ255 страниц1programming Manual (PT Tools)akhilОценок пока нет
- DREHMO I-Matic PDA: Drehmo I - Matic Electric Actuator For Valve Operation With Integral Control UnitДокумент24 страницыDREHMO I-Matic PDA: Drehmo I - Matic Electric Actuator For Valve Operation With Integral Control UnithamzaОценок пока нет
- FTTH TP-Link Setup Guide 2Документ12 страницFTTH TP-Link Setup Guide 2fraser.byronОценок пока нет
- NETRS2321 ExxДокумент21 страницаNETRS2321 ExxChristian Ve GaОценок пока нет
- Win 4 Yaesu Suite ManualДокумент51 страницаWin 4 Yaesu Suite ManualOviОценок пока нет
- B Telemecanique TSXДокумент37 страницB Telemecanique TSXPeter McNeilОценок пока нет
- AIRNET 54Mb Indoor High Power AP Quick Configuration GuideДокумент15 страницAIRNET 54Mb Indoor High Power AP Quick Configuration Guidecacr_72Оценок пока нет
- Trendne (Документ31 страницаTrendne (ralukalionОценок пока нет
- User'S Guide: Fsw-1607Tfx Fsw-2407Tfx 16/24 Port 10/100Mbps Smart Nway SwitchДокумент43 страницыUser'S Guide: Fsw-1607Tfx Fsw-2407Tfx 16/24 Port 10/100Mbps Smart Nway SwitchIvan StojanovicОценок пока нет
- How To Using The Unifi ControllerДокумент7 страницHow To Using The Unifi ControllerMarcelo FariaОценок пока нет
- LJ 3050 3052 3055 - TroubleshootingДокумент85 страницLJ 3050 3052 3055 - Troubleshootingfd106Оценок пока нет
- BHB T3IP Compact IPO4.0 en 061205Документ78 страницBHB T3IP Compact IPO4.0 en 061205keidy lugoОценок пока нет
- Power Focus 4000 Quick GuideДокумент42 страницыPower Focus 4000 Quick GuideBrandon SmithersОценок пока нет
- SmartAX MT800u T ADSL Router User Manual 2Документ83 страницыSmartAX MT800u T ADSL Router User Manual 2dchardwareОценок пока нет
- IP - 12/IP - 16 R C S: Technical ManualДокумент68 страницIP - 12/IP - 16 R C S: Technical ManualTulio NaranjoОценок пока нет
- 5 - NAS Setup Manual For Buffalo TS-XLДокумент26 страниц5 - NAS Setup Manual For Buffalo TS-XLOmar Stalin Lucio RonОценок пока нет
- Instructions How To Upgrade SW From WN3.3 To WN4.0 With Flexi WCDMA BTS Extension System ModuleДокумент7 страницInstructions How To Upgrade SW From WN3.3 To WN4.0 With Flexi WCDMA BTS Extension System ModulethksiОценок пока нет
- Operator's Manual B-85344en 03Документ358 страницOperator's Manual B-85344en 03eagleye26Оценок пока нет
- Veex Tx130 - E+ E-Manual d07!00!038 Rev d00Документ134 страницыVeex Tx130 - E+ E-Manual d07!00!038 Rev d00analogfireОценок пока нет
- Zeno Quick Start Tutorial - Zeno Connect and Zeno ToolsДокумент41 страницаZeno Quick Start Tutorial - Zeno Connect and Zeno ToolsBirdОценок пока нет
- 70072-0102-06 Technical NoteДокумент10 страниц70072-0102-06 Technical NoteTufan MaityОценок пока нет
- CCC Valve 50 Quick Ref Rev CДокумент17 страницCCC Valve 50 Quick Ref Rev CAbrahan BaezaОценок пока нет
- User Guide: Bluetooth 5.0 Nano USB Adapter UB500/UB5AДокумент18 страницUser Guide: Bluetooth 5.0 Nano USB Adapter UB500/UB5Akharismawardana45Оценок пока нет
- Thomson Electrac HD Linear Actuator Motion Control per CAN BusОт EverandThomson Electrac HD Linear Actuator Motion Control per CAN BusОценок пока нет
- Nec Xn120 Cti GuideДокумент34 страницыNec Xn120 Cti GuideIonutz2008Оценок пока нет
- MF230 Troubleshooting and Web UI Configuration GuideДокумент41 страницаMF230 Troubleshooting and Web UI Configuration Guideandri.kusbiantoro9761Оценок пока нет
- User Manual en UsДокумент41 страницаUser Manual en Usyemy76Оценок пока нет
- Uc 300Документ22 страницыUc 300ion sudituОценок пока нет
- PLC Programming Using SIMATIC MANAGER for Beginners: With Basic Concepts of Ladder Logic ProgrammingОт EverandPLC Programming Using SIMATIC MANAGER for Beginners: With Basic Concepts of Ladder Logic ProgrammingРейтинг: 4 из 5 звезд4/5 (1)
- Flying ColorsДокумент100 страницFlying ColorsAgnieszkaAgayo20% (5)
- M.Plan SYLLABUS 2022-24Документ54 страницыM.Plan SYLLABUS 2022-24Mili DawsonОценок пока нет
- FSM Syllabus20071228 1Документ3 страницыFSM Syllabus20071228 1Institute of Fengshui BaziОценок пока нет
- 2a Unani Medicine in India - An OverviewДокумент123 страницы2a Unani Medicine in India - An OverviewGautam NatrajanОценок пока нет
- PDS (OTO360) Form PDFДокумент2 страницыPDS (OTO360) Form PDFcikgutiОценок пока нет
- Footing - f1 - f2 - Da RC StructureДокумент42 страницыFooting - f1 - f2 - Da RC StructureFrederickV.VelascoОценок пока нет
- Power System Planning and OperationДокумент2 страницыPower System Planning and OperationDrGopikrishna Pasam100% (4)
- Buss40004 - Balance of PowerДокумент3 страницыBuss40004 - Balance of PowerVishwa NirmalaОценок пока нет
- Mark Magazine#65Документ196 страницMark Magazine#65AndrewKanischevОценок пока нет
- Frequency Response For Control System Analysis - GATE Study Material in PDFДокумент7 страницFrequency Response For Control System Analysis - GATE Study Material in PDFNarendra AgrawalОценок пока нет
- Land of PakistanДокумент23 страницыLand of PakistanAbdul Samad ShaikhОценок пока нет
- War at Sea Clarifications Aug 10Документ4 страницыWar at Sea Clarifications Aug 10jdageeОценок пока нет
- Oral ComДокумент2 страницыOral ComChristian OwlzОценок пока нет
- Suspend and Resume Calls: Exit PlugДокумент4 страницыSuspend and Resume Calls: Exit PlugrajuОценок пока нет
- Dehn Brian Intonation SolutionsДокумент76 страницDehn Brian Intonation SolutionsEthan NealОценок пока нет
- Presentation Municipal Appraisal CommitteeДокумент3 страницыPresentation Municipal Appraisal CommitteeEdwin JavateОценок пока нет
- Using The Monopoly Board GameДокумент6 страницUsing The Monopoly Board Gamefrieda20093835Оценок пока нет
- REAL BABY FOOD: Easy All-Natural Recipes For Your Baby and Toddler by Jenna HelwigДокумент8 страницREAL BABY FOOD: Easy All-Natural Recipes For Your Baby and Toddler by Jenna HelwigHoughton Mifflin Harcourt Cookbooks50% (2)
- SEC CS Spice Money LTDДокумент2 страницыSEC CS Spice Money LTDJulian SofiaОценок пока нет
- Lecture Notes 3A - Basic Concepts of Crystal Structure 2019Документ19 страницLecture Notes 3A - Basic Concepts of Crystal Structure 2019Lena BacaniОценок пока нет
- Participate in Safe Food Handling Practices SITXFSA002 - PowerpointДокумент71 страницаParticipate in Safe Food Handling Practices SITXFSA002 - PowerpointJuan Diego Pulgarín Henao100% (2)
- Fair & LovelyДокумент10 страницFair & LovelyAymanCheema100% (3)
- Conveyor Control Using Programmable Logic ControllerДокумент7 страницConveyor Control Using Programmable Logic ControllerWann RexroОценок пока нет
- Kefauver Harris AmendmentsДокумент7 страницKefauver Harris AmendmentsAnil kumarОценок пока нет
- Geotechnical Aspects of Open Stope Design at BHP Cannington: G C StreetonДокумент7 страницGeotechnical Aspects of Open Stope Design at BHP Cannington: G C StreetonJuan PerezОценок пока нет
- IMC - BisleriДокумент8 страницIMC - BisleriVineetaОценок пока нет
- Cad Data Exchange StandardsДокумент16 страницCad Data Exchange StandardskannanvikneshОценок пока нет
- Metalcor - 1.4507 - Alloy - F255 - Uranus 52N - S32520Документ1 страницаMetalcor - 1.4507 - Alloy - F255 - Uranus 52N - S32520NitinОценок пока нет
- HU - Century Station - PAL517PДокумент232 страницыHU - Century Station - PAL517PTony Monaghan100% (3)
- QuinnmcfeetersresumeДокумент1 страницаQuinnmcfeetersresumeapi-510833585Оценок пока нет