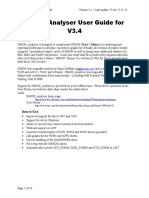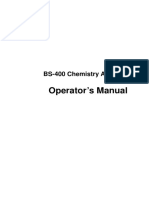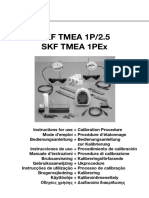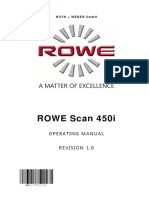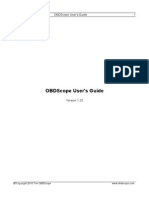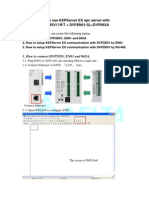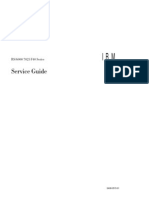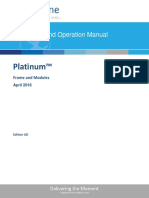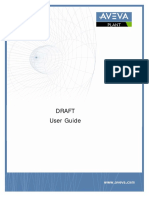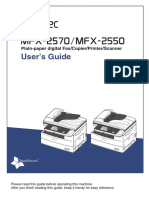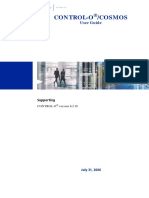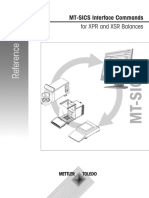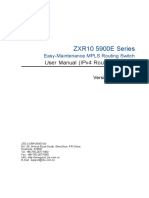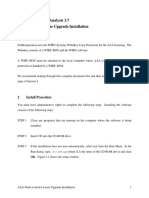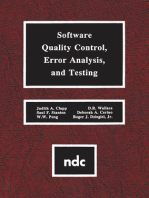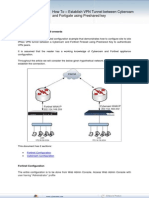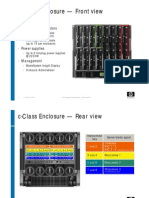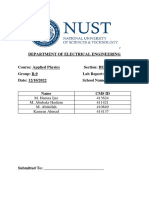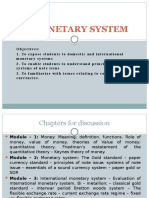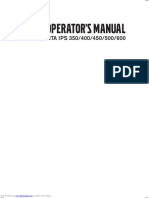Академический Документы
Профессиональный Документы
Культура Документы
VMware Health Analyzer Install and User Guide v5.0.5 en
Загружено:
Ashwani SinghОригинальное название
Авторское право
Доступные форматы
Поделиться этим документом
Поделиться или встроить документ
Этот документ был вам полезен?
Это неприемлемый материал?
Пожаловаться на этот документАвторское право:
Доступные форматы
VMware Health Analyzer Install and User Guide v5.0.5 en
Загружено:
Ashwani SinghАвторское право:
Доступные форматы
VMware HealthAnalyzer
Installation and User Guide
Release 5.0.5
June 2015
For Use Only by VMware and VMware Solution Providers
Not a Customer Deliverable
VMware HealthAnalyzer
Installation and User Guide
2015 VMware, Inc. All rights reserved. This product is protected by U.S. and international copyright and
intellectual property laws. This product is covered by one or more patents listed at
http://www.vmware.com/download/patents.html.
VMware is a registered trademark or trademark of VMware, Inc. in the United States and/or other
jurisdictions. All other marks and names mentioned herein may be trademarks of their respective
companies.
VMware, Inc.
3401 Hillview Ave
Palo Alto, CA 94304
www.vmware.com
2015 VMware, Inc. All rights reserved.
Page 2 of 48
VMware HealthAnalyzer
Installation and User Guide
Contents
About This Book ..................................................................................... 5
Intended Audience ................................................................................................................. 5
Support, Feedback and Questions ......................................................................................... 5
1. Introducing VMware HealthAnalyzer ................................................ 6
1.1 Overview ........................................................................................................................ 6
1.2 Security .......................................................................................................................... 6
2. Installing and Configuring VMware HealthAnalyzer .......................... 8
2.1 System Requirements .................................................................................................... 8
2.2 Installing and Configuring VMware HealthAnalyzer....................................................... 8
3. Working with VMware HealthAnalyzer ........................................... 16
3.1 Setting Up Access to vCenter Server and View Connection Server ........................... 16
3.2 Using the Project Explorer ........................................................................................... 21
3.3 Using the Workbench ................................................................................................... 36
3.4 Importing and Exporting Projects and Log Files .......................................................... 47
2015 VMware, Inc. All rights reserved.
Page 3 of 48
VMware HealthAnalyzer
Installation and User Guide
List of Figures
Figure 1. VMware HealthAnalyzer Processing ............................................................................................. 6
Figure 2. VMware HealthAnalyzer Application Installation Workflow ........................................................... 9
Figure 3. VMware HealthAnalyzer Virtual Appliance Installation Workflow ................................................ 10
Figure 4. Project Explorer ........................................................................................................................... 21
Figure 5. Workbench Workflow ................................................................................................................... 36
Figure 6. Workbench Panels ....................................................................................................................... 37
Figure 7. Click the Arrow to Display the Project Guide ............................................................................... 38
Figure 8. Best Practices List ....................................................................................................................... 39
Figure 9. Analysis Steps ............................................................................................................................. 42
Figure 10. Observations Tab....................................................................................................................... 44
Figure 11. Findings Tab .............................................................................................................................. 44
Figure 12. Data Table ................................................................................................................................. 45
Figure 13. Project Guide ............................................................................................................................. 46
2015 VMware, Inc. All rights reserved.
Page 4 of 48
VMware HealthAnalyzer
Installation and User Guide
About This Book
This guide provides the following information about VMware HealthAnalyzer:
Installation and configuration instructions.
Instructions on creating new folders and projects, collecting data, working with a project, and defining
and generating a Health Check Report.
The contents of this document are also available from the Help link in the VMware HealthAnalyzer user
interface.
Intended Audience
This information is intended for use only by VMware Professional Services consultants and VMware
partners who have a current Services Software Solutions subscription.
Support, Feedback and Questions
Contact services-software-support@vmware.com if you have questions, require support, or have
suggestions for improving the VMware HealthAnalyzer documentation.
2015 VMware, Inc. All rights reserved.
Page 5 of 48
VMware HealthAnalyzer
Installation and User Guide
1. Introducing VMware HealthAnalyzer
VMware HealthAnalyzer automates the collection and analysis of VMware Horizon View and VMware
vSphere inventory, including configuration and utilization data.
1.1 Overview
VMware HealthAnalyzer analyzes View and VMware vSphere inventory data, creates findings and
observations, recommends grades, and allows you to edit grades and observations according to data
categorized by Health Check best practices. Use the VMware HealthAnalyzer Web user interface to
review collected data and generate a Health Check Report for your customer.
The data collected by VMware HealthAnalyzer is categorized by best practices and presented in a
project.
Figure 1. VMware HealthAnalyzer Processing
VMware HealthAnalyzer provides consistent, scalable data collection:
vSphere Data can be collected from a specified VMware vCenter Server and other systems
within the vSphere infrastructure.
View Data for analysis of desktop systems can be captured from a View Connection Server and all
of the systems with related data within the vSphere infrastructure.
A project with data can be exported to a file, or a previously captured project with data can be imported. A
report in Microsoft Word format can be created for review and delivery to a customer.
1.2 Security
To collect vCenter data, VMware HealthAnalyzer connects to vCenter Server over port 443 using the
VMware API. To collect data from View, VMware HealthAnalyzer uses a proprietary protocol over port
443.
During data collection, the communication between VMware HealthAnalyzer and the target servers is
secured with HTTPS (HTTP over SSL, default port 443). For the VMware HealthAnalyzer virtual
appliance, data is stored in a local database protected by VMDK file system security. For the VMware
2015 VMware, Inc. All rights reserved.
Page 6 of 48
VMware HealthAnalyzer
Installation and User Guide
HealthAnalyzer application, the file is protected by default Windows or Mac security. VMware
HealthAnalyzer collects only general inventory, configuration, and some utilization information.
VMware HealthAnalyzer requires only minimal permissions (Read Only for VMware vCenter and Read
Only Administrator for the View Connection Server) for data collection, so consultants or administrators
can use the inherent security and authorization feature to create an account without compromising the
security of the customers vSphere and View environments. VMware HealthAnalyzer does not store the
password of the Read Only account or any customer account.
VMware HealthAnalyzer uses the following ports.
Table 1. VMware HealthAnalyzer Network Ports
Port Protocol Description
22 SSH Inbound TCP port that is used by an administrator to log in to the VMware
HealthAnalyzer virtual appliance to perform maintenance tasks. This port
is not used by the VMware HealthAnalyzer application.
443 HTTPS Outbound TCP port that is used by VMware HealthAnalyzer to retrieve
data from the customers vCenter Server. This port is specified when
configuring VMware HealthAnalyzer to retrieve data and might be
different depending on the customers environment.
8080 HTTP Inbound TCP port that is used by the VMware HealthAnalyzer user
interface.
80 and 8080 HTTP Both inbound TCP ports are used by the VMware HealthAnalyzer virtual
appliance user interface.
41984 Port used for the VMware HealthAnalyzer database.
41985 Port used for VMware HealthAnalyzer database event service.
5480 HTTPS Inbound TCP port used to access the VMware HealthAnalyzer virtual
appliance management Web interface from a Web browser.
2015 VMware, Inc. All rights reserved.
Page 7 of 48
VMware HealthAnalyzer
Installation and User Guide
2. Installing and Configuring VMware HealthAnalyzer
The following sections describe how to install and configure VMware HealthAnalyzer.
2.1 System Requirements
VMware HealthAnalyzer is available as a Java application or as a virtual appliance. The VMware
HealthAnalyzer user interface uses HTML and JavaScript, and is accessed through a Web browser.
Before installing VMware HealthAnalyzer, confirm that the following system requirements are satisfied.
Platform options:
o Use Microsoft Windows Server 2003 or 2008, Windows Vista, Windows 7, or Apple Mac (Lion,
Mountain Lion, Mavericks, or Yosemite).
o Directly import and power on the OVF file containing the VMware HealthAnalyzer virtual
appliance using the VMware vSphere Client (4.0 or later), VMware Workstation (9 or later),
or VMware Fusion (5 or later).
At least 3 GB RAM.
JRE 1.7 (64-bit JRE is recommended for large environments)
Note Do not run HealthAnalyzer on the same machine that runs vCenter.
2.2 Installing and Configuring VMware HealthAnalyzer
2
Before installing VMware HealthAnalyzer, verify that you have satisfied all of the system requirements
and review the VMware HealthAnalyzer Release Notes for information that might affect your installation.
2.2.1 Downloading the VMware HealthAnalyzer Installation Package
VMware consultants can download VMware HealthAnalyzer and associated materials from VM Vault.
Search for VMware HealthAnalyzer and follow the on-screen instructions to download.
VMware partners who have a current Services Software Solutions subscription can download VMware
HealthAnalyzer and associated materials from Partner Central.
To download VMware HealthAnalyzer software and documentation from Partner Central
1. Log in to Partner Central.
2. Click the Sales tab.
3. Scroll down to Grow Your Consulting Practice.
4. Click Services Software Solutions.
5. Scroll to the VMware HealthAnalyzer section.
6. In the Software Download section, click the link to the software package that you want to install and
follow the on-screen instructions.
2.2.2 Installing the VMware HealthAnalyzer Application
The high-level steps required to install the VMware HealthAnalyzer application and display the VMware
HealthAnalyzer user interface are shown in the following figure.
Note If you have any trouble completing the installation steps, examine the files in the logs folder
within the installation folder. If you still have trouble, contact Support.
2015 VMware, Inc. All rights reserved.
Page 8 of 48
VMware HealthAnalyzer
Installation and User Guide
Figure 2. VMware HealthAnalyzer Application Installation Workflow
Set up the
Change browser
Download the VMware Display the user
proxy settings
installation file HealthAnalyzer interface
(if necessary)
application
To install and open the VMware HealthAnalyzer application
1. Download the VMware HealthAnalyzer application installation file.
2. Unzip the installation package, and open the folder containing the unzipped files. Avoid placing the
unzipped package in a folder with a long path name or with special characters.
3. Double-click HealthAnalyzer.jar.
4. The VMware HealthAnalyzer launcher application opens. After both the App Server and the Database
Server are running, click Connect to start the VMware HealthAnalyzer user interface in a Web
browser. Review and accept the end user license agreement, if prompted.
2015 VMware, Inc. All rights reserved.
Page 9 of 48
VMware HealthAnalyzer
Installation and User Guide
2.2.3 Installing the VMware HealthAnalyzer Virtual Appliance
The high-level steps required to install the VMware HealthAnalyzer virtual appliance and display the user
interface are shown in the following figure.
Figure 3. VMware HealthAnalyzer Virtual Appliance Installation Workflow
Download Apply the Install Change
installation latest Find or set VMware appliance
Display
files and patches to the virtual Tools, if a or browser
the user
power on the virtual appliance later proxy
interface
the virtual appliance IP address version is settings, if
appliance OS available necessary
2.2.3.1. Installing the Virtual Appliance OVF File
To install the virtual appliance OVF File
1. Download the VMware HealthAnalyzer virtual appliance installation file.
2. Unzip the installation directory file.
3. Import the OVF file using the vSphere Client (4.0 or later), Workstation (9 or later), or VMware Fusion
(5 or later).
4. Power on the virtual appliance.
The virtual appliance must continue to run until you are finished using the VMware HealthAnalyzer user
interface. You can minimize its window or run the process in the background.
2.2.3.2. Using the Virtual Appliance Web Console
The VMware HealthAnalyzer virtual appliance provides a Web console management user interface. This
is the standard Web console for virtual appliances and vApps generated using VMware Studio. Instead of
using the command line, you can use the Web console to perform tasks such as reboot, shutdown,
setting the system time zone, finding or changing the appliance IP address, and changing network or
proxy settings.
2.2.3.3. Logging in to the Virtual Appliance
To log in to the virtual appliance Web console
1. Open your browser and go to https://<virtual appliance IP address>:5480.
2. User name is ro o t and Password is v m w ar e.
If you cannot access the appliance Web console, check proxy settings between the appliance and the
browser. See Changing Browser Proxy Settings.
To log in to the virtual appliance command-line interface
1. At the login prompt, type r o o t and press Enter.
2. For password, type v m w a re and press Enter.
To maintain security, change the password immediately after logging in for the first time.
2.2.3.4. Finding the Virtual Appliance IP Address
You need to know the virtual appliance IP address to display the VMware HealthAnalyzer user interface
or the virtual appliance Web console.
2015 VMware, Inc. All rights reserved.
Page 10 of 48
VMware HealthAnalyzer
Installation and User Guide
To display the virtual appliance IP address from the vSphere Client
1. Power on the virtual appliance.
2. Open the vSphere Client.
3. Click the Summary or Console tab to display the IP address.
To display the virtual appliance IP address from Workstation
1. Power on the virtual appliance.
2. The IP address is displayed as the virtual appliance starts.
To display the virtual appliance IP address from the command-line
Type ifconfig at an appliance command line prompt. Use the eth0 inet address.
2.2.3.5. Configuring the Virtual Appliance to use a Static IP Address
By default, the virtual appliance is configured to use DHCP, but you can configure it to use a static IP
address.
To configure a static IP address from the Web console
1. Open the VMware HealthAnalyzer virtual appliance Web console.
2. Click the Network tab, and click Address.
3. Select Use the following IP settings.
4. Enter the IP address and other network parameters (Netmask, Gateway, Preferred DNS Server,
Alternate DNS Server, Hostname) and click Save Settings.
2.2.3.6. Changing Virtual Appliance Proxy Settings
If there is a proxy server set up between the virtual appliance and the Internet or vCenter, configure the
virtual appliance to use the proxy server.
To configure the proxy
1. Open the VMware HealthAnalyzer virtual appliance Web console.
2. Click the Network tab.
3. Click Proxy.
4. Select Use a Proxy Server.
5. Enter the information about the proxy server:
Proxy Server Enter the IP address or fully qualified domain name of the proxy server.
Proxy Port Enter the port used by the proxy server.
6. Click Save Settings.
2.2.4 Changing the Tomcat Process Memory
You can change the amount of memory allocated to the Tomcat process for VMware HealthAnalyzer. You
might need to increase the amount of memory allocated if you are using VMware HealthAnalyzer in a
large environment. The procedure differs depending on whether you are using the VMware
HealthAnalyzer virtual appliance or the Java application.
To change the amount of Tomcat memory with a virtual appliance
1. Log in to the virtual appliance using the user ro o t and password v m w a re .
2015 VMware, Inc. All rights reserved.
Page 11 of 48
VMware HealthAnalyzer
Installation and User Guide
2. Open the configuration file using vi or another text editor:
vi /usr/share/vha/tomcat/conf/vha-tomcat-memory
3. Locate the default value of 2048 and change it to your desired value. This is the amount of memory
allocated to Tomcat in megabytes.
4. Restart the appliance with the following command:
shutdown r now
5. You can confirm that the memory value changed by issuing the following command and reviewing the
argument Xmx.
ps ef | grep catalina
To change the amount of Tomcat memory using the Java application
1. Quit the VMware HealthAnalyzer Java application.
2. Go to the directory where the VMware HealthAnalyzer Java application was unzipped.
3. Open the configuration file using a text or XML editor:
<unzipped location>/resources/applicationContext.xml
4. Locate the util:map XML section that contains memory settings by searching for vha-start.
Change the Xmx value to the desired value. For example, to change the Tomcat memory to
1024 MB, change the XML as follows:
<util:map id="vha-start" map-class="java.util.LinkedHashMap">
<entry key="java" value="" />
<entry key="-Xmx1024m" value="" />
5. Save the file, and start the VMware HealthAnalyzer Java application.
2.2.5 Changing Browser Proxy Settings
Your customer might use proxies as part of their corporate firewall. A proxy server acts as an intermediary
between a client computer and the Internet by intercepting requests and contacting the target server to
make the request on behalf of the client. Proxies offer fast access to cached content, filter content, and
hide computers from the Internet to improve security.
However, a proxy server will also prevent the VMware HealthAnalyzer user interface from accessing the
appliance because it does not recognize that the appliance is running locally. If you are running the
VMware HealthAnalyzer on a LAN that runs behind a proxy server, you probably need to change the
proxy settings before you can display the VMware HealthAnalyzer user interface. VMware recommends
that you bypass the proxy by configuring your browser proxy settings to add the VMware HealthAnalyzer
virtual appliance to the list of addresses that do not use a proxy.
If there is no proxy server, ignore these procedures.
To change proxy settings for Firefox
1. Start your Firefox browser.
2. Click Tools > Options.
3. Click the Network tab.
4. Click Settings.
5. Select Manual proxy configuration if it is not already selected.
6. In the No proxy for text box, type a comma delimiter followed by the appliance IP address.
2015 VMware, Inc. All rights reserved.
Page 12 of 48
VMware HealthAnalyzer
Installation and User Guide
7. Click OK in each dialog box until you have exited.
To change proxy settings for Internet Explorer
1. Start your Internet Explorer browser.
2. Click Tools > Internet Options.
3. Click the Connections tab.
4. Click LAN Settings.
5. Click Advanced.
6. In the text box labeled Do not use proxy server for addresses beginning with, type a semicolon
delimiter after any existing entries, followed by the appliance IP address.
7. Click OK in each dialog box until you have exited.
2.2.6 Displaying the VMware HealthAnalyzer User Interface
All project setup, data review, analysis, and reporting is performed using the VMware HealthAnalyzer
user interface. The first time you display the user interface you might be asked to agree to the EULA.
To display the VMware HealthAnalyzer user interface using the VMware HealthAnalyzer
application
1. Start your browser.
2. Enter the URL as http://localhost:8080.
If you cannot access the user interface, check the browser proxy settings and verify that there is no port
conflict with another application. Verify that both the application server and database server start. If you
have any trouble accessing the user interface, examine the files in the logs folder within the installation
folder to see if there are any port conflicts with another application.
To display the VMware HealthAnalyzer user interface using the VMware HealthAnalyzer virtual
appliance
1. Start your browser.
2. Enter the URL as http://<virtual appliance IP address>.
2.2.6.1. Port Settings
The VMware HealthAnalyzer virtual appliance uses port 80 and 8080. It is not necessary to specify the
port number with the URL. Port conflicts are unlikely because all processes that run are known in
advance, but if you do not want to use default ports 80 or 8080, change the port numbers using the one of
the procedures given in the following sections.
For the user interface, it is not necessary to specify the port number with the URL. Port conflicts are
unlikely because all processes that run are known in advance. Follow this procedure if you need to
change the port used by the VMware HealthAnalyzer application.
2015 VMware, Inc. All rights reserved.
Page 13 of 48
VMware HealthAnalyzer
Installation and User Guide
To change the port used by the VMware HealthAnalyzer application
1. Start the VMware HealthAnalyzer Java application.
2. Click the disclosure triangle to the left of App Server or Database Server to reveal the port number.
3. Click Stop.
4. Enter the desired port values.
5. Click Save.
6. Click Start.
To change the port used by the VMware HealthAnalyzer virtual appliance
1. Log in to the virtual appliance.
2. From the virtual appliance command line interface, run the following command as root using your own
password.
sudo -s
3. Edit /usr/share/vha/tomcat/conf/Server.xml and change
Connector port="8080"
to
Connector port="x"
where x is the new port number.
4. Save and close the file.
5. Reboot the virtual appliance.
2.2.7 Shutting Down VMware HealthAnalyzer
When you are finished working with VMware HealthAnalyzer, close the browser and perform a graceful
shutdown. The procedure for shutting down depends on whether you are using the VMware
HealthAnalyzer application or the virtual appliance.
2015 VMware, Inc. All rights reserved.
Page 14 of 48
VMware HealthAnalyzer
Installation and User Guide
2.2.7.1. Shutting Down the VMware HealthAnalyzer Application
To shut down VMware HealthAnalyzer, click Quit.
2.2.7.2. Shutting Down the VMware HealthAnalyzer Virtual Appliance
To shut down the VMware HealthAnalyzer virtual appliance from the Web console
1. Open the VMware HealthAnalyzer virtual appliance Web console.
2. Click the System tab (this is default).
3. Click Information (this is default).
4. Click Shutdown.
To shut down the VMware HealthAnalyzer virtual appliance from the command line
1. Log in to the virtual appliance.
2. From the virtual appliance command line interface, if you are not already running as the root user, run
the following command as root using your own password:
sudo -s
3. Type shutdown -h now and press Enter.
2.2.8 Uninstalling VMware HealthAnalyzer
If VMware HealthAnalyzer is installed on a customer machine, remove the installation folder and all
associated files at the end of the engagement. Do not leave it behind at the customer site.
2015 VMware, Inc. All rights reserved.
Page 15 of 48
VMware HealthAnalyzer
Installation and User Guide
3. Working with VMware HealthAnalyzer
VMware HealthAnalyzer provides consistent, scalable data collection from vSphere or View
environments.
3.1 Setting Up Access to vCenter Server and View Connection
Server
Although you could use the customers administrator account to access the target systems and collect
data, it is a best practice to restrict use of the administrator account. The preferred approach is to ask the
customers administrator to set up user accounts on the target vCenter Server and View Connection
Server with limited permissions sufficient to collect data.
Set up an account on vCenter Server
1. Set up an account with Read Only privileges for all objects.
2. To collect iSCSI Manager data, add Host > Configuration > Storage partition configuration
privileges.
2015 VMware, Inc. All rights reserved.
Page 16 of 48
VMware HealthAnalyzer
Installation and User Guide
3. To collect Storage Policy data, add Profile-driven storage > Profile-driven storage view privileges.
4. If you are not able to change the Profile-driven storage view or Storage partition configuration
privileges, iSCSI and VM Storage Profile collection can be turned off by updating the following file in
VMware HealthAnalyzer.
<VHA_Instance>/tomcat/tomcat/webapps/vha/WEB-INF/classes/vha.properties
Set the following properties to f al se and then restart the HealthAnalyzer instance.
collection.iscsiport.enabled
collection.storagepolicies.enabled
2015 VMware, Inc. All rights reserved.
Page 17 of 48
VMware HealthAnalyzer
Installation and User Guide
Set up an account on the target View Connection Server
1. Log in to the View Connection Server administration user interface.
2. Select View Configuration > Administrators > Add User or Group to start the wizard.
3. Click Add.
4. In the Find User or Group dialog box, select a user to change and click OK.
2015 VMware, Inc. All rights reserved.
Page 18 of 48
VMware HealthAnalyzer
Installation and User Guide
5. In the Add Administrator Or Permission wizard, select the administrator and click Next.
6. Verify that the Administrators (Read only) role is marked Yes and click Next.
2015 VMware, Inc. All rights reserved.
Page 19 of 48
VMware HealthAnalyzer
Installation and User Guide
7. Select Root and click Finish.
8. Select the user or group added in earlier step and click Add Permission.
9. In the Add Permission dialog box, select Global Configuration and Policy Administrators (Read
only) role and click Finish.
2015 VMware, Inc. All rights reserved.
Page 20 of 48
VMware HealthAnalyzer
Installation and User Guide
The selected user is shown with Administrators (Read only) and Global Configuration and Policy
Administrators (Read only) roles.
3.2 Using the Project Explorer
Use the Project Explorer to create and manage folders and projects.
The Project Explorer opens when you start VMware HealthAnalyzer. Initially, the list of folders is empty.
From other VMware HealthAnalyzer screens, click Project Explorer to return to the Project Explorer. In
the following figure, an existing folder (Company 1) is selected, and associated information is displayed in
the right pane.
Figure 4. Project Explorer
2015 VMware, Inc. All rights reserved.
Page 21 of 48
VMware HealthAnalyzer
Installation and User Guide
3.2.1 Managing Folders
Folders are used to contain and organize projects. Each project must be created in a folder, and each
folder can contain one or more projects.
Note You must create a folder before you can create a new project.
To create a new folder
1. Click New Folder.
2. Enter a folder name and optionally a description.
3. Click OK.
2015 VMware, Inc. All rights reserved.
Page 22 of 48
VMware HealthAnalyzer
Installation and User Guide
To edit the information for a folder
1. Click the name of a folder to select it.
2. Click Edit to open the Edit Folder dialog box.
3. Change the folder name or description, and click OK.
To delete a folder
Deleting a folder also deletes all projects within that FOLDER, and all data and reports associated with
those projects.
1. Click the name of a folder to select it.
2. Click Delete.
3. Click Yes to confirm the action.
3.2.2 Creating a New Project and Starting to Collect Data
Create a project to begin the process of collecting data. After data is collected, you can review best
practices, assign grades, and create a report. These activities take place within a project.
The procedure differs according to whether you are collecting data from vSphere or View.
vSphere The initial discovery phase identifies the data centers and clusters that are available for
data collection. You are given the option of filtering out any data centers or clusters that you do not
want to include. The collection phase then collects data for the selected items.
View You first identify and collect information from a View Connection Server, and then identify one
or more vCenter Server instances from which to collect detailed data.
2015 VMware, Inc. All rights reserved.
Page 23 of 48
VMware HealthAnalyzer
Installation and User Guide
To create a new project for vSphere data collection and start collecting data
1. Click the VMware HealthAnalyzer folder where you want to create a new project.
2. Click New Project to create a new project within the folder. The Create Project dialog box appears.
3. Select vSphere (5.x) or vSphere (6.x) as the project type. This selection determines the best
practices catalog that will be used.
For vSphere 5.x, Service Kit R1.2 is used.
For vSphere 6.x, Service Kit R2.0 is used.
4. Type a project name for the new project, and optionally a description and customer name.
2015 VMware, Inc. All rights reserved.
Page 24 of 48
VMware HealthAnalyzer
Installation and User Guide
5. Click OK.
The VMware vCenter Info tab of the project panel appears. This is where you supply information for
the vCenter Server that will be the source for data collection. For vSphere 4.x, specify the vCenter
Server host name or IP address, the user name of the read-only user account you created earlier,
and the password. See Setting Up Access to vCenter Server and View Connection Server on page
16.
For vSphere 5.x, also specify the single sign-on (SSO) server.
6. Type the host name or IP address of the vCenter Server.
Note If you use a host name, first confirm that it can be pinged from the network. If you cannot access
the server using a DNS name, use an IP address. If the target server is configured to use HTTP,
you must explicitly add an HTTP prefix (for example, http://10.12.20.143).
2015 VMware, Inc. All rights reserved.
Page 25 of 48
VMware HealthAnalyzer
Installation and User Guide
7. Type the login credentials for the vCenter Server in the User and Password fields. You can include a
domain name in the User field by using the domain\user format.
8. Click Next.
VMware HealthAnalyzer now collects data from the specified vCenter Server. During data collection,
VMware HealthAnalyzer reports its progress with messages such as the following:
Initiating connection
Collecting VM inventory
Collecting vCenter references
Collecting connection server references
Collecting datastore inventory
Collecting pool inventory
Collecting desktop inventory
9. If the data collection process takes a long time without updating the progress information, and you
believe there is a problem, try to cancel the collection from the UI. Look for any collection related
errors in the logs/vha.log file in the unzipped installation folder.
10. When data collection is complete, the VMware vCenter Discovery tab appears. The tab lists the
vCenter Server with the data centers and clusters that were discovered during data collection. Click
the arrow to expand the list. If there are any data centers or clusters that you do not want to include in
your analysis, deselect them.
2015 VMware, Inc. All rights reserved.
Page 26 of 48
VMware HealthAnalyzer
Installation and User Guide
A note on the page indicates that VMware HealthAnalyzer might require additional memory when
collecting from a large environment. Click the i icon to display additional information about memory
configuration.
11. Click Next to start collecting data from all of the specified systems. During data collection, VMware
HealthAnalyzer reports its progress with messages such as the following:
Initiating connection
Collecting inventory for Datacenter[]
Collecting HostSystem[]
Collecting VirtualMachine[]
Collecting Folder[]
2015 VMware, Inc. All rights reserved.
Page 27 of 48
VMware HealthAnalyzer
Installation and User Guide
Collecting ResourcePool[]
Collecting Datastore[]
Collecting DistributedVirtualPortGroup[]
Processing collected data
Dataset processed successfully
12. If the data collection process takes a long time without updating the progress information, and you
believe there is a problem, try to cancel the collection from the UI. Look for any collection related
errors in the logs/vha.log file in the unzipped installation folder.
When the data collection is complete, the Workbench opens with information about the collected data
and associated best practices. You can open the Workbench from the Project Explorer at any time by
selecting the project and clicking Open or double-clicking the project name.
To create a new project for View data collection and start collecting data
1. Click the VMware HealthAnalyzer folder where you want to create a new project.
2. Click New Project to create a new project within the folder. The Create Project dialog box appears.
3. Select View (5.x/6.x) - Service Kit R2.1 as the project type.
2015 VMware, Inc. All rights reserved.
Page 28 of 48
VMware HealthAnalyzer
Installation and User Guide
4. Type a project name for the new project, and optionally a description and customer name.
5. Click OK.
The VMware View Info tab of the project panel appears. This is where you supply the information for
the View Connection Server.
6. Type the host name or IP address of the View Connection Server.
Note If you use a host name, first confirm that it can be pinged from the network. If you cannot access
the server using a DNS name, use an IP address. If the target server is configured to use HTTP,
you must explicitly prefix target server with the HTTP (for example, http://10.12.20.143).
7. Type the login credentials for the View Connection Server in the User and Password fields. You can
include a domain name in the User field by using the domain\user format.
8. Click Next.
VMware HealthAnalyzer now collects data from the specified View Connection Server. During data
collection, VMware HealthAnalyzer reports its progress with messages such as the following:
Initiating connection
Collecting VM inventory
Collecting vCenter references
Collecting connection server references
Collecting datastore inventory
Collecting pool inventory
Collecting desktop inventory
2015 VMware, Inc. All rights reserved.
Page 29 of 48
VMware HealthAnalyzer
Installation and User Guide
9. The VMware vCenter Info tab appears. Supply information about one or more vCenter Server
instances and specify the SSO server.
10. Type the host name or IP address of a vCenter Server.
If the target server is not configured to use the default HTTPS port 443, you must also specify the port
(for example, 10.12.30.143:8089 or https://10.12.20.143:8089/sdk). If you use a host name, first
confirm that it can be pinged from the network. If you cannot access the server using a DNS name,
use an IP address.
11. (Optional) To add an additional vCenter Server, click Add vCenter.
If View infrastructure machines such as View Connection Servers, View Security Servers, View
Transfer Servers, VMware View Composer servers, and vCenter Server instances hosting View
desktops are virtual machines, enter all vCenter Server systems that host these virtual machines. If
all vCenter Server systems are not included, manual analysis must be performed for several best
practices that rely on this data.
12. After supplying information for all vCenter Server instances, click Next to start collecting data from all
of the specified systems. During data collection, VMware HealthAnalyzer reports its progress with
messages such as the following:
Initiating connection
Collecting inventory for Datacenter[]
Collecting HostSystem[]
Collecting VirtualMachine[]
Collecting Folder[]
Collecting ResourcePool[]
Collecting Datastore[]
2015 VMware, Inc. All rights reserved.
Page 30 of 48
VMware HealthAnalyzer
Installation and User Guide
Collecting DistributedVirtualPortGroup[]
Processing collected data
Dataset processed successfully
13. If the data collection process takes a long time without updating the progress information, and you
believe there is a problem, try to cancel the collection from the UI. Look for any collection related
errors in the logs/vha.log file in the unzipped installation folder.
When the data collection is complete, the Workbench appears with information about the best practices
associated with View, and the projects data collected from the View Connection Servers and related
vCenter Server installations. You can open the Workbench from the Project Explorer at any time by
selecting the project and clicking Open or double-clicking the project name.
2015 VMware, Inc. All rights reserved.
Page 31 of 48
VMware HealthAnalyzer
Installation and User Guide
3.2.3 Managing Projects
This section describes the project actions that are available in the Project Explorer.
To open a project to view best practice data, assign grades, or create a report
Open a project in either of these ways:
Click the name of the project and click Open. The project summary and inventory details are
displayed.
Double-click the project name, or select the project and click Open. The Workbench opens to show
the best practice information and data collected from the systems specified during project setup.
2015 VMware, Inc. All rights reserved.
Page 32 of 48
VMware HealthAnalyzer
Installation and User Guide
To edit the information for a project
1. Click the name of a project to select it.
2. Click Edit to open the Edit Project dialog box.
3. Make the needed changes and click OK.
To display vSphere project filters applied when the project was set up
1. Click the name of a project to select it.
2. Click Show Filter to open the Collection Filter dialog box.
3. Click OK.
2015 VMware, Inc. All rights reserved.
Page 33 of 48
VMware HealthAnalyzer
Installation and User Guide
To upgrade the vSphere catalog to the latest best practices
If you import a project file that was created using an earlier version of VMware HealthAnalyzer, the project
might not be using the latest best practices. If that is the case, you can upgrade the catalog. When you
upgrade to a newer catalog, the existing analysis, observations, and findings are all lost.
1. Click the name of the project to select it.
2. Move your cursor over the Upgrade Catalog link.
If the catalog is not the latest, the tooltip indicates that you can upgrade to a new version (see the
figure). If the catalog is the latest, the project indicates that the catalog is up to date, and the link is
disabled.
3. Click Upgrade Catalog to open the Upgrade Catalog Version dialog box.
4. Select the new project type from the drop-down menu, and click OK.
2015 VMware, Inc. All rights reserved.
Page 34 of 48
VMware HealthAnalyzer
Installation and User Guide
To rerun an analysis
If you have changed any best practice settings, such as assigning a grade or adding observations, you
can rerun the analysis to return to the original settings.
1. Click the name of a project to select it.
2. Click Rerun Analysis.
A warning indicates that the existing changes will be lost.
3. Click OK to continue.
An additional warning message is displayed.
4. Click Yes to rerun the analysis.
To delete a project
Deleting a project deletes all data and the report associated with that project.
1. Click the name of a project to select it.
2. Click Delete.
3. Click Yes to confirm the action.
2015 VMware, Inc. All rights reserved.
Page 35 of 48
VMware HealthAnalyzer
Installation and User Guide
3.3 Using the Workbench
Use the Workbench in VMware HealthAnalyzer to view best practices, assign grades, and create the
Health Check Report.
Note Data for some Health Check best practices must be collected manually or through customer
interviews. Examples include data from desktops with guest operating systems, and data from
applications running inside desktops that can be collected only using third party tools. VMware
HealthAnalyzer might present an analysis message for some best practices informing you that
the best practice was not fully analyzed. This can occur, for example, if there is not enough data
for analysis. If there is an analysis message, VMware HealthAnalyzer displays a yellow attention
icon. Place your mouse pointer over the icon to display the analysis message.
Figure 5. Workbench Workflow
Select best
Review Generate
Add Assign practices to
collected Health Check
observations grades include in
data Report
report
Select a project and click Open in the Project Explorer to open the Workbench. The Workbench includes
the following panels:
Best practices List (left panel) Lists the best practices and allows you to sort by various criteria.
Analysis steps (middle panel) Allows you to add your own observations, assign grades, and choose
which best practices to include in the Health Check Report.
Data table (lower panel) Displays information to help with your analysis.
Project guide (right panel) Displays progress as you design your Health Check Report.
2015 VMware, Inc. All rights reserved.
Page 36 of 48
VMware HealthAnalyzer
Installation and User Guide
Figure 6. Workbench Panels
2015 VMware, Inc. All rights reserved.
Page 37 of 48
VMware HealthAnalyzer
Installation and User Guide
When the Workbench opens, the Project Guide is hidden. To display the Project Guide, click the double-
arrow icon in the right margin of the Workbench. Click again to hide it.
Figure 7. Click the Arrow to Display the Project Guide
To return to the Project Explorer from the Workbench, click Project Explorer. After you have completed
your analysis of the best practices and how they apply to your customers environment, click Generate
Report to build the Health Check Report.
2015 VMware, Inc. All rights reserved.
Page 38 of 48
VMware HealthAnalyzer
Installation and User Guide
3.3.1 Best Practices List
The Best Practices list displays all of the best practices for the project. You can assign a grade to each
based on your own analysis of the customers environment. The Health Check Report displays these
grades in priority-oriented sections to highlight the customers most important issues.
Figure 8. Best Practices List
2015 VMware, Inc. All rights reserved.
Page 39 of 48
VMware HealthAnalyzer
Installation and User Guide
3.3.1.1. Searching for Best Practice Data
The Find box in the Best Practices list filters the display of best practices according to keywords that you
type.
You can sort by the following using the Sort By drop-down menu:
ID The identifier of the best practice.
Grade The assigned grade as it applies to the customers environment.
In Report The best practices that you have included in the report
Component The component grouping of best practices, such as View Client and View Composer for
Horizon View or Compute and Datacenter for vSphere.
Note Changes to the Best Practices list that you make with the Find box and the Sort By drop-down
menu affect only the display in the Best Practices List, not the format of the Health Check Report.
Buttons entitled Best Practices and Find Table are located below the Best Practices list.
Click Find Table to find all best practices with a table name or column header that matches a search
string. For example, the following figure shows that several tables match the criteria for the search string
PNIC, including the highlighted DVS Uplinks table.
To return to the Best Practices list, click the Best Practices button.
3.3.1.2. Exporting Best Practices
You can export the best practices data from VMware HealthAnalyzer to a zip file that contains all of the
individual XLS files plus an index.html file.
Note the following:
Exporting best practices is not the same as exporting a project. See Exporting and Importing
Projects on page 47 for information on exporting projects.
You cannot import best practices back into VMware HealthAnalyzer.
2015 VMware, Inc. All rights reserved.
Page 40 of 48
VMware HealthAnalyzer
Installation and User Guide
To export all best practice data to a zip file
1. Click the Export All Data button above the Best Practices List.
2. Follow the browser prompts to save the file.
3. Unzip the downloaded file.
4. Open the index.html file.
A browser page opens to show the list of best practices.
5. Click a link to open the XLS file (Microsoft Excel format) for that best practice. The spreadsheet
contains a worksheet for each of the tables associated with that best practice, plus a worksheet for
the best practice findings.
2015 VMware, Inc. All rights reserved.
Page 41 of 48
VMware HealthAnalyzer
Installation and User Guide
3.3.2 Review Best Practices and Evaluate Findings
Use the analysis steps to review best practices, evaluate the observations, findings, and grades provided
by VMware HealthAnalyzer, add your own observations, assign or change a grade for a best practice,
and determine whether to include it in the Health Check Report.
Figure 9. Analysis Steps
VMware HealthAnalyzer analyzes the data it collects and presents this information in the Observations
and Findings tabs. For many best practices, VMware HealthAnalyzer automatically assigns a grade,
based on the data collected. You can change this grade based on your own evaluation. Assign the grade
after analyzing the customers environment and its conformance to the specific best practice.
For some best practices, a yellow exclamation point icon indicates that the best practice was not
analyzed (partially or completely), and that an analysis message is available to show more information.
Hover your mouse pointer over the icon or click it to display the analysis message. This icon is visible in
the following situations:
The best practice was not analyzed because associated data could not be collected completely.
The best practice was partially analyzed because associated data could not be collected for the other
non-analyzed part.
VMware HealthAnalyzer uses the following grades for each best practice.
Table 1. Grade Priority Categories
Priority Definition
None Does not have a grade assigned.
Priority 1 (P1) Requires immediate attention (includes actions to address it).
2015 VMware, Inc. All rights reserved.
Page 42 of 48
VMware HealthAnalyzer
Installation and User Guide
Priority Definition
Priority 2 (P2) Is of potential concern (non-critical, or requires further investigation).
Priority 3 (P3) Deviates from best practices, but is not high priority.
OK Conforms to best practices. No concerns were noted.
No data Unable to gather data to evaluate.
Not applicable Is not applicable.
To assign or change a grade for a best practice and include it in the report
1. Select a best practice from the Best Practices List.
2. Select a grade from the Grade drop-down menu in the analysis steps for the best practice.
To help with your assignment of grades to the best practices, review the information presented in the
Data Table.
3. Select Include in report if you want to include the best practice in the Health Check Report. VMware
recommends including only the best practices that are important for your customers environment. By
default, only best practices with Priority 1, Priority 2, and Priority 3 grades are included in the report.
The Justification tab displays the rationale behind the best practice. For some best practices, it provides
information that further qualifies an issue, or tells you how to verify or resolve an issue. Active links to
references are given, if applicable. The justification cannot be edited.
The Observations tab presents observations determined by VMware HealthAnalyzer. It also allows you
to add your own observations to be included in the Health Check Report. VMware HealthAnalyzer
summarizes several findings (one each per affected object) into a one-line observation.
2015 VMware, Inc. All rights reserved.
Page 43 of 48
VMware HealthAnalyzer
Installation and User Guide
Figure 10. Observations Tab
To add your own observations to a best practice
Click the Observations tab in the analysis steps.
1. In the text window, type your observations about the conformance of this best practice to the
customers environment.
2. Use the text editing icons to format the text. You can create an active link by selecting text and
clicking the URL icon.
You can click the source editing mode icon to toggle between the display view and the source (XML)
view of the text.
3. After you finish editing your text, click Save.
Note You cannot include any images in the Observations area.
Your observations are included in the Health Check Report.
VMware HealthAnalyzer presents findings under the Findings tab for many best practices, as shown in
the following figure. You can evaluate these findings to help assign a grade or enter additional
observations.
Figure 11. Findings Tab
To export the displayed findings information to an XLS file (Microsoft Excel format), click the Export
button near the top of the Findings tab.
2015 VMware, Inc. All rights reserved.
Page 44 of 48
VMware HealthAnalyzer
Installation and User Guide
3.3.3 Use the Data Table
The Data Table contains information relevant to the currently selected best practice.
Figure 12. Data Table
You can filter entries in the Data Table in either of the following ways:
Type text in the Find text box and click Find. The data in the Data Table is filtered so that only
entries containing the Find text (in any field) are displayed.
To filter the entries in a particular column, click the arrow on the right of the column header and type
the text to filter in the Filters text area. The table is redisplayed with the filter applied.
Click the Export button to export the data in the Data Table to an XLS file (Microsoft Excel format). Note
the following:
Even if the Data Table is has been filtered, the entire (unfiltered) Data Table is exported to the XLS
file.
For some best practices, there is no associated data. In these cases, the Data Table is empty.
If you click Export in the Data Table area, the data in the table is exported. If you click the Export
button near the top the Findings tab, the findings information is exported.
2015 VMware, Inc. All rights reserved.
Page 45 of 48
VMware HealthAnalyzer
Installation and User Guide
3.3.4 Use the Project Guide to View Progress
The Project Guide displays your progress in constructing the Health Check Report. To display the Project
Guide, click the double-arrow icon in the right margin of the Workbench. Click again to hide the guide.
Figure 13. Project Guide
The Assign Grades section shows the progress of each group of best practices. The Include in Report
section shows the overall structure of the report, based on which best practices are selected to appear in
the report.
The Generate Report section alerts you to review the Health Check Report before giving it to the
customer. Review each best practice listed in the report, and the grade you have assigned, to determine
whether it accurately reflects the customers environment.
3.3.5 Generate the Health Check Report
After you have reviewed each best practice, assigned grades, entered your own observations, and
determined which best practices to include in the report, generate the Health Check Report.
The Health Check Report is a Microsoft Word document. Before presenting it to your customer, review
and edit it using Microsoft Word or another compatible application.
2015 VMware, Inc. All rights reserved.
Page 46 of 48
VMware HealthAnalyzer
Installation and User Guide
To generate the Health Check Report
1. In the Workbench, click Generate Report.
2. VMware HealthAnalyzer displays an open/save dialog box that differs depending on which browser
you use. Save the report to your disk. Depending on which browser you use, the Health Check
Report might be saved in your Downloads folder, or another dialog box might be displayed where
you can type your name for the saved file.
3. Locate the Health Check Report file. Double-click it to open it in Microsoft Word.
4. Review and edit the Health Check Report as necessary before presenting it to your customer.
VMware Solution Providers delivering the report on their own paper should replace the VMware cover
with a cover that has their companys branding, and replace or delete the VMware copyright and
trademark statements in the report footers.
3.4 Importing and Exporting Projects and Log Files
3.4.1 Exporting and Importing Projects
You can export a project from VMware HealthAnalyzer, for later import. You can import a project to an
existing project, or you can create a new project prior to import.
For example, you might export a project created at a customer site so that you can import it and continue
working with it on your own machine. If you have a project from a previous engagement with the same
customer, you can import and compare it with current data to see how the customer environment
changed. You can also export a project to provide to Support for assistance in troubleshooting.
To export a project
When you export a project, the project is stored in a binary file. This file can be copied to another
computer, for example, to review after you leave a customer site.
1. In the Project Explorer, click the name of the project you want to export.
2. Click Export and follow the prompts to save the project to your disk.
Note The exact procedure for saving a file differs depending on which browser you use to access
VMware HealthAnalyzer.
To import previously exported project data into a folder
1. Click the name of a folder to select it.
2. Click Import to open the Import Project dialog box.
2015 VMware, Inc. All rights reserved.
Page 47 of 48
VMware HealthAnalyzer
Installation and User Guide
3. Click Browse to select a file that was previously exported from VMware HealthAnalyzer.
4. Type a project name, and optionally a description and customer name.
5. Click OK.
After importing a project, you can work with it to review best practices, assign grades, and create a Health
Check Report.
3.4.2 Exporting Log Files
You can export log files to help in diagnosing any issues that arise in your use of VMware
HealthAnalyzer.
To generate the Health Check Report
1. Click Admin in the upper right area of the VMware HealthAnalyzer interface.
2. Select Log Files.
3. Click Save File to save the vha-logs.zip file to your computer.
2015 VMware, Inc. All rights reserved.
Page 48 of 48
Вам также может понравиться
- Service Manual Guide to Testing and Repairing Welding EquipmentДокумент23 страницыService Manual Guide to Testing and Repairing Welding EquipmentDiego ArgañarazОценок пока нет
- Harmonic HLT7706 R ManualДокумент62 страницыHarmonic HLT7706 R ManualMike Rice100% (1)
- User Guide: Nanocad MechanicaДокумент1 283 страницыUser Guide: Nanocad MechanicabadrОценок пока нет
- NMON Analyser User Guide v34Документ29 страницNMON Analyser User Guide v34Siva KumarОценок пока нет
- 2010 - 05 - 2912 - 22 - 06BS-400 Operation Manual (v12.0)Документ413 страниц2010 - 05 - 2912 - 22 - 06BS-400 Operation Manual (v12.0)RemОценок пока нет
- PSTool - User GuideДокумент18 страницPSTool - User GuideStefanoViganóОценок пока нет
- TMEA1P-2.5 ManualДокумент41 страницаTMEA1P-2.5 ManualLe Dinh VinhОценок пока нет
- ROWE Scan450i Operating Manual 1.0 enДокумент139 страницROWE Scan450i Operating Manual 1.0 enGolam KibreaОценок пока нет
- Controllogix Ethernet Ip Network Devices User ManualДокумент32 страницыControllogix Ethernet Ip Network Devices User Manualvõ cườngОценок пока нет
- OBDScope User S Guide 1.2Документ28 страницOBDScope User S Guide 1.2AndreyОценок пока нет
- Dell Alienware M18X LA-6571P r10Документ66 страницDell Alienware M18X LA-6571P r10Ремонт КомпьютеровОценок пока нет
- 3BSE036351-600 - en AC 800M 6.0 Controller HardwareДокумент472 страницы3BSE036351-600 - en AC 800M 6.0 Controller HardwarewilfredoОценок пока нет
- Et200sp Di 16x24vdc ST Manual en-US en-USДокумент31 страницаEt200sp Di 16x24vdc ST Manual en-US en-USQuy HoangОценок пока нет
- 3BSE020926-510 - en S800 I O Fieldbus Communication Interface For PROFIBUS DP DPV1Документ130 страниц3BSE020926-510 - en S800 I O Fieldbus Communication Interface For PROFIBUS DP DPV1jhuskanovicОценок пока нет
- ScreenFlow 8 User Guide PDFДокумент244 страницыScreenFlow 8 User Guide PDFkovi mОценок пока нет
- KEPServer EX With SVДокумент21 страницаKEPServer EX With SVJorge Luis Suarez Teran0% (1)
- OWNER'S MANUAL MADE SIMPLEДокумент39 страницOWNER'S MANUAL MADE SIMPLEKellyОценок пока нет
- Trane Electric Unit HeatersДокумент48 страницTrane Electric Unit HeatersdanОценок пока нет
- ConvtrackДокумент52 страницыConvtrackredoctober24Оценок пока нет
- 7025-f40 Manual PDFДокумент245 страниц7025-f40 Manual PDFVivian AspdinОценок пока нет
- Platinum Frame and System EditionAD - 20160504Документ522 страницыPlatinum Frame and System EditionAD - 20160504anyuser100% (1)
- DRUGPДокумент363 страницыDRUGPCua TranОценок пока нет
- Install Upgrade 112Документ168 страницInstall Upgrade 112Mehe Moho0% (2)
- SM Smg935uДокумент119 страницSM Smg935uHAITHM MURSHEDОценок пока нет
- 3ADR020077C0204 REV D PLC Automation Version 05.05.2021Документ292 страницы3ADR020077C0204 REV D PLC Automation Version 05.05.2021Panelo AlvarezОценок пока нет
- s71500 Motion Control Function Manual en-US en-USДокумент563 страницыs71500 Motion Control Function Manual en-US en-USManh TranОценок пока нет
- Framework Manager User GuideДокумент640 страницFramework Manager User GuideaasthaОценок пока нет
- ABB Cama-EPSДокумент82 страницыABB Cama-EPSsosoОценок пока нет
- 252 SiPass Int MP2 65SP2 RelNotes A-100083-1 en AДокумент40 страниц252 SiPass Int MP2 65SP2 RelNotes A-100083-1 en Aedwin garcia100% (1)
- STK 9310 Diagnostics User GuideДокумент206 страницSTK 9310 Diagnostics User GuidedcclancyОценок пока нет
- User's Manual For TL-30x Laser Engraving and Cutting Control SystemДокумент103 страницыUser's Manual For TL-30x Laser Engraving and Cutting Control SystemGPrado100% (1)
- MFX-2550 User's GuideДокумент129 страницMFX-2550 User's GuideArkadiusz WoźniakОценок пока нет
- Lincoln ArcLink Interface and Weld Editor - ENGДокумент48 страницLincoln ArcLink Interface and Weld Editor - ENGDrekal WarlockОценок пока нет
- Shlaer Mellor MethodДокумент21 страницаShlaer Mellor MethodSumant KulkarniОценок пока нет
- CHZIRI ZVF200 ManualДокумент82 страницыCHZIRI ZVF200 ManualSlaxОценок пока нет
- Control O COSMOS User GuideДокумент110 страницControl O COSMOS User Guideborisg3Оценок пока нет
- Vxworks: Command-Line Tools User'S GuideДокумент94 страницыVxworks: Command-Line Tools User'S GuidecesarОценок пока нет
- SIP5 Hardware V08.40 Manual C002-K enДокумент292 страницыSIP5 Hardware V08.40 Manual C002-K enAri Marcelo GarciaОценок пока нет
- Tekla Structures: Task Manager User GuideДокумент61 страницаTekla Structures: Task Manager User GuideMG Xie100% (1)
- EZTwain User GuideДокумент141 страницаEZTwain User GuideCristina Duron BorjasОценок пока нет
- Documentum Composer 7.2 User GuideДокумент220 страницDocumentum Composer 7.2 User GuidemaneshkandukuriОценок пока нет
- Minitherm 8 - EnG - V04.2019Документ42 страницыMinitherm 8 - EnG - V04.2019sarag manОценок пока нет
- GX Simulator - Operating Manual - Sh080468engkДокумент268 страницGX Simulator - Operating Manual - Sh080468engkCesar CervantesОценок пока нет
- Reference - Manual - INTERFASES XPRДокумент94 страницыReference - Manual - INTERFASES XPRLuis ReyesОценок пока нет
- Acer Aspire 1690,3510 Service ManualДокумент125 страницAcer Aspire 1690,3510 Service Manualshady0Оценок пока нет
- Pelco Spectra IV Series Dome Drive ManualДокумент100 страницPelco Spectra IV Series Dome Drive ManualCesar RodriguezОценок пока нет
- 3BSE001974R601Документ174 страницы3BSE001974R601Clayton100% (1)
- IBC InstructionДокумент17 страницIBC Instructionbismo9908Оценок пока нет
- 3BSE036904-510 A en System 800xa Operations 5.1Документ284 страницы3BSE036904-510 A en System 800xa Operations 5.1Nguyễn Anh TúОценок пока нет
- ZXR10 5900E Series (V2.8.23.B2) Easy-Maintenance MPLS Routing Switch User Manual (IPv4 Routing Volume)Документ150 страницZXR10 5900E Series (V2.8.23.B2) Easy-Maintenance MPLS Routing Switch User Manual (IPv4 Routing Volume)M J (TheTycza)Оценок пока нет
- XMT SI 485 and XMP SI RF ATG Probes Technical GuideДокумент32 страницыXMT SI 485 and XMP SI RF ATG Probes Technical GuideAbraham Flores100% (2)
- AAA Upgrade Node Locked InstallationДокумент10 страницAAA Upgrade Node Locked InstallationEwaОценок пока нет
- User Guide PDFДокумент2 011 страницUser Guide PDFSonny Jason AОценок пока нет
- B125 Service Manual: Ricoh Group CompaniesДокумент431 страницаB125 Service Manual: Ricoh Group CompaniesMr DungОценок пока нет
- Active Disturbance Rejection Control for Nonlinear Systems: An IntroductionОт EverandActive Disturbance Rejection Control for Nonlinear Systems: An IntroductionОценок пока нет
- VMware HealthAnalyzer Install and User Guide v5.0.6Документ48 страницVMware HealthAnalyzer Install and User Guide v5.0.6Thirumal KannanОценок пока нет
- Virtual LAN Configuration GuideДокумент12 страницVirtual LAN Configuration GuideAshwani SinghОценок пока нет
- ReimagingДокумент5 страницReimagingAshwani SinghОценок пока нет
- Lenovo E431 E531 User GuideДокумент182 страницыLenovo E431 E531 User Guidesanu81Оценок пока нет
- 215-08576-A0-NetApp E-Series Storage Manager For VCenter Version 2.7Документ108 страниц215-08576-A0-NetApp E-Series Storage Manager For VCenter Version 2.7Ashwani SinghОценок пока нет
- How To - Establish VPN Tunnel Between Cyberoam and Fortigate Using Preshared KeyДокумент9 страницHow To - Establish VPN Tunnel Between Cyberoam and Fortigate Using Preshared KeyAshwani SinghОценок пока нет
- SonicOS Standard 3 9 Administrators GuideДокумент369 страницSonicOS Standard 3 9 Administrators GuidekenfcampОценок пока нет
- HP Blade EnclosureДокумент15 страницHP Blade EnclosureAshwani SinghОценок пока нет
- Dell SO 22443 SDC EGuide 6.22Документ13 страницDell SO 22443 SDC EGuide 6.22Ashwani SinghОценок пока нет
- VMWare Remote Commandline Vi3 - 35 - 25 - U2 - RcliДокумент90 страницVMWare Remote Commandline Vi3 - 35 - 25 - U2 - Rclisapperdog100% (3)
- Cisco IP Telephony PLT Admin GuideДокумент62 страницыCisco IP Telephony PLT Admin GuideAshwani SinghОценок пока нет
- Ragavendhar Seeks Entry Software JobДокумент2 страницыRagavendhar Seeks Entry Software JobfferferfОценок пока нет
- Pengkondisian Kesiapan Belajar Untuk Pencapaian Hasil Belajar Dengan Gerakan Senam OtakДокумент9 страницPengkondisian Kesiapan Belajar Untuk Pencapaian Hasil Belajar Dengan Gerakan Senam OtakSaadah HasbyОценок пока нет
- Media LiteracyДокумент33 страницыMedia LiteracyDo KyungsooОценок пока нет
- Chapter-5 Contract ManagementДокумент43 страницыChapter-5 Contract Managementprem kumarОценок пока нет
- Book 2 - Test 1Документ2 страницыBook 2 - Test 1Đức LongОценок пока нет
- Design Process at LEGOДокумент5 страницDesign Process at LEGOkapsarcОценок пока нет
- Vernacular Architecture: Bhunga Houses, GujaratДокумент12 страницVernacular Architecture: Bhunga Houses, GujaratArjun GuptaОценок пока нет
- The Power of Networking for Entrepreneurs and Founding TeamsДокумент28 страницThe Power of Networking for Entrepreneurs and Founding TeamsAngela FigueroaОценок пока нет
- PoiconverterДокумент2 страницыPoiconvertertaco6541Оценок пока нет
- Philosophy of Disciple Making PaperДокумент5 страницPhilosophy of Disciple Making Paperapi-665038631Оценок пока нет
- Solution Aid-Chapter 01Документ21 страницаSolution Aid-Chapter 01Vishal ChintapalliОценок пока нет
- MEC332-MA 3rd Sem - Development EconomicsДокумент9 страницMEC332-MA 3rd Sem - Development EconomicsRITUPARNA KASHYAP 2239239Оценок пока нет
- Applied Physics Mini Launcher Lab ReportДокумент12 страницApplied Physics Mini Launcher Lab ReportTalharashid RamzanОценок пока нет
- Lake Isle of Innisfree Lesson Plan BV ZGДокумент4 страницыLake Isle of Innisfree Lesson Plan BV ZGapi-266111651100% (1)
- Cls A310 Operations ManualДокумент23 страницыCls A310 Operations ManualAntonio Ahijado Mendieta100% (2)
- Argenti, P. Corporate Communication. Cap. 8-9Документ28 страницArgenti, P. Corporate Communication. Cap. 8-9juan100% (1)
- Monetary System 1Документ6 страницMonetary System 1priyankabgОценок пока нет
- Footprints 080311 For All Basic IcsДокумент18 страницFootprints 080311 For All Basic IcsAmit PujarОценок пока нет
- Principles of CHN New UpdatedДокумент4 страницыPrinciples of CHN New Updatediheart musicОценок пока нет
- PEB Requirment by ClientДокумент4 страницыPEB Requirment by ClientViraj ModiОценок пока нет
- Ips 350:400:450:500:600 07:05 PDFДокумент124 страницыIps 350:400:450:500:600 07:05 PDFRandall PettersonОценок пока нет
- (The Heritage Library of African Peoples) Tiyambe Zeleza - Akamba-The Rosen Publishing Group (1995)Документ72 страницы(The Heritage Library of African Peoples) Tiyambe Zeleza - Akamba-The Rosen Publishing Group (1995)BlackFlix Legendas em PortuguêsОценок пока нет
- 2009 GCSE PE SpecificationsДокумент225 страниц2009 GCSE PE SpecificationsAdstasticОценок пока нет
- Metal Oxides Semiconductor CeramicsДокумент14 страницMetal Oxides Semiconductor Ceramicsumarasad1100% (1)
- Broom Manufacture Machine: StartДокумент62 страницыBroom Manufacture Machine: StartHaziq PazliОценок пока нет
- 8483724Документ24 страницы8483724ejkiranОценок пока нет
- Perbandingan Penggunaan Refrigeran R22 Dengan R407 Pada Performa ACДокумент15 страницPerbandingan Penggunaan Refrigeran R22 Dengan R407 Pada Performa ACYuli RahmawatiОценок пока нет
- Impact of Endurance Exercise Training in the Fasted State on Muscle Metabolism and Insulin SensitivityДокумент14 страницImpact of Endurance Exercise Training in the Fasted State on Muscle Metabolism and Insulin SensitivityYo Vivo Fit Pablo y KarlaОценок пока нет
- Hong Kong A-Level Chemistry Book 3AДокумент69 страницHong Kong A-Level Chemistry Book 3AMARENG BERNABEОценок пока нет
- SFA160Документ5 страницSFA160scamalОценок пока нет