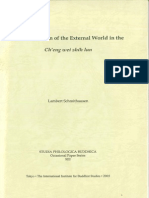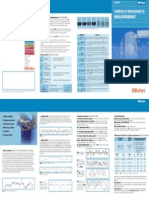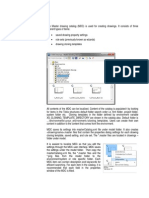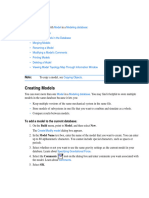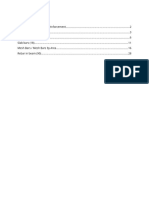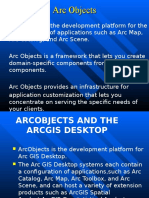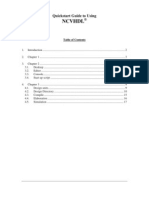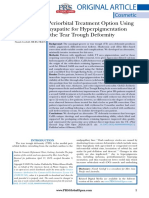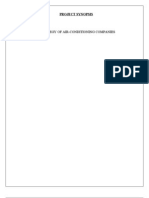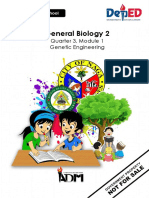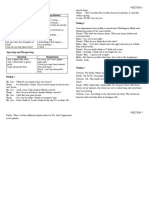Академический Документы
Профессиональный Документы
Культура Документы
Adaved Concrete Book
Загружено:
Kimseang UngАвторское право
Доступные форматы
Поделиться этим документом
Поделиться или встроить документ
Этот документ был вам полезен?
Это неприемлемый материал?
Пожаловаться на этот документАвторское право:
Доступные форматы
Adaved Concrete Book
Загружено:
Kimseang UngАвторское право:
Доступные форматы
Display or hide the Pilot Page 1 of 336
Displaying or hiding the pilot
See also...
This command displays or hides the Pilot.
Ribbon: AC Model > Pilot:
Command line: grtcbrowser
Managing the project tree
See Also...
In the Pilot, the project structure is represented as a tree. Using the context menu you can customize the default tree by creating new folders.
Folders are created, renamed and deleted using the same method in all modes Model, Drawings and Documents.
You can manage the project tree using different methods:
Model mode: Create new buildings and add folders for the building levels.
Example
All the levels in the superstructure are grouped in a folder called Superstructures and all the levels in the infrastructures are grouped in another folder named
Infrastructures.
Drawings mode: For every building, the elevations, the reinforcement drawings, and the specific user drawings are grouped by category in folders:
Elevations, Reinforcement drawings, New drawings.
Documents mode: You can create new folders (using the same method as in the Drawings mode) for the layouts or the bills of materials. The folders are
moved from one folder to another using drag and drop.
file://C:\Users\Desk 4\AppData\Local\Temp\~hhB827.htm 1/14/2016
Display or hide the Pilot Page 2 of 336
How to create a new folder
1. Right click on a folder (or a Building if you are working in the Model mode).
2. Select Add a folder from the context menu. The folder name can be edited.
3. Input the name for the created folder.
4. Press [Enter].
Remark:
In the Model mode, folders can have levels, but levels cannot contain folders.
How to delete a folder
1. Right click on a folder.
2. Select Delete from the context menu.
3. Confirm the deletion.
The selected folders and subfolders (and the levels if you are in the Model mode) are deleted.
How to access the folder properties
1. Right click on a folder.
2. Select Properties from the context menu.
3. In the dialog box modify the folder properties.
4. Click OK.
Folder properties
Folder properties - Model mode
Folder name
The name for the new folder
Level height
To avoid specifying the altitudes of the floors which will be created in a folder, make sure that Level altitude is not checked.
Upper Altitude
This parameter allows setting the value for the upper altitude.
Lower Altitude
This parameter allows setting the value for the lower altitude.
Remarks:
A folder for which the upper and lower altitude are defined will contain all levels that are between the two specified altitudes. For example, if the lower
altitude defined for a folder is 12 m, then all created levels that have an altitude over 12 m, are grouped in the new folder.
When deleting a level, the associated folders are deleted, except when the folders contain an isometric view, a floor plan, a user view or a reinforcement
drawing.
Folder properties - Drawings mode
Name
file://C:\Users\Desk 4\AppData\Local\Temp\~hhB827.htm 1/14/2016
Display or hide the Pilot Page 3 of 336
The name of the new folder.
No drawing
Controls whether or not the folder accept levels.
Owner
The folder of the level in which the drawings are grouped.
Type
The type of drawings that will be grouped in the owner folder. For example, if you select Level 1 as owner and the drawings type - cuts, then all the level 1 cuts
will be grouped in the newly created folder.
Folder properties - Drawings mode
Name
The name of the new folder.
Defining the working units
See Also...
Before starting a new Advance project, it is necessary to select the working units, the format and the number of decimal places to be used for the element
characteristics (geometric features, mechanical features). These settings affect all dialog boxes and Smartbars.
The working units correspond to the units selected in the startup dialog box and appear in all dialog boxes.
The selected units are grouped in a "unit style" which is automatically saved in a .uts file in the "Support" folder.
How to access the command
Ribbon: AC Tools > Advance Settings:
Command line: grtcunits
How to define the working units
1. AC Tools > Advance Settings: .
2. In the Working units definition dialog box, for each characteristic (lengths, forces, etc.) select the desired measurement units, precision and format.
Type
The Type column sets the measurement units for the selected characteristic (lengths, forces, etc.).
Example:
Length: Meter
Forces: Newton
Angles: Degree
Stress: Pascal
file://C:\Users\Desk 4\AppData\Local\Temp\~hhB827.htm 1/14/2016
Display or hide the Pilot Page 4 of 336
Precision
Sets the number of decimal places for linear measurements.
Example: 0.000 means that the values are specified with the decimal precision 3.
Format
Sets the format for the measurement units. The values include Decimal, Architectural and Engineering.
3. Click Apply.
Example:
Suppose the following working units are defined:
angles: radians
opening dimensions: centimeters.
The Smartbar displays:
Wall opening:
Column:
Remark:
To modify the default units, close Advance and delete the Standard.uts file. Otherwise, the default values correspond to the units selected in the drawing, but the
displayed units correspond to the previously selected one.
Example:
1. Select Inch in the startup dialog box. The Pilot displays the default values of the level altitude in Inches (119'').
2. Close Advance.
3. Start Advance and select Meters this time. The default unit for the level altitude is 3m in this case. The Pilot, displays the default value of the level altitude
118.110'' which is 3m converted into Inches.
4. Open the Working units definition dialog box. The view units are from the previous definition (corresponds to inches).
5. Change the display units manually. The Pilot displays 3m - the default value in Meters.
How to define a custom unit style
1. AC Tools > Advance Settings: .
2. Click New.
3. In the New style dialog box enter the style name, for example: Style1.
4. Click OK.
The units of the new style are defined in the current window.
5. In the Name drop-down list, select the defined style
6. Modify the unit type and the precision.
How to rename a style
1. AC Tools > Advance Settings: .
2. In the Name drop-down list, select the style to rename.
3. Click Rename.
4. In the New style dialog box enter the new name of the style.
5. Click OK.
How to delete a style
Warning:You cannot delete the style named by default Standard.
1. AC Tools > Advance Settings: .
2. In the Name drop-down list, select the style to delete.
3. Click Delete. A confirmation message appears.
4. Click OK.
Warning
When drawing an element in the graphic window, you work with the units selected when you created a new .dwg file.
file://C:\Users\Desk 4\AppData\Local\Temp\~hhB827.htm 1/14/2016
Display or hide the Pilot Page 5 of 336
Standard for layers naming
See Also...
The layers and the layers names can be defined automatically. You can create the rules by specifying their names according to your company rules. The national
or international standard rules are also delivered with Advance Concrete for the layers management in the drawing.
The rules are saved in a <.std> file.
A standard is defined by a specific set of parameters (Agent, Scale, Presentation, Step) and it is loaded when starting. The manager allows you to modify the
parameters set and their values.
Example: If you create a wall on the first level, it is placed automatically on the layer:
A_MUR_RSI_N_Level 1(3.00m)
Remark:
As the layers must be defined according to a standard, you need to assure that the correspondent option is active in the dialog box.
How to access the command
To access this command, you can choose between:
Ribbon: AC Tools > Advance Settings:
Pilot context menu: In the Model mode, right click on Project and choose Standard for layers naming in the context menu.
Command line: grtcstandardlayer
How to define a new standard
1. AC Tools > Advance Settings: . The manager of the layers naming standards appears.
2. Input the new standard name.
3. The tables below the dialog box allows you to define your rules. Modify the existing data for every element category: model, views and documents. You can
add new fields or modify the existing values as described below.
4. Click Save as. The program will propose you to choose a folder and a file name. The file extension is <.std>.
5. Input the standard name.
6. Click Save.
7. Click OK.
The layers naming standard is saved.
You have to start a new drawing taking into account the new standard.
How to add a field
In each table, the last column is empty and allows you to add a new field.
1. Click the last column.
2. Input the parameter name (or choose an existing parameter in the drop-down list).
3. In the bottom cell, you can input a value or select a fonction for the parameter.
How to select a function
1. Click in the field.
2. Click . A dialog box holding the list of all defined functions appears.
file://C:\Users\Desk 4\AppData\Local\Temp\~hhB827.htm 1/14/2016
Display or hide the Pilot Page 6 of 336
3. Select a function.
4. Click OK.
The name of the chosen function appears in the field.
How to manage the fields
1. In the dialog box Standard's layer name, click the tab Fields. The available fields list is displayed at left.
To add a new field:
1. Click Add. A new field appears in the fields list.
2. Double click on the new field name to rename it.
3. Input the new field name.
4. Press [Enter].
Now, you have to input the values by default. These values appear in the drop-down list.
Input the first value and press [Enter] to confirm. A new line appears and you can input a new one.
To delete a new field:
1. Select a field to delete.
2. Click Delete.
3. A warning message appears. Click Yes to confirm the deletion.
How to manage the functions
In the Standard's layer name dialog box, click the Functions tab.
The available functions list is displayed at left.
file://C:\Users\Desk 4\AppData\Local\Temp\~hhB827.htm 1/14/2016
Display or hide the Pilot Page 7 of 336
To add a new function:
1. Click Add. A new function appears in the functions list.
2. Double click on the name of this new function to rename it.
3. Input the new function name.
4. Press [Enter].
Now, you need to input the value returned by the function for each type of object.
In the first column, select an object.
In the second column, input the returned value.
To delete a function :
1. Select the function to delete.
2. Click Delete.
3. A warning message appears. Click Yes to confirm the deletion.
How to define the exceptions
There is also the possibility to define some exceptions for certain fields. These layer names do not respect the rules; there are just simple identifiers specified by
the user.
1. In the Standard's layer name dialog box, click the Exceptions tab.
2. Click the last empty line.
3. In the column Object select the object to be treated as an exception.
4. In the column Goes to input the layer name.
How to visualize the layer name
The layers and the layers names can be defines automatically. To see the layer name:
1. Select the element.
2. On the Smartbar, click .
3. Click the tab Layers in the dialog box.
You can see here the current entity layer name and the layer name given by the standard chosen at the startup if the names are different.
Warning
To have the layers named according to the standard, make sure that you have enabled the corresponding option in the Preferences dialog box.
Define Project preferences
See Also...
How to access the command
file://C:\Users\Desk 4\AppData\Local\Temp\~hhB827.htm 1/14/2016
Display or hide the Pilot Page 8 of 336
Ribbon: AC Tools > Advance Settings:
Command line: grtcprojectpreference
How to define the fitting management values for a plan view
1. AC Tools > Advance Settings: . The dialog box Project Preferences appears.
2. Select the Structural tab.
3. Click Fitting management parameters.
4. In the dialog box enter the values that allow the fusion of 2 elements.
Example
Suppose the minimum fusion angle is 30.
The angle is superior to the minimum value, therefore the junction takes
place.
The angle is smaller than the minimum value, therefore there is no junction
To define the embeded piles length:
The piles can be embeded in the structural elements by a defined length.
In the Embeded piles length box enter the desired value.
How to define the visual elements appearance
1. AC Tools > Advance Settings: . The dialog box Project Preferences appears.
2. Select the Drawing annotation tab.
file://C:\Users\Desk 4\AppData\Local\Temp\~hhB827.htm 1/14/2016
Display or hide the Pilot Page 9 of 336
3. To display in centimeters the dimensions of the elements with small sizes and in meters the dimensions of bigger elements:
Check Display in centimeters if <1 m:
if the distances are higher then 1m, they are expressed in meters
if the distances are lower then 1m, they are expressed in centimeters.
In the Decimal numbers area, input the decimal numbers to apply when the dimension is in meters.
To not display the ending zeros, check Remove trailing zeros.
If you check mm in exponent the dimensions millimeters will be displayed on the exponent.
file://C:\Users\Desk 4\AppData\Local\Temp\~hhB827.htm 1/14/2016
Display or hide the Pilot Page 10 of 336
Example:
Drawing units: cm A dimension of 2.12345 meters is displayed:
scale: 1
precision: 0.000
Drawing units: cm A dimension of 2.12345 meters is displayed:
scale: 0.01
precision: 0.000
Drawing units: m A dimension of 2.12345 meters is displayed:
scale: 1
precision: 0.00
If the option Suppress null exponents is also checked, the concerned exponents are not displayed.
4 The reinforcement symbols can be placed in a orthogonal position, arbitrary or to a specified distance by checking the corresponding options in the
Reinforcement symbol creation area.
Check Limited positioning and the reinforcement symbol will be placed only in an orthogonal position.
If Fixed bar distance is checked, the reinforcement symbol will be placed at a specified distance.
To display the dimensions of the elements with small sizes:
To display the measurement units in the annotation check the Units display option.
How to set the regulations options
1. AC Tools > Advance Settings: . The dialog box Project Preferences appears.
2. Select the Regulations tab.
Rules
Select the rules (for bars, fabrics and bar shapes) to use at the reinforcement drawings creation. The Advance user's interface adapts and allows selecting bars
and fabrics from the selected reinforcement rules. For example, when creating a bar, only the diameters corresponding to the selected rule are available.
file://C:\Users\Desk 4\AppData\Local\Temp\~hhB827.htm 1/14/2016
Display or hide the Pilot Page 11 of 336
However, it is possible to change the rule for the project. This operation is not advised, but in this case, the reinforcement elements created before this rule
change will be unaltered and they will preserve the parameters of the previous rule.
You can also specify the maximum bar length. The program warns you if the bars exceeded this value. However, the program does not prevent you from using it.
It is just a warning in case of error.
Fabrics
Use a bounding box for numbering fabrics - The numbering does not take into account the exact size of the fabrics.
Round fabric dimensions - This option allows specifying if the fabric dimensions must be rounded to the specified value. After renumbering, the fabrcs with the
following dimensions are regrouped and their dimensions are rounded.
Input hooks
Select the hook length definition mode: input the unfolded length of the bar hooks.
segment : input the hook length
unfold: input the unfolded length of hooks bars
Length Calculation
Select the bar length calculation method:
Exact: calculates the exact length.
Leg sum: calculates the length by summing the bending detail segment lengths.
Shape based: calculates the length based on the formulas from the shape catalog formulas.
Minimum leg and hook lengths
Select the software behavior in case the hook length stored in the bar library is overreached:
Do nothing: no warning is displayed.
Present warning: the software displays a warning message.
Prevent material ordering: the program generates a report and displays a warning message.
How to define the reinforcement elements display options
1. AC Tools > Advance Settings: . The dialog box Project Preferences appears.
2. Select the Display tab.
3. In the Display bars and bent fabrics area:
These buttons allows you to control the display of bars and bent fabrics. You can choose between:
Wireframe: all the reinforcement elements have a linear representation.
Filled exact contour: display all the reinforcement elements in the filled exact mode (real diameter).
Exact hollow contour: display all the reinforcement elements in the non-filled exact mode (real diameter).
Exact hollow contour with filled bars sections: display all the reinforcement elements in the non-filled exact mode (real diameter), but the bar section
(point bar) will be displayed filled.
file://C:\Users\Desk 4\AppData\Local\Temp\~hhB827.htm 1/14/2016
Display or hide the Pilot Page 12 of 336
4. In the Lap displacement box type the desired distance for previewing two overlapped bars.
How to define the numbering options
1. AC Tools > Advance Settings: . The dialog box Project Preferences appears.
2. Select the Numbering tab.
3. In the Numbering area, specify the numbering method for bars and meshes: letters or numbers. You can also use the same serial number or different serial
numbers for bars or meshes identification.
Different series for bars and fabrics: select different representation for bars and fabrics (numbers or letters).
Same series for bars and fabrics: same numbering method representation (letters or numbers) for bars and fabrics.
4. In the Mark suffix for varying distributions area select the representation for the suffix (Capital letters, small letters or numbers).
5. In the Bar mark configuration area select the information display in the bar mark (bar size, length, prefix, number or suffix).
In the Max. mark length field set the maximum number of characters that appear in the bar symbol.
6. In the After bar modification area select the numbering behavior in case a bar is modified.
Modify all the bars with the same mark: if a bar is modified (diameter, steel grade, shape) then all the bars with the same mark are modified.
Assign a new bar mark: a new bark mark is assigned to the modified bar.
Ask each time: Advance displays a message asking you if all the bars with the same mark should be modified or a new bark mark should be assigned.
Remark: The message is not displayed if the bars with the same mark are modified identically.
How to define the layer naming options
1. AC Tools > Advance Settings: . The dialog box Project Preferences appears.
2. Select the Layer naming tab.
file://C:\Users\Desk 4\AppData\Local\Temp\~hhB827.htm 1/14/2016
Display or hide the Pilot Page 13 of 336
You have the option to activate or deactivate the layer name manager:
3. Check the Automatic layer name management for models and documents box.
Define User Preferences
See Also...
How to access the command
To access this command, you can choose between:
Ribbon: AC Tools > Advance Settings:
Pilot context menu: In the Model mode, right click on Project and select User Preferences
Command line: grtcpreference
How to define the general options
1. AC > Tools > Advance Settings: . The User Preferences dialog box appears.
2. Select the General options tab.
Browsing
Option Function
Explore exclusive level Browsing between levels while keeping on display the active level only
Display inactive levels and buildings in gray Inactive levels are displayed in gray
file://C:\Users\Desk 4\AppData\Local\Temp\~hhB827.htm 1/14/2016
Display or hide the Pilot Page 14 of 336
Properties bar: Smartbar Displays the objects smartbar
Start wizard Displays the starting assistant at startup
Curve input
There are two methods to define curved segments in structural and reinforcement elements:
Arrow mode
- the element curvature is defined by setting the bulge.
Radius mode:
- the element curvature is defined by setting the radius.
Model and Reo watch
Display modeling errors: displays the errors that appear during the model creation.
Verify the distribution of specific bars: activates the Reo watch- the tool that verifies if the reinforcement is correctly distributed.
How to define the display options
1. AC > Tools > Advance Settings: . The User Preferences dialog box appears.
2. Select the Display tab.
Displaying the detailes of the structural elements
Span direction of slabs: Check this option to display the span direction of slabs on the plan view (bottom and top view).
Loads on elements: Check this option to display the loads value on the plan view (bottom and top view).
Axis line on beams and walls : Check this option to display the axes of beams and walls.
Hidden section edges: Check this option to display the hidden edges of the sections.
Colors of the structural elements
Allows controlling the objects colors display. You can choose between:
file://C:\Users\Desk 4\AppData\Local\Temp\~hhB827.htm 1/14/2016
Display or hide the Pilot Page 15 of 336
a color by the type of elements - elements of the same type are displayed in the same color
a color by material - elements with the same material are displayed in the same color
a color by section - elements with the same section are displayed in the same color
a color by volume
a color by thickness - slabs with different thickness are displayed in different colors
Colors legend: displays the colors legend accroding to the selected criteria.
How configure the dynamic positioning tool
1. AC > Tools > Advance Settings: . The User Preferences dialog box appears.
2. Select the AutoUCS tab.
Activate the options that you want to set:
Always positive coordinates: the orientation of the coordinate system modifies so that the target is always in the positive quadrant.
Permanently active AutoUCS: the tool can be used to input a point for a reinforced concrete element. To disable the tool for the current
input and return to the classical input: press Escape.
Define the coordinate system orientation
Select in the drop-down lists, the working mode according to the type of the snapping object:
UCS: the coordinate system remains parallel to the one of the current UCS. This option is available for all the objects. It is proposed by
default when there is no approached object.
SCG: the coordinate system is parallel to the GCS. This option is available for all objects.
Edges: parallel to the nearest edge. This option is only available for the punctual elements. By default, it is proposed for this type of
element.
Curvilinear: follows the curvature (if it exists) of the linear element axis or the edge off planar elements. This option is proposed by
default for linear or planar elements. It is not available for the point elements.
Chord: in case of curved elements of edges the X-axis is parallel to the chord (as if there was not a curvature). This option is available
for the linear and planar elements only.
Remark
The options Curvilinear and Chord are identical if you approach a straight object.
How to define the cursor options
For setting the appearance of elements on mouse over:
1. AC > Tools > Advance Settings: . The User Preferences dialog box appears.
2. Select the Cursor tab.
file://C:\Users\Desk 4\AppData\Local\Temp\~hhB827.htm 1/14/2016
Display or hide the Pilot Page 16 of 336
Tooltips on/off: displays a set of properties in the elements tooltips on mouse over. You can select the information to display in the tooltip.
Examples:
- tooltip displayed on passing over a wall
V1 is the element identifier: Wall 1
E20 corresponds to its thickness: 20 cm
CONCRETE is the constituent material
Level 1 (+3m) corresponds to the level linked to the element.
- tooltip displayed when passing over a distribution
f10 the bars diameter
FE500 HA is the steel grade
Counted is the distribution state (counted or not counted in the list)
ST10 is the mesh type.
Highlight elements: check this option to highlight elements on mouse over.
See video
Tips and tricks
Press <CTRL>+I to activate quickly the tooltip and the surbrillance. The different tooltip options are available by this shortcut:
tooltips and highlight Off
tooltips On
hightlight On
tooltips and highlight On
How to start automatically the visual elements creation
1. AC > Tools > Advance Settings: . The User Preferences dialog box appears.
2. Select the Visual elements tab.
file://C:\Users\Desk 4\AppData\Local\Temp\~hhB827.htm 1/14/2016
Display or hide the Pilot Page 17 of 336
3. In the Automatic start area select the corresponding option for the commands to be launched automatically after the bar creation.
Reinforcement symbol: starts automatically the symbol creation after creating a bar.
Bending detail: to display automatically a bending detail when creating the bar.
Bending detail annotation: starts automatically the bending detail annotation creation.
Distribution dimension: starts automatically the creation of distribution dimension for the bar distribution.
How to define the hatch save option
1. AC > Tools > Advance Settings: . The User Preferences dialog box appears.
2. Select the Save tab.
3. If you want to exchange a DWG file containing the structural Advance elements with a user which does not have Advance, check the option
Save the hatches (proxy).
Warning :
If you check this option, all the hatches are saved as line shapes. Notice that the file increases considerably.
To optimize the file size, it is recommended to let this option unselected if the file is not useful for Advance users.
How to define a tolerance for AutoCAD lines converstion
1. AC > Tools > Advance Settings: . The User Preferences dialog box appears.
2. Select the Conversion tab.
file://C:\Users\Desk 4\AppData\Local\Temp\~hhB827.htm 1/14/2016
Display or hide the Pilot Page 18 of 336
3. Input the value of the parallel factor Fp.
Parallel factor:
Fp interferes in the tolerance cone definition relative to the parallelism of 2 AutoCAD lines. Inside this cone, the 2 AutoCAD lines are
considered parallels. Therefore these lines can be converted into Advance entities.
Define the materials
See Also...
The materials used in an Advance Concrete project come from a library or they can be customized. In this case, the library must be imported into
the model.
The materials are placed in a materials pool and sheared by different elements of the model.
For example, all the beams and columns in reinforced concrete share an unique material object placed in the list. Using and modifying the
common library element decreases the memory space and improves the performance.
How to access the command
To access this command, you can choose between:
Ribbon: AC Tools > Advance Settings:
Command line: grtcmaterial
How to use the command
1. AC Tools > Advance Settings: . The Description of model materials dialog box appears.
2. The dialog box contains 3 tabs, one for each type of material: Steel, Concrete, Timber. The functionality is the same regardless of the type.
Button Function
Close Closes the dialog box and saves the modifications.
Help Displays the Online help.
Create Creates a new material in the selected material category (Steel, Concrete or wood Tab).
Delete Deletes the selected material.
Purge Purges from the list the materials unused in the current model.
Libraries Manage the libraries associated to the list.
3. Click Libraries to manage the set of the materials libraries linked to the current project.
You can find the material manager in the top part of the dialog box.
The commands associated to these materials libraries management are the following:
Button Function
Link Link an external library of materials to the materials' pool of the current project.
Unlink Unlink an external library to the pool of materials in the current project
Import Import the selected materials of the current library to the pool.
Export Export the materials from the pool to the current library.
How to create a new material
1. AC Tools > Advance Settings: . The Description of model materials dialog box appears.
2. Click Create.
3. Input the material new name.
file://C:\Users\Desk 4\AppData\Local\Temp\~hhB827.htm 1/14/2016
Display or hide the Pilot Page 19 of 336
4. Click OK.
How to modify the display units for the structure elements materials
Advance allows the user to change the display and the drawing units. These changes affect the materials library.
Example:
For the following set of display units,
The following units will be displayed in the materials library:
Steel Concrete Timber
Volumic mass
kg/m3
(µ)
Young's
MPa MPa MPa
module (E)
Characteristic
compression
strength of MPa
concrete
(Fc28)
Surface mass Kg/m2
Density (r) Kg/m2 Kg/m2
Elastic limit
MPa
(fy)
breaking
stress on Mpa
traction (fu)
In the window Working units definition, modify the units as below:
Force KiloNewton TonForce
Weight Kg Tone
MegaPascal
Stresses Kg/cm
(N/mm2)
file://C:\Users\Desk 4\AppData\Local\Temp\~hhB827.htm 1/14/2016
Display or hide the Pilot Page 20 of 336
These modifications are applied with pre-established units to the elastic and mechanical characteristics for each material as in the next table.
After After After
Initial Initial Initial
modification modification modification
Volumic mass (µ) kg/m3 T/m3
Young's module (E) MPa Kg/cm2 MPa Kg/cm2 MPa Kg/cm2
Characteristic
compression strength of MPa Kg/cm2
concrete (Fc28)
Surface mass Kg/m2 T/m2
Density Kg/m2 T/m3 Kg/m2 T/m3
Elastic limit (fy) MPa Kg/cm2
breaking stress on
MPa Kg/cm2
traction (fu)
The precision modification in the Advance units dialog box involves the modification of the precision in the material dialog box. If you choose 4
for the Force units, the values depending on this unit will have the precision 4.
The imperial units
If you start Advance with an inch specified unit and in the Advance units settings window you choose inches also, then in the materials library,
the elastic and mechanical characteristics units will be transformed into inches automatically.
How to delete the materials
1. AC Tools > Advance Settings: . The Description of model materials dialog box appears.
2. Select the line with the material that you wish to delete.
3. Click Delete. A confirmation message appears.
4. Click OK.
How to purge the materials from the model
1. AC Tools > Advance Settings: . The Description of model materials dialog box appears.
2. Click Purge. A confirmation message appears.
3. Click OK.
The materials that are not used in the model are purged automatically.
How to import a material from the library
1. AC Tools > Advance Settings: . The Description of model materials dialog box appears.
2. Click Libraries. The second window of the Description of model materials dialog box appears.
3. Click a tab in this second panel, then click the materials that you wish to import.
4. Click Import.
Then, the materials are automatically imported to the current materials pool.
How to export a material to library
Use this command to complete the libraries with your custom materials.
file://C:\Users\Desk 4\AppData\Local\Temp\~hhB827.htm 1/14/2016
Display or hide the Pilot Page 21 of 336
1. AC Tools > Advance Settings: . The Description of model materials dialog box appears.
2. Click Libraries. The second window of the Description of model materials dialog box appears.
3. In the materials pool, click the materials you wish to export.
4. Click Export.
Then, the selected materials are automatically exported to the current library.
How to load/unload the library
This command is required when you use libraries of materials created by other users or your own custom libraries.
1. AC Tools > Advance Settings: . The Description of model materials dialog box appears.
2. Click Libraries. The second panel of the Description of model materials dialog box appears.
3. Click Link. A standard open file dialog is displayed on the screen. Select the .mdb file corresponding to the library that you wish to link.
4. Click OK to validate.
To unload the library, select it in the drop-down list, then click Unlink.
More on libraries creation
A library is a standard Access file. You can therefore create or modify it in MS Access. However, you should strictly use the pre-established
structures of your .mdb libraries.
To modify a library file under Access:
1. Open your library file under Access, e.g. Materiaux.mdb. The next dialog box appears:
2. Double click on the data table concerning the materials type to complete: Concrete, Wood, or Steel.
3. You can add a line, or modify an existing line.
input a name,
input the material features in the columns foreseen to this effect: Planar mass, Volumic mass, Young Module, Poisson Coefficient... etc.
Warning
Don't add any more columns, don't reverse columns and respect SI units.
Don't modify the FamilyDescription data sheet.
If necessary, you can modify the Definition data sheet cells.
Note:
Create a new catalog under Access :
In Access, open an existing catalog.
Save it with the new catalog name
Modify the existing data
file://C:\Users\Desk 4\AppData\Local\Temp\~hhB827.htm 1/14/2016
Display or hide the Pilot Page 22 of 336
Configure cross section
See also...
In an Advance Concrete project, the following categories stand out:
The volumes (applicable to the isolated footings, defined by an attach point, an angle and the volume)
The sections (applicable to beams, columns and continuous footings gotten by extrusion of the section along the neutral fiber of the
element). The sections used in an Advance Concrete project come from a library or can be customized. In this case, the library must be
imported into the model first.
The thicknesses (applicable to walls and slabs gotten by extrusion of their contour by the thickness).
The set of defined geometries (volume, section and thickness) of a project is contained in a geometries library. These geometries can be shared
by different objects.
For example: in a project, all the beams with the rectangular section 20x50 make reference to an unique section stored in the geometries library.
This allows to improve the memory space used by the software in a considerable way.
How to access the command
To access this command, you can choose between:
Ribbon: AC Tools > Advance Settings:
Command line: grtcgeometry
How to use the command
1. AC Tools > Advance Settings: . The Description of defined geometry dialog box appears.
Three tabs allow to access the list of available geometries:
The volume tab: isolated footings defined geometries
The section tab: defined geometries of beams, columns and continuous footings
The thickness tab: defined geometries of walls and slabs.
A graphic representation of the selected geometry in the left panel is proposed in the central panel of the dialog box.
To zoom the graphic representation in the central panel:
Keep the right mouse button pressed.
Move the mouse upward or backward to increase or to reduce the picture.
To transfer the graphic representation in the central panel:
Keep the left mouse button pressed.
Move the mouse.
To manage the geometries settings pool, use the buttons in the right panel:
Button Function
Close Closes the dialog box and saves changes
Help Access the dialog box context help
Add Add a a defined geometry to the pool
Modify Modify the selected geometry
Purge Purge in the pool the geometries not used in the current model
Delete Delete the selected geometry from the pool
Properties Access the geometric and mechanical features
How to add volumes
file://C:\Users\Desk 4\AppData\Local\Temp\~hhB827.htm 1/14/2016
Display or hide the Pilot Page 23 of 336
1. AC Tools > Advance Settings: . The Description of defined geometry dialog box appears.
2. Select the Volume tab.
3. Click Add to create a new defined geometry.
A new window of the Description of defined geometry dialog box appears.
4. From the Profession drop-down list select your professional tools.
5. From the Type drop-down list select the desired volume type: cubic elements, parallelipipedic elements or cylindrical elements.
6. Input the element's size in the table and select its representation color.
7. Click Add.
The new element created with this methods appears then in the dialog box pool.
8. Click Close.
How to add defined sections
1. AC Tools > Advance Settings: . The Description of defined geometry dialog box appears.
2. Select the Section tab.
3. Click Add to create a new defined geometry. A new window of the dialog box appears.
4. Select the Defined tab.
file://C:\Users\Desk 4\AppData\Local\Temp\~hhB827.htm 1/14/2016
Display or hide the Pilot Page 24 of 336
5. From the Profession drop-down list select your professional tools. The proposed defined sections are related on your activity domain.
6. From the Type drop-down list select the desired type of the defined section.
7. Input the dimensions of the section in the table and select its representation color.
8. Click Add.
The new section created by this method appears in the pool of the dialog box.
9. Click Close.
How to add a section from the library
1. AC Tools > Advance Settings: . The Description of defined geometry dialog box appears.
2. Select the Section tab.
3. Click Add to create a new defined geometry. A new window of the dialog box appears.
4. Select the Libraries tab.
5. Select the wanted section type in the explorer: for example: CHS NF A 49-501.
6. In the grid, select the lines corresponding to the sections that you wish to add: for example CHS 101 .6x10. Your selection can be a multiple
one.
7. Click Import.
The new sections created with this method appear then in the pool of the dialog box.
file://C:\Users\Desk 4\AppData\Local\Temp\~hhB827.htm 1/14/2016
Display or hide the Pilot Page 25 of 336
8. Click Close.
How to add a thickness
1. AC Tools > Advance Settings: . The Description of defined geometry dialog box appears.
2. Select the thickness tab.
3. Click Add to create a new defined geometry. A new window of the dialog box appears.
4. From the Profession drop-down list select your professional tools.
5. From the Type drop-down list select the desired type of the defined thickness.
6. Input the thickness in the grid and select its representation color.
7. Click Add.
The new created thickness appears in the pool of the dialog box.
8. Click Close.
How to modify a geometry
This command running is similar to Add command.
1. AC Tools > Advance Settings: . The Description of defined geometry dialog box appears.
2. Click the concerned tab to change. For example, on the tab.
3. Select the geometry to modify in the pool. For example, the section: T80x20+60x20.
4. Click Modify to modify the selected geometry. A new window of the dialog box appears.
5. Select the Defined tab.
4. Input the new geometry dimesions in the grid. For example, indicate a height of 1.000 m. Then select the representation colour.
5. Click Modify.
The selected section is then updated relative to the new inputted parameters.
6. Click Close.
How to add a user section
User sections are created starting from AutoCAD elements. The user must have a previously done contour that uses lines, polylines, polygons or
circles.
Remarks:
If the polyline is not closed, then Advance Concrete closes it automatically.
It is possible to create sections with the inner holes.
1. Draw the section contour using a polyline.
2. AC Tools > Advance Settings: . The Description of defined geometry dialog box appears.
3. Select the Section tab.
4. Click Add to create a new user section. A new window panel appears.
5. Select the Any tab.
6. Click Create a new section.
7. Select the previous created contour and press Enter.
8. Define the reference point of the section.
9. In the next dialog box input a label and select a colour for the new created section.
file://C:\Users\Desk 4\AppData\Local\Temp\~hhB827.htm 1/14/2016
Display or hide the Pilot Page 26 of 336
7. Click Add. The new created section appears in the sections list.
You can modify any created section by clicking Modify. This section can be purged or deleted like any another section.
How to access the section properties
1. AC Tools > Advance Settings: . The Description of defined geometry dialog box appears.
2. Select the Section tab.
3. Select a section in the list.
4. Click Properties to display the geometric and mechanic features of the selected section.
All the detailled sections attributes are automatically calculated by Advance.
All the mechanic attributes of the sections are determined at the section gravity center.
5. Click Close.
How to delete geometries
1. AC Tools > Advance Settings: . The Description of defined geometry dialog box appears.
2. Select the geometries to delete.
3. Click Delete. A confirmation message appears.
4. Click OK.
5. Click Close.
How to purge the materials from the model
1. AC Tools > Advance Settings: . The Description of defined geometry dialog box appears.
file://C:\Users\Desk 4\AppData\Local\Temp\~hhB827.htm 1/14/2016
Display or hide the Pilot Page 27 of 336
2. Select the geometries to delete.
3. Click Delete. A confirmation message appears.
4. Click OK.
The geometry that are not used in the model are automatically purged.
5. Click Close.
How to load/unload the library
This command is required when you use the libraries of sections created by some other users or your own custom libraries.
1. AC Tools > Advance Settings: . The Description of defined geometry dialog box appears.
2. Select the Section tab.
3. Click Add. A new window of the dialog box appears.
4. Select the Libraries tab to access the geometries library.
5. To link a library :
Click Link. A standard file selection dialog box appears
Select the .mdb file corresponding to the library that you wish to link
Click OK to validate the attachment
6. To unlink a library:
Select it in the explorer
Click Unlink.
Click OK to confirm the detaching
7. Click Close.
More on libraries creation
A library is a standard Access file. You can therefore create or modify it in MS Access.
However, you should respect the pre-established format of your .mdb libraries. To modify a library file under Access: 1. Open your library under
Access, e.g. Section Otua.mdb. The next dialog box appears:
2. Double click on the data table concerning the type of section to modify. 3. You can add a line, or modify an existing line. Input a name, input
the features of the section in the columns foreseen to this effect:
Warning
Don't add any more columns, don't reverse columns and respect the units. Don't modify the FamilyDescription data sheet. If necessary, you
can modify the Definition data sheet cells.
Note:
To create a new catalog under Access :
In Access, open an existing catalog. Save it with the new catalog name Modify the existing data
file://C:\Users\Desk 4\AppData\Local\Temp\~hhB827.htm 1/14/2016
Display or hide the Pilot Page 28 of 336
Defining doors and windows
See Also...
The doors and windows used in an Advance Concrete project can be modified or inserted from a library.
In this case, the library must be imported into the model first. The libraries can contain several doors and windows that are shared by different
elements of the model.
Using and modifying the common library element decreases the memory space and improves the performance.
How to access the command
To access this command, you can choose between:
Ribbon: AC Tools > Advance Settings:
Command line: grtcopening
How to use the command
1. AC Tools > Advance Settings: . The Description of model doors and windows dialog box appears.
The dialog box is constituted of 2 tabs: one for the Door, the other for the Windows. Their running is identical.
Button Function
Close Closes the dialog box and saves changes
Help Access the dialog box context help
Add Add a door or a window to the library
Modify Modify the currently selected door or window
Rename Rename a door or a window
Copy Copy the selected door or window
Delete Delete the selected door or window
Purge Purge from the pool the unused doors and windows in the current model
Properties Modify door or window properties
To add additional doors and windows to the current project:
Click Add. A new panel appears:
file://C:\Users\Desk 4\AppData\Local\Temp\~hhB827.htm 1/14/2016
Display or hide the Pilot Page 29 of 336
The commands for the libraries management are the following:
Button Function
Link Link an external door and window library to the current project.
Unlink Unlink an external door and window library from the current project
Import Import the doors and windows selected from the library into the current project
Export Export the doors and windows from the pool to the current library
How to add an opening from a library in the project
1. AC Tools > Advance Settings: . The Description of model doors and windows dialog box appears.
2. Select the Doors or Windows tab.
3. Click Add. A second window appears.
4. Select the Libraries tab.
Remark:
The corresponding windows and doors library will be displayed according to the selected unit system (metric or imperial).
For example:
In metric (meters, centimeters, millimeters...) : the default windows library is: Windows metric.mdb. The same logic applies for doors.
In imperial (inches, feet...) : the default windows library is: Imperial windows.mdb. The same logic applies for doors.
5. Click Link to use an additionnal library. This operation allows you to select a wider variety of doors and windows.
6. Select the library in the drop-down list. For example, select: Windows.mdb.
7. On the right side of the dialog box select the opening type, for example, choose Circular lintel.
8. Select the different openings you wish to import. (Keep CTRL button pressed while clicking on several items to make a multiple selection)
9. Click Import.
The openings are automatically imported to the current openings pool.
How to add a predefined opening
1. AC Tools > Advance Settings: . The Description of model doors and windows dialog box appears.
2. Select the Doors or Windows tab.
3. Click Add. A second window appears.
4. Select the Defined tab.
5. Select the opening type in the list, for example Lintel in bent arc.
6. In the grid, input the opening attributes (height, width,...).
7. Click Add.
The opening is then automatically added to the current openings pool.
How to replace an opening by an opening coming from the library
1. AC Tools > Advance Settings: . The Description of model doors and windows dialog box appears.
2. Select the Doors or Windows tab.
3. Click Modify. A second window appears.
4. Select the Libraries tab.
5. In the available openings, click the opening to be modified.
6. Select the opening type in the second window of the dialog box, for example Right lintel.
7. Select the new opening in the list.
8. Click Import. The opening selected in the list will be automatically replaced with the one selected in the library.
How to modify a predefined opening
1. AC Tools > Advance Settings: . The Description of model doors and windows dialog box appears.
2. Select the Doors or Windows tab.
3. Click Modify.
A second window appears.
4. Select the Defined tab.
4. In the available openings, click the opening to be modified.
5. Select the opening type in the second window of the dialog box, for example Right lintel.
6. Input the opening attributes in the values column (height, width,...).
7. Click Modify. The opening characteristics will be updated.
file://C:\Users\Desk 4\AppData\Local\Temp\~hhB827.htm 1/14/2016
Display or hide the Pilot Page 30 of 336
How to rename an opening
1. AC Tools > Advance Settings: . The Description of model doors and windows dialog box appears.
2. Select the Doors or Windows tab.
3. In the openings pool, select the opening to be renamed.
4. Click Rename. An input window appears.
5. Input the new opening name.
6. Click OK.
How to copy an opening
1. AC Tools > Advance Settings: . The Description of model doors and windows dialog box appears.
2. Select the Doors or Windows tab.
3. In the openings pool, select the opening to be copied.
4. Click Copy. An input window appears.
5. Input the copied opening name.
6. Click OK.
The copied opening appears in the available list.
How to delete doors and windows
1. AC Tools > Advance Settings: . The Description of model doors and windows dialog box appears.
2. Select the Doors or Windows tab.
3. In the openings pool, select the opening to be deleted.
4. Click Delete. A confirmation message appears.
5. Click OK.
The opening is deleted.
How to purge the model doors and windows
1. AC Tools > Advance Settings: . The Description of model doors and windows dialog box appears.
2. Select the Doors or Windows tab.
3. Click the Purge.A confirmation message appears.
4. Click OK.
The unused doors and windows for the model are deleted.
How to modify the properties of an opening coming from a library
1. AC Tools > Advance Settings: . The Description of model doors and windows dialog box appears.
2. Select the Doors or Windows tab.
3. Click on the opening to be modified.
4. Click Properties. The following dialog box appears:
file://C:\Users\Desk 4\AppData\Local\Temp\~hhB827.htm 1/14/2016
Display or hide the Pilot Page 31 of 336
5. Click to see the openings libraries.
6. In the table of doors detailed features, input new values.
7. Click Close.
The openings library and the available openings are automatically updated.
How a material is exported to the library
Use this command to fill in the libraries with your custom doors and windows.
1. AC Tools > Advance Settings: . The Description of model doors and windows dialog box appears.
2. Select the Doors or Windows tab.
3. Click Add. A second window appears.
4. Select the Libraries tab.
5. In the second window of the dialog box, select the opening type, for example Right lintel.
6. In the available openings list, select the opening you want to export.
7. Click Export.
The selected openings are then exported to the current library.
How to load / unload the library
This command is required when using other users sections libraries or to create your own custom libraries.
1. AC Tools > Advance Settings: . The Description of model doors and windows dialog box appears.
2. Select the Doors or Windows tab.
3. Click Add. A second window appears.
4. Select the Libraries tab.
To link a library :
Click Link. A standard file selection dialog box appears.
Select the .mdb file that corresponds to the library you wish to link.
Click OK.
To unlink a library :
Select it in the list
Click Unlink.
More on libraries creation
A library is a standard Access file. You can therefore create or modify it in MS Access. You should however strictly use the pre-established
structures of your libraries *.mdb.
To modify a library file under Access:
file://C:\Users\Desk 4\AppData\Local\Temp\~hhB827.htm 1/14/2016
Display or hide the Pilot Page 32 of 336
1. Open your library file, ex. Door.mdb. The next dialog box appears:
2. Double click on the data table concerning the lintels type to complete : Right Lintel, Inclined Lintel, Lintel in Broken Arc or Lintel in Circular
Arc.
3. You can add a line, or modify an existing line. You can add a line, or modify an existing line. Input a door or window name and its
corresponding features in the appropriate columns.
Warning
Don't add a column, don't reverse columns and respect the symbols and units.
Don't modify the FamilyDescription data sheet.
If necessary, you can modify the Definition data sheet cells.
Note:
Create a new catalog under Access :
In Access, open an existing catalog.
Save it with the new catalog name
Modify the existing data
Accessing the piles library
See Also...
The piles used in an Advance Concrete project are from a library that is loaded automatically in the Library category. The pile library content can
be modified.
The piles libraries are .mdb Access files, their values compliant with the standards or defined by the user.
How to access the command
To access this command, you can choose between:
Ribbon: AC Tools > Advance Settings:
Command line: grtcpilecatalog
How to use this command
1. AC Tools > Advance Settings: .
file://C:\Users\Desk 4\AppData\Local\Temp\~hhB827.htm 1/14/2016
Display or hide the Pilot Page 33 of 336
To manage the piles library, use the buttons in the right column:
Button Function
Add Adds a new row in the library.
Delete Deletes the selected pile types.
Close Close the "Pile library" dialog box.
How to add pile types to the libary
Use this command to fill the libraries with custom piles.
1. AC Tools > Advance Settings: .
2. Click Add.
A new row appears in the table that can be filled with the desired values.
3. Click Close to apply the changes and close the dialog box.
How to delete pile types
1. AC Tools > Advance Settings: .
2. In the table, select the pile row to delete.
3. Click Delete.
A confirmation message appears.
4. Click Yes.
The selected pile is deleted from the library.
How to link libraries
This command is used when using piles libraries created by other users or your own custom libraries.
1. AC Tools > Advance Settings: .
2. Click .
3. In the open file dialog box select the .mdb file corresponding to the library to link.
4. Click OK.
Manage the representation styles
See Also...
Representation styles allow controlling the way the objects look. It concerns the modeling, the draft and the reinforcement elements.
A representation style is a set of parameters that define the representation for objects of the same type.
For example, to change the hatch style of your walls or to change the color of a straight bar, it is enough to modify their representation style.
There is no need to select all columns as they are automatically updated. You don't have to select all of them.
How to access the command
To access this command, you can choose between:
Ribbon: AC Tools > Advance Settings:
Command line: grtcrepresentation
How to modify a representation style
1. AC Tools > Advance Settings: .
2. From the left side, select the style to be modified.
3. Select the line style in the drop-down list and input a representation scale in the Scale area.
4. Select a line color.
5. Select the hatch style and input the hatch scale in the Scale area.
file://C:\Users\Desk 4\AppData\Local\Temp\~hhB827.htm 1/14/2016
Display or hide the Pilot Page 34 of 336
Remark:
To define the different hatch styles by material :
Select By material option.
Click By material.
In the Hatch dialog box select the hatch type and the scale for each type of material.
Click OK.
6. Select the hatch color in the list.
7. If you wish to enable the command for the mixed styles also, check the option Also apply on mixed styles.
8. Click Apply to save changes.
9. Click Close.
How to define a custom representation style
1. AC Tools > Advance Settings: .
2. Click Create.
3. Input the style name.
4. Select the corresponding object type.
5. Click OK to close the dialog box.
The Representation styles description dialog box displays the default defined attributes.
6. You can modify the following attributes: line style, line color, hatch style, hatch color...
7. If you make some changes, click on Apply to save them.
8. Click Close.
How to rename a style
1. AC Tools > Advance Settings: .
2. From the styles list, select the style to be renamed.
3. Click Rename.
4. Input another name in the Style name field.
5. Click OK.
6. Click Close.
How to purge the non-used styles
1. AC Tools > Advance Settings: .
2. Click Purge. A confirmation message appears.
3. Click OK.
4. Click Close to close the dialog box.
All unused styles are purged.
You cannot purge a style used in your drawing.
file://C:\Users\Desk 4\AppData\Local\Temp\~hhB827.htm 1/14/2016
Display or hide the Pilot Page 35 of 336
How to delete a style
1. AC Tools > Advance Settings: .
2. In the proposed tree select the style to delete.
3. Click Delete. A confirmation message appears.
4. Click OK to validate.
5. Click Close to close the dialog box.
The selected style has been deleted.
You cannot delete a style used in your drawing.
What is a mixed style
A mixed style is a representation style (for example, ST1 wall) with AutoCAD attributes added (for example, the color).
You can use a mixed style to emphasize a certain element.
To understand the characteristics of a mixed style element, we propose you the following example:
1. Select a specific element. For example: a wall.
2. Modify its attributes in the AutoCAD ribbon. For example, the line color: . The result is the following:
This element is now characterized by a mixed style. To verify it:
3. Select the element and click the icon . The Properties dialog box appears.
4. Click the Representation tab. Notice that:
The style name is: "Mixte".
The features previously modified in the AutoCAD ribbon are displayed in green. Here the Line color.
5. Input grtcrepresentation in the command line. The dialog box Representation styles description appears.
6. Modify the line color. For example: magenta.
7. Uncheck the option Apply to mixed styles and click on Apply.
file://C:\Users\Desk 4\AppData\Local\Temp\~hhB827.htm 1/14/2016
Display or hide the Pilot Page 36 of 336
After clicking Apply, the contours of the previous element are not modified, since it is about a mixed style element:
8. Input grtcrepresentation in the command line. The dialog box Representation styles description appears.
9. Select the Apply to mixed styles option and click Apply.
After clicking Apply, the contours of the previous element are not modified. For example here: the contours pass from red to magenta:
How to define the hatch by material in cuts and sections
This feature is applied mainly to cuts and sections. It allows the program to calculate and to draw the cut of elements using the hatches that
have been previously defined for every material. It is important to define these values in a style, in this manner every new cut will propose by
default the defined hatch type. To be more precise, you can associate a hatch style for every element type (Beam, column, ...) and for every
material. In the example below, the element Beam of Concrete is drawn with a ANSI31 hatch with a 0.5 scale.
Remark:
The settings can be saved from a project to another.
For more info, see the chapter Create a cut.
How to load the styles from another project
Defined representation styles can saved and lused later in other projects.
1. Load the reference project (old project).
2. Open the representation style dialog box.
file://C:\Users\Desk 4\AppData\Local\Temp\~hhB827.htm 1/14/2016
Display or hide the Pilot Page 37 of 336
3. Select the folder and the file name and click Save. The file extension is <.rsf>.
4. Close this study (file or model).
5. Load a new study.
6. Click Load to close the dialog box.
7. The program asks you to specify a folder and a file having the extension <.rsf>. Therefore, select the previously saved file.
The styles are loaded in the new project.
8. Click Apply and close the dialog box.
How to hide hatches
To simplify the drawing display, it is sometimes useful not to display the hatches. It has a double advantage: increased refresh speed and
drawing legibility.
Click Display/Hide all hatches in the left bottom part of the dialog. Apply and close the dialog box.
Accessing the bars library
See Also...
The bars used in an Advance Concrete project come from a library that is loaded automatically from the Library category. The bars library
content can be modified.
How to access the command
To access this command, you can choose between:
Ribbon: AC Tools > Advance Settings:
Command line: grtcbarcat
How to use this command
1. AC Tools > Advance Settings . The Bars library dialog box appears.
To manage the bar library, use the buttons in the right panel:
Button Function
Close Closes the dialog box and saves changes
Help Access the dialog box context help
Add Add a new line in the library
Delete Delete the bar types selected in the library
Link Link to the bar library
Details Opens a panel containing an explanatory image
2. Select Steel grade. The available steel grades correspond to the rule selected in the User Preferences dialog box. Only the bars corresponding
to the chosen steel grade are displayed.
3. Select the values representation type. You can represent them according to the nominal diameter or to the chosen units.
Remark:
If the imperial input units are chosen, then the values in the library will be transformed.
How to add bar types to the library
1. AC Tools > Advance Settings . The Bars library dialog box appears.
2. Click Add.
A new line appears in the table that can be filled in with the desired values.
3. Click Close.
How to delete the bar types
1. AC Tools > Advance Settings . The Bars library dialog box appears.
2. In the table, select the bar line you want to delete.
3. Click Delete.
A confirmation message appears.
file://C:\Users\Desk 4\AppData\Local\Temp\~hhB827.htm 1/14/2016
Display or hide the Pilot Page 38 of 336
4. Click Yes.
How to link a bar library
This command is required when you use the bars libraries created by some other users or your own custom libraries.
1. AC Tools > Advance Settings . The Bars library dialog box appears.
2. Click Link.A standard open file dialog is displayed on the screen. Select the .mdb file corresponding to the library that you wish to link.
3. Click OK.
Accessing the fabrics library
See Also...
The meshes used in an Advance Concrete project come from a library that is automatically loaded in the Library folder. Advance gives you the
possibility to view and work on the mesh library content.
How to access the command
To access this command, you can choose between:
Ribbon: AC Tools > Advance Settings:
Command line:grtcmeshcat
How to use this command
1. AC Tools > Advance Settings: . The Fabric library dialog box appears.
To manage the mesh library, use the buttons in the right panel:
Button Function
Close Closes the dialog box and saves changes
Help Access the dialog box context help
Add Add a new line in the library
Delete Delete the mesh types selected in the library
Link Load a mesh library
Remark:
If the imperial input units are chosen, then the values in the library will be transformed.
How to add mesh types to the library
Use this command to fill the libraries with custom meshes.
1. AC Tools > Advance Settings: . The Fabric library dialog box appears.
2. Click Add.
A new line appears in the table that can be filled in with the desired values.
3. Click Close to apply the changes and close the dialog box.
How to delete mesh types
1. AC Tools > Advance Settings: . The Fabric library dialog box appears.
2. In the table, select the mesh line you want to delete.
3. Click Delete.
A confirmation message appears.
4. Click Yes.
How to link the libraries
This command is required when you use the mesh libraries created by some other users or your own custom libraries.
1. AC Tools > Advance Settings: . The Fabric library dialog box appears.
2. Click Link.
file://C:\Users\Desk 4\AppData\Local\Temp\~hhB827.htm 1/14/2016
Display or hide the Pilot Page 39 of 336
A standard open file dialog is displayed on the screen. Select the .mdb file corresponding to the library that you wish to link.
3. Click OK.
Save the project configuration
See Also...
All project settings defined in the User preferences, Project preferences and the libraries, can be saved in an *.ACPRJ file for later use in
different projects. This file can be loaded at any time during the project and at startup.
Remark:
Some settings from the project files can only be applied at startup:
Units
Country
Layer Naming Standard
The advantage is that configuration files can be exchanged by users. The work is only performed once.
How to access the command
Ribbon: AC Tools > Advance Settings:
Command line: grtcsaveprojectsettings
How to save the project configuration
1. AC Tools > Advance Settings: .
A standard file saving dialog box appears.
2. In the Save field, select the folder in which to save the file.
3. In the File name area, enter the project configuration file name.
4. Click Save.
Displaying priorities
The priorities allow managing the object representations on the drawing. If Object 1 with priority N intersects Object 2 with N-1 priority, the
material is taken from the Object 2 and the Object 1 remains intact.
The default priorities are in the following order:
Column > Wall > Beam > Isolated or continuous footing > Slab.
The element Smartbar displays the priority level:
How to access the command
Pilot context menu: In the Model mode, right click Project and select Priorities
Command line: grtcpriority
How to use the command
1. In the Pilot, select the menu Project > Priorities.
2. The Description of priorities dialog box displays the priorities of all objects used in the model.
file://C:\Users\Desk 4\AppData\Local\Temp\~hhB827.htm 1/14/2016
Display or hide the Pilot Page 40 of 336
3. Click Close.
Remark:
To modify the priorities use the command grtcdefault.
Managing automatic reinforcement styles
See Also...
The Advance Automatic Reinforcement Wizard allows designing reinforcement cages for all structural elements using reinforcement styles.
A reinforcement style is a set of parameters that define the reinforcement cage for structural elements of the same type. The reinforcement style
defines:
The type of reinforcement elements: fabrics, bent fabrics, straight bars, frames, etc.
The type of material for the reinforcement elements
The element distribution
The Automatic Reinforcement Wizard allows assigning the reinforcement cage to an object, from the modeling step. The reinforcement elements
are displayed when creating an automatic reinforcement drawing. The reinforcement elements are placed automatically in all the views of the
reinforcement drawing.
The main elements affected by the automatical reinforcement are: the square, oblong or circular beam, the beam, the lintel, the footing, the hole
and the opening of door and square / oblong window in a wall or the square / oblong hole in a slab, the hole and the circular opening of door
and window in a wall or the circular hole in a slab.
How to access the command
Ribbon: AC Tools > Advance Settings:
Pilot context menu: In the Model mode, right click on Project and select Reinforcing style
Command line: grtcrebarstyle
How to modify a reinforcement style
1. AC Tools > Advance Settings: . The Automatic Reinforcement Wizard appears.
2. In the tree structure on the left side, select the style to modify.
3. In the left panel, select the reinforcement element for which you want to modify the parameters (fabric, straight bars, etc).
4. Modify the reinforcement element properties.
5. Click Apply to save changes.
6. Click Close to close the dialog box.
How to define a custom reinforcement style
1. AC Tools > Advance Settings: . The Automatic Reinforcement Wizard appears.
2. Click Create.
3. In the Style dialog box enter the style name, the corresponding type of object and the description.
file://C:\Users\Desk 4\AppData\Local\Temp\~hhB827.htm 1/14/2016
Display or hide the Pilot Page 41 of 336
4. Click OK.
The Automatic Reinforcing Wizards dialog box displays the attributes defined by default. You can modify the following attributes: number of
bars, the diameter, etc.
5. Click Apply to save the changes.
6. Click Close.
How to rename a reinforcement style
1. AC Tools > Advance Settings: . The Automatic Reinforcement Wizard appears.
2. In the tree structure on the left side, select the style to rename.
3. Click Rename.
4. In the Style dialog box, in the Style name field, enter the new name.
5. Click OK.
The name of the current style is displayed in the tree structure.
6. Click Close.
How to purge the unused styles
1. AC Tools > Advance Settings: . The Automatic Reinforcement Wizard appears.
2. Click Purge. A confirmation message appears.
3. Click OK to validate.
4. Click Close.
All the unused styles have been purged.
Remark:
A style used in a drawing cannot be purged.
How to delete a style
1. AC Tools > Advance Settings: . The Automatic Reinforcement Wizard appears.
2. In the tree structure on the left side, select the style to delete.
3. Click Delete. A confirmation message appears.
4. Click OK to validate.
5. Click Close.
The selected style has been deleted.
You cannot delete a style used in a drawing.
Remark:
A style used in a drawing cannot be deleted.
How to save a reinforcement style
1. AC Tools > Advance Settings: . The Automatic Reinforcement Wizard appears.
2. Click Save.
3. Select the destination folder and enter the file name.
The reinforcement style is saved in a <.rcs> file, in the specified path.
4. Close this study (file or model).
5. Load your new study.
6. Click Load to close the dialog box. The program asks you to specify a folder and a file having the extension <.rsc>. Therefore, select the file
previously saved.
7. The styles are loaded in the new project. You just have to click Apply and close the dialog box.
How to load a previously saved reinforcement style
file://C:\Users\Desk 4\AppData\Local\Temp\~hhB827.htm 1/14/2016
Display or hide the Pilot Page 42 of 336
1. AC Tools > Advance Settings: . The Automatic Reinforcement Wizard appears.
2. Click Load.
3. Select a file with the <.rsc> extension in which the reinforcement style is saved.
The style is loaded in the project.
Define default values
See Also...
For the objects properties (Beam, column, window, reservation...) default values can be defined. Due to this procedure you gain a considerable
time: each new created element has the desired properties.
How to access the command
To access this command, you can choose between:
Ribbon: AC Tools > Advance Settings:
Pilot context menu: In the Model mode, right click on Project and choose Default values
Command line: grtcdefault
How to choose the general properties of an object
1. AC Tools > Advance Settings: .
2. Select an element type in the drop-down list Selected element, for example Beam.
3. Input the set of the object properties: material, geometry, justification, angle, level, rabbets...
4. Click OK to save the changes and close the dialog box.
How to choose a representation style
1. AC Tools > Advance Settings: .
2. Select an element type in the drop-down list Selected element, for example Beam.
3. Click the Representation tab.
file://C:\Users\Desk 4\AppData\Local\Temp\~hhB827.htm 1/14/2016
Display or hide the Pilot Page 43 of 336
4. Select a style in the drop-down list Name, for example Standard.
5. Choose the fitting management parameter of your model layout:
With fusion at junction Without fusion at junction
6. Click OK to save the changes and close the dialog box.
Remark:
1. For column, isolated footing, door, window, wall and slab opening, polygonal opening, sill, lintel - the Fitting management option is
deactivated.
2. All the others elements (walls, columns, etc.) do not have a simplified representation.
3. For the slab and wall opening and for the polygonal opening, it is possible to display the symbol by checking View symbols.
How to specify the objects priorities
1. AC Tools > Advance Settings: . The Elements default values dialog box appears.
2. Select an element type in the drop-down list Selected element, for example Beam.
3. Click the Priorities tab.
4. Input the value of the object priority.
5. Click OK to validate and close the dialog box.
What is it that an object priority
The priorities allow to manage the objects representations on the drawings. For example, an object 1 with priority N splits an object 2 with N-1
priority. The material is taken from the object 2 and the object 1 remains intact.
file://C:\Users\Desk 4\AppData\Local\Temp\~hhB827.htm 1/14/2016
Display or hide the Pilot Page 44 of 336
For example, the columns cut up the walls. So, the columns have a priority superior to walls.
Therefore, by default, in Advance, the elements are arranged from the most important to the less important ones:
Column > Wall > Beam > Isolated or continuous footing > Slab.
So, the slabs are cut up by all the other objects.
How to adjust the junctions
1. AC Tools > Advance Settings: . The Elements default values dialog box appears.
2. Select an element type in the drop-down list Selected element, for example Beam.
3. Click the tab Jonctions.
4. Input the default values for the junction thresholds. The default values must be according to the maximal limit specified in the Fitting
management parameters dialog box.
5. Click OK to validate and close the dialog box.
How to create loadings
1. AC Tools > Advance Settings: . The Elements default values dialog box appears.
2. Select an element type in the drop-down list Selected element, for example Beam.
3. Click the tab Loads.
4. Input the required value for a load type: punctual, distributed, triangular left, triangular right.
5. Click OK to validate and close the dialog box.
How to activate the Automatic Reinforcement Object option
1. AC Tools > Advance Settings: . The Elements default values dialog box appears.
2. Select an element type in the drop-down list Selected element, for example Beam.
3. Click Automatic reinforcement.
file://C:\Users\Desk 4\AppData\Local\Temp\~hhB827.htm 1/14/2016
Display or hide the Pilot Page 45 of 336
4. Choose the automatic reinforcement style for the object (in this case Rectangular).
After having selected an object reinforcement type, it is also possible to modify the hypotheses to change the initially selected reinforcement.
Remark:
If we make a change in this dialog, we get a mixed style. To modify the rectangular style you must do the changes in the dialog
Automatic Reinforcement Objects.
5. Click OK to validate and close the dialog box, thus the reinforcement type is automatically applied to the object in the modeling step.
Layers management
See Also...
Advance Concrete allows you to manage the layers associated with the model, the model drawings or the layouts.
For example, you can create a specific layer containing the complementary details of the views (concrete set, details view). Unlike the objects
placed on the Advance native layers, the objects placed on this layer will be ignored in case of auto-updating the view.
Besides, grouping objects by layer allows you to better manage their display and to modify them faster.
How to access the command
To access this command, you can choose between:
Ribbon: AC Tools > Advance Settings:
Pilot context menu: In the Model mode, right click on Project and choose Layer display manager
Command line: grtclayer
How to link a layer
1. AC Tools > Advance Settings: . The Link/Unlink layers dialog box appears.
2. On the left side of the dialog box, select a tab (Model, Drawings or Documents): here Model
3. In the tree, click on the element you wish to attach a layer (the element appears highlighted). This one can be a level, a view, a drawing,
according to the chosen tab.
4. In the layers list, click on the layer or the layers you intend to link: here MyLayer.
file://C:\Users\Desk 4\AppData\Local\Temp\~hhB827.htm 1/14/2016
Display or hide the Pilot Page 46 of 336
5. Then, click the layers link arrow .
6. Click Close.
How to unlink a layer
1. AC Tools > Advance Settings: . The Link/Unlink layers dialog box appears.
2. On the left side of the dialog box, select a tab (Model, Drawings or Documents): here Model.
3. In the tree, click on the element of which you want to unlink a layer (the element appears highlighted). This one can be a level, a view, a
drawing, according to the chosen tab.
4. You have several possibilities to unlink a layer:
In the layers list, click on the layer you intend to unlink: here MyLayer. Then, click on the layers unlink arrow .
In the tree, click on the layer you intend to unlink: here MyLayer. Then, click the layers unlink arrow .
you can also select a layer in the tree, right click and choose Unlink the layer in the contextual menu.
5. Click Close.
How to create a new layer
1. AC Tools > Advance Settings: . The Link/Unlink layers dialog box appears.
2. To create a new layer, click icon.
3. A new layer appears in the list.
4. Input its name (here MyLayer) and press [Enter] to validate.
file://C:\Users\Desk 4\AppData\Local\Temp\~hhB827.htm 1/14/2016
Display or hide the Pilot Page 47 of 336
Now you can link the layer if you want it.
How to delete a layer
1. AC Tools > Advance Settings: . The Link/Unlink layers dialog box appears.
2. Before deleting a layer, check if it is not linked to any Level, Drawing, or Document.
3. In the layers list, select the layer to delete.
4. Then, click the icon . A confirmation message appears.
5. Click Yes to confirm the deletion.
6. Click Close.
How to select a layer
Using this command, you can find to which layer a given object belongs.
1. AC Tools > Advance Settings: . The Link/Unlink layers dialog box appears.
2. Click the icon .
3. Select an object from the model, view or document. The layer to which the object belongs is automatically highlighted in the layers list.
4. Repeat this operation whenever you want.
5. Click Close.
How to define a default layer
A layer marked red is defined like being the default layer or "current defined". You can select another layer as "current defined" layer.
1. AC Tools > Advance Settings: . The Link/Unlink layers dialog box appears.
2. In the left side of the dialog box, select a tab (model, view or document): here Model.
3. In the tree, select the layer you intend to define by default.
4. Right click and choose Define current in the contextual menu.
You can also double click the layer you wish to define as current layer.
file://C:\Users\Desk 4\AppData\Local\Temp\~hhB827.htm 1/14/2016
Display or hide the Pilot Page 48 of 336
5. Click Close.
Managing the lines representation
See Also...
This command controls the line representation in different modes (Model / Drawings / Documents) with the desired scale.
How to access the command
Pilot context menu: Right click Project and select Lines representation management
Command line: grtclinesrepresentation
How to use the command
1. In the Pilot, right click Project and select Lines representation management from the context menu.
2. In the dialog box, input the line scale current value used in the Drawings and Model modes.
The line scale current value in the Documents mode is available in the Plan properties dialog box.
Access the project properties
See Also...
This command allows you to define the project properties. These information can be displayed in the title blocks.
How to access the command
You can choose between:
Pilot context menu: In the Model mode, right click on Project and choose Properties
Command line: grtcpproperties
How to use the command
file://C:\Users\Desk 4\AppData\Local\Temp\~hhB827.htm 1/14/2016
Display or hide the Pilot Page 49 of 336
1. In the Pilot, in Model mode, select Project > Properties.
2. In the dialog box, input:
the project name
the project variant name
the customer's name
Other project informations
the project address
the contractor that achieves the project
the order date
the designer's name
the date of construction
the draughts-man's name,
3. Click OK.
The properties are automatically taken into account and the project name is automatically updated in the pilot.
Creating a new building
See Also...
Several buildings can be created within the same project. This way, big models can be split into several smaller parts, for easier management.
The command is accessible only in the Model mode.
How to access the command
Pilot context menu: In the Model mode, right click on Project and select New building.
Command line: grtcbnew
How to create a new building
1. In the Pilot, click to activate the Model mode.
2. Right click on Project and select New building from the context menu.
3. In the Building properties dialog box input the building properties.
4. Click OK.
The building is created and displayed in the Pilot.
How to modify the building vertical position
1. Select a building.
2. Right click and select Properties from the context menu.
3. In the Building properties dialog box, click .
4. In the working area, click the reference point on the building.
The Building properties dialog box appears.
5. In the Building altitude according to WCS field enter the reference point altitude relative to the WCS.
6. Click OK.
file://C:\Users\Desk 4\AppData\Local\Temp\~hhB827.htm 1/14/2016
Display or hide the Pilot Page 50 of 336
Activating a building
See Also...
Several buildings can be managed simultaneously. To facilitate the handling of the buildings, it is possible to make them visible by activating
them. In the Model mode, new elements (beams, columns, walls, slabs, etc. ) are automatically created in the active level of the active building.
Only one building can be active at a time. A building can be therefore visible, but non-active. On the other hand, an active building is always
visible.
How to access the command
Pilot context menu: In the Model mode, right click on a building and select Enable
Command line: grtcbactiv
How to activate a building
1. In the Pilot, click to activate the Model mode.
2. Right click on a building and select Enable from the context menu.
The building is activated.
The icon appears in front of the active building. The inactive buildings are marked with .
Remarks :
Double clicking a building in the Pilot, activates the building and displays it in an isometric 3D view.
Activating a view or a level of a building also activates the building.
Displaying a building in 3D view
See Also...
This command displays the entire building in isometric view while modelling, by double click on the building icon in the Pilot.
file://C:\Users\Desk 4\AppData\Local\Temp\~hhB827.htm 1/14/2016
Display or hide the Pilot Page 51 of 336
How to access the command
Pilot context menu: In the Model mode, right click on a building and select View
Command line: grtcbvis
Creating the building foundations automatically
See Also...
This command automatically generate foundations under supporting elements from the building lowest level.
How to access the command
Ribbon: AC Model > Foundation:
Pilot context menu: In the Model mode, right click on a building and select Foundations
Command line: grtcbfound
How to use the command
1. AC Model > Foundation: . The following dialog box appears:
2. You can:
a) Launch Advance calculate the foundations automatically...
file://C:\Users\Desk 4\AppData\Local\Temp\~hhB827.htm 1/14/2016
Display or hide the Pilot Page 52 of 336
check the option: Automatic determination of footings. In this case, the determination of the footings dimension depends only on the
supporting geometry element.
b) Impose the fixed dimensions of the isolated and continuous foundations...
check the option Following measurements use
select the dimensions to impose in the drop-down lists Isolated foundation and Continuous foundation.
c) Impose the foundations dimensioning rules ...
choose Use of sizing rules.
To input a rule regarding the foundations of the wall, click Add in the Wall column. The following dialog box appears:
Select the appropriate values from the 3 drop-down lists to fill in the equation "if the wall thickness is [>, < or = ] the following thickness
[...], then the isolated foundation section must be [...]"
Click OK to add a rule that will be respected.
Do the same thing to input the rules for the footings under the columns, in the Column column.
3. Click OK.
You can then select them and modify their properties.
Solve cases of contradictory rules
If you impose the dimensioning rule, many rules can be appliqued on the same element.
In this case, the following dialog box appears:
1. To choose how Advance will respond in case of contradictory rules, check the options corresponding to the method to apply:
Always solve the uncertainty your self
Always apply the first rule
Always apply the last rule
Not add foundation under the element in conflict
consider that the equality is high priority even though the rule is neither the first nor the last
2. Click OK.
Found more about the foundations automatic creation...
If the supporting element is a column...
The created foundation is an isolated footing with a rectangular base. A preliminary sizing of the footing is automatically made by Advance
according to the column section. The isolated footing has the same orientation angle as the column. By default, these are made of material
defined as default.
If the supporting element is a wall...
The created foundation is a continuous footing with a rectangular section. A preliminary sizing of the footing is automatically made by Advance
according to the wall thickness. If the wall is justified, the footing has the same justification properties. It also follows the same curvature
radius as the wall.
file://C:\Users\Desk 4\AppData\Local\Temp\~hhB827.htm 1/14/2016
Display or hide the Pilot Page 53 of 336
Building properties
See Also...
Each building is associated to a detailed properties sheet, which allows to modify the set of these data and attributes.
How to access the command
Pilot context menu: In the Model mode, right click on a building and choose Properties
Command line: grtcbproperties
How to use the command
In the Pilote, click on a building and choose Properties in the contextual menu.
In the properties dialog box, make the necessary settings:
the building name,
the number of entered levels,
the foundations base level,
the default level height. This height will be applied to each new created level
Click OK.
Levels principle in Advance
This concept of levels is simple, but it requires explanations using examples. You can see the used examples by clicking on the following link :
Altimetry implementation of a building.
A level has an inferior and a superior level. Every structural element (formwork) is placed relatively to this inferior or superior level. For example,
the beam is placed relative to the superior altitude of the level, while the footing is placed relative to the lower level. You can displace the altitude
of an element by modifying the level parameters. This setting allows you for example, to define the altitude of the beam relative to the lower level
or relative to the mean building level (MBL). However, some structural elements (wall, column) are placed relative to the inferior and superior
level. It is normal because these elements are defined between 2 altitudes.
Deleting a building
See Also...
The command is accessible only in the Model mode. It deletes the building with all its levels, the corresponding drawings and layouts.
How to access the command
Pilot context menu: In the Model mode, right click a building and select Delete
file://C:\Users\Desk 4\AppData\Local\Temp\~hhB827.htm 1/14/2016
Display or hide the Pilot Page 54 of 336
How to delete a building
1. Right click on a building.
2. Select Delete from the context menu. A confirmation message appears.
3. Click Yes.
The building (including levels, views, and plans) is deleted.
Remark:
If the project has only one building, this command is deactivated.
Creating a level above the building
See Also...
This command creates a level immediately above the previous level. You have the possibility, during the creation, to modify the height of the
level as well as its name.
The levels are automatically numbered.
How to access the command
Ribbon: AC Model > Management:
Pilot context menu: In the Model mode, right click on Building and select Create > Top level
Command line: grtclnew
How to choose the properties of a level during its creation
1. AC Model > Management: . The properties dialog box appears.
2. Input the name and the level height (superior level of the selected level).
3. Click OK.
How to access the elements list of the level
1. In the Pilot, right click on a level.
2. Select Properties from the contextual menu.
3. Click the tab Elements list:
2. Check the complete list of the elements created in the selected level (beam, wall, slab, windows . . .), the identifier, the geometry, and the
material for each element.
Remark: This list cannot be modified.
3. Click OK.
Tips...
Tips and tricks
You can also copy active level. For this click . Thus you duplicate an active level immediately. It only remains to modify the properties of
this level, if you wish.
file://C:\Users\Desk 4\AppData\Local\Temp\~hhB827.htm 1/14/2016
Display or hide the Pilot Page 55 of 336
Activating a level
See Also...
This command activates a selected level. The active level is the level in which the model elements are created. The active levels are opposed to
the visible levels. A level could be visible without being activated. It means that it is displayed to the screen but you cannot create entities on it.
This principle is valid for views (cut, elevations ...).
Below is described the access to this command; you know that, in case of a building, you can make only one operation to activate a level and
enable the others: double clicking on the icon of the wanted level.
How to access the command
Pilot: double click on the level to activate
Pilot context menu: In the Model mode, right click on a Level and select Enable.
Command line: grtclactive
How to navigate between levels
To navigate between the levels, use the following icons:
Button Allows to...
Activate the top level
Activate the lower level
Browse between levels using the smartbar
From the drop-down list of the smartbar, select the level to activate, for example Level 1 (+3.00 m).
View a level
See Also...
This command displays the elements of the selected level in the graphic area of the active level. Thus, you can have a representation of several
levels, and not only of the active level, when you use the AutoCAD 3D views.
How to access the command
Pilot context menu: In the Model mode, right click on a Level and select View.
Command line: grtclvis.
Activating the next level
See Also...
This command activates the level situated above the active level. It is useful to browse between the different levels.
How to access the command
file://C:\Users\Desk 4\AppData\Local\Temp\~hhB827.htm 1/14/2016
Display or hide the Pilot Page 56 of 336
Ribbon: AC Model > Management:
Command line: grtclnext
Activating the previous level
See Also...
This command activates the level located immediately below the active level. This command is useful to browse between the different levels.
How to access the command
Ribbon: AC Model > Management: .
Command line: grtcsprev
Level properties
See Also...
Each level is associated to a detailed sheet of properties allowing to modify the set of these data, attributes, and to view the elements of the
level.
How to access the command
The properties of the level are accessible by one of the following:
Pilot context menu: In the Model mode, right click on a level and choose Properties.
Command line: grtclproperties. You access the properties of the active level in the Pilot.
How to define the properties of the level
1. In the Pilot, right click on a level.
The Level properties dialog box appears.
2. Select the Properties tab.
3. Enter the level name.
4. Enter the Elevation.
5. From the Relative to drop down select the height of the level. You have two possibilities:
To select a height relative to the level below.
To select a height relative to the sea level (WCS) to have vertical control over the entire building.
6. Enter the level height (superior level of the selected level).
7. Check the Openings top reference box to set a top edge when creating an opening in the current level at a new reference surface. The value
entered in the box represents the value of the openings relative to the level bottom side.
8. In the Level type area, select the type of the level: Normal, Basement or Piles plan.
9. Click OK.
How to access the elements list of the level
1. In the Pilot, right click on a level.
The Level properties dialog box appears.
2. Select the Elements list tab.
file://C:\Users\Desk 4\AppData\Local\Temp\~hhB827.htm 1/14/2016
Display or hide the Pilot Page 57 of 336
3. Check the complete list of the elements created in the selected level (beam, wall, slab, windows . . .), the identifier, the geometry, and the
material for each element.
Remark: This list cannot be modified.
4. Click OK.
Selecting all the level elements
See Also...
This command selects all elements of the active level.
How to access the command
Pilot context menu: In the Model mode, right click on an active level and choose Select
Command line: grtclsel
Deleting a level
See Also...
This command deletes the selected level and all its elements.
Warning
For every level of the Model mode, there are correspondent views and drawings in the Drawings mode. All views and drawings corresponding or
connected to the deleted level are also deleted.
Remark:
To separate the drawings from a level and not to lose them when deleting the level, see also the Advance layer management functionality.
Layers Category.
How to access the command
Pilot context menu: In the Model mode, right click on a level and choose Delete
Command line: grtcddelete
Copying a level at top
See Also...
This command copies the entire level as well as all its elements, immediately above a selected level.
How to access the command
Ribbon: AC Model > Management: . The level is copied above the active level.
file://C:\Users\Desk 4\AppData\Local\Temp\~hhB827.htm 1/14/2016
Display or hide the Pilot Page 58 of 336
Pilot context menu: In the Model mode, right click on a level and choose Recopy at top.
Command line: grtclcopytop. The level is copied above the active level.
How to use this command
After running the command, a question appears in the command line:
Would you like to copy the visual elements (dimensions, annotations,...) of the drawing layout ? [Yes/No] <N> :
For every level, there is a corresponding plane view in the Drawings mode. This association is automatic and it is managed by Advance. The
plane view is different from the level. It allows you to add all the necessary annotations, dimensions and visual elements. When a level is copied,
the plane view is also copied. On the other hand, you don't have to copy the annotations, dimensions and visual elements if you don't want it.
The levels are often similar; this copy functionality is very useful in this case as it avoids to create again all the visual elements of the level.
Copying a level below
See Also...
This command copies the level and all its elements, below a given level.
How to access the command
Ribbon: AC Model > Management: . The level is copied below the active level.
Pilot context menu: In the Model mode, right click on a level and choose Recopy at top.
Command line: grtclcopybottom. The level is copied below the active level.
How to use this command ?
After running the command, a question appears in the command line:
Would you like to copy the visual elements (dimensions, annotations,...) of the drawing layout ? [Yes/No] <N> :
For every level, there is a corresponding plane view in the Drawings mode. This association is automatic and it is managed by Advance. The
plane view is different from the level. It allows you to add all the necessary annotations, dimensions and visual elements. When a level is copied,
the plane view is also copied. On the other hand, you don't have to copy the annotations, dimensions and visual elements if you don't want it.
The levels are often similar; this copy functionality is very useful in this case as it avoids to create again all the visual elements of the level.
Create a grid
See Also...
A grid makes easier to place the objects on the layout.
The grid is displayed in the calculated views also. The bubbles can be moved.
How to access the command
file://C:\Users\Desk 4\AppData\Local\Temp\~hhB827.htm 1/14/2016
Display or hide the Pilot Page 59 of 336
Ribbon: Ac Model > Grid:
Command line: grtcgrid
How to create a grid
1. AC Model > Grid: .
2. Place the grid origin point (left extreme):
input the point coordinates in the command line, then click on [Enter],
or click the point in the plan.
3. Determine the grid rotation angle:
input the angle value in the command line, then click on [Enter],
or move the mouse to click the wished grid position.
The grid is created.
How to modify quickly the size of a grid
1. Click the grid to select it. The following smartbar appears on the top of the graphical area:
2. In the X area, enter: (the number of spacings between the construction lines) * (the distance between 2 lines along X)
3. In the Y area, enter: (the number of spacings between the construction lines) * (the distance between 2 linesalong Y)
4. Press [Enter].
The grid is modified on X and on Y.
Remark:
To define a grid composed along the same axis of several construction lines: input the dimensions of different blocks separated by a space.
Example: to define a grid composed on X by 2 blocks 3m, spaced, then 2 blocks of 6m: input 2x3 2x6
How to modify the grid definition properties
1. Click the grid to select it.
2. On the Smartbar, click . The Properties dialog box appears.
3. Enter the grid rotation angle (GCS).
4. In the Along the X-axis area, enter: (the number of spacings between the construction lines) * (the distance between 2 lines along X)
file://C:\Users\Desk 4\AppData\Local\Temp\~hhB827.htm 1/14/2016
Display or hide the Pilot Page 60 of 336
5. In the Along the Y-axis area, enter: (the number of spacings between the construction lines) * (the distance between 2 linesalong Y)
Remark:
To define a grid composed along the same axis of several construction lines: input the dimensions of different blocks separated by a space.
Example: to define a grid composed on X by 2 blocks 3m, spaced, then 2 blocks of 6m: input 2x3 2x6
6. If you wish to display only the horizontal axis (X) or the vertical axis (Y) of the grid select one of the next options:
Creation on X axis
Creation on Y axis
Creation on the X and Y-axis
7. If you want to display several horizontal axes (X), without the vertical axes (Y), or reciprocally select one of the next options:
Creation of several axis on X
Creation of several axis on Y
In the Axis lenght box enter a desired lenght for the axis.
Remark:
This option is available only if the Creation on the X and Y-axis option is checked.
How to use the grid
1. Click on the icon corresponding to the element to be modeled: wall, slab, beam, column, footing...
2. Move the mouse to the grid.
Remark:
You can use the snap functionality for the AutoCAD objects:
Click SNAP on the bottom of the screen with the right mouse button.
From the context menu select Parameters.
Check the snap modes to be used, for example:
Extremity to snap the grid intersection points
Middle to snap to the middle of the segment between 2 intersections
3. Click to validate a grid snap point.
How to modify the grid tooltips properties
1. Click the grid to select it.
2. On the Smartbar, click .
3. Select the Bubbles tab. The Properties dialog box appears:
file://C:\Users\Desk 4\AppData\Local\Temp\~hhB827.htm 1/14/2016
Display or hide the Pilot Page 61 of 336
4. From the Axis choice drop-down list select the axis according to which you wish set the details.
In the Bubbles and texts area:
5. From the Bubble type drop-down list select the desired label for the grid axis:
Circle
Square
Oblong
None
6. From the Angle drop-down list select the angle to be imposed between the grid and the bubble.
7. From the Position drop-down list select the bubble relative to the grid origin: at the left extremity, at the right extremity, or to the both (left
and right extremities).
In the Numbering area:
8. From the Direction drop-down list select the direction of the line numbering: chronological/alphabetic order, or inverse order.
9. From the Type drop-down list select the type of numbering: alphabetical or numerical.
10. Specify the starting figure or letter for the axis numbering. This character must be homogeneous with the type selected above. If the type is
A B C D... then it is necessary to choose one or several letters. On the other hand, for the type 1 2 3 4 ..., it is necessary to choose one or several
numbers.
11. In the diagram, enter the following dimensions:
The spacing between the bubble and the beginning of the corresponding grid.
The spacing between the beginning of the grid and the first intersection met.
Remark:
Don't forget to repeat actions 4 to 11 for the second axis.
12. Click OK.
The modifications are applied to the grid.
How to modify the grid representation properties
1. Click the grid to select it.
2. On the Smartbar, click .
3. Select the Representation tab. The Properties dialog box appears.
4. From the Axis choice drop-down list select the axis according to which you wish to define the representation options.
In the Bubbles and texts area:
5. From the Text Style drop-down list select the text style of the lines name.
6. From the Bubble color drop-down list select the bubble color.
7. From the Text color drop-down list select the text color of the name lines.
In the Grid area:
file://C:\Users\Desk 4\AppData\Local\Temp\~hhB827.htm 1/14/2016
Display or hide the Pilot Page 62 of 336
8. From the Line thickness drop-down list select the line thickness the grid lines.
9. From the Line style drop-down list select the line style of the grid lines.
10. From the Line color drop-down list select the line color of the grid lines.
Remark:
Don't forget to repeat actions 3 to 10 for the second axis.
11. Click OK.
The modifications are applied to the grid.
Renaming the axes of a building grid
See Also...
There are several ways to rename the axes of a building grid. It is possible to redefine the names by using a tool that automatically suggests the
solution adapted to the context. The name can also be redefined manually.
How to access the command
Ribbon: AC Model > Grid:
Command line: grtcrenumbergrid
How to use the command
1. Ac Model > Grid: .
2. Click a grid axis to select it. A menu appears.
3. Select the convenient option.
The options are contextual to the selected grids and to their neighbors.
The following options are available:
Negative numbering
Index numbering
Alphanumeric numbering
Repeated numbering
User text
Letter.Number
Letter.Letter
How to add a user text to an axis label
file://C:\Users\Desk 4\AppData\Local\Temp\~hhB827.htm 1/14/2016
Display or hide the Pilot Page 63 of 336
1. Click a grid axis to select it.
2. From the menu, select an option followed by <...>.
3. In the Input text dialog box, type the text for the corresponding building grid axis.
4. Click OK.
Create a slab
See Also...
This command creates a slab in the current level. During the creation, the slab attributes are modified using the Smartbar.
How to access the command
To access this command, you can choose between:
Ribbon: AC Model > Structure:
Pilot context menu: In the Model mode, right click on a level and select Create element > Slab
Command line: grtcslab
How to create a slab point by point
1. AC Model > Structure: .
2. Create the slab point by point, using the same process as for an AutoCAD polyline.
3. Press [Enter] to close the slab.
During the creation, you can use the smartbar to modify the slab attributes.
How to create a slab by boundary detection
1. AC Model > Structure: .
On the command line the following message appears: At point or [Detection].
2. On the command line enter D and press [Enter].
3. Click a point in the center of the area where you want to create the slab.
The slab is automatically created by the boundaries detection. The boundaries are defined by walls or beams.
4. Click [Escape] or [Enter] to finish the input.
During the creation, you can use the smartbar to modify the slab attributes.
How to create a slab with rounded edges
1. AC Model > Structure: .
2. Click to place the first point. The message At point or [CEnter/3P/Justification] appears in the command line.
3. Input 3P in the command line and press [Enter]. The rounded edge passes through 3 points. You have already specified the first one.
4. Click to place the 2nd point.
5. Click to place the 3rd point.
The slab edge is now rounded.
To round an existing slab:
1. Click on the slab.
2. Click on the grip from the middle of the edge to round.
3. Change the grip position.
The slab edge is now rounded.
How to break a slab edge
file://C:\Users\Desk 4\AppData\Local\Temp\~hhB827.htm 1/14/2016
Display or hide the Pilot Page 64 of 336
1. Click on the slab.
2. Click on the grip from the middle of the edge to break it.
3. Keep [CTRL] pressed and place the grip in the desired area.
The slab edge is now broken.
How to modify a slab properties
1. Select the slab(s) to modify.
2. On the Smartbar click . The Properties dialog box appears.
3. Select the Definition tab.
4. In the Name field set a name for the slab.
Remark:
To display the slab names: select the option Span direction of slabs in the Preferences dialog box.
5. From the Material drop down list select a new material. If the desired material doesn't exist in here, click on in order to access the
materials library.
6. To modify the slab thickness A:
Choose a thickness in the drop-down list.
Or type the code, for example E20 (slab with thickness of 20 cm).
Click to launch the defined geometries manager.
7. From the Upper level drop down list define a value of the slab:
Relative to the superior height of the level.
Relative to the inferior height of the level.
Or when giving a height relative to the origin point (UCS reference mark).
8. Select the way to bound the slab to the roof sides:
Magnetisation - the slab on the roof layout
Sectionement - the slab is cut by the roof layout
9. Select the cut type at the roof sides:
Perpendicular
Vertical
file://C:\Users\Desk 4\AppData\Local\Temp\~hhB827.htm 1/14/2016
Display or hide the Pilot Page 65 of 336
9. Click OK.
How to modify the slab edges
1. Select the slab(s) to modify.
2. On the Smartbar, click . The Properties dialog box appears.
3. Select the Edges tab.
4. Enter the desired offset value for each slab edge. The slab contour lines are affected by these offsets. A slab with offsets keeps the grips on its
initial contour. Its contour modifies by taking into account the offsets for each edge.
Remarks :
Negative values are allowed.
If the specified value is not convenient, a warning message appears.
How to impose a loading on a slab
1. Select the slab(s) to modify.
2. On the Smartbar, click . The Properties dialog box appears.
3. Select the Loads tab.
3. Enter the values of:
Dead loads D
Imposed loads L
Loads after partition placing AP
Remark:
These loads apply perpendicularly on the element.
4. Click OK.
How to modify the slab symbol
1. Select a slab.
2. On the Smartbar, click . The Properties dialog box appears.
3. Select the Symbol tab.
4. Select the symbol type:
file://C:\Users\Desk 4\AppData\Local\Temp\~hhB827.htm 1/14/2016
Display or hide the Pilot Page 66 of 336
directions:
Longitudinal:
Transversal:
Line:
Customized:
This option allows you to select a symbol in the library.
5. Select the symbol direction: Horizontal, vertical or the next selected edge.
For the line symbol type, in Symbol line you can modify the symbol line settings distribution, as follows:
by distance : Input the distance between the symbol lines;
start extension: Input the extension to the initial point;
end extension: Input the distance to the end point;
space from margin : Input the distance to the slab edges.
The spaces number is calculated according to the defined values.
6. You can choose the symbol type in the symbols library.
7. The slab symbol can be displayed in sections and top views.
To define the representation settings in the top/ bottom views:
Click Settings. A dialog box appears:
For the line symbol type, in Symbol line you can modify the symbol line settings distribution, as follows:
by distance : Input the distance between the symbol lines;
start extension: Input the extension to the initial point;
end extension: Input the distance to the end point;
space from margin : Input the distance to the slab edges.
The spaces number is calculated according to the defined values.
6. You can choose the symbol type in the symbols library.
7. The slab symbol can be displayed in sections and top views.
To define the representation settings in the top/ bottom views:
Click Settings. A dialog box appears:
1. From the Display drop down list select view representation:
All bars: all symbol lines are displayed
file://C:\Users\Desk 4\AppData\Local\Temp\~hhB827.htm 1/14/2016
Display or hide the Pilot Page 67 of 336
Start/End: the first and the last lines are displayed
2. From the Line color drop down list, select the color of the line.
3. From the Line style drop down list, select the style of the line.
4. From the Line thickness drop down list, select the thickness of the line.
5. From the Dimension style drop down list, select the dimension style of the line.
6. Click Close.
In the Cut representation area define section cuts of the slab.
The slab symbol can be represented in transversal and longitudinal sections.
Start/End: the first and the last lines are displayed
2. From the Line color drop down list, select the color of the line.
3. From the Line style drop down list, select the style of the line.
4. From the Line thickness drop down list, select the thickness of the line.
5. From the Dimension style drop down list, select the dimension style of the line.
6. Click Close.
In the Cut representation area define section cuts of the slab.
The slab symbol can be represented in transversal and longitudinal sections.
Check the Transv. cut box to set a transversal section for the slab.
Check the Long. cut box to set a longitudinalsection for the slab.
file://C:\Users\Desk 4\AppData\Local\Temp\~hhB827.htm 1/14/2016
Display or hide the Pilot Page 68 of 336
Create a beam
See Also...
This command creates beams in the current level. During the creation, you have the possibility to modify the beams properties by using the
smartbar.
How to access the command
To access this command, you can choose between:
Ribbon: AC Model > Structure:
Pilot context menu: In the Model mode, right click on a level and select Create element > Beam
Command line: grtcbeam
How to create a continuous beam
To create a beam composed of several "segments":
1. AC Model > Structure: .
2. Draw the beam starting point.
3. Draw the extremity of each segments of the following beams
4. Press [Esc], or [Enter] to finish the operation.
How to create a straight beam
1. AC Model > Structure: .
2. Draw the beam starting point.
3. Indicate the point where it ends.
The beam is automatically drawn.
4. Press [Esc], or [Enter] to finish the operation.
During the creation, you can use the smartbar to modify your beam features.
How to create a curved beam by specifying its centre
This command allows to draw a curved beam from its center. The drawing is made in the trigonometric direction from the starting point to the
ending one.
The ending point is situated on a imaginary half straight line drawn between the centre and the third indicated point (x3). The curved beam
should not pass through this (x3) third point.
1. AC Model > Structure: .
2. Indicate (x1) beam starting point.
3. The command demand Ending point or [CEnter/3P] appears. Input CE in the command line and press [Enter] to validate.
4. Indicate (x2) center.
5. Specify the beam ending point (x3).
The curved beam is automatically created.
During the creation, you can use the smartbar to modify your beam features.
How to create a curved beam by 3 points
This command allows you to draw one curved beam from three points specified on its circumference. You can create a curved beam defined by
three points in clockwise or counterclockwise sense.
1. AC Model > Structure: .
2. Indicate (x1) beam starting point.
3. [CEnter/3P] command demand is displayed. Input 3P in command line and press Enter to validate
4. Indicate the second passage point of (x2) curved beam.
5. Indicate the beam end (x3).
file://C:\Users\Desk 4\AppData\Local\Temp\~hhB827.htm 1/14/2016
Display or hide the Pilot Page 69 of 336
The curved beam is automatically created.
During the creation, you can use the smartbar to modify your beam features.
How to round off a beam
1. Click the beam.
2. Select with the mouse, the grip point placed in the centre of the beam to round.
3. Change the position of this grip point, for example at the level of a curved edge of slab. The bending radius of the beam adjusts automatically
to the slab one.
Remark:
You can also specify a bending radius in the smartbar or you can use the Definition tab from the beam properties dialog box.
How to modify the beam properties
1. Select the beam(s) to modify.
2. On the Smartbar, click .
3. Click the Definition tab.
4. If the selection is unique, you can modify column identifier in the Name tab.
5. Choose a new material in the drop-down list. If the desired material doesn't exist in here, click on in order to access the materials library.
6. To modify the Section A of your beam, you can:
Select a section in the drop-down list.
Type the section code, for example R20*50or 20*50 (Beam with 20*50 cm rectangular section).
Click to launch the defined geometries manager.
Click to launch the profiles manager.
7. Input B for the beam orientation angle, in Angle B tab if necessary.
8. Input C for the beam bending radius, in the Radius C tab, if necessary.
9. Select the beam D justification type in the drop-down list:
Centered justification
Right justification (in the beam creation 1-2 direction)
Left justification (in the 1-2 direction of the beam creation)
Custom justification. In this case, input the value (positive for right justification, negative for left justification).
10. Input the value for the beam Superior level E in the Value field. The level can be defined relative to several references:
Relative to the superior height of the level.
Relative to the inferior height of the level.
file://C:\Users\Desk 4\AppData\Local\Temp\~hhB827.htm 1/14/2016
Display or hide the Pilot Page 70 of 336
Or when giving a height relative to the origin point (UCS reference mark).
11. Choose the way to bound the beam to the roof sides:
Magnetisation - the beam on the roof layout
Sectionement - the beam is cut by the roof layout
12. Choose the cut type at the roof sides:
Perpendicular
Vertical
12. Click OK.
Create a column
See Also...
This command creates columns in the current level. During the creation, you have the possibility to modify the columns properties using the
smartbar.
How to access the command
To access this command, you can choose between:
Ribbon: AC Model > Structure:
Pilot context menu: In the Model mode, right click on a Level and choose Create element then Column
Command line: grtccolumn
How to create a column
file://C:\Users\Desk 4\AppData\Local\Temp\~hhB827.htm 1/14/2016
Display or hide the Pilot Page 71 of 336
1. AC Model > Structure: .
2. Draw the column location.
3. Input from the keyboard or indicate with the mouse the column orientation angle.
The column is automatically drawn.
4. Press [Esc] to quit the function.
During the creation, you can use smartbar to modify your column attributes.
How to modify a column definition
1. Select the column(s) to modify.
2. On the Smartbar, click . The Properties dialog box appears.
3. Click the Definition tab.
4. If the selection is unique, you can modify column identifier in the Name tab.
5. Choose a new material in the drop-down list. If the desired material doesn't exist in here, click on in order to access the materials library.
6. To modify the column section, you can choose:
Select a section in the drop-down list.
Enter the section code, for example R20x50or 20x50 (Column with 20x50 cm rectangular section).
Click to launch the defined geometries manager.
Click to launch the profiles manager.
7. Input the orientation angle B to the column in the Angle (SCG) B area if necessary.
8. Input the multiplication factor of the section to create a tapered column. The column section dimensions are modified by this factor.
Example:
To create a column with the code R20x30 for the rectangular section, input 2 as the multiplication factor.
The column section at the upper extremity is R20x30
The column section at the lower extremity is R40x60
9. Select the eccentricity type of column (Centre or one of the 8 cardinals points) in the drop-down list.
10. Input the value for the column superior level C and inferior level D in the Value field. Each level can be defined relative to several
referentials:
file://C:\Users\Desk 4\AppData\Local\Temp\~hhB827.htm 1/14/2016
Display or hide the Pilot Page 72 of 336
Relative to the superior height of the level.
Relative to the inferior height of the level.
Or when giving a height relative to the origin point (UCS reference mark).
11. Input a distance or an angle in the Direction X and Direction Y area to create an inclined column.
12. Define the upper and lower levels for the inclined columns.
Horizontal level
Perpendicular level
13. Click OK to apply the changes made and close the dialog box.
Create a wall
See Also...
This command creates walls in the current level. During the creation, you can modify the wall properties in the smartbar.
How to access the command
To access this command, you can choose between:
Ribbon: AC Model > Structure:
Pilot context menu: In the Model mode, right click on a level and select Create element > Wall
Command line: grtcwall
file://C:\Users\Desk 4\AppData\Local\Temp\~hhB827.htm 1/14/2016
Display or hide the Pilot Page 73 of 336
How to create a straight wall
To create a wall composed of several segments:
1. AC Model > Structure: .
2. Indicate the starting point of the wall.
3. Draw the extremity of each segment of the following wall.
4. Press [Esc], or [Enter] to finish the operation.
How to create a wall made up of several segments
To create a wall composed of several segments:
1. AC Model > Structure: .
2. Indicate the starting point of the wall.
3. Draw the extremity of each segment of the following wall.
4. Press [Esc], or [Enter] to finish the operation.
How do I create a curved wall
1. AC Model > Structure: .
2. Indicate the starting point of the wall.
3. Indicate the point where it ends.
The wall is automatically drawn.
During the creation, use the smartbar to modify your wall attributes.
How to create a curved wall by specifying its centre
This command allows to draw a curved wall from its centre. The drawing is made in the trigonometric direction from the starting point to the
ending one.
The ending point is situated on a imaginary half straight line drawn between the centre and the third indicated point (x3). It is not necessary
that the curved wall pass through this (x3) third point.
1. AC Model > Structure: .
2. Indicate the starting point of the wall (x1).
3. The command demand Ending point or [CEnter/3P] appears. Input CE in the command line and press [Enter] to validate.
4. Indicate (x2) center.
5. Specify then the wall ending point (x3).
The curved wall is automatically created.
During the creation, use the smartbar to modify your wall attributes.
How to create a curved wall by 3 points
This command allows you to draw one curved wall from three points specified on its circumference. You can create a curved wall defined by
three points in clockwise or counterclockwise sense.
1. AC Model > Structure: .
2. Indicate the starting point of the wall (x1).
3. The command demand Ending point or [CEnter/3P] appears. Input 3P in the command line and press [Enter] to validate.
4. Indicate the second point of passage of the curved wall (x2).
5. Indicate the wall end (x3).
The curved wall is automatically created.
During the creation, use the smartbar to modify your wall attributes.
How to round a wall
1. Click the wall.
2. Select the grip from the middle of the rounded wall using the mouse.
3. Change the position of this grip point, for example at the level the quadrant of a curved edge of slab.
file://C:\Users\Desk 4\AppData\Local\Temp\~hhB827.htm 1/14/2016
Display or hide the Pilot Page 74 of 336
Your wall is now rounded.
You can also specify a bending radius in the smartbar or you can use the Definition tab in the wall properties dialog box.
How to modify the wall definition properties
1. Select the wall(s) to modify.
2. On the Smartbar, click . The Properties dialog box appears.
3. Click the Definition tab.
4. If the selection is unique, you can modify the wall identifier in the Name area.
5. Choose a new material in the drop-down list. If the desired material doesn't exist in here, click on to access the materials library.
6. To modify the Thickness A of your wall, you can:
Choose a thickness in the drop-down list.
Input the section code, for example E20 (wall with thickness of 20 cm).
Click to launch the defined geometries manager.
7. Input the bending radius of the wall, in the Radius B tab if necessary.
8. Select the wall C justification type in the drop-down list:
Centered justification
Justification at right (in the 1-2 direction of the wall creation)
Justification at left (in the 1-2 direction of the wall creation)
Custom justification. In this case, input the value (positive for right justification, negative for left justification).
9. Fix the wall upper level D and lower level E in the Value field. Each level can be defined relative to several referentials:
Relative to the superior height of the level.
Relative to the inferior height of the level.
Or when giving a height relative to the origin point (UCS reference mark).
10. Click OK to apply the changes and to close the dialog box.
How to create a wall with sloped superior edge
Advance allows you to create walls including slopes according to the following diagrams: with two slopes, with one slope or bent.
1. Select the wall(s) to modify.
2. On the Smartbar, click . The Properties dialog bar appears.
3. Click on the Slopes on wall tab.
4. Select in the list the edge to modify.
2 Slopes
file://C:\Users\Desk 4\AppData\Local\Temp\~hhB827.htm 1/14/2016
Display or hide the Pilot Page 75 of 336
1 Slope
Bent
5. Choose the slope type to be applied.
6. Input the values for the parameters that correspond to the selected slope type.
Adjusting an element
See Also...
This tool trims linear elements (e.g., beams, walls, footings) using an AutoCAD line, polyline or circle. It is used for adapting the extremities of
walls, beam and footings to a contour.
How to access the command
To access this command, you can choose between:
Ribbon: AC Model > ACIS/Modify:
Command line: grtcstructuraltrim
How to adjust an element
1. Draw an AutoCAD contour (e.g., line, polyline or circle).
2. AC Model > ACIS/Modify: .
3. Select a structure element to adjust.
4. Select the extremity by cutting the element and click the corresponding arrow.
The element is trimmed. It is also visible in 3D.
Remarks:
The element adapts to any AutoCAD contour modification.
Deleting the AutoCAD line, polyline or arc cancels the adjustment.
The openings (e.g., doors, windows or other openings) on the trimmed part are deleted.
file://C:\Users\Desk 4\AppData\Local\Temp\~hhB827.htm 1/14/2016
Display or hide the Pilot Page 76 of 336
Advance displays a warning window.
Splitting a slab
See Also...
As the project evolves, new support elements are created, and the slabs require a new cut. The split tool adapts the slab without erasing and
recreating them. Any slab shape can be created as the tool uses the AutoCAD polyline.
How to access the command
To access this command, you can choose between:
Ribbon: AC Model > ACIS/Modify: .
Command line: grtcslabsplit
How to split a slab
1. Create a line, a polyline or an arc that is intersecting the slab.
2. AC Model > ACIS/Modify: .
3. Create a line, a polyline or an arc.
4. Select the slab and the line, the polyline or the arc.
5. Press Enter.
6. Delete the line, the polyline or the arc.
The slab is split.
Remark:
You can set properties for each slab.
file://C:\Users\Desk 4\AppData\Local\Temp\~hhB827.htm 1/14/2016
Display or hide the Pilot Page 77 of 336
Break an element
See Also...
This tool is used to cut walls, beams and continuous footings, to create sub-elements and to update their numbering. For example, to save time,
create a beam throughout the structure and cut it into several sub-components.
How to access the command
To access this command, you can choose between:
Ribbon: AC Model > ACIS/Modify:
Command line: grtcbreakelement
How to use the command
1. AC Model > ACIS/Modify: .
2. Select an element (e.g., wall, beam or footing).
3. Define the break points.
4. Press Enter.
The element is cut.
How to create a joint on the wall cut
1. AC Model > ACIS/Modify: .
2. Select a wall.
3. Define the first break point.
4. On the command line enter O (Option) and press Enter.
5. In the Break an element dialog box select the Add water joint at wall end option.
8. Press Enter.
For each point input, the selected element is broken and, a water joint symbol added.
Create a stepped footing
See Also...
The stepped footing tool offers the possibility to couple foundations that are not at the same ground level.
How to access the command
To access this command, you can choose between:
Ribbon: AC Model > ACIS/Modify:
Command line: grtcJoinFootingC
How to create a stepped footing
file://C:\Users\Desk 4\AppData\Local\Temp\~hhB827.htm 1/14/2016
Display or hide the Pilot Page 78 of 336
1. AC Model > ACIS/Modify: .
2. Select the continuous footings to join.
3. Press Enter.
The Join footings dialog box appears.
In the Step Definition area:
In the Max step height (H) box, enter the maximum height of the stepped footing.
In the Step lenght (L) box, enter the lenght of the stepped footing.
To define the stepped footing representation:
Select Sloped base for a slope representation.
Select Horizontal base for a horizontal representation.
4. Click OK.
The stepped footing has been applied to the foundation.
The foundations have the same ground level.
Edit the wall brick shelf
See Also...
How to access the command
To access this command, you can choose between:
file://C:\Users\Desk 4\AppData\Local\Temp\~hhB827.htm 1/14/2016
Display or hide the Pilot Page 79 of 336
Ribbon: Ac Model > ACIS/Modify: .
Command line: grtcbrickshelf
Create an isolated footing
See Also...
This command creates an isolated footing in the current level. During the creation, you can modify the isolated footings properties in the
smartbar.
How to access the command
To access this command, you can choose between:
Ribbon: AC Model > Foundation:
Pilot context menu: In the Model mode, right click on a Level and choose Create element then Isolated footing
Command line: grtcfootingi
How to create an isolated footing
1. AC model > Foundation: .
2. Draw the isolated footing location.
3. Input on the keyboard or indicate with the mouse the isolated footing orientation angle.
4. Press [Esc] to quit the function.
The isolated footing is automatically drawn.
During the creation, you can use the smartbar to modify the column attributes.
How to modify isolated footing properties
1. Select the isolated footing(s) to modify.
2. On the Smartbar, click . The Properties dialog bar appears.
3. Click the Definition tab.
4. If the selection is unique, you can modify the isolated footing identifier in the Name tab.
5. Choose a new material in the drop-down list. If the desired material doesn't exist in here, click on in order to access the materials library.
6. To modify the Volume of your isolated footing, you can choose:
Select a volume in the drop-down list.
Input the volume code, for example P100x100x25 (Block).
Or click to launch defined geometries manager.
7. Input the orientation angle A to the isolated footing, in the Angle (GCS) A area, if necessary.
8. Choose the eccentricity type of the isolated footing (Center or one of the 8 cardinal points) in the drop-down list.
9. Input the value for the isolated footing superior level B in the Value field. This level can be defined relative to several references:
file://C:\Users\Desk 4\AppData\Local\Temp\~hhB827.htm 1/14/2016
Display or hide the Pilot Page 80 of 336
Relative to the superior height of the level.
Relative to the inferior height of the level.
Or when giving a height relative to the origin point (UCS reference mark).
10. Click OK to apply the changes made and close the dialog box.
Create a bedding isolated footing
See Also...
This command creates a bedding isolated footing in the current level. You can create this element by checking the foundations under which it
must be placed.
How to access the command
To access this command, you can choose between:
Ribbon: AC Model > Foundation: .
Pilot context menu: In the Model mode, right click on Level and choose Create element > Bedding isolated footing
Command line: grtcbeddingfootingiso
How to create a bedding isolated footing in the current level
1. AC Model > Foundation: .
2. Specify the bedding isolated footing location.
3. Input on the keyboard or indicate with the mouse the bedding isolated footing orientation angle.
4. Press [Esc] to quit the function.
The bedding isolated footing is automatically drawn.
While creating, you can use the smartbar to modify the bedding isolated footing properties.
How to create a bedding isolated footing under an isolated footing
1. AC Model > Foundation: .
2. Input I in the command line and press [Enter].
3. Click the isolated footing in the current level
The bedding isolated footing is automatically drawn.
While creating, you can use the smartbar to modify the bedding isolated footing properties.
Create a continuous footing
See Also...
This command creates continuous footings in the current level. During the creation, you have the possibility to modify the continuous footings
properties in the smartbar.
How to access the command
To create a continuous footing, you can choose between:
Ribbon: AC Model > Foundation: .
Pilot context menu: In the Model mode, right click on Level and choose Create element then Continuous footing
Command line: grtcfootingc
file://C:\Users\Desk 4\AppData\Local\Temp\~hhB827.htm 1/14/2016
Display or hide the Pilot Page 81 of 336
How to create a straight continuous footing
1. AC Model > Foundation: .
2. Indicate the continuous footing starting point.
3. Indicate the point where it ends.
The continuous footing is automatically drawn.
4. Press [Esc] to quit the function.
During the creation, you can use the smartbar to modify your continuous footing attributes.
How to create continuous footing under a wall
1. AC Model > Foundation: . The command demand of a Point or [on Wall] is displayed.
2. Input W in command line and press [Enter].
4. Select the wall under which you intend to create a continuous footing.
The continuous footing is automatically drawn.
How to create a continuous curved footing by specifying its centre
This command allows to draw a continuous curved footing from its centre. The drawing is made in the trigonometric direction from the starting
point to the ending one.
The ending point is situated on a imaginary half straight line drawn between the centre and the third indicated point (x3). It is not necessary
that the continuous curved footing pass through this (x3) third point.
1. AC Model > Foundation: .
2. Indicate (x1) continuous footing starting point.
3. On the command line, type CE and press [Enter].
5. Indicate (x2) center.
6. Then, indicate (x3) third point. It defines the half right passing by the center and the ending point.
The continuous curved footing is automatically created.
During the creation, you can use the smartbar to modify your continuous footing attributes.
How to create a continuous curved footing by 3 points
This command allows you to draw a continuous curved footing from three designated points on its circumference in the hourly direction or in the
trigonometric direction.
1. AC Model > Foundation: .
2. Indicate (x1) continuous footing starting point.
3. On the command line, type 3P and press [Enter].
5. Indicate the second passage point of (x2) continuous curved footing.
6. Indicate the continuous footing end (x3).
The footing is automatically created.
During the creation, you can use the smartbar to modify your continuous footing attributes.
How to round off a continuous footing
1. Click on the continuous footing to round.
2. Click on the grip from the continuous footing center.
3. Move the grip to get the wished rounding.
You can also:
specify a curvature radius on the smartbar,
or use the Definition tab in the continuous footing properties box.
file://C:\Users\Desk 4\AppData\Local\Temp\~hhB827.htm 1/14/2016
Display or hide the Pilot Page 82 of 336
How to modify the continuous footing properties
1. Select the continuous footing(s) to modify.
2. On the Smartbar, click . The Properties dialog bar appears.
3. Click the Definition tab.
4. If the selection is unique, you can modify continuous footing identifier in the Nom tab.
5. Choose a new material in the drop-down list. If the desired material doesn't exist in here, click on in order to access the materials library.
6. To modify the Section of your continuous footing, you can:
Select a section in the drop-down list,
Input the section code, for example R20x30 (Continuous footing with rectangular 20x30 cm section).
Click on to launch the manager of defined geometries.
Click to open the profiles manager.
7. Input the bending radius B for the continuous footing in the Radius B field.
8. Choose the continuous footing C justification type in the drop-down list. Choose between:
Center justification
Right justified (in the 1-2 direction of the footing creation)
Left justified (in the 1-2 direction of the footing creation)
Custom justification. In this case, input the value (positive for right justification, negative for left justification).
9. Input the value for the continuous footing superior level D in the Value field. This level can be defined relative to several references:
Relative to the superior height of the level.
Relative to the inferior height of the level.
Or when giving a height relative to the origin point (UCS reference mark).
10. Click OK to apply the changes and to close the dialog box.
Create a bedding continuous footing
See Also...
This command creates a bedding continuous footing in the current level. You can create this element by checking the foundations under which it
must be placed.
How to access the command
To access this command, you can choose between:
Ribbon: AC Model > Foundation:
Pilot context menu: In the Model mode, right click on Level and choose Create element then Bedding continuous footing
Command line: grtcbeddingfootingcont
How to create a straight bedding continuous footing
file://C:\Users\Desk 4\AppData\Local\Temp\~hhB827.htm 1/14/2016
Display or hide the Pilot Page 83 of 336
1. AC Model > Foundation: .
2. Indicate the bedding continuous footing starting point.
3. Indicate the point where it ends.
The bedding continuous footing is automatically drawn.
4. Press [Esc] to quit the function.
While creating, you can use the smartbar to modify the bedding continuous footing properties.
How to create a bedding under a continuous footing
1. AC Model > Foundation: .
2. On the command line, type C (for Continuous footing) and press [Enter].
3. Select the continuous footing under which you wish to draw a bedding continuous footing.
The bedding continuous footing is automatically drawn.
4. Press [Esc] to quit the function.
How to create a bedding continuous curved footing by specifying its centre
This command allows you to draw a bedding continuous curved footing from its centre. The drawing is made in the trigonometric direction from
the starting point to the ending one.
The ending point is situated on a imaginary half straight line drawn between the centre and the third indicated point (x3). It is not necessary
that the curved bedding pass through this (x3).
1. AC Model > Foundation: .
2. Indicate the bedding continuous footing starting point (x1).
3. On the command line, type CE and press [Enter].
4. Indicate (x2) center.
5. Then, indicate (x3) third point. It defines the half right passing by the center and the ending point.
The bedding continuous curved footing is automatically drawn.
While creating, you can use the smartbar to modify the bedding continuous footing properties.
How to create a bedding continuous curved footing by specifying 3 points
This command allows you to draw a bedding continuous curved footing from three points designated on its circumference in the hourly direction
or in the trigonometric direction.
1. AC Model > Foundation: .
2. Indicate the bedding continuous footing starting point (x1).
3. On the command line, type 3P and press [Enter].
4. Indicate the second point of the bedding curved footing passage (x2).
5. Specify the bedding footing extremity (x3).
The footing is automatically created.
While creating, you can use the smartbar to modify the bedding continuous footing properties.
How to round a bedding continuous footing
1. Click the bedding to round.
2. Click the grip point in the middle of the bedding.
3. Move the grip to get the wished rounding.
You can also:
specify a curvature radius on the smartbar,
or use the Definition tab in the continuous footing properties box.
file://C:\Users\Desk 4\AppData\Local\Temp\~hhB827.htm 1/14/2016
Display or hide the Pilot Page 84 of 336
Create a drill depth area
See Also...
This command creates a drill depth area after creating a piles level.
The map indicating the drill depth area is defined by polygonal areas which have the same depth. When piles are created, these automatically
adapt to the drill area.
The drill can be change using the Smartbar.
How to access the command
To access this command, you can choose between:
Ribbon: AC Model > Foundation: .
Command line: grtcdrilldeptharea
How to create a drill depth area
1. AC Model > Foundation: .
2. Create the contour of the drill depth area point by point, as you usually draw an AutoCAD polyline.
3. Press [Enter] to create the slab.
During creation, you can use the smartbar to modify the drill depth area properties.
Remark:
The contour of the drill depth area can not be modified. You have to delete it and to create a new one.
To edit manually the drill depth area uncheck the option ''Use the drill depth area'' from the Pile properties dialog box - Definition tab.
Create a pile in the current level
See Also...
This command creates piles under a structure. During the creation, you have the possibility to modify the piles properties using the smartbar.
How to access the command
To access this command, you can choose between:
Ribbon: AC Model > Foundation: .
Pilot context menu: In the Model mode, right click on a level and select Create element > Create a pile
Command line: grtcpile
How to create a pile
1. Ac Model > Foundation: .
2. Draw the pile location.
3. Input from the keyboard or indicate with the mouse the pile orientation angle.
The pile is automatically drawn.
During the creation, you can use the smartbar to modify the pile atrributes.
How to modify the pile properties?
1. Choose the pile to modify.
2. On the Smartbar, click . The Properties dialog bar appears.
3. Click the Definition tab.
file://C:\Users\Desk 4\AppData\Local\Temp\~hhB827.htm 1/14/2016
Display or hide the Pilot Page 85 of 336
In the Name field, enter a name for the pile.
From the Material drop down list, select a material or click in order to access the materials library.
In the Angle field, enter the pile angle
To edit manually the drill depth area (C), uncheck the Use drill depth area option. The Depth field, from the Pile type area will become
active. Enter the desired depth for the pile.
4. In the Pile type area define the section, anchor, depth and cut height of the pile.
Section: The section can be circular or square. Select the section type and specify the pile size (the square dimension or the circle
diameter).
The anchor length, the height and the cut height are defined relative to the level lower reference layout.
5. For the inclined piles, input a value between 0 and 1 for the slant.
Symbols manager
The pile different types are represented by different symbols. To modify the symbols, access Symbols manager.
1. Click . The Pile type manager dialog box appears.
file://C:\Users\Desk 4\AppData\Local\Temp\~hhB827.htm 1/14/2016
Display or hide the Pilot Page 86 of 336
All the piles types used in the model are listed on the left side of the dialog box.
You can:
Change the pile symbol
1. Select a pile type.
2. Click Symbol. A dialog box with all piles symbols appears.
3. Select the desired symbol.
4. Click OK.
5. In the dialog box Pile type manager click OK to apply the changes made and close the dialog box.
Delete a pile type
1. Select the pile type to delete.
2. Click Delete. A confirmation message appears.
3. Click Yes.
The pile type is deleted.
Creating a window
See Also...
This command creates windows in walls. The Window object depends entirely on the Wall object. Thus, when you move a wall, the window is
moved with it. If you delete a wall, the window linked to the wall will also be deleted.
How to access the command
To create a window, you can choose between:
Ribbon: AC Model > Openings:
Pilot context menu: In the Model mode, right click on a level and choose Create element > Fentre
Command line: grtcwindow
How to create a window into a wall ?
1. Ac Model > Openings: .
2. Select a wall.
3. Place the window on the wall using the snap modes to objects.
4. Click on the desired location.
5. If the windows have blows, indicate the leafs opening direction with the mouse.
The window is automatically drawn.
During the creation, you can use the properties bar to modify your window attributes.
Remark:
Windows can be moved along the wall while using the grip points. A window cannot be drawn outside the limits of its parent wall.
file://C:\Users\Desk 4\AppData\Local\Temp\~hhB827.htm 1/14/2016
Display or hide the Pilot Page 87 of 336
How to modify window properties
1. Select the window(s) to modify.
2. On the Smartbar, click . The following dialog box appears:
3. Click Definition tab, and then you can modify the areas:
Name: Input the window identifier, if the selection is unique.
Type: Choose the new window type in the drop-down list.
Thick. Profile: Enter a profile width for each side of the window. This option is available only for the types of windows with opening
direction representation.
4. If the desired window type doesn't exist in the list:
click in order to access the openings library
choose a new window type.
5. For the curved walls, it is possible to customize the opening representation tables by clicking on the Tables. They can be parallel or radial.
Mutual parallel tables Radial tables
5. Click OK.
How to modify the attachment point
During the creation, you can modify the point of attachment of your cursor relative to the window:
1. Ac Model > Openings: .
2. On the Smartbar, click .
3. Select the wanted attachment point: left, centered, or right
Button Function
left :
centered:
file://C:\Users\Desk 4\AppData\Local\Temp\~hhB827.htm 1/14/2016
Display or hide the Pilot Page 88 of 336
right :
How to align a window on a reference line during the creation
1. Define the openings reference height in the level properties box.
1. Ac Model > Openings: .
3. Select a wall.
4. In the smartbar, select another window type. The following dialog box appears:
5. Click OK to align the window on the reference line.
Creating a door
See Also...
This command creates doors in walls. The Door object depends entirely on the Wall object. Thus, when you move a wall, the door is moved with
it. If you delete a wall, the door linked to the wall will also be deleted.
How to access the command
To create a door, you can choose between:
Ribbon: AC Model > Openings:
Pilot context menu: In the Model mode, right click on a level and choose Create element > Door
Command line: grtcdoor
How to create a door into a wall
1. AC Model > Openings: .
2. Select a wall.
3. Place the door on the wall by using the snap modes to objects.
4. Click on the desired location.
5. If the doors have leafs, place their opening direction with the mouse.
The door is automatically drawn.
During the creation, you can use smartbar to modify your door attributes.
file://C:\Users\Desk 4\AppData\Local\Temp\~hhB827.htm 1/14/2016
Display or hide the Pilot Page 89 of 336
Remark:
Doors can be moved along the wall using the grip points. A door cannot be drawn outside the limits of its parent wall.
How to modify the door properties
1. Select the door(s) to modify.
2. On the Smartbar, click . The following dialog box appears:
3. Click Definition tab
4. If the selection is unique, input the door identifier in the Name tab.
5. Input the Type tab, you can choose:
Select a door type in the drop-down list.
Click to access openings libraries and select a new door type.
Input directly the door code.
6. Thick. Profile: Enter a profile width for each side of the window. This option is available only for the types of windows with opening direction
representation.
7. For the curved walls, it is possible to customize the opening representation tables by clicking on the Tables. They can be parallel or radial.
Mutual parallel tables Radial tables
8. Click OK.
How to modify the attachment point
file://C:\Users\Desk 4\AppData\Local\Temp\~hhB827.htm 1/14/2016
Display or hide the Pilot Page 90 of 336
During the creation, you can modify the attachment point of your cursor relative to the door:
1. AC Model > Openings: .
2. Click from the smartbar.
3. Select the wanted attachment point: left, centered, or right
Button Function
left :
centered:
right:
How to align a door on a reference line during the creation
1. Define the openings reference height in the level properties box.
2. AC Model > Openings: .
3. Select a wall.
4. In the smartbar, select another door type. The following dialog box appears.
5. Click OK.
Create a standard opening
See Also...
This command creates the standard openings in walls and slabs. The Opening object depends entirely on the parent object. Thus, when you
move a wall, the hole is moved with it. If you delete a wall, the hole linked to the wall will also be deleted.
How to access the command
To create a standard hole, you can choose between:
Ribbon: AC Model > Openings
Pilot context menu: In the Model mode, right click on a level and choose Create element > Hole in slab and wall
Command line: grtcstdopening
How to create an opening in a wall or slab
1. AC Model > Openings: click to create an opening in a slab or for an opening in a wall.
2. Select a wall or a slab.
3. Place the opening using the snap modes on the objects.
4. Click on the desired location.
5. If the openings have rabbets, place with the mouse the area where the rabbet is placed.
The hole is automatically drawn.
During the creation, you can use the smartbar to modify your hole attributes.
file://C:\Users\Desk 4\AppData\Local\Temp\~hhB827.htm 1/14/2016
Display or hide the Pilot Page 91 of 336
Remark:
The openings can be moved all along the wall or the slab using the grip points. A hole cannot be drawn outside the limits of its wall or slab
parent.
How to modify a wall or slab opening properties
1. Select the opening(s) to modify.
2. On the Smartbar, click . The following dialog box appears.
3. Click the Definition tab.
4. If the selection is unique, you can modify column identifier in the Name tab.
5. To modify the Section of your opening, you can:
Choose a section from the drop-down list
Input the section code, for example C20 (squared section with 20 cm side).
Input the section type (square, circular, rectangular) and its sizes.
For example, to create a circular hole, choose in the Section field and input its diameter (instead of # sign).
6. Input the distance from the wall base to the opening in the Sill A field.
Remark:
In the case of a slab hole, you can specify the angle value in the Angle (GCS) field and choose the hole justification type (Center or one of the 8
cardinal points) in the drop-down list.
7. Define the opening B depth by selecting a type in the list:
Crossing - the hole crosses the slab or the wall on its width
Depression at left
Depression at right
Elevator pit - this type of opening is available only for slabs.
file://C:\Users\Desk 4\AppData\Local\Temp\~hhB827.htm 1/14/2016
Display or hide the Pilot Page 92 of 336
In these last two cases, specify the depression depth.
8. You can add a rabbet to your opening by checking Rabbet box. Then, the rabbet attributes are available. Choose:
9. Rabbet zone : To add a rabbet to your hole, check this option. Then, the rabbet attributes are available. Choose:
the side where the rabbet is placed.
on the left
on the right
the rabbet C width.
the rabbet D depth .
Warning
Slab opening depression is not enabled on roof bound slabs.
10. Check Adjusting in slope for adjusting the rabbets and depressions in slope.
For a pyramidal adjusting between the rabbet and the hole, check this option.
For example:
An opening in a wall, without adjustment in skew:
The same opening, with adjustment in skew:
11. In the case of a slab hole, choose the cut type at the roof sides:
straight
vertical
file://C:\Users\Desk 4\AppData\Local\Temp\~hhB827.htm 1/14/2016
Display or hide the Pilot Page 93 of 336
12. Click OK.
Elevator pit properties
1. Access the opening properties.
2. On the properties dialog box, click Elevator pit definition tab.
You can define the thickness, the slope, the offset and the depth of the standard opening using the next parameters:
Thk on right of the hole (A): modifies the thickness of the slab.
Slope: sets the fall of the elevator pit.
Offset (B): modifies the size of the elevator pit on the slab.
Depth (C): displays the depth of the elevator pit defined at the creation time.
Remark:
The Depth (C) box can not be modified after the elevation pit was created.
Creating a polygonal slab opening
See Also...
This command creates polygonal openings in slabs. The Opening object depends entirely on the parent object. In this way, when you move a
slab, the opening is moved with it. If you delete a slab, the opening linked to the slab will also be deleted.
How to access the command
To access this command, you can choose between:
Ribbon: AC Model > Openings:
Pilot context menu: In Model mode, right click on Level and choose Create element > Polygonal hole in slab
Command line: grtcpolyopening
How to create a polygonal opening in a slab
1. AC Model > Openings: .
2. Select a slab.
3. Create the polygonal opening as you would draw a polyline on AutoCAD.
4. Press [Enter] to close your polygon.
file://C:\Users\Desk 4\AppData\Local\Temp\~hhB827.htm 1/14/2016
Display or hide the Pilot Page 94 of 336
The hole is automatically drawn.
During the creation, you can use the smartbar to modify your hole attributes.
Remark:
The openings can be moved on the slab by using the grip points. A hole cannot be drawn outside the limits of its parent slab.
How to modify a wall or slab opening properties
1. Select the opening(s) to modify.
2. On the Smartbar, click . The following dialog box appears:
3. Click the Definition tab.
4. Input the opening name if the section is unique.
5. Define the opening A depth, by selecting a type in the list:
Crossing - the hole crosses the slab or the wall on its width
Depression at left, or Depression at right. In these 2 cases, specify the depression depth.
6. You can add a rabbet to your opening by checking Rabbet box. Then, the rabbet attributes are available. Choose:
the side where the rabbet is placed.
the B depth of the rabbet.
the C depth of the rabbet.
Warning
Slab opening depression is not enabled on roof bound slabs.
8. Activate Adjustment in slope check box, for a pyramidal adjustment between the rabbet and the opening.
For example:
An opening in a slab, without adjustment in skew:
The same opening, with adjustment in skew:
9. Choose the cut type at the roof sides:
straight
file://C:\Users\Desk 4\AppData\Local\Temp\~hhB827.htm 1/14/2016
Display or hide the Pilot Page 95 of 336
vertical
10. Click OK.
Create a beam opening line in the current level
See Also...
This command creates openings and holes in beams by a few mouse clicks. Draw a line through the structural beams and get all the related holes
or depressions automatically.
The opening line object does not depend on the beam object. Thus, when you move a beam, the openings are not moved with it. If you delete a
beam, the opening line is not deleted.
During the creation, you have the possibility to modify the beam openings properties in the smartbar.
How to access the command
To access this command, you can choose between:
Ribbon: AC Model > Openings:
Pilot context menu: In the Model mode, right click on a level and select Create element > Beam opening line
Command line: grtcbeamopening
How to create a beam opening line in the current level
1. AC Model > Openings: .
2. Define the line starting point.
3. Draw the extremity of each segment of the following lines.
4. Press [Esc], or [Enter] to finish the operation.
The openings are automatically created.
How to modify the beam opening properties
1. Select the beam opening(s) to modify.
2. On the Smartbar, click . The following dialog box appears:
file://C:\Users\Desk 4\AppData\Local\Temp\~hhB827.htm 1/14/2016
Display or hide the Pilot Page 96 of 336
3. If the selection is unique, you can modify the beam opening identifier in the Name tab.
4. To modify the Section of your opening, you can:
Select a section in the drop-down list: Circular, Rectangular or Square.
Input the section code, for example R20x50 or 20x50 (Rectangular opening 20x50 cm).
5. Choose the opening type:
Crossing: A beam opening is created.
Depression: Choose the left or right depression and input the depth.
6. Choose the edges type:
Parallel - the edges are parallel to the opening line
Perpendicular - the edges are perpendicular to the beam
7. Select the Justification type in the drop-down list
Centered justification
Above justification (the opening is created above the line)
Below justification (the opening is created below the line)
8. Input the value for the opening Upper level in the Value field. The level can be defined relative to several references:
Relative to the superior height of the level.
Relative to the inferior height of the level.
9. Click OK.
file://C:\Users\Desk 4\AppData\Local\Temp\~hhB827.htm 1/14/2016
Display or hide the Pilot Page 97 of 336
Create a sill
See Also...
This command creates supports on the lower part of the wall's openings (doors, windows, holes). The Sill object is entirely depending on its
parent object. So, when you move a window, the sill is also moved. If you delete a window, the sill linked to the window is also deleted.
How to access the command
To access this command, you can choose between:
Ribbon: AC Model > Openings: select
Pilot context menu: In the Model mode, right click on a level and choose Create element > Sill
Command line: grtcbreast
How to create a sill
1. AC Model > Openings: select .
2. Select a wall opening (door, window or opening).
The sill is automatically drawn below the selected opening.
During the creation, you can use the smartbar to modify your sill attributes.
How to modify the sill properties
1. Select the support(s) to modify.
2. On the Smartbar, click . The following dialog box appears:
3. Click the Definition tab, you can then modify by specifying new values:
Support identifier, if the selection is an unique one.
Material: Choose a new material in the drop-down list. If the desired material doesn't exist in here, click on in order to access the
materials library.
Section: To modify the section of your lintel, you can choose:
Select a section in the drop-down list.
Input the section code, for exemple, R20x50or 20x50 (Column with rectangulae section 20x50 cm).
Click to launch the defined geometries manager.
Click to launch the profiles manager.
Left sill width C.
Right sill width D.
E set back relative to the window.
file://C:\Users\Desk 4\AppData\Local\Temp\~hhB827.htm 1/14/2016
Display or hide the Pilot Page 98 of 336
4. Click OK.
Create a lintel
See Also...
This command creates the lintels above the wall openings (doors, windows or openings). The object Lintel is completely depending on its object
parent (doors, window or library). Thus, when you move a window, the lintel is also moved. If you delete a window, the lintel linked to the
window will be deleted also.
How to access the command
To access this command, you can choose between:
Ribbon: AC Model > Openings: select
Pilot context menu: In the Model mode, right click on a level et choose Create element > Lintel
Command line: grtclintel
How to create a lintel
1. Ac Model > Openings: select .
2. Select a wall opening (door, window or opening).
The lintel is automatically drawn over its opening.
During the creation, you can use the smartbar to modify your lintel attributes.
How to modify lintel properties
1. Select the lintel(s) to modify.
2. On the Smartbar, click . The following dialog box appears:
3. Click the Definition tab, you can then modify by specifying new values:
The lintel identifier, if the selection is unique.
Material: Choose a new material in the drop-down list. If the desired material doesn't exist in here, click on in order to access the
materials library.
Section: To modify the section of your lintel, you can choose:
Select a section in the drop-down list.
Input the section code, for example R20x50 or 20x50 (Column with rectangular section 20x50 cm).
Click to launch the defined geometries manager.
Click to launch the profiles manager.
The left lintel width C.
file://C:\Users\Desk 4\AppData\Local\Temp\~hhB827.htm 1/14/2016
Display or hide the Pilot Page 99 of 336
The right lintel width D.
E set back relative to the window.
4. Click OK.
Creating stairs
See Also...
This command creates stairs with one or two flights in the current level.
All the geometric properties of the stairs must be set at the moment of the creation.
The created stair is a beam with a custom section and can be automatically reinforced.
You have the possibility, at the moment of the creation, to modify the properties of the beams, using the Smartbar.
How to access the command
To access this command, you can choose between:
Ribbon: AC Model > Structure:
Pilot context menu: In the Model mode, right click on a level and select Create element > Stair
Command line: grtcstairs
How to use the command
1. AC Model > Structure: . The properties dialog box appears.
Step dimensions
2. In the Step area, input the dimensions of the middle treads. The first and the previous tread have different heights.
Height (A): Input the step height of the stair.
file://C:\Users\Desk 4\AppData\Local\Temp\~hhB827.htm 1/14/2016
Display or hide the Pilot Page 100 of 336
Width (B): Input the step width of the stair.
Slab thickness (C): Input the slab thickness of the stair.
Tilt: Input the step nose.
First flight properties
3. On the First Flight area, input the step dimensions:
Top step height: represents the height of the previous step of the first flight of the stair.
Bottom step height: defines the height of the first step of the first flight of the stair.
Number of steps: represents the number of steps of the first flight of the stair.
To add a second flight, check the Second flight box and using the same process, input the parameters.
In the Intermediate step slab area, input the thickness and the width of the slab.
Selecting an upper anchor
4. Click on the Upper anchor tab.
You can select the type of the anchor using the buttons Previous or Next. For every anchor type, select its parameters.
Button Function
Straigth cut
Sets the width of the last step (a) of the stair.
Straigth cut with indentation
Sets the width (a), the indentation height (b) and width (c) of the last
step.
Horizontal cut
file://C:\Users\Desk 4\AppData\Local\Temp\~hhB827.htm 1/14/2016
Display or hide the Pilot Page 101 of 336
Sets the width (a) and the height (b) of the stair.
Horizontal cut with indentation
Sets the width (a), the height (b), the indentation height (c) and width
(d) of the stair platform.
Selecting a lower anchor
5. Click on the Lower anchor tab.
Button Function
Straigth cut with platform
Sets the width (a) and the height (b) of a stair platform.
Straigth cut
Sets the width of the stair platform.
Straigth cut with bottom indentation
Sets the width (a) of the platform and the indendation heigth (b) and width (c) of
the stair.
Straigth cut with top and bottom
indentation
Sets the width (a) of the stair platform, theindentation height (b), width (c) and
upper height (d) of the stair.
Straigth cut with tilt indentation
Sets the width (a) and the height (b) of the stair platform, the width (c) and upper
height (d) of the stair and the tilt indendation lower (e).
Straigth cut with heigth top and bottom
indentation
Sets the width (a) and the heigth (b) of the stair platform, width (c) and height (d)
indentation.
6. Click OK.
How to create a straight stair
1. Define the starting point of the stair.
2. Define the ending point of the stair.
The stair is automatically created.
3. Press [Esc] or [Enter] to finish.
file://C:\Users\Desk 4\AppData\Local\Temp\~hhB827.htm 1/14/2016
Display or hide the Pilot Page 102 of 336
How to create a courved stair by specifying the center
This command allows you to create a courved stair using as the starting point its center. The drawing is created in the trigonometric sense from
the starting point to the ending one.
The starting point is located on the half right of the imaginary drawn between the center and the third point (x3). It is not necessary that the
courved stair pass through this third point (x3).
1. Create the starting point of the stair (x1).
2. In the command line the following message appears: End point or [CEntre/3P]. Enter CE on the command line and press [Enter] to validate.
3. Select the center (x2).
4. Specify then the ending point of the stair (x3).
The courved stair is automatically created.
During the creation, use the Smartbar to modify the properties of the stair.
How to create a courved stair by 3 points
This command allows you to create a courved stair starting by three points specified on its circumference. You can create a courved stair defined
by three points in clockwise or counterclockwise sense.
1. Define the starting point of the stair (x1).
2. In the command line the following message appears : [CEntre/3P]. Enter 3P and press [Enter] to validate.
3. Define the second point of the passage point of the courved stair (x2).
4. Indicate the extremity of the stair (x3).
How to round a stair
1. Click on the stair.
2. Select with the mouse, the middle grip point of the stair, that you want to round.
3. Position the grip point on the drawing. The bending radius of the stair is adjusting automatically.
Remark:
You can also specify a bending radius using the Smartbar or using the Definition tab from the properties dialog box.
How to create a stair with two flights
1. AC Model > Structure: .
The Properties dialog box appears.
2. Check the Second flight option to create a new stair platform.
file://C:\Users\Desk 4\AppData\Local\Temp\~hhB827.htm 1/14/2016
Display or hide the Pilot Page 103 of 336
3. Define the properties of the second flight (link).
Simple identification
See Also...
The structure elements have a location number assigned to their creation, however the location numbers of objects can be assigned after
section. The automatic identification by elements is possible when using the simple identification tool.
How to access the command
To access this command, you can choose between:
Display and select tool palette:
Command line: grtcisingle
How to use the command
1. Display and select tool palette: . The following dialog box appears.
2. Input the Prefix of your choice in capital letters. For example V.
3. Input the Separator character. By default, it is the "/" sign.
4. Input the Suffix: a number, or a capital letter.
5. To increment the prefix value, activate the Prefix increment check box. Then enter the increment value. Here 0.
6. To increment the suffix value, enable the box Suffix increment. Then enter the increment value. Here 1.
7. Select the elements one by one. They are automatically identified.
8. Click Close.
file://C:\Users\Desk 4\AppData\Local\Temp\~hhB827.htm 1/14/2016
Display or hide the Pilot Page 104 of 336
Multiple identification
See Also...
The structure elements have a location number assigned to their creation, however the location numbers of objects can be assigned after
section. The automatic identification by general plan view is possible while using the multiple identification tool.
How to access the command
To access this command, you can choose between:
Display and select tool palette:
Command line: grtcimult
How to use the command
1. Display and select tool palette: . The following dialog box appears.
2. Input the Prefix of your choice in capital letters.
3. Input the Separator character. By default, it is the "/" sign.
4. Input your Suffix : a number, or a capital letter.
5. To increment the prefix value, check the Prefix increment checkbox, then input the increment value. Here 0.
6. To increment the suffix value, check the Suffix increment checkbox, then input the increment value. Here 1.
7. In the drop-down list, choose the order of identifier assignment. You can choose between:
From left to right and from top to bottom
From left to right and from bottom to top
From right to left and from top to bottom
From right to left and from bottom to top
In selection order
8. Cilck Elements choice.
9. Select objects to assign them an identifier. The selection can be heterogeneous.
10. Press [Enter].
Create a roof or a sloped shape
See Also...
This command creates or sloped shapes from AutoCAD lines or surfaces. These elements can be used to define the lower and the upper levels for
slabs, beams, columns and walls to which they are linked.
The surface surrounded by the roof element or the sloped shape replaces the superior or the inferior Advance reference plan.
This command is accessible only in the Model mode.
How to access the command
To access this command, you can choose between:
file://C:\Users\Desk 4\AppData\Local\Temp\~hhB827.htm 1/14/2016
Display or hide the Pilot Page 105 of 336
Ribbon: AC Model > Surfaces:
Command line: grtcroof
How to create a roof or a sloped shape from an AutoCAD surface
1. AC Model > Surfaaces: .
2. On the command line, type A (AutoCAD surface) and press [Enter] to confirm.
3. Select an AutoCAD 3D surface.
4. Type Y (Yes) or N (No) to delete or not the original entity.
The roof or the sloped shape is created.
Now, you can modify the properties.
How to create a roof or a sloped shape from an AutoCad line or polyline ?
1. AC Model > Surfaaces: .
2. Select the profile for the roof or for the sloped shape. This one can be an AutoCAD line/polyline and it must be drawn in the plan. The profile
can come directly from the architect's cut.
3. Click the first point of the roof axis.
4. Choose the justification. Input J in the command line and press [Enter].
You can choose between Left, Center or Right.
Input the first letter of the desired mode and press [Enter] to confirm.
You can also use the [TAB] key from the keyboard to make various justifications for the roof or for the sloped shape.
5. Click the second point of the axis of roof or of the sloped shape.
The roof or the sloped shape is now created.
Now, you can modify the properties.
How to access the slope properties
1. Select the arrow for slope indication in the drawing.
2. On the Smartbar, click . The following dialog box appears:
The following properties (Height, Length and Angle) are available for preview only.
3. Choose the arrows style in the drop-down list.
4. Click OK.
You can also use the smartbar.
How to modify the definition properties for the roof or for the sloped shape
1. Select the roof.
2. On the Smartbar, click . The following dialog box appears:
file://C:\Users\Desk 4\AppData\Local\Temp\~hhB827.htm 1/14/2016
Display or hide the Pilot Page 106 of 336
3. Choose the combination mode of roofs and slopes. Choose between:
retain top part
retain bottom part
4. Input the level value in the Value field. The level can be defined relative to several references:
relative to the lower level
relative to the upper level
altitude (NGF)
5. Input the width for each margin if necessary. The dimensions are numbered. You get a preview for the specified values. The preview displays
the margins numbers and also their continuity.
6. Select the group in which the roof or the sloped shape is located. The groups are marked with letters from A to Z.
Warning
Only the roofs or sloped shapes that are within the same group can be combined.
How to access the roof representation properties
1. Select the roof or the sloped shape.
2. On the Smartbar, click .
3. In the following dialog box, click the Representation tab:
file://C:\Users\Desk 4\AppData\Local\Temp\~hhB827.htm 1/14/2016
Display or hide the Pilot Page 107 of 336
4. Choose the representation attributes for the roof or for the sloped shape: color, line style, line thickness.
5. Select the line type for the discontinuity of the ridges and the horizontal ridges.
6. Select the slopes annotation type in the drop-down list. The annotation of the slope can show the angle or the height.
7. Choose the eave color. Check Display eave line and choose the display color in the drop-down list.
8. Check Display the cut part to display the cut part.
Remarks:
The roof or the slopes shapes is not exported to a 2D standard DWG file.
Create a ramp in the current level
See Also...
This command creates ramps or sloped shapes from AutoCAD lines or surfaces. These elements can be used to define the inferior level for
columns and walls to which they are linked.
The surface delimited by this element or by the sloped shape replaces the inferior reference plan.
This command is accessible only in the Model mode.
How to access the command
To access this command, you can choose between:
Ribbon: AC Model > Surfaces:
Command line: grtcramp
How to create a ramp starting from an AutoCAD surface
1. AC Model > Surfaces: .
2. On the command line, type A and press [Enter].
3. Select an AutoCAD 3D surface.
4. Type Y or N to delete or not the original entity.
The ramp or the sloped shape is now created.
Now, you can modify the properties.
How to create a ramp or a sloped shape from an AutoCad line or polyline ?
1. AC Model > Surfaces: .
2. Select the ramp profile or the sloped shape. This one can be an AutoCAD line/polyline and it must be drawn in the plan. The profile can come
directly from the architect's cut.
3. Click the first point of the ramp axis.
4. On the command line, type J (for Justification) and press [Enter].
Input the first letter of the desired mode and press [Enter].
You can choose between Left, Centre or Right.
You can also use [TAB] from the keyboard to make various justifications for the ramp or for the sloped shape.
5. Click the second point of the ramp axis or of the sloped shape.
The ramp or the sloped shape is now created.
Now, you can modify the properties.
file://C:\Users\Desk 4\AppData\Local\Temp\~hhB827.htm 1/14/2016
Display or hide the Pilot Page 108 of 336
Bind the structural elements to the roof or ramp
See Also...
This command creates roof elements from AutoCAD lines or surfaces. These elements can be used to define the lower and the upper levels for
slabs, beams, columns and walls to which they are linked. The surface delimited by the roof element replaces the superior or inferior reference
plan.
It is possible to delete the link between the structural elements and the roofs to which they are linked anytime. Then the elements take their
default levels.
This command is accessible only in the Model mode.
How to access the command
To access this command, you can choose between:
Ribbon: AC Model > Surfaces:
Command line: grtcbindstructural
How to bind the structural elements to the roof or ramp
1. AC Model > Surfaces: .
2. On the command line, type B (for Bind) and press [Enter].
3. Select the elements to bind and the roof (or the ramp) and press [Enter] to confirm. If you want to select all the elements, press [Enter]
directly.
The selected elements adjust to the surfaces defined by roofs or ramp.
How to unbind the roof elements
1. AC Model > Surfaces: .
The following message appears in the command line:
2. On the command line, type U (for Unbind) and press [Enter].
3. Select the elements to unbound from the roof or ramp and press [Enter]. To select all the elements, press [Enter] directly.
Copy / Move command
See Also...
This command allows copying or moving objects on the same level or to another one.
Remarks :
All the openings types can be copied from a level to another. If the corresponding element (slab or wall) is found in the level target, the
opening is copied, otherwise Advance displays a warning message.
The visual elements and the reinforcement elements are not compatible with this function.
How to access the command
To copy or to move one or several objects, use either:
Ribbon: AC Model > Management:
Context menu: Select one or several objects, right click and choose Copy / Move
Command line: grtcelcopy
How to use the command
file://C:\Users\Desk 4\AppData\Local\Temp\~hhB827.htm 1/14/2016
Display or hide the Pilot Page 109 of 336
1. Select the objects to copy or move.
2. Right click and select Copy/Move command from the context menu.
3. Select Copy or Move.
4. In the Level target drop-down list, select the destination level for your objects.
5. Type the vector translation in dx and dy.
6. Click OK.
Display / Modify the properties for an element
Every element is associated to a detailed sheet of properties allowing to modify the set of these data and attributes and to
visualize the elements of the level.
Remark:
The Wall element has specific properties relating to the roof shape. Report at page Create an wall.
How to access the command
Smartbar :
Element contextual menu: Select one or several elements using the mouse, for example the walls. Then right click and choose Wall properties f
Command line: grtcelproperties
How to modify the general properties of an element
1. Select an element to study.
2. On the smartbar, click .
3. In the properties dialog box, click the Definition tab.
4. Input the set of the object properties: material, geometry, justification, angle, level, rabbets...
5. Click OK.
Remark
The values of the dimensions are expressed in the units system chosen at the time of your project units settings.
If your selection is an heterogeneous one, the values that differ between the different selected elements are not displayed.
How to modify the representation properties
file://C:\Users\Desk 4\AppData\Local\Temp\~hhB827.htm 1/14/2016
Display or hide the Pilot Page 110 of 336
1. Select an element to study.
2. On the Smartbar, click . A dialog box appears.
3. Click the Representation tab. Then, you can view your objects representation style.
4. You can select a standard representation style or user defined in the Name list.
Remarks:
1. For beams, a simplified representation style is available. This style can be applied on views or on the calculated drawings, on the
model and on the view in plan.
2. The simplified representation can be interrupted at the extremities. In this case, you can specify the distance in the Distance
of interruption.
Example:
Standard representation
Simplified representation
5. Choose then the fitting management parameter of your model plan:
Wall with fusion and junction Walls without fusion and junction
6. Once the representation entered, click OK to save the changes and close the dialog box Properties.
Mixed style definition
A mixed style is a representation style (for example, ST1 wall) with AutoCAD attributes added (for example, the color).
All the attributes that don't come from the representation style are displayed in green.
How to modify element junction thresholds
Select an element to study.
file://C:\Users\Desk 4\AppData\Local\Temp\~hhB827.htm 1/14/2016
Display or hide the Pilot Page 111 of 336
Remark:
The thresholds are disponibile only for the elements: Slab, Beam, Column, Isolated footing, Continuous footing, Wall.
2. On the smartbar, click . A dialog box appears.
3. Click the Jonctions tab.
4. Input the junction threshold value for each the extremities. The default values are those that have been entered in the dialog box
<Setup settings>.
5. Click OK to validate and close the dialog box.
6. You have a preview of the selected elements and of the zoom functions. Thus, you visualize in real time the impact of your modifications
Below is an example of how to use the thresholds. If the two circles in the extremity of the element cross themselves, then, the junction
operates. The radius of the circle corresponds to the value chosen in the dialog box below.
How to place a loading on an element
Remark:
You can add loads on all the structural elements before exporting them to the calculation software. These loads apply perpendicularly or vertica
The loads can be displayed in the Preferences dialog box, the Display tab and if you select the Loads on elements option.
1. Select the element to be loaded.
Warning: the option is not available with a multiple selection.
2. In the smartbar, click . A dialog box appears.
3. Click on the Loads tab.
4. For a beam or a wall, the following dialog box appears:
file://C:\Users\Desk 4\AppData\Local\Temp\~hhB827.htm 1/14/2016
Display or hide the Pilot Page 112 of 336
To add a load :
a. click on Add.
b. click in the Type area and select from the drop-down list the load type to be applied:
punctual, distributed, triangular left or triangular right.
c. input the load properties in the proposed columns.
d. Click OK to validate and close the dialog box.
For deleting a load :
a. Click the corresponding line to select it
b. Click Delete.
c. Click OK to validate and close the dialog box.
5. For a slab, column, an isolated or continuous footing, the following dialog box appears:
a. input the value for permanent load D, imposed load L and load after partition AP.
b. Click OK to validate and close the dialog box.
Remark:
These loads apply vertically on the element.
How to create automatically a local cut on a structural element
The local section is a transversal cut through the object (slab, beam, wall, isolated footing, continuous footing, door opening, window openi
1. Select an element on which you want to create a local cut, for example a beam.
2. On the Smartbar, click .
3. In the following dialog box, click on Local sections.
file://C:\Users\Desk 4\AppData\Local\Temp\~hhB827.htm 1/14/2016
Display or hide the Pilot Page 113 of 336
4. Check Cut on this object to create automatically a local section for the selected element. Now you can modify the local section propert
How to use an automatic reinforcement style
It is possible to apply a reinforcement scenario to every structural element : columns, beams, isolated footings and openings.1. Select the e
2. In the Smartbar, click .
3. In the following dialog box, click on Automatic reinforcement tab.
4. Choose the automatic reinforcement style for the object (in this case Rectangulaire).
You can modify the number of bars, the bar diameter, etc. This will modify the representation style in Mixt. To modify the representation sty
How to modify the priority of an object
1. Select the element to be modified.
2. On the Smartbar, click . A dialog box appears.
3. Click the Priorities tab. This tab is available for the elements : Slab, Beam, Column, Isolated footing, Continuous footing, Wall.
file://C:\Users\Desk 4\AppData\Local\Temp\~hhB827.htm 1/14/2016
Display or hide the Pilot Page 114 of 336
4. Input the value of the priority of the object.
5. Click OK.
6. You have a preview of the selected elements and of the zoom functions. Thus, you visualize in real time the impact of your modifications.
How to use the preview window
Zoom real time in the preview window
To do a zoom in or zoom out with the scale modification:
1. Click .
2. Keep the left mouse button pressed and move the cursor vertically.
3. Move the cursor above the point situated in the middle of the drawing area to do a zoom in on the picture.
4. Move the cursor above the point situated in the middle of the drawing area to do a zoom out on the picture.
Panoramic
1. Click .
2. Release the left mouse button, move the cursor symbolized by a hand to do a panoramic on the drawing.
Window
1. Click .
2. Specify a corner of the area to display.
3. Specify the opposed corner of the area to display.
Reframe
1. Click .
2. Your drawing is automatically recentered in the window.
Find more about an object priority
The priorities allow to manage the objects representations on the views. For example, an object 1 with priority N splits an object 2 with N-1
For example, the columns cut up the walls. So, the columns have a priority superior to walls.
Therefore, by default, in Advance, the elements are arranged from the most important to the less important ones: Column > Wall > Beam > Isola
So, the slabs are cut up by all the other objects.
Case of a heterogeneous multiple selection
If your selection is an heterogeneous one, the values that differ between the different selected elements are not displayed.
For example, select a certain number of heterogeneous feature beams (materials, section, angle, radius..). No value appears in the dialogue box.
If you modify the curvature radius and if you validate by OK, the beams sections won't be modified. On the contrary, if you select a section in the
You can notice the same behavior in the properties bars.
file://C:\Users\Desk 4\AppData\Local\Temp\~hhB827.htm 1/14/2016
Display or hide the Pilot Page 115 of 336
Create a fillet
See Also...
The AutoCAD "Fillet" command can be used on the linear elements (beams, walls, continuous footings):
How to access the command
AutoCAD's icon:
How to create a fillet between 2 linear elements
1. Click the AutoCAD icon .
2. On the command line, type R (Radius) and press [Enter].
3. On the command line input the fillet radius and press [Enter].
4. Click on the first element.
5. Click on the second element.
The fillet is automatically drawn.
Combine roofs or ramps
See Also...
How to access the command
To access this command, you can choose between:
Ribbon: AC Model > Surfaces:
Advance menu: Model > Element > Combine roofs or ramps
Command line: grtcfusesurface
Create a point bar
See Also...
This command creates a point bars by a few mouse clicks. During the creation, you can use the smartbar to modify the bar attributes.
How to access the command
To access this command, you can choose between:
Ribbon: AC Reinforcement > Bars:
Pilot context menu: Right click on a level and choose Create bar > Point bar
Command line: grtcpointbar
file://C:\Users\Desk 4\AppData\Local\Temp\~hhB827.htm 1/14/2016
Display or hide the Pilot Page 116 of 336
How to create a point bar
1. Ac reinforcement > Bars: .
2. Place the point bar by specifying a point.
The point bar is placed.
Now you can modify the attributes of your bar.
How to access the point bar definition properties
1. Select the point bar with the mouse.
2. On the Smartbar, click .
The properties dialog box appears.
3. On the Definition tab you can modify:
The Position number: input the bar position number. This number is unique by drawing. It cannot affect another different bar (diameter or
different shape). For more info, please check the numbering chapter.
The diameter and the steel grade: select the diameter and the steel grade of the bar. Diameters differ according to the selected steel grade
type. The available steel grades depend on the current chosen reinforcement rule. Check Define general options chapter for more
information regarding the available reinforcement rules.
The offset or the justification: select the distance between the reference point and the centre of the bar.
Two distances can be defined: on X axis and on Y axis. The negative values are allowed to specify a following -X or -Y
offset.
The shape code: select the shape code for the current reinforcement rule. A preview is also available to identify the correct shape code.
The label: input the label for the selected bar. The labels allows you to sort the elements. Then, you can use the search tools or the
multicriteria selection ones to find and select this elements or to create a list of reinforcement elements with the same label.
How to access the point bar fill or representation properties
1. Select the point bar with the mouse.
2. On the Smartbar, click .
3. Click the Fill tab and you can modify the filling type of the selected bar.
The bars can be filled:
according to the option defined in the Display tab of the Preferences project configuration menu: linear, filled exact contour, exact hollow
file://C:\Users\Desk 4\AppData\Local\Temp\~hhB827.htm 1/14/2016
Display or hide the Pilot Page 117 of 336
contour or exact hollow contour with filled bars sections.
Or you can specify the bar section display customization by choosing one of the 4 representations.
In the Scale field, input a scale value for the selected representation type.
Creating a straight bar
See Also...
This command creates straight bars. During the creation, you can use the smartbar to modify the bar attributes.
How to access the command
To access this command, you can choose between:
Ribbon: AC Reinforcement > Bars:
Pilot context menu: Right click on a level and choose Create bar > Straight bar
Command line: grtcstraightbar
How to create a bar by two points
1. AC Reinforcement > Bars: .
2. Place the bar by clicking the starting point and the ending one.
3. Click a side of the bar to specify its orientation.
The bar is placed.
file://C:\Users\Desk 4\AppData\Local\Temp\~hhB827.htm 1/14/2016
Display or hide the Pilot Page 118 of 336
How to create a straight bar along a line or a circle arc
1. AC Reinforcement > Bars: .
2. On the command line enter li and press [Enter].
3. Select the line (or circle arc) along which the bar will be placed.
4. Click a side of the bar to specify its orientation.
The bar is placed.
How to create a straight bar by specifying its centre
This command creates a curved bar from its centre. The drawing is made in the trigonometric direction from the starting point to the ending one.
The end point is situated on a half imaginary right drawn between the center and the third indicated point (pt3). It is not necessary that the
curved bar pass through this (pt3).
1. AC Reinforcement > Bars: .
2. Specify the bar starting point (pt1).
3. On the command line enter CE and press [Enter] to validate.
Click the second point of the bar [CEnter/3P] is displayed.
4. Indicate the centre (pt2).
5. Specify the ending point of the bar (pt3).
The bar is automatically created.
6. Click a side of the bar to specify its orientation.
The bar is placed.
How to create a curved bar by specifying 3 points
This command creates one curved bar by three points specified on its circumference. You can create a curved bar defined by three points in
clockwise or counterclockwise sense.
1. AC Reinforcement > Bars: .
2. Specify the bar starting point (pt1).
3. On the command line enter 3P and press [Enter] to validate.
4. Indicate the second point of passage of the curved bar (pt2).
5. Indicate the extremity of the bar (pt3). The curved bar is automatically created.
file://C:\Users\Desk 4\AppData\Local\Temp\~hhB827.htm 1/14/2016
Display or hide the Pilot Page 119 of 336
6. Click a side of the bar to specify its orientation.
The bar is placed.
How to round a straight bar
1. Click the bar.
2. Select with the mouse, the grip point placed in the centre of the bar to round.
3. Place this grip in the drawing.
Now, the bar is rounded.
You can input the bending radius in the straight bar properties.
How to create a straight bar by middle point, starting point and ending point
1. AC Reinforcement > Bars: .
2. On the command line enter M (Middle) and press [Enter] to confirm.
3. Click the point corresponding to the middle of the bar.
4. Enter the bar starting point.
5. Define the bar ending point.
6. Click a side of the bar to specify its orientation.
The bar is placed.
How to create a straight bar by middle point, the distance from starting point and ending point
1. AC Reinforcement > Bars: .
2. On the command line enter M (Middle) and press [Enter] to confirm.
3. Click the point corresponding to the middle of the bar.
4. To set the distance to the starting point, input D in the command line and press [Enter] to validate.
5. Enter the distance from the starting point and press [Enter] to confirm.
6. Click the last point.
7. Click a side of the bar to specify its orientation.
The bar is placed.
How to create a straight bar by middle point and the distances from starting point and ending point
file://C:\Users\Desk 4\AppData\Local\Temp\~hhB827.htm 1/14/2016
Display or hide the Pilot Page 120 of 336
1. AC Reinforcement > Bars: .
2. On the command line enter M (Middle) and press [Enter] to confirm.
3. Click the point corresponding to the middle of the bar.
4. To set the distance to the starting point, input D in the command line and press [Enter] to validate.
5. Enter the distance from the starting point and press [Enter] to confirm.
6. To set the distance to the end point, input F in the command line and press [Enter] to validate.
7. Enter the distance from the ending point and press [Enter] to confirm.
8. Indicate the bar direction by clicking a point or specifying an angle in the command line.
9. Click a side of the bar to specify its orientation.
The bar is placed.
How to create a straight bar by middle point and the bar length
1. AC Reinforcement > Bars: .
2. On the command line enter M (Middle) and press [Enter] to confirm.
3. Click the point corresponding to the middle of the bar.
4. On the command line enter L to enter the bar length and press [Enter] to validate.
5. Specify the bar length and press [Enter] to confirm.
6. Input on the keyboard or indicate with the mouse the bar orientation angle.
7. Click a side of the bar to specify its orientation.
The bar is placed.
How to create a straight bar by middle point, the distance until the starting point and the total length
1. AC Reinforcement > Bars: .
2. On the command line enter M (Middle) and press [Enter] to confirm.
3. Click the point corresponding to the middle of the bar.
4. On the command line enter D to set the distance to the starting point and press [Enter] to validate.
5. Enter the distance from the starting point and press [Enter] to confirm.
6. On the command line enter L to specify the bar length and press [Enter] to validate.
7. Specify the bar length and press [Enter] to confirm.
8. Click a side of the bar to specify its orientation.
The bar is placed.
How to access the straight bar properties
1. Select the bar with the mouse.
file://C:\Users\Desk 4\AppData\Local\Temp\~hhB827.htm 1/14/2016
Display or hide the Pilot Page 121 of 336
2. On the Smartbar, click . The Properties dialog box appears:
4. Select the Definition tab:
The Bar mark: enter the bar mark. This mark is unique by drawing. It cannot affect another different bar (diameter or different shape). For
more info, please check the numbering chapter.
The Prefix: set a prefix for the bar symbol. The prefix is an identification mark for the bar symbol.
The diameter and the steel grade: select the diameter and the steel grade of the bar. Diameters differ according to the selected steel grade
type. The available steel grades depend on the current chosen reinforcement rule. Check Define general options chapter for more
information regarding the available reinforcement rules.
The covers: select the distance between the reference points and the outside bar edge. Advance allows you to distinguish the different
covers using a specific note.
When the cover is associated to an edge, a letter can be used to define this edge:
When the cover is associated to an extremity, a number can be used to define this extremity:
According to the curvature expression mode chosen in the General Options tab in the Preferences configuration window, input the radius
or the displacement for the selected bar.
The shape code: select the shape code for the current reinforcement rule. A preview is also available to identify the correct shape code.
Click the aSa button to define the abbreviation for the shape code or to adjust the overall lenght of a bar.
The label: input the label for the selected bar. The labels allows you to sort the elements. Then, you can use the multicriteria selection
search tools to find and select this elements or to create a list of reinforcement elements with the same label.
file://C:\Users\Desk 4\AppData\Local\Temp\~hhB827.htm 1/14/2016
Display or hide the Pilot Page 122 of 336
Create a rectangular frame
See Also...
This command creates a rectangular frame in a few mouse clicks. During the creation, you can use the smartbar to modify the bar attributes.
How to access the command
To access this command, you can choose between:
Ribbon: AC Reinforcement > Bars:
Pilot context menu: right click on a level and choose Create bar > Rectangular frame
Command line: grtcrectbar
How to create a rectangular frame specifying the two points of the diagonal of the element
1. AC Reinforcement > Bars: .
2. Click the first and the second point of the rectangular frame diagonal.
3. Then, click on the corner in which you want to place the hooks.
The frame is placed.
How to create a rectangular frame by 3 points
1. AC Reinforcement > Bars: .
2. Click the first point of the frame.
3. Input 3P in the command line and press [Enter].
4. Click the second point of the rectangular frame.
5. Click the third point of the rectangular frame.
6. Then, click on the corner in which you want to place the hooks.
The frame is placed.
How to access the rectangular frame properties
1. Select the bar with the mouse.
2. On the Smartbar, click . The following dialog box appears:
file://C:\Users\Desk 4\AppData\Local\Temp\~hhB827.htm 1/14/2016
Display or hide the Pilot Page 123 of 336
3. Click the Definition tab and you can modify:
The Position number: input the bar position number. This number is unique by drawing. It cannot affect another different bar (diameter or
different shape). For more info, please check the numbering chapter.
The diameter and the steel grade: select the diameter and the steel grade of the bar. Diameters differ according to the selected steel grade
type. The available steel grades depend on the current chosen reinforcement rule. Check Define general options chapter for more
information regarding the available reinforcement rules.
The covers: select the distance between the reference points and the outside bar edge. Advance allows you to distinguish the different
covers using a specific note. When the cover is associated to an edge, a letter can be used to define this edge:
The shape code: select the shape code for the current reinforcement rule. A preview is also available to identify the correct shape code.
The label: input the label for the selected bar. The labels allows you to sort the elements. Then, you can use the multicriteria selection
search tools to find and select this elements or to create a list of reinforcement elements with the same label.
Create a circular frame
See Also...
This command creates a circular frame in a few mouse clicks. During the creation, you can use the smartbar to modify the bar attributes.
How to access the command
To access this command, you can choose between:
Ribbon: AC Reinforcement > Bars:
Pilot context menu: right click on a level and choose Create bar > Circular
Command line: grtccircbar
How to create a circular bar by specifying the center and the radius
file://C:\Users\Desk 4\AppData\Local\Temp\~hhB827.htm 1/14/2016
Display or hide the Pilot Page 124 of 336
1. AC Reinforcement > Bars: .
2. Click the centre of the circular bar.
3. To specify its radius, input the point on right side where you wish to place the first hook. It is also possible to input a value for the frame
radius and proceeding; thus, the first hook will be placed in the direction of the mouse cursor.
The circular bar is placed.
How to create a circular frame from a contour line
1. AC Reinforcement > Bars: .
2. Input li in the command line and press [Enter] to validate.
3. Select the contour line (arc, circle or column contour) using the mouse.
4. Click the point where you wish to place the first frame hook.
The circular bar is placed.
How to access the circular frame properties
1. Select the bar with the mouse.
2. On the Smartbar, click . The following dialog box appears:
3. Click the Definition tab and you can modify:
The Position number: input the bar position number. This number is unique by drawing. It cannot affect another different bar (diameter or
different shape). For more info, please check the numbering chapter.
The diameter and the steel grade: select the diameter and the steel grade of the bar. Diameters differ according to the selected steel grade
type. The available steel grades depend on the current chosen reinforcement rule. Check Define general options chapter for more
information regarding the available reinforcement rules.
The covers: input the distance between reference points and the outside edge of the bar.
file://C:\Users\Desk 4\AppData\Local\Temp\~hhB827.htm 1/14/2016
Display or hide the Pilot Page 125 of 336
The radius: input the value for the selected circular bar.
The shape code: select the shape code for the current reinforcement rule. A preview is also available to identify the correct shape code.
The label: input the label for the selected bar. The labels allows you to sort the elements. Then, you can use the multicriteria selection
search tools to find and select this elements or to create a list of reinforcement elements with the same label.
Create a pin bar
See Also...
This command creates a pin bar in a few mouse clicks. During the creation, you can use the smartbar to modify the bar attributes.
How to access the command
To access this command, you can choose between:
Ribbon: AC Reinforcement > Bars:
Pilot context menu: right click on a level and choose Create bar > Pin bar
Command line: grtcpinbar
How to create a pin bar by two points
1. AC Reinforcement > Bars: .
2. Place the bar by clicking the starting point and the ending point.
3. Click a point on a side to specify its direction.
The pin bar is placed.
How to create a pin bar by two point bars
1. AC Reinforcement > Bars: .
2. On the command line, type B and press [Enter].
3. Select two point bars and press [Enter].
The pin bar is automatically drawn.
How to create a pin by a point and a point bar
In this way, you can draw a pin by clicking a point first and then selecting a point bar or by selecting a point bar first and then clicking a point.
1. AC Reinforcement > Bars: .
2. Click the first point of the pin bar.
3. On the command line, type B and press [Enter].
4. Select the point bar and press [Enter].
The pin bar is automatically drawn.
file://C:\Users\Desk 4\AppData\Local\Temp\~hhB827.htm 1/14/2016
Display or hide the Pilot Page 126 of 336
How to access the pin bar properties
1. Select the pin using the mouse.
2. On the Smartbar, click . The following dialog box appears:
4. Click the Definition tab and you can modify:
The Position number: input the bar position number. This number is unique by drawing. It cannot affect another different bar (diameter or
different shape). For more info, please check the numbering chapter.
The diameter and the steel grade: select the diameter and the steel grade of the bar. Diameters differ according to the selected steel grade
type. The available steel grades depend on the current chosen reinforcement rule. Check Define general options chapter for more
information regarding the available reinforcement rules.
The covers: select the distance between the reference points and the outside bar edge. Advance allows you to distinguish the different
covers using a specific note. When the cover is associated to an edge, a letter can be used to define this edge:
When the cover is associated to an extremity, a number can be used to define this extremity:
The shape code: select the shape code for the current reinforcement rule. A preview is also available to identify the correct shape code.
The label: input the label for the selected bar. The labels allows you to sort the elements. Then, you can use the search tools or the
multicriteria selection ones to find and select this elements or to create a list of reinforcement elements with the same label.
file://C:\Users\Desk 4\AppData\Local\Temp\~hhB827.htm 1/14/2016
Display or hide the Pilot Page 127 of 336
Create a stirrup bar
See Also...
This command creates a stirrup bar in a few mouse clicks. During the creation, you can use the smartbar to modify the bar attributes.
How to access the command
To access this command, you can choose between:
Ribbon: AC Reinforcement > Bars:
Pilot context menu: right click on the a level and choose Create bar > Stirrup
Command line: grtcstirrupbar
How to create a stirrup bar by two points
1. AC Reinforcement > Bars: .
2. Place the bar by clicking the starting point and the ending point.
The stirrup bar is placed.
How to create a stirrup by a point and a point bar
Like this, you can draw a stirrup first clicking a point and then selecting a point bar or first selecting a point bar and then clicking a point.
1. AC Reinforcement > Bars: .
2. Click the first point of the stirrup bar.
3. On the command line, type B and press [Enter].
4. Select the point bar and press [Enter].
The stirrup bar is automatically drawn.
How to create a stirrup bar by two point bars
1. AC Reinforcement > Bars: .
3. On the command line, type B and press [Enter].
3. Select two point bars and press [Enter] to validate.
The stirrup bar is automatically drawn.
How to access the stirrup bar properties
1. Select the stirrup bar with the mouse.
file://C:\Users\Desk 4\AppData\Local\Temp\~hhB827.htm 1/14/2016
Display or hide the Pilot Page 128 of 336
2. On the Smartbar, click . The following dialog box appears:
4. Click the Definition tab and you can modify:
The Position number: input the bar position number. This number is unique by drawing. It cannot affect another different bar (diameter or
different shape).
For more info, please check the numbering chapter.
The diameter and the steel grade: select the diameter and the steel grade of the bar. Diameters differ according to the selected steel grade
type. The available steel grades depend on the current chosen reinforcement rule. Check Define general options chapter for more
information regarding the available reinforcement rules.
The covers: select the distance between the reference points and the outside bar edge. Advance allows you to distinguish the different
covers using a specific note. When the cover is associated to an edge, a letter can be used to define this edge:
When the cover is associated to an extremity, a number can be used to define this extremity:
The shape code: select the shape code for the current reinforcement rule. A preview is also available to identify the correct shape code.
The label: input the label for the selected bar. The labels allows you to sort the elements. Then, you can use the multicriteria selection
search tools to find and select this elements or to create a list of reinforcement elements with the same label.
Create a L bar
file://C:\Users\Desk 4\AppData\Local\Temp\~hhB827.htm 1/14/2016
Display or hide the Pilot Page 129 of 336
See Also...
This command creates a L bar in a few mouse clicks. During creation, you can use the smartbar to modify your L bar attributes.
How to access the command
To access this command, you can choose between:
Ribbon: AC Reinforcement > Bars:
Pilot context menu: Right click on a level and choose Create bar > L Bar
Command line: grtclbar
How to create a L bar by three points
1. AC Reinforcement > Bars: .
2. Position the L bar by identifying 2 points.
3. Specify the orientation of L by specifying the third point of the bar.
The L bar is placed.
How to create a L bar by specifying the segments dimensions
1. AC Reinforcement > Bars: .
2. Click the first point of the L bar.
3. Click the second point of the bar or input D in the command line and press [Enter].
4. Input the length of the first segment, for example 0.30 m.
5. Click the third point of the bar or input the length of the last segment, for example: 0.20 m.
6. Input the bar orientation.
Remark:
For the numerical input of the second segment of the bar, place the cursor on the side you want to place the last segment of the bar.
The L bar is placed.
How to create an L bar along a base line
1. AC Reinforcement > Bars: .
2. Input li in the command line and press [Enter].
3. Select the line along which the bar will be placed.
4. Click a point on the bar to specify L orientation and the length of the last segment.
file://C:\Users\Desk 4\AppData\Local\Temp\~hhB827.htm 1/14/2016
Display or hide the Pilot Page 130 of 336
Remark:
You can specify the dimension of the last bar segment. To do this, the last point to click :
a. Input D in the command line and press [Enter] to validate.
b. Input the value of last segment and press [Enter] to validate.
The L bar is placed.
How to access the L bar properties
1. Select the bar with the mouse.
2. On the Smartbar, click . The following dialog box appears:
4. Click the Definition tab and you can modify:
The Position number: input the bar position number. This number is unique by drawing. It cannot affect another different bar (diameter or
different shape). For more info, please check the numbering chapter.
The diameter and the steel grade: select the diameter and the steel grade of the bar. Diameters differ according to the selected steel grade
type. The available steel grades depend on the current chosen reinforcement rule. Check Define general options chapter for more
information regarding the available reinforcement rules.
The covers: select the distance between the reference points and the outside bar edge. Advance allows you to distinguish the different
covers using a specific note. When the cover is associated to an edge, a letter can be used to define this edge:
When the cover is associated to an extremity, a number can be used to define this extremity:
file://C:\Users\Desk 4\AppData\Local\Temp\~hhB827.htm 1/14/2016
Display or hide the Pilot Page 131 of 336
The shape code: select the shape code for the current reinforcement rule. A preview is also available to identify the correct shape code.
The label: input the label for the selected bar. The labels allows you to sort the elements. Then, you can use the multicriteria selection
search tools to find and select this elements or to create a list of reinforcement elements with the same label.
Creating a U bar
See Also...
This command creates a U bar by a few mouse clicks. During the creation, you can use the smartbar (Smartbar) to modify the bar attributes.
How to access the command
To access this command, you can choose between:
Ribbon: AC Reinforcement > Bars:
Pilot context menu: Right click on a level and choose Create Bar > U Bar
Command line: grtcubar
How to create a U bar by three points
1. AC Reinforcement > Bars: .
2. Place a U bar by clicking two points of the U base.
3. Specify the third point of the U in the desired direction and input graphically the length of segments.
file://C:\Users\Desk 4\AppData\Local\Temp\~hhB827.htm 1/14/2016
Display or hide the Pilot Page 132 of 336
The U bar is placed.
How to create a U bar along a baseline
1. AC Reinforcement > Bars: .
2. Input li in the command line.
3. Select the contour line along which the bar will be placed.
4. Click a point on the desired side to define the U direction and the segment lengths.
The U bar is placed.
How to create an U bar with the segment lengths specified numerically
1. AC Reinforcement > Bars: .
2. Place the U bar by specifying the 2 points of the U base or selecting a baseline.
3. On the command line, type D (Dimensions) and press [Enter].
4. Enter the length of the left segment.
5. Enter the length of the right segment.
6. Click a point on the desired side to define the U direction.
The U bar is placed.
How to access the U bar properties
file://C:\Users\Desk 4\AppData\Local\Temp\~hhB827.htm 1/14/2016
Display or hide the Pilot Page 133 of 336
1. Select the bar with the mouse.
2. On the Smartbar, click . The following dialog box appears:
4. Click the Definition tab and you can modify:
The Position number: input the bar position number. This number is unique by drawing. It cannot affect another different bar (diameter or
different shape). For more info, please check the numbering chapter.
The diameter and the steel grade: select the diameter and the steel grade of the bar. Diameters differ according to the selected steel grade
type. The available steel grades depend on the current chosen reinforcement rule. Check Define general options chapter for more
information regarding the available reinforcement rules.
The covers: select the distance between the reference points and the outside bar edge. Advance allows you to distinguish the different
covers using a specific note. When the cover is associated to an edge, a letter can be used to define this edge:
When the cover is associated to an extremity, a number can be used to define this extremity:
The shape code: select the shape code for the current reinforcement rule. A preview is also available to identify the correct shape code.
The label: input the label for the selected bar. The labels allows you to sort the elements. Then, you can use the multicriteria selection
search tools to find and select this elements or to create a list of reinforcement elements with the same label.
Create a polygonal bar
See Also...
This command creates a polygonal bar in a few mouse clicks. During the creation, you can use the smartbar to modify the bar attributes.
How to access the command
To access this command, you can choose between:
file://C:\Users\Desk 4\AppData\Local\Temp\~hhB827.htm 1/14/2016
Display or hide the Pilot Page 134 of 336
Ribbon: AC Reinforcement > Bars:
Pilot context menu: Right click on a level and select Create bar > Polygonal bar
Command line: grtcpolbar
How to create a polygonal bar
1. AC Reinforcement > Bars: .
2. Create the polygonal bar as you would draw an AutoCAD polyline.
3. Press [Enter] or enter C (Close) in the command line to finish the polygon definition.
4. Click a side of the bar to specify the orientation.
The polygonal bar is placed.
During the creation, you can use the smartbar (Smartbar) to modify the bar attributes.
How to create a polygonal bar along a contour line
1. AC Reinforcement > Bars: .
2. To select the contour line, type LI (LIne) in the command line and press [Enter].
3. Select the polyline along which the polygonal bar will be placed.
4. Click a side of the bar to specify its orientation.
The bar is placed.
How to round a segment of the polygonal bar
For rounding an existent bar:
1. Click the bar.
2. Click the grip from the middle of the segment to round.
3. Place the grip wherever you want.
The bar segment is now rounded.
file://C:\Users\Desk 4\AppData\Local\Temp\~hhB827.htm 1/14/2016
Display or hide the Pilot Page 135 of 336
How to access the polygonal bar properties
1. Select the bar with the mouse.
2. On the Smartbar, click . The following dialog box appears:
4. Click the Definition tab and you can modify:
The Position number: input the bar position number. This number is unique by drawing. It cannot affect another different bar (diameter or
different shape). For more info, please check the numbering chapter.
The diameter and the steel grade: select the diameter and the steel grade of the bar. Diameters differ according to the selected steel grade
type. The available steel grades depend on the current chosen reinforcement rule. Check Define general options chapter for more
information regarding the available reinforcement rules.
The covers: select the distance between the reference points and the outside bar edge. Advance allows you to distinguish the different
covers using a specific note. When the cover is associated to an edge, a letter can be used to define this edge:
Remark:
For certain types of polygonal bar (ex : the shear bars), it is sometimes necessary to input a negative value for the lateral covers of certain bar
ending segments and to place the bar on the correct side of formwork edge.
When the cover is associated to an extremity, a number can be used to define this extremity:
The type: specify the polygonal bar type. You can choose between Frame or Polygonal. If selecting other values for the drawing, the
crosses of the fillet radius are different.
The shape code: select the shape code for the current reinforcement rule. A preview is also available to identify the correct shape code.
The label: input the label for the selected bar. The labels allows you to sort the elements. Then, you can use the multicriteria selection
search tools to find and select this elements or to create a list of reinforcement elements with the same label.
file://C:\Users\Desk 4\AppData\Local\Temp\~hhB827.htm 1/14/2016
Display or hide the Pilot Page 136 of 336
Access bar properties
See Also...
Each reinforcement element is associated to a detailed properties sheet, which allows to modify the set of its data and attributes.
Remark:
The point bar has some specific properties relative to filling. Report at page Create a point bar.
How to access the command
To access this command, you can choose between:
Smartbar:
Elements context menu: Select one or several bars (of the same type) using the mouse, for example the straight bars. Then, right click and
choose Straight bar properties in the context menu.
Command line: grtcbarproperties
How to access the straight bar properties
1. Select the bar to consider.
2. On the Smartbar, click . A dialog box appears.
3. Click the Definition tab.
4. Input the set of the bar properties: The position number, diameter, the cover, the shape code ...
5. Click OK to save the changes and to close the dialog box.
How to modify the properties of a bar hooks and anchors
You can modify the properties of a bar hooks and anchors.
1. For the rectangular, circular, pin and stirrup bars, it is possible to specify manually the hook angle at the extremity of the bar.
In the bar properties dialog, select the Hooks and anchors tab and then you can modify each hook:
The hook angle: Select the hook angle at the extremity of the bar or input it manually.
The hook length: input the hook length at the extremity of the bar. By default, these are supplied in the library.
2. For the straight bars, U and L bars, it is possible to specify the hook angle and the anchor angle at the extremity of the bar.
file://C:\Users\Desk 4\AppData\Local\Temp\~hhB827.htm 1/14/2016
Display or hide the Pilot Page 137 of 336
In the bar properties dialog, select the Hooks and anchors tab and you can modify the following value:
The hook angle: select the hook angle at the extremity of the bar.
Hook length: you can choose to specify the hook length at the extremity of the bar. By default, these are supplied in the library.
Warning
The hook length definition and the bar length are different. See the image below:
Anchor length: you can choose to specify manually the anchor length at the extremity of the bar. By default, these are supplied in the
library.
How to modify the properties of the bar segments
For the straight bars, U bars, L bars, and polygonal bars it is possible to specify the lengths for the segments composing the bar.
1. Select the bar to consider.
2. In the smartbar, click . The bar properties dialog appears.
3. Select the Segments length tab.
4. Then you can modify the lengths of bar segments by specifying in the table the desired value for each segment.
The bar adjusts automatically to these new dimensions.
For the polygonal bars, choose the modality to define the curvature in the Options field.
Mode Arrow: the polygonal bar curvatures are expressed with the help of the arc arrow.
Mode Radius: the polygonal bar curvatures are expressed with the help of the arc radius.
When the user input an erroneus radius for the polygonal bar, an error message is displayed.
How to modify the representation properties
Each reinforcement element is displayed on the screen by using the setting from its representation style.
file://C:\Users\Desk 4\AppData\Local\Temp\~hhB827.htm 1/14/2016
Display or hide the Pilot Page 138 of 336
1. Select the bar to consider.
2. On the Smartbar, click . The bar properties dialog appears.
3. Click the Representation tab.
4. Select the representation style in the drop-down list: standard or other default styles to characterize bars. You can choose between:
Anchor
Binding
Longitudinal
Resistance
Transversal
In no case, you cannot modify here the content of the style: line color, line style, line thickness. The properties are read-only.
5. If the selected bar is partially represented, you can choose bar limiters in the Bar limiters drop-down list. The latter modifies the
representation style in Mixt.
You can create new styles to specify the color, the style and the thickness of bar representation line. For this, check the project representation
styles settings.
6. For the straight bars, U bars, L bars and polygonal bars, you can add bar ending symbols at the extremities of bars. In certain specific
representation cases, you can choose their angle.
Remarks:
1. This symbol is not a hook. If the selected bar is belonging to a linear or variable distribution having the representation mode
Central bar turned with 90°, then the representation of the bar extremities won't be affected.
How to represent the threads and couplers
Specific symbol can be added at the extremities of a bar to simulate the threads and couplers creation. These symbols are also represented in
the bending details and in the bending lists.
1. Click the Representation tab.
2. In the Coupler and thread area, check the option corresponding to the extremity of the wished bar.
3. Select the symbol name in the drop-down list.
You can choose a custom symbol.
1. Click Browse. A standard open file dialog is displayed on the screen.
2. Select the .dwg file corresponding to the symbol you want to use.
3. Click OK to validate.
How to modify quickly the bar extremities
You can also modify directly the extremities of the bars using the smartbar (Smartbar).
1. Select the bar to consider.
file://C:\Users\Desk 4\AppData\Local\Temp\~hhB827.htm 1/14/2016
Display or hide the Pilot Page 139 of 336
2. Select the extremity of the bar using the .
3. Choose the desired option in the drop-down list.
Examples :
None
Hook
Anchor with hook
Bar end symbol
Hook + Bar end symbol
3. Input the value for the hook angle, the anchor length, ...(according to the previous choice).
How to partially display a bar
This application is possible for the straight bar, the pin, the polygonal, L and U bar. You can place limiters using the grip that appears when the
bar is selected.
When you select a bar, it is displayed entirely.
Remark:
Limiters cannot intersect.
This command cuts straight bars and polygonal bars. You would get several bars with overlapping.
How to access the command
To access this command, you can choose between:
Ribbon: AC Reinforcement > Bars:
Command line: grtcbreakbar
How to cut a bar
file://C:\Users\Desk 4\AppData\Local\Temp\~hhB827.htm 1/14/2016
Display or hide the Pilot Page 140 of 336
1. AC Reinforcement > Bars: .
2. Select the bar to cut (a straight or a polygonal bar).
3. Define the break points. There are two methods to input:
clicking on the bar to cut
specifying the distance relative to an extremity
for the extremity 1:
Input E in the command line and press [Enter]
Define the distance to the first extremity of the bar.
for the extremity 2:
Input D in the command line and press [Enter]
Define the distance to the second extremity of the bar.
4. Press [Enter]. The dialog box Break a bar appears.
5. Modify the proprietes.
6. Click OK.
Remark:
Cut a bar and the distribution bars are automatically cut.
file://C:\Users\Desk 4\AppData\Local\Temp\~hhB827.htm 1/14/2016
Display or hide the Pilot Page 141 of 336
How to modify the cut properties
To select the bar to cut:
1. Click in the Objects area.
2. Select the bar to cut (a straight or a polygonal bar).
The dialog box Break a bar appears.
To specify the break points:
1. Click in the Break points area.
2. Select the break points.
3. Press [Enter].
4. Check Split at max length to split a bar into segments of maximal length (the length defined in the preferences dialog box).
5. Specify the extremity where you start doing the division.
from the starting point
from the ending point
6. Select the overlapping type by clicking on the corresponding tab. Then, you can input the segments lengths.
Offset
Option Result
file://C:\Users\Desk 4\AppData\Local\Temp\~hhB827.htm 1/14/2016
Display or hide the Pilot Page 142 of 336
Vertical
Option Result
Horizontal
Define a bar in a shapes library
See Also...
Advance offers you the possibility to choose a bar from a library of standard shapes. You can select a bar according to its predefined shape or to
its related code number. Choose a 3D shape of bar. The segments length can also be set before placing the bar. The library is provided by the
national or international standards.
How to access the command
To access this command, you can choose between:
Ribbon: AC Reinforcement > Bars:
Command line: grtcshapebar
How to create a 2D polygonal bar
1. AC Reinforcement > Bars: . A bar shape appears "hooked " to the mouse cursor.
2. Place the bar specifying the points requested by its shape.
The polygonal bar is placed.
3. Press [Escape] to finish the input otherwise, Advance will propose you to click a new point for a new bar.
How to modify the bar shape code in the command line
1. AC Reinforcement > Bars: . A bar shape appears "hooked " to the mouse cursor.
2. To change the shape, input S (change Shape) in the command line and press [Enter] to confirm.
3. Input the new shape code and press [Enter] to confirm. The bar shape appears "hooked" to the mouse cursor.
How to modify the lengths of the segments composing the bar shape
During the creation, you can modify the length of each segment composing the bar shape:
1. AC Reinforcement > Bars: . A bar shape appears "hooked " to the mouse cursor.
2. On the Smartbar, click . The following dialog box appears:
file://C:\Users\Desk 4\AppData\Local\Temp\~hhB827.htm 1/14/2016
Display or hide the Pilot Page 143 of 336
3. Modify the lengths of the bar segments by specifying in the table the desired value for each segment.
4. Check Segment length on bar definition to display each segment length.
5. Click Place bar directly on drawing. The bar shape with the specified segments lenghts appears "hooked" to the mouse cursor.
6. Draw the bar location.
How to modify the properties of a 3D shape of bar
1. Select the 3D shape (s) of bar to modify.
2. On the Smartbar, click . A dialog box appears.
3. Click the Definition tab and you can modify:
The Position number: input the bar position number. This number is unique by drawing. It cannot affect another different bar (diameter or
different shape). For more info, please check the numbering chapter.
The diameter and the steel grade: select the diameter and the steel grade of the bar. Diameters differ according to the selected steel grade
type. The available steel grades depend on the current chosen reinforcement rule. Check Define general options chapter for more
information regarding the available reinforcement rules.
The view: Choose a view from the predefined 3D views: top, below, left, right, in front and back.
The shape code: Choose the 3D bar shape.
The offsets on X and Y: select the distance between the reference points and the outside bar edge.
The Justification bar shape: you can modify the position of the bar according to the reference point:
The label: input the label for the selected bar. The label allows you to classify the elements. Then, you can use the search tool or the
multicriteria selection one to find, to select this element or to create a reinforcement list with this label for the reinforcement.
How to modify the lengths of the segments of the 3D bar shape
1. Select the 3D shape(s) of bar to modify.
2. On the Smartbar, click .
3. In the properties dialog box, click the Parameters tab and you can modify:
The shape code: Select a 3D bar shape. A preview is available to identify the correct shape code.
file://C:\Users\Desk 4\AppData\Local\Temp\~hhB827.htm 1/14/2016
Display or hide the Pilot Page 144 of 336
4. Modify the lengths of the bar segments by specifying in the table the desired value for each segment.
Creating a linear distribution
See Also...
This command creates a linear bar distribution. This command applies to all bar types. A linear distribution allows defining graphically the
number of bars and the spacing between these bars. This distribution can follow a line, an arc or a circle. The lengths of bars are constant even
when it's possible to become free of this constraint.
Warning
Deleting a definition bar expects the deletion of distributions associated to that bar. You have the possibility to hide or redisplay the definition bar from a
distribution (see the context menu when clicking on a bar distribution).
Remarks :
1. A linear distribution becomes variable if you modify the length or the position of a bar.
2. The bars in the linear distribution are bounded to the definition bar. The modification of the definition bar supposes the recalculation of the
elements lengths from the attached linear distributions.
3. It is not possible to delete the definition bar of a bar or a bent mesh distribution. Deleting this bar means the removal of its distributions. On
the other hand, it is possible to hide (or to redisplay) the definition bar.
Anytime during the creation you can use the smartbar (Smartbar) to modify the distribution properties.
How to access the command
To access this command, you can choose between:
Ribbon: AC Reinforcement > Distributions:
Pilot context menu: right click on a level and select Create distribution > Linear
Command line: grtcrepartlinear
How to create a distribution along a line
1. AC Reinforcement > Distributions: .
2. Select the bar to distribute.
3. Choose a view direction by clicking on one of the proposed arrows. The proposed arrows correspond to the bar local and global reference
mark. Advance proposes to determine automatically the lengths of bars along the view point direction.
Remark:
For the polygonal, L and U bars the bars representation can be lines or points. To represent a bar as a point, select one of the cut arrows.
file://C:\Users\Desk 4\AppData\Local\Temp\~hhB827.htm 1/14/2016
Display or hide the Pilot Page 145 of 336
Warning : There are situations when the program cannot calculate the variation of a segment in the direction of the view: an erroneous
result is provided then. In this case Advance gives a warning message.
4. Define now the distribution mode (clicking two points, along a line, an arc or a circle).
This distribution basis corresponds to the direction of the bar distribution.
Click the first and the last point of the distribution line or
input LI(line) to select a reference line
A to select an arc
C to select a circle
5. Choose then the distribution dimension moving the mouse on all sides of the distribution line and clicking a point.
To center the distribution, type CE in the command line and press [Enter].
6. A fake bar (the original definition bar copy) is displayed as "hooked" to the distribution. The fake bar is oriented by moving the mouse on one
side and the other of the distribution line. Select the bar pose direction by clicking a point on the desired direction.
7. Press on [Escape] to finish the input otherwise, Advance proposes you to create a new distribution of this bar.
The linear distribution is created.
How to modify a linear distribution
The length of a bar can be modified using the grip points from the extremities of a bar.
The grip point from the middle of the bar allows you to move the bar.
If the repartition line moves, it will be linked to the displayed bars.
file://C:\Users\Desk 4\AppData\Local\Temp\~hhB827.htm 1/14/2016
Display or hide the Pilot Page 146 of 336
How to get points representations on the bar distributions
Remarks :
For the polygonal, L and U bars, the bars representation can be lines or points. To represent a bar as a point, select one of the cut arrows.
1. AC Reinforcement > Distributions: .
2. Select the bar you wish to distribute.
3. Select one of the cut arrows.
4. Define a line cutting the definition bar:
By two points:
Click the first point of the cut line.
Click the second point of the cut line.
Selecting an existing AutoCAD line:
On the command line, type L and press [Enter].
Select an AutoCAD line:
Remark:
Being connected to an AutoCAD line, the distribution representation is modified when the line is moved or changed.
Example:
The definition bar changes affects also the distribution representation.
5. Create the distribution as usually.
file://C:\Users\Desk 4\AppData\Local\Temp\~hhB827.htm 1/14/2016
Display or hide the Pilot Page 147 of 336
The linear distribution with point representation is created.
How to modify the linear distribution definition properties
1. Select the linear distribution.
2. On the Smartbar, click . The following dialog box appears.
Here, you can modify:
Extremities margins : input the left and right boundaries as well as the distribution justification as in the example below:
Left distribution
Right distribution
Middle distribution
Quantity: input the quantity of the bars to be placed between the starting and the ending point of the distribution. You can choose from
the following options:
By space: Space between bars in distribution.
By number: Number of distribution bars.
By quantity: Combination of number and spacing as in the following example:
Example 1: 10 bars having a 20 cm spacing = 10*20. There are 11 bars having a 20 cm spacing.
file://C:\Users\Desk 4\AppData\Local\Temp\~hhB827.htm 1/14/2016
Display or hide the Pilot Page 148 of 336
Example 2: 5 bars having a 20 cm spacing and 3 bars having a 30 cm spacing = 5*20 3*30.
Caquot symmetrical: select the first value to be taken into account in the Caquot set to start the distribution and the
maximal spacing value to be taken into account. These are the values used by the algorithm
The values of the Caquot series are the followings: 7, 8, 9, 10, 11, 13, 16, 20, 25, 35, 60.
For example, if you start with 11 and finish with 20, you can have: 3x11, 3x13, 5x20,
Calculation example of the algorithm :
The distance between the two definition points is 7.30m.
7.30/2=3.65m, 4 if we round it.
Choose a distance of 5cm for the first bar positioning.
Choose a first spacing value of 10cm in the Caquot value.
So, the following distribution is created:
5 + 4*10 + 4*11 + 4*13 + 4*16 + 4*20 + 4*25 = 385cm
This value of 385cm is bigger than 365cm - the half distance between the two definition points. In this case, you
can give up at the last bar.
The resulted distribution will be:
5 +3*10 + 4*11 + 4*13 + 4*16 + 4*20 + 4*25 = 360cm
Offset: input the lateral offset relative to the linear distribution reference line.
To count the bars of the distribution in the bars list, make sure that the button To count is checked in the Smartbar.
Input the value for Elements number. The number of bars in distribution will be multiplied by this factor and will be
incremented in the bars lists.
Angle: input the distribution angle. The bars are turned around the base point. The base point is located on the distribution
line. The offset on the selected dimension is taken into account.
Remark:
For a variable linear distribution, after changing the angle, the distribution elements are resized relative to contour.
Therefore, the quantities are modified.
How to modify the linear distribution representation properties
1. Select the distribution to be considered.
2. On the Smartbar, click .
3. In the following dialog box, click the Representation tab:
file://C:\Users\Desk 4\AppData\Local\Temp\~hhB827.htm 1/14/2016
Display or hide the Pilot Page 149 of 336
4. Select the distribution representation mode: All bars, Extremities bars, Central bar, Central bar turned with 90°.
Remark:
You can select the bars to be displayed by using the context menu and right clicking a distribution bar.
5. According to the previous choice, you can also display or not the central line.
The central line representation can be modified specifying its color, thickness, line style and dimension style
Remarks :
1. You can Select the bars to display using the context menu and right clicking on a distribution bar.
2. The line position can be modified.
Click the grip from the middle of the line. The grip becomes red and allows the line position
modification moving the cursor.
Also you can display or not the positioning lines of the intermediate bars. This possibility is
accessible in any representation case except All bars.
No intermediate lines
With intermediate lines
6. In the drop-down list Limiters styles, you can choose limiters styles if bars are partially displayed.
7. Check the option Swedish representation. It is useful specially for the polygonal bars representation
as they are displayed as straight bars, their segments being represented by symbols. These symbols
position is determined by the definition and the view direction. Theoretical, to every change of
direction corresponds a symbol on the distribution bar. Each segment can be represented by a
continuous or a by dotted line. You can modify the segments aspect by selecting a line type.
Remark:
The geometry modifications changes the symbols position in the distribution.
file://C:\Users\Desk 4\AppData\Local\Temp\~hhB827.htm 1/14/2016
Display or hide the Pilot Page 150 of 336
Example:
How to display partially the bars shown in a distribution
This functionality is available if the distribution is defined from the straight, polygonal, U or L bars and
if the chosen representation mode is [Central bar turned with 90°].
1. Click a distribution represented in [Central bar turned with 90°] mode to select it.
2. You can place the limiters using the grip points at the extremity of the bar that appear when
selecting the bar. Click an extremity grip point. The grip point becomes red and allows the limitation of
the distribution bar by moving the cursor.
Remark:
1. If several bars are displayed, then every bar will have its own limiters.
2. When you select the bars to be displayed from a distribution, then the distribution bars
are displayed entirely.
3. The modification of the display mode will hide the limiters, but their position will be
stored. When the display mode [Central bar turned with 90°] is restored, the limited
bars will be displayed again.
4. The command grtcreparttrim deletes the limiters of the cut element.
How to modify the bar extremities properties of the linear distribution
1. Select the distribution to be considered.
2. On the Smartbar, click .
3. In the following dialog box, click on Extremities in plan.
This tab allows you to modify the display the 2 extremities of the bars in the distribution. For any
extremity you have a frame with the chosen hook angle. The preview is updated according to the
choice. By default, the display corresponds to the in chosen rule, but if you wish you have the
possibility to change it.
How to modify the bar extremities properties of the linear distribution
file://C:\Users\Desk 4\AppData\Local\Temp\~hhB827.htm 1/14/2016
Display or hide the Pilot Page 151 of 336
1. Select the distribution to be considered.
2. On the Smartbar, click .
3. In the following dialog box, click on Symbol.
4. Check Bars symbols if you want to display the symbols on bars in the distribution.
5. Choose the symbol to display on the bar.
The triangles point out the position of bars layers. The triangle indicates the inside of the structural
element. For a slab, it indicates the lower layers or the superior layers. For a wall, it indicates the
front face or the rear face.
The symbol representation convention is the following: you place the triangles or the symbols going
from outside to inside of the structural element.
- means that bars are situated on the first layer.
- means a bars distribution in a second layer.
- three triangles suppose a distribution of bar in the third layer.
- this symbol supposes a double bars distribution: in the same time on the lower and superior layer
or in the same time on the front and rear face.
Example :
The picture below shows a bar with a triangle in top and in bottom. It shows that a distribution of bars
is planned for a lower and superior layer or, in the case of a wall, on the front or rear face.
You can use another symbol, by choosing User block in the list box after you have created your own
user block.
In the following dialog box, select another block symbol:
How to modify the position
file://C:\Users\Desk 4\AppData\Local\Temp\~hhB827.htm 1/14/2016
Display or hide the Pilot Page 152 of 336
1. Select the distribution to study.
2. On the Smartbar, click .
3. In the following dialog box, click the Position tab.
The two arrows allows to modify the bar orientation as at the time of creation. The result is displayed
in the preview area. The distribution and the bar are displayed as in the model.
Remark:
This option is saved as preference in the registries and for that, it stays activated in all the sessions.
Create a variable length distribution
See Also...
This command creates a linear variable bar distribution. This command applies to all bar types. A variable linear distribution is a linear
distribution consisting of bars with variable dimensions. A linear variable distribution allows defining graphically the number of bars and the
spacing between these bars. This distribution follows a contour and a direction.
Warning
Deleting a definition bar expects the deletion of distributions associated to that bar. You have the possibility to hide or redisplay the definition bar from a
distribution (see the context menu when clicking on a bar distribution).
How to access the command
To access this command, you can choose between:
Ribbon: AC Reinforcement > Distributions:
Pilot context menu: Right click on a level and choose Create distribution > Variable
Command line: grtcrepartvarlinear
How to create a variable length distribution
1. AC Reinforcement > Distributions: .
2. Select the bar that you wish to distribute.
3. Choose a view direction by clicking on one of the proposed arrows. The proposed arrows correspond to the bar local and global reference
mark. Advance proposes to determine automatically the bar lengths in the view direction.
file://C:\Users\Desk 4\AppData\Local\Temp\~hhB827.htm 1/14/2016
Display or hide the Pilot Page 153 of 336
Warning :
There are situations when the program cannot calculate the variation of a segment in the direction of the view. In this case Advance gives a
warning message.
The message:
Select contour dimension perpendicular onto the bars or [2 POints]
appears in the command line.
4. It is necessary now to define the distribution contour. There are two methods:
click the contour points and press [Enter] to close the polygonal contour
or select a polyline: on the command line, type P and press [Enter]. Select the polyline then.
5. It is necessary now to define the direction of distribution bars.
The bars are created perpendicularly to the definition line that can be:
a contour dimension: select the dimension of the contour
or a line defined by two points: type PO(points) in the command line and press [Enter] to confirm. Click then the two points.
The distribution is created.
Now, it is possible to select the distribution and modify its properties.
How to modify the definition properties
1. Select the linear variable distribution.
2. On the Smartbar, click . The following dialog box appears.
file://C:\Users\Desk 4\AppData\Local\Temp\~hhB827.htm 1/14/2016
Display or hide the Pilot Page 154 of 336
3. You can modify:
Extremities margins : input the left and right boundaries as well as the distribution justification as in the example below:
Quantity: input the quantity of the bars to be placed between the starting and the ending point of the distribution. You can choose from
the following options:
By space: Space between bars in distribution.
By number: Number of distribution bars.
By quantity: Combination of number and spacing.
Symmetrical caquot : select the first value to be taken into account in the Caquot set to start the distribution and the maximal spacing value to
be taken into account. These are the values used by the algorithm
Offset: input the lateral offset relative to the linear distribution reference line.
To count the bars of the distribution in the bars list, make sure that the button To count is checked in the Smartbar.
Input the value for Elements number. The number of bars in distribution will be multiplied by this factor and will be incremented in the
bars lists.
Angle: input the distribution angle. The bars are turned around the base point. The base point is located on the distribution line. The offset
on the selected dimension is taken into account.
Step value: Sets a new arrangement for the distributed bar cuts.
The LongBar and ShortBar buttons set a new representation style for the distributed bars.
How to lock/unlock the segment length
This command locks the segments that the user does not wish to modify.
1. Select the variable distribution.
2. Right click and select Lock bar from the context menu.
Locks are displayed on the bar legs.
3. Click on the lock to close/open the bar legs.
4. Press Enter.
Remark:
The command can also be accessed from:
Advance context menu: Reinforcement > Bars > Select bar variation
Element context menu: Right click on the bar and choose Select varying bar legs.
Create a quantitative distribution
See Also...
This command creates a quantitative distribution on a bar, on several bars or on a bent mesh.
A quantitative distribution defines also the number and the bar spacing, but it is different than the other distribution types. The graphic
representation of this distribution consists in a simple text preceded by a bubble containing the position number of the distributed bar.
It is useful to avoid duplicating all the distributions or to represent them graphically as it overloads the plan.
The quantitative distribution is taken into acount in lists and adds itself to the others distributions if necessary.
How to access the command
To access this command, you can choose between:
Ribbon: AC Reinforcement > Distributions:
Pilot context menu: right click on a level and select Create a distribution > Quantitative
file://C:\Users\Desk 4\AppData\Local\Temp\~hhB827.htm 1/14/2016
Display or hide the Pilot Page 155 of 336
Command line: grtcrepartquantity
How to create a quantitative distribution on a bar or a bent mesh
Warning:
The distribution can be definied on several bars, but it can not be definied on several meshes.
1. AC Reinforcement > Distributions: .
2. Select the bar or the bent mesh you want to distribute.
You have the possibility to select several bars (the option Multiple in the AutoCAD command line AutoCAD, see the specific description below).
The following message appears in the command area:
Click the point of the quantitative distribution or [Scale/Rotation/Aligned/Finish/Mirror] .
3. Now, you can:
Click the point where you want to place the quantitative distribution.
Input the convenient option [S, R, A, F or M] and press [Enter]
S (Scale): allows to define the distribution scale (by default this will be 1). Select the scale, then go to the beginning at the step 3.
R (Rotation): allows to define a distribution rotation angle (by default this one being 0). Select the rotation angle, then go to the beginning at
the step 3.
A (Align): allows aligning the distribution. Repeat the 3 step.
M (Mirror): allows to inverse the symbol position. Repeat the 3 step.
F (Finish): allows to quit the function directly and to validate the symbol position.
You can place the symbol by clicking a point.
The quantitative distribution is created.
Now, you can select the distribution and modify its propertie
How to create a quantitative distribution on several bars
1. AC Reinforcement > Distributions: .
2. On the command line, type M and press [Enter].
3. Select the bars you want to distribute and press [Enter].
A rake line appears hooked to the selected bars.
Warning:
The selected bars must have the same type and the same position number as the first bar selected. Otherwise, the distribution is created on the
first selected bar.
4. Input the distance to the symbol line and press [Enter]. By default this will be 0.1.
The following message appears in the command area:
Point or [Scale/Rotation/Mirror/Finish]:
5. Input the first letter of the convenient mode [S, R, A, or F] and press [Enter]:
Point allows to place the symbol on the clicked point.
S (Scale): allows to define the scale symbol, by default this will be. Input the scale and after that return to step 5.
R (Rotation): allows to define a rotation angle for the symbol, equal with 0 by default. Input the rotation angle then go to step 5 in the
beginning.
M (Mirror): allows to inverse the symbol position. Select the object then go to the beginning at the step 5.
F (Finish): allows to quit the function directly and to validate the symbol position.
The quantitative distribution is created.
Now, you can select the distribution and modify its properties.
How to access the quantitative distribution properties
1. Select the quantitative distribution.
2. On the Smartbar, click . The following dialog box appears:
file://C:\Users\Desk 4\AppData\Local\Temp\~hhB827.htm 1/14/2016
Display or hide the Pilot Page 156 of 336
3. Click the Definition tab.
Here, you can modify:
Quantity: input the bars quantity and the spacing between them.
Example 1: 10 bars spacing of 20 cm = 10*20
Example 2: 10 bars spacings of 20 cm and 5 bars spacings of 30 cm = 10*20 5*30
Remark:
For the point bars, this property is not available.
The steel sections is also read-only.
The hooks: select the cover in the drop-down list and specify the hook angle. The hooks are attributes applied to the point bar and the bar
bending detail will also contain these hooks.
The length: input the hook length. For the quantitative distributions of the point bars, it is possible to add the linear meter attribut (ml). If
this option is checked in the Smartbar, then the length is expressed in the linear meters in the lists.
Remark:
The hooks and the length are available only for the point bars.
To count the bars of this the distribution in the bars list, be sure that the button To count is checked.
How to modify the quantitative distribution reference marks properties
1. Select the quantitative distribution.
2. On the Smartbar, click .
3. In the propertie dialog box, click the Reference mark tab:
file://C:\Users\Desk 4\AppData\Local\Temp\~hhB827.htm 1/14/2016
Display or hide the Pilot Page 157 of 336
Here, you can choose what text must be displayed for the distribution. You have the possibility to set the content of this distribution as for a
simple annotation. The text contains an attributes list or simple texts.
You can set the following fields:
Reference mark text: add or delete attributes.
To edit the text, click Edit to open the AutoCAD standard editor.
To insert a new attribut, click Insert and select from the list the necessary attributes.
Several possible settings concerning the link line between the bubble and the element on which the distribution is applied (presence or
not, line style, display or not the arrow).
How to modify the quantitative distribution representation properties
These options are available but for the multiple distributions on point bars.
1. Select the quantitative distribution.
2. On the Smartbar, click .
3. In the following dialog box, click the Representation tab:
Line type
Sets the line type.
Option Representation
With arrow
Without arrow
Circle
file://C:\Users\Desk 4\AppData\Local\Temp\~hhB827.htm 1/14/2016
Display or hide the Pilot Page 158 of 336
Style for the line and arrow
Sets the representation style for the line and the arrow.
Distance from the line to the object
Sets the distance frum the line to the bar or the mesh.
Example:
The distance from the line to the next figure is 0.2 m.
The distance between arrows
Sets the distance between the arrows.
Example:
The distance between the arrows on the next figure is 0.2 m.
4. Click OK to validate.
How to modify the properties of a quantitative distribution defined on a bent mesh
1. Select the quantitative distribution.
2. On the Smartbar click . The following dialog box appears:
3. Click the Definition tab.
You can modify:
Length
Defines the distribution length. The quantitative distribution manages the distribution in the same way as a distribution defined by bent meshes.
Overlapping
Defines the overlapping value. The value can derive from the mesh library or it can be customized.
file://C:\Users\Desk 4\AppData\Local\Temp\~hhB827.htm 1/14/2016
Display or hide the Pilot Page 159 of 336
Last panel
Several options are available for the last panel:
Exact cut from the last panel where it ends.
Customised cut allows to select a specific length for the last panel.
Delete the last panel.
Remark:
If the quantitative distribution of the bent meshes produces a specific last panel, then the annotation is duplicated to take into acount this last
panel:
To take into account in the nomenclature these bent meshes from this distribution, make sure the option To count is checked.
In the field Elements number input the multiplication factor.
Create a cut distribution
See Also...
This command creates a cut distribution containing the bars and the bent meshes. This distribution type is different than the other distribution
types.
Even though its usage is to define the number and the spacing of bars, the graphic representation of this distribution is characterised by a simple
text preceded by a bubble containing the position number of the distributed bar and following the bar diagram.
The main advantage of this function is that it allows distributing several elements at the same time. The cut distribution is also put in the list and
adds itself to the others distributions if necessary.
How to access the command
To access this command, you can choose between:
Ribbon: AC Reinforcement > Distributions:
Pilot context menu: right click on a level and select Create a distribution > Cut type
Command line: grtcrepartcut
How to create a cut distribution on a bar
1. AC Reinforcement > Distribution: .
2. Select the bars you want to distribute and press [Enter] to confirm.
3. Click the point of the cut type distribution.
The distribution is now created.
Now you can put the distribution lengths back on a plan view and dimension them.
4. Define the dimension starting point.
The message End point or [CEnter/3P]: appears in the command line.
Now you can create a linear or a circular dimension.
To create a linear dimension, define the end point.
file://C:\Users\Desk 4\AppData\Local\Temp\~hhB827.htm 1/14/2016
Display or hide the Pilot Page 160 of 336
A circular dimension can be created by three points or by its centre.
To create a circular dimension by three points:
1. Input 3P in the command line and press [Enter]. The arc will pass through 3 points. You have already specified the first one.
2. Click to place the 2nd point.
3. Click to place the 3rd point.
To create a circular dimension by its:
1. Input CE in the command line and press [Enter].
2. Define the central point.
The dimension is drawn in the trigonometric sense between the starting and the ending point situated on a imaginary half straight line between
the centre and the third point.
3. Define the ending point.
Remark:
Delete or add the dimension of the lines supposed to modify the length distribution.
Now, you can select the distribution and modify its properties.
How to access the properties of the cut distribution
1. Select the cut distribution.
2. On the Smartbar, click . The following dialog box appears:
3. Fill the Dfinition tab.
4. Fill the Title tab.
5. Fill the Lignes tab.
6. Fill the Dimensions tab.
6. Click OK to validate.
You can also use the smartbar.
How to modify the cut distribution definition properties
1. Select the cut distribution.
2. On the Smartbar, click . The following dialog box appears:
file://C:\Users\Desk 4\AppData\Local\Temp\~hhB827.htm 1/14/2016
Display or hide the Pilot Page 161 of 336
Here, you can modify:
The Cut type name: input the cut name. This name will be displayed on the object.
The Elements number: input the multiplication factor. In the list, all bars of distributions will be multiplied by this value.
Example : Elements number = 5. <Elment Quantit y>*5
The Distribution length: input the length of the bar distribution. This length integrates the hooks for the point bars.
On the left side, select the bars or the meshes.
Longitudinal bars
For the longitudinal bars you can
Select the cover and the hook angle in the drop-down list
Input an overlapping value - useful when the distribution is longer than the maximum length of the bar. In this situation certains bars
formed by two or more segments.
Select the modality to take into account the overlapping:
a. Quantity: The overlapping length as ratio for the total length
b. As a fixed distance for every joint
Select the modality to input the bars extensions length:
a. Ratio: The extension length as ratio for the total distribution length
b. As a fixed distance
In the cut distributions types, it is possible to add the attribute linear meter (ml) for the point bars. If you check Distribution length in linear
meters, this value will be found in the list in linear meter.
Remark:
The list models for bars contain a new notable value.
file://C:\Users\Desk 4\AppData\Local\Temp\~hhB827.htm 1/14/2016
Display or hide the Pilot Page 162 of 336
Transversal bars
Define the spacing between the transversal bars.
The distribution bars number is calculated according to the length and the spacing. The result can be rounded up or truncated.
Bent meshes
the overlapping type: The values can come from the mesh library. On the other hand, if you want a custom overlapping, you can input the
overlapping length according to the chosen shape sense.
the last panel length: You can modify the last panel length by choosing custom cut or delete last panel. Then you can input the dimensions
in the Length field.
Another possibility to establish the last panel dimension is to choose a ration in the drop-down list. In this case, the length
in the properties box is calculated again.
To take into account at list creation the bent meshes of this distribution, make sure the option To count is checked.
Remark:
You can use the smarbar. By clicking one of the buttons you can display and modify another parameters group.
How to modify the cut distribution title properties
1. Select the cut distribution.
2. On the Smartbar, click .
3. In the following dialog box, click on Title.
Several settings are possible concerning the title (presence or not, text style).
Check Display title to choose which information should be displayed instead on the distribution. The information contains a list of attributs.
Cut name : check this option to display the cut name in the distribution. Select the text style in the drop-down list.
Distribution length: check this option to display the length of the cut type distribution. Select the text style in the drop-down list.
Elements number: check this option to display the multiplication factor in the distribution. Select the text style in the drop-down list.
How to modify the cut distribution lines properties
1. Select the cut distribution.
file://C:\Users\Desk 4\AppData\Local\Temp\~hhB827.htm 1/14/2016
Display or hide the Pilot Page 163 of 336
2. On the Smartbar, click .
3. In the following dialog box, click on Lines.
4. To draw a line below the distribution reference marks, check Reference mark underlined.
Button Function
Underlined
Not underlined
5. Check the corresponding option to display the lines at the bars positions.
6. A left framed indicates the available distribution elements.
For every element you can modify the symbol (view the symbol).
7. Check Bending detail to display the bending details for every bar type in the cut distribution. The bending detail is added at each line
extremity.
Input the bending detail Scale factor.
Check Dimensions on the bending detail to display dimensions in the bending detail.
Input the text height displayed on the bending detail.
By clicking Bending detail properties you can access the bending detail proprietes, but you cannot modify them.
How to modify the properties of the cut distribution dimensions
1. Select the cut distribution.
2. On the Smartbar, click .
3. In the following dialog box click the Dimensions tab.
Several settings can be made for the information displayed on the dimension line (present or not, text style).
Cut name - Length: displays the cut name and the length of the distribution.
file://C:\Users\Desk 4\AppData\Local\Temp\~hhB827.htm 1/14/2016
Display or hide the Pilot Page 164 of 336
Cut name: displays the cut name of the distribution.
Dimension: displays the dimension line of the distribution.
Creating a free distribution
See Also...
This command creates a distribution named free for the straight, circular and polygonal bars. A free distribution is a distribution of point bars. All
points from a free distribution are linked. These cannot be unlinked.
Remark:
You can display or hide the definition of the distribution.
How to access the command
To access this command, you can choose between:
Ribbon: AC reinforcement > Distributions:
Pilot context menu: Right click on a level and choose Create distribution > Free
Command line: grtcrepartfree
How to use this command
1. AC Reinforcement > Distributions: .
2. Select a straight or a polygonal bar.
3. Click the first point of the repartiton.
4. Click the other points of the distribution.
5. Press [ Enter].
Now, you can select the distribution and modify its properties.
How to access the free distribution properties
1. Select a free distribution.
2. Right click.
3. Select Point by point distribution properties from the context menu. The following dialog box appears:
4. Input the justification for the free bar relative to the input point indicating the distances along the global X and Y-axes.
file://C:\Users\Desk 4\AppData\Local\Temp\~hhB827.htm 1/14/2016
Display or hide the Pilot Page 165 of 336
5. The steel section is available for preview.
6. To count the bars from the distribution in the bars list, make sure the button To count is checked.
7. Click OK to validate.
How to access the point bars fill or representation properties
1. Select a free distribution.
2. On the Smartbar, click .
3. Click the Fill tab, then you can modify the filling type of the selected bar.
The bars can be filled:
according to the option defined in the Display tab of the Preferences project configuration menu: linear, filled exact contour, exact hollow
contour or exact hollow contour with filled bars sections.
Or you can specify the bar section display customization by choosing one of the 4 representations.
In the Scale field, input a scale value for the selected representation type.
Create a one by one distribution
See Also...
This command creates an one by one bar distribution. The bars are distributed one by one with the representation chosen by user in the selected
bar definition (arrows of the Sideview representation tool). All the bars from a distribution are linked. These cannot be unlinked.
This distribution type applies also to point bars.
file://C:\Users\Desk 4\AppData\Local\Temp\~hhB827.htm 1/14/2016
Display or hide the Pilot Page 166 of 336
How to access the command
To access this command, you can choose between:
Ribbon: AC Reinforcement > Distributions:
Pilot context menu: Right click on a level and choose Create distribution> One by one
Command line: grtcrepartone
How to create a one by one distribution
1. AC Reinforcement > Distributions: .
2. Select the bar that you wish to distribute.
3. Choose a view direction clicking on one of the arrows proposed by the Sideview tool. The Sideview tool is proposing the arrows accordingly
the local and global reference marks of the bar. Advance proposes to determine automatically the bar lengths in the view direction.
For the polygonal, L and U bars, these can be lines or a point.
The bar stays hooked to the mouse pointer ready to be positioned and distributed.
4. It is necessary now to click the distribution points.
For every bar you can choose a rotation angle. The rotation angle it is the angle between the X local axis and the X global axis.
Input A in the command line and press [Enter] to validate.
To specify the angle, you can :
or move the mouse to click the wished bar position
or input the angle value in the command line and press [Enter].
Warning : The default angle value is the last input angle.
5. Click [Escape] or [Enter] to finish the input or if no, Advance will propose you to click a new distribution point.
The one by one distribution is created.
Now, you can select the distribution and modify its properties.
How to modify the properties of a one by one distribution
1. Select the one by one distribution.
2. Right click.
3. Select One by one distribution properties from the context menu. The following dialog box appears:
Here you can modify the properties for every bar from the distribution.
4. Select the bar from distribution specifying its number. You can do it using the keyboard or using the arrows . The bars are numbered
accordingly the order of creation.
The selected bar will be highlighted.
You can also use the smartbar (Smart bar).
5. Input the offset value on X and Y axis.
file://C:\Users\Desk 4\AppData\Local\Temp\~hhB827.htm 1/14/2016
Display or hide the Pilot Page 167 of 336
6. Choose from the drop-down list the bar justification type. You can choose between:
Center justification
Above justification
Justification below
7. Input the rotation angle for the selected bar. This is the angle ngle between the X local axis and the X global axis.
8. To count the bars of this the distribution in the bars list, be sure that the button To count is checked.
9. Click OK to validate the input.
Remarks :
1. The dimension of bars from the distribution can be modified using the grip points situated at the extremities. If a bar is stretched
using the grip points, the distribution one-by-one becomes a distribution with variable length bars.
2. The position of bars from the distribution can also be modified.
How to access the point bars fill or representation properties
1. Select a free distribution.
2. On the Smartbar, click .
3. Click the Fill tab, then you can modify the filling type of the selected bar.
The bars can be filled:
according to the option defined in the Display tab of the Preferences project configuration menu: linear, filled exact contour, exact hollow
contour or exact hollow contour with filled bars sections.
Or you can specify the bar section display customization by choosing one of the 4 representations.
In the Scale field, input a scale value for the selected representation type.
Trim the distribution bars
See Also...
This command creates a cut in a zone with bars distributed within the functions as a linear distribution or variable linear distribution. It is about
creating cuts in areas with distributions of bars using rectangles, circles, polygons that can also contain arcs.
You can also delete bars from the distribution.
The possibility to cut the bent mesh distributions is also available.
file://C:\Users\Desk 4\AppData\Local\Temp\~hhB827.htm 1/14/2016
Display or hide the Pilot Page 168 of 336
How to access the command
To access this command, you can choose between:
Ribbon: AC Reinforcement > Distributions:
Command line: grtcreparttrim
How to cut a contour in a bar or bent mesh distribution
1. AC Reinforcement > Distributions: .
2. Select the distribution.
3. Select the cut contour. The contour must be drawn.
4. Input the cover in the command line.
5. Click inside the area to be preserved. If it is an open contour, then let Advance close it.
The distribution is trimmed now.
Remarks :
After having the cut of the bars, the hooks disappear, but it is necessary to be able to add some on certain bars.
The cut frames are cut on the two sides.
How to delete the bars from a linear or variable distribution
1. AC Reinforcement > Distributions: .
2. Select the distribution.
3. On the command line, type B (Bars to be deleted) and press [Enter].
4. Click on the bars to be deleted.
5. Press [Esc] to finish.
The selected bars are deleted from the distribution.
Select the bars to be displayed
See Also...
This command allows you to select the bar that will be displayed in the simplified representation of a linear or a linear variable distribution. By
default, the central bar is displayed, but also another bar or several others can be displayed.
How to access the command
file://C:\Users\Desk 4\AppData\Local\Temp\~hhB827.htm 1/14/2016
Display or hide the Pilot Page 169 of 336
To access this command, you can choose between:
Distribution context menu: Select the distribution with the mouse. Then right click and choose Select the bars to be displayed in the context
menu.
Command line: grtcrepartselbars
How to use this command
1. Select the distribution.
2. Type grtcrepartselbars in the command line and right click.
3. Select Select the bars to be displayed in the context menu.
Now all the bars are displayed.
The following message appears in the command line
Select the bars to display or [Central bar] (<Enter> to finish)
4. Select with the mouse the bars that will be displayed and then press [Enter].
If you want to display the central bar, input C in the command line and then press [Enter].
Only the selected bars are displayed.
Display all the bars of a distribution
See Also...
When the distributions are displayed on the extremities of the central bars, you can display all the bars behind by a simple click.
How to access the command
Command line: grtcdisplayallbars
How to use the command
1. Select a distribution that does not have all the bars displayed.
2. From the context menu, select Display all bars.
All the bars are displayed.
Modify the beginning and ending symbol for a distribution bar
See Also...
This command allows displaying a symbol at the beginning and at the end of a distribution of bars to allow identifying them better. This option is
available for bars that were cut using the function grtcreparttrim.
How to access the command
file://C:\Users\Desk 4\AppData\Local\Temp\~hhB827.htm 1/14/2016
Display or hide the Pilot Page 170 of 336
Command line: grtcreparteditsymbol
How to modify the beginning and ending symbols for a bar
1. On the command line type grtcreparteditsymbol.
2. Select the distribution.
3. Select one of the distribution bars.
The following message appears in the command area:
Select the symbol angle <Without symbol> [No aNgle/Orto/Angle/Contour/no Symbol]
You can see the current option for the selected bar extremity.
4. Input the letter for the convenient mode [N, O, A, C or S]:
Button Function
Ortho
Contour
Angle
no aNgle
No Symbol
Edit a distribution
See Also...
In a linear or a linear variable distribution of a polygonal bar, in Sweedish representation mode, the polygonal bars are represented as straight
bars. The specific symbols allows to distinguish the segments.
For each segment you can indicate manually the line type (dotted or continous) and the symbols. It applies only to the distributions in the
Sweedish representation mode.
How to access the command
To access this command, you can choose between:
Ribbon: AC Reinforcement > Distributions:
Command line: grtceditdistribution
How to use this command
1. AC Reinforcement > Distributions: .
2. Select a segment or an extremity symbol.
3. Select the symbol for each extremity of the segment.
4. Modify the continuous and dotted segments appearance by selecting the line type.
file://C:\Users\Desk 4\AppData\Local\Temp\~hhB827.htm 1/14/2016
Display or hide the Pilot Page 171 of 336
5. Click OK.
Hide the reinforcement elements
See Also...
This command hides the reinforcement elements: definition bars, bars distributions (linear, linear variables, free distributions, "one by one"
distributions) and bent meshes distributions.
Remark:
It is not possible to delete the definition bar of a bar or a bent mesh distribution. Deleting this bar means the removal of its distributions. On the
other hand, it is possible to hide (or to redisplay) the definition bar.
Warning
When all the distributions are deleted or exploded, the hidden bars are deleted.
How to access the command
To access this command, you can choose between:
Ribbon: AC Reinforcement > Distributions:
Elements context menu: Select one or several definition bars (of same type) with the mouse. Then right click and select Hide from the context
menu
Command line: grtcrebarhide
How to hide all the reinforcement elements
1. AC Reinforcement > Distributions: .
2. On the command line, type A (All) and press [Enter].
The definitions, the point or section distributions and the meshes cuts are hidden.
How to hide the reinforcement elements selection
1. AC Reinforcement > Distributions: .
2. On the command line, type S (on Screen) and press [Enter].
3. Make a complete window selection of all the reinforcement elements to hide and press [Enter].
The definitions, the point or section distributions and the meshes cuts are hidden.
Display the hidden reinforcement
See Also...
This command displays the definition of a bar or mesh distribution. This operation is only possible on a selection of which definitions or
distributions have been hidden.
file://C:\Users\Desk 4\AppData\Local\Temp\~hhB827.htm 1/14/2016
Display or hide the Pilot Page 172 of 336
Warning
When all the distributions are deleted or exploded, the hidden bars are deleted.
How to access the command
To access this command, you can choose between:
Ribbon: AC Reinforcement > Distributions:
Elements context menu: Select one or several reinforcement elements. Right click and select Display hidden reinforcement
Command line: grtcrebarshow
How to display all the reinforcement elements
1. AC Reinforcement > Distributions: .
2. On the command line, type A (All) and press [Enter].
The definitions, the point or the section distributions and the meshes cuts are displayed.
How to display a reinforcement selection
1. AC Reinforcement > Distributions: .
2. On the command line, type S (on Screen) and press [Enter].
4. Make a complete window selection of all the reinforcement elements to display!
The definitions, the point or the section distributions and the meshes cuts are displayed.
Create a mesh
See Also...
This command creates a mesh. During the creation, you can use the smartbar to modify the bar attributes.
How to access the command
To access this command, you can choose between:
Ribbon: AC Reinforcement > Meshes:
Pilot context menu: Right click on a level and select Create mesh > Simple
Command line: grtcmesh
How to create a mesh
1. AC Reinforcement > Meshes: .
2. Select the mesh type to put in place in the smartbar.
3. Also you can select the snap point in the Smartbar.
4. You can always change the cover values, if necessary, in the Smartbar.
5. Click the mesh insertion point.
The mesh is placed.
file://C:\Users\Desk 4\AppData\Local\Temp\~hhB827.htm 1/14/2016
Display or hide the Pilot Page 173 of 336
6. Press [Escape] to finish, otherwise, Advance proposes you to create a new mesh.
Remark:
It is possible to place a new mesh taking into account the overlapping values because the grip points corresponding to these values
are available on the existing meshes.
Now you can select the mesh and modify its properties.
How to create a mesh along a line
1. AC Reinforcement > Meshes: .
2. On the command line, type LI (line) and press [Enter].
3. Click the first point of the definition line.
4. Click the second point of the definition line.
The meshes are created.
5. Press [Escape] to finish the creation.
Now you can select the mesh and modify its properties.
Remark:
It is however possible to modify each mesh independently.
How to modify the mesh definition properties
1. Select the mesh with the mouse.
2. On the Smartbar, click . The following dialog box appears:
3. In the following dialog box, click on the Definition tab.
4. Then, you can modify the following parameters:
file://C:\Users\Desk 4\AppData\Local\Temp\~hhB827.htm 1/14/2016
Display or hide the Pilot Page 174 of 336
Position no.: a default value is proposed. It corresponds to a non-used value.
Mesh type: list of available meshes types coming from the Meshes.mdb library, corresponding to the current reinforcement rule.
Pose angle: it represents the angle between the Y local axis of the created meshes and the X global axis.
Remark:
The pose angle can be also modified in the smartbar. During the creation, this one indicates the angle between the definition line and
the X-axis.
Justification: Select the mesh eccentricity type (Center or one of the 9 cardinals points) in the listbox.
No. layers: Input the number of the mesh layers. This number must be taken into consideration when you calculate the number of the
meshes in the list.
Transversal and longitudinal cover: Input the distance between the insertion points and the extremities and edges (or sides).
Remark:
The transversal cover (X) has the smallest length and the longitudinal cover (Y) always has the biggest length.
The length and width: Input the value for length and width in the properties dialog. Another possibility to specify the dimensions is to
change the value in the list. In this case the value in the properties box is calculated again.
For example: for a global length of a mesh of 4.8 m, if you input 1/2 in the listbox, this one becomes 2.4 m.
Label: input the label for the selected mesh. The label, allows you to specify the element behavior. Then, you can use the search or
multicriteria selection tools to find or to select this element.
5. Click OK.
How to modify the mesh representation properties
1. Select the mesh with the mouse.
2. On the Smartbar, click .
3. In the following dialog box, click the Representation tab:
file://C:\Users\Desk 4\AppData\Local\Temp\~hhB827.htm 1/14/2016
Display or hide the Pilot Page 175 of 336
Then you can modify:
the representation style: choose from the liste standard, Bottom layer, Top layer. All these styles are available only for the Presentation 3
of meshes.
the representation type: If the type Standard Presentation 3 doesn't suit you, you can choose other styles (presentation 1, presentation 2,
presentation 4, presentation 5) to represent the meshes.
the General parameters for the choosen style: you can choose the text style of the position number and the line style of the mesh.
to choose a tooltip type for the position number, check the corresponding case. You can choose: Circle, Diamond or Square.
For the Square type the justification type can be modified as follows:
For the representations 1 and 2
At center
Top left
Top right
Bottom left
Bottom right
For the representations 3 and 4
At center
file://C:\Users\Desk 4\AppData\Local\Temp\~hhB827.htm 1/14/2016
Display or hide the Pilot Page 176 of 336
Up
Down
To display the annotation, check Display annotation. In this case, select the text style for the annotation, display or not the mesh type and
its 'length x largeur' in the annotation.
To display the layers number, check N° layers in annotation. This option is available only for the representations 1, 2 and 3.
For the representations 3 and 4, you can change the diagonal direction and display the span direction of panel.
To change the diagonal direction, check Inverse diagonal option.
To set the span direction of panel:
check Symbol span direction
select the symbol in the drop-down list:
Line
1. Select Line.
2. Click ....
3. In the window, input the line color, style, thickness and length.
User block
1. Select User block in the drop-down list. A dialog box appears:
2. Select the user block in the library.
3. Click Yes to confirm. The selected user block appears in the drop-down list.
Remarks : The symbol can be moved using a grip point.
file://C:\Users\Desk 4\AppData\Local\Temp\~hhB827.htm 1/14/2016
Display or hide the Pilot Page 177 of 336
Meshes representation types
Several representation types are available for meshes. For every type (different than the standard type) there is a specific set of
advanced parameters.
To access these parameters:
1. Select the mesh with the mouse.
2. On the Smartbar, click .
3. Click the Representation tab.
4. Click Advanced parameters. A dialog box with parameters for every chosen representation type appears.
Representation 1
In the dialog box, you can:
choose the carrier line thickness and the distribution line
display or not mesh dashes
Representation 2
In the Advanced parameters dialog box, you can
choose the carrier line thickness and the distribution line
file://C:\Users\Desk 4\AppData\Local\Temp\~hhB827.htm 1/14/2016
Display or hide the Pilot Page 178 of 336
input the user defined texts to display
choose to display or not the arrows and the mesh dashes
Remark:
For the meshes simplified representation, the two main wires can be aligned by selecting the grip situated at their
intersection and positioning it where you want.
Representation 4
In this representation, the annotations are situated along the direction of X and Y-axis of the meshes.
In the Bars in the first plan, choose the bar that will be placed in the first layer.
The bars layer is represented by a symbol: for layer 1 or
If there are two layers, check Representation two layers.
If there is more than a layer, this can be specified by symbols on the transversal and longitudinal bars (the same number of triangles
reflected is added), as it is shown below:
One layer
Two layers
file://C:\Users\Desk 4\AppData\Local\Temp\~hhB827.htm 1/14/2016
Display or hide the Pilot Page 179 of 336
Representation 5
There is no advanced parameter for this representation type.
Represent the meshes in cuts
See Also...
This command displays the meshes in a cut as a line. The representation can be created starting from an outline of mesh on a surface, from a
mesh that has been created one by one or along a line, from bent meshes or bent meshes distribution.
The line is drawn according to the parameters and properties of this functionality, but the values are taken from the selected meshes entities.
Remark:
It is not possible to add meshes in the representation. The mesh cut must be deleted and then recreated.
The symbol tool works on this mesh representation.
How to access the command
To access this command, you can choose between:
Ribbon: AC Reinforcement > Meshes:
Pilot context menu: Right click on a level and select Create mesh > Cut
Command line: grtcmeshcut
How to create a mesh cut by two points
1. AC Reinforcement > Meshes: .
2. Select the meshes you want to represent in the cut and press [Enter].
3. Click the two points of the definition line.
4. Define the side where you want to place the meshes relative to the base line.
The meshes are now represented in the cut.
5. Press [Escape] if you do not want to create a new mesh cut.
How to create a mesh cut along a contour line
1. AC Reinforcement > Meshes: .
2. Select the meshes you want to represent in the cut and press [Enter].
file://C:\Users\Desk 4\AppData\Local\Temp\~hhB827.htm 1/14/2016
Display or hide the Pilot Page 180 of 336
3. On the command line, type LI (line) and press [Enter].
4. Select the contour line or a formwork edge and press [Enter].
Remark:
The line length doesn't correspond to the selected meshes.
This representation can be also on parts of the circular structural elements by selecting a circular formwork edge.
5. Define the side where you want to place the meshes relative to the base line.
The mesh cut is placed.
6. Press [Escape] if you do not want to create a new mesh cut.
Now, you can select the mesh representation and modify the properties.
How to modify the mesh cut definition properties
1. Select the mesh cut with the mouse.
2. On the Smartbar, click . The following dialog box appears:
3. Click the Definition tab if it's not already selected.
4. If you don't want the mesh thickness value by default, don't check the Auto tab and input the thickness for the mesh cut. The initial thickness
value comes from the meshes library.
5. Input the cover: distance between the references points, extremities and edges (or sides)
6. You can choose to display the location symbols by clicking on Symbols.
In this case, you can:
input the value for the distance between entities
choose the positioning for the location symbols by selecting one of the options of the Arrange area : high, low or alternate.
7. Click OK.
How to modify the mesh cut symbols properties
1. Select the mesh cut with the mouse.
2. On the Smartbar, click .
file://C:\Users\Desk 4\AppData\Local\Temp\~hhB827.htm 1/14/2016
Display or hide the Pilot Page 181 of 336
3. In the following dialog box, click on Symbol.
In the case of several meshes representation, there are as many annotations as the selected meshes. You can customize, create a symbol or take
an already existing symbol in the current library. These properties apply to all location symbols. For more info see the chapter Symbols
properties.
Remark:
The symbols can be also modified independently in the property page. These properties apply only to the selected symbol. You can undo this
changes using grtcmeshcutregen.
You can also use the icon in the smartbar to access the symbol lybrary.
How to modify the mesh cut representation properties
1. Select the mesh with the mouse.
2. On the Smartbar, click .
3. In the following dialog box, click the Representation tab:
4. Select the representation style in the drop-down list: standard or a user defined style.
In any case, you cannot modify the style content here: line color, line style, line thickness. The properties are read-only.
You can create new styles to specify the colour, the style and the thickness of the mesh representation line in the cut. For this, check the project
representation styles settings.
5.Click OK.
Regenerate symbols
See Also...
The symbol tool works on meshes represented as lines (in cuts).
You can delete the unnecessary symbols. You can also modify the properties for every symbol :
distance to the representation line and symbol position (using the grip points)
display the snap lines and the arrow from the line extremity, arrow style
file://C:\Users\Desk 4\AppData\Local\Temp\~hhB827.htm 1/14/2016
Display or hide the Pilot Page 182 of 336
How to access the command
To access this command, you can choose between:
Context menu: select a mesh cut and select Regenerate symbols
Command line: grtcmeshcutregen
Create a bent mesh
See Also...
This command creates a bent mesh.
How to access the command
To access this command, you can choose between:
Ribbon: AC Reinforcement > Meshes:
Pilot context menu: Right click on a level and select Create a mesh > Bent
Command line: grtcbmesh
How to create a bent mesh
1. AC Reinforcement > Meshes: .
2. Click the first point.
3. Click the second point.
4. Click the third point.
5. To finish the points, press [Enter] or if you wish to close the polygon for the bent meshes, input C and then [Enter].
6. Specify the hooks side with a mouse click. This input is completely similar to the input of a polygonal bar.
The bent mesh is placed.
Now you can select the mesh and modify the properties.
How to access the bent mesh properties
1. Select the bent mesh with the mouse.
2. On the Smartbar, click . The properties dialog box apears.
Fill the information from the Definition tab
Fill the information from the Hooks and anchors tab
Fill the information from the Segments page tab
Fill the information from the Representation tab
3. Click OK.
You can also use the smartbar.
How to modify the bent mesh definition properties
1. Select the bent mesh with the mouse.
2. On the Smartbar, click . In the following dialog, click the Definition tab:
file://C:\Users\Desk 4\AppData\Local\Temp\~hhB827.htm 1/14/2016
Display or hide the Pilot Page 183 of 336
3. Then, you can modify the following parameters:
Position no.: a default value is proposed. It corresponds to a non-used value.
Cover: distance between references points and extremities and edges (or sides).
The cover is defined for every side and for every extremity of the bent mesh.
Mesh type: list of available meshes types coming from the Meshes.mdb library, corresponding to the current reinforcement rule.
Bending direction: two possible choices: Longitudinal or Transversal.
Button Function
Transversal
Longitudinal
The Label: associate a label and a mesh, you can use the search tools or select multicriteria selection to find, to select or to produce a list of bars
associated to that label.
How to modify the bent mesh hooks properties
1. Select the bent mesh with the mouse.
2. On the Smartbar, click . The properties dialog box appears.
3. Select the Hooks and anchors tab.
4. To add hooks to the meshes extremities, check the corresponding option. Select then the angle and input the anchor length for the selected
mesh.
5. To add anchor at the mesh extremities, check the corresponding option and input the anchor length.
How to modify the bent mesh segments length
1. Select the bent mesh with the mouse.
2. On the Smartbar, click . In the following dialog, click the Segments lg tab.
file://C:\Users\Desk 4\AppData\Local\Temp\~hhB827.htm 1/14/2016
Display or hide the Pilot Page 184 of 336
Then you can modify the lengths of the bar segments by specifying in the table the value for every segment. The mesh adjusts automatically to
these new dimensions.
How to modify the bent mesh representation properties
1. Select the bent mesh with the mouse.
2. On the Smartbar, click .In the following dialog, click the Representation tab:
3. Select the representation style in the drop-down list: standard or a user defined style.
In any case, you cannot modify the style content here: line color, line style, line thickness. The properties are read-only.
You can create new styles to specify the color, the style and the thickness of bar representation line. For this, check the project representation
styles settings.
Trim one or several simple meshes
See Also...
This command cuts one or several simple(s) mesh(es) from a contour (polyline or formwork contour) in some clicks.
How to access the command
To access this command, you can choose between:
Ribbon: AC Reinforcement > Meshes:
Command line: grtcmeshtrim
How to trim one or several simple meshes
1. Ac Reinforcement > Meshes: .
2. Select the cut contour.
file://C:\Users\Desk 4\AppData\Local\Temp\~hhB827.htm 1/14/2016
Display or hide the Pilot Page 185 of 336
3. Select the mesh to be cut and press [Enter].
4. Input the cover, for example 0.1 (or specify the wished distance by two points.)
5. Click inside the area to be preserved.
The meshes are now trimmed.
Mesh outline
See Also...
This command creates an automatic outline for meshes. Define an outside contour, the innner contours, a distribution method and in several
seconds, the meshes are placed. It is possible to modify this outline anytime because the program preserves the links between the created
meshes.
When the user creates or modifies an opening in a slab on the surface of which he distributed the panels, this distribution adjusts to it.
It is however possible to modify each mesh independently.
How to access the command
To access this command, you can choose between:
Ribbon: AC Reinforcement > Meshes:
Pilot context menu: Right click on a level and select Create mesh > Outline
Command line: grtcrepartmesh
How to create a mesh outline
1. AC Reinforcement > Meshes: .
2. Specify the mesh outline contour.
Create a contour by automatic detection
a. Input D (Automatic Detection) in the command line and press [Enter].
b. Click a point inside the area to detect the contour.
Create a polygonal contour
a. Create point by point the outside contour as you usually draw an AutoCAD polyline.
b. Press [Enter] to finish the contour.
Create a contour where a line (side) is rounded
a. Click to place the first point.
The following message appears in the command area:
Click the next point or [3P]
b. Input 3P in the command line and press [Enter].
The rounded contour passed by 3 points. You have already specified the first point.
c. Click to position the 2nd point.
d. Click to position the 3rd point.
The line (the side) of the rounded contour is now drawn.
The following message appears in the command line
file://C:\Users\Desk 4\AppData\Local\Temp\~hhB827.htm 1/14/2016
Display or hide the Pilot Page 186 of 336
Would you like to specify some openings/cavities ? (Yes/No)
To answer it is enough to press [Y] or [N] according to what you want to make and then press [Enter] to finish. If you type [Y], you should
specify the interior contours in the same way as the outside contour: by specifying the points of the every interior contour or by automatic
detection.
3. Now, you have to place the first mesh. By default, the position angle of the first mesh (the angle between the local Y axis of the meshes and
the global X axis) is 90. To modify it while creating:
Input A (Angle) in the command line and press [Enter] to confirm.
Define the origin of the angle.
Define another point to specify the angle direction.
The mesh panel appears "hooked" to the mouse cursor before the previously defined angle.
4. Place the insertion point of the first mesh.
The meshes are now distributed in the contour.
The created meshes are independent simple meshes and their properties can be modified separately.
The outline is created.
How to modify the outline definition properties
1. Select the outline.
To select an outline, it is enough to select its contour drawn in dotted lines. The same contour appears in red if the meshes properties or some
contours are modified.
The first panel is represented in red. You can modify its position.
For example:
2. On the Smartbar, click .
3. In the following dialog box, click the Definition tab.
file://C:\Users\Desk 4\AppData\Local\Temp\~hhB827.htm 1/14/2016
Display or hide the Pilot Page 187 of 336
4. Then, you can modify the following parameters:
The mesh type: the list of the available mesh types is loaded from the Meshes.mdb library corresponding to the current reinforcement rule
Pose angle: it represents the angle between the local Y axis of the created meshes and the global X axis.
The covers: select the distance between the reference points and the outside bar edge.
Justification: Select the insertion point for the first mesh (one of the 9 insertion points) from the drop-down list.
No. layers: Input the number of the mesh layers. This is the number that will be taken into account when the number of meshes in the list
will be calculated.
The cover: Input the cover relative to the interior or outside contours.
Outline method: Select the distribution method:
1. Longitudinal extension
file://C:\Users\Desk 4\AppData\Local\Temp\~hhB827.htm 1/14/2016
Display or hide the Pilot Page 188 of 336
2. Transversal extension
3. No offset: the panels are not moved.
4. Scrap Reusage
5. Offset: The panels are placed with a transversal or a longitudinal overlapping. The transversal overlapping is specified in
the library and the longitudinal overlapping is calculated according to the surface.
Cut zone contour: You have the possibility to trim the panel following the contour
Overlapping: You also have the possibility to choose between an automatic meshes overlapping (with values read from the library) and a
custom overlapping where it's necessary to specify the longitudinal and transversal values.
Length: Input the length of the first mesh panel.
Width: Input the width of the first mesh panel.
Another possibility to define the dimensions is to change the value in the drop-down list. In this case the value in the properties box is calculated
again.
For example: for a mesh of 4.8 m global length. If you input 1/2 in the drop-down list, it becomes 2.4 m.
The label: input the label for the selected bar. The label allows you to classify the elements. Then, you can use multicriteria selection
search and the selection tool to find, to select this element or to create a reinforcement list with this label for the reinforcement.
Remark:
It is possible to modify the contour, to add or delete openings and cavities. The outline is recalculated.
file://C:\Users\Desk 4\AppData\Local\Temp\~hhB827.htm 1/14/2016
Display or hide the Pilot Page 189 of 336
How to modify the outline representation properties
1. Select the outline.
2. On the Smartbar, click .
3. In the properties dialog box, click the Representation tab to modify the mesh representation properties in the distribution. These properties
apply to all the meshes of the distribution.
Create a mesh row
See Also...
This command creates a mesh row. This function allows you to create very easily rows of meshes on supports, on edges of slabs,... For that, it is
enough to specify the bending direction and the distribution contour (line, arc, circle or formwork contour). The rows of panels allow to control
the overlapping, the offsets...
Note:
This command is similar to the command for the bent meshes distribution creation but without using the representation in the section.
How to access the command
To access this command, you can choose between:
Ribbon: AC Reinforcement > Meshes:
Pilot context menu: In the Model mode, right click on a level and select Create mesh > Row of meshes
Command line: grtcmeshesrows
How to create a mesh row
1. AC Reinforcement > Meshes: .
2. Select the bending direction:
Transversal: Enter T in the command line and press [Enter].
Or
Longitudinal: Enter L in the command line and press [Enter].
3. Define now the distribution mode (clicking two points, along a line, an arc, a circle or a formwork contour).
This distribution basis corresponds to the meshes row direction.
Click the first and the last point of the distribution line or:
input LI(line) to select a reference line
A to select an arc
C to select a circle
4. Choose the distribution dimension by moving the mouse on all sides of the distribution line and then clicking.
To place the bent meshes centered on the line, input CE in the command line.
The mesh row is created.
How to create a mesh row by a panel
1. AC Reinforcement > Meshes: .
2. Select the bending direction:
Transversal: Enter T in the command line and press [Enter].
Or
Longitudinal: Enter L in the command line and press [Enter].
file://C:\Users\Desk 4\AppData\Local\Temp\~hhB827.htm 1/14/2016
Display or hide the Pilot Page 190 of 336
3. Input O (One panel) in the command line and press [Enter] to confirme.
A panel appears on the mouse cursor.
4. You can always change the offset values, if necessary, in the Smartbar.
5. You can always change the cover values, if necessary, in the Smartbar.
6. Define the point where you want to place the panel.
4. Then choose the row dimension by moving the mouse on all sides of the distribution line and then clicking.
The mesh row is created.
How to access the meshes raw properties
1. Select a bent mesh distribution.
2. On the Smartbar, click . The following dialog box appears:
4. Then, you can modify the following parameters:
Mesh type: In the Mesh list, select the mesh type to place. The list of available mesh types is loaded from the Meshes.mdb library
corresponding to the current reinforcement rule.
The length and the width: Input the value for length and width in the properties dialog. Another possibility to define the dimensions is to
change the value in the drop-down list. In this case the value in the properties box is calculated again.
For example: for a mesh global length of 4.8 m, if you input 1/2 in the drop-down list, the length becomes 2.4 m.
This dialog box gives you access to the detailed properties:
Click Definition to access the bent meshes properties.
Click Distribution to access the bent meshes distribution properties.
Update outline
See Also...
While working on reinforcement projects, it might be necessary to modify the mesh properties, the contour and to delete the openings and
cavities of the created outline. To take into account these modifications, the outline must be recalculated.
How to access the command
To access this command, you can choose between:
Outline context menu: Select the mesh outline contour, right click and select Recalculate the meshes
Command line: grtcrepartmeshupdate
How to update the outline
1. Select the outline (the contour in dotted lines).
2. Right click and select Recalculate the meshes from the context menu.
The outline is updated now.
file://C:\Users\Desk 4\AppData\Local\Temp\~hhB827.htm 1/14/2016
Display or hide the Pilot Page 191 of 336
Remark:
A button for update the outline is also available in the smartbar. To update the area, it is enough to select it and to click .
Create openings or cuts for a mesh surface distribution
See Also...
This command adds openings, cavities and cuts in an outline The outline is automatically recalculated.
How to access the command
To access this command, you can choose between:
Outline context menu: Select a mesh outline, right click and select Add an opening/cavity from the context menu.
Command line: grtcrepartfabricaddhole
How to create openings in an outline
1. Select the outline by selecting its dotted contour lines with a click.
2. Right click and select Add an opening / cavity from the context menu.
4. Specify the opening/cavity contour to be added.
by automatic detection
The contour must be drawn in advance by automatic detection.
1. Input D on the command line and press [Enter] to confirm.
2. Click anywhere inside the contour to be detected.
by specifying a polygonal contour
1. Create point by point outside the contour as you woulusually draw an AutoCAD polyline.
2. Press [Enter] to close the contour.
create a contour with a rounded side
1. Click to place the first point.
2. Input 3P on the command line and press [Enter].
The rounding will pass through 3 points. You have already specified the first point.
3. Click to place the 2nd point.
4. Click to place the 3rd point.
The contour side is rounded now.
Specify the other contour points if necessary and press [Enter].
The opening is now created.
The contour has been modified and it is displayed with a red dotted line. The mesh outline must be recalculated so the mesh distribution takes
this modification into account
.
Delete an opening or cut a mesh surface distribution
See Also...
This command deletes the openings and cavities for a mesh outline. The outline is automatically recalculated.
file://C:\Users\Desk 4\AppData\Local\Temp\~hhB827.htm 1/14/2016
Display or hide the Pilot Page 192 of 336
How to access the command
To access this command, you can choose between:
Outline context menu: Select a mesh outline, right click and select Delete an opening / cavity
Command line: grtcrepartmeshdelhole
How to use this command
1. Select the opening you want to delete. To select the opening, it is enough to select its contour drawn in dotted lines by clicking.
2. Right click and select Delete an opening / cavity from the context menu.
The opening is deleted and its contour displayed in dotted lines appears in red. Now, you must update the mesh outline.
The selected opening is now deleted.
Change starting panel
See Also...
How to access the command
To access this command, you can choose between:
Outline context menu: Select a mesh outline, right click and select Straight bar properties in the context menu.
Command line: grtcrepartmodifydistributions
Create a bent mesh distribution
See Also...
A bent mesh, like a bar, is composed of a definition and a distribution. The definition of a bent mesh allows viewing the mesh bending, whereas
the distribution allows viewing its global placement. The distribution allows taking into account in the list numbering as many meshes as there
are.
How to access the command
To access this command, you can choose between:
Ribbon: AC reinforcement > Meshes:
Pilot context menu: Right click on a level and select Create distribution > Bent meshes
Command line: grtcrepartbmesh
How to create a bent mesh distribution along a line
1. AC Reinforcement > Meshes: .
2. Click on the definition of the bent mesh you want to distribute.
3. Choose a view direction clicking on one of the arrows proposed by the Sideview tool. The proposed arrows correspond to the local and global
reference mark. Advance proposes to determine automatically the bar lengths in the view direction.
In the command line the following message is displayed:
file://C:\Users\Desk 4\AppData\Local\Temp\~hhB827.htm 1/14/2016
Display or hide the Pilot Page 193 of 336
Click the first point of the distribution line ou [LIne / Arc / Circle / One panel]
4. It is necessary now to define the distribution line. This distribution line corresponds to the mesh distribution direction. Click the first point of
the distribution line or input LI(ne) in the command line if you rather want to select a reference line.
5. Click the second point.
6. Choose the distribution dimension by moving the mouse on all sides of the distribution line and then clicking.
The bent mesh distribution is created.
How to create a bent mesh distribution along an arc
1. AC Reinforcement > Meshes: .
2. Click on the definition of the bent mesh you want to distribute.
3. Choose a view direction clicking on one of the arrows proposed by the Sideview tool. The proposed arrows correspond to the local and global
reference mark. Advance proposes to determine automatically the bar lengths in the view direction.
4. To create a bent mesh distribution, type A in the command line and press [Enter] to validate.
5. Select an arc.
6. Choose the distribution dimension by moving the mouse on all sides of the distribution arc and then clicking.
To distribute the bent meshes, type CE in the command line.
The bent mesh distribution is created.
How to create a bent mesh distribution along a circle
1. AC Reinforcement > Meshes: .
2. Click the bent mesh definition that you want to distribute.
3. Choose a view direction by clicking on one of the arrows proposed by the Sideview tool. The proposed arrows correspond to the local and
global reference mark.The bar lengths in the view direction is automatically determined.
4. On the command line, type C in the command line and press [Enter].
5. Select a circle.
6. Choose the starting point on the distribution circle.
7. Then choose the distribution dimension by moving the mouse on all sides of the distribution circle and then clicking.
The bent mesh distribution is created.
How to distribute the meshes by panel
1. AC Reinforcement > Meshes: .
2. Click the bent mesh definition that you want to distribute.
3. Choose a view direction clicking on one of the arrows proposed by the Sideview tool. The proposed arrows correspond to the local and global
reference mark. Advance proposes to determine automatically the bar lengths in the view direction.
file://C:\Users\Desk 4\AppData\Local\Temp\~hhB827.htm 1/14/2016
Display or hide the Pilot Page 194 of 336
In the command line the following message is displayed:
Click the first point of the distribution line ou [LIne / Arc / Circle / One panel]
4. Type U in the command line and press [Enter] to validate
A panel appears on the mouse cursor.
5. Click the point where you want to place the panel.
6. Then choose the distribution dimension by moving the mouse on all sides then of the distribution line and clicking.
The bent mesh distribution is created.
Now, you can select the mesh distribution and modify its properties.
How to modify the bent mesh distribution representation properties
1. Select the bent mesh distribution.
2. On the Smartbar, click .
3. In the following dialog box, click the Definition tab, if it is not already selected:
4. Then, you can modify the following parameters:
the transversal offset relative to the distribution line as in the example below:
the distribution cover relative to the distribution line as in the example below:
the justification of the first point of the bent mesh positioning as in the example below:
file://C:\Users\Desk 4\AppData\Local\Temp\~hhB827.htm 1/14/2016
Display or hide the Pilot Page 195 of 336
the panel width: The values can come from the meshes library. On the other hand, if you want a custom length, in the list Type, select
Customized and input the length.
the overlapping type: The values can come from the mesh library. On the other hand, if you want a custom overlapping, you can input the
overlapping length according to the chosen bending direction:
You can also modify the last panel length by choosing a custom cut.
To take into account in the nomenclature these bent meshes from this distribution, make sure the option To count is checked.
5. Click OK.
During the creation you can use the smartbar (Smartbar) to modify the bent mesh distribution attributes.
How to modify the bent mesh representation properties
1. Select the bent mesh distribution.
2. On the Smartbar, click .
3. In the properties dialog box, click the Representation tab to modify the mesh representation properties in the distribution. These properties
aply to all the meshes of the distribution.
4. Then you can modify:
the General parameters for the choosen style: you can choose the text style of the position number
to choose a tooltip type for the position number, check the corresponding case. You can choose from these options: Circle, Diamond or
Square.
To display the annotation on the mesh diagonal check Display annotation. In this case, select the text style for the annotation, display or
not the mesh type and its 'length x largeur' in the annotation.
5. Click OK.
How to save the values
1. In the properties dialog box, click .
2. Enter the style name.
3. Click OK.
4. Type the name of the ACStyle file.
5. Click Save.
The data is saved in ACStyle for later use.
Optimize the meshes scraps automatically
See Also...
This command optimizes the mesh panels scraps in the selected surface. The program finds and places the scraps in order to minimize the total
quantity of meshes. A percentage of lost scraps is also indicated.
file://C:\Users\Desk 4\AppData\Local\Temp\~hhB827.htm 1/14/2016
Display or hide the Pilot Page 196 of 336
How to access the command
To access this command, you can choose between:
Ribbon: AC Reinforcement > Meshes: .
Pilot context menu: In the Model mode, right click on a level and choose Create mesh > Automatically optimize mesh scraps reusage
Command line: grtcmeshscrapsoptimize
How to optimize mesh rests automatically
1. AC Reinforcement > Meshes: .
2. Select the meshes and press [Enter]. The Optimize scraps dialog box appears. It displays the rest percentage before optimization.
3. Click Start. The optimization process starts.
4. After some iterations, click Finish and save. The new scraps percentage appears in the dialog box.
Tips
You can view the meshes and the scraps after optimization:
1. AC Reinforcement > Meshes: .
2. Select the meshes and press [Enter].
4. Press [Esc] to quit the command.
Example:
Before After
Create a mesh starting from scraps
See Also...
There are two methods to create a mesh:
file://C:\Users\Desk 4\AppData\Local\Temp\~hhB827.htm 1/14/2016
Display or hide the Pilot Page 197 of 336
either by using a new panel
or by reusing mesh scraps
This functionality allows to view the mesh scraps after a surface distribution. It allows the user to reuse the scraps and in this way to optimize
the total quantity. You can also optimize manually the surface distribution by deleting a mesh and place an available scrap instead of the deleted
one.
How to access the command
To access this command, you can choose between:
Ribbon: AC Reinforcement > Meshes:
Pilot context menu: In the Model mode, right click on a level and select Create mesh >From scraps
Command line: grtcmeshscraps
How to create a mesh starting from scraps
1. AC Reinforcement > Meshes: .
2. Select the meshes for which you want to reuse the scraps and press [Enter].
The scraps are displayed in red. The displayed menu allows managing the meshes scraps.
Note:
The rectangles subtracted from the stock panel are rough cuts of the pattern meshes rounded up according to the rule set in the
Preferences dialog.
4. From the menu, select Use scrap for panel.
5. Select the scraps to be recycled and press [Enter]. The new panels are created starting from the small selected parts.
The position numbers are assigned to the selected scraps. The reconditioned scraps can be moved and trimmed according to your needs.
file://C:\Users\Desk 4\AppData\Local\Temp\~hhB827.htm 1/14/2016
Display or hide the Pilot Page 198 of 336
7. Close the command.
How to optimize the meshes scraps manually
You can group manually the mesh panel scraps placed on the surface. The program lists all the available scraps and now you can select to place
a rest or to replace an existing mesh with one made from a rest.
1. AC Reinforcement > Meshes: .
2. Select the meshes for which you want to use the scraps and press [Enter].
The scraps are displayed in red.
3. From the menu, select Recondition scraps.
4. Select the scraps to use for creating a new panel. The mesh is also selected.
5. Select the mesh panel to create starting from these scraps.
Note:
The scraps and the selected meshes must have the same number of layers.
Advance displays how to cut the selected panel from the scrap material. Press [Tab]; the panel can be justified on every definition point.
6. Place the panel in the scrap.
The panel is deleted from the scrap.
The meshes created from scraps are represented in grey. You can see the meshes created from the same stock panel.
The scraps are recalculated. Repeat the process as much as necessary.
file://C:\Users\Desk 4\AppData\Local\Temp\~hhB827.htm 1/14/2016
Display or hide the Pilot Page 199 of 336
7. Close the command.
How to modify the mesh scraps representation
1. From the menu, select Options. The Available mesh rests dialog box appears.
2. Select the line color, style and thickness to represent the scraps and the meshes.
Renumber the bars and meshes positions
See Also...
Bars are considered identical if they have the same shape, diameter and style. When creating new reinforcement element, Advance asignes
automatically numbers. Copied elements receive also new reference numbers.
The renumbering tool compares and renumbers the entire model reinforcement or only a part of it.
How to access the command
To access this command, you can choose between:
Ribbon: AC Reinforcement > Numbering:
Command line: grtcposbar
How to use this command
1. AC Reinforcement > Numbering: . The following dialog box appears.
file://C:\Users\Desk 4\AppData\Local\Temp\~hhB827.htm 1/14/2016
Display or hide the Pilot Page 200 of 336
2. Input the starting value for the numbering in the Starting from number field.
3. Choose the bars that are going to be renumbered. The following options are available :
If the option the current bars and meshes selection is checked, only the selected bars are renumbered. The starting from number value is
used like a starting number.
If the option all bars is checked, the renumbering applies to all bars and meshes of a drawing. The starting from number value is used as a
starting number.
If the option a selection of is checked, it is enough to specify a lower and an upper limit values corresponding to the envelope of the
elements that have to be renumbered. The starting from number value is used as a starting number.
4. Click OK.
The renumbering applies to the entire DWG file.
Remark:
To identify the bars or the meshes, you can also use letters. The identification mode (in letters or in numbers) must be specified in the
Preferences - Reinforcement rule dialog box.
Apply a multiplication factor
This command applies a multiplication factor to a definition bar. The multiplication factor is taken into account in the reinforcement lists.
Different multiplication factors can be applied to the same definition bar.
How to access the command
To access this command, you can choose between:
Ribbon: AC Reinforcement > Distributions:
Command line: grtcrepartnumber
How to use this command
1. AC Reinforcement > Distributions: .
2. Select the bars and the distributions and press [Enter].
4. Input a multiplication factor and press [Enter].
The factor appears hooked to the mouse cursor.
5. Define the text position.
file://C:\Users\Desk 4\AppData\Local\Temp\~hhB827.htm 1/14/2016
Display or hide the Pilot Page 201 of 336
Select and define the views to view the reinforcement in 3D.
See Also...
Although each reinforcement element is drawn in 2D, it can be materialized in 3D using the 3D viewer.
Using the information from the reinforcement 2D views in the drawings, the viewer recreates the reinforcement cages. It works on bars, meshes
and bent meshes. The 3D reinforcement cage can be stored as a drawing and later printed.
The 3D preview is made in two steps:
Select the 2D reinforcement drawings
Start the 3D viewer
This command is accessible only in the Drawings mode.
How to access the command
To access this command, you can choose between:
Ribbon: AC Reinforcement > 3D Rebar: .
Command line: GRTCDefineView
How to define the views
1. AC Reinforcement > 3D Rebar: .
2. Select the reinforcement objects to be displayed in 3D or a reinforcement drawing view. The View definition dialog box appears.
Now, you can:
Select the reinforcement objects:
1. In the Pick objects area, click .
2. Click the reinforcement objects to be displayed in 3D and press [Enter].
The View definition dialog box appears again.
Select the base point:
1. In the Base point area, click .
2. Define the base point:
file://C:\Users\Desk 4\AppData\Local\Temp\~hhB827.htm 1/14/2016
Display or hide the Pilot Page 202 of 336
You can specify the X, Y and Z coordinates.
The View definition dialog box appears again.
Select a view type by clicking on the icon of the view direction.
After having entered all the information required to display your first view, press Next to define another one.
Example:
To display a linear distribution in 3D, you can select the definition bar in the front view and the distribution in the left or right view. A
coordinate system is represented with the origin in the base point. The view direction is also represented.
Click Finish.
Remark:
If you selected a reinforcement drawing view, the view direction, base point and the objects are automatically selected.
View the reinforcement in 3D
See Also...
Although each reinforcement element is drawn in 2D, it can be materialized in 3D using the 3D viewer.
Using the information from the reinforcement 2D views in the drawings, the viewer recreates the reinforcement cages. It works on bars, meshes
and bent meshes. The 3D reinforcement cage can be stored as a drawing and later printed.
The 3D preview is made in two steps:
Select the 2D reinforcement drawings
Start the 3D viewer
This command is accessible only in the Drawings mode.
How to access the command
To access this command, you can choose between:
Ribbon: AC Reinforcement > 3D Rebar:
Command line: GRTCrebar3Dviewer
How to start the 3D viewer
1. AC Reinforcement > 3D Rebar: .
2. Select the reinforcement objects to be displayed in 3D and press [Enter].
The 3D viewer is displayed.
file://C:\Users\Desk 4\AppData\Local\Temp\~hhB827.htm 1/14/2016
Display or hide the Pilot Page 203 of 336
How to use the 3D viewer window
You can find on top of the dialog box the tools to view in shaded or linear mode and tools for a dynamic checking (3D orbit, panoramic).
Button Function
View the perspective mode
View the parallel mode
View the linear mode
View in the "flate shaded"
View in the "Gouraud shade"
Do a panorama
Zoom real time in the preview window
Orbit
Zoom the image centred on the window
How to use the tools for a dynamic checking
Zoom real time in the preview window
To do a zoom in or zoom out with the scale modification:
1. Click .
2. Keep the left mouse button pressed and move the cursor vertically.
3. Move the cursor above the point situated in the middle of the drawing area to do a zoom in on the picture.
4. Move the cursor above the point situated in the middle of the drawing area to do a zoom out on the picture.
Panoramic
1. Click .
2. Release the left mouse button, move the cursor symbolized by a hand to do a panoramic on the drawing.
Zoom all
1. Click .
2. The drawing is recentered automatically in the window
Orbit
1. Click .
2. Keep the left mouse button pressed and move the cursor to turn the 3D object in the preview window.
file://C:\Users\Desk 4\AppData\Local\Temp\~hhB827.htm 1/14/2016
Display or hide the Pilot Page 204 of 336
Define an angle
See also...
This command defines an angle parameter for the dynamic reinforcement solution.
The angle can be defined between two lines or vectors.
How to access the command
To access this command, you can choose between:
Dynamic reinforcement tool palette:
Command line: grtcSketchAngle
How to define an angle by specifying two lines or two vectors
1. Dynamic reinforcement tool palette: .
2. In the Define angle dialog box enter a name for the angle parameter.
3. In the First element area set the first element of the angle:
A line: select the Line option, then select a line from the drop-down list or click to define a new line.
or
A vector: select the Vector option, then select a vector from the drop-down list or click to define a new vector.
4. In the Second element area select the second element of the angle in a similar way as the first element of the angle.
5. Click OK.
How to get the angle values from the parameters
1. Dynamic reinforcement tool palette: .
2. In the Define angle dialog box enter a name for the angle.
3. Select the Get value from dynamic reinforcement parameters option to set a default angle.
4. In the Default value field enter the default value of the angle.
file://C:\Users\Desk 4\AppData\Local\Temp\~hhB827.htm 1/14/2016
Display or hide the Pilot Page 205 of 336
5. Click OK.
Define a distance
See also...
This command defines a distance as parameter for the dynamic reinforcement solution.
You can set the distance between two points, the distance from a point to a line or from a point to a plane. The value is taken from the model.
How to access the command
To access this command, you can choose between:
Dynamic reinforcement tool palette:
Command line: grtcSketchDistance
How to define a distance between two points
1. Dynamic reinforcement tool palette: .
2. In the Define distance dialog box enter a name for the distance parameter.
3. On the Between points tab, select two points:
From the First point drop-down list select the first point or click to define a new point.
From the Second point drop-down list select the second point or click to define a new point.
4. Click OK.
file://C:\Users\Desk 4\AppData\Local\Temp\~hhB827.htm 1/14/2016
Display or hide the Pilot Page 206 of 336
How to define a distance from a point to a line
1. Dynamic reinforcement tool palette: .
2. In the Define distance dialog box enter a name for the distance.
3. On the From point to line tab define the point and the line:
From the Point drop-down list select the a point or click to define a new point.
From the Line drop-down list select the line or click to define a new line.
4. Click OK.
How to define a distance from a point to a line
1. Dynamic reinforcement tool palette: .
2. In the Define distance dialog box enter a name for the distance.
3. On the From point to plane tab define the point and the plane:
From the Point drop-down list select the a point or click to define a new point.
From the Plane drop-down list select a plane for the distance or click to define a new plane.
4. Click OK.
file://C:\Users\Desk 4\AppData\Local\Temp\~hhB827.htm 1/14/2016
Display or hide the Pilot Page 207 of 336
How to get a distance from parameters
1. Dynamic reinforcement tool palette: .
2. In the Define distance dialog box enter a name for the distance.
3. Check the Get value from dynamic reinforcement parameters option.
4. In the Default value field enter the default value of the parameter. This value is displayed in the "Dimension" dialog box, when applying the
reinforcement solution.
5. Click OK.
Define a factor
See also...
This command defines a factor that can be used to define sketch points for the dynamic reinforcement solution.
How to access the command
To access this command, you can choose between:
Dynamic reinforcement tool palette:
Command line: grtcSketchFactor
How to define a factor
1. Dynamic reinforcement tool palette: .
2. In the Define factor dialog box enter a name for the factor.
3. In the Fixed value field enter a value between 0 and 1.
file://C:\Users\Desk 4\AppData\Local\Temp\~hhB827.htm 1/14/2016
Display or hide the Pilot Page 208 of 336
4. Click OK.
How to get a factor from the parameters
1. Dynamic reinforcement tool palette: .
2. In the Define factor dialog box enter a name for the factor.
3. Check the Get value from dynamic reinforcement parameters option.
4. In the Default value field enter the default value of the factor.
5. Click OK.
Create a sketch point at the edge intersection
See also...
This command creates new sketch points for a dynamic reinforcement solution at the intersection of two edges of the objects lines.
Example:
For two perpendicular beams: the point at the intersection of the J - I and A - B edges.
How to access the command
To access this command, you can choose between:
file://C:\Users\Desk 4\AppData\Local\Temp\~hhB827.htm 1/14/2016
Display or hide the Pilot Page 209 of 336
Dynamic reinforcement tool palette:
Command line: grtcSketchIntersect
How to create a sketch point at the edge intersection
1. Dynamic reinforcement tool palette: .
2. In the Intersect lines dialog box, enter a name for the new sketch point.
Remark: The sketch points are automatically numbered (A, B, C, ...., A1, B1, C1, ...).
3. From the Line 1 drop-down list, select the first line or click to define a new line.
4. From the Line 2 drop-down list, select the second line or click to define a new line.
5. Click OK.
Create a sketch point at the edge-plane intersection
See also...
This command creates sketch points at the intersection of a plane with a line.
How to access the command
To access this command, you can choose between:
Dynamic reinforcement tool palette:
Command line: grtcSketchIntersectPlane
How to create a sketch point at the edge-plane intersection
1. Dynamic reinforcement tool palette: .
2. In the Intersect line with plane dialog box enter a name for the new point.
Remark: The sketch points are automatically numbered (A, B, C, ..., A1, B1, C1).
3. From the Plane drop-down list select an existing plane or click to define a new plane.
4. From the Line drop-down list select the line or click to define a new line.
file://C:\Users\Desk 4\AppData\Local\Temp\~hhB827.htm 1/14/2016
Display or hide the Pilot Page 210 of 336
5. Click OK.
The sketch point is created.
Define a line
See also...
This command defines a line parameter for the dynamic reinforcement solution.
You can define a new line by selecting two sketch points or two intersecting planes.
How to access the command
To access this command, you can choose between:
Dynamic reinforcement tool palette:
Command line: grtcSketchLine
How to use the command
1. Dynamic reinforcement tool palette: .
2. In the Define line dialog box enter a name for the line.
3. On the Between points tab define the first and the second points of the line:
From the First point drop-down list select first point of the line or define a new point.
From the Second point drop-down list select the second point of the line or define a new point.
4. Click OK.
How to define a line at the intersection of two planes
1. Dynamic reinforcement tool palette: .
2. In the Define line dialog box enter a name for the line.
3. On the Intersection of planes tab define the first and second plane of the line:
From the First plane drop-down list select the first plane coordinates or click to define a plane.
From the Second plane drop-down list select the second plane coordinates or click to define a new plane.
file://C:\Users\Desk 4\AppData\Local\Temp\~hhB827.htm 1/14/2016
Display or hide the Pilot Page 211 of 336
4. Click OK.
Create a sketch point on a line
See Also...
This command creates sketch points on a line by specifying their position. The distance to the point is calculated using a given factor.
Example: On the isometric view of a beam, a point in the middle of the A-B line is created using a 0.5 factor.
How to access the command
To access this command, you can choose between:
Dynamic reinforcement tool palette:
Command line: grtcSketchOnLine
How to create a sketch point on a line
1. Dynamic reinforcement tool palette: .
2. In the Point on line ialog box enter a name for the new point..
Remark: The sketch points are automatically numbered (A, B, C, ..., A1, B1, C1).
3. From the Line drop-down list select a line or click to define a new line.
4. From the Factor drop-down list select a factor or click to define a new factor.
file://C:\Users\Desk 4\AppData\Local\Temp\~hhB827.htm 1/14/2016
Display or hide the Pilot Page 212 of 336
5. Click OK.
Define a plane
See also...
This command defines a plane that can be used in a dynamic reinforcement solution.
The plane can be defined by three points or by a point and a vector.
How to access the command
To access this command, you can choose between:
Dynamic reinforcement tool palette:
Command line: grtcSketchPlane
How to define a plane by three points
1. Dynamic reinforcement tool palette: .
2. In the Define plane dialog box enter a name for the plane.
3. On the By 3 points tab define the three points of the plane:
From the First point drop-down list select the first point of the plane or click to define a new point.
From the Second point drop-down list select the second point of the plane or click to define a new point.
From the Third point drop-down list select the third point of the plane or click to define a new point.
4. Click OK.
How to define a plane by a point and a normal vector
1. Dynamic reinforcement tool palette: .
2. In the Define plane dialog box enter a name for the plane.
3. On the By normal tab define a vector and a point on the plane:
file://C:\Users\Desk 4\AppData\Local\Temp\~hhB827.htm 1/14/2016
Display or hide the Pilot Page 213 of 336
From the Vector drop-down list select a plane vector or click to define a new plane.
From the Point drop-down list select a point or click to define a new point.
4. Click OK.
Create a sketch point by translation
See also...
This command creates new sketch points for the dynamic reinforcement solution by translating an existing point with a distance in a specified
direction.
How to access the command
To access this command, you can choose between:
Dynamic reinforcement tool palette:
Command line: grtcsketchtranslate
How to create a sketch point by translation
1. Dynamic reinforcement tool palette: .
2. Select the base point for the translation.
3. In the Translate point dialog box enter a name for the new point.
Remark: The sketch points are named automatically (A,B,C....A1,B1,C1).
4. From the Translate by vector drop-down list select the view direction or a defined translation vector.
Or click to define a translation vector.
5. Define the translation distance.
There are two ways to define the vector distance:
Select the With distance option to select a distance from the drop-down list or click to define another distance.
Select the Full vector length option to use the full length of the translation vector.
file://C:\Users\Desk 4\AppData\Local\Temp\~hhB827.htm 1/14/2016
Display or hide the Pilot Page 214 of 336
6. Click OK.
The sketch point is created.
Define a vector
See also...
This command defines a vector for the dynamic reinforcement solution.
The defined vectors are then used to create new sketch points, angles or other vectors.
There are three methods to define a vector: by two sketch points, normal to a plane or by rotating a vector in a specified plane.
How to access the command
To access this command, you can choose between:
Dynamic reinforcement tool palette:
Advance menu: Reinforcement > Dynamic reinforcement > Sketch> Define a vector
Command line: grtcSketchVector
How to define a vector by two points
1. Dynamic reinforcement tool palette: .
2. In the Define vector dialog box enter a name for the vector parameter.
3. On the Between points tab define the first and the second points of the vector:
From the First point drop-down list select a point or click to define a new point.
From the Second point drop-down list select a point or click to define a new point.
4. Click OK.
How to define a vector normal to a plane
1. Dynamic reinforcement tool palette: .
file://C:\Users\Desk 4\AppData\Local\Temp\~hhB827.htm 1/14/2016
Display or hide the Pilot Page 215 of 336
2. In the Define vector dialog box enter a name for the vector parameter.
3. On the Normal to plane tab set the points of the plane.
From the Plane drop-down list select the points of the plane or click to define a new plane.
4. Click OK.
How to define a vector by rotation
1. Dynamic reinforcement tool palette: .
2. In the Define vector dialog box enter a name for the vector parameter.
3. On the Rotate another vector tab define the parameters (vector, angle and plane).
From the Vector drop-down list select a vector or click to define a new vector.
From the Angle drop-down list select the rotation angle or click to define a new angle.
From the Plane drop-down list select the rotation plane or click to define a plane.
4. Click OK.
Dynamic reinforcement technology
Voir Aussi...
The dynamic reinforcement technology allows creating 3D parametric reinforcement cages for standard elements (e.g., beams, columns,
footings, etc.) by integrating them in their context, as well as element nodes and junctions (e.g., wall/wall or wall/slab connections), and
prefabricated elements. A dynamic reinforcement can pertain to a single structure element or multiple structure elements and their connection
(e.g. column footing, beam column, slab wall, etc.).
Once the solution defined, the reinforcement cage can be used in the model and for automatically creation of the reinforcement drawings.
The reinforcement solution is created in three phases:
Creation of the solution reference points: the software creates sketch points on the object geometry, which usually are not enough for the
reinforcement solution.
Creation of the reinforcement elements
Saving the solution
The solution can then be applied to a similar object structure.
file://C:\Users\Desk 4\AppData\Local\Temp\~hhB827.htm 1/14/2016
Display or hide the Pilot Page 216 of 336
Defining a solution
See Also...
This command automatically creates the base reinforcement drawing and the sketch points on the object geometry.
How to access the command
To access this command, you can choose between:
Dynamic Reinforcement Solutions tool palette:
Command line: grtcdefinedynamicreinforcement
How to define a base drawing for the solution
1. Dynamic reinforcement tool palette: .
Advance switches to the reinforcement solution design mode.
2. Select the elements and press Enter.
The Creation of reinforcement drawing dialog box appears.
3. Select the reinforcement view template.
Remark: When defining a rebar solution, select an isometric view for a better view of the sketch points.
4. Click Next.
Remark: Use the Next and Previous buttons to browse through the wizard dialog boxes and make the required settings as for a regular
reinforcement view.
5. Click Finish.
Advance automatically switches to the Drawings mode.
The program creates sketch points on the objects geometry.
6. Add new sketch points, as necessary, and reinforcement elements.
Warning: To modify the solution later or to create derived solutions, save the dwg file. When the file is re-opened it will still be in design
mode.
Using the plan view
See Also...
The plan view is a particular case of views: it is about a model representation, not about a generated view. Plane view is then updated in real
time.
How to access the command
To access this command, you can choose between:
Ribbon: AC Model > Drawing creation:
Pilot context menu: In the Model mode, right click on Building and choose Create > Plan view
Command line: grtcplanview
How to use the command
file://C:\Users\Desk 4\AppData\Local\Temp\~hhB827.htm 1/14/2016
Display or hide the Pilot Page 217 of 336
1. AC Drawings > Drawing creation: .
A dialog box appears.
2. Select the level on which you want to create a plan view. A blue sign appears before the selected level.
3. Click OK.
The plan view is automatically created. Advance passes in the Drawings mode. The plan view is now displayed on the screen.
What is a plan view
it is about a top view over the XY plane
in spite of that, the elements are represented using the priority order from the lowest to the highest, that is to say in the reverse order of
what we call a top view in mechanics
it concerns only the elements of the chosen level and of its top slab
therefore it is created for a given level
elements that are in contact with the top slab are represented with dotted lines, not filled and without hatch
How to work with the plan view
Views in plan are all the model representations, opposite to other generated views. There, you work on objects that dispose of grip points, of
properties...
Every modification that you realize involves a modification of your model.
You cannot create complementary entities, but you can modify entities already created.
You can use all the commands in these views:
of dimensions creation
of symbols creation
of annotations creation
How can modify the properties of a plan view
1. On the Pilot, select Drawings mode.
2. Double-click on the plan view to activate it.
3. Right click and select Properties from the context menu. The following dialog box appears:
4. Activate the Impact on upper level check box to display your plan view in the ascendancy of the level immediately above (wall, doors and
windows).
5. Select in the drop-down lists:
the ligne style
the hatch style
la color of lines representation.
6. Input the line representation scale and the hatch representation scale.
7. Click OK.
Create a new top / bottom view
file://C:\Users\Desk 4\AppData\Local\Temp\~hhB827.htm 1/14/2016
Display or hide the Pilot Page 218 of 336
See Also...
This command creates and calculates top or bottom views for the model.
Remark:
The automatic views in plan of the model can have sometimes some representation errors. In fact, these are not calculated, they are deducted.
This choice is voluntary, the goal being the display performances optimization for the model levels views. To get the exact representations of
views in plan, Advance provides a complementary command for the top and bottom views calculation. All the elements, all types of sections and
orientations are taken into account for this graphic calculation.
How to access the command
To access this command, you can choose between:
Ribbon: AC Model > Drawing creation:
Pilot context menu: In Model mode or Drawings, right click on a building and select Create > Top / Bottom view
Command line: grtcvtopbottom
How to create a new top / bottom view
1. AC Drawings > Drawing creation: . The wizard of top/bottom views appears. It is necessary now to specify the parameters for the step 1
(definition properties):
In the General information area:
2. Input the drawing name. This name appears in the Pilot and in all other references to this view. This text appears on the drawing in middle
bottom.
3. Select the text style title in the proposed drop-down list.
4. Click Layers to see the layer with the elevation definition line.
In the View definition area:
5. Select the view direction: from top to bottom or from bottom to top
6. Input the cut plane height. The cut plane height can be defined:
Relative to '0' level of the building
Relative to the sea level
Relative to the level on which the view must be calculated. Select in the listbox the reference level on which the view must be calculated.
7. Input the upper or lower limit (according to the view direction).
8. To take into account the slabs, check Take into account the slabs. By default, it's not taken into account.
Warning
To take into account the slab, the Altitude of the cut has to be at the slab level.
Now, you can click on Next and modify the properties of your drawing in each assistant dialog box.
9. After clicking on Finish, the top / bottom view is created. Advance passes in the Drawings mode and the view is displayed automatically on the
screen.
How to create a local top / bottom view
1. In the first step of assisted creation, check the option Create top/bottom local views.
First, you have to specify the definition parameters of the local view.
file://C:\Users\Desk 4\AppData\Local\Temp\~hhB827.htm 1/14/2016
Display or hide the Pilot Page 219 of 336
2. Choose the attributes of definition lines by checking the appropriate options:
To define the polyline definition:
1. Check Display polyline to display the polyline in the drawing.
2. Click Parameters. The following dialog box appears:
3. Select from the drop-down list:
the line type
the lines representation color.
the line thickness
To define lines at the angles level:
1. Check Thicken the angles to thicken the angles of the definition polyline.
2. Click Parameters. The following dialog box appears:
3. Select from the drop-down list:
the line type
the lines representation color.
the line thickness
the thicken segments length
3. Input the cut name in the field Symbol A. For example, if you input A, the cut will be named A-A.
4. Select the text style in the proposed drop-down list.
5. If the option Display Nb or name of the layout is checked, the cut symbol on the plan view will
display automatically the name of the document where the cut appears.
The section name also contains the layout name.
The section title can include the name of the plan where the section appears.
Warning
To be available, the style must have been previously created in AutoCAD.
6. Input the symbol distance relative to the first point. The symbol position modifies consequently.
file://C:\Users\Desk 4\AppData\Local\Temp\~hhB827.htm 1/14/2016
Display or hide the Pilot Page 220 of 336
7. Now, you can click on Next and modify your drawing properties in every dialog box.
Select the representation style (Standard or other style defined by the user) or modify directly the
representation proprietes.
Remark:
If you modify directly the view properties in this dialog box, you will get a mixed style. To modify a
style parameter, you need to use the dialog box Description of representation styles.
8. Click Finish to launch the view calculation.
9. Now, you have to draw the polyline definition of the local view by specifying three points as
shown in the picture below.
The local view is now created.
You can:
Modify the local section properties.
Update the local view and calculate it. For this :
Select the Drawings mode
Double click on the view you have just created.
The calculated view is automatically displayed on the screen.
Remark:
A top / bottom view that is not updated is marked by the presence of an exclamation point.
file://C:\Users\Desk 4\AppData\Local\Temp\~hhB827.htm 1/14/2016
Display or hide the Pilot Page 221 of 336
Create a cut or a section
See Also...
This command creates automatic cuts and sections starting from the model.
The cuts are defined in the Model mode.
How to access the command
To access this command, you can choose between:
Ribbon: AC Model > Drawing creation:
Pilot context menu: In the Model mode, right click on a building and select Create > Section
Command line: grtccut
How to use the command
1. In the Pilot, click to activate the Model mode.
2. Double-click the level you wish to represent the cut layout.
3. AC Drawings > Drawing creation: .
4. Input the cut plan, point by point, as you input a polyline in AutoCAD. Press [ Enter] to finish. For example, the points 1 and 2 from the
figure below.
5. Click a point on the drawing to define the back cutoff plane. For example, point 3 in the figure below.
Remark:
The back cutoff plane is defined by default with the first segment of the drawn cut plan. This solution has been chosen to allow you to
input a back cutoff plane overlapping the cut plan for creating a section.
The cuts are visible in the plan views.
6. Press [Enter] to validate.
file://C:\Users\Desk 4\AppData\Local\Temp\~hhB827.htm 1/14/2016
Display or hide the Pilot Page 222 of 336
7. Now, you can either:
Modify the cut properties.
Switch to Drawings mode and double click on the cut you have just created to update and calculate it. An elevation that is not updated
is marked by an exclamation point. The cut calculated by this procedure is automatically displayed on the screen.
Remark:
The sections are numbered automatically: section A-A, section B-B, section C-C.... If a section is deleted, the gaps in numbering will be
automatically filled by the new drawings.
Find more about the cut concept
A cut is a projection of the model objects that are between two plans, a cut plan and a back cutoff plane. These plans are perpendicular to the
model XY plan.
These plans can be simple or orthogonal broken between themselves. If these plans are overlapped, we will talk about the section. In the view
above, there are 3 possible cases:
Key
1 represents the cut plan
2 represents the back cutoff plane
A cut is delimited by the inferior and superior heights. These limits are parallel plans to XY plan. Their position is defined in the cut properties
sheet.
For the objects that intersect the cut plan, you consider their projection on the cut plan. The objects that intercept the cut plan are represented
with hatch/thick line, the others in thin lines are not filled and the hidden edges are represented with dashed lines.
How to modify the general properties of a cut
1. In the Pilot, click to activate the Drawings mode.
2. Right-click the desired section in the Pilot and select Properties.
3. Click the Definition tab.
file://C:\Users\Desk 4\AppData\Local\Temp\~hhB827.htm 1/14/2016
Display or hide the Pilot Page 223 of 336
4. Input the Drawing name, that will designate your drawing in the pilot and will appear in the layout.
5. Select the text style title in the proposed drop-down list.
6. Click Layers. In the dialog box, view the current layer name and the name proposed for the layer in which there is the line defining the
section.
7. Choose the attributes of the definition lines by checking the adequate options:
Display the definition line
Thicken angles (valid option only for broken cuts).
To define the section line :
1. Check Line display to display the section line in the drawing.
2. Click Parameters. The following dialog box appears:
3. Select from the drop-down list:
the line type
the lines representation color.
the line thickness.
To define the angles line :
1. Check Thicken the angles to thicken the angles of the section line.
2. Click Parameters. The following dialog box appears:
file://C:\Users\Desk 4\AppData\Local\Temp\~hhB827.htm 1/14/2016
Display or hide the Pilot Page 224 of 336
3. Select from the drop-down list:
the line type
the lines representation color.
the line thickness.
8. Input the cut name in the field Symbol A. For example, if you input A, the cut will be named A-A.
9. Select the text style in the proposed drop-down list.
If the option Display Nb or name of the layout is checked, the cut symbol on the plan view will display automatically the name of the document
where the section appears.
The section name can include the name of the layout where the section appears.
Tips and tricks
A grip point allows to place the text freely.
Warning
To be available, a style must be previously created in AutoCAD.
10. You can display the arrows extremity (symmetrical or different) by checking the suitable options: Arrow extremity 1 or Arrow extremity 2.
For the arrow extremity 1 choose the style in the proposed drop-down list. These styles can be created by the user and they are AutoCAD
dimension styles.
Remark:
If in the Start assistant window, you chose a country like Australia, Canada, USA or United Kingdom, you have one more supplementary
representation mode at hand:
file://C:\Users\Desk 4\AppData\Local\Temp\~hhB827.htm 1/14/2016
Display or hide the Pilot Page 225 of 336
Symmetrical arrows
Different arrows
11. Input the Distance between the cut plan and the back cutoff plane.
12. Check your choice as one of the following 2 cases:
Continuous plan: to get a continuous back cutoff plan
Broken plan parallel to cut plan: to get a broken back cutoff plan and parallel with the cut plan.
13. To define the lower and superior vertical limits of the section, check one of the following 3 options:
Relative to current level
Relative to 0 level of the building
Full height elevation: to get a full height section
On the left part of this dialog box, you have a graphic preview of the vertical limit definition mode. This preview is a picture and therefore it
doesn't depend on the chosen values (h1, h2).
14. The piles can be represented completely or partially. In this last case, input the length to be represented in the drawing.
Piles partially represented
Piles completely represented
15. Click OK.
Create a local section
See Also...
file://C:\Users\Desk 4\AppData\Local\Temp\~hhB827.htm 1/14/2016
Display or hide the Pilot Page 226 of 336
This command creates automaticaly a local section on a structural element.
What's a local section
It's a transversal section that has the same properties as the definition and the representation of a normal section, but it can be created
automatically, it refers only to its object and takes into account the surrounding elements
It concernes the following objects: the slab, the beam, the wall, the isolated and continuous footings, the doors and windows, the slab and wall
openings, the lintel.
As currently, the local cuts are visible in Model and Drawings modes.
The local sections are created in the Pilot in the Drawings mode. These can be isolated or regrouped (see the improvement of tree in the Pilot).
How to create a local section
1. Select the continuous footing(s) to modify.
2. On the Smartbar, click . The Properties dialog box appears.
3. In the following dialog box, click on Local sections.
3. Input the section name in the New view field, this one will designate your drawing in the Pilot.
4. If the local section must be to added to another view, select Add to the view and select from the listbox.
5. In the Label field, input a label for the selected local section.
6. Input the symbol for the cut. This symbol appears in the cut representation, in the dwg.
Remark:
If in the Start assistant window, you chose a country like Australia, Canada, USA or United Kingdom, you have one more supplementary symbol
at your disposition : Symbole B:
7. Select the text style from the proposed list.
Warning
To be available, the style must have been previously loaded from AutoCAD.
8. Check Display the line to display the cut line.
9. Select Symmetrical arrows or Different arrows.
Button Function
Symmetrical arrows
file://C:\Users\Desk 4\AppData\Local\Temp\~hhB827.htm 1/14/2016
Display or hide the Pilot Page 227 of 336
Different arrows
10. Select the arrows style from the proposed list.
11. To define the section, we must specify:
Place in the middle:
Lateral distance
Back plan distance
12. Input the upper limit (h2) and the Lower limit (h1).
A cut is delimited by the inferior and superior heights. These limits are parallel plans to XY plan. Their position is defined in the cut properties
sheet.
13. To define the lower and superior vertical limits of the elevation, check one of the following 3 options:
Relative to the element
Relative to current level
Relative to 0 level of the building
14. Click OK to apply the changes and close the dialog box.
Remarks :
1. There is a default cut view direction: from the bottom left to the top right. You can change the cut direction manually using the grip point.
Example :
2. The cuts descriptions can be numeric or alphabetic.
How to modify the local section representation properties
file://C:\Users\Desk 4\AppData\Local\Temp\~hhB827.htm 1/14/2016
Display or hide the Pilot Page 228 of 336
1. Select the continuous footing(s) to modify.
2. On the Smartbar, click . The Properties dialog box appears.
3. In the following dialog box, click on Local sections.
3. Click the Representation tab. The following dialog box appears.
4. For visible edges, cut off elements and invisible edges (the check box Display the invisible edges must be checked), choose from the drop-
down list:
lines representation color.
lines style.
5. Select the hatch style from the Hatch list.
Select the representation style in the drop-down list: standard or a user defined style.
The latter modifies the representation style in Mixt.
6. In the Cut elements hatches you can choose the hatching style. Select the hatch characteristics. There is the possibility to select a hatch type
for all the elements of the cut or a hatch type for every material type or for every object.
Choose By material and the following dialog box appears. You can now define a hatch type by element and by material.
file://C:\Users\Desk 4\AppData\Local\Temp\~hhB827.htm 1/14/2016
Display or hide the Pilot Page 229 of 336
Click Add. The following dialog box appears:
Select the hatch type and the scale for every element type and material.
7. Input the hatch representation scale, in Scale area.
8. Click OK to apply the changes and close the dialog box.
Create an elevation
See Also...
This command automatically creates elevations starting from the model.
How to access the command
To access this command, you can choose between:
Ribbon: AC Model > Drawing creation:
Pilot context menu: In the Model mode, right click on a building and select Create > Elevation
Command line: grtcelev
How to use the command
1. In the Pilot, click to activate the Model mode.
2. Double-click the level to represent in the elevation.
3. AC Model > Drawing creation .
4. Define the definition plan, point by point, as you draw a polyligne in AutoCAD. For example, the points 1 - 6 from the picture below.
All the lines are parallel or perpendicular to the direction.
file://C:\Users\Desk 4\AppData\Local\Temp\~hhB827.htm 1/14/2016
Display or hide the Pilot Page 230 of 336
5. Press [Enter] to validate.
6. Click a point on your drawing, to input the back cutoff plan. For example, the point 7 of the figure below.
7. Press [Enter] to validate.
8. You can:
Modify the properties of the your elevation.
Update the elevation and calculate it. For this :
Select the Drawings mode (icon of the Pilot)
Double click on the elevation you have just created.
The calculated elevation is automatically displayed on the screen.
Remarks :
A non-updated elevation is marked with an exclamation point.
The elevations are numbered automatically: elevation 1, elevation 2, elevation 3.... If an elevation is deleted, the gaps in numbering are
automatically filled by the new drawings.
Find more about the elevation concept
An elevation is an outside view of the building, always perpendicular to the axis Z.
It is defined by a definition plan (of the view) and a back cutoff plan.
file://C:\Users\Desk 4\AppData\Local\Temp\~hhB827.htm 1/14/2016
Display or hide the Pilot Page 231 of 336
It can have a lower or an upper limit, or it can concern the whole building.
Only the outside edges of the visible objects, and the edges of the objects that are in direct contact with the inner side of the objects with a
visible edge are represented.
Warning :
The position of the back cutoff plan provides the calculation of the elevation. In fact, the elements situated behind this layout are not represented.
Example :
A) If the column is behind the back cutoff plan:
You'll get the following elevation, the column is absent :
B) If the column is in front of the back cutoff plan:
You'll get the following elevation, the column appears :
Only the elements included in the cutoff plan are displayed.
How to modify the general properties of an elevation
file://C:\Users\Desk 4\AppData\Local\Temp\~hhB827.htm 1/14/2016
Display or hide the Pilot Page 232 of 336
1. In the Pilot click to activate the Model mode.
2. Select the desired elevation on one of the levels.
3. On the Smartbar, click . The following dialog box appears:
4. Click the Definition tab.
5. Input the Drawing name, that will designate your drawing in the pilot and will appear in the layout.
6. Select the text style title in the proposed drop-down list.
7. Click Layers to see the layer with the elevation line.
8. Choose the attributes of the definition lines by checking the adequate options:
Display the definition line
Thicken the angles
To define the elevation line :
1. Check Line display to display the elevation line in the drawing.
2. Click Parameters. The following dialog box appears.
3. Select from the drop-down list:
the line type
the lines representation color.
the line thickness.
To define the angles line :
1. Check Thicken the angles to mark the angles of the definition line.
2. Click Parameters. The following dialog box appears:
3. Select from the drop-down list:
the line type
the lines representation color.
the line thickness.
9. Check Elevation symbol to display the elevation symbol.
file://C:\Users\Desk 4\AppData\Local\Temp\~hhB827.htm 1/14/2016
Display or hide the Pilot Page 233 of 336
10. Select the symbol style in the proposed drop-down list.
Warning
To be available, the style must have been previously loaded from AutoCAD.
11. Input the symbol distance to the first point. The symbol position modifies consequently.
Tips and tricks
You can move the elevation symbol using a grip point.
9. Input the elevation mark in the field Symbol A.
Example : If you input 1, the elevation will be named Elevation 1.
10. Select the text style in the proposed list.
If the option Display Nb or name of the layout is checked, the elevation symbol on the plan view displays automatically the name of the
document where the section appears.
The name of the elevation will include the name of the layout.
The elevation title can include the name of the layout where the section appears.
Warning
To be available, the style must have been previously created in AutoCAD.
11. To choose the definition mode for the lower and the upper vertical limits of the elevation, check one of the following 3 check boxes:
Relative to current level
Relative to 0 level of the building
Full height elevation: to get a full height elevation
On the left part of this dialog box, you have a graphic preview of the vertical limit definition mode. This preview is a picture and therefore it
doesn't depend on the chosen values (h1, h2).
12. Input the elevation name in the Symbole field.
13. Select the text style and the line style of the elevation from the proposed drop-down lists.
Warning
To be available, the style must have been previously loaded from AutoCAD.
14. Click OK to apply the changes and close the dialog box.
file://C:\Users\Desk 4\AppData\Local\Temp\~hhB827.htm 1/14/2016
Display or hide the Pilot Page 234 of 336
Create an isometric view
See Also...
This command creates an isometric view of the model according to the selected view angle. It is an isometric view, because the command allows
the fitting of the contact lines while deleting the hidden edges.
In the isometric views, the structural elements are also recognized as objects; therefore, you can create visual elements easily: annotations,
symbols, or list.
The isometric views are defined from the Model mode.
How to access the command
To access this command, you can choose between:
Ribbon: AC Model > Drawing creation:
Pilot context menu: In Model mode, right click on Building and choose Create > Isometric view
Command line: grtciso
How to create an isometric view
1. In the Pilot, click to activate the Model mode.
2. Select the level to display.
3. Select an AutoCAD isometric view.
4. AC Drawings > Drawing creation: .
5. In the properties dialog box, modify the properties of the isometric view.
7. Click OK.
Advance passes automatically in Drawings mode. The isometric view is automatically calculated and displayed on the screen.
Remark:
1. All created isometric views are grouped by default in a folder named Isometrics.
2. If the modifications made in the model affect the isometric view, the drawing is marked with a blue mark and need update.
You can modify the model directly from the isometric view. In the isometric drawing, click on the structural element and change its
properties in the properties bar (Smartbar). All modifications made are immediately visible in the model.
How to modify the isometric properties
1. In the Pilot, click to activate the Drawings mode.
2. Double-click the isometric view to be activated in the Isometrics folder.
3. Access the isometric views proprietes. The following dialog box appears:
file://C:\Users\Desk 4\AppData\Local\Temp\~hhB827.htm 1/14/2016
Display or hide the Pilot Page 235 of 336
4. Enter a Name for the isometric view. This name appears in Phe pilote in Drawings mode and also on the drawing.
5. Select the title text Style.
Remark:
To make the text styles appear in the drop-down list, these must have been previously loaded by the AutoCAD's commands (Cf. The Format >
AutoCAD text styles menu).
6. To take into account the slabs, check Take into account the slabs.
7. To modify the edges representation, you can choose one of the following options:
Appy the model colours to the edges: allows to calculate the view taking into account the representation styles used by the model
structural elements.
Uniform edges: all elements are represented using the same line type
1. Check Uniforme edges.
2. Select the colour, style and thickness of the isometric view representation line.
8. To hatch the elements, you can choose one of the following options:
No hatch: the elements are not hatched
Apply the hatches to the model: allows to calculate the vue taking in account the hatches used for the structural elements of the model.
By material: For every material and element type (wall, beam, etc...) define the hatch style. For that, click By material. The dialog box
Hatches by material appears. To learn more...
Apply uniforme hatch:
1. Click on the hatch.
2. Select the hatch style.
3. Select the hatches colours from the colours list.
4. Select the line style.
5. Select the line thickness
Create a reinforcement drawing
See Also...
This command creates automatically the base plans for the reinforcement drawing starting from a selection of structural elements. According to
the selected view arrangement type, Advance creates the cuts and elevations. You have only to add on the drawing the necessary bars and
meshes.
This command is accessible only in the Model mode.
How to access the command
To access this command, you can choose between:
file://C:\Users\Desk 4\AppData\Local\Temp\~hhB827.htm 1/14/2016
Display or hide the Pilot Page 236 of 336
Ribbon: AC Model > Drawing creation:
Pilote context menu: In the Model mode, right click on a building and select Create > Reinforcement drawing
Command line: grtcdrebar
How to create a reinforcement drawing
1. AC Drawings > Drawing creation: .
2. Select the structural elements to reinforce.
3. Press [Enter] to validate. The reinforcement drawing creation wizard:
4. In the first step of this wizard, select the arrangement of the views calculated by Advance. The different models of arrangement are arranged
by number of views (a view, two views, three views, four views)
then by view type (for example: Cut left, top view and elevation face).
Clicking on the disposition model, on the right part of the dialog box you have a graphic preview of the disposition.
To group the reinforcement drawing with a drawing already created:
Check Add to the view.
Select in the list, the drawing to group with the reinforcement drawing.
5. Click Next. The following dialog box appears:
In this step, you can see the way the view is calculated. Click the view.
Warning
This preview is but an image; it doesn't reflect exactly the context. Therefore it can be slightly different of what you are going to get (view direction).
file://C:\Users\Desk 4\AppData\Local\Temp\~hhB827.htm 1/14/2016
Display or hide the Pilot Page 237 of 336
You can specify the margin between the views.
For the cuts, you can specify the cut position and the cut depth like in the example below.
For each view, on the right side of the dialog box, you can modify certain parameters - location, symbol definition, etc.
To learn more, see the views definition proprietes.
6. Now you can:
Click Finish to launch the view calculation and get the basic plan that will allow you to draw the reinforcement.
Click Next and modify the properties of your reinforcement drawing in each dialog box.
Select the representation style (Standard or other style defined by the user) or modify directly the representation proprietes.
Remark:
If you modify directly the view properties in this dialog box, you will obtain a mixed style. To modify the style parameters, use the
Representation style description dialog box.
7. After clicking on Finish, the reinforcement drawing is created. Advance passes in the Drawings mode. The reinforcement drawing is displayed
automatically on the screen.
Remark:
A non-updated reinforcement drawing is marked with an exclamation point.
Create a new drawing
See Also...
To create details of drawing that are not bounded directly to the building model, Advance allows to draw "free" by using the AutoCAD base
functions (points, lines, texts...). To allow these elements to be part of the Advance project, the recommended methodology is to use the
Advance command of a new drawing creation. These new drawings are placed in the Pilot: these are stored with the project and can be handled
(facilities like layout setup, etc.) as cuts, perspectives, reinforcement views...
How to access the command
To access this command, you can choose between:
Ribbon: AC Model > Drawing creation:
Pilot context menu: In the Model or Drawings modes, right click on a building and select Create > New drawing
Command line: grtcdnew
Place a drawing on a layout
See Also...
This command creates layouts based on drawings automatically. You can insert your title blocks and frames in the layout.
Layouts are defined in Documents mode.
file://C:\Users\Desk 4\AppData\Local\Temp\~hhB827.htm 1/14/2016
Display or hide the Pilot Page 238 of 336
How to access the command
To access this command, you can choose between:
Pilot context menu: In Drawings mode, right click on a drawing and choose Place on the layout
Command line: grtcdonlayout
How to use the command
1. In Documents mode, activate the layout on which you want to place a drawing.
2. Next, switch to the Drawings mode.
3. Click on the view you want to place on the layout.
4. Keep the mouse button pressed and place the drawing on the layout.
5. Place the drawing using AutoCAD classic commands.
How to modify global parameters of a drawing placed on a layout
1. In the Pilot, click to activate the Documents mode.
2. Activate the layout where the drawing to modify is placed.
3. Select the drawing to modify.
4. On the Smartbar, click . The following dialog box appears:
5. Click the Definition tab. You can then modify:
the drawing scale,
the drawing orientation angle on the layout
6. To add or delete the frame around the drawing: check or uncheck the option Display frame around the drawing.
7. To step into simplified or in complete display: check or uncheck the option Simplified display of the drawing content.
8. To adapt the drawing size to the frame dimensions, click Resize the drawing relative to frame.
A cross replaces the drawing. This mode allows the plans display optimization.
9. To adapt the boundary frame to the drawing size, click Resize the boundary relative to the drawing.
10. Click OK to apply and close the dialog box.
How to modify representation parameters of a plan drawing
1. In the Pilot, click to activate the Documents mode.
2. Activate the layout where the drawing to modify is placed.
3. Select the drawing to modify.
file://C:\Users\Desk 4\AppData\Local\Temp\~hhB827.htm 1/14/2016
Display or hide the Pilot Page 239 of 336
4. On the Smartbar, click . The following dialog box appears.
5. Click the Representation tab.
6. For adding a title, activate the option Title dislay and input your drawing title in the Text area.
7. Select the title position relative to the drawing from drop-down list Position.
8. Select the title position in its frame from the list Centering.
9. Select a text style from the list.
Warning : Warning, to make the titles available in the list, they must have been previously loaded from AutoCAD.
10. Activate the option Modification scale factors to add the drawing representation scale to your title. From the drop-down list, choose the
representation style of the scale joint for example scale.
11. Click OK to apply the changes and close the dialog box.
How to adjust the frame to the view
1. Select the frame.
2. Right click and select Resize the outline from the context menu.
The frame is automatically resized, according to the drawing size.
How to adapt the drawing to the contour
1. Select the frame.
2. Right click and select Resize drawing from the context menu.
The drawing is automatically resized, according to the boundary size. Therefore the drawing scale is modified.
How to display a simplified drawing
1. Select the frame.
2. Right click and select Simplified display from the context menu.
A cross replaces the drawing. This mode allows the plans display optimization.
Tips and tricks
Double clicking inside a viewport allows changing the scale by scrolling. Even though the scale has been changed, it remains now visible in the
smartbar.
Create a DWG file starting from an Advance drawing
See Also...
This command allows you to create a file in DWG format from any Advance drawing: view in plan, cut, section, local section, foundation drawing,
reinforcement drawing, isometric or an Advance elevation. This DWG file will be composed but from innate AutoCAD entities and it imposes
using Advance to consult or modify it.
A user can read this DWG file by AutoCAD only.
How to access the command
You can choose between:
Pilot context menu: In Drawings mode, right click on the drawing and select Export to a DWG from the context menu.
Command line: grtcdexport
file://C:\Users\Desk 4\AppData\Local\Temp\~hhB827.htm 1/14/2016
Display or hide the Pilot Page 240 of 336
How to create a DWG file starting from an Advance drawing
1. From the pilot in the Drawings mode, right click on the name of the drawing with which you want to create a DWG file.
2. In the context menu, select Export to a DWG.
The following dialog box appears:
3. In the Save as field, select the folder to save.
4. In the File name area, modify the DWG file name to be created, if necessary.
5. In the Layers organization area, you can choose:
A layer for drawing to place the graphic elements on an unique layer by DWG file.
Apply the layer naming standard to decompose the DWG into layers according to the standard chosen in the drop-down list.
Click Exceptions. The following dialog box appears.
The AutoCAD elements that are on the checked layers, keep their layer. The other AutoCAD elements, that are on the not checked layers, will be
exported according to the chosen layer naming standard.
5. In the Exported objects area, choose the objects to be exported to DWG :
Currently visible objects to export but the visible objects.
All objects to export all the layout objects
Export xrefsto export the Xrefs.
file://C:\Users\Desk 4\AppData\Local\Temp\~hhB827.htm 1/14/2016
Display or hide the Pilot Page 241 of 336
6. Click Save to create the DWG export file.
The selected view in plan, cut or elevation is exported as a DWG file.
Remarks :
The DWG file name is by default imposed. Indeed, you select the destination folder but not the name of the DWG file to be created. For
example: la Plancher haut - Etage 1 sera exporte en Plancher haut - Etage 1.DWG
You can create several DWG files simultaneously from several views in plan, cuts or elevations : click on the [CTRL] key and on the views
to select. A DWG file will be created for selected drawing.
Group drawings
See Also...
For every building, the drawings are grouped by default in specific folders (Elevations, Reinforcement drawing, New drawings), but you can also
create new folders. For more information, see the chapter Managing tree.
Several drawings can be grouped together.
How to access the command
To regroup drawings, you can choose:
Pilot context menu: In the Drawings mode, right click on a drawing and choose Group drawings
Command line: grtcdgroup
How can you group several drawings
1. Type grtcdgroup in the command line. The drawings list appears.
2. Select the drawings to group.
3. Click OK.
If you group one or several drawings, there are three options to place them well.
F(Free): Allows to define each drawing point.
Input F in the command line and press [Enter] to validate.
Define the insertion point.
A(Aligned): you can align the drawing using its frame.
Type A in the command line and press [Enter] to validate. The first drawing (if several were selected) is linked to the mouse cursor.
Define the insertion point.
Define a reference point.
If you change the drawing scale, it is put back on the scale from this reference point
Define an alignment point on the previous drawing.
R(Rows or columns): The selected drawings can be placed in rows and columns.
To place the drawings in rows:
file://C:\Users\Desk 4\AppData\Local\Temp\~hhB827.htm 1/14/2016
Display or hide the Pilot Page 242 of 336
Input R in the command line and press [Enter] to confirm.
To place the drawings in rows: input R in the command line and press [Enter]. The drawings in rows are linked to the mouse cursor.
To place the drawings in columns:
Type C in the command line
Press [Enter]
The drawings frames in columns are linked to the mouse cursor.
Define the alignment point.
The drawings are grouped.
To place the drawings in raws and columns:
Type X in the command line
Press [Enter]
Input the row width. The drawings are grouped in lines and columns.
Tips and tricks
To place a drawing in another, in Pilote, en Drawings, drag with the mouse the drawing over the other one and define the point where you
wish to place it.
During the drawing storage, you can use the smartbar to modify its attributes. For example, you can modify its scale before dropping it.
Remark:
An update of a drawings group updates all the drawings of the groupe.
How to reach the properties of drawings from a group
1. Select the drawings group.
2. Select Properties from the context menu.
The list of group drawings is displayed as dialog box.
file://C:\Users\Desk 4\AppData\Local\Temp\~hhB827.htm 1/14/2016
Display or hide the Pilot Page 243 of 336
You can reach the drawing properties by a simple click on this. The properties window that corresponds to the selected drawing appears.
To delete a drawing, right click on it and choose Delete in the context menu. A confirmation message appears. Click Yes to confirm.
The drawing is deleted.
Remark:
The plan view can not be deleted in the group.
To update a drawing, choose Update from the context menu. The updated drawings are preceded by , while the not updated drawings,
by .
The drawing is automatically updated.
Remark:
When you create a DWG file from the grouped drawings, (export a layer per drawing), only a layer is created for the whole group,
having the group name.
After having grouped two drawings, you can choose to move, to turn or to modify the scale of all entities of a drawing. The program
doesn't store any of these modifications. When the drawing is updated, all entities are back to the initial position and scale.
Drawings management
See Also...
Drawings and reinforcement details are easy to manage. For example, you can update with a single click the drawings and details to take into
account a modification made in the model.
The drawings management is made in Drawings mode.
For every building, the drawings are by default grouped in the specific folders (Elevations, Reinforcement drawing, New drawing...), but you can
also create new folders. For more information, see the chapter Managing tree.
How to activate a drawing
You have several possibilities to activate a drawing:
In the Drawings mode, double click on the drawing you want to activate.
You can also right-click on the drawing and select the Activate from the context menu.
Type grtcdactive in the command line.
In this case, the list of the different available drawings is displayed in a dialog box. The active drawings are marked by , inactive drawings are
marked by a red cross . To activate a drawing, just double-click on it.
The drawing is automatically activated and the dialog box is closed.
How to update a drawing
To update a drawing, you can choose:
In Drawings mode, right click on a drawing and choose Activate and update from the context menu. The drawings marked by an
exclamation point are not updated.
file://C:\Users\Desk 4\AppData\Local\Temp\~hhB827.htm 1/14/2016
Display or hide the Pilot Page 244 of 336
Or type grtcdupdate in command line and the press [Enter].
The list of different available drawings is displayed as dialog box. Updated views are marked by OK symbol and the non
updated ones by an exclamation point.
Tips and tricks
To activate and update a drawing, double click on it. The view is activated and the dialog box is closed.
How to delete a drawing
To delete a drawing, you can choose:
In Drawings mode, right click on a drawing and select Delete command from the context menu.
Or type grtcddelete in command line. The list of different available drawings is displayed as dialog box.
To delete a drawing, double-click on it. A confirmation message appears.
Click OK to validate.
The drawing is automatically deleted.
In Model mode, delete the cut line or the elevation symbol.
Associated drawings are automatically deleted from the pilot.
Edges display management by object
See Also...
You have just created your drawing, now you can modify the edges display by objects. Make the display management in Edges by object dialog
box. If you want to see your modification result, you have to recalculate the reinforcement drawing. For that, see the corresponding chapter of
the online help.
How to modify the objects representation properties
1. Select the object line in the list.
2. Click Modify.
file://C:\Users\Desk 4\AppData\Local\Temp\~hhB827.htm 1/14/2016
Display or hide the Pilot Page 245 of 336
3. Select Visible to display the element.
4. To modify elements display management
select the line type from the available types list
select the line thickness in the list
select the line color from the available colors list
5. Click OK.
How to save the edges by objects representation properties
You can save the edges by object representation to use it in a new study
1. Click Save. A standard file selection dialog box appears.
2. In the Save as area, select the saving folder.
3. In the File name area, input file name. The file extension is .htc.
4. Click Save.
The representation properties are saved. Click OK and close the dialog box.
How to load the edges by objects representation properties
If you defined in a project the edges by object representation mode, follow the procedure:
1. Click Load. The program asks you to specify a folder and a file with the extension .htc. Therefore, select the file previously saved.
2. Click Open.
The styles are loaded in the project. Click OK and close the dialog box.
Hatches by object and by material display management
See Also...
Once your drawing created, you can modify the cut objects hatches. Make the display management in the Hatches by material dialog box. If you
want to see your modification result, you have to recalculate the reinforcement drawing. For that, see the corresponding chapter of the help.
To manage the hatches types, use the buttons from the right panel.
This button... Function
Add Add a new hatch type.
Delete Delete the selected hatch type
Modify Modify the selected hatch type
Load Load a certain hatch type from a file
Save Save the hatch type
How to define a new hatch type
1. Click Add.
2. Select a hatch type for an element and a material type.
3. Input the hatches representation scale in the Scale field.
4. To define the display:
select the line type in the available types list
select the line thickness in the list
select the line color from the available colors list
5. Click OK.
The new hatch type appears in the list.
How to delete a hatch type
1. Select the object line in the list.
2. Click Delete.
3. Click Yes to confirm.
The hatch type is deleted.
file://C:\Users\Desk 4\AppData\Local\Temp\~hhB827.htm 1/14/2016
Display or hide the Pilot Page 246 of 336
How to modify a hatch type
1. Select the object line in the list.
2. Click Modify. The following dialog box appears:
3. Select the hatch type for the element type and the selected material.
4. Input the hatches representation scale in the Scale field.
5. To modify the display:
select the line type in the available types list
select the line thickness in the list
select the line color from the available colors list
6. Click OK.
How to save the hatches by object and by material representation properties
You can save the hatches by object representation to use it again in a new study.
1. Click Save. A standard file selection dialog box appears.
2. In the Save as field, select the folder to save.
3. In the File name area, input file name. The file extension is <.htc>.
4. Click Save.
The properties are saved. Click OK and close the dialog box.
How to load the hatches by object and by material representation properties
If you defined in a project hachures by object representation mode, follow the procedure:
1. Click Load. The program asks you to specify a folder and a file with the extension <.htc>. Therefore, select the file previously saved.
2. Click Open.
The styles are loaded in the project. Click OK.
Access the drawing properties
See Also...
To create details of drawing that are not bounded directly to the building model, Advance allows to draw "free" by using the AutoCAD base
functions (points, lines, texts...). To allow these elements to be part of the Advance project, the recommended methodology is to use the
Advance command of a new drawing creation. These new drawings are placed in the Pilot: these are stored with the project and can be handled
(facilities like layout setup, etc.) as cuts, perspectives, reinforcement views...
You have just created a new drawing; now, you can modify its properties.
How to access the command
To access this command, you can choose between:
Pilot context menu: In the Drawings mode, right click on a drawing and choose Properties
Command line: grtcdproperties
How to modify the drawing properties
file://C:\Users\Desk 4\AppData\Local\Temp\~hhB827.htm 1/14/2016
Display or hide the Pilot Page 247 of 336
1. Click the icon of the pilot to activate the Drawings mode.
2. Select the desired drawing.
3. On the Smartbar, click . The following dialog box appears:
4. Input a new Name for the drawing; this one designates the drawing in the Pilot.
5. Click OK.
Display/ Modify the properties of a drawing
See Also...
Every drawing is associated to a detailed properties sheet, which allows to modify the set of these data and attributes. If you wish to view the
result of your modification, you have to recalculate the drawing. For that, see the corresponding chapter of the online help.
Remark:
The plan views, the isometric views and the empty drawings have specific proprietes. To learn more
How to access the command
To access this command, you can choose between:
Pilot context menu: In the Drawings mode, activate a drawing, then right click and select Properties.
Command line: grtcdproprietes after having selected a drawing.
How to modify the representation proprietes of the cut and uncut visible objects
1. Click the icon of the pilot to activate the Drawings mode.
2. Select the desired drawing.
3. Select Properties from the pilot contextual menu.
4. In the properties dialog box, click the tab Visible objects.
file://C:\Users\Desk 4\AppData\Local\Temp\~hhB827.htm 1/14/2016
Display or hide the Pilot Page 248 of 336
5. Input the visible objects representation style (Standard or a style defined by the user).
Remark:
If we make a change in this dialog box, we will get a different representation without changing the style properties. To modify the Standard style
you have to make changes in the dialog box Description of reprsentation styles.
6. Modify the necessary parameters to adapt the settings according to your needs.
To modify the representation of the cut visible edges (or uncut), choose one of the following options:
Apply the colors and line type from the model: allows to calculate the view taking into account the representation styles used by the model
structural elements.
For example: the wall contour is by default blue in Advance. If you choose this option, it will also appear in the calculated drawing.
By object: For every type of element (wall, beam, etc...) define the style, the thickness and the line color. For that, click By object. The
dialog box Edges by object appears. To learn more
Uniform edges: all the elements are represented by the same type of lines.
1. Check Uniform edges.
2. Select the color, the line style and thickness.
To modify the visible objects hatches, choose one of the following options:
No hatch: the elements are not hatched
Apply the hatches to the model: allows to calculate the view by taking into account the hatches used by the model structure elements.
By material: For every type of material or for every object (wall, beam, etc...) select a hatch type. For that, click By material. The dialog
box Hatches by material appears. To learn more...
Here is an example:
7. In the Definition of hatches for the cur objects area, we can choose the hatch style for the cut elements in the same manner as for the visible
objects. There is also the possibility to select a hatch type for all the section elements.
For it:
In the area Uniform hatch check the button Hatch.
In the Scale field, input the scale hatches representation.
Select the color of the hatches in the list of the available colors
Select the line style
Select the line thickness
How to modify the hidden objects representation properties
1. Click the icon of the pilot to activate the Drawings mode.
2. Select the desired drawing.
3. Select Properties from the pilot contextual menu.
4. In the following dialog box, click the tab Hidden objects.
file://C:\Users\Desk 4\AppData\Local\Temp\~hhB827.htm 1/14/2016
Display or hide the Pilot Page 249 of 336
5. Input the hidden objects representation style (Standard or a style defined by the user).
Remark:
If we make a change in this dialog box, we will get a different representation without changing the style properties. To modify the Standard style
you have to make changes in the dialog box Description of reprsentation styles.
6. Modify the necessary parameters to adapt the settings according to your needs.
To modify the hidden edges representation, you can choose one of the following options:
Do not display hidden objects: the hidden edges are not displayed in the drawing
Appy the model colours to the edges: allows to calculate the view taking into account the representation styles used by the model
structural elements.
By object: For every type of element (wall, beam, etc...) define the style, the thickness and the line color. For that, click By object. The
dialog box Edges by object appears. To learn more...
Uniform edges: All the elements are represented by the same type of lines.
1. Check Uniform edges.
2. Select the color, the line style and thickness.
To modify the hatches for the hidden objects , choose one of the following options:
No hatch: the hidden objects are not displayed in the drawing
Apply the hatches to the model: allows to calculate the view by taking into account the hatches used by the model structure elements.
By material: For every material type you can select a hatch type. For that, click By material. The dialog box Hatches by material appears.
To learn more...
By object: For every type of material (wall, beam,...) you can select a hatch type. For that, click By object. The dialog box Edges by object
appears. To learn more...
Uniform hatch: a hatch type for all the view elements.
For it:
In the area Uniform hatch check the button Hatch.
Select the hatch type.
In the Scale field, input the scale hatches representation.
Select the color of the hatches in the list of the available colors.
Select the line style.
Select the line thickness.
How to modify the finishes rules
1. Click the icon of the pilot to activate the Drawings mode.
2. Select the desired drawing.
3. Select Properties from the pilot contextual menu.
4. In the properties dialog box, click the tab Finishes.
file://C:\Users\Desk 4\AppData\Local\Temp\~hhB827.htm 1/14/2016
Display or hide the Pilot Page 250 of 336
Here, you can:
Choose the modality to calculate the inner edges
In the area Inner edges calculation check the convenient option to represent the mutual edges of the structure elements.
These options are used in sections and top/bottom views. It makes reference to the junctions that appear in the section
layout.
They make reference to the edges that appear in the section layout.
Edges from the model: allows to calculate the view by taking into account the colors of the hatches used for the structural eleme
model.
No edges: the inner edges are not displayed
User edges: You can choose the way to display the lines:
Check Color from the model to display the edges using the model colors
or
Select the color, the line style and thickness.
Configure the cut interruption lines
This options allow to display or not the interruption lines of sections and elevations. In the area Cut interruption lines check the conven
option:
No line: the interruption lines are not displayed.
Interruption line: the interruption lines are displayed. In this case input the lines length and choose in the drop-down lists the co
the lines thickness.
Configure the edges unbedding elements
In the area Edges unbedding elements check the convenient option to represent the edges for the unbedding beams. These options are
to manage the display for the hidden edges for the beams unbedded in the slabs, in the top views.
In the field Edges unbedding elements check the convenient option:
Edges from the model: the edges unbedding elements are represented using the colors of the model. You can choose another line
No edges: the edges unbedding elements are not displayed
User edges: You can choose the way to display the lines:
Check Color from the model to display the edges using the model colors
Or
Select the color, the line style and thickness.
The options for the unbedding objects applies to sections, elevations, top/bottom views and describe what happens when
the unbedding objects don't cross themselves. For example: beam in slab, column in wall. The priorities of the elements are
always taken into account.
How to modify the reinforcement information
file://C:\Users\Desk 4\AppData\Local\Temp\~hhB827.htm 1/14/2016
Display or hide the Pilot Page 251 of 336
1. Click on the pilot to activate the Drawings mode.
2. Select the desired drawing.
3. Select Properties in the contextual menu of the pilot.
4. In the properties dialog box, click the tab Drawing.
The option Display bars on drawingallows you to display or not the reinforcement elements on the drawing. You can
manage and define the reinforcement symbols to display on the drawing and the reinforcement elements look.
In the Definition area this button allows modifying the bars symbols on the definitions
In the Distribution field this button allows modifying the bars symbols on the
distributions
To modify the symbols of the rake bars on distributions
Allows to modify the linear distributions representation
Allows to modify the bars symbols on the quantitative distributions
Allows to modify the representation of the linear distributions dimensions
Allow to modify the representation of the bars symbols on the point distributions
To modify the bar symbols:
1. Click Definition . The dialog box Reinforcement representation appears.
2. Check the option in front of the bar type (straight bar, point bar, polygonal bar...)
3. Choose a symbol in the drop-down list. You can access the catalog of all available symbols by clicking .
4. You can define the link line display
Check Snap line if you want to create a line to link the symbol and the element.
Check Extremity arrow if you want to display the extremity arrow.
To modify the bars symbols on distributions:
1. In the Distribution area click . The dialog box Reinforcement representation appears.
file://C:\Users\Desk 4\AppData\Local\Temp\~hhB827.htm 1/14/2016
Display or hide the Pilot Page 252 of 336
2. Check the option in front of the distribution icon.
3. Choose a symbol in the drop-down list. You can access the catalog of all available symbols by clicking .
4. You can define the snap line display
Check Snap line if you want to create a line to link the symbol and the element.
Check Extremity arrow if you want to display the extremity arrow.
To modify the symbols of the rake bars on distributions
1. In the Distribution area click . The dialog box Reinforcement representation appears.
2. Check the option in front of the distribution icon.
3. Choose a symbol in the drop-down list. You can access the catalog of all available symbols by clicking .
4. You can define the snap line display.
Input the distance from the line to the object.
To select the line type, choose With arrow, No arrows or Circle.
Remark:
The option Circle is available only for the point bars.
For a line with arrow input the distance between arrows.
5. Click OK to validate.
To modify the linear distributions representation:
In the Distribution area click . The properties dialog of the linear distributions appears.
To modify the representation of the linear distributions dimensions:
In the Distribution area click . The properties dialog box of the linear distributions dimensions appears.
To modify the representation of the bars symbols on the point distributions:
In the Distribution area click .
The buttons in the Meshes area allows to modify the representation of symbols and of the meshes distributions.
Allows to modify the representation of the mesh symbols
Allows to modify the symbols on the meshes cuts
Allows to modify the representation of the mesh distributions
Allows to modify the representation of the bent mesh distributions
To modify the representation of the mesh symbols:
In the Meshes/ Definition click . The dialog box Reinforcement representation appears.
To modify the representation of the mesh distributions:
In the area Meshes/ Distribution click . The properties dialog box for the mesh distribution representation appears.
To modify the representation of the bent mesh distributions:
In the area Meshes/ Distribution click . The properties dialog box for the bent mesh distribution representation
appears.
file://C:\Users\Desk 4\AppData\Local\Temp\~hhB827.htm 1/14/2016
Display or hide the Pilot Page 253 of 336
The symbols and dimensions are arranged throughout the lines of an invisible grid. The view is split into 4 frames by two
perpendicular axis crossing the view centre. The grid lines are parallel to the main axis and at a distance given in relation to
the view centre.
In the field Grid drafting positioning you can modify the distance between the first lines of the grid (x0 and y0) and the
distance between the following lines (x1 and y1).
How to modify the visual elements information
1. Click the icon of the pilot to activate the Drawings mode.
2. Select the desired drawing.
3. Select Properties from the pilot contextual menu.
4. In the properties dialog box, click the tab Visual elements.
Check Display formwork symbols to display the symbols on the drawing.
To display the elements on which you want to display the symbols:
Click Parameters. The dialog box Multiple symbols appears.
Select the set of objects on which you intend to add the symbols.
Check Display axes to display the axes on the drawing. The axis are placed on the top and bottom views. The axes
are defined in the model.
To choose the symbol scale:
Click . A contextual menu appears.
Select a new scale for the symbols.
5. Click OK.
How to modify the reinforcement drawing title
A title can be placed automatically on every reinforcement drawing. We can make appear the name and position of each of
them.
1. Click the icon of the pilot to activate the Drawings mode.
2. Select the desired reinforcement drawing.
3. Select Properties from the pilot contextual menu.
4. In the properties dialog box, click the tab Title. Then, you can modify the title content and look.
To modify the title look:
In the drop-down list Color select the title color.
In the drop-down list Text style select the title text style.
Input the title text height.
Input the subtitle height.
file://C:\Users\Desk 4\AppData\Local\Temp\~hhB827.htm 1/14/2016
Display or hide the Pilot Page 254 of 336
To modify the title content:
Check Elements name to display the names of the elements in a reinforcement drawing.
Check Place levels name in the title to display the name of the level in the reinforcement drawing.
Check Quantities to display the number of the elements from every category (beams, walls...). You can display them
as title or subtitle.
Check Length and surface to display the length or the surface of the elements in a reinforcement drawing.
Check Drawings title to display a specific title for every created view. The title names are the names of the views
described in Advance, for example: left cut.
Examples of reinforcement view titles
The elements with the same name can be grouped, for example P1(15x). If the option Use reinforcement label to group
elements is checked, the elements with different names can be grouped according to the reinforcement label.
In this case the title takes the following look:
An option allows you to add the level of the element beside its name. There are two available options:
file://C:\Users\Desk 4\AppData\Local\Temp\~hhB827.htm 1/14/2016
Display or hide the Pilot Page 255 of 336
If necessary, input a prefix for the drawing title.
Create a coordinate dimension
See Also...
This command creates coordinates dimensions which quotes points and displays their 2D (X and Y) coordinates.
This command is accessible in the Drawings mode only.
How to access the command
To access this command, you can choose between:
Ribbon: AC Drawings > Dimensions:
Pilot context menu: In the Drawings mode, right click on a drawing and choose Create > Coordinates dimension in the context menu.
Command line: grtcdimcoord
How to use the command
1. Click on the pilot to activate the Drawings mode.
2. Double click on the drawing where you intend to create a coordinate dimension.
3. AC Drawings > Dimensions: .
4. The next message appears in AutoCAD:
Input the origin point or [Current UCS]:
If you choose origin point (default value), select a point as dimensions origin, for example the point 1 materialized on the picture below.
If you choose Current UCS : type C then [Enter]. The dimensions origin is the origin of the current reference mark.
5. Click to define the point to quote, for example the point 2 materialized on the picture below.
6. Click the point where you precisely wish to position the dimension, for example the point 3 materialized on the picture below.
7. Now, you can select the dimension and modify its properties.
How to reach the coordinates dimension properties
file://C:\Users\Desk 4\AppData\Local\Temp\~hhB827.htm 1/14/2016
Display or hide the Pilot Page 256 of 336
1. Select the coordinates dimension.
2. Right click and select Coordinates dimensions properties from the context menu. The following dialog box appears:
3. Select the dimension style in the drop-down list Dimension style.
Warning : the styles are available only if they have been loaded in AutoCAD previously.
4. To have a termination line, check Display dimension line box.
5. Choose the representation mode of the dimension frame:
In the Color drop-down list, select the frame representation color.
In the Ligne style drop-down list, choose the frame representation style.
Warning : the styles are available only if they have been loaded in AutoCAD previously.
To draw a frame, choose Framed.
To draw a separation line, choose Separation line.
6. You can also describe the abscissa and ordinates fields in the respective input areas. For example, you can indicate : X=<> m. In this way, m
unit will follow X coordinate.
Warning : you must always keep the signs <>, otherwise the coordinates will be no longer displayed.
A preview allows you to see the dimension appearance.
7. Click OK.
You can also use smartbar.
Create a level dimension
See Also...
This command creates level dimensions. This command is particularly useful to mark the slabs and foundations levels in a building.
This command is accessible in the Drawings mode only.
file://C:\Users\Desk 4\AppData\Local\Temp\~hhB827.htm 1/14/2016
Display or hide the Pilot Page 257 of 336
How to access the command
To access this command, you can choose between:
Ribbon: AC Drawings > Dimensions:
Pilot context menu: In the Drawings mode, right click on a drawing and choose Create > Level dimension from the contextuel menu.
Command line: grtcdimlevel
How to use the command
1. Click on the pilot to activate the Drawings mode.
2. Double-cliquez on the drawing in which you intend to create a level dimension.
3. AC Drawings > Dimensions: .
The following message appears in the command line:
Dimension origin or [Mirror]
4. If you want to reverse the arrow positioning: type M in the command line and press [Enter].
5. Select a point as the dimensions origin, for example the point 1 materialized in the picture below.
The following message appears in the command line:
Positive orientation angle<90> [Mirror].
6. Input an angle value using the keyboard. By default, this one is 90. Press [Enter] to validate.
Remark:
The angle has a permanent impact on the dimension representation. To modify the angle the dimension must be deleted, then
recreated.
7. Select successively the points to quote relatively to this origin, for example the point 2 materialized in the picture below.
For every point you can reverse the arrow positioning: Input M in the command line and press [Enter].
Before mirror
After mirror
Remarks :
1. The option is available for every point. The option Mirror has an impact only on the arrow of the current dimension.
2. The option Mirror has a permanent impact on the dimension representation. To modify the direction, the dimension must be
deleted, then recreated.
8. Press [Enter] to finish.
file://C:\Users\Desk 4\AppData\Local\Temp\~hhB827.htm 1/14/2016
Display or hide the Pilot Page 258 of 336
You can select your dimension and modify its properties.
How to access the level dimension properties
1. Select the level dimension.
2. Right click.
3. Select Level dimension properties from the context menu.
4. The following dialog box appears. It sums up the level dimensions of a data set:
5. To change the origin of a level dimension series :
Choose the new origin from the Origin column.
The associated dimensions is automatically calculated to take into account the shift that appears.
6. To modify the origin point altitude :
Input the altitude in the Altitude column. In this way you can work in real dimension level, instead of relative level dimension.
The altitude of the dimensions is automatically recalculated.
7. Define the display of any dimension:
Select for each dimensions, the representation styles from the Style column.
Warning : the styles are available only if they have been previously loaded in AutoCAD.
To revers a dimension, check your choise from Inverse column.
file://C:\Users\Desk 4\AppData\Local\Temp\~hhB827.htm 1/14/2016
Display or hide the Pilot Page 259 of 336
To draw a termination line, check your choise from Termination line column.
8. To modify the displayed text during the dimension creation, fill Text format tab. For example, you'll input : <> m. In this way, the m unit will
follow the level dimension value.
Warning : you must always keep the signs <>, otherwise the altitudes is no longer displayed.
9. Click OK.
You can also use the smartbar.
Find more about the level dimension concept
The level dimension consists in placing a symbol and an altitude on a number of points placed on an oriented straight line. One of the points is
considered as the altitudes origin and the associated altitude to this point can be changed. The other altitudes are calculated from the origin.
To each point of the level dimension, there is placed a symbol of a level for which you can settle the parameters.
The dimensions are updated when the origin is redefined.
The vertical dimensions origin is not the model origin. The dimensions are create by packet, while giving at every time the reference origin, then
the dimensions positions to add. All the dimensions are related between themselves.
Warning : the distances are not always positive. There is a positive and a negative part around the origin.
See the dimension properties...
Create an arc dimension
See Also...
This command creates arc dimensions. This type of dimension allows to quote the circle arc length or a curved object. You can also use this
functionality to dimension AutoCAD arcs.
This command is accessible in the Drawings mode only.
How to access the command
To access this command, you can choose between:
Ribbon: AC Drawings > Dimensions:
Pilot context menu: In the Drawings mode, right click on a drawing and choose Create > Coordinates dimension from the contextual menu.
Command line: grtcdimarc
How to create an arc dimension
1. Click the icon of the pilot to activate the Drawings mode.
2. Double click on the drawing where you intend to create an annotation.
3. AC Drawings > Dimensions: .
4. Select a curved object or an arc circle.
5. Position the dimension line with the mouse: outside or inside the arc.
6. Click where you precisely intend to position the dimension.
Now you can select the dimension and modify its properties.
How to create an arc dimension specifying the two points to be dimensioned
1. Click the icon of the pilot to activate the Drawings mode.
2. Double click on the drawing where you intend to create an annotation.
file://C:\Users\Desk 4\AppData\Local\Temp\~hhB827.htm 1/14/2016
Display or hide the Pilot Page 260 of 336
3. AC Drawings > Dimensions: .
4. Select a curved object or an arc circle.
The following message appears in the command area:
Place the dimension line or [1st point]
5. Input 1 in the command line and press [Enter] to confirm.
6. Click the first point of the arc to be dimensioned.
7. Click the second point.
8. Click where you precisely intend to position the dimension.
Now you can select the dimension and modify its properties.
How to access the arc dimension properties
1. Select the arc dimension.
2. Right click.
3. Select Properties from the context menu. The following dialog box appears:
4. Select the dimension style in the drop-down list Dimension style.
Warning : The styles are available only if they have been previously loaded in AutoCAD
5. Select the dimension representation mode:
To draw an arc above the dimension value: check the option With or without top bar.
To display an angular representation of your dimension: check the option Angular or projected representation.
To draw and quote automatically the arc radius:
check the option Angular or projected representation
then check the option Display the radius dimension.
6. Click OK.
You can also use the smartbar.
Here are some examples of arc dimensions:
Dimension designation Representation
Non angular dimension without top bar
Non-angular dimension with top bar
file://C:\Users\Desk 4\AppData\Local\Temp\~hhB827.htm 1/14/2016
Display or hide the Pilot Page 261 of 336
Angular dimension without top bar
Angular dimension with top bar
Angular dimension with top bar and radius
Create an intersection dimension
See Also...
This command creates intersection dimensions. This dimension type allows to quote all the points that represent the result of drawing elements
intersection crossed by a specified reference line.
This command is accessible in the Drawings and Model modes.
How to access the command
To access this command, you can choose between:
Ribbon: AC Drawings > Dimensions:
Pilot context menu: In the Drawings mode, right click on a drawing and select Create > Intersection dimension from the context menu.
Command line: grtcdiminter
file://C:\Users\Desk 4\AppData\Local\Temp\~hhB827.htm 1/14/2016
Display or hide the Pilot Page 262 of 336
How to use the command
1. Click on the pilot to activate the Drawings mode.
2. Double click on the view on which you intend to create an intersection dimension.
3. Click .
4. Input, point by point, the dimension passage line as you input of a polyline in AutoCAD. Press [ Enter] to finish. For example, the points 1
and 2 from the scheme below.
The mesage: Dimension passage point or [Incidence angle] appears in the command line.
5. To input the dimension incidence angle:
enter A.
click a point on the drawing or enter a value on the keyboard. By default, this angle is null.
The dimension representation is parallel to the first definition segment. This phase is optional.
If you don't want to input the incidence angle: define directly the line dimension position.
6. Click a point on the drawing, or enter a value on the keyboard to define dimension line position. For example, point 3 in the figure below.
The dimension line is automatically created in the desired position.
You can modify the intersection dimension properties.
How to reach the intersection dimension properties
1. Select the intersection dimension.
2. Right click.
3. Choose Intersection dimension properties from the context menu. The following dialog box appears:
4. Select your dimension style in the drop-down lists Dimension style.
Warning : the styles are available only if they have been loaded in AutoCAD previously.
5. Select the incidence angle.
6. Modify the list of intersected elements.
The intersected elements are placed in the following categories:
file://C:\Users\Desk 4\AppData\Local\Temp\~hhB827.htm 1/14/2016
Display or hide the Pilot Page 263 of 336
AutoCAD elements
Model elements
Reinforcement elements
Formwork contour elements.
You can add or delete the elements taken into account by the intersection dimension with a simple click. The elements taken in account are
preceded by a blue [V] while those not taken into account are preceded by a red [X] .
7. To dimension the distances between axes but not between faces, check Dimension only the axes. An explanatory preview appears.
8. Click OK.
You can also use the smartbar.
How to recalculate an intersection dimension
If you modify the model after having placed the intersection dimensions, you must recalculate the intersection dimensions implied by your
changes.
1. Select the menu Visual elements > Dimension> Recalculate an intersection dimension
2. Select then the intersection dimensions to recalculate.
3. Press [Enter] to validate.
The intersection dimensions are automatically recalculated.
Find more about the intersection dimension concept
The intersection dimension takes into account the intersections with AutoCAD standard graphic objects, model objects, as well as
reinforcement elements and model contours. It takes into account the simple lines, as the walls and reinforcement.
You can straighten out all the parameters for the intersected objects' list. See the dimension properties...
As well, the incidence angle allows eliminating the dimension computation for the elements to sloped relative to the dimension line.
To know more on the angle of incidence
The limit incidence angle allows to ignore the elements too sloped relative to the considered definition segment.
Input this angle at the dimension creation time, on the smartbar. Example :
For a limit incidence angle of 90 in relation to the perpendicular to the right of intersection:
The result of the intersection dimension is the following:
For a limit incidence angle of 60 relative to the perpendicular to the right of intersection : elements of which the
angle of impact is superior to 60 won't be dimensioned.
The result of the intersection dimension is the following:
file://C:\Users\Desk 4\AppData\Local\Temp\~hhB827.htm 1/14/2016
Display or hide the Pilot Page 264 of 336
For a limit incidence angle of 45 in relation to the perpendicular to the right of intersection: , elements of which
the limit incidence angle is superior to 45 won't be dimensioned.
The result of the intersection dimension is the following:
Creating an associative dimension
See Also...
This command creates associative dimensions. For a given object, this dimension type allows, displaying automatically a certain number of
preliminary defined dimensions. These dimensions concern the object and its children (openings, for example) and can be entirely defined
according the selected elements.
This command is accessible in the Drawings mode only.
How to access the command
To access this command, you can choose between:
Ribbon: AC Drawing > Dimensions:
Pilot context menu: In Drawings mode, right click on a view and select Create > Associative dimension from the context menu.
Command line: grtcdimassoc
How to use the command
1. Click on the pilot to activate the Drawings mode.
2. Double click on the drawing where you intend to create an associative dimension.
3. AC Drawings > Dimensions: .
file://C:\Users\Desk 4\AppData\Local\Temp\~hhB827.htm 1/14/2016
Display or hide the Pilot Page 265 of 336
4. Select the object(s) to dimension automatically.
5. Move the mouse vertically or horizontally to place the dimension.
6. Click a point on the drawing or enter a value from the keyboard to determine the line dimension position.
The associative dimensions are automatically created.
Remark:
The command Associative dimension remains active.
To disable the Associative dimension command: press [Escape].
You can modify the associative dimensions propreties
How to access associative dimension properties
1.Select the dimension.
2. On the Smartbar, click .
3. In the properties dialog box you can:
Fill the Definition tab.
Fill the Snap lines tab.
Fill the Points to dimension tab.
4.Click OK.
You can also use the smartbar
How to set the dimensions display (Definition tab)
To add one or several elements in the displayed dimensions list:
1. From the Available dimensions select one or several elements.
2. Click to move selected elements in the Dimension tool to display the list.
file://C:\Users\Desk 4\AppData\Local\Temp\~hhB827.htm 1/14/2016
Display or hide the Pilot Page 266 of 336
To delete one or several elements from displayed dimensions list:
1. Select one or several elements from Dimensions to display.
2. Click to remove the elements from Dimension to display list.
To modify the dimensions order:
a. From the Dimensions to display list, select a dimension type.
b. moves down the dimension one level.
c. moves up the dimension one level.
Remark:
The display order corresponds, from top to bottom, to the dimension order in the Dimensions to display list. The Preview area displays the
selected dimensions in selected order.
To dimension small openings in walls:
1. Select one or several elements from Dimensions to display.
2. Click to remove the elements from Dimension to display list.
To set the dimension text style:
From the Dimension style drop down list, select a dimension style.
Warning: The styles are available only if, previously, they have been loaded in AutoCAD.
To set the small openings dimension text style:
From the Small opening dimension style drop down list, select a dimension style.
To set the distance between dimension line:
In the Distance between lines area, enter the distance between the dimension lines.
How to set the snap lines
1. Access the associative dimension properties.
2. In the properties dialog box, click on Snap lines tab.
3. To define the snap line lenght
you can choose:
Choose From the element and input the distance between snap line and element. For example, if you input:
Your result should look like this:
Choose From element first dimension line and input the snap line from the fisrt dimension line. For example, if you input:
file://C:\Users\Desk 4\AppData\Local\Temp\~hhB827.htm 1/14/2016
Display or hide the Pilot Page 267 of 336
Your result should look like this:
4. To delete internal snap lines :
choose Internal line delete, you'll get:
5. To delete external snap lines :
choos External lines delete, you'll get:
How to set the dimension : to axes or to both part of elements
1. Access the associative dimension properties.
2. In the properties dialog box, click on the Points to dimension tab:
3. To dimension according to the relative points of one side of the element :
select Dimension only points of the same side. For example, you get:
4. To dimension according to the relative points of two side of the element :
unselect Dimension only points of the same side. For example, you get:
file://C:\Users\Desk 4\AppData\Local\Temp\~hhB827.htm 1/14/2016
Display or hide the Pilot Page 268 of 336
5. To dimension the elements axes: select Always dimension axes of elements.
For example, if you choose the options Dimension only points on the same side and Always quote axes of elements, you'll get:
How to set the dimensioning of openings
1. Access the associative dimension properties.
2. In the properties dialog box, click on Openings tab:
Remark:
This dialog box allows you to configure the associative dimension numerator and the denominator for the selected wall openings.
It is possible to see 2 numerators and 2 denominators variables. The variables are : Opening height, Opening width and Sill / threshold height.
Sill / threshold height allows to adjust to the opening type. If the opening is a door, threshold will be displayed. If the opening is a window, the
sill will be displayed.
3. To determin the dimension display:
Choose situated on left side of the drop-down lists to activate.
Select from the drop-down list the characteristic value to display. A result preview appears in Preview.
To add a prefix or a suffix characterizing the value to display:
Click the arrow from the drop-down list on the right.
Click Modify the prefix or on Modify the suffix. A dialog box appears.
Input the prefix or the suffix to be added. For example:
Click OK.
4. For setting the displayed values alignment, check your choice: Automatic line jump, Forced line jump, or Without line jump. A preview appears
on the right side.
5. To display the corresponding units for a values, choose Unit display. A preview appears on the right side.
file://C:\Users\Desk 4\AppData\Local\Temp\~hhB827.htm 1/14/2016
Display or hide the Pilot Page 269 of 336
Find more about the associative dimension
The different dimensions types that you can use to create an associative dimension are:
total dimension
unlink dimension (wall unlink or intersections with some other objects)
the opening dimension
the openings dimension (or children objects, in a more general manner)
The associative dimension adjusts to the transformations of the associated object(s). This updating also concerns the objects' children. For
example, right after adding, modifying or deleting an opening, the dimension is automatically updated.
When an object is deleted, the associated dimension is deleted. This link mechanism is preserved even though you added or deleted some points
of a dimension line.
Create a dimension by points
See Also...
This command creates a linear dimension starting from points.
How to access the command
To access this command, you can choose between:
Ribbon: AC Drawings > Dimensions:
Pilot context menu: In the Drawings mode, right click on a drawing and select Create > Point by point dimension in the context menu.
Command line: grtcdimension
How to use the command
1. AC Drawings > Dimensions: .
2. Click a point to define the position of the dimension line.
3. Click the first point of the dimension.
4. Click the points to dimension, one by one. The dimension lines are created along the element.
To create an opening dimension , click a point between two points already created.
Advance converts the dimension containing the clicked point into an opening dimension.
file://C:\Users\Desk 4\AppData\Local\Temp\~hhB827.htm 1/14/2016
Display or hide the Pilot Page 270 of 336
During the creation, you can use the smartbar to modify the dimension by points attributes. On the Smartbar, click . The dialog box for setting
the openings dimensions is displayed.
5. Press [Escape] to complete the commande.
The dimension by points is created.
Remark:
The program creates an AutoCAD dimension. The Smartbar or the properties dialog boxes can not be displayed after the creation.
Create a distribution dimension
See Also...
This command creates a dimension on the linear or variable distributions.
This command is accessible only in Drawings and Model modes.
How to access the command
To access this command, you can choose between:
Ribbon: AC Drawings > Dimensions:
Pilot context menu: In the Drawings mode, right click on a drawing and choose Create Distribution dimension
Command line: grtcdimrepart
How to dimension a distribution
1. AC Drawings > Dimensions: .
2. Select the distribution you wish to dimension.
The dimension line appears automatically at the mouse cursor.
Remark:
This command can be automatically launched after the distribution creation, if the corresponding option from Preferences is selected (Right click
on Project from the Pilot).
3. Click to specify the dimension line position.
A mark for bars is placed at the same time as the dimension line.
4. Now, you can:
Press [ Enter] to finish.
If you wish to link a mark symbol to the dimension line, choose the symbol orientation. Then click the position point.
To choose the symbol orientation, input the letter for the convenient mode [M, O, E, A]:
M (Mirror): allows placing the symbol on the opposite side.
file://C:\Users\Desk 4\AppData\Local\Temp\~hhB827.htm 1/14/2016
Display or hide the Pilot Page 271 of 336
Input M in the command line and press [Enter] to confirm.
Specify the symbol position.
O (rOtation): allows to define a symbol rotation angle (by default this one being 0).
Input O in the command line and press [Enter] to confirm.
Select the rotation angle, then go to the beginning at the step 4.
S (Scale): allows to define the symbol scale, by default this one being 1.
Input S in the command line and press [Enter] to confirm.
Select the scale, then go to the beginning at the step 4.
A (Align): allows to align the symbol on the selected distribution dimension line.
Input A in the command line and press [Enter] to confirm.
Repeat the 4 step.
The distribution dimension line with its mark symbol is now created.
Now, you can select the dimension line and modify its properties.
How to dimension several distributions
1. AC Drawings > Dimensions: .
2. Select the first distribution you wish to dimension.
The dimension line appears automatically at the mouse cursor.
3. Click to specify the position of the dimension line.
4. Input N (Next distribution) in the command line. Then press [ Enter].
5. Select the next distribution you wish to dimension.
6. Click to specify the dimension line position.
Repeat steps 4 and 6 for every distribution you want to dimension.
Remark:
If the command has been launched automatically after the distribution creation, these will be dimensioned respecting the creation
order.
7. Now, you can:
Press [ Enter] to finish.
If you wish to link a mark symbol to the dimension line, choose the symbol orientation. Then click a position point.
To choose the symbol orientation, input the letter for the convenient mode [M, O, E, A]:
M (Mirror): allows placing the symbol on the opposite side.
Input M in the command line and press [Enter] to confirm.
Specify the symbol position.
O (rOtation): allows to define a symbol rotation angle (by default this one being 0).
Input O in the command line and press [Enter] to confirm.
Select the rotation angle, then go to the beginning at the step 7.
S (Scale): allows to define the symbol scale, by default this one being 1.
Input S in the command line and press [Enter] to confirm.
Select the scale, then go to the beginning at the step 7.
A (Align): allows to align the symbol on the selected distribution dimension line.
Input A in the command line and press [Enter] to confirm.
Repeat the 7 step.
The distribution dimension line is now created.
file://C:\Users\Desk 4\AppData\Local\Temp\~hhB827.htm 1/14/2016
Display or hide the Pilot Page 272 of 336
Now, you can select the dimension line and modify its properties.
How to modify the distribution dimension properties
1. Select the distribution dimension.
2. On the Smartbar, click . The following dialog box appears:
3. Click the Definition tab.
4. To display the distance between the first bar and the formwork, check Distance to formwork.
5. To display the snap line between distribution dimension lines, check Snap line.
You can also use the properties bar (Smart bar).
How to modify the distribution dimension properties
1. Select the distribution dimension.
2. On the Smartbar, click .
3. In the following dialog box, click the Dimension tab:
4. Choose a dimension style from the list.
5. To display the text on the dimension, check Display text on dimension.
6. Choose an annotation from the drop-down list. You can access the library of all available annotations : click Library.
7. The annotation text can be modified to be adapted to the specific needs.
To insert the attributes in the annotation, click Insert. The following dialog box appears:
file://C:\Users\Desk 4\AppData\Local\Temp\~hhB827.htm 1/14/2016
Display or hide the Pilot Page 273 of 336
Select from the tree the attributes that you wish to add to the annotation. Check
Click OK to validate.
The annotation will include the new attributes.
8. You can modify the text style of the symbol:
Click Edit. The AutoCAD multiline editor text appears.
You can modify the identifiers, the font, character size, add any text... as you usually do it with AutoCAD texts.
9. To extend the dimension lines till the distribution bars, check Extend dimension lines.
10. Click OK.
How to modify the reference mark and the scheme properties
Properties are available only if several distributions have been dimensioned.
1. Select the distribution dimension.
2. On the Smartbar, click .
3. In the following dialog box, click the Reference mark and scheme tab:
4. To have a reference mark or a scheme, check Display the reference mark and bending detail.
5. You can access the library of all available symbols : click Library.
6. Check Reference mark mirror if you want to reverse the symbol positioning.
file://C:\Users\Desk 4\AppData\Local\Temp\~hhB827.htm 1/14/2016
Display or hide the Pilot Page 274 of 336
7. To display a bending detail on the dimension line, check Bending detail.
Input a scale factor
Choose to display or not the dimension on the bending detail
Input the bending detail text height.
Choose the bending detail text style.
8. To modify the bending detail properties, click Bending details properties. A dialog box appears. You can modify the properties of the bending
detail now.
9. Click OK.
Add or delete the dimension points
See Also...
This command allows adding or deleting dimension points. These functions are also available on the dimensions Advance that are on the native
dimensions AutoCAD.
This command is accessible in the Drawings mode only.
How to access the command
To access this command, you can choose between:
Command line: grtcmdim
How to add points to a dimension
1. On the command line, type grtcmdim. The following message appears:
Delete a dimension or [Add a new dimension point].
2. Type A and press [Enter].
3. Select the base dimension on which you want to add a point.
4. Specify the new dimension origin (for example, between axes of an opening).
The point is automatically inserted. The desired dimensions is automatically split.
Remark:
The command remains active. To disable it, press [Esc].
How to delete dimension points
1. On the command line, type grtcmdim. The following message appears:
Delete a dimension or [Add a new dimension point]
2. Input D in the command line and press [Enter].
3. Select the basic dimension you want to delete.
4. Click on the dimension to join.
Dimensions from both sides of the point will be joined automatically.
file://C:\Users\Desk 4\AppData\Local\Temp\~hhB827.htm 1/14/2016
Display or hide the Pilot Page 275 of 336
Regroup dimensions
See Also...
This command groups the AutoCAD parallel dimensions in a set of dimensions, while fixing remarkably the deviation between the dimension
lines.
This command is accessible in the Drawings mode only.
How to access the command
Command line: grtcgdim
How to use the command
1. On the command line type grtcggdim
2. Select the dimensions to regroup and press [Enter].
Warning: these quotations must be parallel between them.
3. Then input the space between the dimension lines and press [Enter].
4. Click where you wish to position the dimension group and press [Enter].
Now you can select the dimension and modify its properties.
How to modify the dimension group properties
1. Select the dimension group.
2. Right click on and select Dimension group properties from the context menu. The following dialog box appears:
3. You can select another dimension style.
Warning: to appear in the list box, the dimension styles must have been loaded from AutoCAD.
4. You can modify the distance between the dimension lines.
5. Click OK to validate the modification and to close.
Arrange dimensions
See Also...
When the dimensions are of a small size, the overlapped entities are rejected by AutoCAD and the arrows deletion at the dimensions
extremities are done for both dimensions.
Advance offers a competitive tool for reorganizing the dimensions. The texts don't overlap anymore and the arrows too big are replaced by
points. The overlapped entities can be moved and adjusted.
This command is accessible from the Drawings or Model mode (in case of using it for a distribution dimension).
How to access the command
file://C:\Users\Desk 4\AppData\Local\Temp\~hhB827.htm 1/14/2016
Display or hide the Pilot Page 276 of 336
To access this command, you can choose between:
Command line: grtcadim
How to use the command
1. On the command line type grtcadim.
2. Select the dimensions to correct and press [Enter]. The following dialog box appears:
3. Check the desired corrections methods.
4. Check the treatment to apply on Overflowing extremities.
5. Click OK.
Create a symbol
See Also...
This command places the symbols on the elements. Symbols are combinations of annotations and graphic elements. They contain a certain
number of attributes of the object to which they are linked. They are updated as the objects are modified. They move along with the object and
are deleted with the object.
Symbols are saved in libraries, which allow to be used in other projects.
This command is accessible in the Drawings mode only.
How to access the command
To access this command, you can choose between:
Ribbon: AC Drawings > Labels/Symbols:
Pilot context menu: In Drawings, right click on a drawing and choose Create > Symbol from the context menu.
Command line: grtcsymbol
How to use the command
1. In the Pilot, click to activate the Drawings mode.
2. Double click on the view where you intend to create a symbol.
3. AC Drawings > Labels/Symbols: .
4. Select an object on which the symbol will be positioned. If the object is valid (slab, beam, wall...), the symbol is displayed with the values of
its attributes. Click to validate the chosen object.
5. The following message appears in the command area:
Point or [Scale/Rotation/Align/Mirror/Finish].
Input the first letter of the desired mode [S, R, A, M or F]:
file://C:\Users\Desk 4\AppData\Local\Temp\~hhB827.htm 1/14/2016
Display or hide the Pilot Page 277 of 336
Point allows to place the symbol on the clicked point,
Scale allows to define the scale symbol, by default this will be 1. Input the scale and after that return to step 5.
Rotation allows to define a rotation angle for symbol, equal with 0 by default. Input the rotation angle then go to step 5 in the beginning.
Aligned allows to align the symbol on the selected object. Select the object then go to the beginning at the step 5.
Mirror allows to reverse the symbol placement (useless when the chosen object is symmetrical). Select the object then go to the beginning
at the step 5.
Before mirror
After mirror
Finish allows to quit directly the function.
6. Press [Enter] to validate the position.
You can select the symbol and modify its properties.
How to modify the drawing symbol
1. Select a symbol.
2. Right click.
3. Choose Properties of symbol from the context menu. The following dialog box appears:
5. In the Name and symbol area choose a symbol in the list.
6. You can access the library of all available symbols: click Catalog.
7. To insert the attributes in the annotation, click Insert. The following dialog box appears:
file://C:\Users\Desk 4\AppData\Local\Temp\~hhB827.htm 1/14/2016
Display or hide the Pilot Page 278 of 336
Select from the tree the attributs you wish to add to the symbol. A symbol appears in front of the selected attributes.
You have a symbol preview made in the lower part of the properties dialog box. You have also the possibility to add some text in this
preview to complete the symbol with a prefix or a suffix.
Click OK. The symbol includes the new attributes
8. You can modify the text style of the symbol:
Click Edit. The multiline text editor appears.
You can modify the identifiers, the font, character size, add any text...as you usually do it with AutoCAD texts.
Warning
The text between brackets and the brackets also, must hame the same character formatting. If this condition is ignored, the question mark will
appear in the symbol.
Example :
Although the "Name" is a valide property, it is not recognised.
9. You can define the link line display
Check Snap line if you want to create a line to link the symbol and the element.
Check Arrow at the line extremity and choose the style from the listbox.
10. Click OK.
You can also use the smartbar.
Create multiple symbols
See Also...
This command places mark symbols on elements in only one operation. Symbols are combinations of annotations and graphic elements. They
contain a certain number of attributes of the object to which they are linked. They are updated as the objects are modified. They move along
with the object and are deleted with the object.
This command allows you to create automatically symbols on your plans for a set of selected objects. This tool allows you to create a symbol for
any object starting from a selection of heterogeneous objects (beam, column, slab...) in a few clicks only. Advance Concrete recognises
file://C:\Users\Desk 4\AppData\Local\Temp\~hhB827.htm 1/14/2016
Display or hide the Pilot Page 279 of 336
automatically the object type and adds the corresponding symbol on the drawing according to the selected annotation for this object type in the
Advance settings dialog box.
This command is accessible in the Drawings mode only.
How to access the command
To access this command, you can choose between:
Ribbon: AC Drawings > Labels / Symbols:
Pilot context menu: In the Drawings mode, right click on a drawingand choose Create > Multiple symbols from the context menu.
Command line: grtcmsymbol
How to use the command
1. Click on the pilot to activate the Drawings mode.
2. Double click on the drawing on which you want to create the multiples symbols.
3. AC Drawings > Labels / Symbols: .
4. Select the set of objects on which you intend to add the symbols.
5. Press on [Enter]. The following dialog box appears:
6. Uncheck the checkbox situated on the left of elements for which a symbol is not necessary.
7. For every object type select the desired symbol. For example, for a slab:
If you choose Name 1, the slab name is displayed.
You also have a preview of the selected symbol.
Warning
Some symbols ar not compatible with the object type. In this case, the variable between < and > will not be replaced by its value.
8. If you wish to access the symbols library click on to see the available symbols list.
9. Set the symbol relative position according to the object for every object type. For example, choose the symbols positions to be in bottom
center .
10. Input the desired scale for your symbols size. For example 0.5. This parameter applies to all created symbols.
11. Click OK.
The symbols is drawn automatically. You can select the symbols and modify properties.
Remark:
Only checked elements (on the left) will be concerned by the symbol.
Create a bar or a mesh symbol
See Also...
file://C:\Users\Desk 4\AppData\Local\Temp\~hhB827.htm 1/14/2016
Display or hide the Pilot Page 280 of 336
This command allow placing the symbols one by one on the reinforcement elements: bars, simple or bent meshes, and bars and bent meshes
distributions.
Symbols are combinations of annotations and graphic elements. They contain a certain number of attributes of the object to which they are
linked. They are updated as the objects are modified. They move along with the object and are deleted with the object.
This command is accessible only in Drawings and Model modes.
How to access the command
To access this command, you can choose between:
Ribbon: AC Reinforcement > Rebar symbols:
Pilot context menu: In the Drawings mode, right click on a drawing and choose Create > Bars or meshes symbol from the context menu.
Command line: grtcrebarsymbol
How to create a symbol on a reinforcement element
1. AC Reinforcement > Rebar symbols: .
2. Select the reinforcement element on which you want to add a symbol (bar, simple or bent mesh, bar or mesh distribution or a distribution
line).
The following message appears in the command line:
POint or [Restricted POSitioning/Scale/Rotation/Align/Mirror/Finish]
3. Input the desired option [POS, S, R, A, M, F] and press on [Enter]
Point allows placing the symbol on the clicked point according to the positioning mode.
POS - to define the positioning mode (restricted or free) You have the choose between :
Free positioning: the symbol bar or meshes will be placed at the clicked point (without particular constraint)
Restricted positioning: the symbol bar or meshes will be placed only in an orthogonal position. In this case you can define a fixed distance.
Input D, then input the distance.
The default values for the positioning restrictions can be set in the project Preferences, Visual elements tab.
Scale allows to define the symbol scale. Select the scale, then go to the beginning at the step 3.
Rotation allows to define a rotation angle for the symbol. Select the rotation angle, then go to the beginning at the step 3.
Aligned allows to align the symbol on the selected bar. Repeat the 3 step.
Mirror allows to reverse the symbol position. Select the object then go to the beginning at the step 3.
Finish allows to quit directly the function and validate the symbol position.
Now, you can select it and modify the properties.
How to create a symbol on a distribution
1. AC Reinforcement > Rebar symbols: .
2. Select a bar or mesh distribution.
3. To select an entire distribution, press [Enter].
The bar symbol appears "hooked" to the mouse cursor and the following message appears in the command line:
POint or [restricted POSitionning/Scale/Rotation/Align/Mirror/Finish].
4. Input the desired option [PO, POS, S, R, A, M, F] and press [Enter].
How to create a symbol on several reinforcement element
1. AC Reinforcement > Rebar symbols: .
2. Input M (Multiple) in the command line and press [Enter].
file://C:\Users\Desk 4\AppData\Local\Temp\~hhB827.htm 1/14/2016
Display or hide the Pilot Page 281 of 336
A symbol appears hooked to the cursor.
3. Select the reinforcement elements on which you wish to add a symbol.
If you wish to cancel the selection:
Input O in the command line and press [Enter] (or press [Esc])
Finish allows to quit directly the function. Input F in the command line and press [Enter].
4. Press [Enter] to confirm the selection.
The following message appears in the command line:
Point or [Scale/Rotation/Align/Mirror/Finish]
5. Input the convenient option [S, R, A, M, F] and press [Enter]
Point allows to place the symbol on the clicked point.
Scale allows to define the symbol scale. Select the scale, then go to the beginning at the step 5.
Rotation allows to define a rotation angle for the symbol. Select the rotation angle, then go to the beginning at the step 5.
Aligned allows to align the symbol on the selected bar. Repeat the 5 step.
Mirror allows to reverse the symbol position. Repeat the 5 step.
Finish allows to quit directly the function.
Now, you can select it and modify its properties.
How to modify the reinforcement symbol properties
1. Select a symbol.
2. Right click.
3. Choose Symbol properties from the context menu. The following dialog box appears:
5. In the Name and symbol attributes area, choose a symbol in the list.
6. You can access the library of all available symbols: click Catalog.
7. To insert the attributes in the annotation, click Insert. The following dialog box appears:
Select from the tree the attributs you wish to add to the symbol. A symbol appears in front of the selected attributes.
You have a symbol preview made in the lower part of the properties dialog box. You have also the possibility to add some text in this
preview to complete the symbol with a prefix or a suffix.
Click OK. The symbol includes the new attributes
file://C:\Users\Desk 4\AppData\Local\Temp\~hhB827.htm 1/14/2016
Display or hide the Pilot Page 282 of 336
7. You can modify the text style of the symbol:
Click Edit. The multiline text editor appears.
You can modify the identifiers, the font, character size, add any text...as you usually do it with AutoCAD texts.
Warning
The text between brackets and the brackets also, must hame the same character formatting. If this condition is ignored, the question mark will
appear in the symbol.
Example :
Although the "Adherence" is a valide property, it is not recognised.
8. Click OK.
You can also use the smartbar.
How to set the number of digits for the bar number
You can set the number of digits for the display of the bar numbers.
1. AC Tools > Advance settings: .
2. On the Project Preferences dialog box, click the Numbering tab.
3. In the Bar mark configuration area, for the PositionNum parameter add the desired number of digits for the bar number.
Example :
For the bar No 1, the format can be: 1, 01, 001....
4. Click OK.
How to add a reinforcement note
A custom note can be attached to the bar symbol. The created notes can be saved and reused for other bars.
1. Double click on the bar symbol.
2. In the Enter rebar note dialog box you can make the following settings:
Standard Note drop down list: select a standard note.
Location drop down list: select a position for the note (Right, Left, Below).
Text style drop down list: select a text style.
In the blank field enter the desired note for the bar symbol.
Remark:
If you don't wish to add the note uncheck the Place note option.
3. Click OK.
Enter rebar notes properties:
Button Function
Load Loads a new reinforcement note
Save Saves the reinforcement note
Deletes the reinforcement note
file://C:\Users\Desk 4\AppData\Local\Temp\~hhB827.htm 1/14/2016
Display or hide the Pilot Page 283 of 336
Advance automatically opens a warning window.
Delete
Click Yes to delete the note.
Create a symbol on the distributions entities
See Also...
This command allows creating a symbol for a bar or on a particular mesh included in a distribution.
How to access the command
To access this command, you can choose between:
Ribbon: AC Reinforcement > Rebar symbols:
Pilot context menu: In the Drawings mode, right click on a drawingand choose Create > Symbol on distributions sub-entity in the context
menu.
Command line: grtcrebarsymbolsubent
How to create a bar symbol under a sub-entity
1. AC Reinforcement > Rebar symbols: .
2. Click the bars or the bent meshes on which you want to create a symbol and press [Enter] to confirm.
The bar symbol appears "hooked" to the mouse cursor and the following message appears in the command line :
POint or [restricted POSitionning/Scale/Rotation/Align/Mirror/Finish].
3. Input the desired option [PO, POS, S, R, A, M, F] and press [Enter].
The bar symbol is automatically created.
Create a rake symbol
See Also...
This command automatically draws bar rake symbols. The symbol works on section bars and on bars in linear representation. The rake adjusts
according to the number of bar to be marked. The first line it's drawn as an extension of the selected bars or perpendicular to them.
file://C:\Users\Desk 4\AppData\Local\Temp\~hhB827.htm 1/14/2016
Display or hide the Pilot Page 284 of 336
This command is accessible only in Drawings and Model modes.
How to access the command
To access this command, you can choose between:
Ribbon: AC Reinforcement > Rebar symbols:
Command line: grtcbarrakesymbol
How to create a bar rake symbol
1. AC Reinforcement > Rebar symbols: .
2. Select the reinforcement elements on which you wish to place a mark symbol.
3. Press [Enter].
The rake line appears hooked to the selected bars.
4. In the properties bar you can input the distance to the symbol line and then press [Enter].
A symbol appears hooked to the dimension line and the following message appears in the command line :
Point or [Scale/Rotation/Mirror/Finish]:
5. Input the first letter of the convenient mode [S, R, M or F] and press [Enter]
Point allows to place the symbol on the clicked point,
Scale allows to define the scale symbol, by default this will be 1. Input the scale and after that return to step 5.
Rotation allows to define a rotation angle for symbol, equal with 0 by default. Input the rotation angle then go to step 5 in the beginning.
Mirror allows to reverse the symbol placement (useless when the chosen object is symmetrical). Select the object then go to the beginning
at the step 5.
Finish allows to quit directly the function and validate the positioning.
Now, you can select it and modify the properties.
How to access the rake symbol properties
1. Select the rake symbol.
2. On the Smartbar, click . The following dialog box appears:
3. Fill the Dfinition tab.
4. Fill Representation tab.
You can also use the smartbar.
How can modify the properties of rake symbol
1. Select a symbol.
2. Right click.
3. Choose Properties of symbol from the context menu. The following dialog box appears:
file://C:\Users\Desk 4\AppData\Local\Temp\~hhB827.htm 1/14/2016
Display or hide the Pilot Page 285 of 336
5. In the Name and symbol attributes area, choose a symbol in the list.
6. You can access the library of all available symbols: click Catalog.
7. To insert the attributes in the annotation, click Insert.
8. Select from the tree the attributes you wish to add to the symbol. A symbol appears in front of the selected attributes.
9. You have a symbol preview made in the lower part of the properties dialog box. You have also the possibility to add some text in this preview
to complete the symbol with a prefix or a suffix.
10. Click OK to validate. The symbol will include the new attributes
11. You can modify the text style of the symbol:
Click Edit. The multiline text editor appears.
You can modify the identifiers, the font, character size, add any text...as you usually do it with AutoCAD texts.
Warning
The text between brackets and the brackets also, must have the same character formatting. If this condition is ignored, the question mark will
appear in the symbol.
Example :
Although the "Adherence" is a valide property, it is not recognised.
You can also use the smartbar.
How to modify the rake symbol representation properties
1. Select the rake symbol.
2. On the Smartbar, click .
3. In the following dialog box, click the Representation tab:
4. To select the line type, choose With arrow, No arrows or Circle.
A preview appears on the right side.
file://C:\Users\Desk 4\AppData\Local\Temp\~hhB827.htm 1/14/2016
Display or hide the Pilot Page 286 of 336
Remark:
The option Circle is available only for the point bars.
5. Select the style for the line and arrow from the drop-down list.
6. Input the distance from the line to the object.
7. Input the distance between arrows.
8. Click OK.
Automatically align the bar symbols
See Also...
This command aligns the bar symbols along a vertical, horizontal or oblique line. The line must be previously drawn.
This command is accesible only in the Model and Drawings modes.
How to access the command
To access this command, you can choose between:
Ribbon: AC Reinforcement > Rebar symbols:
Command line: grtcsymbolalign
How to align a symbol to a line
1. Draw the line to be used for aligning the symbols.
2. AC Reinforcement > Rebar symbols: .
3. Select the symbols, the alignment line and press [Enter].
The symbols are automatically aligned on the reference line.
Then, the reference line can be deleted or placed in another layer for hiding.
Symbol target selection
See Also...
This command changes the targets of selected symbols and quantative distributions types.
How to access the command
To access this command, you can choose between:
Ribbon: AC Reinforcement > Rebar symbols:
Command line: grtcsymboltarget
How to use the command
file://C:\Users\Desk 4\AppData\Local\Temp\~hhB827.htm 1/14/2016
Display or hide the Pilot Page 287 of 336
1. AC Reinforcement > Rebar symbols: .
2. Select a symbol.
3. Select the new symbol targets: structural elements, bars, meshes, bars and bent mesh distributions or a distribution line.
4. Press [Enter].
Examples:
ACTION RESULT
Remark:
If the distribution is represented by a line (for example: The bars extremities), you can link a symbol directly to that line. The values are taken
into account as if this symbol would have been placed on the distribution
Create a custom symbol
See Also...
Symbols are combinations of annotations and graphic elements. They contain a certain number of attributes of the object to which they are
linked. They are updated as the objects are modified. They move along with the object and are deleted with the object.
This command allows you to create new custom symbols. New symbols are saved by default in the folder \Users\[user name]
\AppData\Roaming\Autodesk\AdvanceConcrete\2015\Support\Symbol. The goal is to distinguish the symbols provided by Advance installation
kit from those created by your colleagues.
This command is accessible in the Drawings mode only.
How to access the command
To access this command, you can choose between:
Ribbon: AC Drawings > Labels / Symbol:
Command line: grtcmksymbol
How to add a custom symbol into the library
1. Click on the pilot to activate the Drawings mode.
2. Draw your own symbols as drawings in AutoCAD, without adding texts.
3. AC Drawings > Labels / Symbols: . The following dialog box appears:
file://C:\Users\Desk 4\AppData\Local\Temp\~hhB827.htm 1/14/2016
Display or hide the Pilot Page 288 of 336
4. Enter the symbol name in the Name field.
5. To position graphically the symbol insertion base point: click . You can also input directly the coordinates or check Central base point to
position the insertion point in the middle.
6. Click to select the symbol entities:
select the objects (line, arc, circle, ...) composing the symbol.
press [Enter] to validate.
7. Click Insert attribute to select the attributes in the following tree :
8. Click the point where you want to display an attribut.
9. You can customize the attribut text style:
a. Click Edit an attribut.
b. Click the symbol to edit. The multiline text editor appears.
c. You can modify the identifiers, the font, the character size, add any text... as you usually work with AutoCAD texts.
After each step, you can preview the symbol.
10. The custom symbol can be added in the \Users\[user name]\AppData\Roaming\Autodesk\AdvanceConcrete\2015\Support\Symbol folder.
It is strongly advised not to change this destination folder because it allows distinguishing your custom symbols from those initially provided by
Advance.
11. Click OK.
A message confirms that your symbol has been added.
file://C:\Users\Desk 4\AppData\Local\Temp\~hhB827.htm 1/14/2016
Display or hide the Pilot Page 289 of 336
Access the symbols library
See Also...
This command display the symbol library content.
You can:
view the content
preview each symbols
delete some useless symbols for your future projects
This command is accessible in the Drawings mode only.
How to access the command
To access this command, you can choose between:
Ribbon: AC Drawings > Labels / Symbols:
Command line: grtcsymbolcat
How to display a symbol from the library
1. Click on the pilot to activate the Drawings mode.
2. AC Drawings > Labels / Symbols: .
You can view the content of the symbols folder. For every symbol is displayed the symbol name, the symbol type relative to the professional
module and the file name.
3. Select the symbol to view. A preview appears in the bottom part of the dialog.
How to delete a symbol from the library
1. Click on the pilot to activate the Drawings mode.
2. AC Drawings > Labels / Symbols: . A dialog box displays the content of the symbols folder.
3. Select the symbol to delete. A preview appears in the bottom part of the dialog.
4. Click Delete.
Remark:
file://C:\Users\Desk 4\AppData\Local\Temp\~hhB827.htm 1/14/2016
Display or hide the Pilot Page 290 of 336
Deleting a symbol deletes the corresponding .dwg file on the hard drive; on the contrary, deleting an annotation, deletes the
annotation from the library Annotations.mdb.
5. Click OK.
Create an annotation
See Also...
The annotation contains a certain number of attributes of the object to which it is related. It is updated when the object is modified, it follows
the object in these movements and it is deleted when the object disappears.
The annotations are saved in libraries, to be used in other projects.
This command is accessible in the Drawings mode only.
How to access the command
To access this command, you can choose between:
Ribbon: AC Drawings > Labels / Symbols:
Pilot context menu: In Drawings mode, right click on a drawing and choose Create > Annotation from the contextual menu.
Command line: grtcannot
How to use the command
1. Click on the pilot to activate the Drawings mode.
2. Double click on the drawing where you intend to create an annotation.
3. AC Drawings > Labels / Symbols: .
4. To select the object to annotate:
Move the mouse above the object. If the object is valid (slab, beam, wall...), the annotation attributes are updated (for example the object
name).
Click on the object to be annotated to place the annotation values.
5. After clicking on the object, the following message appears in the command line :
Point or [Scale/Rotation/Align/Mirror/Finish].
Input the first letter of the desired mode [S, R, A, M or F]:
Point: click where you wish to position the annotation.
You can use AutoCAD object snap to help you to position the annotation. If AutoCAD OSNAP is hold, the annotation
will be positioned according to object snap parameters.
For exemple: check the Extremity snap mode, to automatically position the annotation on object extremity, the closest one
to the clicked point.
Scale: to define annotation scale (by default this value is 1): input S then the scale. Repeat the 5 step.
Rotation: to define the rotation angle for an annotation, (by default is 0) : input R, then the rotation angle. Repeat the 5 step.
Justification: to choose the right alignment of an annotation : input A, then select the alignment line. Repeat the 5 step.
Mirror: to reverse the position of the annotation text input M. Repeat the 5 step.
Finish: allows to leave the function directly and to validate the annotation position.
6. Press [Enter].
You can select the annotation and modify its properties .
Annotation properties
file://C:\Users\Desk 4\AppData\Local\Temp\~hhB827.htm 1/14/2016
Display or hide the Pilot Page 291 of 336
1. Select one or several annotations.
2. Right click.
3. Select Annotation properties from the context menu. The following dialog box appears:
4. To access the library of all the available annotations: click Catalog.
5. To modify the style of the annotation text:
Click Edit. The multiline text editor appears.
Modify the identifiers, the font, character size, add any text...as you usually do it with AutoCAD texts.
6. To insert attributes in annotation:
Click Insert. The following dialog box appears:
Select the attribute to use.
Click OK. The annotation includes the new attribute.
7. To modify the annotation position relative to the insertion point, use the Text position justification buttons.
For example
Knowing that the blue square " " corresponds to a click place :
Click ... To get next position...
file://C:\Users\Desk 4\AppData\Local\Temp\~hhB827.htm 1/14/2016
Display or hide the Pilot Page 292 of 336
To see the text content and the position of every annotation, there is available a preview allowing to view the attributes placed on objects.
8. Click OK.
Remark:
You can also use the smartbar of annotations. You can modify the annotation type and style text.
How to move an annotation
1. Click on the annotation to select it.
2. Click on blue hand : . The hand becomes red and allows you to move the annotation by translation.
3. Click a new place to position the annotation.
How to insert attributes in annotation
1. Select the annotation.
2. On the Smartbar, click . The properties dialog box appears.
3. In the Definition tab, click Insert to insert an attribute in the annotation.
The Add attributes dialog box appears.
4. Click to expand the desired attributed category.
5. Select the attribute you want to add in the annotation.
6. Click the Unit button to add an attribute.
file://C:\Users\Desk 4\AppData\Local\Temp\~hhB827.htm 1/14/2016
Display or hide the Pilot Page 293 of 336
7. Select the desired attribute for which you want to display the unit.
The unit appears in the Selected attributed field.
Using the same process add as many attributed that you wish.
8. Click OK to finish.
The attribute is displayed on the Definition tab, in the preview area.
9. Click OK.
More on libraries creation
The annotations library is an mdb file.
You can modify a library or create a new one in Access. However, you should respect the pre-established format of your libraries *.mdb.
To modify a library file under Access:
1. Open your file library under Access, ex. Annotations.mdb. The next dialog box appears:
2. Double click on the data sheet concerning annotations : GENERAL.
3. You can add a line or modify an existing line.
file://C:\Users\Desk 4\AppData\Local\Temp\~hhB827.htm 1/14/2016
Display or hide the Pilot Page 294 of 336
input a name,
input the corresponding annotation file name.
Warning
Don't add a column.
Don't modify the FamilyDescription data sheet.
If necessary, you can modify the Definition data sheet cells.
To create a new catalog under Access :
Open, under Access, an existing catalog as model
Save it with the new catalog name
Modify the existing data
Create multiple annotations
See Also...
The annotations contain some of the attributes of the object they are linked to. They are updated as the objects are modified. They move along
with the object and are deleted with the object.
This command allows automatically annotating a set of selected objects in the layout. Starting from a selection of heterogeneous objects (beam,
column, slab...), you can create a specific annotation for every object in a few clicks.
Advance Concrete recognizes automatically the object type. According to the annotation selected for this object type in the properties dialog box,
the selected annotation is created.
This command is accessible in the Drawings mode only.
How to access the command
To access this command, you can choose between:
Ribbon: AC Drawings > Labels / Symbols:
Pilot context menu: In Drawings mode, right click on a drawing and choose Create > Multiple annotations from the context menu.
Command line: grtcmannot
How to use the command
1. In the Pilot, click to activate the Drawings mode.
2. Double-click on the drawing in which you want to create multiple annotations.
3. AC Drawings > Labels / Symbols: .
4. Select the objects set to annotate. Press [Enter] to validate. The following dialog box appears:
file://C:\Users\Desk 4\AppData\Local\Temp\~hhB827.htm 1/14/2016
Display or hide the Pilot Page 295 of 336
5. Disable the checkbox on the left of elements for which an annotation is not necessary.
6. Select the annotation position for every element type.
7. For every object type, select the annotation name in the list; to view the lists, click on the annotation name.
To view the content of every annotation, a preview is available to allow you to understand which values will be determined for the object.
For example, for a beam:
Beam Section displays in the preview <Name>, <SectionName>ht, which means that the beam name and its section is displayed followed
by the user text "ht".
Warning
Some available annotations are not compatible with the element type; in this case they are not displayed.
8. In the Scale area, input the required scale for the annotations .
9. In the Distance area, input the distance between the element and the corresponding annotation.
10. Click OK. The selected elements are automatically annotated.
You can select the annotations and modify their properties.
Remark: Only selected elements (the checkbox on the left) are annotated.
More info about annotation position
See below some examples:
Select ... For positioning annotations in the following
manner...
For a 0 oriented column:
For a 90 oriented column:
file://C:\Users\Desk 4\AppData\Local\Temp\~hhB827.htm 1/14/2016
Display or hide the Pilot Page 296 of 336
For a 0 oriented column:
For a 90 oriented column:
Add an annotation to the library
See Also...
Annotations can be saved into libraries for later use in other projects. Anytime, during the project, you can improve this library by creating
custom annotations.
This command is accessible in the Drawings mode only.
How to access the command
To access this command, you can choose between:
Ribbon: AC Drawings > Labels / Symbols:
Command line: grtcnannot
How to add a custom symbol into the library
1. Click on the pilot to activate the Drawings mode.
2. AC Drawings > Labels / Symbols: . The following dialog box appears:
file://C:\Users\Desk 4\AppData\Local\Temp\~hhB827.htm 1/14/2016
Display or hide the Pilot Page 297 of 336
3. Enter the annotation name or click Library to select it.
4. Enter the annotation text directly or click Insert to select the desired text in the folowing tree:
5. You can customize the annotation text style:
Click Edit. The multiline text editor appears.
You can modify the identifiers, the font, character size, add any text...as you usually do it with AutoCAD texts.
6. Click OK.
The annotation is integrated in the library.
More on libraries creation
The annotations library is an mdb file.
You can modify a library or create a new one in Access. You should however strictly use the pre-established structures of your libraries *.mdb.
To modify a library file under Access:
1. Open the library file under Access, eg. Annotations.mdb. The next dialog box appears:
2. Double click on the data sheet concerning the annotations: GENERAL.
3. You can add a line or modify an existing line.
input a name,
input the corresponding annotation file name.
file://C:\Users\Desk 4\AppData\Local\Temp\~hhB827.htm 1/14/2016
Display or hide the Pilot Page 298 of 336
Warning
Don't add a column.
Don't modify the FamilyDescription data sheet.
If necessary, you can modify the Definition data sheet cells.
To create a new catalog under Access :
In Access, open an existing catalog.
Save it with the new catalog name
Modify the existing data
Access the Annotations library
See Also...
Anytime, during your project, you can access this library and change the existing annotations:
view the content
distinguish the different annotations
delete some useless annotations for your future projects
You have the possibility to add new annotations or to use the annotations provided by default with Advance Concrete. The library is named
Annotation.mdb and it is located in the ..\ProgramData\Autodesk\AdvanceConcrete\2015\Catalog\ folder. You can also copy this library in the
same folder on another workstation to use your custom annotations on a colleague's station.
This command is accessible in the Drawings mode only.
How to access the command
To access this command, you can choose between:
Ribbon: AC Drawings > Labels / Symbols:
Command line: grtcannotcat
How to access the annotations library
1. Click on the pilot to activate the Drawings mode.
2. AC Drawings > Labels / Symbols: . The annotation library content is displayed.
file://C:\Users\Desk 4\AppData\Local\Temp\~hhB827.htm 1/14/2016
Display or hide the Pilot Page 299 of 336
3. To delete an annotation:
Select the annotation.
Click Delete.
Remark:
Deleting an annotation from the dialog box deletes iti from the Annotations.mdb library; on the other hand, deleting a symbol deletes the
corresponding .dwg file on the hard disk.
4. Click OK.
Create a bar bending detail
See Also...
This command creates a bar or bent mesh bending detail. A bar bending detail can have a representation different of its real one. This command
is accessible only in Drawings and Model modes.
This command is accessible only in Drawings and Model modes.
Remarks:
To display the bending detail for a point bar, it's necessary to create a quantitative distribution before.
This command can be automatically launched after a bar creation.
How to access the command
To access this command, you can choose between:
Ribbon: AC Reinforcement > Rebar symbols:
Pilot context menu: In the Drawings mode, right click on Drawing and select Create > Bars or meshes bending detail
Command line: grtcrebarscheme
How to create a bar bending detail
1. AC Reinforcement > Rebar symbols: .
2. Select the bar.
The bar bending detail appears hooked to the mouse cursor and the following message appears in the command line :
Point or [Restricted POSitioning/Scale/Rotation/Align/Mirror/Finish]
3. There are several options to place the bending detail. Input the convient option [POS, S, R, A, F] and press [Enter].
Point - allows placing the bending detail on the clicked point.
POS - to define the positioning mode (restricted or free) You have the choose between :
Free positioning : the bar bending detail is placed on the clicked point (without any particular constraint)
Restricted positioning : the bar bending detail is placed only in an orthogonal position, at a fixed distance. Input D, then input the distance.
file://C:\Users\Desk 4\AppData\Local\Temp\~hhB827.htm 1/14/2016
Display or hide the Pilot Page 300 of 336
S - allows defining the bending detail scale. Select the scale, then return to the beginning at the step 3.
R - allows defining a rotation angle for the bending detail. Select the rotation angle, then return to the beginning at the step 3.
A - allows aligning the symbol along the selected bar. Repeat the 3 step.
F - allows quiting the function directly.
How to create a bar bending detail under a sub-entity
1. AC Reinforcement > Rebar symbols: .
2. Select a bar or bent mesh distribution.
3. To select only some bars (or bent meshes) from the distribution, input S in the command line and press [Enter] to confirm.
4. Select the bar or the bent mesh you want to create a bending detail for.
5. Press [Enter] to confirm.
The bar bending detail appears hooked to the mouse cursor and the following message appears in the command line :
Point or [Restricted POSitioning/Scale/Rotation/Align/Mirror/Finish]
6. There are several options to place the bending detail. Input the convient option [POS, S, R, A, F] and press [Enter].
Point - allows placing the bending detail on the clicked point.
POS - to define the positioning mode (restricted or free) You have the choose between :
Free positioning : the bar bending detail is placed on the clicked point (without any particular constraint)
Restricted positioning : the bar bending detail is placed only in an orthogonal position, at a fixed distance. Input D, then input the distance.
S - allows defining the bending detail scale. Select the scale, then return to the beginning at the step 3.
R - allows defining a rotation angle for the bending detail. Select the rotation angle, then return to the beginning at the step 3.
A - allows aligning the symbol along the selected bar. Repeat the 3 step.
F - allows to quit the function directly.
How to access the bending detail properties
1. Select the bar bending detail.
2. On the Smartbar, click . The properties dialog box appears.
How to modify the bending detail representation
In the properties dialog box, Representation area:
1. Input the bending detail scale.
2. Choose the representation mode. There are three available modes for the rectangular, pin bars, polygonal bars et bent meshes frames :
Representation
Standard
Unfold
Offset
In the Properties dialog box, click the Representation button.
The Representation dialog box appears.
Use the Representation style drop down list, to change the representation style of the bending detail.
In the Text area, modify the properties of the beding detail text: color, style, height.
In the Dimensions area, modify the dimensions displayed on the bending detail: color, dimension style and the scale.
In the Detail area modify the bending detail representation properties: color, line type and the lineweight.
In the Table area, modify the datas displayed in the bending detail table:
file://C:\Users\Desk 4\AppData\Local\Temp\~hhB827.htm 1/14/2016
Display or hide the Pilot Page 301 of 336
The Color drop down list defines a new color for the bending detail table.
The Lineweight drop down list defines the thickness of the table.
How to modify the dimensions display in the bending detail
In the Dimension area:
Input the scale for the bending detail dimensions. All dimension lines are placed to a distance given by the bounding box.
Check the option to display the dimensions on the bending detail:
Horizontal / Vertical
The horizontal or vertical dimensions lines are placed on the original model, on the oblique segments only. They are not affected by the
offset or the unfold.
Segments
The dimension lines are placed on the original bending detail, aligned on the bending detail segments.
Angle dimensions
The angle dimensions are displayed in the bending detail.
Fillet radius
The fillet radius are displayed in the bending detail.
How to modify the texts display in the bending detail
In the Text area:
1. Check Text to display the texts in the bending detail.
2. Input the text height of the bending detail dimensions.
3. Select the text style.
4. Check Table to display the texts in a table. The segments are marked and their dimensions are displayed in the table.
Warning:
file://C:\Users\Desk 4\AppData\Local\Temp\~hhB827.htm 1/14/2016
Display or hide the Pilot Page 302 of 336
The bending detail can be displayed for all bar types, distributed or not. However, there are some situations when Advance shows an error
message and displays ### in the bending detail (e.g.: variable distribution of any bar).
5. Click OK.
Create a list
See Also...
This command creates lists on the layouts. The lists can be associated to the structural elements type (beams, columns,...) but also to the
reinforcement elements type (bars, meshes,...).
A list is created starting from a model. This model is a .dwg native AutoCAD file having the list shape. A list generator is available in Advance to
create these models.
To create a model, it's recommended to start from an existing model and modify it. This models are available in the folder
Support\Template\List.
This command is accesible only in the Model and Drawings modes.
It is possible to create the general lists by regrouping more drawings in the same time. The function is available in the « documents
» mode by selecting the requested windows.
How to access the command
To access this command, you can choose between:
Ribbon: AC Reinforcement > Lists:
Context menu: In Drawings mode, right click on Floor and choose Create > List
Command line: grtclist
How to create a list
1. Activate the Model or Drawings mode.
2. AC Reinforcement > Lists: .
3. Select the elements you wish to take into account in the list. You can specify a certain category of elements that will be selected by clicking
the picture corresponding to the convenient mode.
There are two methods to select the elements
- on screen: Include the elements within a window to select them and press Enter to confirm.
- all the elements in the current view: enable Select all elements from the current view. The elements of the current drawing will be selected.
4. Select the list template from the smartbar.
file://C:\Users\Desk 4\AppData\Local\Temp\~hhB827.htm 1/14/2016
Display or hide the Pilot Page 303 of 336
5. Click the insertion point.
The nomenclature list bounding box is hooked to the mouse.
The list is placed.
Now, you can select the list and modify its properties.
Remark:
After the list was created, if it is necessary to modify some parameters for the bars, meshes, structural elements or also to add or to delete these
elements, the list must be updated. A not updated list becomes red.
How to create a list starting from more drawings
1. Activate the Documents mode.
2. AC Reinforcement > Lists: .
3. Select the drawings frames for which you want to create the list.
4. Press Enter to confirm.
5. Select the elements you wish to take into account in the list.
You can specify a certain category of elements that will be selected by typing in the command line the letter corresponding to the convenient
mode.
Input the first letter:
A (All): all the elements of the selected drawings will be taken into account.
B (Bars): all the bars will be selected.
F (Meshes): all the meshes will be selected.
C (Cut fabrics): all the meshes cuts are selected.
L (bLock reference): all the blocks references are selected.
E (Structural element): all the structural elements will be selected.
S (bar Support): all the bar supports will be selected.
6. Press Enter to validate.
7. Select the list template from the smartbar.
8. Click the insertion point.
The nomenclature list bounding box is hooked to the mouse.
The list is placed.
Now, you can select the list and modify its properties.
How to modify the list properties
1. Select the list.
2. On the Smartbar, click . The following dialog box appears:
file://C:\Users\Desk 4\AppData\Local\Temp\~hhB827.htm 1/14/2016
Display or hide the Pilot Page 304 of 336
3. Click the Definition tab if it's not already selected. Then you can modify:
The Name of the model: select the list from the proposed list. This list corresponds to the content of the folder Support\Template\List.
The Scale: input the list scale.
Generation direction: select the header position. If you want to have the list header in the top and the content in the bottom, choose
Downwards. On the other hand, if you want to have the list header in the bottom and the content in the top, choose Upwards.
Button Function
Downwards
Upwards
Link: Select the link point of the list (Center or one of the 8 cardinals points) from the drop-down list.
To describe bars of variable length completely, check Display sub-entities. There is a specific bars list that allows this display.
Example:
Layout name: Input the layout name. This name will appear in the list, if the list contain the variable.
Layout number: If the list is created on the layout, the layout number is displayed automatically.
The Text height: input the text height of the bending detail dimensions.
Sorting method: select the sorting method. You can choose to sort the list columns specifying the sorting type :
by alphabetical order (1, 10, 2, 3 or A, B, C),
by increasing number (1, 2, 3),
by decreasing number (3, 2, 1)
Sorting column : select the sorting column from the list. This list allows you to view the variables used in the list. The sorting method
specified above is attached to a column. Choose the variable corresponding to the desired sorting column. As a general rule, variables are
used to order the columns, therefore, if you want to sort on the first column, choose the first variable.
In the Misc area:
Start page: Sets the number of the first page, if, for example, the lists will be included in a book.
Hide errors: Hides warning errors.
How to manually add or delete lines access in the list
It is possible to add new elements in the list without being necessary to draw them. Therefore, it is possible to add or to delete lines in the body
of the list without modifying the model with these operations.
file://C:\Users\Desk 4\AppData\Local\Temp\~hhB827.htm 1/14/2016
Display or hide the Pilot Page 305 of 336
1. Select the list.
2. On the Smartbar, click .
3. In the properties dialog box, click the Lines and columns tab.
To add an empty line to the list:
a. Click Add a simple line.
A new line appears in the table.
b. Input the variables values in the list.
The values depending on the inserted values will be updated.
For example, the total weight will be updated because it depends on the number of elements as well as on the unit weight.
To delete a line:
a. select the line you wish to delete.
b. click Delete the selected line. A confirmation message appears. Click Yes.
c. click OK.
The line is deleted.
How to modify the list properties
The bars list according to the ISO rules for the description of the segments length can be adapted by the user.
1. Select the list.
2. On the Smartbar, click .
3. In the properties dialog box, click the Attributes tab.
Input the value for the attributes to display in the foot of the list.
How to add a shape illustration to the list
It is possible to add the shape illustration of a listed element next to the list in case the type of list does not display it.
1. Select the list.
2. On the Smartbar, click .
3. Click the Shape illustration tab.
4. Select Enable shape illustrations to set the illustration position next to the list.
file://C:\Users\Desk 4\AppData\Local\Temp\~hhB827.htm 1/14/2016
Display or hide the Pilot Page 306 of 336
5. Select the position of the shape illustrations:
Button Representation
Place on the
left side
Place on the
right side
Place below,
justified left
Place below,
justified right
In the Offset from list table box, enter the desired value to adjust the illustration position towards the list.
Select the Restore shape picture position to the default given by offset and alignment box, to restore the shape illustration's position.
Remark:
1. If the shape illustrations are deleted, then the entire list is deleted.
2. To disable the shape illustrations, unselect the Enable shape illustrations option.
Automatic list update
See Also...
This command updates the list automatically. Indeed, after the list was created, it proves to be often necessary to modify some parameters for
the bars, meshes, structural elements or also to add or to delete some of these elements. Therefore, this command has the role to update the list
by recalculating it. Several type of images are presented :
If an element has been deleted, the list updating will delete this element automatically.
If you create a new element (a bar, for example) and the list has been created from an exhaustive and automatic selection (by pressing
[Enter] to take into account all the elements of the drawing), the updating will add this element automatically in the list.
If, on the other hand, you create a new element (a bar for example) and the list has been created from a manual and partial selection,
then it will be necessary to add manually this element to the list using the grtclistadd command.
How to access the command
To access this command, you can choose between:
Ribbon: AC Reinforcement > Lists:
Context menu: Right click on a list and choose Update
Command line: grtclistupdate
file://C:\Users\Desk 4\AppData\Local\Temp\~hhB827.htm 1/14/2016
Display or hide the Pilot Page 307 of 336
Add elements to a list
See Also...
This command allows adding elements to the selected list manually.
How to access the command
To access this command, you can choose between:
Ribbon: AC Reinforcement > Lists:
Context menu: Right click on a list and choose Add to list
Command line: grtclistadd
Remark:
If the list was created from an exhaustive and automatic selection ([Enter] pressed when creating) you won't be able to access this command
through the list contextual menu.
How to create a list
1. Activate the Model or Drawings mode.
2. Select the list in which you want to add elements.
3. AC Reinforcement > Lists: .
4. Select the elements to add and press [Enter]. A confirmation message appears.
5. Click OK.
The elements are added to the list.
Remark:
If certain elements cannot display certain column information, the cell of the corresponding list remains empty.
Exemple: if you add a beam in a reinforcement list, many cells of the line will remain empty.
Delete elements from a list
See Also...
This command deletes elements from the selected list.
How to access the command
To access this command, you can choose between:
Ribbon: AC Reinforcement > Lists:
Context menu: Right click on a list and choose Delete from the list
Command line: grtclistdel
Remark:
If the list was created from an exhaustive and automatic selection ([Enter] pressed when creating) you won't be able to access this command
through the list contextual menu.
How to use this command
1. Activate the Model or the Drawings mode.
2. Select the list from which you wish to delete elements.
3. AC Reinforcement > Lists: .
4. Select with the mouse, the elements to be deleted.
5. Press [Enter]. A confirmation message appears.
6. Click OK.
file://C:\Users\Desk 4\AppData\Local\Temp\~hhB827.htm 1/14/2016
Display or hide the Pilot Page 308 of 336
The elements are deleted from the list.
Split to pages
See Also...
Export a list to Excel
See Also...
This command exports a list to Microsoft Excel. Thus, you get the benefit of this competitive software functionalities.
How to access the command
To access this command, you can choose between:
Ribbon: AC Reinforcement > Lists:
Command line: grtclistexportexcel
How to export a list to Excel
1. AC Reinforcement > Lists: .
2. Select the list to export to Excel.
The list is loaded in Excel.
Note:
The lists can be exported to Excel by using the French regional settings (the comma is used as a decimal separator).
Define a list header
See Also...
Lists are created starting from a list template. List templates are created using the List generator.
The list generator is accessible from: Start / All Programs / Autodesk / Advance Concrete 2015 / List generator
A list is composed from a header, a body and a footer.
This command defines the list header.
Before starting the command, draw the list contours using the AutoCAD entities and the texts corresponding to the variables in the columns
file://C:\Users\Desk 4\AppData\Local\Temp\~hhB827.htm 1/14/2016
Display or hide the Pilot Page 309 of 336
using the Text entity.
See an example of a list header:
How to access the command
To access this command, you can choose between:
Ribbon: Lists generator:
Command line: grtclheader
How to use this command ?
1. List generator: .
2. Select the lines and the texts for the list header. Only the AutoCAD lines and texts are allowed. The other entities are not yet.
3. Press [Enter]. The information that defines these elements as components for the list header is saved with these elements themselves.
Define the list body
See Also...
Lists are created starting from a list template. List templates are created using the List generator.
The list generator is accessible from: Start / All Programs / Autodesk / Advance Concrete 2015 / List generator
A list is composed from a header, a body and a footer.
This command defines the list body.
Before starting this command, draw the list contours using the AutoCAD entities and the texts corresponding to the variables in the columns
using the Text entity.
See an example of a list body:
This list body can be drawn everywhere. The only rule is to have variables defined in cells.
How to access the command ?
To access this command, you can choose between:
Ribbon: Lists generator:
Command line: grtclbody
How to use this command ?
1. Click .
file://C:\Users\Desk 4\AppData\Local\Temp\~hhB827.htm 1/14/2016
Display or hide the Pilot Page 310 of 336
2. Select the lines and texts for the list body. Only the AutoCAD lines and texts are allowed. The other entities are not yet.
3. Press [Enter]. The information that defines these elements as components of the list body is saved with these elements themselves.
Define the list footer
See Also...
Lists are created starting from a list template. List templates are created using the List generator.
The list generator is accessible from: Start / All Programs / Autodesk / Advance Concrete 2015 / List generator
A list is composed from a header, a body and a footer.
This command defines the list footer.
Before starting this command, draw the list contours using the AutoCAD entities and the texts corresponding to the variables in the page footer
using the Text entity.
See an example of a list footer :
The list footers can may contain also simple texts without variables and (or) graphical entities.
How to access the command
To access this command, you can choose between:
Ribbon: List Generator:
Command line: grtclfooter
How to use this command
1. Click .
2. Select the lines and texts for the list footer. Only the AutoCAD lines and texts are allowed. The other entities are not yet.
3. Press [Enter]. The information that defines these elements as components for the list footer is saved with these elements themselves.
Create a variable in the list
See Also...
List variables can be created. A list variable can be compared with the symbols and annotations. When the variable it is attached to an element,
it is replaced with the value of the corresponding attribute.
For exemple: The <PositionNum> variable allows to display the bar or mesh position number. When placed in a list column, it is replaced by the
position number of the bar or mesh of the concerned line (1, 2, A, B,...).
The list variables have an enlarged functionality relative to symbols or annotations variables. These can be combined as formulas (or
expressions).
file://C:\Users\Desk 4\AppData\Local\Temp\~hhB827.htm 1/14/2016
Display or hide the Pilot Page 311 of 336
For exemple: it is possible to calculate the total weight and to multiply it by quantity <Weight>*<Quantity>. Aldvance allows you to create all
kinds of expressions.
The described tool is similar to a calculator. It allows you to create your expressions in an intuitive manner. At all the time, you have the
possibility to check if your expression is correct. An expression is composed of variables (PositionNum, ...), operators (+, *, /, ...) and functions
(sqr, div, ...). It is also possible to specify the display units of the numerical variables like weight and lenght.
How to access the command
To access this command, you can choose between:
Ribbon: Lists generator:
Command line: grtclvariable
How to use this command
This operation consist in replacing the AutoCAD text by variables. That means that before executing this command it is necessary to have
previously created and placed the AutoCAD texts that are used in the list.
Once the template AutoCAD texts created, you can use the following operations for all the list variables.
1. Click . The following dialog box appears:
2. Create your formula by clicking the variables, the operators, and the funtions. Do not forget to specify the variable display units in the Units
table.
To place the expression without the length parameter (for example, if you work with imperial units):
Add length at the end of expression, for example:
<Quantity><Length [m]> <Linear unit> length
Or
press on .
choose Place the expression without the length unit parameters from the menu.
The length unit parameter choosen in the Define working units dialog box (Architecture or Engineer) are not displayed.
To use the decimal format in the expression:
press on .
choose Use decimal format in the expression from the menu.
The length unit parameter selected in the Define working units dialog box are displayed in the list in decimal format.
3. You can check at any moment the formula syntax by clicking on .
4. Click OK.
5. Now you have to select in the list the AutoCAD text that will be replaced by the variable.
The AutoCAD text is replaced now by the variable. This variable is marked by the symbols <>.
Copy drafting
See Also...
This command copies dimensions, annotations and symbols from one level to another. Advance searches an element corresponding to the
position requested and creates the visual elements.
file://C:\Users\Desk 4\AppData\Local\Temp\~hhB827.htm 1/14/2016
Display or hide the Pilot Page 312 of 336
Well used, this tool allows to accelerate the creation of the visual elements in many situations.
How to access the command
To access this command, you can choose between:
Ribbon: AC Drawings > Dimensions:
Command line: grtccopydrafting
How to use the command
Let's suppose that there is a building with two levels (level 1 and level 2) and that we created a plan view for each of them. The views are similar
with the exception of a few elements.
1. Activate the first level view and create all the necessary visual elements.
Remark:
The active view must be either a plan view or a top/bottom view.
2. Select all the elements in the current view.
3. AC Drawings > Dimensions: . The list of the plan views and of the top/bottom views appears.
4. Select the destination view; for example, the plan view from the level 2.
5. Click OK.
The program starts to copy the visual elements.
Create a layout
See Also...
This command automatically creates layouts based on drawings. You can insert your title blocks and frames in the layout.
Layouts are defined in Documents mode.
How to access the command
To access this command, you can choose between:
Layout and publish tool palette:
Pilot context menu: In the Documents mode, right click on Layout and select Create layout
Command line: grtcplnew
How to use the command
1. Activate the Documents mode of the Pilot
2. Right click on Layout folder.
3. From the context menu, select Create layout. The following dialog box appears:
file://C:\Users\Desk 4\AppData\Local\Temp\~hhB827.htm 1/14/2016
Display or hide the Pilot Page 313 of 336
4. Input the name.
5. A presentation style is proposed by default. You can modify it. To learn more...
6. Input the line scale current value in the Documents mode.
The line scale current value in the Drawings and Model modes is available in the Lines representation management dialog box.
7. Click the History tab. Then, you can input the layout short description. You can also change the author's name. These info will be useful to
manage the layouts history.
8. Click OK.
The layout is automatically created. Now all you have to do is to place views on the layout.
How to choose a frame
1. In the Layout properties dialog box, activate Frame and bending lines check box.
2. To choose an already defined frame, click .
3. A new dialog box is displayed on the screen:
4. Click Add. A standard open file dialog is displayed on the screen.
5. Choose your *.dwg file. It just has been added to the available frames list.
6. You can then define the position of the frame and its scale.
7. To delete a frame, click the concerned frame line, then click Delete. The software asks you to confirm the deletion. Click OK.
file://C:\Users\Desk 4\AppData\Local\Temp\~hhB827.htm 1/14/2016
Display or hide the Pilot Page 314 of 336
Your frame is deleted.
How to choose a title block
1. In Layout properties dialog box, activate Title Blocks dialog box.
2. To choose an already defined title block, click .
3. A new dialog box is displayed on the screen:
4. Click Add. A standard open file dialog is displayed on the screen.
5. Choose your *.dwg file. It just has been added to the available title blocks list.
6. You can then define the title block position and its scale.
7. To delete a title block, click the concerned title block's line, then click Delete. The software asks you to confirm the deletion. Click OK.
Your title block is deleted.
Modify layout properties
See Also...
Layouts can be automatically created based on drawings. You can insert your title blocks and frames in the layout.
Layouts are defined in Documents mode.
How to access the command
To access this command, you can choose between:
Pilot context menu: In the Documents mode, right click on Layout and choose Properties
Command line: grtcplproperties
How to modify the layout general properties
1. Click on the Documents mode.
2. Double click on the layout you want to modify the properties. Now your layout is active.
3. Right click on this layout and choose Properties in the contextual menu. The following dialog box appears on the screen :
file://C:\Users\Desk 4\AppData\Local\Temp\~hhB827.htm 1/14/2016
Display or hide the Pilot Page 315 of 336
4. You can modify:
The layout identification (its short and full name)
The presentation style (the page layout, the frame, the title block...)
The lines representation
Input the line scale current value in the Documents mode.
The line scale current value in the Drawings and Model modes is available in the Lines representation management dialog
box.
To learn more....
How to modify the layout composition
1. Click on the Documents mode.
2. Double click on the layout you want to modify the properties. Now your layout is active.
3. Right click on this layout and select Properties in the context menu. A dialog box is displayed on the screen.
4. Click Composition tab. In this tab, you can access the drawings list composing your layout. You can also add or delete drawings.
For each drawing you can:
Modify each drawing scale. To do this, input the new scale values in the Scale column cells.
Activate the option Frame to draw a frame around the drawings.
Activate the option Title to display the drawings titles.
Once the option Title checked, you can position the title relative to the view: (at North, at South, at West or at East).
Then, you can choose the text alignment (At center, at right, at left) in Orientation column.
5. If you intend to see on the screen the area occupied by the drawings on the layout only, check Simplified display check box.
6. Click OK.
file://C:\Users\Desk 4\AppData\Local\Temp\~hhB827.htm 1/14/2016
Display or hide the Pilot Page 316 of 336
How to modify a layout history
1. Click on the Documents mode.
2. Double click on the layout you want to modify the properties. Now your layout is active.
3. Right click on this layout and select Properties in the context menu. The properties dialog box appears.
4. Click the History tab. In this tab, you have access to a list of the modifications that you have made on the layout.
5. You can modify each drawing author, the creation date and the description of the change made.
6. If you intend to add another entry in the history list, click Add.
A line is automatically created. The index is incremented of 1, your name and the date are automatically recovered. Now all you have to do is to
input the change description.
7. To delete an entry, click the concerned line, then click Delete. The software asks you to confirm the deletion. Click OK.
8. Click OK.
Layouts management
See Also...
You can update layouts, for example, by a simple click, to take into account a modification made on your model or your drawings.
The layouts management is made in the Documents mode.
How to activate a layout
You have several possibilities to activate a layout:
In the Pilot, in Documents mode, double click the layout to activate.
Right click on the layout and select Activate from the context menu.
Commandline: grtcplactive
In this case, the list of the different available layouts is displayed as a dialog box. The active layouts are marked by , the disabled ones are
marked by a red cross . To activate a disabled layout, it is sufficient to double click on it. The layout is automatically activated and the dialog
box is closed.
file://C:\Users\Desk 4\AppData\Local\Temp\~hhB827.htm 1/14/2016
Display or hide the Pilot Page 317 of 336
How to delete a layout
You have several options to delete a layout:
1. In the Documents mode, right click on the layout and choose Delete from the context menu.
2. On the command line, type grtcpldelete.
In this case, the list of the different available layouts is displayed as a dialog box.
To delete a layout, it is sufficient to double click on it. A confirmation message appears on the screen. It is sufficient to validate by clicking the
OK. The layout is automatically deleted.
Create a DWG file starting from a layout
See Also...
This command creates a DWG file format starting from an Advance Concrete layout.
This DWG file will be composed but from innate AutoCAD entities and it imposes using Advance Concrete to view or modify it. A user can read
this DWG file by AutoCAD only.
This command is accessible only in the Drawings mode.
How to access the command
To access this command, you can choose between:
Pilot context menu: In the Documents mode, right click on a layout and choose Export to DWG from the contextual menu.
Command line: grtcdexport
How to use the command
1. In the Pilot, in the Documents mode, right click on the name of the layout to be transformed into DWG and select Exporter to DWG in the
contextual menu.
Remark:
You can also type the command grtcdexport in the command line. In this case, the list of different available layouts is displayed as a dialog box.
Select a layout and click OK or double click the layout to export. The following dialog box appears:
file://C:\Users\Desk 4\AppData\Local\Temp\~hhB827.htm 1/14/2016
Display or hide the Pilot Page 318 of 336
2. In the Save as field, select the folder to save.
3. In the File name area, modify the DWG file name to be created, if necessary.
4. In the Layers organization area, you can choose:
A layer per drawing to create a single layer in DWG,
Apply the layer naming standard to decompose the DWG into layers according to the standard chosen in the drop-down list.
Click Exceptions. The following dialog box appears.
The AutoCAD elements that are on the checked layers, keep their layer. The other AutoCAD elements, that are on the not checked layers, will be
exported according to the chosen layer naming standard.
5. In the Exported objects area, choose the objects to be exported to DWG :
Currently visible objects to export but the visible objects.
All objects to export all the layout objects
Export xrefsto export the Xrefs.
6. Click Save to create the DWG export file.
The layout is exported as a DWG file.
file://C:\Users\Desk 4\AppData\Local\Temp\~hhB827.htm 1/14/2016
Display or hide the Pilot Page 319 of 336
Print layouts
See Also...
This command allows printing layouts in batch mode.
The layouts printing is made in the Documents mode.
How to access the command
To access this command, you can choose between:
Layout and ppublish tool palette :
Command line: grtcplprint
How to print layouts
1. Layout and publish tool palette: . The list of different available layouts is displayed as a dialog box.
The updated layouts are marked by a symbol displaying the layout state. The significance is displayed in the legend.
2. Select the layouts to be printed. The Plot window appears.
3. Choose the printing properties and validate by clicking OK.
The layouts are automatically printed.
Double-click to print a layout.
Update layouts
See Also...
This command updates layouts by a simple click, taking into account a change made on your model or on your drawings.
The layouts management is made in the Documents mode.
How to access the command
To access this command, you can choose between:
Layout and publish tool palette:
Pilote context menu: In Documents mode, right click on a layout and choose Activate and update
Command line: grtcplupdate
file://C:\Users\Desk 4\AppData\Local\Temp\~hhB827.htm 1/14/2016
Display or hide the Pilot Page 320 of 336
How to update layouts
1. Laout and publish tool palette: . The list of different available layouts is displayed as a dialog box.
The updated layouts are marked by a symbol displaying the layout state. The significance is displayed in the legend.
To activate and update a layout, it is enough to double click on it. The layout is automatically activated and updated and the dialog box is
closed.
To activate and update all the layouts, click OK. The layouts are update one by one and the dialog-box closes.
Layouts presentation styles management
See Also...
You can insert your title blocks and frames in the layout. Layouts are defined in Documents mode.
Advance allows you to define the layouts presentation styles.
A layout presentation style is a set of parameters that define all the properties: the paper format, title blocks and frames list. All the parameters
set to create a layout are stored in a specific layout style. The next time you need to create and generate the same layout, look out for the
appropriate plan style to spare time.
With the presentation styles, you control more easily your layouts appearance.
The presentation style can be set in the layout properties dialog box. The functions for the drawings layouts management are grouped in the
Presentation style area.
file://C:\Users\Desk 4\AppData\Local\Temp\~hhB827.htm 1/14/2016
Display or hide the Pilot Page 321 of 336
How to define the current presentation style
1. Select the current style from the list proposed on the left of the Presentation style area.
2. Click Define current. The selected style becomes current and its name is displayed above the list.
Tips and tricks
A presentation style becomes current by double-click on it.
How to create a new presentation style
1. Click New. The properties dialog box for the created presentation style appears.
Then you can modify:
The page layout
The frame and the title block
To learn more...
How to modify a presentation style
1. In the list proposed on the left of the Presentation style area, select the style to be modified.
2. Click Modify. The properties dialog box for the selected presentation style appears.
file://C:\Users\Desk 4\AppData\Local\Temp\~hhB827.htm 1/14/2016
Display or hide the Pilot Page 322 of 336
Then you can modify:
The page layout
A default page layout is suggested. To modify it:
1. Click Modify the format and the printer. AutoCAD plotter configuration dialog box is displayed on the screen.
2. Configure your plotting options as you usually make it under AutoCAD.
3. Validate by clicking OK.
The frame
1. Activate Frames and bending lines option.
2. Click to select an already defined frame. A new dialog box is displayed on the screen:
3. Click Add. A standard open file dialog is displayed on the screen.
4. Select the *.dwg file. It just has been added to the available frames list.
5. You can then define the position of the frame and its scale.
To delete a frame:
1. Click on the concerned frame line.
2. Click Delete. The software asks you to confirm the deletion.
3. Click OK.
Your frame is deleted.
The title block
You can add a title block to your layout
1. Activate Title Blocks check box.
2. To choose an already defined title block, click . A new dialog box is displayed on the screen:
3. Click Add. A standard open file dialog is displayed on the screen.
4. Choose your *.dwg file. It just has been added to the available title blocks list.
5. You can then define the title block position and its scale.
To delete a title block:
1. Click on the concerned title block line.
2. Click Delete. The software asks you to confirm the deletion.
3. Click OK.
The title block is deleted.
4. Click Yes to confirm. A warning message appears.
You have the possibility to use the properties for the current presentation or for all the presentations using the
file://C:\Users\Desk 4\AppData\Local\Temp\~hhB827.htm 1/14/2016
Display or hide the Pilot Page 323 of 336
modified style.
How to rename a presentation style
1. From the list proposed on the left of the Presentation style area, select the style to be renamed.
2. Click Rename. The following dialog box appears. The current name is displayed and selected.
3. Input another name in the Name style field.
4. Click OK.
Selected style has been renamed.
How to delete a presentation style
1. From the list proposed on the left of the Presentation style area, select the style to be deleted.
2. In the Presentation style area, click on Delete. A confirmation dialog box appears.
3. Click Yes.
The selected style has been deleted.
Remark:
The used style (current style or the style that has been used on the layout creation) can not be deleted.
How to load the presentation style
If you defined in a project the presentation styles that you wish to reuse in another new project, it is enough to follow the procedure:
1. Click the Documents mode.
2. Access the layout properties. The following dialog box appears on the screen:
3. In the Presentation style area, click Load to close the dialog box. The program asks you to specify a folder and a file having the extension
<.gls>. Therefore select the file previously saved.
The styles are loaded in the list.
How to save a presentation style for a subsequent use
1. Click the Documents mode.
file://C:\Users\Desk 4\AppData\Local\Temp\~hhB827.htm 1/14/2016
Display or hide the Pilot Page 324 of 336
2. Access the layout properties. The following dialog box appears on the screen:
3. In the Presentation style area, click Save. The program asks you to choose a folder and a file name. The file extension is <.gls>.
Tips and tricks
The presentations can be defined current, we can rename or delete them by using a contextual menu. Right-click on a presentation style to
access this menu.
How to overwrite the current presentation style
1. Click Overwrite. The properties dialog box for the selected presentation style appears. Only the properties for the selected layout are modified.
Create a BOM
See Also...
This command creates a bill of material for the structural elements.
This bill of material is a Word (.rtf) file containing various customizable tables.
The Word file is created starting from a template (.dot) that contains the page styles, headers and footers that you want to use for the bill of
material creation. Therefore, it is recommended to create its own model to customize the final bill of materials to its best. No particular help is
necessary for the creation of this model because it's simply Word usage.
file://C:\Users\Desk 4\AppData\Local\Temp\~hhB827.htm 1/14/2016
Display or hide the Pilot Page 325 of 336
However, it is recommended to duplicate the model supplied with Advance named Bom.dot situated in
the ..\ProgramData\Autodesk\AdvanceConcrete\2015\Support\Template\ folder and to use it as a reference to view what styles types you can
modify.
How to access the command
To access this command, you can choose between:
Ribbon: AC Model > Drawing creation:
Pilot context menu: In the Documents mode, right click on the Plan folder and choose Create bom
Command line: grtcbill
How to use this command
1. AC Model > Drawing creation: .
2. Select the structural elements to be taken into account in the bill of materials calculation. If no selection is done, all the structural elements
will be taken into account.
3. Press [Enter] to validate the selection. The following dialog box appears:
Now, you can:
Choose another previously created bill of material model by clicking in the File field.
Choose the destination file name and the path by clicking the in the Model field.
Choose the content of bill of materials by checking the available options :
Notations recall,
Conventions recall,
Details of elements.
Define the current prices and currencies.
4. Click OK.
The BOM is created.
How to customize the BOM content
The bom consists of several parts:
The first is a general description containing the used notations, the conventions and the details of elements. The other subparts can be displayed
or not according to the user's choice.
The second part is the main part. This one is dependent on the material used in the model.
You have the possibility to customize the BOM content in two ways:
General content: contains general information as notations, conventions and details of elements.
Content by material: contains detailed information for every material used by the structural elements. Below an example for only one
material, CONCRETE. For all others materials, the same table are displayed if the 3 options Detailed bill, Sums and ratios, Price are checked.
The new page jumps are automatic and calculated to optimize the used paper.
Warning : in version 5.1, the bill of materials doesn't take into account the depressions, the drops, the half-spans, ...
How to modify the price and currency
file://C:\Users\Desk 4\AppData\Local\Temp\~hhB827.htm 1/14/2016
Display or hide the Pilot Page 326 of 336
During installation, Advance installed these values by default. To modify :
1. Click Prices and currencies.
2. You can modify the prices and currencies for every material by choosing a new material (by selecting them in the Material list.
3. For every structural element type, you can choose the price for the material and the formwork.
4. You can also type choose the currency and the currency symbol. But normally, you have already defined it in the starting wizard.
5. Validate your changes by clicking OK and verify that you modified all values for all used materials.
Using the dynamic positioning tool
See Also...
The dynamic positioning tool is especially designed to help you during the elements creation. It provides a temporary work coordinate system,
which is adapted for these objects.
How to access the command
You can activate this tool:
To activate the tool in a permanent way: access the settings dialog box and proceed with the settings. For example, choose to use the tool
when you input a reinforced concrete element point.
If you wish to disable the tool promptly for the input in progress: Press [Escape]. You recover a classic input.
To activate the tool in a visible way, that is for a demand when specifying a point only: you can choose between:
Display and select tool palette:
Command line: grtcucs
Which is the principle of the input with the dynamic positioning tool
The tool is used in 2 stages:
1st step: define an origin point and the current coordinate system
2nd step: specify the target point in the fixed coordinate system
The final result is a point acquirement.
How to define the anchor point
file://C:\Users\Desk 4\AppData\Local\Temp\~hhB827.htm 1/14/2016
Display or hide the Pilot Page 327 of 336
1. Run the command: the cursor turns into a local mini mark.
2. You can use the snap functionality for the objects:
use the permanent settings via the snap dialog box for objects (and no with the context menu).
Example: to snap the junction point between 2 walls.
3. Validate the snap point while clicking with the mouse.
Remarks :
By using the settings fixed by default, the coordinate system is adapted to the entity you move (ex : next to a wall in top view, the coordinate
system places X as being parallel and Y perpendicular to its thickness).
If the approached entity is curved, the coordinate system follows the entity curvature (the 'X' axis becomes a 'L' axis with curvilinear abscissa).
How to define a target point
The work coordinate system is now anchored and it is set aside.
You can:
1. Then, you can move the cursor nearby of which are displayed the coordinates of the point aimed in the work coordinate system (according to
the convenient measure, notably in curvilinear case).
2. Input the target point:
or by a click,
or input directly the coordinates from the keyboard.
In the case of an input from the keyboard:
Input imperatively the 2 coordinates, expressed in the local reference mark : X,Y or L,Y (curvilinear).
If you input only one value (X or Y), it gives an erroneous result, completely different of a (X,0) or (L,0) input.
Tips
For changing AutoUCS snap point, use <TAB> key.
See video
Display by type
file://C:\Users\Desk 4\AppData\Local\Temp\~hhB827.htm 1/14/2016
Display or hide the Pilot Page 328 of 336
See Also...
This command allows to restrict the display only to the selected elements types.
How to access the command
To access this command, you can choose between:
Display and selection tool palette:
Pilot: Click and select Display by type
Command line: grtcdisptype
How to use the command
1. Display and selection tool palette: .
2. Double click on the types of elements that you intend to display :
A sign appears in front of the selected elements.
A sign appears in front of the unselected elements.
To select all types of elements, click
To unselect all the types of elements, click
3. Click Apply to validate.
4. Click Close.
Select the elements according to different criteria
See Also...
This command allow you to select exactly the object(s) you intent to modify. For example, you can select beams number from 10 to 107, with
section R20*30 and B25 from the 1st level.
How to access the command
To access this command, you can choose between:
Display and selection tool palette:
Pilot: Click and select Multicriteria selection
Command line: grtcselcriteria
How to use the command
file://C:\Users\Desk 4\AppData\Local\Temp\~hhB827.htm 1/14/2016
Display or hide the Pilot Page 329 of 336
1. Display and selection tool palette: click .
The following dialog box appears:
2. Select the desired criteria.
3. Click OK.
Remarks :
1. Any previously selected element will be unselected when the command is launched.
2. Input the numbers of the levels and/or levels group to be selected, separated by comma (ex : 1, 3-5, 7).
Available criteria
The available criteria are the following:
Type: To select an element type:
1. Check this option
2. Select the desired elements type in the drop-down list.
Material: To select a constituent material:
1. Check this box
2. Select the material type in the drop-down list. If the material is not available in the list:
click on the icon
and choose a material from the library.
Levels: To select levels:
1. Check this box
2. Click and the following dialog appears:
Select the levels in which you want to select the elements.
Click OK.
2. You can also input the wanted level numbers:
to select a interval of continuous stories, input the interval boundary-marks separated by a dash. For example: 2-6 to select the stories 2,
3, 4 , 5 and 6
to select a levels list, input the different stories separated by a comma. For example: 1, 2, 5, 9 to select the levels 1, 2, 5 and 9.
file://C:\Users\Desk 4\AppData\Local\Temp\~hhB827.htm 1/14/2016
Display or hide the Pilot Page 330 of 336
Numbers: To select identifiers:
1. Check this box
2. Input the numbers of the desired elements:
to select a interval of continuous identifiers, input the interval boundary-marks separated by a dash. For example: 2-6 to select the
elements 2, 3, 4, 5 and 6.
To select a identifiers list, input the different identifiers separated by a comma. For example: 1, 5, 9 to select the elements 1, 5 and 9.
Thickness, Section, Volume: To select geometries:
1. Check its options
2. You can: input the geometry code directly, for example for a thickness of E18 or select a geometry with the help of the Properties bar.
Symbol, Annotation: To select some symbols and annotations:
1. Check the options
2. Select the desired symbol or annotation in the listbox.
Type of Window, Door or hole: To select some openings:
1. Check the options
2. Select the opening type in the listbox.
Diameter : To select the bars with a certain diameter.
1. Check that option
2. Select the diameter in the listbox.
Steel grade : To select the bars with a certain diameter.
1. Check this box
2. Select the steel grade in the listbox.
Shape code: To select the bars with a certain diameter.
1. Check this box
2. Select the shape code in the listbox.
Labels: To select the bars with a certain label.
1. Check this box
2. Enter the desired label.
Mesh type: To select some meshes
1. Check this box
2. Select the desired mesh type in the drop-down list.
Select by type
See Also...
This command allows you to select all the elements of one or several types, on the active level or on all levels. Any previously selected element
will be unselected when the command is launched.
How to access the command
To access this command, you can choose between:
Display and selection tool palette:
Pilot: Click and select Select by type
Command line: grtcseltype
How to use the command
1. Display and selection tool palette: .
The following dialog box appears:
file://C:\Users\Desk 4\AppData\Local\Temp\~hhB827.htm 1/14/2016
Display or hide the Pilot Page 331 of 336
2. Double-click on the types of elements that you intent to display :
The sign appears in front of the selected elements.
The sign appears in front of the elements that are not selected.
To select all the elements, click on:
To unselect all the elements, click:
3. Select Level in the drop-down list:
Active level, for selecting the elements only in active level
All, to select the elements in all the levels.
4. Click OK.
Hide the selected elements
See also...
The hiding tool hides the selected elements.
How to access the command
To access this command, you can choose between:
Display and selection tool palette:
Pilot: Click and select Hide selection
Command line: grtcquickhide
How to hide a set of selected elements
1. Display an selection tool palette: .
2. On the command line, enter T (Type) and press Enter.
3. Select the elements to hide.
4. Press Enter.
How to display the hidden elements
1. Display an selection tool palette: .
2. On the command line enter RES (Reset) to display the hidden elements.
3. Press Enter.
file://C:\Users\Desk 4\AppData\Local\Temp\~hhB827.htm 1/14/2016
Display or hide the Pilot Page 332 of 336
Isolate selected elements
See also...
The isolated tool displays only the selected elements and hides the rest.
How to access the command
To access this command, you can choose between:
Display and selection tool palette:
Pilot: Click and select Isolate
Command line: grtcquickisolate
How to isolate the selected elements
1. Display and selection tool palette: .
2. Select the elements to isolate.
3. Press Enter.
How to isolate elements of a selected type
1. Display and selection tool palette: .
2. On the command line, enter T (Type) and press Enter.
3. Select the elements from each type to isolate.
4. Press Enter.
How to display the isolated elements
1. Display and selection tool palette: .
2. On the command line enter RES (Reset) to display the isolated elements.
3. Press Enter.
Convert a 2D entity into a structure element
See Also...
This command converts the AutoCAD 2D basic entities (line, polyline, multiline, circles...) into Advance Concrete elements (slab, beam, column,
wall and footing) in the current level.
Thus, you can use entirely the plans made with AutoCAD and you can spare time for your model.
How to access the command
To access this command, you can choose between:
Ribbon: AC Model > Structure:
Context menu: Select one or several AutoCAD entities, right click and choose Convert in structure element
Command line: grtcelconv
file://C:\Users\Desk 4\AppData\Local\Temp\~hhB827.htm 1/14/2016
Display or hide the Pilot Page 333 of 336
How to convert the entities selected individually
1. Select the level in which you wish to convert the objects before launching the conversion command.
2. AC Model > Structure: .
3. Select the entities that you wish to convert by using the mouse. Press [Enter].
4. The Convert on selection dialog box appears.
5. For every AutoCAD entity type, choose the appropriate modeling element from the drop-down list. For example, you can choose to convert
all the lines into a wall.
6. Then choose the geometry of your elements. You can choose a geometry using the drop-down list, or directly by entering the geometry code,
for example for a wall E18.
7. Then choose the material of your elements. You can, by choice, to use the drop-down list to input its name directly (for example CONCRETE) or
to use the library with a simple click on the icon .
8. To delete the AutoCAD entities and to keep only the converted elements (beams, walls...), check the option Delete basic entity(ies).
9. To make polygonal the curved elements, check the option Convert arcs in polygons.
Conversion of a polyline into a column:
If you wish to convert your AutoCAD polylines into an Advance column, use the command Close sistematically to close your polylines.
Remark:
For a polyline, if you deactivate the check boxes right next to icons and : the distances e1 and e2 will determine automatically the elements
width.
How to convert the parallel entities
1. Select the level in which you wish to convert the objects before launching the conversion command.
2. AC Model > Structure: .
3. Select the parallel entities by couple. For example, select the lines 1 and 2 then 3 and 4. Press [Enter] to validate.
4. The dialog box Convert selected elements appears.
5. For every AutoCAD entity type, choose the appropriate modeling element from the drop-down list. For example, you can choose to convert
all the lines into beams.
6. Then choose the geometry of your elements. You can:
choose a geometry with the icons or ,
choose a value from the drop-down list,
or input directly the geometry code, for example for a wall E18.
If you deactivate the check boxes right next to icons and : the distances e1 and e2 will determine the elements width.
8. To delete AutoCAD entities and keep only converted elements (beams, walls,...;), check Delete basic entity(ies).
file://C:\Users\Desk 4\AppData\Local\Temp\~hhB827.htm 1/14/2016
Display or hide the Pilot Page 334 of 336
9. To make polygonal the curved elements, check the option Convert arcs in polygons.
Which are the different conversion possibilities
You have the possibility :
either to convert individually selected entities,
either to convert a selection of entities of the same type, parallel two by two (example : two parallel lines, two arcs of concentric circles).
The different conversion possibilities are clarified below.
Button Can be converted into
Beam
Line Wall
Continuous footing
Circle Column
Beam
Arc Wall
Continuous footing
Beam
Column
Wall
Polygon
Continuous footing
Slab
Slab hole
Beam
Multiline Wall
Continuous footing
Converting an element into an ACIS solid
See Also...
This command automatically converts elements into 3D solids. Any AutoCAD 3D operation can then be applied. You can also use the Advance
tools to convert the elements into a 3D solid.
It is recommended to use this command for art plans of buildings and prefab. concrete pieces plans.
How to access the command
To access this command, you can choose between:
AC Model > ACIS/Modify:
Context menu: Select one or several homogeneous elements, right click and choose Convert into ACIS solid
Command line: Select one or several heterogeneous elements and type grtcelsolid
How to use the command
1. Select the similar elements that you wish to convert. The selection must be homogeneous
2. Right click while the elements are still selected
3. From the context menu select Convert into ACIS solid.
4. Delete or save the original unconverted elements by choosing Y / N.
The Advance Concrete elements are then converted into ACIS solid. You can apply either :
3D AutoCAD operations
Advance Concrete commands :
Creating a cut
Create an elevation
Create an isometric view
file://C:\Users\Desk 4\AppData\Local\Temp\~hhB827.htm 1/14/2016
Display or hide the Pilot Page 335 of 336
Re-label elements
See Also...
A label can be applied to a reinforcement style. Advance Concrete can counts all the structure elements with the same label
How to access the command
To access this command, you can choose between:
Display and selection tool palette: .
Command line: grtclabelstructurals
How to use the command
1. Diaplay and selection tool palette: .
2. Choose the selection modality:
All - all the elements are selected. Input A in the command line and press [Enter].
on Screen - specify the elements to count. Input S in the command line and press [Enter].
3. Select the objects to assign an identifier. The selection can be heterogeneous.
4. Input the Prefix of your choice in capital letters.
5. Input the Separator character. By default, it is the "/" sign.
6. Input your Suffix : a number or a capital letter.
7. To increment the prefix value, check the Prefix increment checkbox, then input the increment value. Here 0.
8. To increment the suffix value, enable the Suffix increment box. Then enter the increment value. Here 1.
9. Check the box corresponding to the attribut
Compare the elements according to the selected attributes. If they are identical, they get the same label.
The available atrributes are the following:
Section / Thickness - to compare elements according to their section or thickness
Length - to compare elements according to the length
file://C:\Users\Desk 4\AppData\Local\Temp\~hhB827.htm 1/14/2016
Display or hide the Pilot Page 336 of 336
Material- to compare elements according to the material
10. Click OK.
file://C:\Users\Desk 4\AppData\Local\Temp\~hhB827.htm 1/14/2016
Вам также может понравиться
- Advanced Drafting and Customization CATIA V5Документ128 страницAdvanced Drafting and Customization CATIA V5gazpo100% (1)
- AWWA M28 Rehabilitation of Water Mains 3rd Ed 2014Документ133 страницыAWWA M28 Rehabilitation of Water Mains 3rd Ed 2014millini67% (3)
- MasterFrame Getting Started TutorialДокумент36 страницMasterFrame Getting Started TutorialJEMAYERОценок пока нет
- On The Problem of The External World in The Ch'Eng Wei Shih LunДокумент64 страницыOn The Problem of The External World in The Ch'Eng Wei Shih LunGuhyaprajñāmitra3100% (1)
- PETREL 3 Volumetrics UncertaintyДокумент15 страницPETREL 3 Volumetrics UncertaintyKuala Tambora0% (1)
- How To Use Dr. Foster's Essentials: Essential Oils and BlendsДокумент5 страницHow To Use Dr. Foster's Essentials: Essential Oils and BlendsemanvitoriaОценок пока нет
- Business Plan of Easy Meal ServiceДокумент41 страницаBusiness Plan of Easy Meal ServiceCeddie UnggayОценок пока нет
- Genius+ Ba Cu en 1113Документ72 страницыGenius+ Ba Cu en 1113AlbertОценок пока нет
- Meditations on Ancient Astrology Principles from Brihat Parashari HorāДокумент87 страницMeditations on Ancient Astrology Principles from Brihat Parashari HorāPrasanna KumarОценок пока нет
- Surface Roughness Measurement - MitutoyoДокумент2 страницыSurface Roughness Measurement - MitutoyoSelvaraj BalasundramОценок пока нет
- Master Drawing CatalogДокумент9 страницMaster Drawing CatalogCraciun Paul100% (1)
- Preparation and Evaluation of Orthodontic Setup PDFДокумент20 страницPreparation and Evaluation of Orthodontic Setup PDFLiezty VioLen'sОценок пока нет
- Handbook SurpacДокумент144 страницыHandbook Surpacrusli geologistОценок пока нет
- Analytical Methods To Measure The Constants of Fats and OilsДокумент5 страницAnalytical Methods To Measure The Constants of Fats and OilsPenicillium Notatum67% (3)
- ASSEMBLY, Layers, Parameters PPSXДокумент27 страницASSEMBLY, Layers, Parameters PPSXPrateek ChakrabortyОценок пока нет
- Femap TutorialДокумент33 страницыFemap TutorialTahir RashidОценок пока нет
- 44-Layer Management PDFДокумент12 страниц44-Layer Management PDFAries TsaiОценок пока нет
- Machine Learning Tech TalkДокумент29 страницMachine Learning Tech Talkwira80Оценок пока нет
- Frame Analysis: Topics in This SectionДокумент24 страницыFrame Analysis: Topics in This SectionNur KarimОценок пока нет
- View Dbox HelpДокумент608 страницView Dbox HelpArjun JPОценок пока нет
- Frame Analysis: Topics in This SectionДокумент14 страницFrame Analysis: Topics in This SectiontyannottiОценок пока нет
- Hyperview V11.0 Instructor Notes (Full Day Class)Документ2 страницыHyperview V11.0 Instructor Notes (Full Day Class)Humayun NawazОценок пока нет
- HP Advanced Design System: Helpful HintsДокумент13 страницHP Advanced Design System: Helpful HintsyazorcanОценок пока нет
- Zones: Automatically Create Box ZonesДокумент9 страницZones: Automatically Create Box ZonesprasenjitsayantanОценок пока нет
- 01 - Lab - 1- Mô phỏng ADSДокумент19 страниц01 - Lab - 1- Mô phỏng ADSNguyễn Ngọc TháiОценок пока нет
- PHAST Release Note PDFДокумент19 страницPHAST Release Note PDFparsmessengerОценок пока нет
- OBIEE Metadata DevelopmentДокумент10 страницOBIEE Metadata DevelopmentMukeshBabuОценок пока нет
- Usecase DiagramДокумент4 страницыUsecase Diagramharibabu madaОценок пока нет
- The Code Behind The Tool: Building Your Own Bandwidth CalculatorДокумент19 страницThe Code Behind The Tool: Building Your Own Bandwidth CalculatorABCDОценок пока нет
- Tutorial Surfer 8Документ35 страницTutorial Surfer 8Irwan Tectona RamadhanОценок пока нет
- learn_basics_modelsДокумент23 страницыlearn_basics_modelsDENNIS songОценок пока нет
- Using Modal Analysis: ExerciseДокумент5 страницUsing Modal Analysis: ExercisePraveen SreedharanОценок пока нет
- About PDF LayersДокумент7 страницAbout PDF LayersMad HouseОценок пока нет
- Lock or Unlock Specific Areas of A Protected Worksheet: What Do You Want To Do?Документ9 страницLock or Unlock Specific Areas of A Protected Worksheet: What Do You Want To Do?Liyanna BlandaОценок пока нет
- Batch Converting Your Solidworks FilesДокумент20 страницBatch Converting Your Solidworks FilesjeliasОценок пока нет
- Tekla Test 2019i - ToolsДокумент46 страницTekla Test 2019i - ToolsGabriel GrozeaОценок пока нет
- Aditya Yadav 10 FДокумент8 страницAditya Yadav 10 Fkanit8713Оценок пока нет
- Kisssys 03/2016 - Instruction 008: The Main Window and Its FunctionsДокумент12 страницKisssys 03/2016 - Instruction 008: The Main Window and Its FunctionsJiYong YookОценок пока нет
- DP20 Enus DP 05Документ20 страницDP20 Enus DP 05venkateshОценок пока нет
- Introduction To ArcobjectsДокумент57 страницIntroduction To ArcobjectsPatrick GoОценок пока нет
- Microstation Tips and Tricks for BeginnersДокумент54 страницыMicrostation Tips and Tricks for BeginnersEschtzОценок пока нет
- NCVHDL ManualДокумент23 страницыNCVHDL ManualVenkata KiranОценок пока нет
- EmpowerДокумент16 страницEmpowerLimaye JyotiОценок пока нет
- Stress Analysis - Creo-Simulate-220813Документ35 страницStress Analysis - Creo-Simulate-220813saad HussainОценок пока нет
- Exercise 1: Basic Modelbuilder: C:/Student/Middlesexboro/ParcelsДокумент15 страницExercise 1: Basic Modelbuilder: C:/Student/Middlesexboro/ParcelsAbu ZyadОценок пока нет
- Chap1 MatlabДокумент40 страницChap1 MatlabJosie.p.kellyОценок пока нет
- The Top 10 Photoshop Tips and Tricks: 1) VariablesДокумент7 страницThe Top 10 Photoshop Tips and Tricks: 1) VariablesRobDunfОценок пока нет
- Explore Spatial and 3D Analysis ToolsДокумент13 страницExplore Spatial and 3D Analysis Toolsabdou_aly100% (1)
- Excel2010 Advanced PDFДокумент20 страницExcel2010 Advanced PDFr_ivanvalenciaОценок пока нет
- Visual Controls: User GuideДокумент32 страницыVisual Controls: User GuidejoseОценок пока нет
- Tekla Structures Basic TrainingДокумент16 страницTekla Structures Basic TrainingGustavo Cstro LudeñaОценок пока нет
- LAB Manual: Fundamentals of ComputerДокумент17 страницLAB Manual: Fundamentals of ComputerEyes FlikerОценок пока нет
- Tutorial: Introducing Autocad Map 3D 2012: Lesson 1: Get Ready To Use The TutorialsДокумент32 страницыTutorial: Introducing Autocad Map 3D 2012: Lesson 1: Get Ready To Use The TutorialsprofsovaОценок пока нет
- Example - Create A New Rule Set and Drawings For All PartsДокумент6 страницExample - Create A New Rule Set and Drawings For All Partsdorel1900Оценок пока нет
- ADAPT-Builder 2018 GUI Quick Reference Guide PDFДокумент93 страницыADAPT-Builder 2018 GUI Quick Reference Guide PDFJuan Paulo MarceloОценок пока нет
- ADAPT-Builder 2018 GUI Quick Reference GuideДокумент93 страницыADAPT-Builder 2018 GUI Quick Reference GuideI'm LuongОценок пока нет
- Office Libre 08Документ10 страницOffice Libre 08Neuer FamilyОценок пока нет
- Using The Batch Plot Utility - AskInga Community Wiki - AskInga - Bentley CommunitiesДокумент9 страницUsing The Batch Plot Utility - AskInga Community Wiki - AskInga - Bentley CommunitiesBala MuruganОценок пока нет
- Scale List Cleanup Utility For AutoCAD 2021 ReadmeДокумент3 страницыScale List Cleanup Utility For AutoCAD 2021 ReadmeFeteneОценок пока нет
- Omni 3D Workshop Tutorial: 3D Ray Tracing and Analysis (May 2009)Документ12 страницOmni 3D Workshop Tutorial: 3D Ray Tracing and Analysis (May 2009)MithunОценок пока нет
- CAD LAYERS AND TEXTДокумент21 страницаCAD LAYERS AND TEXTMark JosephОценок пока нет
- Java Programming Tutorial With Screen Shots & Many Code ExampleОт EverandJava Programming Tutorial With Screen Shots & Many Code ExampleОценок пока нет
- NX 9 for Beginners - Part 1 (Getting Started with NX and Sketch Techniques)От EverandNX 9 for Beginners - Part 1 (Getting Started with NX and Sketch Techniques)Рейтинг: 3.5 из 5 звезд3.5/5 (8)
- 2tak Vs 4takДокумент3 страницы2tak Vs 4takTaufiq AlhakimОценок пока нет
- Radiesse Pálpebras Gox-8-E2633Документ7 страницRadiesse Pálpebras Gox-8-E2633Camila CrosaraОценок пока нет
- ABB Price Book 714Документ1 страницаABB Price Book 714EliasОценок пока нет
- Operational Transconductance Amplifier ThesisДокумент6 страницOperational Transconductance Amplifier ThesislaurahallportlandОценок пока нет
- CSSBI Tablas de Carga Perfiles PDFДокумент60 страницCSSBI Tablas de Carga Perfiles PDFRamón RocaОценок пока нет
- DEF File DescriptionДокумент5 страницDEF File Descriptionchompink6900Оценок пока нет
- Motherboards Tuf z270 Mark 2Документ70 страницMotherboards Tuf z270 Mark 2Jonah HexОценок пока нет
- Pancreatic NekrosisДокумент8 страницPancreatic Nekrosisrisyda_mkhОценок пока нет
- Technical Data Speedmaster CX 104Документ2 страницыTechnical Data Speedmaster CX 104Vinh Lê HữuОценок пока нет
- Indo American Journal of Pharmaceutical Research (India)Документ4 страницыIndo American Journal of Pharmaceutical Research (India)Pharmacy2011journalsОценок пока нет
- ParikalpДокумент43 страницыParikalpManish JaiswalОценок пока нет
- Gas Exchange in Plants and AnimalsДокумент7 страницGas Exchange in Plants and AnimalsMarvin MelisОценок пока нет
- Marketing Strategy of Air-Conditioning Companies: Project SynopsisДокумент13 страницMarketing Strategy of Air-Conditioning Companies: Project SynopsisSrikanta ChoudhuryОценок пока нет
- National Leprosy Control Program For CHNДокумент18 страницNational Leprosy Control Program For CHNNaomi Cyden YapОценок пока нет
- Kultura I InteligencijaДокумент15 страницKultura I InteligencijaToni JandricОценок пока нет
- JSA .Hendra Pouring Congcrete by Mixer TruckДокумент2 страницыJSA .Hendra Pouring Congcrete by Mixer TruckMuhamad Rizki AzisОценок пока нет
- M2030 PA300 Siren Data Sheet 5-2021Документ2 страницыM2030 PA300 Siren Data Sheet 5-2021parak014Оценок пока нет
- Ross 308 AP Broiler PO2019-EN PDFДокумент16 страницRoss 308 AP Broiler PO2019-EN PDFJORGE GALVISОценок пока нет
- General Biology 2: Quarter 3, Module 1 Genetic EngineeringДокумент20 страницGeneral Biology 2: Quarter 3, Module 1 Genetic EngineeringRonalyn AndaganОценок пока нет
- BR A Consumables Catalog ElecДокумент31 страницаBR A Consumables Catalog Elecdweil1552Оценок пока нет
- MEETING 7 OPINIONSДокумент2 страницыMEETING 7 OPINIONSLeonie Irina MutiaraОценок пока нет