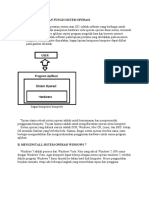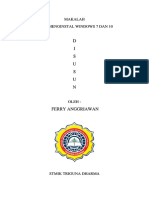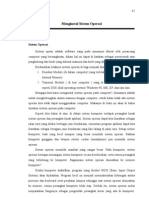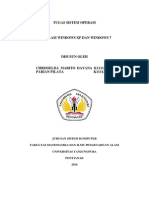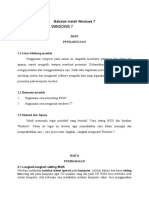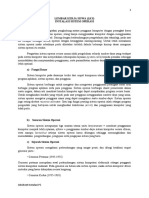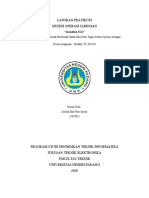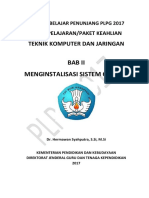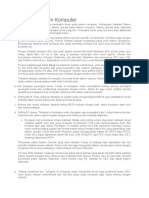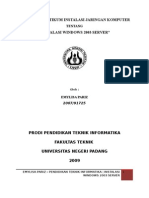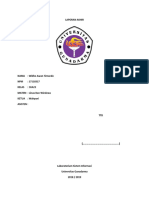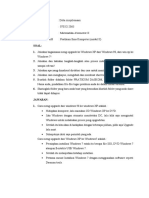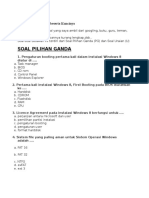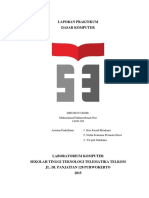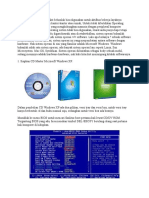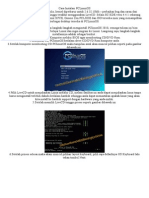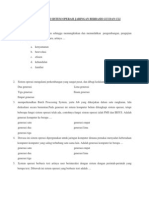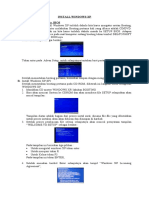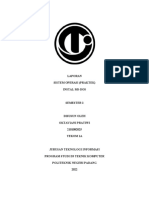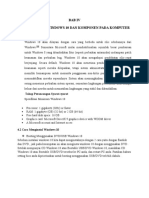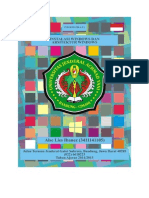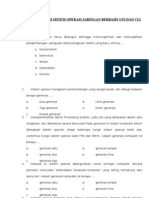Академический Документы
Профессиональный Документы
Культура Документы
Modul Sistem Operasi
Загружено:
Anonymous wJgLEZ9xfaОригинальное название
Авторское право
Доступные форматы
Поделиться этим документом
Поделиться или встроить документ
Этот документ был вам полезен?
Это неприемлемый материал?
Пожаловаться на этот документАвторское право:
Доступные форматы
Modul Sistem Operasi
Загружено:
Anonymous wJgLEZ9xfaАвторское право:
Доступные форматы
MODUL I
PENGINSTALAN SISTEM OPERASI WINDOWS
A. Tujuan
1. Mahasiswa dapat memahami proses penginstalan system operasi windows
2. Mahasiswa dapat menginstal berbagai system operasi windows
B. Peralatan
1. Satu Unit Personal Komputer
2. Sistem Operasi Windows (Win XP, Win 7, Win 8)
C. Dasar Teori
Sistem operasi merupakan sebuah penghubung antara
pengguna komputer dengan perangkat keras komputer.
Jenis-jenis Sistem Operasi juga sangat beragam yang terdiri
dari :
1. Windows
2. Linux / UNIX
3. MAC OS
4. MOBILE OS
Proses Penginstalan system operasi windows pada
umumnya sama, hanya saja setelah perkembangan jenis windows ada beberapa pengaturan
tambahan dan perbedaan tampilan proses penginstalan. Namun inti dari tiap proses
penginstalannya sama.
Sebelum menginstal sistem operasi pada komputer langkah pertama yaitu melakukan
konfigurasi pada BIOS. Setiap komputer juga memiliki tampilan yang berbeda dalam
konfigurasi BIOS namun tetap memiliki inti konfigurasi yang sama. Lakukan konfigurasi
BIOS sehingga booting awal melalui CD-ROOM apabila penginstalan melalui CD-ROOM.
Akan tetapi dalam praktikum ini digunakan aplikasi Virtual Box atau bisa juga menggunakan
Virtual Machine. Yang dimaksud dengan virtual disini yaitu duplikat. Artinya mesin
komputer yang digunakan adalah duplikat sehingga tidak dilakukan penginstalan terus
menerus pada mesin yang asli untuk mengurangi terjadinya human error yang dapat merusak
mesin komputer.
D. Prosedur Praktikum
1. Konfigurasi Mesin Virtual.
2. Proses instalasi windows XP
a) Setelah konfigurasi maka mesin akan melakukan proses instalasi sistem operasi dan
akan muncul pesan pada layar Press Any Key To Boot From CD maka tekan
sembarang tombol.
b) Windows akan menginisialisasi komponen hardware, tunggu beberapa saat sehingga
muncul beberapa pilihan
c) Muncul Pilihan Setup Windows Xp dan Repair, pilih menu Setup Windows
XP untuk melakukan proses penginstalan kemudian tekan Enter
Modul Sistem Operasi FIKOM USTJ Page 1
d) Setelah itu muncul jendela persetujuan lisensi (License Agreement), kemudian tekan
F8 untuk menyetujui persyaratan yang diberikan sistem operasi windows. Apabila
tidak menyetujui maka proses instalasi akan berhenti.
e) Proses selanjutnya yaitu partisi hardisk. Perintah sistem operasi untuk membuat
partisi baru yaitu menekan tombol C, kemudian masukkan besaran partisi hardisk
yang akan dibuat. Untuk sistem operasi windows XP disarankan lebih dari 10 GB.
Setelah itu tekan enter.
f) Jika masih ada unpartition space atau space pada hardisk yang belum di partisi maka
buat partisi tambahan untuk sisa space dengan menekan tombol C lagi sehingga
bagian hardisk dapat digunakan seluruhnya.
g) Partisi pertama secara otomatis akan dibaca sebagai Partisi C dan pada umumnya
digunakan untuk tempat penginstalan sistem operasi. Pilih Partisi C kemudian enter,
sehingga tampil menu Format Hardisk. Ada FAT, FAT QUICK, NTFS dan NTFS
QUICK. Pilih salah satu mode format hardisk, setelah itu hardisk akan di Format dan
proses copy file sistem operasi ke dalam hardisk dilakukan.
h) Setelah proses copy file selesai maka komputer akan melakukan restart setelah itu
muncul pesan Press Any Key To Boot From CD, tetapi karena proses instalasi
sudah melalui tahap pertama maka pesan tersebut diabaikan saja, sehingga muncul
tampilan loading sistem operasi windows xp.
i) Setelah loading akan tampil beberapa konfigurasi dari windows XP (Tekan tombol
next untuk melanjutkan ke konfigurasi selanjutnya), seperti pengaturan bahasa,
pengisian nama komputer, memasukkan serial number, mengisikan password untuk
administrator (apabila ingin menggunakan password), Pengaturan tanggal dan zona
waktu, pengaturan konfigurasi jaringan (Bisa diabaikan apabila tidak perlu), setelah
itu konfigurasi yang dimasukkan akan diproses sampai komputer melakukan restart
kembali, kemudian muncul pengaturan standart resolusi dan klik ok.
j) Setelah loading akan tampil Welcome to Microsoft Windows, klik NEXT untuk
melanjutkan. Windows akan menanyakan apakan ingin mengaktifkan fitur Windows
Update, Pilih Not right now (untuk menonaktifkan) atau Help protect my PC turning
on Automatic Updates Now (untuk mengaktifkan).
k) Pilih Skip untuk menghentikan proses uji coba koneksi internet.
l) Isikan nama user dan password setelah itu klik Next.
m) Penginstalan selesai dan Klik Finish untuk mengakhiri.
n) Tampilan awal windows XP
Tampilan Awal Windows XP
Modul Sistem Operasi FIKOM USTJ Page 2
3. Proses instalasi windows 7
a) Proses penginstalan windows 7 tidak terlalu jauh berbeda dengan windows XP, tetap
muncul pesan pada layar Press Any Key To Boot From CD, dan menekan tombol
apa saja untuk melakukan proses instalasi.
b) Pilihan pertama pada proses instalasi SO Win 7 yaitu pemilihan bahasa, waktu dan
format mata uang, serta mode input keyboard, setelah itu tekan tombol Next.
c) Tampilan berikut terdapat beberapa pilihan, namun pilihan utama yaitu Install
Now karena berada pada bagian tengah layar, sedangkan What to Know before
Installing Windows dan Repair Computer terletak pada bagian kiri bawah layar
monitor. Pilih Install Now untuk melakukan proses instalasi.
d) Centang I accept the License Terms untuk melanjutkan proses penginstalan dan
menyatakan setuju terhadap persyaratan yang diberikan Sistem Operasi Windows.
e) Setelah itu akan muncul pilihan type penginstalan yaitu UPGRADE apabila sudah
ada Sistem Operasi Sebelumnya dan CUSTOM untuk menginstall baru Sistem
Operasi. Pilih Custom (Advanced).
f) Buat partisi dengan memilih menu Drive Options (Advanced) kemudian ada
beberapa pilihan yaitu Create, Delete, Format. Setelah membuat partisi, pilih partisi
yang akan diinstall Sistem Operasi kemudian pilih Next.
g) Setelah itu proses copy file dan proses selanjutnya akan berjalan secara otomatis
sampai komputer akan melakukan restart dan melanjutkan proses penginstalan
sampai proses selesai dan komputer akan melakukan proses restart yang ke-2 setelah
itu loading sistem operasi windows 7 dan tampil konfigurasi.
h) Konfigurasi nama komputer dan nama user kemudian NEXT lalu buat password bila
diperlukan,
i) Memasukkan Product Key atau Serial Number, setelah itu pemilihan konfigurasi
windows Update, pemilihan zona waktu, Konfigurasi jaringan apabila terhubung ke
internet (bisa dilewati). Setelah konfigurasi selesai maka sistem operasi memproses
konfigurasi yang dilakukan dan menampilkan tampilan awal sistem operasi
windows7.
Tampilan Awal Windows 7
E. Tugas
1. Jelaskan perbedaan Mode Format Hardisk : FAT dan NTFS!
2. Lakukan penginstalan jenis sistem operasi windows pada mesin virtual dan buat laporan
proses penginstalan.
Modul Sistem Operasi FIKOM USTJ Page 3
MODUL II
MENGOPERASIKAN SISTEM OPERASI WINDOWS
A. Tujuan
1. Mahasiswa dapat mengoperasikan Sistem Operasi Windows
2. Mahasiswa dapat mengetahui berbagai menu dan fasilitas yang yang ada pada Sistem
Operasi Windows
B. Peralatan
1. Satu Unit PC yang terinstall Sistem Operasi Windows
C. Dasar Teori
Tampilan awal serta tombol navigasi yang digunakan pada sistem Operasi Windows pada
umumnya sama, kecuali windows 8 karena Windows 8 ditujukan untuk perangkat yang telah
mendukung Touch Screen pada layar sehingga pengoperasiannya lebih mudah. Tampilan
windows 8 seperti gambar berikut. Semua menu telah tersedia pada tampilan awal, pengguna
hanya menggeser menu kea rah kiri atau kanan saja.
Berbeda dengan windows 8, versi Windows 7 ke bawah memiliki struktur menu dan
navigasi yang hampir sama.
Kesamaan navigasi seperti sama-sama memiliki tombol start program pada bagian kiri bawah
walaupun dapat dipindahkan posisinya ke kanan, kiri maupun atas. Stuktur menu yang juga
sama seperti All Program, Accessories, Maintenance dan Games. Pengaturan pada Control
panel juga mirip, hanya saja ada perkembangan menu tambahan pada versi Sistem Operasi
yang lebih tinggi.
Pada sistem operasi windows juga terdapat Command Prompt. Command prompt adalah
sebuah perintah DOS yg ada di windows yang bisa diakses secara online atau offline,
command prompt sendiri merupakan sebuah fitur yg cukup menarik dan memiliki fungsi yg
cukup berguna, yaitu bisa mengakses, mengganti nama, memindahkan sebuah file dengan
mudah melalui fitur ini. Para hacker sering menggunakan fitur ini untuk melakukan serangan
sehingga pengguna perlu mengetahui seluk beluk command prompt (cmd) sebagai antisipasi,
Modul Sistem Operasi FIKOM USTJ Page 4
dan juga karena fungsi dari cmd yang salah satunya dapat mendeteksi adanya virus dan
mampu memisahkan virus dari file yang diinfeksi dan mencari file induk virus.
D. Prosedur Praktikum
1. Buka jendela command prompt dengan cara : start All Programs Accessories
Command Prompt, atau dengan cara : tekan tombol + R , kemudian ketik cmd lalu
Enter. Maka akan tampil jendela cmd
2. Masukkan perintah-perintah cmd seperti berikut :
- Date - mspaint
- Vol - desk.cpl
- Ver - write
- Color 0 - cls
- Color 1 - D:
- Color A - help
- Color F
- Cd..
- Dir
- Mkdir contoh
- Rmdir contoh
- Calc
E. Tugas
1. Tuliskan fungsi dari perintah-perintah cmd yang sudah anda praktekkan!
2. Cari perintah-perintah cmd lain beserta fungsinya sebanyak-banyaknya.
Modul Sistem Operasi FIKOM USTJ Page 5
MODUL III
MENGINSTAL APLIKASI PADA SISTEM OPERASI WINDOWS
A. Tujuan
1. Mahasiswa dapat menginstall aplikasi pada Sistem Operasi Windows.
2. Mahasiswa mengenal aplikasi pada sistem operasi windows dan memahami tentang
kompatibilitas.
B. Peralatan
1. Satu unit PC dengan sistem operasi windows
2. Aplikasi-aplikasi windows
C. Dasar Teori
Aplikasi merupakan paket program tambahan yang diinstall pada sistem operasi yang
berguna membantu kerja pengguna komputer sesuai dengan kebutuhannya. Aplikasi
komputer sangat banyak terutama aplikasi yang dapat dijalankan pada sistem operasi
windows, karena pengguna sistem operasi windows masih sangat banyak dan terus
dikembangkan.
Aplikasi dapat dibagi menjadi beberapa kelompok seperti :
1. Pengolah kata
2. Pengolah Angka
3. Web Browser
4. Multimedia
5. Pembuat program
6. Desain grafis
7. Presentasi
8. Anti Virus
9. Dll,
Aplikasi juga ada yang bersifat gratis dan ada juga yang berbayar, perbedaan cirinya yaitu
apabila aplikasi yang berbayar maka saat proses instalasi akan diminta kode aktivasi atau
serial number, apabila tidak dimasukkan maka aplikasi tidak dapat digunakan, kalaupun bisa
digunakan biasanya hanya untuk percobaan beberapa kali penggunaan atau berbatas waktu,
sedangkan yang bersifat gratis tanpa kode aktivasi atau serial number sudah dapat digunakan.
Ada beberapa hal yang perlu diperhatikan dalam menginstal aplikasi pada sistem operasi
windows karena banyak juga aplikasi-aplikasi yang dikembangkan dapat merusak sistem
operasi seperti malware, spyware, rootkit, dan lain-lain. Oleh karena itu gunakan aplikasi anti
virus, anti malware, spyware, dll sehingga lebih aman.
Aplikasi yang akan diinstal juga harus diperhatikan apakah kompatibel dengan sistem
operasi atau tidak. Pada umumnya aplikasi mencantumkan spesifikasi sistem operasi dan
hardware yang digunakan untuk menjalankan aplikasi, sehingga bisa dijalankan dengan baik.
Untuk sistem operasi windows 7 dan Vista, apabila ada aplikasi yang tidak kompatibel dapat
dilakukan pengaturan untuk kompatibilitas terhadap sistem operasi walaupun tidak semua
aplikasi bisa dibuat kompatibel dengan sistem operasi.
Modul Sistem Operasi FIKOM USTJ Page 6
D. Prosedur Praktikum
a. Mengatur Kompatibilitas (win 7 atau Vista)
1. Klik kanan pada setup.exe atau aplikasi.exe kemudian pilih properties sehingga
tampil jendela berikut :
2. Pilih Compatibility dan centang pada Run this program in compatibility mode
for lalu pilih sistem operasi yang kompatibel dengan aplikasi tersebut. Biasanya ini
dilakukan ketika akan menginstal aplikasi yang berjalan pada sistem operasi versi
rendah.
b. Install Office
1. Siapkan aplikasi windows yang berbayar misalnya office 2007
2. Lakukan proses instalasi dengan memassukkan cd-instalasi atau bisa juga file
instalasi
3. Pada umumnya file instalasi berada dalam satu folder, kemudian ada file setup.exe,
double klik pada file tersebut atau klik kanan kemudian pilih Run as Administrator.
4. Setelah itu proses akan berjalan dan meminta pengguna menyetujui persyaratan yang
diberikan, biasanya mencentang atau memilih radio button lalu Next.
5. Selanjutnya proses memasukkan serial number.
6. Proses akan berjalan sampai selesai kemudian klik FINISH.
c. Install Winamp
d. Install Acrobat Reader
E. Tugas
1. Cobalah menginstall beberapa jenis aplikasi dan jelaskan proses penginstalan aplikasi
tersebut serta kegunaannya (minimal 10 aplikasi)!
Modul Sistem Operasi FIKOM USTJ Page 7
MODUL IV
PENGINSTALAN SISTEM OPERASI LINUX
A. Tujuan
1. Mahasiswa dapat memahami proses penginstalan Sistem Operasi Linux
2. Mahasiswa dapat melakukan penginstalan Sistem Operasi Linux
B. Peralatan
1. Satu unit PC atau bisa juga menggunakan Virtual Machine
2. CD/DVD Sistem Operasi Linux atau File Images Sistem Operasi Linux
C. Dasar Teori
Linux adalah sebuah sistem operasi yang tampilan dan cara kerjanya mirip dengan sistem
operasi UNIX. Pada mulanya Linux dibuat oleh Linus Torvald dari Finlandia, yaitu sekitar
pertengahan tahun 1991. Kemudian Linus Torvald menjadikan Linux sebagai software open
sources, sehingga Linux dapat digunakan oleh siapa saja secara cuma-cuma. Selain itu, setiap
pengembang software mendapat kebebasan memodifikasi dan mendistribusi ulang Linux
dengan distro dan nama yang lain. Hal ini dimungkinkan karena Linux berada di bawah
lisensi GPL (General Public License).
Varian dan distro linux sangat banyak dan beragam seperti Red Hat, Fedora, Debian,
Slackware, Corel, SuSE, Xandros, Knoppix, Ubuntu, Mandriva, dll. Perintah-perintah sistem
operasi Linux sangat banyak dan berbeda karena pengembangannya yang bersifat bebas.
Sistem Operasi Linux juga ada yang dikembangkan untuk server ada juga untuk kebutuhan
multimedia, dan masih banyak lagi. Contoh Linux yang akan dibahas dalam praktek ini yaitu
Ubuntu dan debian. Untuk proses instalasi Ubuntu akan digunakan berbasis GUI atau
Graphical User Interface dan untuk instalasi debian digunakan yang berbasis text.
D. Prosedur Praktikum
a. Proses Instalasi Sistem Operasi Ubuntu
1. Seperti proses instalasi sistem operasi windows, setting BIOS sehingga melakukan
booting awal melalui CD-ROOM atau setting mesin virtual lalu lakukan proses
penginstalan Ubuntu menggunakan file images.
2. Pada proses awal instalasi Ubuntu akan taampil 2 pilihan yaitu Try Ubuntu dan Install
Ubuntu. Pilih install Ubuntu karena akan melakukan proses instalasi.
3. Preparing to Install Ubuntu, tampil informasi mengenai persiapan instalasi Ubuntu
seperti size hardisk minimal 4,4GB sesuaikan dengan versi Ubuntu, terhubung ke
tegangan listrik dan ke internet, kemudian pilih Forward untuk melanjutkan.
4. Alocate drive space, terdapat 2 pilihan yaitu erase disk and install Ubuntu untuk
melakukan partisi otomatis, sedangkan pilihan Something else untuk membuat
partisi secara manual. Pilih Something else.
5. Allocate drive space, Klik tombol New Partition Table untuk membuat tabel partisi
baru agar bisa dibuat partisi di dalamnya
6. Allocate drive space, Akan muncul pesan konfirmasi apakah kita akan membuat tabel
partisi atau tidak, klik tombol Continue untuk melanjutkan.
7. Allocate drive space, Pilih / klik pada tulisan free space untuk membuat partisi pada
space harddisk yang tersedia, kemudian klik tombol Add untuk membuat partisi baru.
Modul Sistem Operasi FIKOM USTJ Page 8
8. Allocate drive space, Partisi yang pertama kali dibuat adalah partisi swap. Untuk
membuat partisi swap, pada tipe partisi pilih Primary. Masukkan besar size partisi
yang akan dibuat, besar partisi swap adalah 2x lipat RAM yang digunakan. Pada
lokasi partisi pilih Beginning. Kemudian pada use as, pilih swap area. Klik tombol
OK.
9. Allocate drive space, Partisi swap telah dibuat, partisi selanjutnya yang akan dibuat
adalah partisi / (baca :root). Seperti langkah sebelumnya, klik pada tulisan free space
atau area size kosong pada harddsik, kemudian klik tombol Add untuk menambahkan
partisi.
10. Allocate drive space, Kemudian buat partisi untuk data, gunakan sisa space hardisk.
Pada tipe partisi pilih Primary dan masukkan besar size yang akan digunakan untuk
partisi / . Pada lokasi partisi pilih Beginning. Kemudian pada use as, pilih Ext 4
Journaling file system. Pada Mount point, pilih / Klik tombol OK.
11. Pilih partisi yang sudah dibuat kemudian klik tombol Install Now untuk
melanjutkan proses instalasi Ubuntu.
12. Kemudian tampil beberapa konfigurasi seperti Pemilihan Area, Keyboard layout dan
Proses konfigurasi user dan password.
13. Setelah itu tunggu sampai proses instalasi selesai sehingga tampil pesan Installation
Complete setelah itu pilih Restart Now.
14. Setelah selesai muncul tampilan utama Ubuntu dimana user harus melakukan
LOGIN.
Tampilan Login Ubuntu
Tampilan awal sistem operasi Ubuntu
Modul Sistem Operasi FIKOM USTJ Page 9
b. Proses Instalasi Sistem Operasi Debian (biasanya untuk jaringan sehingga banyak
konfigurasi yang terkait dengan jaringan)
1. Tekan enter untuk masuk ke boot Debian.
2. Lalu pilih bahasa yang akan digunakan, pilih yang Indonesia, lalu enter
3. Selanjutnya muncul pilih layout keyboard, kita pilih yang Inggris Amerika, lalu
enter, Tunggu proses deteksi hardware untuk penggerak CD-ROM
4. Selanjutnya muncul deteksi hardware jaringan, Pilih yang tanpa kartu Ethernet, lalu
enter
5. Setelah itu akan muncul mengkonfigurasi jaringan, lalu pilih teruskan,kemudian
pilih untuk melanjutkan proses instalasi.
6. Setelah itu isi nama host untuk sistem, contohnya debian, lalu pilih teruskan dan
enter untuk melanjutkan.
7. Setelah tampil proses partisi harddisk, pilih terpadu gunakan seluruh harddisk, lalu
enter.
8. Selanjutnya muncul pilih harddisk yang akan dipartisi, lalu enter.
9. Muncul pola partisi, pilih yang pertama, lalu enter. Setelah itu muncul panduan
tentang proses partisi pilih yang kedua, lalu enter untuk melanjutkan.
10. Selanjutnya tuliskan perubahan yang terjadi pada harddisk, pilih ya, lalu enter untuk
melanjutkan.
11. Setelah itu muncul mengkonfigurasi zona waktu, pilih zona waktu yang sesuai
dengan zona waktu anda, lalu enter untuk melanjutkan.
12. Selanjutnya membuat password untuk root, ketik password yang diinginkan, lalu
pilih teruskan, lalu tekan enter untuk melanjutkan, kemudian ketik ulang password
yang sama untuk memvalidasi.
13. Setelah itu konfigurasi nama serta password pengguna (user), setelah itu tunggu
proses pemasangan sistem dasar.
14. Tampil konfigurasi pemasangan jaringan mirror, Pilih pilihan Tidak
15. Konfigurasi pengelolaan paket, Pilih Teruskan
16. Selanjutnya memilih perangkat lunak yang akan diinstall (sudah tertera), Pilih
teruskan, lalu enter untuk melanjutkan.
17. Selanjutnya memilih resolusi gambar (sudah tertera), kita pilih teruskan, lalu enter
untuk melanjutkan
18. Selanjutnya memasang boot loader GRUB, pilih ya untuk tampilan grafik, pilih tidak
untuk tampilan berbasis text, lalu enter untuk melanjutkan.
19. Proses instalasi selesai kemudian Pilih Teruskan. Selesai.
Tampilan awal linux debian berbasis Text
Modul Sistem Operasi FIKOM USTJ Page 10
Tampilan Linux debian GUI
E. Tugas
1. Carilah beberapa jenis Sistem Operasi Linux dan cobalah untuk menginstall sistem
operasi Linux tersebut, dan jelaskan perbedaannya dengan contoh yang sudah anda
install.
Modul Sistem Operasi FIKOM USTJ Page 11
MODUL V
MENGOPERASIKAN SISTEM OPERASI LINUX
A. Tujuan
1. Mahasiswa dapat mengoperasikan Linux berbasis GUI
2. Mahasiswa dapat mengoperasikan Linux berbasis Text
B. Peralatan
1. Satu Unit PC yang diinstal Sistem Operasi Ubuntu atau Debian
2. Sebagai alternatif bisa menggunakan Virtual Machine yang sudah diinstall sistem operasi
Linux Ubuntu dan Debian.
C. Dasar Teori
1. UBUNTU
Mengoperasikan Linux Ubuntu tidak begitu sulit karena didukung dengan tampilan
yang cukup memudahkan pengguna untuk mengoperasikan sistem operasi tersebut. Di
Ubuntu ada 2 cara untuk memberikan perintah ke komuter. Yang pertama dengan klik-
and-drag mouse seperti di Windows, dan yang kedua dengan command line (perintah
berupa command text). Untuk memberikan instruksi berupa command line harus masuk
terlebih dahulu ke Terminal panel atau seperti cmd pada windows. Masuk ke terminal
dilakukan dengan cara klik menu di pojok kiri atas : ApplicationAccessories
Terminal.
Untuk menjalankan program aplikasi di Ubuntu tinggal mengkilk menu Applications
yang ada di sudut kiri atas dan tinggal pilih aplikasi yang ingin dijalankan. Berikut adalah
beberapa aplikasi yang secara default sudah terinstall saat kita menginstall Ubuntu :
Libre Office : program aplikasi perkantoran sebagai substitusi MS Office di Ubuntu.
Mozilla Firefox : internet browser.
Banshee Media Player : untuk audio.
Movie Player.
Text Editor : mirip dengan Note Pad
Terminal : untuk mengeksekusi command line.
Take Screenshot : untuk mengambil screenshot dari layar monitor.
Ubuntu Software Center : untuk menginstall open source sofware.
Menu untuk system setting di Ubuntu bisa diakses dari System yang ada di bagian
kiri atas desktop panel. Menu-menu tersebut dikelompokkan dalam Preferences dan
Admiministration.
2. DEBIAN
Untuk sistem operassi Linux debian fitur yang ada kebanyakan untuk konfigurasi
jaringan karena sistem operasi ini sangat stabil sebagai server, oleh karena itu perintah-
perintah juga sebagian besar banyak untuk konfigurasi jaringan dan server. Untuk
mengoperasikan aplikasi seperti web browser, office, dan lain-lain sama saja dengan
Ubuntu, pilih menu pada bagian kiri atas dan pilih aplikasi yang digunakan. Untuk
Debian berbasis text, pengguna langsung mengetik perintah-perintah konfigurasi
sedangkan apabila berbasis GUI maka harus melalui terminal.
Modul Sistem Operasi FIKOM USTJ Page 12
D. Prosedur Praktikum
a. UBUNTU
Ketik perintah-perintah dasar sistem operasi Linux Ubuntu pada terminal Linux Ubuntu
seperti berikut :
1. sudo -i = [Super User/root], untuk masuk/login sebagai root.
2. logout = keluar dari akun yang sudah login/masuk.
root@ubuntu:~# logout[enter]
3. ifconfig = melihat interfaces config yang ada sekaligus ip addressnya.
root@ubuntu:~# ifconfig [enter]
4. nano = editor teks, untuk merubah konfigurasi file dan untuk membuat file di linux.
root@ubuntu:~# nano
contoh :
root@ubuntu:~# nano coba.txt [membuat file tugas.txt]
5. pico = sama dengan perintah nano.
6. vi = [Visual Editor], sama seperti perintah nano dan pico hanya saja sulit penggunaanya tetapi
keamanannya terjamin.
7. ls = untuk melihat isi folder/direktori.
root@ubuntu:~# ls /test/ [enter] {melihat isi folder test}
8. cat = untuk melihat isi file.
root@ubuntu:~# cat test.txt [enter] {melihat isi file test.txt}
9. halt = untuk menghentikan sistem operasi.
root@ubuntu:~# halt [enter] {menghentikan sistem operasi}
10. reboot = untuk meRestart/buting ulang sistem.
root@ubuntu:~# reboot {memulai kembali sistem/booting ulang sistem}
11. cd = perintah untuk pindah folder/direktori
root@ubuntu:~# cd /test/ {masuk ke folder test}
root@ubuntu:/test/# {sudah masuk ke folder test}
12. mv = perintah untuk memindahkan/menRename file/folder.
root@ubuntu:test# mv coba.doc /berkas/ {memindahkan file coba.doc dari folder test ke
folder berkas}
root@ubuntu:test# mv coba.doc coba.txt {meRename file coba.doc menjadi coba.txt}
13. cp = untuk salin file/folder.
root@ubuntu:test# cp coba.doc /berkas/ {menyalin file coba.doc dari folder test ke folder
berkas}
14. rm = untuk menghapus file/folder.
root@ubuntu:~# rm /berkas/ {menghapus folder berkas}
15. lspci = untuk melihat interface/periperal yang terhubung dalam CPU.
16. cfdisk = untuk melihat partisi hard disk.
17. clear = untuk membersihkan layar.
b. DEBIAN
Ketik perintah-perintah dasar sistem operasi Linux Debian pada terminal Linux Debian
seperti berikut :
1. CD = berfungsi untuk berpindah dari direktori/folder ke yang lain nya
Contoh : cd /etc/network/
2. RM = berfungsi untuk menghapus file/direktori.
Contoh : rm /etc/resolv.conf
3. init 6 = berfungsi untuk merestart pc/komputer
Contoh : init 6
4. LS = untuk melihat isi direktori
Contoh : ls /etc/
5. NANO = berfungsi sebagai teks editor dalam debian/linux lain nya
Contoh : nano /etc/network/interfaces
6. PICO = berfungsi sebagai teks editor dalam debian/linux lain nya
Contoh : pico /etc/network/interfaces
7. CP = berfungsi untuk mengkopy file ke file yang lain.
Contoh : cp /etc/bind/local.db (spasi) /etc/bind/belajar.db
Modul Sistem Operasi FIKOM USTJ Page 13
8. MV = berfungsi untuk memindahkan file
Contoh : #/etc/ mv resolv.conf /etc/bind
9. INIT.D = berfungsi untuk merestart paket/aplikasi
Contoh : /etc/init.d/networking restart
10. MKDIR = berfungsi untuk membuat direktory/folder
Contoh : mkdir debian
11. LESS = berfungsi untuk melihat isi file dengan scrool
Contoh : less named.conf
12. IFUP = berfungsi untuk menjalankan NIC/ethernet
Contoh : ifup eth0
13. CLEAR = berfungsi untuk membersihkabn layar / CTRL + L
Contoh : clear
14. HOSTNAME = berfungsi untuk melihat nama komputer yang sedang aktif
Contoh : hostname
15. CHFN = berfungsi untuk merubah informasi user
Contoh : chfn
E. Tugas
1. Sesuai dengan tugas pada modul sebelumnya carilah perintah-perintah dasar text yang
ada pada jenis linux yang anda install.
2. Jelaskan juga fungsi dari perintah-perintah dasar tersebut.
Modul Sistem Operasi FIKOM USTJ Page 14
MODUL VI
MENGINSTAL APLIKASI PADA SISTEM OPERASI LINUX
A. Tujuan
1. Mahasiswa dapat memahami proses penginstalan aplikasi pada Sistem Operasi Linux
2. Mahasiswa dapat menginstal aplikasi pada Sistem Operasi Linux
B. Peralatan
1. Satu unit PC dengan Sistem Operasi Linux Ubuntu dan Debian
2. Sebagai alternatif bisa menggunakan Virtual Machine yang sudah diinstall sistem operasi
Linux Ubuntu dan Debian.
3. Aplikasi linux dengan ekstensi deb
C. Dasar Teori
Aplikasi pada Sistem Operasi Linux sangat banyak karena dikembangkan secara bebas.
Proses penginstalan aplikasi pada linux juga bisa dilakukan secara online dan offline.
Penginstalan juga ada yang berbasis teks da nada juga yang grafik. Untuk penginstalan
aplikasi yang grafik pada linux Ubuntu dan Debian hampir sama (mirip). Apabila terhubung
ke internet maka pengguna dapat menggunakan fasilitas USC atau Ubuntu Software Source,
kemudian update repository lalu pilih aplikasi kemudian install.
Apabila tidak terhubung ke internet maka lakukan proses instalasi secara manual dengan
mendownload terlebih dahulu aplikasinya.
D. Prosedur Praktikum
Lakukan proses penginstalan aplikasi yang ada pada repository linux debian dan Ubuntu
Debian :
dpkg --get-selections
# apt-get install namapaket
# apt-get remove namapaket
dpkg list
dpkg list | less
dpkg list | grep -i http
Contoh : Install aplikasi opera_11.00.1176_i386.deb
dpkg i opera_11.00.1176_i386.deb
Ubuntu :
sudo dpkg -i nama_aplikasi.deb
sudo dpkg -i *.deb
E. Tugas
1. Cari aplikasi-aplikasi linux di internet kemudian lakukan proses penginstalan.
TUGAS AKHIR MAHASISWA
1. Buat laporan penginstalan salah satu jenis Linux selain Ubuntu dan Debian, Proses
instalasi lengkap dan penginstalan aplikasi minimal 10 aplikasi.
Modul Sistem Operasi FIKOM USTJ Page 15
Вам также может понравиться
- Pengertian Dan Fungsi Sistem OperasiДокумент17 страницPengertian Dan Fungsi Sistem OperasiMuhammadSahitОценок пока нет
- MAKALAHДокумент18 страницMAKALAHAnggri AwanОценок пока нет
- Praktikum Win XPДокумент11 страницPraktikum Win XPmunzirОценок пока нет
- Cara Instal LegalДокумент28 страницCara Instal LegalBolo PendemОценок пока нет
- MODUL 3 Instalasi Sistem OperasiДокумент11 страницMODUL 3 Instalasi Sistem OperasiMirza Zain MОценок пока нет
- Laporan 1 Instalasi OSДокумент7 страницLaporan 1 Instalasi OSElsaWulandariОценок пока нет
- Adevio Nopridian Syaputra: Menginstal Sistem Operasi Windows 7Документ17 страницAdevio Nopridian Syaputra: Menginstal Sistem Operasi Windows 7ishakqmaulana152Оценок пока нет
- SISTEM OPERASI WINDOWSДокумент39 страницSISTEM OPERASI WINDOWSIsmail Nurazkun0% (1)
- INSTALASI WINDOWSДокумент8 страницINSTALASI WINDOWSNaa chanОценок пока нет
- Cara Install Ulang Windows 7Документ6 страницCara Install Ulang Windows 7Dewa PutraОценок пока нет
- BAB IV - Praktik Kerja Dan PembahasanДокумент33 страницыBAB IV - Praktik Kerja Dan PembahasanRizki PratamaОценок пока нет
- XP Sistem OperasiДокумент36 страницXP Sistem OperasiAndi JalalОценок пока нет
- Instalasi Windows 7Документ9 страницInstalasi Windows 7Toyichi Full UchihaОценок пока нет
- OS GUI InstallДокумент43 страницыOS GUI InstallLОценок пока нет
- RPP 3.5 Menerapkan Instalasi Sistem OperasiДокумент33 страницыRPP 3.5 Menerapkan Instalasi Sistem OperasiRasman RaufОценок пока нет
- Bab 1Документ11 страницBab 1ishakqmaulana152Оценок пока нет
- Instalasi Sistem OperasiДокумент20 страницInstalasi Sistem OperasiAsriani NaimОценок пока нет
- Instal OsДокумент11 страницInstal OsRama KhusniОценок пока нет
- Jobsheet Instalasi PCДокумент11 страницJobsheet Instalasi PCDesmita NovaОценок пока нет
- Soj 1Документ25 страницSoj 1AlfiolaEkaPutriОценок пока нет
- MENGINSTALASI SISTEM OPERASIДокумент13 страницMENGINSTALASI SISTEM OPERASInofalОценок пока нет
- Instalasi Sistem KomputerДокумент26 страницInstalasi Sistem Komputermohali akbarОценок пока нет
- 1.install Windows 7 PembelajaranДокумент23 страницы1.install Windows 7 PembelajaranBartolomeus SibataОценок пока нет
- Laporan Praktikum Instalasi Jaringan Dan KomputerДокумент4 страницыLaporan Praktikum Instalasi Jaringan Dan KomputerimutbangetОценок пока нет
- VMwareДокумент27 страницVMwareWidho Awan FirnandoОценок пока нет
- Cara Install Windows XPДокумент9 страницCara Install Windows XPHaris MunandarОценок пока нет
- RPP 3.5 Menerapkan Instalasi Sistem OperasiДокумент33 страницыRPP 3.5 Menerapkan Instalasi Sistem OperasiNazwaОценок пока нет
- Ditta Arsyilviasari Mm4 Pratikum IlkomДокумент5 страницDitta Arsyilviasari Mm4 Pratikum IlkomDitta ArsyilviasariОценок пока нет
- Soal InstalДокумент4 страницыSoal Instalporos nbОценок пока нет
- PTI - MOdul 2Документ10 страницPTI - MOdul 2Yayan SopyanОценок пока нет
- T3 So Anisa Dinar Saesa - Ssi202203014 - C3.3Документ27 страницT3 So Anisa Dinar Saesa - Ssi202203014 - C3.3Anisa Dinar SaesaОценок пока нет
- Cloning SystemДокумент3 страницыCloning SystemspujanggaОценок пока нет
- Laporan Praktikum Daskom Modul 1Документ19 страницLaporan Praktikum Daskom Modul 1Muhammad FikriОценок пока нет
- Perbedan Windows 7 & 10Документ36 страницPerbedan Windows 7 & 10M Irfan KhОценок пока нет
- (ITTelkom PWT) Laporan Praktikum Dasar Komputer (DasKom) Modul I - VДокумент85 страниц(ITTelkom PWT) Laporan Praktikum Dasar Komputer (DasKom) Modul I - VMuhammad Fathurrohman Nur100% (1)
- Nim: 211202578 Nama: Desinta Ina Kii Kelas:TI Reguler (A)Документ15 страницNim: 211202578 Nama: Desinta Ina Kii Kelas:TI Reguler (A)Eddie ManuhutuОценок пока нет
- Nim: 211202578 Nama: Desinta Ina Kii Kelas:TI Reguler (A)Документ15 страницNim: 211202578 Nama: Desinta Ina Kii Kelas:TI Reguler (A)Eddie ManuhutuОценок пока нет
- Soal Instalasi Sistem Operasi Jaringan Berbasis Gui Dan CliДокумент16 страницSoal Instalasi Sistem Operasi Jaringan Berbasis Gui Dan CliMaya EndahОценок пока нет
- Cara Install Windows XPДокумент13 страницCara Install Windows XPSantiago FernandoОценок пока нет
- Cara Instalasi PCLinuxOSДокумент20 страницCara Instalasi PCLinuxOSAries AlbacomОценок пока нет
- Instalasi KomputerДокумент23 страницыInstalasi Komputerbaitu asmaul lazfiОценок пока нет
- Perbedan Windows 7 & 10Документ36 страницPerbedan Windows 7 & 10M Irfan KhОценок пока нет
- Bab Iii PembahasanДокумент15 страницBab Iii Pembahasanbayuktb555Оценок пока нет
- Bacaan Sistem Operasi Jaringan Berbasis Gui Dan CliДокумент11 страницBacaan Sistem Operasi Jaringan Berbasis Gui Dan CliFera CanraОценок пока нет
- Makalah Install Windows 7Документ14 страницMakalah Install Windows 7UllahОценок пока нет
- Langkah Insatall XPДокумент6 страницLangkah Insatall XPray ghu21Оценок пока нет
- LAPORANДокумент14 страницLAPORANGhaLuh Kusuma NingrumОценок пока нет
- LAPORAN INSTALASI MS-DOSДокумент10 страницLAPORAN INSTALASI MS-DOSoktavianiОценок пока нет
- LAPORAN Instalasi Windows XPДокумент11 страницLAPORAN Instalasi Windows XPfadil firdian0% (1)
- How To Install Operating SystemДокумент24 страницыHow To Install Operating SystemCikal TarunaОценок пока нет
- Artikel SoftwareДокумент7 страницArtikel SoftwareBudi SymbianОценок пока нет
- Bab Iv 1Документ8 страницBab Iv 1lab tkjОценок пока нет
- Arsitektur WindowsДокумент16 страницArsitektur WindowsphaiasakuzaОценок пока нет
- GUI_INSTALASIДокумент16 страницGUI_INSTALASIReza Pahlawan100% (1)
- Instalasi LinuxДокумент14 страницInstalasi LinuxNabilah IsyraqОценок пока нет
- Panduan Menginstall Windows Vista Sp2 Edisi Bahasa InggrisОт EverandPanduan Menginstall Windows Vista Sp2 Edisi Bahasa InggrisРейтинг: 5 из 5 звезд5/5 (1)
- Panduan Cara Menginstall Linux Mint Untuk Pemula Lengkap Dengan GambarОт EverandPanduan Cara Menginstall Linux Mint Untuk Pemula Lengkap Dengan GambarРейтинг: 3 из 5 звезд3/5 (1)
- Panduan Cara Partisi Hardisk & SSD Dengan Windows 10 Untuk Pemula Lengkap Dengan GambarОт EverandPanduan Cara Partisi Hardisk & SSD Dengan Windows 10 Untuk Pemula Lengkap Dengan GambarРейтинг: 3 из 5 звезд3/5 (2)