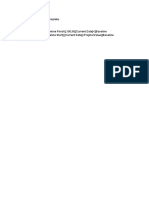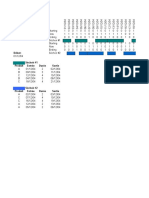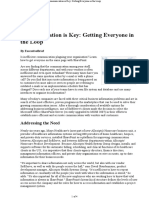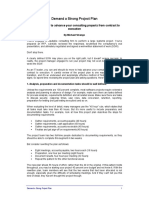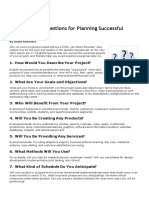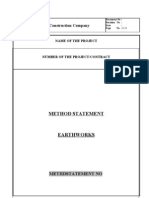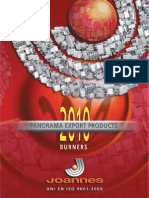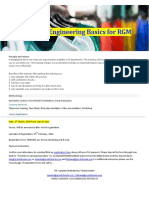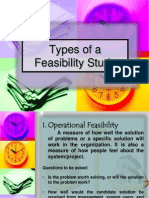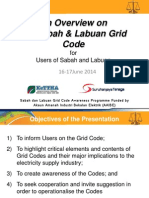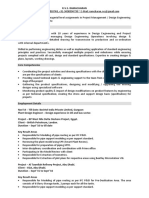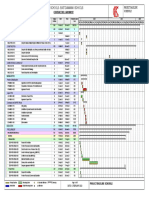Академический Документы
Профессиональный Документы
Культура Документы
Microsoft - Project Best Practices
Загружено:
Fabio AlessandroОригинальное название
Авторское право
Доступные форматы
Поделиться этим документом
Поделиться или встроить документ
Этот документ был вам полезен?
Это неприемлемый материал?
Пожаловаться на этот документАвторское право:
Доступные форматы
Microsoft - Project Best Practices
Загружено:
Fabio AlessandroАвторское право:
Доступные форматы
CDC UNIFIED PROCESS
JOB AID
MICROSOFT PROJECT
Purpose
The purpose of this document is to provide guidance on the practice of using Microsoft Project and to
describe the practice overview, requirements, best practices, activities, and key terms related to this
requirement. Because of the vast scope of the Microsoft Project application this guide focuses only on
very selective best practice areas to help project managers address some of the nuances of working with
this tool. In addition, templates and other references relevant to this practice are provided at the end of
this guide.
Practice Overview
The Project Management Institutes Project Management Body of Knowledge defines a project schedule
as the planned dates for performing schedule activities and the planned dates for meeting schedule
milestones. A project schedule is developed by further decomposing work breakdown structure (WBS)
work packages and analyzing activity sequences, durations, resource requirements, and project
constraints to create a formal list of project activities and an outline of which order they should be
performed. Once completed, a schedule needs to be regularly monitored and adjusted to reflect the ever
changing environment of the project. Performing this practice is extremely difficult if done manually.
Microsoft Project is one popular tool that assists project managers in the creation and management of
project schedules. This practices guide will provide a high-level overview of the following Microsoft Project
practices:
General overall Microsoft Project schedule setup
Basic setup of new Microsoft Project schedule
Creating a new Microsoft Project schedule
Understanding the Microsoft Project formula (duration x units = work)
Entering actual work into a Microsoft Project schedule
Resource leveling and identifying over/under allocation
Replanning options
As a general rule, if not sure what affects actions will have on the project schedule; ask for help before
making changes. One good practice is to make regular backup copies of the project schedule and backup
prior to making any significant changes. This strategy will allow for the luxury of reverting back to a
previous copy, if needed, and possibly avoiding errors that may take extensive time to repair.
General Overall Project Schedule Setup
The following formatting tips increase the ease of readability of the project schedule.
The project schedule name should be written in a way that clearly links the project schedule to
the project
Milestones and deliverables should be easily identifiable, formatting in a different color such as
green helps distinguish them from other schedule activities
Bolding summary level tasks in addition to other creative uses of bolding, italics, and possibly
multiple fonts may also help increase the readability of lengthy project schedules
There are over 400 data fields in MS Project, 296 assignment fields, and 122 resource fields. It would be
very time consuming to verify all of the information in each of these fields each time one of the following
things happened. Avoiding these things will help to better manage the schedule using Microsoft Project.
Do not copy and paste tasks or resources. Doing this also copies all fields associated with the
copied task or resource. Its extremely difficult to verify each of the many hundreds of fields
associated with this each time you copy and paste.
Do not type resource names anywhere in the schedule except on the resource sheet. Doing this
will automatically add a new resource into the resource sheet. Microsoft project will automatically
UP Version: 06/30/07 Page 1 of 7
CDC UNIFIED PROCESS
JOB AID
MICROSOFT PROJECT
add information such as rate and maximum availability. Not doing this manually within the
resource sheet will impact how that resource influences the overall project schedule.
Do not overwrite or change resource names after the schedule has been approved or baselined,
or any information has been entered into the schedule such as actual hours, comments, pay
rates, etc. Doing this will also overwrite the names throughout the project. On negative impact of
this is that all work performed by the previous resource is will show as worked by the new
resource name.
Do not overwrite or change task names after schedule has been approved, baselined, or any
information has been entered into the schedule such as actual hours, comments, pay rates, etc.
Doing this will also overwrite the names throughout the project. On negative impact of this is that
all work performed on that previous task will show as worked on the new task name.
Do not enter or edit % complete. Project will calculate this automatically based on the work
remaining
Do not enter fixed dates for tasks unless absolutely required (almost never). Project will
dynamically calculate the task start and end dates based on duration, work, units, and task
dependencies. Project dynamically calculates dates and schedules based on duration, units, and
work. Allowing the application to do this provides a realistic picture of where the project is.
Entering fixed dates for tasks eliminates this benefit thus reducing the benefits provided by using
a schedule management tool such as Microsoft Project.
Do not manually edit dates calculated by MS Project. Project calculates dates dynamically using
a formula of duration x units = work. Based on the result of this formula and any task
dependencies outlined within the schedule, Project dynamically calculates and recalculates task
start and finish dates. Manually editing these dates distorts the project schedule and will have
effects in other areas in the schedule modifying task duration, units, and/or work
Do not create a separate project summary level task. Instead use the built in Show project
summary task option built into the application
Do not rebaseline, update, or change the baseline properties of the project after it has been
initially baselined without formal approval to do so. Even after being authorized to rebaseline,
keep a copy of the originally baselined schedule as part of the projects archive and rebaseline
using a new copy of the project schedule
Basic Setup of New Microsoft Project Schedule
Before entering any tasks or resources into a Microsoft project schedule, ensuring that the following basic
schedule setup options have been considered. Doing this may help make managing the schedule easier
as the project moves forward and information is entered into the project schedule.
1. Enter the properties window by clicking File -> Properties from the applications file menu, select
the Summary tab, and enter the appropriate information as described below:
Title The project schedule title should be written in a way that clearly identifies the project. In
most instances this should be identical to the project file name
Subject Personalize this setting as appropriate for the project
Author Identify the individual that was most responsible for the creation of the project schedule
Manager Identify the individual responsible for managing the project and project schedule
Company Identify the company that the project manager works for
Category Personalize this setting as appropriate for the project
Keywords Personalize this setting as appropriate for the project
Description A short, but detailed, description of the schedule, clear enough so that anyone not
on the project team can identify the schedules purpose without needing to contact the project
manager. Include the client, product(s), product(s) version, purpose/goal of project, etc
Hyperlink Base If the project schedule uses a path based on a relative link, entering that link
here allows the schedule to be moved without breaking the link
UP Version: 06/30/07 Page 2 of 7
CDC UNIFIED PROCESS
JOB AID
MICROSOFT PROJECT
2. Enter the options window by clicking Tools -> Options from the applications file menu, select the
Schedule tab, and enable the checkboxes for these items:
Show scheduling messages
New tasks are effort driven
Auto-link inserted or moved tasks
Split in-progress tasks
Show that tasks have estimated durations
Disable the checkboxes for these items:
Tasks will always honor their constraint dates
New tasks have estimated durations
Drop Down Menu Selections
New Tasks: Start on Current Date
Duration is entered in: Days
Work is entered in: Hours
Default task type: Fixed Units
3. Enter the options window by clicking Tools -> Options from the applications file menu, select the
Calendar tab, and enter the appropriate information as described below:
Week starts on: Sunday
Fiscal year starts in: October
Default start time: 8AM
Default end time: 5PM
Hours per day: 8
Hour per week: 40
Days per month: 20
4. Enter the options window by clicking Tools -> Options from the applications file menu, select the
Edit tab, and enter the appropriate information as described below:
Personalize these settings as appropriate for the project
5. Enter the options window by clicking Tools -> Options from the applications file menu, select the
General tab, and enter the appropriate information as described below:
Personalize these settings as appropriate for the project
6. Enter the options window by clicking Tools -> Options from the applications file menu, select the
View tab, and enter the appropriate information as described below:
Enable the Project Summary checkbox
Personalize these settings as appropriate for the project
7. Enter the options window by clicking Tools -> Options from the applications file menu, select the
Calculation tab, and enable the checkboxes for these items:
Automatic
Disable the checkboxes for these items:
Update task status updates resource status
Edits to total task % complete will be spread to the status date
Inserted projects are calculated like summary tasks
Actual costs are always calculated by Microsoft Project
Calculate multiple critical paths
UP Version: 06/30/07 Page 3 of 7
CDC UNIFIED PROCESS
JOB AID
MICROSOFT PROJECT
Creating a New Microsoft Project Schedule
At a high-level the following activities are required to complete the creation of a Microsoft Project
schedule.
Divide project work in to project phases. The actual phases used will depend on the type of
project, work, lifecycle, and methodology used to complete the project
Enter project tasks into the project schedule and appropriate phases
Enter estimated task work/duration. Accurate estimation is a critical factor to project success.
Review the CDC UP Estimating Practices Guide
Set task dependencies
Estimate resource needs and enter resources into the project schedules resource sheet. When
doing this also include any pertinent information such as availability calendars, cost, rate, etc
Assign resources to tasks
Review the schedule with project stakeholders and make any necessary updates
Obtain approval for the schedule and baseline
Understanding the Microsoft Project Formula (D x U = W)
Project calculates dates dynamically using a formula of duration x units = work. Based on the result of this
formula and any task dependencies outlined within the schedule, Project dynamically calculates and
recalculates task start and finish dates. Making changes to these variables will distort the project
schedule and will have effects in other areas within the schedule modifying task duration, units, and/or
work.
Duration is how many business days you have to complete the work
Units is how many resource units you have to complete the work
Work is how much effort it will take to complete the scheduled work
The Project Manager only needs to supply two of the three formula variables and Project will
automatically calculate the third. The first variable entered is often a given for most projects. It is often the
estimate for the work. Depending on how the estimate was performed the end result will populate one of
the three variables, often the work. The second variable is entered by the Project Manager and is often
the resource units. For example, a six-day work week or assigning more than one resource to a task.
Microsoft Project uses these two variables to then calculate the task duration.
ENTERING ACTUAL WORK
Entering actual work into a Microsoft project schedule is important because this is one factor that drives
the dynamic recalculation of schedule dates and progress. Often a centralized tool such as Project Server
is used to make this process more efficient. However, in the absence of a more formalized method for
entering actual work, the project manager can enter actual work manually:
1. From the file menu select View -> Task Usage
2. Right click on the right side of the split screen and check only Actual Work. Uncheck all other
options to avoid confusion. However, you may want to select some of these later to learn
additional information about how the project is progressing
3. Adjust the time scale to reflect days. To do this, right click the date header on the right side of the
split screen and select Time Scale. Change Major Scale to Weeks and Minor Scale to Days
4. Locate the task to enter actual work data for. Expanding the Task will expose all resources
assigned to that task
5. Enter actual work by day for each individual resource working on the task
RESOURCE LEVELING AND IDENTIFYING OVER/UNDER ALLOCATION
UP Version: 06/30/07 Page 4 of 7
CDC UNIFIED PROCESS
JOB AID
MICROSOFT PROJECT
Resource leveling is a way to fix over/under allocation. In Project, resource allocations are fixed in one of
two ways, by either delaying tasks or by splitting tasks. Leveling resources can also be done in two ways,
manually or automatically by the application. Manually leveling resources is the safest way to resolve this
type of scheduling issue.
1. From the file menu select View -> Resource Graph. This will display a graphical view that
affectively shows allocation by resource. Blue bars represent work at or below a resources
standard workday. Red bars represent work over a resources standard workday. No bar indicates
that no work is scheduled. Full utilization is represented by a bold black line
2. Change the Resource Graph time scale to weeks for a better view initially. Right clicking on the
date header, select Time Scale and change Major Scale to Months, and Minor Scale to Weeks
3. Viewing the Resource Graph initially in weeks will provide an extended view of utilization for the
project by resource, by week
a. Scroll right to view additional utilization information for the duration of the project
b. Click the down arrow key to view additional resources
4. Review each resources utilization for the life of the project
5. Once a resource has been identified as either over or under allocated changes need to be made
to adjust for this. This is done on the Resource Usage view. From the file menu select View ->
Resource Usage
6. Right click on the right side of the split screen and check only Work. Uncheck all other options to
avoid confusion
7. Adjust the visible date range to show the current reporting period by days. Right clicking on the
date header, select Time Scale and change Major Scale to Weeks and Minor Scale to Days
8. Identify over / under allocation at the right of the page. Over allocated resources and over
allocated workdays are highlighted in red. Scroll to the right taking note of over / under allocated
days. When an over / under allocated resource day has been found, expand the resource
exposing the tasks that they are assigned to. Adjust the level of work, units, or duration for
individual tasks to smooth over / under allocation for the duration of the project.
NOTE: All tasks assigned for the life of the project will be listed. Look for assigned work in the
period in question to identify those tasks that need adjustment
AUTOMATIC RESOURCE LEVELING GIVES CONTROL OF HOW RESOURCE ALLOCATION IS RESOLVED TO THE
APPLICATION. PROJECT THEN CALCULATES THE BEST WAY TO RESOLVE ALLOCATION AS A WHOLE FOR THE
PROJECT. USING THE AUTOMATIC RESOURCE LEVELING FUNCTION IS MOST OFTEN NOT THE BEST APPROACH TO
LEVELING RESOURCES ALLOCATION. THE RESULTS ARE VERY UNPREDICTABLE AND OFTEN REQUIRE MANUAL
LEVELING TO CORRECT CALCULATED ALLOCATIONS. IF SELECTING TO AUTOMATICALLY LEVEL RESOURCES MAKE A
BACKUP COPY OF THE PROJECT SCHEDULE PRIOR TO APPLYING THIS CHANGE. THIS STRATEGY WILL ALLOW FOR
THE LUXURY OF REVERTING BACK TO A PREVIOUS COPY, IF NEEDED, AND POSSIBLY AVOIDING ERRORS THAT MAY
TAKE EXTENSIVE TIME TO REPAIR. TO APPLY AUTOMATIC LEVELING TO THE PROJECT:
1. SAVE A BACKUP COPY OF THE PROJECT FILE PRIOR TO AUTO LEVELING
2. FROM THE FILE MENU SELECT TOOLS -> LEVEL RESOURCES
3. SELECT THE AUTOMATIC LEVELING CALCULATION RADIO BUTTON
4. ADJUST ANY ADDITIONAL OPTIONS/SETTING BEFORE CLICKING OK
SCHEDULE RECOVERY OPTIONS
On occasion, due to a number of different circumstances such as poor planning, unavailability of
resources, too tight of a deadline, etc., it is necessary to replan a project. When replanning, the practices
covered earlier still apply. Bringing the replanned schedule completion date as close to the original as
possible can be accomplished by:
1. Adjusting task dependencies so that work is being conducted on multiple tasks simultaneously.
2. Adding additional resources
3. Increasing the % units or availability to work for project resources
4. Negotiating a new project finish date based on progress to date
5. Reducing project scope
UP Version: 06/30/07 Page 5 of 7
CDC UNIFIED PROCESS
JOB AID
MICROSOFT PROJECT
Best Practices
The following best practices are recommended for the practice of Project Scheduling:
Develop Jointly Input from knowledge experts and other stakeholders from across the organization
should be leveraged to develop a reasonably accurate schedule.
Decompose Decompose schedule activities to no less than ~8hrs and no more than ~2wks of work
effort.
Leverage Past Work When creating the project schedule review examples of similar projects, project
templates, expert judgment, etc.
Review Review the completed schedule with project stakeholders before baselining and continuously
review the schedule and update stakeholders as part of the project status reporting.
Make Updates As the project environment changes updates in the form of appended change
requests should reflect any changes to the WBS and/or the WBS Dictionary.
Minimize Acronyms Use actual system names and nomenclature instead of acronyms to avoid
confusion.
Practice Activities
For projects the following practice activities are appropriate:
Define the planned work by decomposing WBS work packages into schedule activities
Sequence schedule activities in the order in which they will be performed
Identify resources to complete the work
Estimate the level of effort required to complete the work utilizing the available resources
Develop a project schedule.
Make adjustments to the sequence of activities that accounts for resource availability
Control the schedule by identifying, monitoring and influencing factors that cause schedule change
Practice Attributes
This section provides a list of practice attributes to help project teams determine when and how applying
Microsoft Project impacts a project.
Practice Owner CDC UP Project Office NCPHI
All projects regardless of type or size should have some type of document
that outlines how work will be performed, in what order, by whom, and when
Criteria
(a project schedule). However, it is not required that a project use Microsoft
Project as its scheduling tool.
Estimated Level of
Moderate
Effort
Prerequisites WBS, Project Scheduling Practices Guide
Practice
N/A
Dependencies
Developing a project schedule is an activity that takes place early in the
Practice Timing in
project life cycle with updates and refinements made throughout the
Project Life Cycle
projects life, as necessary.
Project Scheduling Practices Guide, Microsoft Project Practices Guide,
Templates/Tools
Project Schedule Template, Project Scheduling Checklist
Additional N/A
Information
Key Terms
Follow the link below to for definitions of project management terms and acronyms used in this document.
UP Version: 06/30/07 Page 6 of 7
CDC UNIFIED PROCESS
JOB AID
MICROSOFT PROJECT
http://www2.cdc.gov/cdcup/document_library/glossary/default.asp
Related Templates/Tools
Below is a list of template(s) related to this practice. Follow the link below to download the document(s).
http://www2.cdc.gov/cdcup/document_library/document_matrix.asp
Project Scheduling Practices Guide
Project Schedule Template
Project Scheduling Checklist
Additional project schedule templates:
o http://office.microsoft.com/en-
us/templates/CT101527321033.aspx?Origin=EC010230401033&CTT=6&av=ZPJ
Presentation: Hidden Treasures in Microsoft Project by Lisa Grant, MBA, PMP, CTL, CL
o http://www2.cdc.gov/cdcup/document_library/presentation/default.asp
Reference reading:
o Dynamic Scheduling with Microsoft Project by Eric Uyttewall, PMP
UP Version: 06/30/07 Page 7 of 7
Вам также может понравиться
- The Subtle Art of Not Giving a F*ck: A Counterintuitive Approach to Living a Good LifeОт EverandThe Subtle Art of Not Giving a F*ck: A Counterintuitive Approach to Living a Good LifeРейтинг: 4 из 5 звезд4/5 (5794)
- The Gifts of Imperfection: Let Go of Who You Think You're Supposed to Be and Embrace Who You AreОт EverandThe Gifts of Imperfection: Let Go of Who You Think You're Supposed to Be and Embrace Who You AreРейтинг: 4 из 5 звезд4/5 (1090)
- Never Split the Difference: Negotiating As If Your Life Depended On ItОт EverandNever Split the Difference: Negotiating As If Your Life Depended On ItРейтинг: 4.5 из 5 звезд4.5/5 (838)
- Hidden Figures: The American Dream and the Untold Story of the Black Women Mathematicians Who Helped Win the Space RaceОт EverandHidden Figures: The American Dream and the Untold Story of the Black Women Mathematicians Who Helped Win the Space RaceРейтинг: 4 из 5 звезд4/5 (894)
- Elon Musk: Tesla, SpaceX, and the Quest for a Fantastic FutureОт EverandElon Musk: Tesla, SpaceX, and the Quest for a Fantastic FutureРейтинг: 4.5 из 5 звезд4.5/5 (474)
- The Hard Thing About Hard Things: Building a Business When There Are No Easy AnswersОт EverandThe Hard Thing About Hard Things: Building a Business When There Are No Easy AnswersРейтинг: 4.5 из 5 звезд4.5/5 (344)
- The Sympathizer: A Novel (Pulitzer Prize for Fiction)От EverandThe Sympathizer: A Novel (Pulitzer Prize for Fiction)Рейтинг: 4.5 из 5 звезд4.5/5 (119)
- The Emperor of All Maladies: A Biography of CancerОт EverandThe Emperor of All Maladies: A Biography of CancerРейтинг: 4.5 из 5 звезд4.5/5 (271)
- The Little Book of Hygge: Danish Secrets to Happy LivingОт EverandThe Little Book of Hygge: Danish Secrets to Happy LivingРейтинг: 3.5 из 5 звезд3.5/5 (399)
- The World Is Flat 3.0: A Brief History of the Twenty-first CenturyОт EverandThe World Is Flat 3.0: A Brief History of the Twenty-first CenturyРейтинг: 3.5 из 5 звезд3.5/5 (2219)
- The Yellow House: A Memoir (2019 National Book Award Winner)От EverandThe Yellow House: A Memoir (2019 National Book Award Winner)Рейтинг: 4 из 5 звезд4/5 (98)
- Devil in the Grove: Thurgood Marshall, the Groveland Boys, and the Dawn of a New AmericaОт EverandDevil in the Grove: Thurgood Marshall, the Groveland Boys, and the Dawn of a New AmericaРейтинг: 4.5 из 5 звезд4.5/5 (265)
- A Heartbreaking Work Of Staggering Genius: A Memoir Based on a True StoryОт EverandA Heartbreaking Work Of Staggering Genius: A Memoir Based on a True StoryРейтинг: 3.5 из 5 звезд3.5/5 (231)
- Team of Rivals: The Political Genius of Abraham LincolnОт EverandTeam of Rivals: The Political Genius of Abraham LincolnРейтинг: 4.5 из 5 звезд4.5/5 (234)
- Six Sigma Green Belt Project CharterДокумент11 страницSix Sigma Green Belt Project CharterAlexander Rios100% (3)
- Sulzer S20UДокумент180 страницSulzer S20Uhartley112100% (4)
- The Unwinding: An Inner History of the New AmericaОт EverandThe Unwinding: An Inner History of the New AmericaРейтинг: 4 из 5 звезд4/5 (45)
- 4 AIQS APC Q A Workshop Ramesh PDFДокумент16 страниц4 AIQS APC Q A Workshop Ramesh PDFRajkumar ChinniahОценок пока нет
- Project Report On Vizag Steel Plant Distribution ChannelДокумент91 страницаProject Report On Vizag Steel Plant Distribution ChannelPrisin Sudakaran0% (1)
- CERT-In Empanel OrgДокумент141 страницаCERT-In Empanel OrgavinashrajsumanОценок пока нет
- MSG3Документ14 страницMSG3carrot123456Оценок пока нет
- Formula For Planned % CompleteДокумент1 страницаFormula For Planned % CompleteFabio AlessandroОценок пока нет
- New! Task Drivers: Predecessors, Constraints, Project Start Date and Calendar Exceptions and LagsДокумент1 страницаNew! Task Drivers: Predecessors, Constraints, Project Start Date and Calendar Exceptions and LagsFabio AlessandroОценок пока нет
- Earned Value ManagementДокумент4 страницыEarned Value ManagementFabio AlessandroОценок пока нет
- 1 0ProjectManagementProceduresДокумент8 страниц1 0ProjectManagementProceduresRamiesRahmanОценок пока нет
- How to Calculate Man HoursДокумент6 страницHow to Calculate Man HoursElmer S. Hipolito100% (3)
- Water Plan PROJECTДокумент12 страницWater Plan PROJECTFabio AlessandroОценок пока нет
- Project Management GuideДокумент25 страницProject Management GuideFad RizОценок пока нет
- Production RatesДокумент17 страницProduction Ratesyonatan1351Оценок пока нет
- GanttДокумент2 страницыGanttFabio AlessandroОценок пока нет
- Tried and True TechДокумент10 страницTried and True TechFabio AlessandroОценок пока нет
- Communication Is Key Getting Everyone in The LoopДокумент4 страницыCommunication Is Key Getting Everyone in The LoopFabio AlessandroОценок пока нет
- Demand A Strong Project PlanДокумент2 страницыDemand A Strong Project PlanFabio AlessandroОценок пока нет
- Are You A Project Management Gantt Chart SlaveДокумент2 страницыAre You A Project Management Gantt Chart SlaveFabio AlessandroОценок пока нет
- 17 Must Ask Questions For Planning Successful Projects PDFДокумент3 страницы17 Must Ask Questions For Planning Successful Projects PDFFabio AlessandroОценок пока нет
- ++++scheduling With MSP PDFДокумент29 страниц++++scheduling With MSP PDFFabio Alessandro100% (1)
- 7 Deadly Sins of Project ManagementДокумент28 страниц7 Deadly Sins of Project ManagementFabio AlessandroОценок пока нет
- Earned Schedule ConceptДокумент2 страницыEarned Schedule ConceptHung TuanОценок пока нет
- Stress Brief PP Nov 04Документ15 страницStress Brief PP Nov 04Fabio AlessandroОценок пока нет
- Uae Oil & GasДокумент18 страницUae Oil & GasAna MarksОценок пока нет
- Earthworks Construction Method StatementДокумент8 страницEarthworks Construction Method StatementMaddala Srinivasa Rao100% (1)
- A Burners PDFДокумент37 страницA Burners PDFaldoking202028Оценок пока нет
- RCS-Productdescription2 0 PDFДокумент25 страницRCS-Productdescription2 0 PDFIgor SangulinОценок пока нет
- TcodeДокумент5 страницTcoderojeshpdОценок пока нет
- Bagging ScaleДокумент2 страницыBagging ScaleAli HusseiniОценок пока нет
- I LINE II - Schneider Busway-2008Документ111 страницI LINE II - Schneider Busway-2008rameerdasОценок пока нет
- Presentation Consulting Change of Fiscal PeriodsДокумент16 страницPresentation Consulting Change of Fiscal PeriodsmnryanОценок пока нет
- Training On Industrial Engineering Basics For RMGДокумент2 страницыTraining On Industrial Engineering Basics For RMGSalil BiswasОценок пока нет
- Types of FeasibilityДокумент10 страницTypes of FeasibilitySweetMikanОценок пока нет
- Mechanical Engineer Resume For FresherДокумент5 страницMechanical Engineer Resume For FresherIrfan Sayeem SultanОценок пока нет
- Overview of Sabah and Labuan Grid Code 16 June 2014Документ81 страницаOverview of Sabah and Labuan Grid Code 16 June 2014kiddjoe1470100% (1)
- Star DeltaДокумент15 страницStar DeltaAbdul HaleemОценок пока нет
- Ramcharan Resume LatestДокумент4 страницыRamcharan Resume LatestSri Surya LankapalliОценок пока нет
- Mohamed Badr CVДокумент2 страницыMohamed Badr CVMohamed BadrОценок пока нет
- Operation Management AssigementДокумент11 страницOperation Management AssigementYogendra RathoreОценок пока нет
- Kitz Gate ValveДокумент28 страницKitz Gate ValvemohamedfirozОценок пока нет
- CH 02Документ39 страницCH 02enamislamОценок пока нет
- Curriculum of Competency Unit (Cocu)Документ20 страницCurriculum of Competency Unit (Cocu)Syah RiezalОценок пока нет
- Mastercam 2023 Lathe enДокумент3 страницыMastercam 2023 Lathe en정동현Оценок пока нет
- Public Schools Project Baseline ScheduleДокумент87 страницPublic Schools Project Baseline ScheduleAswin KurupОценок пока нет
- Landfill Capacity CalculationДокумент3 страницыLandfill Capacity CalculationJhon Jairo Mazuera Guzman50% (2)
- Tugas Enterprise Resource Planning: Kelas AДокумент4 страницыTugas Enterprise Resource Planning: Kelas ARizka HadiwiyantiОценок пока нет
- Cat35xt002 - Xtro Primitives IIДокумент34 страницыCat35xt002 - Xtro Primitives IIKari Wilfong100% (4)
- Katalog 03 01 PDFДокумент15 страницKatalog 03 01 PDFoanabalosacheОценок пока нет