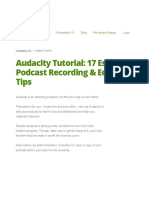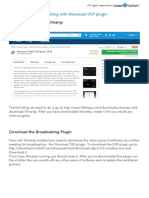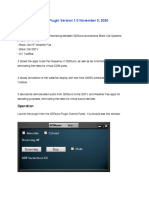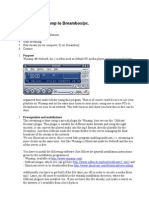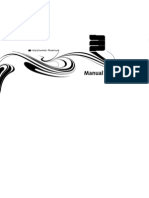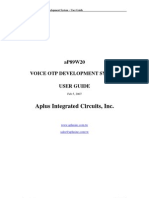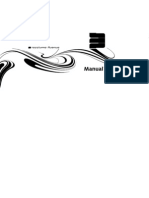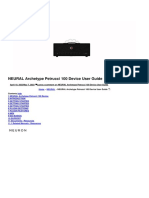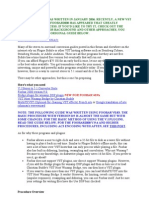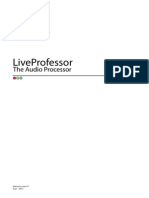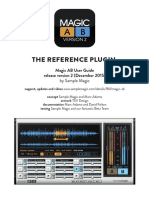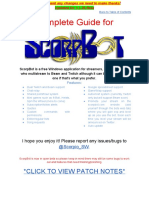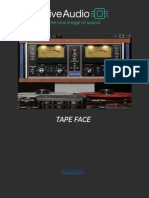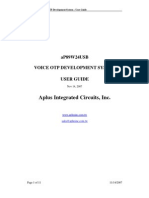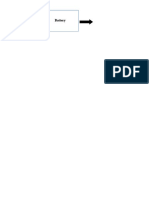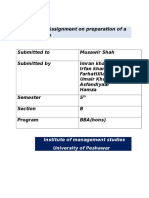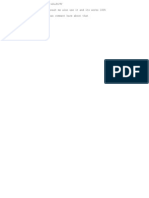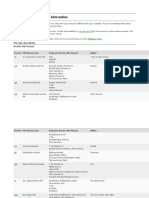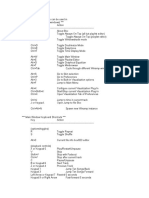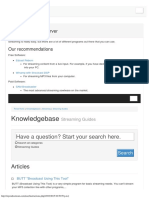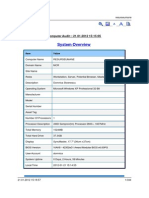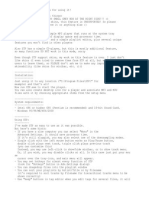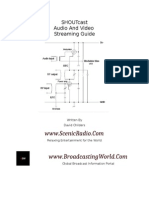Академический Документы
Профессиональный Документы
Культура Документы
ShoutCast v2 - Broadcasting With Winamp & ShoutCast DSP Plugin
Загружено:
Umair KhanАвторское право
Доступные форматы
Поделиться этим документом
Поделиться или встроить документ
Этот документ был вам полезен?
Это неприемлемый материал?
Пожаловаться на этот документАвторское право:
Доступные форматы
ShoutCast v2 - Broadcasting With Winamp & ShoutCast DSP Plugin
Загружено:
Umair KhanАвторское право:
Доступные форматы
ShoutCast v2 - Broadcasting with Winamp & ShoutCast DSP Plugin
In this tutorial we are going to explain how to broadcast using the ShoutCast DSP Plugin with
Winamp to our ShoutCast v2 running under CentovaCast 3.
Differences Between ShoutCast v1 and v2 And Broadcasting Modes
There are several differences when it comes to broadcasting between ShoutCast 1 and ShoutCast
2. With ShoutCast 1 there were 2 broadcasting modes - live and AutoDJ. If you didn't want to use
AutoDJ at all you could just broadcast live and if you wanted to use AutoDJ you would have to
disable it when you wanted to broadcast live and then re-enable it when you stopped
broadcasting live.
With ShoutCast 2 you can have AutoDJ enabled and if you start broadcasting to a dedicated port it
will automatically turn off AutoDJ while you are broadcasting live and once you stop broadcasting
AutoDJ will automatically start again. If you don't want to use AutoDJ at all you can just broadcast
as you would in ShoutCast 1, while you are broadcasting live that stream can be heard on your
station and when you're not broadcasting there is nothing to be heard.
ShoutCast 2 also comes with backwards compatibility. What that means is that if you're using a
software that doesn't support ShoutCast v2 broadcasting yet you can still broadcast with it but you
have to use a special port that is dedicated to the backwards compatibility for v1.
ShoutCast v2 - Broadcasting with Winamp & ShoutCast DSP Plugin - 1
Because of these additions there are now 3 ports in ShoutCast 2 compared to the one port in
ShoutCast 1, this can lead to some confusion so we are going to explain here what port serves for
what
There are two ports in Quick Links - SHOUTCast v2 and SHOUTcast v1 and these ports are ONLY
used when AutoDJ is ON, they won't work if you don't have AutoDJ enabled and on.
If you want to make use of the feature that automatically turns AutoDJ on and off when you
start/stop broadcasting these are the ports you need to use. The SHOUTcast v1 port is for the
broadcasting software that hasn't been upgraded to support SHOUTcast v2 broadcasting that we
mentioned before. If you are using such a software you will need to use the port listed under
SHOUTcast v1, 8004 in this case.
If you are using a software that does support SHOUTcast v2 streaming you will be using the
SHOUTcast v2 port. Another thing you need to do before you can start broadcasting using these
ports is creating DJ accounts, when you have AutoDJ enabled you can't use the default source
password for broadcasting, you have to create a separate DJ account for that. For instructions on
how to create a DJ account please see the DJ Management tutorial in our knowledgebase.
Live Broadcasting Only
The ports located under Quick Links are only meant for broadcasting when you have AutoDJ
enabled. If you try to connect using those ports when AutoDJ isn't enabled you won't be able to. If
you don't want to use AutoDJ you can broadcast in live only mode and you will need to use a
special port for that as well. To get that port go to the overview page of your account (click on
Overview under General) and to the right under Account Overview you will see the port
ShoutCast v2 - Broadcasting with Winamp & ShoutCast DSP Plugin - 2
(highlighted in the red rectangle in the image above). You will need to use that port if you want to
broadcast live with AutoDJ disabled.
You can also broadcast to this port using SHOUTcast v1 software.
Setting Up AutoDJ
In this tutorial we are going to be explaining how to broadcast live using the SHOUTcast DSP
plugin while AutoDJ is enabled. If you want to only broadcast live without using AutoDJ just don't
enable the AutoDJ and instead of using the port listed under Quick Links (Port 8006 in our
example) use the one listed under Account Overview (Port 8002 in our example).
For complete instructions on how to enable and use AutoDJ please see the AutoDJ tutorial in our
knowledgebase.
After you have completed the AutoDJ setup and it is broadcasting come back to this tutorial.
ShoutCast v2 - Broadcasting with Winamp & ShoutCast DSP Plugin - 3
Downloading The Broadcasting Tools - Downloading Winamp
Now that AutoDJ is up and running the first thing we need to do is get the broadcasting tools. In
this tutorial we are going to be using the SHOUTcast DSP plugin with Winamp.
ShoutCast v2 - Broadcasting with Winamp & ShoutCast DSP Plugin - 4
First we need to download and install Winamp. For the download go to
http://www.winamp.com/media-player/ and download the free version of Winamp.
Install Winamp
Now that you have downloaded the installer go through the installation, at one point it will give you
the option to install a bunch of extra software like the Winamp Toolbar and set AOL as your search
engine, you can just disable all of those, they don't have any effect on the software and most
people find them bothersome, same goes for TuneUp which will also be offered during the
installation.
On the last step Launch Winamp after install will be checked, uncheck it and click on Finish.
ShoutCast v2 - Broadcasting with Winamp & ShoutCast DSP Plugin - 5
Downloading the SHOUTcast DSP plugin
Now go to http://www.shoutcast.com/broadcast-tools and scroll to the bottom of the page. There
you should see the SHOUTcast DSP plugin download option. Download that file.
Installing the SHOUTcast DSP plugin
Now run the installer you downloaded in the last step and go through the installation, you can just
click Next and Finish in the end.
ShoutCast v2 - Broadcasting with Winamp & ShoutCast DSP Plugin - 6
Winamp Setup
After you click Finish in the SHOUTcast DSP plugin installation it will start Winamp. On the first
page you need to select a skin for Winamp. We recommend the Bento Skin. Then just click Finish.
Bringing The DSP Plugin To Front
Now the DSP plugin should be started but you probably can't see it because it's behind Winamp.
To see it bring Winamp to Window shade Mode by clicking on the icon shown above. If you still
can't see the DSP plugin it probably isn't enabled. To enable it manually press CTRL+P and in the
menu on the left choose the DSP/Effect option, now a list will appear on the right and there click
once on Nullsoft Shoutcast Source DSP. Close the options window and you should see the
ShoutCast v2 - Broadcasting with Winamp & ShoutCast DSP Plugin - 7
Nullsoft SHOUTcast Source window. If you don't see the Nullsoft Shoutcast Source DSP option
under DSP/Effect most likely you haven't installed it correctly in which case you should close
Winamp and try installing the Nullsoft Shoutcast Source DSP again.
DSP Plugin Window
You should now see the DSP plugin window. Now we need to enter all of the required details to
be able to connect to the server. To get the details head over to CentovaCast.
ShoutCast v2 - Broadcasting with Winamp & ShoutCast DSP Plugin - 8
Broadcasting Details - IP, Port, Password and User ID
This step is gonna depend on whether you want to just broadcast live or with AutoDJ enabled. If
you want to broadcast live you need to have AutoDJ disabled and you need to use the port located
on Account Overview, you also need to use the Source Password that is configured under Settings
in CentovaCast because only SHOUTcast 2 connections can use DJs created with DJ
Management.
We are going to explain how to broadcast with AutoDJ enabled.
In CentovaCast click on Quick Links located in the left hand menu under General. Scroll down to
Live Source Connections. You will need three details from this page - the IP (Server Hostname),
the maximum bit rate your package supports and the server port.
In our case the IP is 50.22.211.228, the port is 8006 and the maximum bit rate is 32.
You will also need the DJ User ID and password, if you haven't already head over to DJ
Management and create a DJ account first. For instructions on how to create DJ accounts please
see DJ Management in our knowledgebase.
Once you have the IP, Port, Bit Rate, User ID and Password return to the DSP plugin window.
ShoutCast v2 - Broadcasting with Winamp & ShoutCast DSP Plugin - 9
Filling In The Details - Output
In the DSP plugin window go to the Output tab and start filling in the details.
Into Server Address fill in the IP, in our case that's 50.22.211.228.
Into the port field fill in the SHOUTcast v2 port, in our case that's 8006.
Stream ID - You should leave this at 1 unless you have made changes to the mount points, if you
haven't just leave it at 1.
User ID - Under User ID fill in the username of the account you created under DJ Management.
Password - Here fill in the password of the username you created in DJ Management.
Once you have filled in all of these you can proceed Login tab. Now go to the Directory tab.
ShoutCast v2 - Broadcasting with Winamp & ShoutCast DSP Plugin - 10
Output - Directory
Before doing anything else the first ting you need to do is read the Radio Directory tutorial in our
knowledgebase, if you don't read the tutorial no matter what you do in this step, your station won't
show up on SHOUTcast.com
In the Directory tab we have several options. Most of them are related to whether and how your
radio will be listed on the Shoutcast.com Radio Directory.
The first option, Make this stream public determines whether or not your station will be shown on
the SHOUTcast radio directory.
Name - This option determines your station's name
ShoutCast v2 - Broadcasting with Winamp & ShoutCast DSP Plugin - 11
URL - Here you can fill in the address of your web site, if your station has one, if not you can empty
this field.
You can now move on to the Encoder tab.
Output - Encoder
The encoder tab is important because it determines the quality of your stream as well as the type
of stream it is. The DSP plugin supports AAC and MP3. AAC usually provides better quality at
lower bit rates but it's not as widely supported in media players as mp3 is. In this tutorial we are
going to be using mp3.
One of the details we got from Quick Links was a bit rate, that's the bit rate that we need for this
ShoutCast v2 - Broadcasting with Winamp & ShoutCast DSP Plugin - 12
step. Under Encoder Settings set the bit rate to the maximum bit rate of your package, in our case
that's 32kbps.
Save Encoded Output
If you want to archive a copy of your stream you can do so by checking the Save a copy of the
encoded audio stream checkbox and selecting a location where it will be saved by clicking on the
icon with the three dots ( ... ).
Once you have set all of these proceed to the Titles tab.
Output - Titles
We recommend that you leave everything at default at titles but also wanted to explain what this
option does. At it's default settings it will send the title data of the song that is currently playing so
that when someone is listening to your stream they can see the name of the song and artist (if the
ShoutCast v2 - Broadcasting with Winamp & ShoutCast DSP Plugin - 13
player they are using actually supports it).
We recommend that you leave the settings here at default.
For the next step go to the Input tab.
Input
The input tab determines the source of the audio that you will be playing. This broadcasting
software supports two modes, Winamp and Soundcard Input. If you choose Winamp any music
that is played in Winamp will be broadcast to your server, if you choose soundcard input you can
plug in some other audio device into the Line in or use a microphone with the microphone jack on
your soundcard. The most common use of the Soundcard Input is to use it with a microphone.
ShoutCast v2 - Broadcasting with Winamp & ShoutCast DSP Plugin - 14
We will leave the it at Winamp for now but if you want to use a microphone doing so is very simple.
Under Input Device you would select Soundcard Input which will give you several more options.
Under Choose Capture Device you would need to select your Microphone and then click and
hold Push To Talk which will only broadcast the microphone as long as you're holding this button
or you can also click on Lock once which will broadcast until you "unlock" this button by clicking
on it again.
Starting The Broadcast
Go back to the Output tab and click on Connect. Under Status you should see it saying Sent: like
in the example above. If it doesn't say that it means that you're not broadcasting.
ShoutCast v2 - Broadcasting with Winamp & ShoutCast DSP Plugin - 15
If you get an Authentication Error either your User ID or Password are wrong, go back to the
Login tab and correct them. If you tried pasting them several times and it still doesn't work try typing
them in.
If you get a Connecting or Reconnecting message there are a number of possible causes. The
most common however are incorrectly entered IP and Port. Try typing (don't copy) the IP and Port
in. The reason that we recommend typing is because a lot of users make the mistake of copying a
blank space along with the IP and Port and that results in the problem.
If you tried all of this and it still doesn't work make sure that you are using the correct port and if
you're using the live broadcasting with AutoDJ enabled mode make sure that the Server is on and
that AutoDJ is both enabled and running/playing.
Playing Music
Now that you're connected to the server it's time to actually start playing some music. The easiest
way to do this is to drag and drop some songs into the Winamp playlist. To do this first extend
Winamp again by clicking on the Window shade button that we used earlier to make Winamp
smaller so we could see the DSP plugin window. You should now see a playlist in the right top
corner. Click on the enlarge button to enlarge the playlist. Now you can just drag and drop some
songs into the playlist and double click on them to start playing.
ShoutCast v2 - Broadcasting with Winamp & ShoutCast DSP Plugin - 16
Listening To The Stream
There are 4 main ways to listen to your broadcast:
- For checking if it's working and for your own listening you can use the player on the top of
CentovaCast. This is the fastest and easiest way for your to check your stream
- Listening in Desktop Players - You can go to Quick Links and under Tune in you can click on the
playlist file and download it, then you can open it in a desktop player like iTunes or VLC or
Winamp itself and listen to the stream.
NOTE - You can't listen in Winamp while you're broadcasting for obvious reasons, pick a different
player if you are trying to listen this way on the same computer that you're broadcasting from
- Embedding a player on your web site - You can put a player on your web site, this is the fastest
and easiest ways for your viewers to listen to your show. For more information on how to embed
please see the RadioToolBox tutorial in our knowledgebase.
- Smartphones - You can also listen to your stream on smart phones. For more information about
the various ways to listen on a smartphone please see our Smartphone Listening Tutorial in our
KnowledgeBase.
If you can hear your stream then everything is working correctly.
Congratulations you're broadcasting live on your very own radio station.
ShoutCast v2 - Broadcasting with Winamp & ShoutCast DSP Plugin - 17
Вам также может понравиться
- GarageBand Basics: The Complete Guide to GarageBand: MusicОт EverandGarageBand Basics: The Complete Guide to GarageBand: MusicОценок пока нет
- Ultimate Internet OutlawДокумент54 страницыUltimate Internet Outlawkkk13why100% (1)
- Manalyzer Documentation: Meldaproduction (C) 2016Документ47 страницManalyzer Documentation: Meldaproduction (C) 2016Jesus Gerardo Esparza LopezОценок пока нет
- Readme - LUTs Color Grading Pack by IWLTBAP PDFДокумент7 страницReadme - LUTs Color Grading Pack by IWLTBAP PDFFabrizioGambaОценок пока нет
- Audacity Tutorial 17 EssentialsДокумент23 страницыAudacity Tutorial 17 EssentialsRhodney Clarke100% (1)
- Raspberry Pi For Beginners: How to get the most out of your raspberry pi, including raspberry pi basics, tips and tricks, raspberry pi projects, and more!От EverandRaspberry Pi For Beginners: How to get the most out of your raspberry pi, including raspberry pi basics, tips and tricks, raspberry pi projects, and more!Оценок пока нет
- DP Audio Production TricksДокумент4 страницыDP Audio Production TricksArtist RecordingОценок пока нет
- CV Resume Word Template 746Документ1 страницаCV Resume Word Template 746Umair KhanОценок пока нет
- Cracking TutorialДокумент13 страницCracking TutorialJohan GuajeОценок пока нет
- Audacity 3Документ59 страницAudacity 3Lady Ash.Оценок пока нет
- Deck A Dance ManualДокумент39 страницDeck A Dance ManualAdam ChadwickОценок пока нет
- Smart Mixing Traktor With Ableton - DJ TechToolsДокумент16 страницSmart Mixing Traktor With Ableton - DJ TechToolsDotonavoSagotoTanoОценок пока нет
- Mastering Podcasting - How To Start, Grow, And Monetize Your PodcastОт EverandMastering Podcasting - How To Start, Grow, And Monetize Your PodcastОценок пока нет
- Resolume ManualДокумент147 страницResolume ManualttbaghОценок пока нет
- Free Service - Broadcasting With Shoutcast DSP Plugin PDFДокумент7 страницFree Service - Broadcasting With Shoutcast DSP Plugin PDFsamОценок пока нет
- Black Cat Systems Plugin DocsДокумент3 страницыBlack Cat Systems Plugin DocsnicolasОценок пока нет
- Resolume ManualДокумент148 страницResolume ManualAdolfo GonzalezОценок пока нет
- ButeLimiter2 Plugin ManualДокумент10 страницButeLimiter2 Plugin ManualHigaru KawasakiОценок пока нет
- Streame From Winamp To DreamboxДокумент10 страницStreame From Winamp To DreamboxPhongsathorn KoatpoltaweОценок пока нет
- Resolume 4 ManualДокумент79 страницResolume 4 ManualJosé Balam Alvarado ReyesОценок пока нет
- Launchpad Pro GSG enДокумент12 страницLaunchpad Pro GSG enBadreddine El fejerОценок пока нет
- How To Stream Your TRAKTOR Performance To YouTube Live or Twitch - Native InstrumentsДокумент16 страницHow To Stream Your TRAKTOR Performance To YouTube Live or Twitch - Native InstrumentsgvaОценок пока нет
- Su Podium HelpДокумент32 страницыSu Podium HelpAti MazarineОценок пока нет
- Tutorial 3: Expanding On Your First ProjectДокумент7 страницTutorial 3: Expanding On Your First ProjectCaroozoОценок пока нет
- Resolume Avenue 3 Manual - EnglishДокумент53 страницыResolume Avenue 3 Manual - EnglishNuno GoncalvesОценок пока нет
- aP89W20 Voice OTP Development System User GuideДокумент14 страницaP89W20 Voice OTP Development System User GuideTroy VanceОценок пока нет
- Resolume 3 Manual EnglishДокумент53 страницыResolume 3 Manual EnglishHenriqueFrazaoОценок пока нет
- Audiority PreX7 ManualДокумент11 страницAudiority PreX7 ManualHardlybent hardlybentОценок пока нет
- Gig Performer Getting StartedДокумент50 страницGig Performer Getting StartedJ9 YuОценок пока нет
- Live Professor ManualДокумент29 страницLive Professor Manualchopin4525Оценок пока нет
- Archetype Petrucci 100 Device ManualДокумент13 страницArchetype Petrucci 100 Device ManualWatsofОценок пока нет
- Stereo Surround ConversionДокумент11 страницStereo Surround Conversionnickzed2011Оценок пока нет
- RP-Distort ManualДокумент22 страницыRP-Distort ManualElkin EscorciaОценок пока нет
- Liveprofessor ManualДокумент36 страницLiveprofessor ManualMercedito AlomarОценок пока нет
- Streaming Explorer User's Manual v2.1.09Документ14 страницStreaming Explorer User's Manual v2.1.09jczaurusОценок пока нет
- Christian's VST plugin site overviewДокумент3 страницыChristian's VST plugin site overviewGiovanni OlmoОценок пока нет
- FLowstone FLStudioДокумент16 страницFLowstone FLStudioFlip Lopes IvanicskaОценок пока нет
- Resolume 4 Manual Guide for Audiovisual PerformanceДокумент150 страницResolume 4 Manual Guide for Audiovisual PerformancebillreadОценок пока нет
- MPOWERSYNTH DOCUMENTATIONДокумент95 страницMPOWERSYNTH DOCUMENTATIONDavid Velasco PérezОценок пока нет
- KB37 User GuideДокумент53 страницыKB37 User GuidePaul PattersonОценок пока нет
- Getting Started With RPi and Xastir From XE1BEPДокумент18 страницGetting Started With RPi and Xastir From XE1BEPjagy124Оценок пока нет
- TBS6909 User Guide: Dear CustomersДокумент29 страницTBS6909 User Guide: Dear CustomersCarloRoberto CerratoОценок пока нет
- Titan One Quick Start GuideДокумент26 страницTitan One Quick Start Guidelonestar StarОценок пока нет
- The Reference Plugin: Magic AB User Guide Release Version 2 (December 2015)Документ23 страницыThe Reference Plugin: Magic AB User Guide Release Version 2 (December 2015)Juan Sebastián Quintero GómezОценок пока нет
- VIRTUAL DJ SOFTWARE - Broadcasting Howto GuideДокумент3 страницыVIRTUAL DJ SOFTWARE - Broadcasting Howto GuideKwame GbabaОценок пока нет
- Arduino Setup Guide For Otto RobotsДокумент35 страницArduino Setup Guide For Otto RobotstoptenacademyОценок пока нет
- Scorp Bot GuideДокумент41 страницаScorp Bot GuideMSFT Server100% (1)
- Kiive Audio Tape Face ManualДокумент9 страницKiive Audio Tape Face ManualCayo FesíОценок пока нет
- User Guide: Powered by RPCXДокумент17 страницUser Guide: Powered by RPCXAdams FamilyОценок пока нет
- Updated Short User ManualДокумент14 страницUpdated Short User ManualPat 14HS1Оценок пока нет
- MOI Pro AMD Get Started Guide V1.0.0.6Документ16 страницMOI Pro AMD Get Started Guide V1.0.0.6AlvaroraulОценок пока нет
- Auto-Tune 7.1.2 VST PC Notes: InstallationДокумент4 страницыAuto-Tune 7.1.2 VST PC Notes: InstallationDeJa AustonОценок пока нет
- SUPodiumV2 Help and TutorialsДокумент99 страницSUPodiumV2 Help and TutorialstonicasОценок пока нет
- Metaplugin ManualДокумент5 страницMetaplugin ManualandresОценок пока нет
- Metal PlayerДокумент9 страницMetal PlayerJoselo RiquelmeОценок пока нет
- How To Use Maschine + Traktor Together With A Single Laptop - DJ TechToolsДокумент1 страницаHow To Use Maschine + Traktor Together With A Single Laptop - DJ TechToolsrdyesslОценок пока нет
- Boosting CPU PerformanceДокумент4 страницыBoosting CPU PerformanceusseneОценок пока нет
- aP89W24USB User Guide 20071114Документ11 страницaP89W24USB User Guide 20071114Chetan TiwariОценок пока нет
- Prophet 08 Manual v1.3Документ64 страницыProphet 08 Manual v1.3pherrerosmОценок пока нет
- Forum Xda Developers Com Att Galaxy s6 Edge Plus General TutДокумент35 страницForum Xda Developers Com Att Galaxy s6 Edge Plus General TutMihai PătruОценок пока нет
- HBL CarLoan Calculator (HBLCL75)Документ13 страницHBL CarLoan Calculator (HBLCL75)Muhammad AzamОценок пока нет
- How To Install and CrackДокумент1 страницаHow To Install and CrackUmair KhanОценок пока нет
- KPPSC Challan Form For PmsДокумент1 страницаKPPSC Challan Form For PmsUmair KhanОценок пока нет
- Application Form JTS LatestДокумент4 страницыApplication Form JTS LatestKamran RasoolОценок пока нет
- Research ProposalДокумент10 страницResearch ProposalUmair KhanОценок пока нет
- EntrprneurhipДокумент1 страницаEntrprneurhipUmair KhanОценок пока нет
- Mba-1 5Документ5 страницMba-1 5Umair KhanОценок пока нет
- Challan Form KPPSCДокумент1 страницаChallan Form KPPSCmoss4uОценок пока нет
- KFC Information SystemДокумент4 страницыKFC Information SystemUmair KhanОценок пока нет
- Leasing, Rules of Leasing and Shariah Compliant Leasing (Ijaarah)Документ11 страницLeasing, Rules of Leasing and Shariah Compliant Leasing (Ijaarah)Umair KhanОценок пока нет
- Education in PakistanДокумент5 страницEducation in PakistanNauman AhmadОценок пока нет
- Assignment On Preparation of A Business Plan: Institute of Management Studies University of PeshawarДокумент20 страницAssignment On Preparation of A Business Plan: Institute of Management Studies University of PeshawarUmair KhanОценок пока нет
- Pics HandДокумент14 страницPics HandUmair KhanОценок пока нет
- Dolls House TGДокумент28 страницDolls House TGUmair KhanОценок пока нет
- Ethnic Crisis in PakistanДокумент4 страницыEthnic Crisis in PakistanUmair KhanОценок пока нет
- Toggle The Caps Lock On and Off Making It Very Difficult To Type AnythingДокумент1 страницаToggle The Caps Lock On and Off Making It Very Difficult To Type AnythingUmair KhanОценок пока нет
- Data Collection BRMДокумент15 страницData Collection BRMUmair KhanОценок пока нет
- SampleДокумент1 страницаSampleRaqeeb AhmedОценок пока нет
- Small Business Loan FormДокумент2 страницыSmall Business Loan FormPMLN100% (2)
- Women Empowerment in PakistanДокумент3 страницыWomen Empowerment in PakistanUmair KhanОценок пока нет
- Avast KeyДокумент1 страницаAvast KeyUmair KhanОценок пока нет
- A Holistic Approach To EthicsДокумент4 страницыA Holistic Approach To EthicsUmair KhanОценок пока нет
- A Holistic Approach To EthicsДокумент4 страницыA Holistic Approach To EthicsUmair KhanОценок пока нет
- Background: Sino-Indian War Taiwan Xinjiang TibetДокумент6 страницBackground: Sino-Indian War Taiwan Xinjiang TibetUmair KhanОценок пока нет
- Background: Sino-Indian War Taiwan Xinjiang TibetДокумент6 страницBackground: Sino-Indian War Taiwan Xinjiang TibetUmair KhanОценок пока нет
- ShoutCast v2 - Broadcasting With Winamp & ShoutCast DSP PluginДокумент17 страницShoutCast v2 - Broadcasting With Winamp & ShoutCast DSP PluginUmair KhanОценок пока нет
- Legecy Software Bad SmellsДокумент4 страницыLegecy Software Bad SmellsDeranga Chamali De SilvaОценок пока нет
- Giáo Trình Microsoft Word 2016Документ4 страницыGiáo Trình Microsoft Word 2016Chieu NguyenОценок пока нет
- Ultimate Winamp Audio GuideДокумент30 страницUltimate Winamp Audio GuideСтефан МршевићОценок пока нет
- MiniLyrics 7.0 Changelog GuideДокумент13 страницMiniLyrics 7.0 Changelog GuideIgor MalheiroОценок пока нет
- Programe PCДокумент3 страницыPrograme PCDan Ionut IftimieОценок пока нет
- WEBCASTING WITH BREAKAWAYДокумент20 страницWEBCASTING WITH BREAKAWAYdimossОценок пока нет
- InstallДокумент2 страницыInstalldila riskaОценок пока нет
- File Format Overview and InformationДокумент80 страницFile Format Overview and InformationCh ShahidОценок пока нет
- AUTO IT SILENT INSTALL TUTORIALДокумент11 страницAUTO IT SILENT INSTALL TUTORIALAgus CahzenenkОценок пока нет
- Readme MiniLyricsДокумент12 страницReadme MiniLyricsEdison Mohammad ZunОценок пока нет
- Winamp keyboard shortcuts guideДокумент3 страницыWinamp keyboard shortcuts guidepandakikiОценок пока нет
- MyRadioStream - INSTRUДокумент11 страницMyRadioStream - INSTRUCarlos RosОценок пока нет
- RESURSEUMANE DomnicaДокумент344 страницыRESURSEUMANE DomnicaMarius DanilaОценок пока нет
- Ubuntu Server 10.04 LTSДокумент54 страницыUbuntu Server 10.04 LTSกำลังใจ ให้เธอเสมอОценок пока нет
- Win Amp Shortcut KeyДокумент3 страницыWin Amp Shortcut KeyuyopalkasОценок пока нет
- STPДокумент3 страницыSTPNagender BojjawarОценок пока нет
- Free Software For Voice Removing From Music?: Frihost Forums Search FAQ TOS Dire Ctory Blogs CompetitionsДокумент4 страницыFree Software For Voice Removing From Music?: Frihost Forums Search FAQ TOS Dire Ctory Blogs CompetitionsayubistariОценок пока нет
- Winamp 5 ShortcutsДокумент1 страницаWinamp 5 ShortcutseeshwerОценок пока нет
- YMAMP WinAMP Plugin for CYM and GYM Emulator FilesДокумент4 страницыYMAMP WinAMP Plugin for CYM and GYM Emulator FilesAleОценок пока нет
- Winamp Keyboard ShortcutsДокумент3 страницыWinamp Keyboard ShortcutsAsose TuОценок пока нет
- InstaliraniДокумент8 страницInstaliraniAsmirОценок пока нет
- OTLДокумент12 страницOTLarthasalarescouseОценок пока нет
- Case Study 2 - WinampДокумент21 страницаCase Study 2 - WinampTom HerreraОценок пока нет
- SHOUTcast Audio and Video Streaming GuideДокумент27 страницSHOUTcast Audio and Video Streaming GuideDavid Childers100% (1)
- Operating Manual WinampДокумент7 страницOperating Manual WinampChristian Jesus Morales Catzin100% (1)
- User Manual: Model Slimx 450Документ30 страницUser Manual: Model Slimx 450Lemoj SerapseОценок пока нет
- User Manual: Version 3.1 - Freecom Edition - February 2006Документ26 страницUser Manual: Version 3.1 - Freecom Edition - February 2006jhmennenОценок пока нет