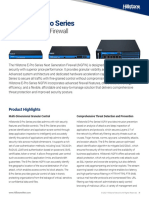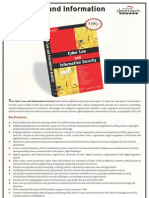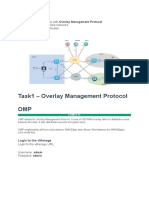Академический Документы
Профессиональный Документы
Культура Документы
SL Router VPN With SafeNet VPN Client - Appnote - v1 - 3
Загружено:
John WongОригинальное название
Авторское право
Доступные форматы
Поделиться этим документом
Поделиться или встроить документ
Этот документ был вам полезен?
Это неприемлемый материал?
Пожаловаться на этот документАвторское право:
Доступные форматы
SL Router VPN With SafeNet VPN Client - Appnote - v1 - 3
Загружено:
John WongАвторское право:
Доступные форматы
Application Notes
SL1000/500 VPN with SafeNet
SoftRemote VPN Client
Version 1.3
Copyright 2005, ASUSTek Computer, Inc. i
Revision History
Version Author Date Status
1.0 Julian Chang 08/20/2003 Initial draft
1.1 Nicole Lin 12/02/2004
1.2 Martin Su 06/27/2005
Copyright 2005, ASUSTek Computer, Inc. ii
Table of Contents
Revision History.................................................................................................................................... ii
Table of Contents................................................................................................................................. iii
1 Introduction.................................................................................................................................... 1
2 Network Setup ............................................................................................................................... 1
2.1 Connecting to the SL1000/500 Security Gateway using an IPSec Client........................... 1
2.1.1 Provisioning Remote Access Groups and Users .................................................... 1
2.1.2 Configuring SL1000/500 VPN Policies for Aggressive Mode Remote Access....... 3
2.1.2.1 Steps to configure SL1000 system .......................................................... 3
2.1.2.2 Steps to configure Remote Client ............................................................ 7
2.1.2.3 Establishing VPN connection................................................................. 11
Copyright 2005, ASUSTek Computer, Inc. iii
1 Introduction
This application note will detail all of the steps to create a working IKE IPSec VPN tunnel between an
ASUS SL1000 device (also be applied to SL500) and SafeNet SoftRemote VPN Client. All setting and
screen dumps contained within this application notes are taken from a SafeNet SoftRemote running
version 10.3.5(build 6), and a SL1000 device running firmware 1.1.68A.410.
2 Network Setup:
Figure 2.1 Overview of Network Connections
2.1 Connecting to the SL1000/500 Security Gateway using
an IPSec Client
2.1.1 Provisioning Remote Access Groups and Users
Step 1: Create a remote access user group and add a remote access user to the user group.
Step 2: Verifying the users and the groups added in Step 1.
Step3: Under FirewallÆ AdvancedÆ Self Access, add a Self Access Rule for remote user to login-
--Allow TCP port 80 from WAN. See Figure 2.3.
Figure 2.2 Remote User Configuration page
Copyright 2005, ASUSTek Computer, Inc. Page 1
Figure 2.3 Self Access Rule Allowing Remote Users to Login
Copyright 2005, ASUSTek Computer, Inc. Page 2
2.1.2 Configuring SL1000/500 VPN Policies for Aggressive Mode
Remote Access
Aggressive Mode remote access with Xauth is a mechanism where the remote access client is
prompted for an additional login (the Xauth login). This form of remote access is more secure since an
intruder cannot access the corporate resources through a connected Laptop, which belongs to a valid
employee. In addition, normal HTTP login by the remote user is used to instantiate appropriate firewall
policies on the SL1000/500 security gateway. Once these policies are instantiated then the remote
user is allowed secure access by the gateway.
2.1.2.1 Steps to configure SL1000 system
The main configuration activities required on SL1000 system to configure remote access users are:
Group and User Administration
VPN Policy configuration for the group
Once the group and users are defined, the policies required in VPN are added and associated
with the group.
Firewall Policy Configuration for the group
If secure access is required, a inbound firewall rule is needed for the group.
Step 1: Adding VPN specific policies for group “Group1”
Use option sequence Remote Access -> VPN Tunnel
Field Purpose Value
Tunnel Name Enter a unique name to identify the connection group_ra
Remote Access radio Make it as remote access connection Selected
button
Local Secure Group Select IP address, subnet or range 192.168.2.0/24
Preshared Key A hexadecimal or ASCII shared secret 12345678
Remote ID Match domain name of SafeNet User1
Table 2.1 Adding VPN policy for the group “Group1” (Aggressive mode)
Copyright 2005, ASUSTek Computer, Inc. Page 3
Figure 2.4 VPN policy configuration page
Copyright 2005, ASUSTek Computer, Inc. Page 4
Figure 2.5 VPN policy configuration page(cont.)
Step 2: Verify VPN policies added for groups “Group1”
Figure 2.6 Verify VPN policy added for the group “Group1”
Copyright 2005, ASUSTek Computer, Inc. Page 5
Step 3: Verify Virtual IP Address for user “User1”
Figure 2.7 Configure virtual IP address for remote user “User1”
Step 4: Adding Firewall specific policies for group “Group1”
Field Purpose Value
Action Allow
Rule Type Inbound
User Group Group1
Source IP ANY
Destination IP Subnet: 192.168.2.0/24
VPN Enable
Table 2.2 Adding firewall policy for group “Group1”
Copyright 2005, ASUSTek Computer, Inc. Page 6
Figure 2.8 Firewall group policy configuration page
2.1.2.2 Steps to configure Remote Client
Each of the remote PC’s should have VPN client software installed. The following configuration steps
described assuming SafeNet SoftRemote 10.3.5 (Build 6) is installed in each of the user’s PC.
Step 1: SafeNet Configuration for User1
Open the Security Policy Editor.
1. Addition of policy
9 Use options My Connections -> (right click) -> Add -> Connection
Figure 2.9 SoftRemote configuration for “SL1000” as My Connection
9 A connection “New Connection” will be shown.
Copyright 2005, ASUSTek Computer, Inc. Page 7
9 Use options My Connection -> New Connection -> (right click) -> Rename
9 The connection name will become editable. Edit it to SL1000
Figure 2.9 SoftRemote configuration for “SL1000” as My Connection (cont.)
9 In Remote Party Identity and Address block, select IP Subnet in ID Type and specify
subnet 192.168.2.0 and mask 255.255.255.0 in the text box.
9 Check Connect using and select Secure Gateway Tunnel.
9 In ID Type, select IP Address and type 220.135.200.51 as remote VPN gateway.
Figure 2.10 Configure ID type and addressing for remote party
9 Use Options My Connections -> SL1000 -> My Identity
On the right hand side, go to the Internet Interface block. Ensure that the IP Address field
shows IP address 192.168.19.89 (this will be the case unless your PC has multiple. In that
case, from the Name drop down box, choose appropriate interface to get the IP address
192.168.19.89.)
Go to the My Identity block at the top.
9 Select Domain Name in ID Type and type User1 here.
9 From the Certificate drop-down list, choose None. Pre-Shared Key button will appear on
at the right hand top corner. Click on the Pre-Shared Key button. A dialogue box as shown
will appear.
9 Disable Virtual Adapter if no certain programs that work with the client are “IP address-
aware”. If you configure a virtual IP for User1 in SL1000, you can choose Required to let
the client accept a virtual IP assigned from SL1000.
Copyright 2005, ASUSTek Computer, Inc. Page 8
Figure 2.11 Setup pre-shared secret and local ID type
9 Click on the Enter Key button to enable the text box. Enter 12345678 into the text box and
click on OK.
Figure 2.102 Enter pre-shared key
Copyright 2005, ASUSTek Computer, Inc. Page 9
9 Use options My Connection -> SL1000 -> Security Policy
9 Choose Aggressive Mode
Figure 2.113 Configure IKE phase 1 negotiation mode as “Aggressive mode”
9 Use option sequence: My Connection -> SL1000 -> Security Policy -> Authentication
(Phase 1) -> Proposal 1
9 On the right hand side, select Diffie-Hellman Group 2 option from the Key Group drop-
down list.
Figure 2.124 Configuration IKE phase 1 authentication method and algorithms
9 Save the configuration.
Copyright 2005, ASUSTek Computer, Inc. Page 10
2.1.2.3 Establishing VPN connection
Step 1: Activate IPSec Dial Client
In remote PC, right click the SafeNet SoftRemote Icon on the right bottom corner of desktop.
Choose “Activate Security Policy”. Left click the Icon again. Now choose “Connect” and connect
to “My Connection\SL1000”. A popup window appears on PC1 asking for the XAUTH username and
password. Enter User1 as username and 1234 as password.
Figure 2.135 Pop-up window for XAUTH user authentication
Type User1 into the Username text box and 1234 into the Password text box and click OK. A
successfully connection message will come up.
Figure 2.146 VPN connection is established
Step 2: Login “User1” to activate inbound ACL rule in SL1000
Start Internet Explorer (5.0 or higher) web browser. In the Address box, enter:
“http://220.135.200.51/login”. A dialogue box as shown will appear:
Copyright 2005, ASUSTek Computer, Inc. Page 11
Figure 2.17 User login for “User1”
Type User1 into the User Name text box and 1234 into the Password text box and click OK. Then,
browser will display successful login message along with Logout button as shown.
Figure 2.18 Successful login message for “User1”
Step 3: Verify Connection
On the SL1000/500 system side,
Use options Remote Access -> Remote Access User
You will see the details of the users logged in as below:
Copyright 2005, ASUSTek Computer, Inc. Page 12
Figure 2.19 Remote Users Login Details
Ping from PC1 to PC4. See that the tunnel gets established.
Figure 2.20 Verify VPN connection by using Ping command
Copyright 2005, ASUSTek Computer, Inc. Page 13
Вам также может понравиться
- 青光眼Документ1 страница青光眼John WongОценок пока нет
- Cuhk Portal InfoДокумент15 страницCuhk Portal InfoJohn WongОценок пока нет
- Dylan Grice On Germany's Hyper InflationДокумент6 страницDylan Grice On Germany's Hyper InflationJohn WongОценок пока нет
- 2010 Vacuum Cleaner DM LeafletДокумент2 страницы2010 Vacuum Cleaner DM LeafletJohn WongОценок пока нет
- Asus SL500 FAQДокумент29 страницAsus SL500 FAQJohn WongОценок пока нет
- Citation Guide Part TwoДокумент17 страницCitation Guide Part TwoJohn WongОценок пока нет
- Pimco 2010Документ5 страницPimco 2010ZerohedgeОценок пока нет
- Citation Guide Part OneДокумент14 страницCitation Guide Part OneJohn WongОценок пока нет
- TPLink tl-wr941nd Broadband Router User's GuideДокумент76 страницTPLink tl-wr941nd Broadband Router User's GuideJohn WongОценок пока нет
- PortLock Boot CD User GuideДокумент16 страницPortLock Boot CD User GuideJohn WongОценок пока нет
- Blancco Eraser Client Software v48 User ManualДокумент30 страницBlancco Eraser Client Software v48 User ManualJohn WongОценок пока нет
- Ghost Boot CDДокумент4 страницыGhost Boot CDJohn WongОценок пока нет
- Political Opportunity Schructures and Political ProtestДокумент30 страницPolitical Opportunity Schructures and Political ProtestJohn WongОценок пока нет
- Aztech HL109EPДокумент43 страницыAztech HL109EPJohn Wong0% (1)
- The Subtle Art of Not Giving a F*ck: A Counterintuitive Approach to Living a Good LifeОт EverandThe Subtle Art of Not Giving a F*ck: A Counterintuitive Approach to Living a Good LifeРейтинг: 4 из 5 звезд4/5 (5782)
- Hidden Figures: The American Dream and the Untold Story of the Black Women Mathematicians Who Helped Win the Space RaceОт EverandHidden Figures: The American Dream and the Untold Story of the Black Women Mathematicians Who Helped Win the Space RaceРейтинг: 4 из 5 звезд4/5 (890)
- The Yellow House: A Memoir (2019 National Book Award Winner)От EverandThe Yellow House: A Memoir (2019 National Book Award Winner)Рейтинг: 4 из 5 звезд4/5 (98)
- Elon Musk: Tesla, SpaceX, and the Quest for a Fantastic FutureОт EverandElon Musk: Tesla, SpaceX, and the Quest for a Fantastic FutureРейтинг: 4.5 из 5 звезд4.5/5 (474)
- Devil in the Grove: Thurgood Marshall, the Groveland Boys, and the Dawn of a New AmericaОт EverandDevil in the Grove: Thurgood Marshall, the Groveland Boys, and the Dawn of a New AmericaРейтинг: 4.5 из 5 звезд4.5/5 (265)
- The Little Book of Hygge: Danish Secrets to Happy LivingОт EverandThe Little Book of Hygge: Danish Secrets to Happy LivingРейтинг: 3.5 из 5 звезд3.5/5 (399)
- Never Split the Difference: Negotiating As If Your Life Depended On ItОт EverandNever Split the Difference: Negotiating As If Your Life Depended On ItРейтинг: 4.5 из 5 звезд4.5/5 (838)
- A Heartbreaking Work Of Staggering Genius: A Memoir Based on a True StoryОт EverandA Heartbreaking Work Of Staggering Genius: A Memoir Based on a True StoryРейтинг: 3.5 из 5 звезд3.5/5 (231)
- The Emperor of All Maladies: A Biography of CancerОт EverandThe Emperor of All Maladies: A Biography of CancerРейтинг: 4.5 из 5 звезд4.5/5 (271)
- Team of Rivals: The Political Genius of Abraham LincolnОт EverandTeam of Rivals: The Political Genius of Abraham LincolnРейтинг: 4.5 из 5 звезд4.5/5 (234)
- The Unwinding: An Inner History of the New AmericaОт EverandThe Unwinding: An Inner History of the New AmericaРейтинг: 4 из 5 звезд4/5 (45)
- The Hard Thing About Hard Things: Building a Business When There Are No Easy AnswersОт EverandThe Hard Thing About Hard Things: Building a Business When There Are No Easy AnswersРейтинг: 4.5 из 5 звезд4.5/5 (344)
- The World Is Flat 3.0: A Brief History of the Twenty-first CenturyОт EverandThe World Is Flat 3.0: A Brief History of the Twenty-first CenturyРейтинг: 3.5 из 5 звезд3.5/5 (2219)
- The Gifts of Imperfection: Let Go of Who You Think You're Supposed to Be and Embrace Who You AreОт EverandThe Gifts of Imperfection: Let Go of Who You Think You're Supposed to Be and Embrace Who You AreРейтинг: 4 из 5 звезд4/5 (1090)
- The Sympathizer: A Novel (Pulitzer Prize for Fiction)От EverandThe Sympathizer: A Novel (Pulitzer Prize for Fiction)Рейтинг: 4.5 из 5 звезд4.5/5 (119)
- Previous Jan 2010 PaperДокумент20 страницPrevious Jan 2010 PaperPremchand KalapalaОценок пока нет
- CheckPoint Safe@Office 8 UserGuideДокумент808 страницCheckPoint Safe@Office 8 UserGuideguillermo granadosОценок пока нет
- Brocade Vyatta 5600vrouter AagДокумент2 страницыBrocade Vyatta 5600vrouter AagRitu NathanОценок пока нет
- KSPG-2835 - EVPN Deep Dive Part2Документ152 страницыKSPG-2835 - EVPN Deep Dive Part2quintaОценок пока нет
- Ccna Symbols and Icons Hub Switch and Router Network Topologies Lans and Wans Ip Address Classes Subnetting and Subnet MaskДокумент24 страницыCcna Symbols and Icons Hub Switch and Router Network Topologies Lans and Wans Ip Address Classes Subnetting and Subnet MaskHimanshu SharmaОценок пока нет
- Running Multiple OcNOS VMs in EVE NG Quick Start Guide 07023Документ30 страницRunning Multiple OcNOS VMs in EVE NG Quick Start Guide 07023Ajit PatelОценок пока нет
- Hillstone E-Pro Series EN 2Документ6 страницHillstone E-Pro Series EN 2Ayah JasmineОценок пока нет
- Level 1 Foundation V10Документ111 страницLevel 1 Foundation V10Godfrey MahoОценок пока нет
- H3C Standard Training (Composition of Product Training Modules)Документ4 страницыH3C Standard Training (Composition of Product Training Modules)Rodrigo SenadorОценок пока нет
- 802dot1q Qinq TunnelingДокумент13 страниц802dot1q Qinq TunnelingNb A DungОценок пока нет
- PCNSE Study GuideДокумент126 страницPCNSE Study GuideAmeet Ngangom100% (2)
- Vob800 ManualДокумент34 страницыVob800 ManualRobinson ValenciaОценок пока нет
- WG xtm5 DsДокумент2 страницыWG xtm5 DsWilliam ToyamaОценок пока нет
- Lintasarta Product BrochureДокумент23 страницыLintasarta Product BrochureYudi SutantoОценок пока нет
- Branch VPN Solution With Openbsd: Eurobsdcon, Paris, September 24, 2017 Remi LochererДокумент31 страницаBranch VPN Solution With Openbsd: Eurobsdcon, Paris, September 24, 2017 Remi Lochererdan_partelly4103Оценок пока нет
- CX600-X3AX8AX16A V800R007 Universal Service Router Product Brochure (En) V1.1Документ8 страницCX600-X3AX8AX16A V800R007 Universal Service Router Product Brochure (En) V1.1matheus santos100% (1)
- Clavister Virtual CoreДокумент217 страницClavister Virtual CoreNicoleОценок пока нет
- FortiGate 80CДокумент4 страницыFortiGate 80CfranciscoОценок пока нет
- Bg6020g Ug enДокумент306 страницBg6020g Ug enFrank Carlos Garcia LorenzoОценок пока нет
- Oxo10.3 SD Voipservices 8al91205usac 1 enДокумент151 страницаOxo10.3 SD Voipservices 8al91205usac 1 enMax IvanОценок пока нет
- Aws Networking FundamentalsДокумент75 страницAws Networking FundamentalsTony 12Оценок пока нет
- Mikrotik For SCADA CommunicationДокумент20 страницMikrotik For SCADA CommunicationfadhalidzakirОценок пока нет
- Data Sheet: The Industry Drives Toward Converged Xhaul Transport NetworksДокумент6 страницData Sheet: The Industry Drives Toward Converged Xhaul Transport NetworkstanashibaОценок пока нет
- Zyxel Zywall Usg300 & GreenBow IPSec VPN Software ConfigurationДокумент16 страницZyxel Zywall Usg300 & GreenBow IPSec VPN Software Configurationgreenbow100% (4)
- Report After Server Rom TourДокумент2 страницыReport After Server Rom TourMirajii OlomiiОценок пока нет
- AR 28 Series DatasheetДокумент42 страницыAR 28 Series DatasheetHoàng Đức TỉnhОценок пока нет
- Cyber Law and Information SecurityДокумент2 страницыCyber Law and Information SecurityDreamtech Press100% (1)
- Definition of TermsДокумент3 страницыDefinition of TermsMark Angielo TrillanaОценок пока нет
- Cisco SD-WAN OMP Lab GuideДокумент32 страницыCisco SD-WAN OMP Lab GuideShashank TripathiОценок пока нет
- FortiOS 5.4 Cookbook PDFДокумент745 страницFortiOS 5.4 Cookbook PDFSridhar bvnlОценок пока нет