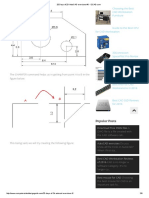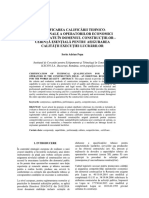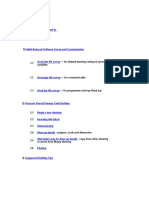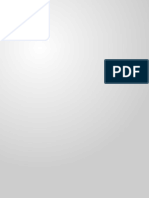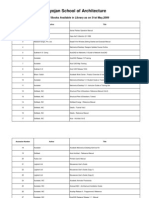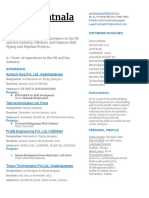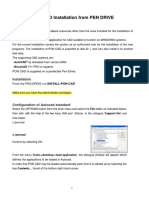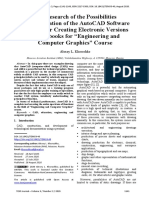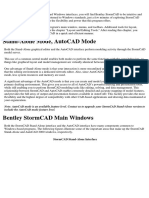Академический Документы
Профессиональный Документы
Культура Документы
QuickStartTutorial BricsCAD
Загружено:
RaduIS91Оригинальное название
Авторское право
Доступные форматы
Поделиться этим документом
Поделиться или встроить документ
Этот документ был вам полезен?
Это неприемлемый материал?
Пожаловаться на этот документАвторское право:
Доступные форматы
QuickStartTutorial BricsCAD
Загружено:
RaduIS91Авторское право:
Доступные форматы
2013
Civil Site Design for BricsCAD
Quick Start Tutorial
-1- Copyright Civil Survey Solutions Pty Ltd
Civil Site Design
Civil Design Inside AutoCAD
Civil Site Design provides a template and string based design environment for creating
Roads and land re-grading inside AutoCAD, as well as pipe design including stormwater
drainage and sewer.
Heres how Civil Site Design can benefit you:
Integrates design and drafting on your AutoCAD based platform
One change multiple updates. Modern software with dynamic relationships
between objects. Automate revision control by keeping your objects co-ordinated
All-in-One Program Get Surface, Alignment, Road and Pipe tools in the one
program
Easy to learn leverage your AutoCAD skills
Low cost resides on top of your AutoCAD
Intuitive commands follow workflow process
You never leave the AutoCAD environment using Civil Site Design.
Design aids include road, drainage, sewer and grading design.
Works inside Autodesk's AutoCAD, MAP or Civil 3D.
Quick Start Tutorials
We welcome you to try it out! See below for some quick start tutorials that will showcase
the fundamentals of Civil Site Design for delivering a total design solution for all your
surface, road and pipe design needs.
Table of Contents
Surfaces
Alignments
Road Design Basics
Drainage
Sewer
Developed by:
Sales: sales@civilsurveysolutions.com.au
Ph: 1300 254 004 (Australia)
Head Office: 1/29 Business Park Drive, Notting Hill, Vic
-2- Copyright Civil Survey Solutions Pty Ltd
Civil Site Design for BricsCAD
Quick Start Data
Before you Start Please start BricsCAD and open the Quick Start Tutorial.dwg training file.
Note: The training files can be found by running the General Open Tutorial Folder Command.
Surfaces
You can create Surfaces (also known at DTMs and TINs) from multiple inputs such as 3D faces, polylines,
BricsCAD points, point files and more. Surface display is easily managed, directly in the drawing, with
user control over contours, triangles and shading display.
Lets have a look at creating a surface from 3D faces.
Creating a Surface
Lets do a quick review of the current drawing:
On the right you can see that there are triangles (3D
faces) in the drawing these represent the
surveyors information. The first step is to convert
these into a TIN Surface. The 3D faces are located
on the layer SURF
Also included are layers for other objects as follows:
Alignments ALIGN
Drainage PIPES-DRAINAGE
Sewer PIPES-SEWER
Lets get started and make a surface from the 3D
faces
Step 1: From the menu, click on Surfaces Create Surface.
Step 2: At the dialogue box to Select Required Drainage Settings file, just click OK.
Step 3: At the prompt for a surface name, type NS and click OK. The Create/Edit Surface form will
display:
This form consists of three tabs:
- Inputs: use the tabs to select input
data for the surface
- Outputs: manages the display of
contours, contour labels, slope
shading, direction and height shading
- Statistics: lists the statistics of the
surface you can copy this
information across to use as inputs
elsewhere
Note: This form is modeless you can position it
where you want, leave it open and still work in
BricsCAD.
Step 4: From the 3D Faces tab, click on the
pick box and select the layer SURF
from the list (the software filters to
display layers containing 3D faces)
-1- Copyright Civil Survey Solutions Pty Ltd
Civil Site Design for BricsCAD
Step 5: Click on the Add button to add this layer of data to
the inputs list.
Step 6: Click on Build Surface the software will
immediately build a surface from the inputs and
display in the drawing.
Note: You can turn off the triangles (3D faces) now, for better clarity
in the drawing.
The surface is a single object in the drawing there are
export tools to generate base BricsCAD entities of the
triangles and contours, for final presentation.
Step 7: Click on the Inputs > Boundaries tab. From here
you can apply any closed 2D polyline as an outer
boundary for the surface, as well as hiding internal
triangles. Do not add a boundary in this case.
Surface Display Controls
Click on the Outputs tab from here you
can manage how the surface displays.
You control what displays as well as what
layers are used ARD will create the
layers as required and you can manage the
available layers from the ARD Layer
List found under settings in the alignments
tab.
All of the display controls can be saved to
the ARD Settings folder and then be
recalled on any project. Lets start by
changing the display using a saved Style:
Step 8: Click on Load Style.
Step 9: In the list of available styles,
select Existing-Contours-5m &
1m intervals.SDF and click OK
Surface Contour Display
The surface display immediately changes
in the drawing. Lets have a quick tour of
the user controls
Step 10: The Contours & Mesh tab
allows you to set the layer and
mesh (triangle) display. Make
the following changes:
a. Tick on the Mesh
b. Change the Major
Contours to 10
c. Change the Minor
Contours to 2
d. Change the colours as
desired
As changes are made, the surface display automatically updates. Click on Update Display if desired.
-2- Copyright Civil Survey Solutions Pty Ltd
Civil Site Design for BricsCAD
Contour Labels
Contour labels can be applied at the
edges of each contour, at regular intervals
internal to the contour line, and along user
selected lines. You get to control colour,
layer, text style and text size.
Step 11: Click on the Outputs > Contour
Labelling tab
Step 12: For the Major contour labels, tick
ON the Mid labels and then click
Update Labels. Note extra
labelling at regular intervals
along the major contours the
Spacing parameter controls the
distance between the contour
labels.
To add your own contour labels where you want:
Step 13: Tick on the option Label by Line, then click on the Add
button.
Step 14: In the drawing, click on two locations inside the surface
contour labels will be added along the line between the two
points.
Labels will be created along the line.
This line displays when the Create Surface form is displayed moving
the line using BricsCAD grips will move the contour label locations.
Notes: You can change the Type and click on Update Labels to update the
labels in the drawing.
Contour lines will not be hidden by labels in BricsCAD.
Slope Arrows
Sometimes its helpful to see the direction of
flow as well as see at a glance the steep and
flat areas across the surface this is done by
displaying slope Arrows
Step 15: Click on the Outputs > Slopes &
Arrows tab and tick on Show Slope
Arrows
Step 16: Click on the Update Display button
and note the slope arrows display in
the drawing
Step 17: Type in different slope ranges,
change range colours (by clicking on
the colour swatch) and click Update
Display
Step 18: Untick Show Slope Arrows and
click on Update Display.
You can also select a BricsCAD table style,
set the column widths and click on the
Create Table button to add a BricsCAD table in the drawing
Note: In BricsCAD, you will need to manually merge the Title row to span the full table column extents by selecting the
table row and selecting the Merge button in the table editor form.
-3- Copyright Civil Survey Solutions Pty Ltd
Civil Site Design for BricsCAD
Height Shading
It is often helpful to display the surface
with different colours representing
elevation ranges.
Step 19: Click on the Outputs > Height &
Directions tab and tick on Show
Height Shading
Now to set up the height ranges the Set
Up Table button allows you to do this
easily.
Step 20: Click on the Set up Table button
and set the following:
a. Under Region Split
Metho, tick on the option
By Increment and set the
increment to 5.
b. Click on the colour swatch and set the colour to Red.
c. Click OK to apply the colour ranges, and then click on Update Display.
Step 21: Untick Show Height Shading and click on Update Display.
Surface Statistics
Step 22: Click on the Statistics tab
Step 23: Click on the Update button and review
the outputs. The Print button will generate a
text file output
That concludes this quick tour of surfaces.
Step 24: Tick on the cross at the top of the form to
close the Create Surface form
Alignments
In Civil Site Design, alignments are created from polylines. The alignment creation/editing form includes
full IP editing tools to add and edit curves (with or without spirals). Labelling occurs as the design
changes you get to control the layer, text size, orientation and spacings for labelling. You can
immediately create BricsCAD tables of the alignment from the same form from which you create or edit
the alignment.
In ARD, every alignment can be given vertical geometry (turned into a String object). The software also
understands how to manage particular strings in a road network these are Roads, Kerb Returns, Cul-de-
sacs and Knuckles. These are special strings you can make from the alignments.
Lets start by creating an alignment.
Step 1: From the menu, click on Alignments Create Alignment.
At the prompt, click on the red polyline (on layer ALIGN) on the left side of the
surface. The alignment runs north-south.
Upon selection of the polyline, the Create/Edit Alignment form will display. From here
we can name the alignment, control the display and generate output tables.
-4- Copyright Civil Survey Solutions Pty Ltd
Civil Site Design for BricsCAD
Geometry Edits
Step 2: In the Geometry tab, fill out the following:
a. Name: Delawn
b. Object Type: Road
Leave Delete Existing Object ticked on to replace
the polyline with an alignment.
The Edit Tools allows you to immediately edit the
geometry of the alignment move IPs around, add
IPs, delete IPs, and change curve radii using the
editing tools.
Lets change the first curve radius.
Step 3: From the Edit Tools frame, click on
Edit Curve and click on the first curve
on the alignment.
The Edit Tools panel will now change to display the
details of the alignment IP selected and to allow
editing of the IP details:
Step 4: Click on Curve Radius - change the radius
to 250 and click Apply
The alignment will immediately update in the drawing
the new alignment geometry will be drawn and the
labelling will update to suit. The original alignment
geometry will display in a different colour, and will be
removed upon exit from the alignment form.
Step 5: If desired, click on Move an IP from the
Edit Tools
a. Click to select the first IP at chainage
zero
b. Click to select a new IP position
note that the curve updates to
maintain tangency
Let review the annotation of the alignment
Alignment Annotation
Step 6: Click on the Annotation tab
The Annotation tab allows you to fully control the alignment
labelling. Different geometry along the alignment can be controlled
by assigning Annotation Styles these set out the text positions,
orientation, layer, number of decimal places and more. You can
make your own annotation styles using the Annotation Style Editor.
Lets keep it simple by changing the Major Chainage interval:
Step 7: Click on the Major
Chainage Spacing value and
change it to 50
Step 8: Click on the Refresh
button the labelling updates in
the drawing
On the left is the labelling at
20m spacings 50m spacings
shown on the right.
-5- Copyright Civil Survey Solutions Pty Ltd
Civil Site Design for BricsCAD
You can save the annotation configuration as an Alignment Annotation Set and apply it to any alignment.
Alignment Display - Layers
Step 9: Click on the Colours tab. Here you can set the layers (and colours and linetypes) to apply to
the different geometric components of the alignment lines, curves and spirals. When you are
editing the alignment, you can set different layers to apply to the edited alignment this allows
you to see the original alignment geometry when edits have been applied.
The Alignment Colour Style enables the layers to be assigned to the alignment. The Alignment and Code
Layer List allows you to set up layers for ARD to create an use (in both the Alignment Colour Style and in
the display of drafting in plan)
Alignment Tables
Alignment Tables can be readily created and customised by you.
Alignment Tables are created as BricsCAD tables in the drawing
and get updated whenever you click on the Create Table
button.
Step 10: Click on the Alignment Table tab
Step 11: From the Report Format pick list, select
Ch+East+North+Rad+CSV
Below the pick list is the table configuration you can edit this
as desired to add more columns to report in the table and to
customise the data and heading output.
You can add more Report Formats to establish your preferred
tabular display.
Step 12: Click on the Create Table button and pick a
location to the right of the surface. A BricsCAD table
will be created in the drawing and will contain all of
the alignment details.
This is a BricsCAD table you can customise the colours,
layers, text size and text style by changing the BricsCAD
Table Style.
Note: In BricsCAD, you will need to manually merge the Title row to span the full table column extents by selecting the
table row and selecting the Merge button in the table editor form.
Curve Tables
Some designs require curve tables to be created. Curve tables
describe each curve on an alignment.
Step 13: Click on the Curve Table tab
Step 14: From the Report Format pick list, select Method 1
The Table Layout list allows you to select different parameters of
the curve to display. A number of standard arc setout methods
are included and can be included in a curve table.
You can create one table for all the curves, or separate curve
tables at each curve along the alignment.
Step 15: Click on the Create Table button BricsCAD
tables will be inserted at the start of each curve, as well
as a block describing the method 1 curve setout
parameters. Move the tables where you want them
clicking on the Create Table button again will update
the tables where you have relocated them.
-6- Copyright Civil Survey Solutions Pty Ltd
Civil Site Design for BricsCAD
Step 16: Click on OK to create the Alignment.
You can click on the on Alignments Edit Alignment command to reopen the Alignment Details
form and edit the labelling, geometry or table outputs.
Creating Multiple Alignments
Repeat the above process for creating alignments to create alignments from the other four polylines in the
drawing (no need to edit the geometry or generate tables). An alternative to the below instructions is to
use the Auto Create Alignments command in the Alignments menu. This will set automatic road names.
Step 17: From the menu, click on Alignments Create
Alignment.
Select each alignment from the drawing and assign the following
from the Geometry tab:
1. Marin Street:
a. Name: Marin
b. Object Type: Road
2. Stawell Street
a. Name: Stawell
b. Object Type: Road
3. Sydney Street
a. Name: Sydney
b. Object Type: Road
Each alignment starts or ends at another alignment centreline, where tee intersections are to be formed.
Stawell Street and Sydney Street cross each other, with the intention to form a crossing intersection.
There are now four alignments created in the drawing the next step is to start making some Roads.
Roads
So far weve worked on building the horizontal geometry for creation of roads and
intersections. The next step is to take the 2D plan layout geometry (the
alignments) and turn them into Strings, with road cross sections assigned.
A String is an object that contains vertical geometry and (optionally) cross
section geometry. It uses an alignment for horizontal geometry control. Cross
sections are calculated at user defined intervals and at geometry points along
the alignment cross sections are joined together to form surface
models.
A Road is a particular type of String as well as having its own vertical geometry and cross sections
assigned at each sampled section, when one Road String meets another, or two Road Strings cross each
other, they will share levels (elevations) where they intersect. In all cases of intersecting Roads, there is a
Main Road and a Side Road. The Main Road does not get adjusted through the intersection zone;
however the Side Road String vertical grading will adjust to adopt the design of the Main Road cross
section, normally between the left and right edges of the Main Road. The cross section Code that is used
to define the edge of Main Roads is controllable by you the default is to look for the LEB and REB codes
on the Main Road cross sections.
Typical Cross Sections - Templates
Lets start by looking at the Template Editor. The Template Editor allows you to create typical cross
sections to apply to a String. The template normally provides a starting point for your design after the
template is applied and cross sections are created, users then edit the cross sections based on their
design requirements
Step 1: From the menu, click on Roads Settings
Create/Edit Section Templates.
Step 2: Because two alignments are crossing, ARD
needs to be told which one is the Side Road.
Accept Stawell as the Side Road and click OK.
-7- Copyright Civil Survey Solutions Pty Ltd
Civil Site Design for BricsCAD
The Template Editor form will now display. The Template Editor consists of:
A spreadsheet view at the top for
you to create Sections (aka Legs)
left and right of the String to which
it will be attached. Each Section is
defined by an offset distance, as
slope/vertical and a Code
(describing the end of the Section).
The Plot option sets whether or not
the Code will be textually
described at the time of plotting
cross sections.
There is a visual display below the
spreadsheet view this updates
as geometry is changed
Function controls to the right
o Use the arrows at the top to cycle through Templates
o Click on Template Options to make new Templates
o Click on Create Section or Create Kerb to create Sections (complete with subgrade
layers)
o Click on Let Side and Right Side to assign some starting batters.
o Controls to set subgrades to be assigned if new Codes are inserted on the String.
Step 3: Set the current template to Local
Metric Road 6m SM.
Step 4: Set the Width of Section (Leg) 1 to
3.2m on both sides this changes
the width of the road (LEB and REB
codes)
Step 5: Set the width of Section (Leg) 6 to
1.2m on both sides this changes
the width of the footpath (LFPO and
RFPO)
Step 6: Change the batter slopes click on the button Left Side and
change the Slopes to 1:2 cut and 1:2 fill
Step 7: Repeat for the right side click on the button Right Side and
change the Slopes to 1:2 cut and 1:2 fill
You can make as many Templates as you need by clicking on the
Template Options button and selecting to Create New Template in
Local Library.
We will use the Metric Road 6m SM Template for our Road cross sections.
-8- Copyright Civil Survey Solutions Pty Ltd
Civil Site Design for BricsCAD
Road Creation
Step 8: From the menu, click on Roads Create/Edit Road.
Step 9: At the prompt, pick the Delawn alignment in the drawing. The
Add Roads form displays:
Step 10: Set the Template to Metric Road 6m SM and click on OK.
In the drawing, the road linework will immediately display, representing
the extrusion of the cross sections along the String vertical grading and
the alignment horizontal geometry.
Note: The colours of the linework can controlled from the menu command
Alignments > Settings > ARD Layer List.
The Vertical Grading Editor Window will also display. The Vertical
Grading Editor provides a comprehensive set of tools for designing the
string vertical grading. Create/delete IPs, set IP levels/grades and assign
vertical curves from the Vertical Grading Editor interface.
As well as managing the string vertical grading, the Vertical Grading
Editor also allows the user to open cross section windows to review the
cross sections as well as allowing cross sections to be edited.
The Design Data form allows you to fully customise your cross sections
along your string, and can be accessed from the Vertical Grading Editor
or directly from the menu or Roads-Main toolbar.
Vertical Grading
A view of the initial design and layout is shown below:
Move the Vertical Grading Editor (VGE) window where you want in the drawing and resize the window to
suite. Note that the software has applied an automatic best fit design, creating multiple IPs inclusive of
vertical curves. You are encouraged to edit the vertical design.
As the design changes, the linework in the drawing will update.
Step 11: In the Vertical Grading Editor, click on the Delete IP button up the top, near the left.
Step 12: Click in the display window of the Vertical Grading Editor at around chainage 150 the vertical
IP is removed and the design updated.
-9- Copyright Civil Survey Solutions Pty Ltd
Civil Site Design for BricsCAD
Step 13: Click on the Move IP Anywhere button and click on
the IP located at around Chainage 50 in the VGE
display window. Move the IP around and click to set a
new position.
Upon selecting a new location the information updates in the
VGE window and the linework in the drawing updates have a
look at the new batter offsets.
Step 14: Click on the Edit IP button and click on the IP just edited. This
opens the IP Editor form.
Step 15: Change the VC Length to 75m and click OK.
You can click on the Add IP button to create more IPs. The snap IP buttons ( and ) will create
IPs that are snapped onto the sampled (existing) surface.
The Raise Lower All IPs icon allows you to set a cut/fill volume outcome once you click OK the
software raises and lowers the string to achieve the required volume result.
Note: Use the middle scroll button to zoom and pan in the Vertical Grading Editor display window. Roll the middle
mouse to zoom and hold it down to pan.
There are many more IP editing tools hover over each item to read what it does.
Cross Section Display
You can display as many cross section windows as you like, sized and positioned to suit. The quickest
way to display these is
directly from the Vertical
Grading Editor window.
Step 16: Hover in the
Vertical Grading
Editor window at
around the location
of the IP you edited
and press the right
mouse button
Step 17: Resize and
reposition the cross
section window.
You can show more cross section windows by clicking on the Display Cross Section Window from
the VGE and then clicking a chainage to display in the VGE display.
Step 18: Click on the Move IP Anywhere button and click on the IP you have previously edited. Move
the IP around and watch the cross section window/s. All open cross section windows
automatically update as design changes are made.
Step 19: Change the display of information by clicking on the Display Settings button
Step 20: In the Settings form, untick Show Levels and
tick On Show Code. Click OK to exit the form -
the cross section window now displays code
information, instead of design levels.
Use the arrows to navigate to different chainages or
use the pick list to change the chainage to display. Right
clicking on the VGE will reset the chainage for the cross
section window opened with the right click.
Note: Use the middle scroll button to zoom and pan in the Cross Section display window. Roll the middle mouse to
zoom and hold it down to pan.
Close and open cross section windows by clicking on the X top right.
-10- Copyright Civil Survey Solutions Pty Ltd
Civil Site Design for BricsCAD
Cross Section Editing
You can edit the applied Templates directly from the VGE just click on the Create/Edit Template
button on the left of the VGE.
Editing cross sections along the length of the String is made from the Design Data Form.
Step 21: From the VGE, click on the Design Data Form button.
The left side panel lists all the aspects of the cross section that can be edited anything with a + next to it
can be expanded to show the inputs/edits assigned.
Step 22: Expand Templates and click on the template entry the details show on the right. The Metric
6m SM Template is applied for the full length of the alignment.
You could completely change your cross sections by picking a different Template and clicking to apply the
changes.
The Add Entry button is used to add more controls this allows you to change Templates along the
Road string.
The Variations section allows you to edit your cross sections on a code-by-code basis. With the
Variations controls you apply the following edits, and more:
- Delete a Code over a chainage range
- Insert a new Code over a chainage range
- Vary the width and/or slope of a Code over a chainage range
- Set the offset of a Code to match a selected alignment
- Set the offset and level of a Code to match a selected String
The Batters section allows you to override the batter conditions anywhere along the Road string.
Step 23: Close the Design Data Form window by clicking on the X at the top right of the form.
-11- Copyright Civil Survey Solutions Pty Ltd
Civil Site Design for BricsCAD
Surface Creation
As well as creating a surface for the current String, you can create an Automatic Road Network Surface
model this type of surface model automatically includes the Road, Kerb Return, Cul-de-sac and Knuckle
Strings in one trimmed surface model. To set this type of surface up:
Step 1: From the menu, click on Roads Auto Model. A surface model of the current Road string is
automatically created.
Note: Use the Surfaces Create Surface command to edit the display of the surface, or edit some aspects of
the display directly from the VGE
Step 2: From the VGE window, click on the
Control Surface Display button
Step 3: On the Surfaces tab, you can quickly turn the
mesh or contours on/off, and change contour
intervals. Click on the Models tab
Step 4: For the TotalModel, tick on the option Auto
Rebuild and click OK
This sets ARD to automatically update the surface as
changes are made in the VGE.
You can test this by using the Move IP Anywhere
function to move an IP and reviewing what happens in the
drawing as each edit is made.
Quick Volumes
At any time during the design of any String, you can extract a quick volume summary of your string
design.
Step 1: From the VGE, click on the button Compute Volume Summary Report. A text file will
display with summary volumes for the String.
Step 2: Close the VGE window for Delawn by clicking on the OK button.
Plotting and Outputs
Lets generate some long and cross sections for the Delawn Road string.
Long Sections
Step 1: From the Menu, click on Roads Plot Long Sections. Click on the Delawn alignment in
the drawing.
Step 2: In the Select Sections to Plot form, click on Selected Sampled Sections.
A preview long section displays in a new Layout and a form displays for you to edit and manage the
display of your long section. From here you can set up the layers, scales and assign a title block. You
can also fully customise the data displayed on the long section and in the rows at the bottom.
Saving styles provides a quick means of recalling long section output displays, ready for immediate
plotting output.
-12- Copyright Civil Survey Solutions Pty Ltd
Civil Site Design for BricsCAD
Step 3: Click on Load Style, select the style
QS A1 Title and click OK. The long
section presentation will immediately
update.
Step 4: Click on Plot to Layout to create
new BricsCAD Layouts in the
drawing the long section will span
multiple sheets (layouts) as
required. A model view can also be
included in the output.
Go back to the Model tab.
Cross Sections
Step 5: From the menu, click on Roads
Plot Cross Sections. Click on
the Delawn alignment in the
drawing.
Step 6: In the Select Sections to Plot form,
click on Selected Sampled
Sections.
Step 7: Click on Load Style, select the style
QS A1 Title and click OK. The
cross section presentation will
immediately update.
Step 8: Click on Plot to Layout to create
new BricsCAD Layouts in the
drawing the cross sections will
span multiple sheets (layouts) as
required.
Creating Multiple Roads
The Create/Edit Road can be used to create the
other Road Strings, one at a time. You can however
automate the process by using the Auto Road
Creation command.
Step 9: From the menu, click on Roads Auto
Creation Tools Auto Road Creation.
The Add Road form will display as before, with some
command buttons removed (the ones that are unique
to individual Road Strings).
Step 10: Click on OK (Create/Update) to create all
the Roads.
Now, lets review Stawell Street (This is the Road
running North South in the middle of the drawing) in
the Vertical Grading Editor to see the interaction with
both Marin Street at the southern end and Sydney
Street in the middle of the String.
Note: Until we create Kerb returns, the automatic surface model that updates will be incorrect at the intersections as
we make kerb returns the software will neatly trim up the intersections to get rid of overlapping cross sections
-13- Copyright Civil Survey Solutions Pty Ltd
Civil Site Design for BricsCAD
Step 11: From the menu, click on Roads Select/Open/Edit Open Vertical Grading Window.
Step 12: At the command prompt, click on Stawell Street in the drawing (or press [Enter] and select
Stawell from the list of strings).
Step 13: Repeat the above two steps and open Sydney Street (This is the road that forms a cross road
with Stawell).
Stawell Street and Sydney Street both contain IPs at the start of each String, with the IPs describing the
cross section of the intersecting main Road. Stawell Street also has IPs midway along that describe the
cross section of Sydney Street where it crosses Stawell Street.
Move Sydney Road up
and down by editing the
IP closest to the vertical
red line located around
chainage 80 the vertical
grading of Stawell Street
will immediately update to
match the new cross
section of Sydney Street.
Automatic vertical curves
have been created either
side of the intersection
you edit these when you
create or resample the
road cross sections (they are not editable in the VGE window).
Intersection connectivity is automatic.
The surface will rebuild as the vertical grading of any string is edited its now time to create kerb returns.
Step 14: Close all open VGE windows.
Kerb Returns
Kerb Return Strings are a special type of String as well as supporting a vertical grading design and
cross sections, kerb return strings understand that they should connect to two Road strings, specifically to
particular Codes on the road strings. By default, these Codes are LEB and REB (representing left edge of
bitumen and right edge of bitumen).
Step 1: From the menu, click on Roads Create/Edit Kerb Return and click on the northern side of
the intersection between Delawn Street and Sydney Street.
Step 2: From the Single Arc tab, type 12 for the Radius
Step 3: Click on the button Create/Update Alignment
In the drawing, a new kerb alignment is created as
well as a Kerb String the intersection is automatically
remodelled to include the removal of overlapping
Codes from the Main and Side Roads and the surface
rebuilt.
The cross section for the kerb return string is
automatically constructed from the matching Codes on
the Main and Side Road cross sections when these
codes are dissimilar, users can specify a Template for
the kerb return cross sections.
Step 4: If desired, change the Radius to 15 and click
on Create/Update Alignment. The kerb
return updates both the horizontal alignment
as well as the String vertical grading.
Step 5: Click on Display Vertical Grading, click OK
on a message if it displays.
Step 6: Click Close to close the Kerb Definition
form.
-14- Copyright Civil Survey Solutions Pty Ltd
Civil Site Design for BricsCAD
The Vertical Grading of the Kerb Return will
display. The incoming IPs and outgoing IPs
from the kerb return are matched to the Road
cross section Code levels.
If desired, open the VGE of the Main and Side
Road edit the Main Road IPs and watch
both the side road and the kerb return VGE
update.
The cross sections of the kerb return are built
from the main and side road cross sections.
Step 7: Click OK to close the kerb return
VGE.
Note: Use the Kerb Return command to edit any
kerb return string in the drawing.
Multiple Kerb Returns
You can automate the kerb creation process.
Step 8: From the menu, click on Roads Auto
Creation Tools Auto Kerb
Returns
Step 9: At the form that displays, type 10 for the
kerb return radius and click OK.
The software sweeps through all the Road
intersections and creates kerb return Strings at
each quadrant. The surface model and the road
linework immediately updates, including automatic
trimming of the main and side roads to include the
kerb returns.
Note: Use the Kerb Return command to edit the radius
of any kerb return string.
Cul-de-sacs
Cul-de-sac Strings are a special type of String as well as supporting the vertical grading design and
cross sections, cul-de-sac strings understand that they should connect to the start or end of a Road string,
specifically to particular Codes on the road strings.
Step 1: From the menu, click on
Roads Cul-de-sac
and press [Enter] at the
command prompt this will
initiate the process for
creating a new Cul-de-sac
Step 2: Fill in the following:
- Cul-de-sac Name: MarinCDS
- Incoming Road: Marin
- Match to Code: EB
- Start Chainage: 190
- Radius 1: 15
- Radius 2: 10
- Radius 3: 15
-15- Copyright Civil Survey Solutions Pty Ltd
Civil Site Design for BricsCAD
Step 3: Click on the Create/Update Alignment button.
The alignment creates in the drawing.
Now to establish the vertical grading controls and
the modelling controls.
Step 4: Click on the Vertical Grading Controls
button to display the vertical grading
design controls.
Step 5: For the Cul-de-sac Template pick Auto
Step 6: Click on the button Display Vertical
Control the VGE for the MarinCDS
String will display
Step 7: Click on Close to close the cul-de-sac
form.
The cul-de-sac VGE shows the incoming and
outgoing Road levels along the edge of the Road
you get to design the internal IPs and levels.
Note: The Transfer Levels
options allow you to set
automatic IPs to be included in
the cul-de-sac vertical grading,
with the elevations being
calculated using the road
crossfalls.
The Surface automatically rebuilds to include the cul-de-sac design.
Note: Use the Cul-de-sac command to edit the cul-de-sac horizontal and vertical geometry of the cul-de-sac
alignment, unless you have manually created the alignment using the Specify tab.
Setout
Step 15: Go to the Model Tab and
from the menu, click on
Roads Multi Object
Setout.
Step 16: Click OK at the next form to
accept the name for the
setout.
Step 17: Click on Load Style. Pick
CL Code - P (no circle) dwg
+ PENZD table.setOutStyle
and click OK. This will
establish some Settings
output controls
Step 18: From the Object and Code
Select tab, tick the Off
buttons for the Kerbs and
Cul-de-sacs so we just set
out the Road centrelines.
-16- Copyright Civil Survey Solutions Pty Ltd
Civil Site Design for BricsCAD
You can pre-set which sampled cross sections are used in the creation of setout points. By default, the
Roads will setout every sampled section its often preferred to limit
this to the same sampling as the cross sections.
Step 19: In the Objects to Set Out list, click on Delawn, then click on
the Edit button.
Step 20: In the Setout Spacing along Chainage, use the pick list to
set the spacings to Section Plots. This sets the setout
spacings to match the cross section plot sampling.
You can also set a starting point number for each Road.
Step 21: Click OK.
From the Setout form, click on the Create Setout button.
At the prompts, click on screen to set locations for
the tables.
Point number text will be displayed in the drawing
and BricsCAD tables of the setout will be displayed
in the drawing.
Note: In BricsCAD, you will need to manually merge the
Title row to span the full table column extents by
selecting the table row and selecting the Merge button in
the table editor form.
Volume Reports
You can generate volume reports for each String, as well as a summary volume report across the entire
road network (this includes trimming of the roads and inclusion of the kerb returns, cul-de-sacs and
knuckles)
Step 1: From the menu, click on Roads Reports Volume Report
Step 2: From the Volume Calculations form, set the following:
Step 3: Road Selection: Delawn
Step 4: Select Calculation Settings
a. Set the Left side extent to LEB
b. Set the Right side extent to RBK
-17- Copyright Civil Survey Solutions Pty Ltd
Civil Site Design for BricsCAD
c. Click Save Settings
Step 5: Select Report Settings
a. Under Section by Section tab, tick on the Strip Area & Design Level columns
b. Click Save Settings
Step 6: Select AutoCAD table
a. When prompted, pick a point on screen for the location of the AutoCAD table
Step 7: Select Saveas CSV file
a. When prompted, save the CSV file in a location of your choosing
Other Road Design Stuff
Much of the functionality of the software isnt covered here some topics include:
- String control, which can be applied to any cross sections
- Construction of your own model from any strings and codes
- Superelevation automatically applied at each curve
- Knuckle design tools
- Roundabout tools
- Intelligent (logic driven) batter conditions
- Slope pattern block insertion
- Road reconstruction (cross section editing) tools
Pipes - Drainage
Quickly create, edit and plot pipe networks using ARD.
ARD Pipes supports the creation and layout of stormwater
drainage pipes (Rational Method), sewer pipes, service
obstruction and general pipe networks.
Plotting and report outputs are made directly into the drawing,
so revision control is made simple.
Like Roads, the pipes module supports the display of multiple
branches along any network in separate design windows (pipe
Vertical Grading Editor windows) from which you can readily
edit pipe sizes, invert/obvert levels, insert and delete pits.
Lets have a look a creating a quick drainage network from
some polylines in the drawing.
In the drawing command line, type LAYON and press [Enter}.
All layers will turn on there are layers
in the drawing representing pipe and pit
locations. ARD can create pipes and
pits directly from polylines, converting
each polyline vertex into a pit.
Note the following layers in the drawing:
- PIPES-DRAINAGE
This layer contains the polylines that
represent the desired locations for
pipes and pits.
-18- Copyright Civil Survey Solutions Pty Ltd
Civil Site Design for BricsCAD
Pipe Settings
There a number of pipe settings that control the list of pits, pipes, design controls of cover and slope,
minimum and maximum flow velocities, freeboard, rainfall locations, design storm ARIs and more. Lets
have a look at some of the critical items for drainage design:
Step 1: From the menu, click on Pipes Settings Active Network
Step 2: From the General Tab then click on the Defaults Tab, set the Design Surface to be
TotalModel. Top of pit levels are initially set to match the design surface
Step 3: Click on the Pipe Tables tab and review the list of Pipes pipes are set by Pipe Class and Pipe
Type. The pipe type list allows the user to type in pipe IDs, set pipe sizes and other geometric
and hydraulic controls.
Step 4: Click on the Drainage Tab then click on the
Design Settings tab. Items to confirm/edit
include:
a. Location: Melbourne
b. Minor Frequency: 10yr ARI
c. HGL Method: Pipe Partial Water Level
d. Pipe Flow Time Velocity: Flow/Part
Area of Pipe
e. Automatic Bypass to next Pit: Tick ON
Step 5: Click on the IFD Tables tab. Here is where
you can create new IFD tables to use.
Step 6: Click on the Pit Tables tab. Here you can set
up Pit Classes and Pit Types for each Pit
Type you establish the performance of the pit
(eg: for on-grade pits, you specify gutter flow
vs inflow)
Step 7: Click on the Services Tab here you create service obstruction types and set the pipe
size/shape and the clearances required around the pipe
Step 8: Click OK to save and exit the settings.
Pipe and Pit Creation
Step 9: From the menu, click on Pipes Create
Drainage Pipes/Pits
Step 10: In the Create Drainage Pipes and Pits
dialogue, fill in the following:
- Pit Family: 1m SEP
- Pit Type: 3%
- Pipe Class: P-Class 2 RRJ
- Pipe Type: 300
- Layer: PIPES-DRAINAGE
- Erase Existing Objects: Tick ON
Step 11: Click on All Objects on Selected Layer.
All polylines on the layer PIPES-DRAINAGE are
used to create pipes and pits, including pit junctions
where polyline vertices intersected.
Note: To remove pipes or pits, the ARD Pipe Editing tools
must be used deleting them in BricsCAD does not
remove them from the ARD pipes/pits list.
Unless you tell it not to, when you make the pipes
and pits into a network and assign/edit catchments,
ARD will automatically resize the pipes and change
the invert levels to achieve the required design
hydraulic grade line (HGL).
Lets have a quick look at one of the editing tools.
-19- Copyright Civil Survey Solutions Pty Ltd
Civil Site Design for BricsCAD
Step 12: From the menu, click on Pipes Edit Edit Pit Properties.
Step 13: At the prompt, click on Pit number 3
(located at the head of the court
bowl)
Step 14: In the Pit Properties form, note the
icons on the left allowing control of:
a. Pit location in plan
b. Top of pit level
c. Surcharge level
d. Pipe constraints
e. Bottom of pit level
If desired, set the pit location based on the
court bowl. The process is:
Step 15: Next to Road Name at the top right,
click on the Pick icon. Pick the
cul-de-sac alignment in the
drawing, then pick for the chainage
Step 16: In the Pit Location frame, click on
From Road. Pick LTK as the Code
and type in 0.5 as the Offset from Code.
Step 17: Click OK to exit the form the pit location (and optionally levels) is adjusted).
Now the plan location of the pit is set to be a fixed offset from the cul-de-sac design.
Other useful edits to review include Move Pit, Edit Pipe Properties and Insert Pit.
Assigning Catchments
Skip this step if you are doing a general pipe design, or you know your pipe sizes and levels.
Stormwater catchments can be created from polylines in the drawing or can be assigned areas directly.
You set the parameters of the catchment.
Step 1: From the menu, click on Pipes Create Drainage Catchment Area.
Step 2: At the prompt, click on the leftmost upstream pit (pit number 1)
Step 3: In the Add/Edit Catchment Areas form, click on the Add button to make a new catchment.
Step 4: In the Create/Edit Catchments form,
set the following:
a. Catchment Name: 1
b. Method: Single C Factor
c. Total Area: 1 Ha
d. C Factor: 0.6
e. Tc (min): 6
Step 5: Click OK to create the catchment.
The catchment is created and a block is inserted
in the drawing to represent the catchment. You
are returns to th eAdd/Edit Catchment Areas
form to add more catchments to the pit.
Step 6: Click Close to stop adding catchments to this pit.
Step 7: At the prompt, select the northern pit at the head of the court bowl (pit 9)
Step 8: In the Add/Edit Catchment Areas form, click on the Add button to make a new catchment.
Step 9: In the Create/Edit Catchments form, set the following:
a. Catchment Name: 2
b. Method: Single C Factor
c. Total Area: 1 Ha
d. C Factor: 0.7
e. Tc (min): 6
Step 10: Click OK to create the catchment.
Step 11: Click Close to stop adding catchments to this pit and then press [Esc] to stop assigning
catchments.
-20- Copyright Civil Survey Solutions Pty Ltd
Civil Site Design for BricsCAD
Creating a Network
Currently you have a collection of connected pipes and pits. You now need to make them into a Network
by specifying a single downstream (outlet) pit and assigning the outlet water level. Once this is done,
ARD will route the flows through the network and determine the HGL outputs and assign pipe sizes and
levels to deal with the Minor Frequency storm.
Step 1: From the menu, click on Pipes Create/Update Network.
Step 2: At the prompt, select the most eastern (rightmost) pit (pit 8) as the downstream outlet pit
Step 3: In the Create Drainage Network form, type in Drainage 1 for the network name and then click
OK.
Step 4: For the Downstream Water Level select Top of Pipe and click OK.
The drainage network is now formed the pits will be circled and directional flow arrows will be presented
on each pipe, with the directions pointing toward the outlet.
The pipes and pits have now been designed based on the catchments and can be reviewed in the pipe
Vertical Grading Editor (VGE) windows.
Branch Sequencing
Its important to tell ARD how you want to plot the pipe runs (in what order) to do this you apply Branch
Sequencing. After you have sequenced the network you can also renumber the pits based on the branch
numbers/names.
Step 5: From the menu, click on Pipes Branch Sequence.
Step 6: At the prompt, select a pipe on the network
and click OK to confirm the selection
Step 7: In the Pipe Network Branch Sequencing
form, click on Auto Sequence Branches
to have the software automatically
establish branch sequencing note that
the pipes in the drawing highlight based on
the branch order assigned. You can edit
the branch sequencing manually as well as
establish branch names.
Step 8: Click OK to save the branch sequencing
and exit.
Now to establish pipe names based on the branch
sequencing:
Step 9: From the menu, click on Pipes
Network Labelling Settings.
Step 10: From the Network Labelling Settings form,
set the following:
a. Network Labelling Style: Pit Number/ Line Number
b. Defaults for Pipe Labels and Pit Labels: type a hyphen (-) in the
Middle cell
Step 11: Click OK to apply the adjusted pipe and pit labels based on the branch
sequencing.
Note: You can make your own labelling style for the pits.
Editing Pipes in a Network
One of the most powerful tools for quickly editing your pipe network is via the Pipe Vertical Grading Editor.
The Vertical Grading Editor allows you to view and edit a pipe long section from any selected pit to the
downstream outlet you can delete pits, insert pits, change pipe sizes/types and edit pipe invert levels
directly from the Vertical Grading Editor, and see what happens to the hydraulic grade line (HGL) as you
edit the network.
Step 1: From the menu, click on Pipes Vertical Grading Editor.
-21- Copyright Civil Survey Solutions Pty Ltd
Civil Site Design for BricsCAD
Step 2: Click on the most upstream pit on the southern side of Marin Street. All pipes from this pit to the
outlet will be highlighted for editing in the Pipes Vertical Grading Editor. Click OK to confirm
selection.
The Pipes Vertical Grading Editor window
opens. Move the Vertical Grading Editor
(VGE) window where you want in the
drawing and resize the window to suite.
Right click on a pipe to select it for editing.
Pipes are automatically sized and graded
to meet design requirements. A tracker in
the drawing shows the plan location while
editing in the pipes VGE. The Hydraulic
Grade Line (HGL) displays and updates as
pipes and pits are edited.
Step 3: Right click on a pipe and note
the Design Values and details at
the top of the form
Step 4: For the Downstream Pit, click
on the Lower button to lower
the end of the pipe. Note the
padlock display this indicates
that you have manually edited
the pipe downstream invert.
Step 5: Right click on another pipe. For the Pipe, click on the Lower button to lower the whole pipe.
Minimum pit drops will be preserved, unless you have manually edited the invert of the next
upstream or downstream pipe.
Step 6: Click in the Diameter pick box and pick a bigger pipe size all downstream pipes will update so
they dont downsize. Un-tick Set by User to restore the pipe size to the design size.
From the Pipes VGE you can insert pits, delete pits and set the pipe slope, as well as other
edits.
Note: Use the buttons to cycle through the pipes and use the various zoom buttons to zoom to
particular pipes along the VGE.
There are more pipe and pit editing tools hover over each item to read what it does.
Plotting and Reports
Long Sections
Step 1: From the menu, click on Pipes Plot Long Section. Click on one of the pipes you created
and then click OK to confirm the selection.
A preview long section displays in a new Layout
and a form displays for you to edit and manage
the display of your long section. From here you
can set up the layers, scales, assign a title block
and customise the data displayed on the long
section and in the rows at the bottom.
Step 2: Click on Plot to Layout to create new
BricsCAD Layouts in the drawing the
long section will span multiple sheets
(layouts) as required. The HGL,
incoming pipes and (when created)
crossing pipes will display.
Go back to the Model tab.
-22- Copyright Civil Survey Solutions Pty Ltd
Civil Site Design for BricsCAD
Reports
In the software you can develop your own reports to generate
tables you pick the property to report in each column, as well as
set the heading and column widths. A BricsCAD table is created
in the drawing there is a command line entry to force all tables
to update after you make a change to the network.
Step 3: From the menu, click on Pipes Reports
General. Click on one of the pipes you created and
then click OK to confirm the selection.
Step 4: From the Report Format pick box, select Pit Schedule
Pit Families. The report settings list will update
each line is setting a column to display in the table
output.
Step 5: Click on the BricsCAD Table button and select a
location in the drawing. A BricsCAD table will be
created.
Step 6: Repeat the above two steps to make the following
reports:
a. Report Format: Drainage HGL Report
b. Report Format: Drainage Pipe Report
c. Report Format: Drainage Pit Report
Note: When you elect to plot a report that
contains data that is dependent on the storm
frequency (ARI), you will be prompted to select
the storm frequency/ies to output. A table will
be created for each frequency.
Note: In BricsCAD, you will need to manually
merge the Title row to span the full table
column extents by selecting the table row and
selecting the Merge button in the table editor
form.
Trench Volumes
Step 7: From the menu, click on Pipes Reports Trench Volumes.
Click on one of the pipes you created and then click OK to confirm
the selection.
Step 8: Accept the default Subgrade Depth (this accounts for pipes that run
under the road you only backfill to the underside of the Road
pavement) and click OK.
A text report is created, listing the volume of material removed and backfilled.
At the bottom of the report is a summary of the volumes as well as a summary
of the pipes used.
Note: You can change the backfill conditions for the pipes by using the Set Pipe
Backfill Lengths command.
Plan Drafting
Step 9: From the menu, click on Pipes Label Network. Click on one of the pipes you created
and then click OK to confirm the selection.
Step 10: Accept the defaults in the Select Plot Items in Plan form and click OK.
Text is added at each pit and along each pipe.
-23- Copyright Civil Survey Solutions Pty Ltd
Civil Site Design for BricsCAD
Data Share
You can share your network (including catchments and bypass) geometry to Watercom Drains or PC
Drains directly. With Watercom Drains there is also the capacity to receive the results from the Drains
analysis and plot the pipe, pit and HGL changes using ARD Pipes.
Service Obstructions
Crossing services are a significant design consideration in any pipe network. In ARD, you create service
pipe networks directly from polylines these will show up on your
drainage, sewer and other service obstruction networks when viewed in
the Pipe Vertical Grading Editor the pipes are colour discriminated to
highlight clashes and insufficient pipe clearances
Step 1: From the menu, click on Pipes Create Service
Pipes/Pits with Levels.
Step 2: In the Create Service with Levels form, set the following:
a. Service Type: Gas 225
b. Name: Gas-225
c. Depth from Surface (mm): 1000
Step 3: Click OK. At the command prompt, select the polyline on layer Pipe-Service (the polyline
crosses the last pipe in the network).
Step 4: In the Edit Pipe Run form, you can set the levels of
each polyline segment to establish pipe levels along
the service network.
Step 5: Accept the defaults and click OK.
A service obstruction network will be created. This can be
viewed and edited in the Pipe Vertical Grading Editor.
Pipe Clash Detection
Step 7: From the menu, click on Pipes Vertical
Grading Editor.
Step 8: Click on pit 6/1 of the Drainage network (pit is
located at the head of the court bowl) and click OK
to confirm the selection.
Step 9: In the Pipes VGE for the drainage network, note the
conflict with the crossing Gas pipes.
Step 10: Right click on a pipe where the crossing gas is in
conflict.
Step 11: For the Pipe, click on the Lower button to lower
the whole pipe. Minimum pit drops will be
preserved, to lower upstream and downstream
pipes
Step 12: As required, right click on another and lower the
pipe to avoid the services
Note: Service Pipes change colour when they are outside the
clearance of both pipes.
Crossing services (and in fact any crossing pipes of any
network) display on the long sections.
-24- Copyright Civil Survey Solutions Pty Ltd
Civil Site Design for BricsCAD
Pipes - Sewer
Sewer pipe design processes parallel those of drainage the process for creating
pipes and pits, editing pipes and pits, creating networks, editing in the Pipe Vertical
Grading Editor and plotting are the same.
Where sewer differs from drainage is in regards to lot control (house connections)
for sewer, the levels of the sewer mains are driven by the lowest connection levels
from adjoining properties.
Step 1: ARD can create pipes and pits directly from polylines, converting each
polyline vertex into a pit.
Note the following layers in the drawing:
- PIPES-SEWER polyline representing the desired location for pipes and pits
- LOTS-SEWER closed polylines for each property
This layer contains the polylines that represent the desired locations for pipes and pits.
Pipe Settings
There are specific settings for Sewer design these relate to pit drop controls, pipe slop controls and
house connection controls.
Step 2: From the menu, click on Pipes Settings Active Network
Step 3: Click on the Sewer Tab then click on the House
Connections Tab. You can make new House
Connections and set the slope, cover and drop behaviour
of the house connection this is used to establish the
initial house connection levels and set the sewer pipe
levels.
Step 4: Click on the Design Tables tab. The Direction Change
Pit Drops sets the pit drops to be assigned based on the
direction change through a pit. The Junction Pit Drops
tab sets the pit drops to apply at junctions, based on the
worst angle change for incoming pipes.
Step 5: Click OK to save and exit the settings.
Pipe and Pit Creation
Step 6: From the menu, click on Pipes Create
Sewer Pipes/Pits
Step 7: In the Create Sewer Pipes and Pits
dialogue, fill in the following:
- Pipe Class: P-Class 2 RRJ or P-PVC
- Pipe Type: 300 or 225 or 150
- Layer: PIPES-SEWER
- Erase Existing Objects: Tick ON
Step 8: Click on All Objects on Selected Layer.
All polylines on the layer PIPES-SEWER are used to
create pipes and pits, including pit junctions where
polyline vertices intersected.
Note: To remove pipes or pits, the ARD Pipe Editing tools
must be used deleting them in BricsCAD does not
remove them from the ARD pipes/pits list.
As discussed in the Drainage Pipes exercises, a range of editing tools are included to enable you to
control the position, types, sizes and levels of pipes and pits. Some key editing tools include Edit Pit
Properties, Move Pit, Edit Pipe Properties and Insert Pit.
-25- Copyright Civil Survey Solutions Pty Ltd
Civil Site Design for BricsCAD
Creating a Network
Step 9: From the menu, click on Pipes Create/Update Network.
Step 10: At the prompt, select the most north eastern (rightmost) pit (pit 21) as the downstream outlet pit
Step 11: In the Create Drainage Network form, type in Sewer 1 for the network name, set the Sewer
Type to Default and then click OK.
The sewer network is now formed
Branch Sequencing
Step 12: From the menu, click on Pipes Branch Sequence.
Step 13: At the prompt, select a pipe on the network and click OK to confirm the selection
Step 14: In the Pipe Network Branch Sequencing form, click on Auto Sequence Branches and click OK
Step 15: From the menu, click on Pipes Network Labelling Settings.
Step 16: From the Network Labelling Settings form, set the following:
a. Network Labelling Style: MH Line Number/ Pit Number
b. Defaults for Pipe Labels and Pit Labels: type a hyphen (-) in the Middle cell
Step 17: Click OK to apply the adjusted pipe and pit labels based on the branch sequencing. Pits will be
numbered MH Branch#-Pit#.
Note: You can make your own labelling style for the pits.
Creating House Connections (Lot Control)
House connections (lot controls) set minimum pipe level controls required for the sewer network.
You can draw any 2D polyline that connects to the sewer pipe and turn it into a House Connection the
software will then set levels for the house connection network and use these to drive the permissible
sewer pipe levels.
You can also use property boundaries in the drawing (each property being a closed polyline) to draw
polylines that can be used as house connections. The tools for this include making an offset boundary
(for the easement within which the house connection line can reside), putting levels at each corner (so you
can see the high and low points) and drawing some worst case polylines that you could immediately turn
into house connections. Lets have a look at these tools.
Generating some Polylines for House Connections
Step 18: From the menu, click on Pipes Create Sewer
House Offsets
Step 19: Use the pick icon to select objects in the drawing as
desired. Set the following:
a. House Lots Layer: LOTS-SEWER
b. Offset Required: 2m
c. House Offset Layer: PIPES-SEWER
Step 20: Click OK. Each lot on the layer LOTS-SEWER will now have an offset polyline created.
Step 21: From the menu, click on Pipes Create Sewer
House Corner Levels
Step 22: Set the following:
d. Surface: NS
e. House Offset Layer: PIPES-SEWER
f. Text Height: 1
g. Text Style: ISOCP
h. Text Layer: PIPES-SEWER
Step 23: Click OK. Each corner of the offset polyline will now have corner levels shown.
Step 24: From the menu, click on Pipes Create Sewer
House Connection Polylines.
Step 25: Set the following:
i. House Offset Layer: PIPES-SEWER
j. Auto House Connection Layer: 0
Step 26: Click OK. Polylines are drawn these can be used for
creating House Connections as required.
-26- Copyright Civil Survey Solutions Pty Ltd
Civil Site Design for BricsCAD
Generating House Connections
Step 27: Find Lot 10 in the drawing it is located at the northern end of the network, on the horizontally
branching pipe
Step 28: From the menu, click on Pipes Create Sewer House
Connection
Step 29: In the Create House Connections form, set the following:
k. Pipe Class: P-PVC
l. Pipe Type: 90
m. House Connection Type: DN 100
Step 30: Click Select House Polyline at DOWNSTREAM End. In the
drawing, pick the polyline that runs around the western edge of
lot 10 and hits the sewer line (pipe MH3-1-MH2-1). Click on the
polyline at the end closest to the sewer line.
Step 31: Next, give the house connection a name and
(optionally) at lot nubmer and lot area. Set the
following:
n. Name: HC-10
o. Lot Number: 10
p. Lot Area: 500
Step 32: Click OK to create the house connection.
A house connection network is created you can edit this in
the Pipe VGE as desired (or to review the assigned levels)
Step 33: Repeat the above steps to create a House
Connection network for Lot 9, and more as
desired.
Editing Pipes in a Network
Step 34: From the menu, click on Pipes
Vertical Grading Editor.
Step 35: Click on Pit MH 3-1, which the most
upstream (and western) pit located
on the western branch. Click OK to
confirm selection.
The Pipes Vertical Grading Editor window
opens. Pipes levels are automatically
adjusted to accommodate house connection
outlets. Moving the sewer pipes above the
house connections will change their display
colour.
Step 36: Edit the pipe levels as desired.
Step 37: Click OK to exit the Pipes Vertical
Grading Editor
-27- Copyright Civil Survey Solutions Pty Ltd
Civil Site Design for BricsCAD
Plotting and Reports
Long Sections
Step 38: From the menu, click on Pipes Plot Long Section.
Click on one of the pipes you created and then click OK to
confirm the selection.
Step 39: Click on Plot to Layout to create new BricsCAD Layouts in
the drawing the long section will span multiple sheets
(layouts) as required. The House Connections, incoming
pipes and (when created) crossing pipes will display.
Go back to the Model tab.
Reports
In the software you can develop your own reports to generate tables you pick the property to report in
each column, as well as set the heading and column widths. A BricsCAD table is created in the drawing
there is a command line entry to force all tables to update after you make a change to the network.
Step 40: From the menu, click on Pipes Reports General. Click on one of the pipes you
created and then click OK to confirm the selection.
Step 41: From the Report Format pick box, select Sewer Pit Schedule. Click on the BricsCAD Table
button and select a location in the drawing. A BricsCAD table will be created.
There is a specific report for the house connections.
Step 42: From the menu, click on Pipes Reports Sewer House Connections.
Trench Volumes
Step 43: From the menu, click on Pipes Reports Volumes. Click on one of the pipes you
created and then click OK to confirm the selection.
Step 44: Accept the default Subgrade Depth and click OK.
A text report is created, listing the volume of material removed and backfilled. At the bottom of the report
is a summary of the volumes as well as a summary of the pipes used.
-28- Copyright Civil Survey Solutions Pty Ltd
Civil Site Design for BricsCAD
Plan Drafting
As well as labelling the pipes and pits, as was done with the Drainage Network, you can also label the
house connections.
Step 45: From the menu, click on Pipes Label Sewer House Connections. Click on one of the
pipes you created and then click OK to confirm the selection.
Step 46: Fill in the details as above and click OK.
Text is added at each House Connection.
HEC-RAS Support
You can generate sections in ARD and pass them to HEC-RAS. At the time of passing across the data
you can include ineffective areas, houses and skewed sections. HEC-RAS results can be imported back
into the drawing as 3D polylines (flooding extents) and a water surface can be created.
-29- Copyright Civil Survey Solutions Pty Ltd
Civil Site Design for BricsCAD
Notes:
-30- Copyright Civil Survey Solutions Pty Ltd
Civil Site Design for BricsCAD
Notes:
-31- Copyright Civil Survey Solutions Pty Ltd
Civil Site Design for BricsCAD
Notes:
-32- Copyright Civil Survey Solutions Pty Ltd
Вам также может понравиться
- A Heartbreaking Work Of Staggering Genius: A Memoir Based on a True StoryОт EverandA Heartbreaking Work Of Staggering Genius: A Memoir Based on a True StoryРейтинг: 3.5 из 5 звезд3.5/5 (231)
- The Sympathizer: A Novel (Pulitzer Prize for Fiction)От EverandThe Sympathizer: A Novel (Pulitzer Prize for Fiction)Рейтинг: 4.5 из 5 звезд4.5/5 (119)
- Never Split the Difference: Negotiating As If Your Life Depended On ItОт EverandNever Split the Difference: Negotiating As If Your Life Depended On ItРейтинг: 4.5 из 5 звезд4.5/5 (838)
- Devil in the Grove: Thurgood Marshall, the Groveland Boys, and the Dawn of a New AmericaОт EverandDevil in the Grove: Thurgood Marshall, the Groveland Boys, and the Dawn of a New AmericaРейтинг: 4.5 из 5 звезд4.5/5 (265)
- The Little Book of Hygge: Danish Secrets to Happy LivingОт EverandThe Little Book of Hygge: Danish Secrets to Happy LivingРейтинг: 3.5 из 5 звезд3.5/5 (399)
- The World Is Flat 3.0: A Brief History of the Twenty-first CenturyОт EverandThe World Is Flat 3.0: A Brief History of the Twenty-first CenturyРейтинг: 3.5 из 5 звезд3.5/5 (2219)
- The Subtle Art of Not Giving a F*ck: A Counterintuitive Approach to Living a Good LifeОт EverandThe Subtle Art of Not Giving a F*ck: A Counterintuitive Approach to Living a Good LifeРейтинг: 4 из 5 звезд4/5 (5794)
- Team of Rivals: The Political Genius of Abraham LincolnОт EverandTeam of Rivals: The Political Genius of Abraham LincolnРейтинг: 4.5 из 5 звезд4.5/5 (234)
- The Emperor of All Maladies: A Biography of CancerОт EverandThe Emperor of All Maladies: A Biography of CancerРейтинг: 4.5 из 5 звезд4.5/5 (271)
- The Gifts of Imperfection: Let Go of Who You Think You're Supposed to Be and Embrace Who You AreОт EverandThe Gifts of Imperfection: Let Go of Who You Think You're Supposed to Be and Embrace Who You AreРейтинг: 4 из 5 звезд4/5 (1090)
- The Hard Thing About Hard Things: Building a Business When There Are No Easy AnswersОт EverandThe Hard Thing About Hard Things: Building a Business When There Are No Easy AnswersРейтинг: 4.5 из 5 звезд4.5/5 (344)
- Detroit Diesel Auto Cal Tool Manual 2Документ107 страницDetroit Diesel Auto Cal Tool Manual 2Jacques Van Niekerk100% (1)
- Hidden Figures: The American Dream and the Untold Story of the Black Women Mathematicians Who Helped Win the Space RaceОт EverandHidden Figures: The American Dream and the Untold Story of the Black Women Mathematicians Who Helped Win the Space RaceРейтинг: 4 из 5 звезд4/5 (890)
- Elon Musk: Tesla, SpaceX, and the Quest for a Fantastic FutureОт EverandElon Musk: Tesla, SpaceX, and the Quest for a Fantastic FutureРейтинг: 4.5 из 5 звезд4.5/5 (474)
- The Unwinding: An Inner History of the New AmericaОт EverandThe Unwinding: An Inner History of the New AmericaРейтинг: 4 из 5 звезд4/5 (45)
- The Yellow House: A Memoir (2019 National Book Award Winner)От EverandThe Yellow House: A Memoir (2019 National Book Award Winner)Рейтинг: 4 из 5 звезд4/5 (98)
- Ebook Solidworks V2 PDFДокумент114 страницEbook Solidworks V2 PDFTrần Xuân ThanhОценок пока нет
- Interior DesignДокумент5 страницInterior DesignRewat Architecture50% (2)
- Smart Sketch User GuideДокумент729 страницSmart Sketch User Guidesori138667% (3)
- Manual ProConcreteДокумент1 036 страницManual ProConcreteBavedi San75% (4)
- Autocad 2016: ObjectiveДокумент5 страницAutocad 2016: ObjectiveHari HaranОценок пока нет
- Standard Design of SilosДокумент12 страницStandard Design of SilosTarun VermaОценок пока нет
- AutoCAD 2010 Serial Key and Serial NumberДокумент5 страницAutoCAD 2010 Serial Key and Serial NumberARPAN GHOSH50% (10)
- Exercise For AutoCADДокумент3 страницыExercise For AutoCADnavri_nalhadОценок пока нет
- Drive ShapeДокумент1 страницаDrive ShapeRaduIS91Оценок пока нет
- Version DetailsДокумент1 страницаVersion DetailsRaduIS91Оценок пока нет
- Created WithДокумент1 страницаCreated WithRaduIS91Оценок пока нет
- Car Park - Surface Points - EnZ Comma DelimitedДокумент5 страницCar Park - Surface Points - EnZ Comma DelimitedRaduIS91Оценок пока нет
- Copy LogДокумент1 страницаCopy LogRaduIS91Оценок пока нет
- Crash ReportДокумент13 страницCrash ReportRaduIS91Оценок пока нет
- Buletin Agir Certificare Constructii 2015Документ5 страницBuletin Agir Certificare Constructii 2015RaduIS91Оценок пока нет
- And 550 - 1999 Straturi Bit RutiereДокумент34 страницыAnd 550 - 1999 Straturi Bit RutiereGeorgiana IacobОценок пока нет
- t1l2 Vol.5.3 Lucrari de Drum (Det)Документ176 страницt1l2 Vol.5.3 Lucrari de Drum (Det)RaduIS91Оценок пока нет
- Turn Your Passion Into Profit With 7 StepsДокумент45 страницTurn Your Passion Into Profit With 7 Stepscnk6421001Оценок пока нет
- ARIav CADДокумент11 страницARIav CADIvan Daniel Condori MamaniОценок пока нет
- CADprofi Electro A4 Print enДокумент2 страницыCADprofi Electro A4 Print enRonak RanaОценок пока нет
- VDPДокумент27 страницVDPAppleuk SudarОценок пока нет
- TCP TCP TCP TCP - MDT MDT MDT MDT: User ManualДокумент77 страницTCP TCP TCP TCP - MDT MDT MDT MDT: User ManualtacometraОценок пока нет
- Chapter 5 - Pythagoras Software PDFДокумент234 страницыChapter 5 - Pythagoras Software PDFRey CastilloОценок пока нет
- AutoCAD Map 3D 2008 TrainingДокумент3 страницыAutoCAD Map 3D 2008 TrainingHerbert Lopes FilhoОценок пока нет
- Draftsman Interview Questions and Answers Guide.: Global GuidelineДокумент9 страницDraftsman Interview Questions and Answers Guide.: Global GuidelineAmal MechanicОценок пока нет
- AutoCAD For Mac 2024 ReviewДокумент1 страницаAutoCAD For Mac 2024 ReviewSandro MartínezОценок пока нет
- VDCI Arch CAD CertificateДокумент5 страницVDCI Arch CAD CertificateBRGRОценок пока нет
- Aayojan School Library Book ListДокумент166 страницAayojan School Library Book ListswativirgoОценок пока нет
- Sr Mechanical Piping Designer resumeДокумент6 страницSr Mechanical Piping Designer resumeYugesh PatnalaОценок пока нет
- Manual MECCADДокумент6 страницManual MECCADFrancisco Javier Rojas HidalgoОценок пока нет
- The Research of The Possibilities and ApplicationДокумент9 страницThe Research of The Possibilities and ApplicationDeepak ChaharОценок пока нет
- ISO 15589 1 2015, Petroleum andДокумент21 страницаISO 15589 1 2015, Petroleum andamr s0% (1)
- Include The Autocad Mode Feature Level.: Stormcad Stand-Alone InterfaceДокумент20 страницInclude The Autocad Mode Feature Level.: Stormcad Stand-Alone Interfacejoseluis789Оценок пока нет
- Section 02870 Site FurnishingsДокумент19 страницSection 02870 Site FurnishingsMØhãmmed ØwięsОценок пока нет
- Aotc Autodesk 3ds Max 9 Maxscript Essential - UnlockedДокумент5 страницAotc Autodesk 3ds Max 9 Maxscript Essential - UnlockedjasopanevОценок пока нет
- Lab Assignment 2Документ3 страницыLab Assignment 2Carl PascualОценок пока нет
- AutoCAD-Architecture Tool SetsДокумент11 страницAutoCAD-Architecture Tool SetsHassanОценок пока нет
- CAD Forum - How To Find The Map Coordinate System of A DrawingДокумент2 страницыCAD Forum - How To Find The Map Coordinate System of A DrawingFeteneОценок пока нет
- Wiley Online Books: SNO O-Book ISBN13 Author TitleДокумент90 страницWiley Online Books: SNO O-Book ISBN13 Author TitleSubhrojit MondalОценок пока нет