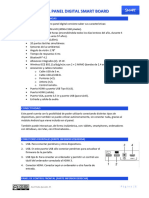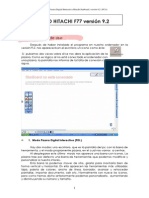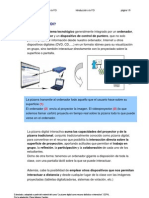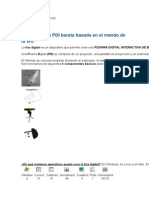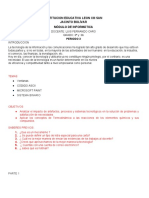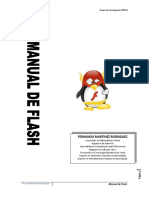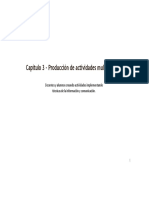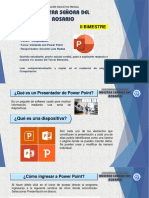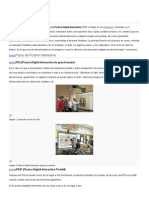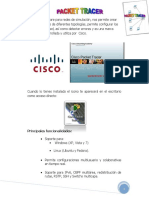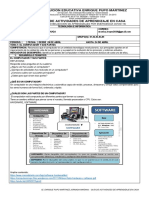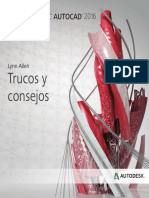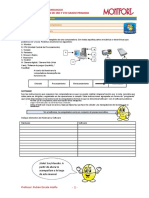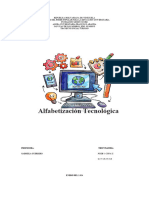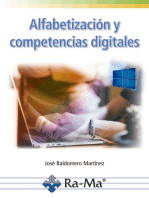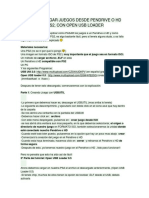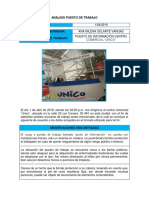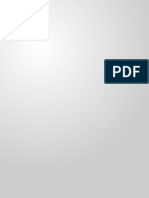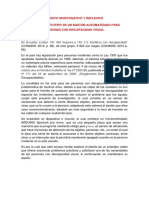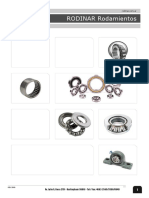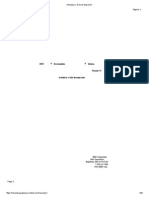Академический Документы
Профессиональный Документы
Культура Документы
Tema4 Curso Pdi
Загружено:
Jenn SamaОригинальное название
Авторское право
Доступные форматы
Поделиться этим документом
Поделиться или встроить документ
Этот документ был вам полезен?
Это неприемлемый материал?
Пожаловаться на этот документАвторское право:
Доступные форматы
Tema4 Curso Pdi
Загружено:
Jenn SamaАвторское право:
Доступные форматы
Tema 4
PDI GALNEO. Componentes,
puesta en marcha, instalacin y
manejo del software Pandectas.
Curso: Pizarra Digital Interactiva
Tema 4: PDI GALNEO. Componentes, puesta en marcha,
instalacin y manejo del software Pandectas.
4.1.- PDI Galneo
Las pizarras Galneo se comenzaron a instalar en los centros pblicos y privados de
Extremadura a finales de 2015, habindose instalado ms de 5000 pizarras. Estas pizarras se
disean y fabrican parcialmente en Cceres.
Es una PDI de tipo pasivo o tctil con tecnologa de infrarrojos, y por tanto no necesita
punteros especiales, basta con usar la mano para pintar, anotar, seleccionar elementos... (Tema 1).
No obstante, puede venir equipada con punteros, que en realidad son un simple trozo de plstico
con extremo romo para no daar la superficie (ver imgenes ms abajo).
Tiene la gran ventaja de que no requiere de drivers para ser reconocida por el ordenador,
basta con conectarla y simplemente funciona. Adems, es multiplataforma (Windows, MacOs y
Linux), puede utilizarse como pizarra blanca con rotuladores tipo borrado en seco y la superficie es
de bajo reflejo para mejor proyeccin. Otra gran ventaja es que es multitctil y multiusuario, es
decir, sensible a la vez en varios puntos (puede ser usada por hasta 3 personas simultneamente).
La pizarra se ha incluido dentro de un sistema llamado por los tcnicos de la regin SIATIC
(Sistema Integral de Aula TIC) o PDI todo en uno. El tablero (pizarra) se ha montado sobre un
soporte adosado a la pared pero motorizado, de manera que podemos subirlo o bajarlo para
adaptarlo a la altura de los usuarios. Bajo la pizarra se ha incluido el ordenador en una caja cerrada
y protegida para evitar daos. La conexin entre ordenador y pizarra es mediante cable USB, y el
proyector (proyeccin de corta distancia para evitar las sombras) est sujeto al soporte y conectado
por HDMI al ordenador. Completando este SIATIC se ha incluido sobre la pizarra una barra de
sonido y por ltimo, tras ella, un punto de acceso Wifi para todo el aula.
Pizarras Galeno montadas en los centros (https://www.facebook.com/ProductosInteractivosGalneo/)
2 Claudia Garca Martnez & Jos Antonio Regodn Mateos
Curso: Pizarra Digital Interactiva
Router Wifi
PDI
Barra de sonido
Can
Componentes del SIATIC (http://supersum.azurewebsites.net/)
En el ordenador se ha instalado un software SIATIC para controlar la barra de sonido,
mover verticalmente la PDI, apagar/encender el proyector y activar/desactivar la wifi.
Si necesitamos calibrar la PDI lo podemos hacer localizando el botn:
Seguidamente seguiremos las instrucciones de la pantalla (bsicamente iremos pulsando en
los puntos que se nos indique). Ver vdeo
3 Claudia Garca Martnez & Jos Antonio Regodn Mateos
Curso: Pizarra Digital Interactiva
Si vamos a usar otro ordenador para proyectar con la PDI debemos abrir la caja del
ordenador (tiene una llave) y localizar la conexin VGA que tiene por delante en la parte superior,
seguidamente conectaremos un cable VGA a dicha conexin y a nuestro ordenador.
Seleccionaremos en el can la entrada (fuente) VGA para poder ver el equipo conectado ahora en
lugar del de la PDI. Observar que simplemente proyectaremos la imagen, pero no podremos
interactuar con la PDI (no la podemos conectar a nuestro ordenador) ni utilizar la barra de
sonido.
Detalle en el que se observa la bandeja con 4 punteros (al
levantarlos, con Pandectas abierto, se activa el color del
mismo para el lpiz o el borrador en el caso del amarillo)
Router Wifi
Barra de sonido
Conexin de cable VGA
para otro equipo
Mando para
subir/bajar la PDI
manualmente
Caja con ordenador y
bandeja con punteros
4.2.- Pandectas
El software propio de la PDI Galneo se llama PANDECTAS, si bien podemos utilizar en
esta pizarra cualquier otro software libre del mercado. Pandectas est disponible en
http://pandectas.es/ para Linex/Linux, Windows, Mac y Android. La ltima versin vara en funcin
del sistema y actualmente estn en continua revisin.
Desde el siguiente enlace podemos descargar la versin 4.3.26
(http://soditec.es/descargas/Pandectas4.3.26.msi). La instalacin se realiza del mismo modo que
para cualquier otro programa en funcin del sistema operativo utilizado (recordemos que en los
centros no podemos instalar programas en Linex, habr que solicitarlo al informtico o al
coordinador TIC).
4 Claudia Garca Martnez & Jos Antonio Regodn Mateos
Curso: Pizarra Digital Interactiva
Todas las explicaciones de este tema y siguientes se refieren bsicamente a la versin
4.3.26 de Pandectas para WINDOWS. Algunas diferencias con respecto a Linex se
indican a lo largo del tema. http://soditec.es/descargas/Pandectas4.3.26.msi
En el siguiente canal de YouTube encontraremos multitud de vdeos explicativos sobre el
uso de las herramientas de Pandectas, si bien pueden no coincidir totalmente con la versin del
curso:
https://www.youtube.com/channel/UCKx8Fgaa6Cb-xj3byAeP2TA/videos
4.3.- Comenzando a usar Pandectas
Una vez instalado lo podremos abrir pulsando en su icono (en LINEX nos aparecer en la
barra de inicio/aplicaciones dentro del apartado OTRAS junto al calibrador y el SIATIC en su caso).
Localizacin de Pandectas en Linex
5 Claudia Garca Martnez & Jos Antonio Regodn Mateos
Curso: Pizarra Digital Interactiva
Se nos mostrar sobre el escritorio la siguiente barra lateral (flotante) que puede variar (y
mucho) segn versiones:
WINDOWS
Pandectas LINEX
Mostrar/ocultar barra principal
Modo multiusuario
Pgina negra
Pgina transparente
Lpiz
Marcador
Borrador de objetos
Insertar texto
La barra se puede
Recoger o Pgina atrs/adelante arrastrar a la parte
extender barra derecha/izquierda
Borrar contenido de pgina /arriba/abajo del
Captura selectiva de pantalla escritorio
Deshacer/rehacer
Guardar documento
Cerrar programa
Cambiar barra de posicin
Si pulsamos en la P de Pandectas (primer botn) aparece una nueva barra sobre una pgina
en blanco (pgina 1 de1 por ahora) (en Linex se crea una pgina de captura del escritorio):
N de pgina
Barra de herramientas principal
Barra lateral
6 Claudia Garca Martnez & Jos Antonio Regodn Mateos
Curso: Pizarra Digital Interactiva
A partir de este momento podemos escribir como si se tratase de una pizarra tradicional.
Simplemente seleccionaremos el lpiz de la barra lateral o de la barra de herramientas principal.
Si volvemos a pulsar en la P se muestra el escritorio otra vez, y si optamos por usar un lpiz
podremos escribir y anotar sobre el mismo. En realidad, se crea una capa por encima del
escritorio sobre la que estaremos interactuando, si pulsamos otra vez sobre la P veremos que se ha
creado una nueva pgina con lo que hemos hecho sobre el escritorio (observar esquina superior
derecha). Con esta propiedad podramos estar visualizando un vdeo y a la vez escribiendo sobre
l sin necesidad de pararlo (en otros modelos de pizarras esto no es posible, tampoco lo permiten
algunas versiones de Linex de Pandectas).
Con los botones de avanzar/retroceder pgina iremos viendo las pginas creadas. Adems en
la parte inferior de la pantalla puede activarse automticamente (segn versiones) el ndice de
pginas y recursos, y podremos aadir ms pginas, o eliminarlas pulsando en la de cada una.
Si no se activa automticamente el ndice de pginas y recursos podemos verlo pulsando en
la barra de herramientas principal el botn .
La barra de herramientas lateral se puede configurar en versiones
anteriores aadiendo o quitando botones. Para ello accedemos a
la barra principal y arrastramos el botn a aadir a la barra lateral.
Nota: En algunas versiones, como la 4.3.26 no se puede hacer.
Para guardar todo lo que estemos haciendo pulsaremos en la barra lateral: (en la barra
principal desde Men tambin existe la opcin guardar). Se nos guardar el archivo en la carpeta
WhiteBoard que se cre con la instalacin (en mis documentos), y con extensin draw en
Windows, por defecto el nombre ser la fecha y hora. En Linex lo guardaremos preferiblemente
como iwb ya que es un formato estndar compatible con varios softwares de PDI).
Finalmente, si deseamos salir del archivo pulsamos en de la barra lateral (o en Salir del
Men de la barra principal), pero de este modo no cerraremos el programa, en ese caso deberemos
ir ahora a la barra de Windows (o similar) y cerrarlo:
7 Claudia Garca Martnez & Jos Antonio Regodn Mateos
Curso: Pizarra Digital Interactiva
4.4.- Barra de herramientas principal
Selector (activa el puntero del ratn)
Color,
Muestra pantalla transparencia,
(escritorio, ventana abierta) ancho y estilo de
lpiz, objeto
Muestra el men
(guardar/exportar/salir) Al pulsar sobre cada botn despliega otros botones asociados
Contiene todas las herramientas y opciones disponibles para la aplicacin. Se puede mover
por la pantalla clicando en uno de sus bordes y arrastrando con el puntero activo (flecha del
ratn).
Las opciones del bloque central o del men varan con las distintas
versiones y sistemas operativos.
4.4.1.- Men
Windows Linex
En Windows al margen de nuevo/abrir/guardar/guardar como habituales en cualquier
aplicacin, tenemos otras posibilidades:
- Importar archivo: importa archivos y los inserta como fondo de pantalla. Esta funcin es
compatible con los siguientes formatos: bmp, jpg, gif, emf, png, wmf, ppt, pptx y iwb (formato
estndar de pizarras interactivas).
8 Claudia Garca Martnez & Jos Antonio Regodn Mateos
Curso: Pizarra Digital Interactiva
- Exportar archivo: permite guardar la pgina activa o todo el documento
en diversos formatos: bmp, jpg, gif, htm... En el segundo caso crea un
documento por pgina. En Linex la exportacin se hace desde guardar
archivo y no da opcin a elegir.
- Cambiar interfaz en el caso de que est instalada la interfaz para nios
(Pandectas Kit) cambia a la misma (aparece otra barra lateral adaptada a
nios).
- Idioma: cambia el idioma de la interfaz.
- Multi Touch: activa la opcin de poder escribir varios trazos a la vez (en
Linex la opcin es activar/desactivar modo simple).
Si queremos activar el modo multiusuario localizaremos el
Barra de Pandectas Kit
correspondiente botn de la barra flotante: y se dividir la pantalla en 3:
Modo multiusuario en Windows
Modo multiusuario en Linex (se activa desde Men Escritura de pantalla dividida)
9 Claudia Garca Martnez & Jos Antonio Regodn Mateos
Curso: Pizarra Digital Interactiva
4.4.2.- Pginas
Muestra tanto opciones de pgina como de objetos:
Aadir pgina en blanco.
Copiar pgina.
Aadir pgina de pantalla (hace un pantallazo y crea
pgina con l).
Aadir pgina de imagen.
Limpiar contenido de la pgina.
Retroceder y avanzar.
Borrar pgina.
Aumentar/reducir pgina.
Cortar objeto/copiar/pegar/borrar objeto seleccionado.
Pgina en blanco,
negra, captura
escritorio, verde, de
imagen y
transparente.
Opciones de PGINAS en Linex
Este bloque es exclusivo de Linex, si
bien 4 de sus opciones se recogen en
el bloque de pginas de Windows.
Son nuevas la opcin arrastrar
pgina y retornar pgina a la
posicin original.
Opciones de MANEJO DE PGINA en Linex
10 Claudia Garca Martnez & Jos Antonio Regodn Mateos
Curso: Pizarra Digital Interactiva
Un objeto es cualquier elemento que aadimos a las pginas como un trazo, una imagen,
una forma, vdeo... Cuando creamos/aadimos un objeto podemos seguidamente seleccionarlo con
el puntero y proceder a moverlo por la pgina (arrastrarlo), hacerlo ms grande/pequeo o rotarlo.
Windows Linex
Despliega el men
contextual
Hace ms grande o
ms pequeo el
objeto
Si estamos pulsando sobre un objeto se puede borrar envindolo a la papelera (en Windows
aparece en la esquina superior derecha y en Linex en inferior derecha):
Si desplegamos el men contextual (botn secundario del ratn) tendremos muchas ms
opciones en funcin de la versin:
Windows Linex
11 Claudia Garca Martnez & Jos Antonio Regodn Mateos
Curso: Pizarra Digital Interactiva
La mayora de las opciones son tpicas de muchas aplicaciones. Comentaremos algunas:
- Clonar: permite hacer copias infinitas del objeto, simplemente marcamos la opcin y cada vez
que arrastramos obtenemos una copia.
- Bloquear: inmoviliza el objeto en la pgina. Es muy til cuando queremos hacer anotaciones
sobre el mismo y as evitamos que se nos desplace.
- Hipervnculo/editar el enlace: crea un enlace a una web o archivo bien sobre el objeto o bien
sobre la pgina. En el primer caso, aparecer en la esquina inferior izquierda del objeto el botn
para abrirlo , en el segundo en la esquina superior derecha de la pgina .
- Animacin: crea diversos efectos o bien en la pgina o bien en el objeto. Para ver la animacin
del objeto pulsaremos en el botn que aparecer en la esquina superior derecha de la pgina.
4.4.3.- Figuras geomtricas
Permiten aadir a la pgina las distintas figuras mostradas con o sin relleno de color...
12 Claudia Garca Martnez & Jos Antonio Regodn Mateos
Curso: Pizarra Digital Interactiva
4.4.4.- Pinceles
Usar los pinceles mostrados:
Lpiz.
Lpiz de subrayado (tiene una transparencia de 50%
predefinida).
Lpiz lser (el trazo va cambiando de color).
Lpiz de objetos (pinta con el objeto seleccionado al
pulsar).
Pincel suave (diseado para escribir textos).
Lpiz de textura (dibuja con la textura seleccionada).
Lpiz inteligente (convierte los trazos en lneas rectas,
crculos, cuadrados, tringulos... segn lo dibujado).
En general en todos se puede modificar el color y ancho del trazo, transparencia... desde las
herramientas situadas a la derecha de los pinceles:
4.4.5.- Borradores
13 Claudia Garca Martnez & Jos Antonio Regodn Mateos
Curso: Pizarra Digital Interactiva
Borradores de mapas de bits (pequeo, mediano y grande)
para borrar trazos de los pinceles, pero no objetos.
Borrador de objetos (incluye trazos completos).
En Linex solo tenemos este tipo de borrador. Linex
Recordemos que el programa considera objetos a una imagen aadida, un trazo completo
hecho con un pincel, una figura, una imagen, un vdeo insertado... (en el caso de los
vdeos/animaciones si se ha iniciado la reproduccin se borrarn una vez acabada la misma; tener
tambin en cuenta que el men contextual estar detrs de la reproduccin).
4.4.6.- Insertar objeto
Los objetos a insertar son muy variados y aqu hay muchas diferencias entre versiones y
sistemas operativos:
Insertar imagen (png, jpg, tif, bmp...).
Insertar vdeo (en Linex el vdeo no se inserta en la pagina, se abre en
una ventana aparte).
Frmulas (permite aadir frmulas escritas a mano, hacer clculos
con las mismas y representar curvas). Ver vdeo
Explorador (abre el navegador por defecto del sistema).
Insertar texto (permite adems introducir texto a mano alzada y
convertirlo en digital).
Salir de modo texto (cuando terminamos de insertar texto debemos
pulsar este botn para seguir trabajando en modo normal).
Insertar flash (en Linex el flash no se inserta en la pagina, se abre en
una ventana aparte).
Insertar histograma (inserta un histograma 2D/3D o bien un diagrama
de sectores a partir de los datos que queramos). Ver vdeo
14 Claudia Garca Martnez & Jos Antonio Regodn Mateos
Curso: Pizarra Digital Interactiva
Imagen, texto,
animacin flash y
vdeo.
Opciones de INSERTAR OBJETOS en Linex
4.4.7.- Grabador
Contiene herramientas para grabar, guardar y visualizar vdeos creados durante el uso de la
PDI. Algunas de estas opciones en Linex se encuentran en las herramientas auxiliares.
Grabar las acciones que se realicen con el software. Cuando estamos
grabando en la esquina superior derecha lo indica.
Puede ocurrir que se active a la vez la grabadora de sonidos del sistema.
Reproducir grabacin
Pausar/detener la grabacin o reproduccin
Guardar/abrir (y reproducir automticamente) el archivo grabado. Los archivos
se guardan en formato draw y contendrn todas las pginas del documento
En la ltima versin de LINEX al pulsar en el
botn de grabacin se activa la herramienta se
lanzar una completa herramienta de grabacin
llamada Vokoscreen que nos permitir realizar
distintos tipos de grabaciones.
En versiones ms antiguas con el grabador el
resultado es un archivo de vdeo (avi, flv, mp4)
al margen de Pandectas.
Opciones de GRABACIN DE VDEO en Linex
15 Claudia Garca Martnez & Jos Antonio Regodn Mateos
Curso: Pizarra Digital Interactiva
4.4.8.- Herramientas auxiliares
Son numerosas las herramientas auxiliares que nos podemos encontrar en funcin de la
versin y/o sistema operativo, pero casi todas se caracterizan porque en realidad son programas
al margen de Pandectas, es decir, al pulsar en ellas se abre un programa distinto:
Tapa la pantalla excepto una zona que servir
para que la destaquemos.
Se puede mover pulsando y arrastrando
alrededor de l. Tambin podemos cambiar
su forma (en la esquina inferior izquierda y
Foco de luz
crea una pantalla sobre Insertar imagen (png,
jpg, tif, bmp...) y hacerlo ms o menos
grande arrastrando al tocar sus bordes.
Coloca una cortina/teln delante de la
pantalla.
Podremos quitarla poco a poco arrastrndola
desde los bordes o de una vez pulsando en la
Cortina cruz inferior derecha.
Se puede configurar para poner como cortina
una imagen o cambiar el color.
16 Claudia Garca Martnez & Jos Antonio Regodn Mateos
Curso: Pizarra Digital Interactiva
Al activarla y seguidamente seleccionar una
zona de la pantalla podemos aumentarla o
Lupa reducirla (pulsando en el + o -).
Permite captura un rea (forma rectangular), pantalla
completa, rea definida por el usuario (forma irregular) o
pantalla (ventana activa). Simplemente pulsamos y
Capturadora
definimos el rea a capturar si es necesario.
Para dibujar crculos de un determinado dimetro.
En primer lugar seleccionamos el ngulo abriendo el comps y despus
Comps pulsando en el extremo arrastramos girando al tiempo que dibuja. Ver vdeo
Regla, Herramientas para medir. Ver vdeo
transportador y Se eliminan tirndolas a la papelera o pulsando es suprimir en el teclado.
cartabn
Arrastrando los nmeros y operadores podemos hacer clculos... y
representar funciones (tambin aadiendo los nmeros y operadores al
Herramientas
grfico que aparece). Ver vdeo
matemticas
Abre el teclado virtual
Teclado
Si lo pulsamos y seguidamente llevamos el puntero a un texto digital del
documento lo lee.
Lector
Bloquea la pantalla. E desbloqueo se hace pulsando en el botn (pantallita)
central inferior.
Bloquear pantalla
Activa la cmara asociada al equipo y coloca las fotos que hagamos en la
pgina abierta.
Cmara de vdeo
Abre la calculadora.
Calculadora
Genera actividades como preguntas tipo test, sopas de letras...
Generador
17 Claudia Garca Martnez & Jos Antonio Regodn Mateos
Curso: Pizarra Digital Interactiva
No aparecen algunas herramientas y en su lugar
aparecen por ejemplo el reloj, el dado y grabar
sonido (micrfono).
Opciones de HERRAMIENTAS AUXILIARES en Linex
Mencin aparte por su utilidad tiene el Generador de actividades , el cual es como una
mini herramienta de autor que permite hacer actividades de preguntas tipo test, v/f, emparejar,
rellenar huecos, ordenar frases, sopa de letras, suma, divisin, multiplicacin y resta. Al hacer click
en el botn se abre la aplicacin y simplemente debemos poner el ttulo de la actividad y comenzar
a crear actividades siguiendo las instrucciones. Al terminar pulsamos en Generar y se genera la
actividad en formato de pgina web (se abren con el navegador), y la podremos localizar en Mis
documentos Pandectas Actividades. En Linex las actividades estarn tambin en la carpeta
del usuario (/home/...):
Pantalla principal del generador de actividades
18 Claudia Garca Martnez & Jos Antonio Regodn Mateos
Curso: Pizarra Digital Interactiva
4.4.9.- Pginas y recursos
Al pulsarlo aparece en la parte inferior de la pantalla una banda en la que se nos muestran
las pginas del documento (ndice de pginas) y los recursos disponibles (web de recursos,
galera de imgenes, banco de palabras, mis recursos y recursos audiovisuales. Podemos aadir
ms pginas pulsando en el + o eliminarlas pulsando en .
Para utilizar un recurso de la cada lista en una pgina basta con arrastrarlo (ej.: imagen o
vdeo) a la misma, o bien pulsaremos en l para verlo (ej.: web de recursos).
Si deseamos aadir recursos a cada galera pulsaremos en el +: y se nos permitir aadir un
determinado tipo de archivo (ver extensiones posibles en la aplicacin). Hay que tener en cuenta
que en algunas versiones no parece que se puedan aadir algunos elementos.
En el caso de la web de recursos se abrir un documento (por ejemplo con el bloc de notas)
y aadiremos a la lista la direccin de la pgina web que queramos. Guardaremos el archivo y
cuando cerremos la galera de recursos y la volvamos a abrir tendremos disponible el nuevo enlace
a la web.
Los archivos de las distintas galeras se almacena en Archivos de programas Pandectas
ResLib y dentro de esta carpeta en:
Recursos audiovisuales: se aaden archivos de vdeo/sonido (varias extensiones)
Web de recursos
Galera de imgenes: se aaden imgenes (varias extensiones)
Banco de palabras: se aaden archivos con extensin text
Recursos de asignaturas: se aaden archivos con extensin dat
En teora los recursos pegados en estas carpetas, estarn despus disponibles en la
aplicacin si la extensin es la adecuada.
19 Claudia Garca Martnez & Jos Antonio Regodn Mateos
Curso: Pizarra Digital Interactiva
En algunas versiones de Linex los recursos no muestran todos esos apartados.
Simplemente contienen ya una serie de recursos organizados en carpetas y no permite aadir ms
desde la aplicacin (salvo que los aadamos localizando la carpeta que los almacena, y cuya ruta es
ms o menos la siguiente /usr/local/bin/Pandectas/ResLib/):
Para saber ms sobre el funcionamiento bsico de Pandectas en LINEX puedes consultar la
web: http://enmarchaconlastic.educarex.es/component/allvideoshare/video/uso-basico-de-pandectas
20 Claudia Garca Martnez & Jos Antonio Regodn Mateos
Вам также может понравиться
- Manual PDi LeviДокумент8 страницManual PDi LevilevicarmenОценок пока нет
- Manual Pdi UnjfscДокумент8 страницManual Pdi UnjfscPablo Fernando Vásquez MoranteОценок пока нет
- Panel Digital Smart TechДокумент8 страницPanel Digital Smart TechricardogonzalezdjОценок пока нет
- Manual TDNДокумент7 страницManual TDNCarlos MazoОценок пока нет
- Manual PDI Pizarra Digital InteractivaДокумент10 страницManual PDI Pizarra Digital InteractivaJDavidel GnomoОценок пока нет
- Pizarra Digital InteractivaДокумент17 страницPizarra Digital InteractivaPedro ParamoОценок пока нет
- Pizarra Digital InteractivaДокумент16 страницPizarra Digital InteractivaInseguridad AsaltosОценок пока нет
- Introduccion A La PDIДокумент5 страницIntroduccion A La PDImartinjimenezruizОценок пока нет
- PandectasДокумент37 страницPandectasJorgeVilladaОценок пока нет
- Informática 6 Tercer PeríodoДокумент12 страницInformática 6 Tercer Períodoluiferk91Оценок пока нет
- Instalación de Software Contable SiigoДокумент25 страницInstalación de Software Contable SiigoN.R SquireОценок пока нет
- Tiza DigitalДокумент4 страницыTiza DigitalMiguelОценок пока нет
- Informática 6 TERCER PERIODO Grado SextoДокумент12 страницInformática 6 TERCER PERIODO Grado Sextoluiferk91Оценок пока нет
- Tema 6Документ37 страницTema 6AndrésОценок пока нет
- FLASHДокумент172 страницыFLASHLuz DayanОценок пока нет
- Estacion 3 - AДокумент42 страницыEstacion 3 - Apared25Оценок пока нет
- Tarea 1 Modulo VДокумент2 страницыTarea 1 Modulo VLaura SantanaОценок пока нет
- Edificius Manual Castellano 1 v2Документ29 страницEdificius Manual Castellano 1 v2urelheОценок пока нет
- Guia Rapida Clevertouch Plus - 1249 - 9 PDFДокумент11 страницGuia Rapida Clevertouch Plus - 1249 - 9 PDFUbaydah OmarОценок пока нет
- La Pizarra Digital InteractivaДокумент3 страницыLa Pizarra Digital InteractivaduqueferminОценок пока нет
- Entorno LabviewДокумент17 страницEntorno LabviewAngel Paúl Mendez RamírezОценок пока нет
- Interwrite WorkspaceДокумент26 страницInterwrite WorkspaceKairós AcademiaОценок пока нет
- Informática 6 Grado Sexto TERCER PERIODO BДокумент8 страницInformática 6 Grado Sexto TERCER PERIODO Bluiferk91Оценок пока нет
- Aplicaciones Integradas de WindowsДокумент31 страницаAplicaciones Integradas de Windowsmiguelangel casavilcaОценок пока нет
- S1 ClaseДокумент8 страницS1 ClaseBraulio Paolo JesúsОценок пока нет
- OPENBOARDДокумент26 страницOPENBOARDAurora Rosa Neciosup Obando100% (1)
- Pizarra InteractivaДокумент7 страницPizarra InteractivaeyralacleОценок пока нет
- Taller 2 - 3 PeriodoДокумент5 страницTaller 2 - 3 PeriodoLUIS ALFREDO ORTIZ RAMIREZОценок пока нет
- PERSONALIZARДокумент6 страницPERSONALIZARKairós AcademiaОценок пока нет
- Introduccion A La Informática - ManualДокумент8 страницIntroduccion A La Informática - ManualInfosos - Pablo NobleОценок пока нет
- Cuadernillo 4Документ53 страницыCuadernillo 4Vanina CabreraОценок пока нет
- Manual Básico Packet Tracer.02Документ30 страницManual Básico Packet Tracer.02Richard TorneyОценок пока нет
- Herramientas Informaticas GiaДокумент4 страницыHerramientas Informaticas GiaHelder Luis Requejo PalominoОценок пока нет
- Resumen, DIMASДокумент12 страницResumen, DIMASRosita ABОценок пока нет
- Manual EpadДокумент0 страницManual Epadelisea2221Оценок пока нет
- Aula Tic HibridaДокумент15 страницAula Tic HibridaHugo SandovalОценок пока нет
- Fasciculo Unidad 3Документ21 страницаFasciculo Unidad 3Erick L. VegaОценок пока нет
- Manual de Uso Final V7Документ22 страницыManual de Uso Final V7Cesar Santiago GomezОценок пока нет
- Taller de ScratchДокумент49 страницTaller de Scratchmarge0110Оценок пока нет
- Manual Pizarra HitachiДокумент22 страницыManual Pizarra HitachiLunaVlcОценок пока нет
- Funciones de WindowsДокумент12 страницFunciones de WindowsStuardo Chivalan CaalОценок пока нет
- Informatica Grado Sexto Monica RodriguezДокумент6 страницInformatica Grado Sexto Monica RodriguezMario Andrés Castillo OrtegaОценок пока нет
- Tecnologia 6° Guia #7Документ3 страницыTecnologia 6° Guia #7Diana MorrisОценок пока нет
- TP Conceptos BásicosДокумент2 страницыTP Conceptos BásicosAnita FernandezОценок пока нет
- 5 Presentaciones ElectrónicasДокумент25 страниц5 Presentaciones ElectrónicasJon Sulca De Ana CypОценок пока нет
- El ComputadorДокумент9 страницEl Computadorsylied garciaОценок пока нет
- Trucos AuthorwareДокумент5 страницTrucos AuthorwareJorge AlanОценок пока нет
- Autocad 2016 Tips and Tricks EsДокумент23 страницыAutocad 2016 Tips and Tricks EsDak KatoОценок пока нет
- INTOUCHДокумент22 страницыINTOUCHandre jacinto tapiaОценок пока нет
- Manual de La Pizarra PDI MULTICLASS BOARD V.6.0.Документ5 страницManual de La Pizarra PDI MULTICLASS BOARD V.6.0.AD San JuliánОценок пока нет
- Curso de Computo 3 4 GradoДокумент28 страницCurso de Computo 3 4 GradoJesus Carrasco100% (1)
- EPT1-U3-S1-I-Instructivo 1Документ2 страницыEPT1-U3-S1-I-Instructivo 1Edgar Fernando Martinez Sanchez100% (1)
- Sucre ComputadoraДокумент6 страницSucre ComputadoraEsteban MartinezОценок пока нет
- Autocad Basico 01 PDFДокумент20 страницAutocad Basico 01 PDFVictor Manuel BОценок пока нет
- El Mouse y Sus PartesДокумент7 страницEl Mouse y Sus PartesAngel GarciaОценок пока нет
- Pizarra Digital WikipediaДокумент9 страницPizarra Digital Wikipediajoseramon1Оценок пока нет
- Pizarra InteractivaДокумент14 страницPizarra Interactivamarlenecuc3545Оценок пока нет
- Processing: Desarrollo de interfaces de usuario, aplicaciones de visión artificial e IoT para Arduino y ESP8266От EverandProcessing: Desarrollo de interfaces de usuario, aplicaciones de visión artificial e IoT para Arduino y ESP8266Рейтинг: 5 из 5 звезд5/5 (1)
- Configurar Una Vlan Sin Router y Con RouterДокумент19 страницConfigurar Una Vlan Sin Router y Con RouterDevos DvlsОценок пока нет
- 1 Unidad Aritmetico LogicaДокумент28 страниц1 Unidad Aritmetico LogicaLENIN VLADIMIR MONTENEGRO DIAZ100% (1)
- Arquitectura de ClustersДокумент5 страницArquitectura de Clustersmarkus298033Оценок пока нет
- Desensamble y Ensamble de Una LaptopДокумент32 страницыDesensamble y Ensamble de Una Laptopbbarbarafatla56% (9)
- WEG CFW 09 Arriba de 500hp Adendo Ao Manual Del Usuario 0899.5109 Manual EspanolДокумент24 страницыWEG CFW 09 Arriba de 500hp Adendo Ao Manual Del Usuario 0899.5109 Manual Espanoljc_valladaressОценок пока нет
- Epic® Data RJ45Документ3 страницыEpic® Data RJ45Teey AguilarОценок пока нет
- OPERADORДокумент312 страницOPERADORJavier PrincipeОценок пока нет
- 1 La Arquitectura de Los Transmisores de Bajo y Alto Nivel para AM - RevДокумент13 страниц1 La Arquitectura de Los Transmisores de Bajo y Alto Nivel para AM - Revandres solanoОценок пока нет
- Introducción Al Control Lógico ProgramableeДокумент7 страницIntroducción Al Control Lógico ProgramableeJave Zabdiel Hernandez MarinОценок пока нет
- Manual PicaaДокумент45 страницManual Picaaenriquehuertana100% (1)
- Bloqueador de Controles Remotos Por IRДокумент7 страницBloqueador de Controles Remotos Por IRAlex ASОценок пока нет
- Tutorial 1Документ2 страницыTutorial 1maikelОценок пока нет
- 1.7.1 RequerimientosДокумент5 страниц1.7.1 RequerimientosAnayelii HernándezОценок пока нет
- Botoneras LKДокумент2 страницыBotoneras LKRoberto Falcon BelmonteОценок пока нет
- 933-Utente Ed Installatore Ac2784e-Rev.06 U I-EДокумент9 страниц933-Utente Ed Installatore Ac2784e-Rev.06 U I-EcatxoperroОценок пока нет
- Analisis Puesto de Trabajo SGSTДокумент2 страницыAnalisis Puesto de Trabajo SGSTMario PortillaОценок пока нет
- Minibloq Manual de Uso Basico.20121111Документ15 страницMinibloq Manual de Uso Basico.20121111Rodney PereiraОценок пока нет
- Ensayo IntroduccionДокумент3 страницыEnsayo IntroduccionELECTRO MECANICAОценок пока нет
- Curso de Instalacion de Aire Acondicionado Split - Taringa!Документ61 страницаCurso de Instalacion de Aire Acondicionado Split - Taringa!carlosz73Оценок пока нет
- Tabla Dimensiones RodamientosДокумент20 страницTabla Dimensiones RodamientosCarlos Castañeda100% (1)
- Lista de Precios Distribuidor 11 - Julio - 2022-1Документ92 страницыLista de Precios Distribuidor 11 - Julio - 2022-1Rosa DuchiОценок пока нет
- Inventario 2014Документ50 страницInventario 2014Jenny CastilloОценок пока нет
- Toshiba Tecra A9-SP6803 PDFДокумент4 страницыToshiba Tecra A9-SP6803 PDFhErsGY3BodtTD4ghyDeFОценок пока нет
- MIA000039325469 Mirabox Extensor KVM USB HDMI LLEGOДокумент2 страницыMIA000039325469 Mirabox Extensor KVM USB HDMI LLEGOChristian BeltránОценок пока нет
- Probador de Computadoras Automotrices ECU-22 v.1.0Документ7 страницProbador de Computadoras Automotrices ECU-22 v.1.0luisorozco2285% (13)
- Apendice A Excel 2013Документ16 страницApendice A Excel 2013Fernando Barbosa MОценок пока нет
- Configuración Rectificador e Integración Baterías de Litio - Nodo - Transporte - Claro Project Fitel - V1Документ33 страницыConfiguración Rectificador e Integración Baterías de Litio - Nodo - Transporte - Claro Project Fitel - V1Roger Alfaro GuevaraОценок пока нет
- LABORATORIO Cables Electricos Construccion y CodificacionДокумент15 страницLABORATORIO Cables Electricos Construccion y CodificacionChristian EspinozaОценок пока нет
- Actualizar y Guía de MigraciónДокумент82 страницыActualizar y Guía de MigraciónJose DominguezОценок пока нет
- Practica 2 Rutas Estaticas SENAДокумент7 страницPractica 2 Rutas Estaticas SENAAndres ArdilaОценок пока нет