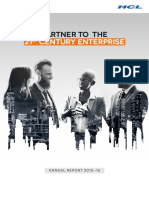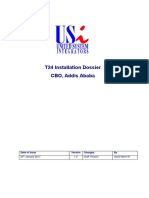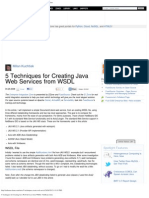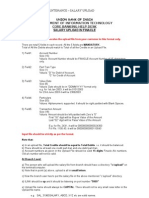Академический Документы
Профессиональный Документы
Культура Документы
Question Pools Jit PDF
Загружено:
api-354686157Оригинальное название
Авторское право
Доступные форматы
Поделиться этим документом
Поделиться или встроить документ
Этот документ был вам полезен?
Это неприемлемый материал?
Пожаловаться на этот документАвторское право:
Доступные форматы
Question Pools Jit PDF
Загружено:
api-354686157Авторское право:
Доступные форматы
Creating Question Pools in Sakai
Use this Guide if you:
Need to use a consistent set of test questions in multiple sections/classes.
Want to combine parts of multiple tests to create new tests without starting over.
Want to build a test from a random draw of questions.
You can create a pool by:
1. Creating new questions using Markup text.
2. Create new questions, one at a time, with the assessment builder.
3. Copying questions from existing tests.
1. Creating a Question Pool with new questions using
Markup Text
A. Click Tests & Quizzes in the Course Tools. The main Assessments screen will
appear. This page shows: Working Copies (master copies) or that are Published
Copies (published and visible to students).
Page 1 Question Pools
B. To create a pool using markup text, you must first enter questions as though you are
creating a test. Give the assessment a title, click the radio button that says, Create
using markup text and then click the Create button.
C. Questions can either be typed directly into the question box, or they can be copied
using text editor. There are specific question formats that Sakai recognizes for
different types of questions. It is very important to follow the formatting
guidelines! (formatting guidelines are located next to text box, or you can use the
Creating Tests and Quizzes: shortcuts quick reference)
Markup text instructions.
Once the questions are entered into the text box, click Next.
Page 2 Question Pools
D. This screen is where you will validate your test questions. Check the question
wording, the type of question, the points and the correct answer choice. When
everything is verified, click Create Question Pool.
E. When your pool is created, it will appear in your list of question pools.
Here is the new question pool!
You have just created a question pool using markup text!
Page 3 Question Pools
2. Creating an Empty Question Pool to add questions later
A. To create a new, empty question pool (it will not have any questions in it until you
populate it with questions), click on the Question Pools tab on the Tests & Quizzes
homepage.
B. On the Question Pools screen, click Add New Pool.
Page 4 Question Pools
C. Give your new pool a title, and enter any other relevant information into the provided
fields that will help identify the question pool. Click Save.
D. Your new pool will appear in the Question Pools list. Notice that there are no
questions in this pool yet.
New Question Pool
OPTIONAL: You can add Subpools to any
Question Pool by clicking on the Add link
below the name of the pool.
Page 5 Question Pools
3. Editing/Adding New Questions to an Existing Question Pool
There are two ways to add questions to existing pools: Assessment Builder or Add.
Assessment Builder: To add questions, return to the Tests & Quizzes home page and
create using assessment builder.
Page 6 Question Pools
Use the Assessment Builder option to add questions individually to the pool.
1. Select your question type
2. Assign the points and
3. Type in the question as you would when using Mark Up text.
4. When you complete a question, you may indicate the Part of the test and/or the
Question Pool where you would like to assign this question.
1.
2.
5.
3.
4.
Page 7 Question Pools
5. Click Save (save is located in two locations: near the top and at the bottom)
5.
Add: Click on the name of the desired pool in your list of question pools. Click Add
(either in a sub pool or in the main pool) to insert new questions and follow the
instructions for adding questions.
Page 8 Question Pools
For Further assistance, contact:
Nancy Hill: nancy.hill1@duke.edu
Stephanie Brantley: stephanie.brantley@duke.edu
Page 9 Question Pools
Вам также может понравиться
- The Subtle Art of Not Giving a F*ck: A Counterintuitive Approach to Living a Good LifeОт EverandThe Subtle Art of Not Giving a F*ck: A Counterintuitive Approach to Living a Good LifeРейтинг: 4 из 5 звезд4/5 (5783)
- The Yellow House: A Memoir (2019 National Book Award Winner)От EverandThe Yellow House: A Memoir (2019 National Book Award Winner)Рейтинг: 4 из 5 звезд4/5 (98)
- Never Split the Difference: Negotiating As If Your Life Depended On ItОт EverandNever Split the Difference: Negotiating As If Your Life Depended On ItРейтинг: 4.5 из 5 звезд4.5/5 (838)
- The Emperor of All Maladies: A Biography of CancerОт EverandThe Emperor of All Maladies: A Biography of CancerРейтинг: 4.5 из 5 звезд4.5/5 (271)
- Hidden Figures: The American Dream and the Untold Story of the Black Women Mathematicians Who Helped Win the Space RaceОт EverandHidden Figures: The American Dream and the Untold Story of the Black Women Mathematicians Who Helped Win the Space RaceРейтинг: 4 из 5 звезд4/5 (890)
- The Little Book of Hygge: Danish Secrets to Happy LivingОт EverandThe Little Book of Hygge: Danish Secrets to Happy LivingРейтинг: 3.5 из 5 звезд3.5/5 (399)
- Team of Rivals: The Political Genius of Abraham LincolnОт EverandTeam of Rivals: The Political Genius of Abraham LincolnРейтинг: 4.5 из 5 звезд4.5/5 (234)
- Devil in the Grove: Thurgood Marshall, the Groveland Boys, and the Dawn of a New AmericaОт EverandDevil in the Grove: Thurgood Marshall, the Groveland Boys, and the Dawn of a New AmericaРейтинг: 4.5 из 5 звезд4.5/5 (265)
- A Heartbreaking Work Of Staggering Genius: A Memoir Based on a True StoryОт EverandA Heartbreaking Work Of Staggering Genius: A Memoir Based on a True StoryРейтинг: 3.5 из 5 звезд3.5/5 (231)
- Elon Musk: Tesla, SpaceX, and the Quest for a Fantastic FutureОт EverandElon Musk: Tesla, SpaceX, and the Quest for a Fantastic FutureРейтинг: 4.5 из 5 звезд4.5/5 (474)
- The Hard Thing About Hard Things: Building a Business When There Are No Easy AnswersОт EverandThe Hard Thing About Hard Things: Building a Business When There Are No Easy AnswersРейтинг: 4.5 из 5 звезд4.5/5 (344)
- The Unwinding: An Inner History of the New AmericaОт EverandThe Unwinding: An Inner History of the New AmericaРейтинг: 4 из 5 звезд4/5 (45)
- The World Is Flat 3.0: A Brief History of the Twenty-first CenturyОт EverandThe World Is Flat 3.0: A Brief History of the Twenty-first CenturyРейтинг: 3.5 из 5 звезд3.5/5 (2219)
- The Gifts of Imperfection: Let Go of Who You Think You're Supposed to Be and Embrace Who You AreОт EverandThe Gifts of Imperfection: Let Go of Who You Think You're Supposed to Be and Embrace Who You AreРейтинг: 4 из 5 звезд4/5 (1090)
- The Sympathizer: A Novel (Pulitzer Prize for Fiction)От EverandThe Sympathizer: A Novel (Pulitzer Prize for Fiction)Рейтинг: 4.5 из 5 звезд4.5/5 (119)
- AmadeusДокумент9 страницAmadeusDaniel CraigОценок пока нет
- 2-32-1378907628-4. The Consumers .Full PDFДокумент12 страниц2-32-1378907628-4. The Consumers .Full PDFJaseem CTОценок пока нет
- Memory Elements: - Combinational Logic Cannot RememberДокумент29 страницMemory Elements: - Combinational Logic Cannot RememberAnonymous oQEx3zОценок пока нет
- Forensic investigation of WhatsApp Web using IDFIF V2 frameworkДокумент11 страницForensic investigation of WhatsApp Web using IDFIF V2 frameworkninja_1234Оценок пока нет
- IBM Total Storage DS6000 Command-Line Interface User's GuideДокумент636 страницIBM Total Storage DS6000 Command-Line Interface User's GuideAlejandro SotoОценок пока нет
- CAPTCHA - Seminar ReportДокумент30 страницCAPTCHA - Seminar Reportbsbharath198767% (3)
- DWHДокумент5 страницDWHRabindra P.SinghОценок пока нет
- Teradata Performance Tuning and OptimizationДокумент9 страницTeradata Performance Tuning and OptimizationbashamscОценок пока нет
- CS 8491 Computer ArchitectureДокумент103 страницыCS 8491 Computer ArchitectureMUKESH KUMAR P 2019-2023 CSEОценок пока нет
- Flight Yoke SystemДокумент367 страницFlight Yoke SystemJuan PinoОценок пока нет
- PCRTNДокумент16 страницPCRTNLuis RamirezОценок пока нет
- Edge510-LTE V03Документ2 страницыEdge510-LTE V03tnhphuongОценок пока нет
- Annual Report2015-2016 HCL PDFДокумент204 страницыAnnual Report2015-2016 HCL PDFbhupendraОценок пока нет
- shk4000tl InstructivoДокумент14 страницshk4000tl InstructivoAgus Arevalo BaezОценок пока нет
- Bài 1: thiết kế mạch giải mã 3 -8Документ7 страницBài 1: thiết kế mạch giải mã 3 -8Thắng TrầnОценок пока нет
- ECDL Module 2 NotesДокумент21 страницаECDL Module 2 NotesNatalie CharalambousОценок пока нет
- CBO-Model Bank - Installation - Dossier - 1.0Документ19 страницCBO-Model Bank - Installation - Dossier - 1.0zerihunОценок пока нет
- Forms Personalization-1Документ42 страницыForms Personalization-1upenderОценок пока нет
- Experiment No.3: Class and ObjectДокумент4 страницыExperiment No.3: Class and ObjectAshutosh DhandeОценок пока нет
- NptelДокумент3 страницыNptelChaitanya CherryОценок пока нет
- DFSORTДокумент958 страницDFSORTbtxps5Оценок пока нет
- 1.13938525 24098318Документ5 страниц1.13938525 24098318Sam VuppalОценок пока нет
- WebDatamonitor EnuДокумент114 страницWebDatamonitor EnudaibangluaОценок пока нет
- 5 Techniques Creating Java Web Services From WSDL NetBeans ZoneДокумент10 страниц5 Techniques Creating Java Web Services From WSDL NetBeans ZoneVinh LeОценок пока нет
- SensorPush HT1 SpecsДокумент4 страницыSensorPush HT1 SpecsKelsey DeschampsОценок пока нет
- Fat File System. Fat32 Fat16 Fat12Документ2 страницыFat File System. Fat32 Fat16 Fat12sadiqabdul297Оценок пока нет
- Case Study of Heathrow Terminal 5Документ2 страницыCase Study of Heathrow Terminal 5Muhammad HamzaОценок пока нет
- 8.1 Mux 1Документ6 страниц8.1 Mux 1Maddy Trichy50% (2)
- Timescaledb: SQL Made Scalable For Time-Series Data: 1 BackgroundДокумент7 страницTimescaledb: SQL Made Scalable For Time-Series Data: 1 BackgroundpokechoОценок пока нет
- Accounts Maintenance - Salary Upload.22.08.2004Документ2 страницыAccounts Maintenance - Salary Upload.22.08.2004yayabar4uОценок пока нет