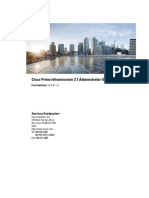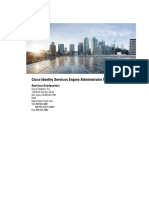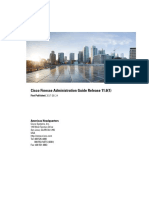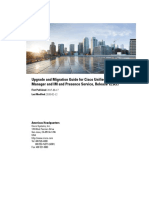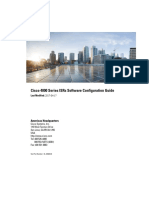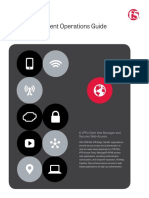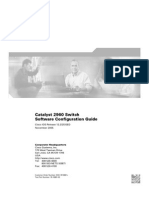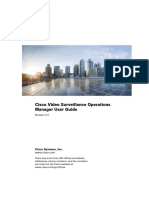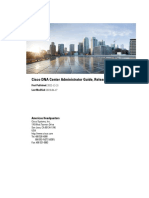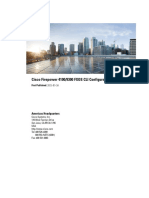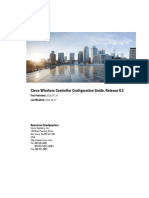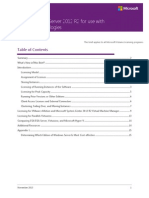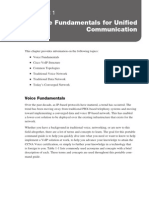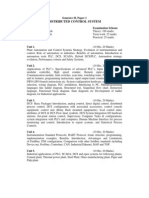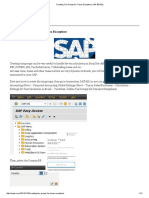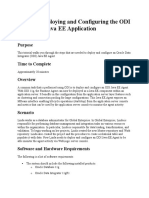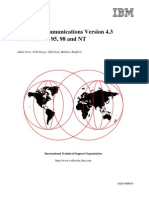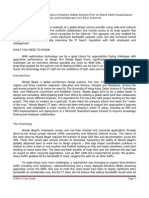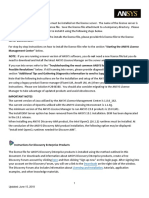Академический Документы
Профессиональный Документы
Культура Документы
WindowsServer2012VirtualTech VLBrief
Загружено:
Octavian GaftonОригинальное название
Авторское право
Доступные форматы
Поделиться этим документом
Поделиться или встроить документ
Этот документ был вам полезен?
Это неприемлемый материал?
Пожаловаться на этот документАвторское право:
Доступные форматы
WindowsServer2012VirtualTech VLBrief
Загружено:
Octavian GaftonАвторское право:
Доступные форматы
Cisco Prime License Manager User Guide, Release 10.
5(1)
First Published: May 07, 2014
Americas Headquarters
Cisco Systems, Inc.
170 West Tasman Drive
San Jose, CA 95134-1706
USA
http://www.cisco.com
Tel: 408 526-4000
800 553-NETS (6387)
Fax: 408 527-0883
Text Part Number: OL-32195-01
THE SPECIFICATIONS AND INFORMATION REGARDING THE PRODUCTS IN THIS MANUAL ARE SUBJECT TO CHANGE WITHOUT NOTICE. ALL STATEMENTS,
INFORMATION, AND RECOMMENDATIONS IN THIS MANUAL ARE BELIEVED TO BE ACCURATE BUT ARE PRESENTED WITHOUT WARRANTY OF ANY KIND,
EXPRESS OR IMPLIED. USERS MUST TAKE FULL RESPONSIBILITY FOR THEIR APPLICATION OF ANY PRODUCTS.
THE SOFTWARE LICENSE AND LIMITED WARRANTY FOR THE ACCOMPANYING PRODUCT ARE SET FORTH IN THE INFORMATION PACKET THAT SHIPPED WITH
THE PRODUCT AND ARE INCORPORATED HEREIN BY THIS REFERENCE. IF YOU ARE UNABLE TO LOCATE THE SOFTWARE LICENSE OR LIMITED WARRANTY,
CONTACT YOUR CISCO REPRESENTATIVE FOR A COPY.
The Cisco implementation of TCP header compression is an adaptation of a program developed by the University of California, Berkeley (UCB) as part of UCB's public domain version
of the UNIX operating system. All rights reserved. Copyright 1981, Regents of the University of California.
NOTWITHSTANDING ANY OTHER WARRANTY HEREIN, ALL DOCUMENT FILES AND SOFTWARE OF THESE SUPPLIERS ARE PROVIDED AS IS" WITH ALL FAULTS.
CISCO AND THE ABOVE-NAMED SUPPLIERS DISCLAIM ALL WARRANTIES, EXPRESSED OR IMPLIED, INCLUDING, WITHOUT LIMITATION, THOSE OF
MERCHANTABILITY, FITNESS FOR A PARTICULAR PURPOSE AND NONINFRINGEMENT OR ARISING FROM A COURSE OF DEALING, USAGE, OR TRADE PRACTICE.
IN NO EVENT SHALL CISCO OR ITS SUPPLIERS BE LIABLE FOR ANY INDIRECT, SPECIAL, CONSEQUENTIAL, OR INCIDENTAL DAMAGES, INCLUDING, WITHOUT
LIMITATION, LOST PROFITS OR LOSS OR DAMAGE TO DATA ARISING OUT OF THE USE OR INABILITY TO USE THIS MANUAL, EVEN IF CISCO OR ITS SUPPLIERS
HAVE BEEN ADVISED OF THE POSSIBILITY OF SUCH DAMAGES.
Any Internet Protocol (IP) addresses and phone numbers used in this document are not intended to be actual addresses and phone numbers. Any examples, command display output, network
topology diagrams, and other figures included in the document are shown for illustrative purposes only. Any use of actual IP addresses or phone numbers in illustrative content is unintentional
and coincidental.
Cisco and the Cisco logo are trademarks or registered trademarks of Cisco and/or its affiliates in the U.S. and other countries. To view a list of Cisco trademarks, go to this URL: http://
www.cisco.com/go/trademarks. Third-party trademarks mentioned are the property of their respective owners. The use of the word partner does not imply a partnership
relationship between Cisco and any other company. (1110R)
2014 Cisco Systems, Inc. All rights reserved.
CONTENTS
CHAPTER 1 Deployment 1
Deployment Options 1
Supported Products 1
Supported Locales 2
Supported Browsers 3
CHAPTER 2 Installation and Upgrade 5
Before You Begin 5
Perform Pre-Installation Tasks for Cisco Prime License Manager 6
Frequently Asked Questions About the Installation 6
Cisco Prime License Manager Port Usage 7
Gather Information for Installation 8
Install Cisco Prime License Manager 12
Install Virtual Machine 12
Install Cisco Prime License Manager 13
Upgrade Software using the Cisco Prime License Manager GUI 14
Upgrade from a Remote File System 14
Upgrade from a Local Source 15
Upgrade Software using the Cisco Prime License Manager CLI 16
Upgrade From Remote Source 16
Upgrade From Local Source 17
Post-Upgrade Tasks 18
Change Hostname using the Cisco Prime License Manager CLI 18
Post-Change Task List 21
Install COP Files 21
CHAPTER 3 Configuration 23
Getting Started 23
Cisco Prime License Manager User Guide, Release 10.5(1)
OL-32195-01 iii
Contents
Log In 24
Add Product Instance 24
Edit Product Instance 25
Delete Product Instance 26
System Status Information 26
Dashboard View 26
License Usage View 27
License Fulfillment View 30
Migrate Licenses to Cisco Prime License Manager 32
Standard Product Migration Path with E-Fulfillment Enabled 33
Standard Product Migration Path with E-Fulfillment Disabled 34
Cisco Unified Communications Manager Migration Path 35
Cisco Unity Connection Migration Path 38
Alternate Cisco Unified Communications Manager Migrations Path 41
Licensing Migration Support 42
New License Planning and Fulfillment 42
License Planning 42
Configure License Fulfillment Electronically 43
Upgrade Existing Licenses 44
Other Fulfillment Options 45
CHAPTER 4 Administration 47
Backup/Restore 47
License Definitions 48
Security Updates 48
License Rehost 49
Accessing Diagnostic Logs 50
Reset OS Administrator and Security Passwords 50
CHAPTER 5 Setup 53
About Window 53
Dashboard View Settings 54
Licenses View Settings 55
License Usage Page Settings 55
License Planning Page Settings 57
Cisco Prime License Manager User Guide, Release 10.5(1)
iv OL-32195-01
Contents
License Fulfillment Page Settings 58
Product Instances View Settings 67
Administration View Settings 70
CHAPTER 6 Troubleshooting 75
Unknown Username and Password 75
Configuration Changes Are Not Appearing 76
The Cause of The Error Is Unknown 76
Product Instance was not Added 76
Product Instance Was Modified, but Changes Are Not Reflected in License Usage Data 77
Product Instance Was Deleted, but Is Still Showing Up in License Usage Data 77
Product Instance Was Added and Is Not Showing Up in License Usage Data 77
License Usage Data in Product Admin GUI Does Not Match Product Instances View 78
Overage Alerts Are Not Appearing When License Manager Goes Into Overage 78
License Manager Does Not Indicate a Product Overage 78
Licenses Are Missing Following Restoration of License Manager on a Different Server 79
Cannot Bring System Into Compliance Using the Upgrade Licenses Wizard 79
APPENDIX A Cisco Prime License Manager CLI Commands 81
Introduction 81
license file 81
license management change user 82
license management list users 82
license management product re-register all 83
license management reset 83
license management security update 84
license management service 84
license management show system 84
Cisco Prime License Manager User Guide, Release 10.5(1)
OL-32195-01 v
Contents
Cisco Prime License Manager User Guide, Release 10.5(1)
vi OL-32195-01
CHAPTER 1
Deployment
Deployment Options, page 1
Supported Products, page 1
Supported Locales, page 2
Supported Browsers, page 3
Deployment Options
You can deploy Cisco Prime License Manager in one of the following ways:
Coresident deploymentsCisco Prime License Manager is installed automatically as part of the
installation of Cisco Unified Communications Manager and Cisco Unity Connection. You may choose
to run Cisco Prime License Manager on one of these servers in a coresident configuration. Refer to the
latest release of the platform-specific installation document for more information:
Installing Cisco Unified Communications Manager
Installation Guide for Cisco Unity Connection
Installing Cisco Business Edition 6000
Standalone deploymentsCisco Prime License Manager ISO is available either from the DVD that was
sent to you or is available at the Software Download Center under Cisco Prime License Manager Virtual
Machine Templates.
Supported Products
Cisco Prime License Manager supports the following products:
Cisco Prime License Manager User Guide, Release 10.5(1)
OL-32195-01 1
Deployment
Supported Locales
Product Enterprise License Manager Release Cisco Prime License Manager Release
9.1 10.x
Cisco Unified Yes Yes
Communications
Manager Release 9.1
Cisco Unity Connection Yes Yes
Release 9.1
Cisco Unified Yes, with license definition updates Yes
Communications (see License Definitions, on page 48)
Manager Release 10.x
Cisco Unity Connection Yes, with license definition updates Yes
Release 10.x (see License Definitions, on page 48)
Cisco Emergency No Yes
Responder Release 10.x
Supported Locales
The following locales are supported for Cisco Prime License Manager:
English (default)
Japanese
Chinese (simplified)
Korean
Chinese (traditional)
German
French (France)
Italian
Spanish (Spain)
Spanish (Latin American) - also known as Spanish (Colombia)
Portuguese (Brazil)
Dutch (Netherlands)
Russian
Cisco Prime License Manager User Guide, Release 10.5(1)
2 OL-32195-01
Deployment
Supported Browsers
Supported Browsers
The following table defines Cisco Prime License Manager browser support:
Browser Browser Version Windows OS Apple OS
Win 8 Win 7 (32 and 64 bit) OSX 10.8
Firefox FF 17-33 Supported Supported Supported
Chrome Chrome 23-24 Supported Supported Supported
Chrome 22 Supported Supported Supported
Safari Safari 6.0-6.1 Not supported Not supported Supported
Internet Explorer IE 9-10 Supported Supported N/A
IE 8 Not supported Secondary N/A
Note The following browsers and operating systems are not currently supported: Opera, Linux OS, Google
Chrome OS.
Cisco Prime License Manager User Guide, Release 10.5(1)
OL-32195-01 3
Deployment
Supported Browsers
Cisco Prime License Manager User Guide, Release 10.5(1)
4 OL-32195-01
CHAPTER 2
Installation and Upgrade
Before You Begin, page 5
Perform Pre-Installation Tasks for Cisco Prime License Manager, page 6
Frequently Asked Questions About the Installation, page 6
Cisco Prime License Manager Port Usage, page 7
Gather Information for Installation, page 8
Install Cisco Prime License Manager, page 12
Upgrade Software using the Cisco Prime License Manager GUI, page 14
Upgrade from a Remote File System, page 14
Upgrade from a Local Source, page 15
Upgrade Software using the Cisco Prime License Manager CLI, page 16
Install COP Files, page 21
Before You Begin
This section describes how to install Cisco Prime License Manager on a virtual machine. You install the
operating system and application by running one installation program.
System requirements for installation
As defined in the OVA that should be used to install Cisco Prime License Manager, the following are the
server requirements:
Table 1: Cisco Prime License Manager Installation Server Requirements
Requirement Details
Product Cisco Prime License Manager
Version 10.0(1)
CPU 1 vCPU with 1800 Mhz reservation
Cisco Prime License Manager User Guide, Release 10.5(1)
OL-32195-01 5
Installation and Upgrade
Perform Pre-Installation Tasks for Cisco Prime License Manager
Requirement Details
Memory 4 GB (RAM) with 4 GB reservation
Hard Drive 1 - 50 GB disk
The Cisco Prime License Manager OVA image is available for download at the Software Download Center,
http://software.cisco.com, under Downloads Home > Products > Cloud and Systems Management >
Collaboration and Unified Communications Management > Cisco Prime License Manager > Cisco
Prime License Manager 10.5.
Perform Pre-Installation Tasks for Cisco Prime License Manager
Perform all pre-installation tasks to ensure that you can successfully install Cisco Prime License Manager.
Procedure
Step 1 Review the installation requirements and record the configurations settings for the server that you plan to
install.
Step 2 Create your virtual machine using the Cisco Prime License Manager Virtual Server Template (OVA file)
recommended for your current release.
Step 3 Verify that you have an NTP server accessible, since an NTP server is required for VMware deployments.
Step 4 Ensure that the network interface card (NIC) speed and duplex settings on the switch port are the same as
those that you plan to set on the new server.
For GigE (1000/FULL), you should set NIC and switch port settings to Auto/Auto. Do not set hard values.
Step 5 Enable PortFast on all switch ports that are connected to Cisco servers.
With Portfast enabled, the switch immediately brings a port from the blocking state into the forwarding state
by eliminating the forwarding delay (the amount of time that a port waits before changing from its
Spanning-Tree Protocol (STP) learning and listening states to the forwarding state).
Step 6 Ensure that the hostname and address you play to use for Cisco Prime License Manager are registered with
the name server and that both forward and reverse lookups where possible.
Frequently Asked Questions About the Installation
The following section contains commonly asked questions and responses. Review this section carefully before
you begin the installation.
How Much Time Does the Installation Require?
The entire Cisco Prime License Manager installation process, excluding pre- and post-installation tasks, takes
approximately 30 minutes.
Cisco Prime License Manager User Guide, Release 10.5(1)
6 OL-32195-01
Installation and Upgrade
Cisco Prime License Manager Port Usage
What Usernames and Passwords Do I Need to Specify?
During the installation, you must specify the following usernames and passwords:
OS Administrator account username and password
Security password
Cisco Prime License Manager application account username and password
Use the OS Administrator account username and password to log into the Command Line Interface. Use the
Cisco Prime License Manager application account username and password to log into the Cisco Prime License
Manager GUI interface.
Note You can change the Administrator account password or add a new Administrator account by using the
command line interface. For more information, see the Command line interface for Cisco Prime License
Manager" section.
What is a Strong Password?
The installation wizard checks to ensure that usernames and passwords configured during installation follow
these guidelines:
UsernameA username must start with an alphabetic character and can contain alphanumeric characters,
hyphens, and underscores.
PasswordA password must be at least six characters long and can contain alphanumeric characters,
hyphens, and underscores.
In addition to the above requirements, we recommend that you create a strong password:
Mix uppercase and lowercase letters.
Mix letters and numbers.
Include hyphens and underscores.
Remember that longer passwords are stronger and more secure than shorter ones.
Can I Install Other Software on the Virtual Machine?
You cannot install or use unapproved third-party software applications. The system can upload and process
only software that is Cisco approved.
Approved software installations and upgrades can be performed using the CLI.
Cisco Prime License Manager Port Usage
The following table provides a list of ports that you should allow through your firewall for Cisco Prime License
Manager.
Cisco Prime License Manager User Guide, Release 10.5(1)
OL-32195-01 7
Installation and Upgrade
Gather Information for Installation
Description Protocol Inbound Port Outbound Port
Browser HTTP TCP 80/8080, 443/8443 N/A
SSH/SFTP TCP 22 N/A
Ephemeral port ranges for TCP, UDP 32768-61000 N/A
clients initiating
connections
DNS name resolution TCP, UDP N/A 53
To connect to Product TCP N/A 80, 8080, 443, 8443
instances and to Cisco (HTTP and HTTPS)
Back office for
e-Fulfillment
DRS TCP N/A 22 (SSH/SFTP)
DHCP client UDP N/A 67
NTP client TCP, UDP N/A 123
Gather Information for Installation
Use the following table to collect information that is pertinent to your system and network configuration.
Table 2: Server Configuration Data
Parameter Description Can Entry Be Changed After
Installation?
OS Administrator Account This field specifies the OS No, you cannot change the entry after
Username Administrator account username that installation.
you use for secure shell access to the Note After installation, you can
CLI on Cisco Prime License create additional
Manager. Administrator accounts, but
you cannot change the
original Administrator
account username.
Cisco Prime License Manager User Guide, Release 10.5(1)
8 OL-32195-01
Installation and Upgrade
Gather Information for Installation
Parameter Description Can Entry Be Changed After
Installation?
OS Administrator Password This field specifies the password for Yes, you can change the entry after
the Administrator account, which installation by using the following
you use for secure shell access to the CLI command:
CLI. CLI > set password user admin
You also use this password with the
adminsftp user. You use the
adminsftp user to access local
backup files, upload server licenses,
and so on.
For guidelines relating to strong
passwords, see the corresponding
password section.
Cisco Prime License This field specifies the Cisco Prime Yes, you can change the entry after
Manager Application License Manager application account installation by using the following
Account Username username that you use to log on to CLI command:
Cisco Prime License Manager GUI. CLI > license management change
user name
Cisco Prime License This field specifies the password for Yes, you can change the entry after
Manager Application the Cisco Prime License Manager installation by using the following
Password application account, which you use CLI command:
for secure shell access to Cisco CLI > license management change
Prime License Manager GUI.
user password
Certificate Parameters From the list, choose the appropriate Yes, you can change the entry after
organization, unit, location, and state installation by using the following
for your installation. CLI command:
CLI > set web-security
DHCP Cisco Prime License Manager No, you should not change the entry
requires a static IP address. As a after installation.
result, we recommend that you
choose No for the DHCP option and
then enter a hostname, IP address,
IP mask, and gateway.
DNS Enable A DNS server resolves a hostname No, you should not change the entry
into an IP address or an IP address after installation.
into a hostname.
Choose Yes to enable DNS. This
will ensure that e-fulfillment will
work properly.
Cisco Prime License Manager User Guide, Release 10.5(1)
OL-32195-01 9
Installation and Upgrade
Gather Information for Installation
Parameter Description Can Entry Be Changed After
Installation?
DNS Primary Enter the IP address of the DNS Yes, you can change the entry after
server that you want to specify as the installation by using the following
primary DNS server. Enter the IP CLI command:
address in dotted decimal format as CLI > set network dns
ddd.ddd.ddd.ddd.
To view DNS and network
information, use the following CLI
command:
CLI > show network eth0 detail
DNS Secondary (optional) Enter the IP address of the DNS Yes, you can change the entry after
server that you want to specify as the installation by using the following
optional secondary DNS server. CLI command:
CLI > set network dns
Gateway Address Enter the IP address of the network Yes, you can change the entry after
gateway. installation by using the following
If you do not have a gateway, you CLI command:
must still set this field to CLI > set network gateway
255.255.255.255. Not having a
gateway will prevent Cisco Prime
License Manager from
communication outside of its subnet
and will prevent the use of
e-fulfillment.
Hostname Enter a hostname that is unique to Yes, you can change the entry after
your server. installation.
The hostname can comprise up to 32 CLI > set network hostname
characters and can contain
Note Do not change your
alphanumeric characters and
hostname while any tasks
hyphens. The first character cannot
are running.
be a hyphen.
n Enter the IP address of your server. Yes, you can change the entry after
installation.
CLI > set network ip eth0
IP Mask Enter the IP subnet mask of this Yes, you can change the entry after
machine. installation by using the following
CLI command:
CLI > set network ip eth0
Cisco Prime License Manager User Guide, Release 10.5(1)
10 OL-32195-01
Installation and Upgrade
Gather Information for Installation
Parameter Description Can Entry Be Changed After
Installation?
Location Enter the location of the server. Yes, you can change the entry after
installation by using the following
You can enter any location that is
meaningful within your organization. CLI command:
Examples include the state or the city CLI > set web-security
where the server is located.
MTU Size The maximum transmission unit Yes, you can change the entry after
(MTU) represents the largest packet, installation by using the following
in bytes, that this host will transmit CLI command:
on the network. CLI > set network mtu
Enter the MTU size in bytes for your
network. If you are unsure of the
MTU setting for your network, use
the default value.
Default specifies 1500 bytes.
NTP Server Enter the hostname or IP address of Yes, you can change the entry after
one or more Network Time Protocol installation Yes, you can change the
(NTP) servers with which you want entry after installation
to synchronize. CLI > utils ntp server
You can enter up to five NTP
servers.
Note To avoid potential
compatibility, accuracy, and
network jitter problems, the
external NTP servers that
you specify for the primary
node can be NTP v4
(version 4). If you are using
IPv6 addressing, external
NTP servers must be NTP
v4.
Organization Enter the name of your organization. Yes, you can change the entry after
installation by using the following
Tip You can use this field to
enter multiple organizational CLI command:
units. To enter more than one CLI > set web-security
organizational unit name,
separate the entries with a
comma. For entries that
already contain a comma,
enter a backslash before the
comma that is included as
part of the entry.
Cisco Prime License Manager User Guide, Release 10.5(1)
OL-32195-01 11
Installation and Upgrade
Install Cisco Prime License Manager
Parameter Description Can Entry Be Changed After
Installation?
Security Password Enter your security password. Yes, you can change the entry after
The password must contain at least installation by using the following
CLI command:
six alphanumeric characters. The
password can contain hyphens and CLI > set password user security
underscores, but it must start with an
alphanumeric character.
State Enter the state that the server is Yes, you can change the entry after
located. installation by using the following
CLI command:
CLI > set web-security
Time Zone This field specifies the local time Yes, you can change the entry after
zone and offset from Greenwich installation by using the following
Mean Time (GMT). CLI command:
Choose the time zone that most CLI > set timezone
closely matches the location of your
To view the current time zone
machine.
configuration, use the following CLI
command:
CLI > show timezone config
Install Cisco Prime License Manager
Install Virtual Machine
Use this procedure and your VMware documentation to install your virtual machine.
Procedure
Step 1 From the vCenter Client, open the console of your newly installed virtual machine.
Step 2 From the vCenter Client, choose File > Deploy OVF Template.
Step 3 Follow the deploy OVF template wizard to create the Cisco Prime License Manager virtual machine
After the installation is complete, the newly installed virtual machine appears in the selected location within
the vCenter Client.
Cisco Prime License Manager User Guide, Release 10.5(1)
12 OL-32195-01
Installation and Upgrade
Install Cisco Prime License Manager
Install Cisco Prime License Manager
Before You Begin
Install virtual machine.
Procedure
Step 1 Using the vCenter Client, choose Edit virtual machine settings > Network adapter 1 > MAC Address .
Step 2 Select the Manual option and enter a unique MAC address.
For a standalone installation of Cisco Prime License Manager, only static MAC addresses are supported on
the virtual machine.
Step 3 From the vCenter Client, open the console of your virtual machine.
Step 4 Power on the virtual machine. The installation begins automatically.
Step 5 If you are using an ISO file, click Skip on the Disc Found screen to skip testing the media before installation.
Otherwise, choose the OK tab and press Enter to initiate testing of the media before installation.
The Media Found screen appears with the following message: "Found local installation media."
Step 6 The Product Deployment Selection screen appears. Select the product (there may only be one product available
to select) and click OK to proceed with the installation.
Step 7 Click Yes.
Step 8 The Platform Installation Wizard screen appears. Choose Proceed to continue with the installation.
Step 9 The Basic Install screen appears. Click Continue.
Step 10 In the Timezone Configuration screen, select your timezone and click OK.
Step 11 Click Continue at the Auto Negotiation Configuration screen.
Step 12 When asked if you want to change the MTU size from the OS default, click No to proceed.
Step 13 For network configuration, choose No to set up a static network IP address for the node .
The Static Network Configuration screen appears.
Step 14 Enter the following static network configuration values and choose .
Host Name
IP Address
IP Mask
GW Address
Click OK. Go to Step 14.
Step 15 The DNS Client Configuration screen appears. To enable DNS, click Yes, then enter your DNS client
information and click OK.
Step 16 Enter your Administrator login and password information.
Note The Administrator login must start with an alphabetic character, be at least six characters long, and
can contain alphanumeric characters, hyphens, and underscores. You will need the Administrator
login to log into the command line interface.
Step 17 The Certificate Information window displays. Enter the Certificate Information:
Cisco Prime License Manager User Guide, Release 10.5(1)
OL-32195-01 13
Installation and Upgrade
Upgrade Software using the Cisco Prime License Manager GUI
Organization
Unit
Location
State
Country
Click OK to proceed.
Step 18 The Network Time Protocol Client Configuration screen appears. Enter your NTP server information.
Note If you are using Static, use an IP address. If using DHCP or DNS use an IP address or hostname.
Click OK to proceed.
Step 19 When asked, enter your Security Password. Click OK to continue.
Step 20 The Application User Configuration screen appears. Enter your username and password and log into Cisco
Prime License Manager. Click OK.
Step 21 The Platform Configuration Confirmation screen appears. Click OK to complete the configuration and start
the installation.
The installation will take approximately 30 minutes to complete.
Note If there is an installation failure, the console will direct you to export the installation logs to a USB
key, if required.
Upgrade Software using the Cisco Prime License Manager GUI
You can use one of the following options to upgrade software using the Cisco Prime License Manager GUI:
Upgrade from a remote file system
Upgrade from a local source
Upgrade from a Remote File System
To upgrade the software from an FTP or SFTP server, use the following procedure. Keep in mind that this
procedure uses example software versions. For the latest software version, see the appropriate Release Notes
for Cisco Prime License Manager.
Before You Begin
Copy the application ISO file to an FTP server that is accessible from Cisco Prime License Manager.
Procedure
Step 1 From the Cisco Prime License Manager main menu, select Administration > Install/Upgrade.
The Install/Upgrade page opens.
Step 2 Click the Install/Upgrade Software button.
The Install/Upgrade Software dialog box opens.
Cisco Prime License Manager User Guide, Release 10.5(1)
14 OL-32195-01
Installation and Upgrade
Upgrade from a Local Source
Step 3 Click the Install/Upgrade from Network radio button (this option should be selected by default).
Enter following information:
IP Address/Hostname
Username
Password
Directory (the path to the location where you placed the ISO)
Transfer Protocol (choose either FTP or SFTP from the drop-down menu)
Step 4 Click Next.
Step 5 All valid upgrades are listed in the table. Select the required upgrade file from the list.
Note There can be multiple options
listed.
Step 6 Click the Start Installation/Upgrade button. A message appears asking you to confirm the upgrade. Click
Continue to begin the upgrade.
Note You can leave the screen up while the upgrade is in progress, as it provides feedback on the progress
of the upgrade, or close the browser. The upgrade proceeds even if you close the browser. The upgrade
may take 45 minutes to an hour to complete.
Upgrade from a Local Source
Before You Begin
Define the media source of the virtual machine. For example, is it an ISO file in the datastore or a physical
optical drive on the client or host. Check the Connected checkbox for the VM CD/DVD drive.
Procedure
Step 1 From the Cisco Prime License Manager main menu, choose Administration > Install/Upgrade.
The Install/Upgrade page opens.
Step 2 Click Install/Upgrade Software.
The Install/Upgrade Software dialog box opens.
Step 3 Click Install/Upgrade from DVD/CD drive on Cisco Prime License Manager server.
Step 4 All valid upgrades are listed in the table. Select the appropriate (valid) upgrade file from the list.
Step 5 Click Start Installation/Upgrade.
A message appears asking you to confirm the upgrade.
Step 6 Click Continue to begin the upgrade.
Note You can either leave the screen up while the upgrade is in progress or close your browser. Closing
your browser does not impact the upgrade process. The upgrade may take 45 minutes to an hour to
complete.
Cisco Prime License Manager User Guide, Release 10.5(1)
OL-32195-01 15
Installation and Upgrade
Upgrade Software using the Cisco Prime License Manager CLI
Upgrade Software using the Cisco Prime License Manager CLI
To initiate an upgrade from a local or remote source using CLI commands, use the following procedures.
Upgrade From Remote Source
To upgrade the software from an FTP server, use the following procedure. Keep in mind that this procedure
uses example software versions. For the latest software version, see the appropriate Release Notes for Cisco
Prime License Manager.
Before You Begin
You need to place the ISO on a network location or remote drive that is accessible from Cisco Prime License
Manager prior to starting this procedure.
Procedure
Step 1 Enter the utils system upgrade initiate command, as shown in the following example.
Example:
utils system upgrade initiate
The following options appear:
Warning: Do not close this window without first canceling the upgrade.
1) Remote Filesystem via SFTP
2) Remote Filesystem via FTP
3) Local DVD/CD
q) quit
Please select an option (1 - 3 or "q" ):
Step 2 Select either option 1 or 2.
Step 3 Enter Directory, Server, User Name, and Password information when prompted.
Please select an option (1 - 3 or "q" ): 1
Directory: /software/PLM/10.0.0.98030-1
Server: ftp.mycompany.com
User Name: bsmith
Password: ********
Checking for valid upgrades. Please wait...
Step 4 Enter SMTP Host Server (optional) to receive email notification once upgrade is complete.
The following options appear:
Cisco Prime License Manager User Guide, Release 10.5(1)
16 OL-32195-01
Installation and Upgrade
Upgrade From Local Source
Available options and upgrades in "se032c-94-61:/software/PLM/10.0.0.98030-1":
1) CiscoPrimeLM_64bitLnx_10.0.0.98030-1.sgn.iso
q) quit
Step 5 Select option 1 to download upgrade file.
The following messages appear:
Accessing the file. Please wait...
Validating the file...
Downloaded 935 MB.
Checksumming the file...
A system reboot is required when the upgrade process completes or is canceled. This will ensure services
affected by the upgrade process are functioning properly.
Downloaded: CiscoPrimeLM_64bitLnx_10.0.0.98030-1.sgn.iso
File version: 10.0.0.98030-1
File checksum: c4:13:ad:95:7b:c8:c1:01:1b:91:bb:da:8d:84:09:ea
Step 6 When asked to automatically switch versions if the upgrade is successful, enter yes or no.
Automatically switch versions if the upgrade is successful (yes/no): yes
Step 7 Enter Yes to start installation.
Start installation (yes/no): yes
Upgrade From Local Source
To upgrade the software from an FTP server, use the following procedure. Keep in mind that this procedure
uses example software versions. For the latest software version, see the appropriate Release Notes for Cisco
Prime License Manager.
Before You Begin
Define the media source of the virtual machine. For example, is it an ISO file in the datastore or a physical
optical drive on the client or host. Check the Connected checkbox for the VM CD/DVD drive.
Procedure
Step 1 Insert the new DVD into the disc drive on the local server that is to be upgraded.
Step 2 Enter the utils system upgrade initiate command, as shown in the following example.
Example:
admin:utils system upgrade initiate
Cisco Prime License Manager User Guide, Release 10.5(1)
OL-32195-01 17
Installation and Upgrade
Post-Upgrade Tasks
The following options appear:
Warning: Do not close this window without first exiting the upgrade command.
Source: 1) Remote Filesystem via SFTP 2) Remote Filesystem via FTP 3) Local DVD/CD
q) quit Please select an option (1 - 3 or "q" ):
Step 3 Select option 3.
1) CiscoPrimeLM_64bitLnx_10.0.0.98030-1.sgn.iso q) quit
Step 4 Select option 1 to download upgrade file.
Accessing the file. Please wait... Checksumming the file... Validating the file... A system reboot is required
when the upgrade process completes or is canceled. This will ensure services affected by the upgrade process
are functioning properly. Downloaded: CiscoPrimeLM_64bitLnx_10.0.0.98030-1.sgn.iso File version:
10.0.0.98030-1 File checksum: c4:13:ad:95:7b:c8:c1:01:1b:91:bb:da:8d:84:09:ea
Step 5 When asked to automatically switch versions if the upgrade is successful, enter yes or no.
Automatically switch versions if the upgrade is successful (yes/no): yes
Step 6 Enter yes to start installation.
Start installation (yes/no): yes
Post-Upgrade Tasks
After the upgrade, perform the following tasks:
Check the version number in the About box to verify that it is the expected upgraded version.
Perform a synchronization by selecting Product Instances > Synchronize Now.
Check the Dashboard to verify that there are no alerts.
Change Hostname using the Cisco Prime License Manager CLI
This procedure describes how to use the CLI to change the IP address or hostname for the Cisco Prime License
Manager.
Note Do not change both the IP address and the hostname at the same time.
Before You Begin
If you have DNS configured anywhere on Cisco Prime License Manager, ensure that the following conditions
exist before you change the IP address:
The forward and reverse records (for example, A record and PTR record) for the new IP address and
host name.
The DNS is reachable and working.
Cisco Prime License Manager User Guide, Release 10.5(1)
18 OL-32195-01
Installation and Upgrade
Change Hostname using the Cisco Prime License Manager CLI
Procedure
Step 1 To check network connectivity and DNS server configuration, enter the utils diagnose CLI command as
shown in the following example:
admin: utils diagnose module validate_network
Log file: /var/log/active/platform/log/diag1.log
Starting diagnostic test(s)
===========================
test - validate_network : Passed
Diagnostics Completed
admin:
Step 2 Run a manual backup and ensure that all active services are backed up successfully.
Step 3 Enter the set network hostname CLI command and follow the prompts to change the hostname, IP address,
or default gateway. See the following example:
admin:set network hostname
WARNING: To avoid license synchronization failures, delete the
product instance from the Cisco Prime License Manager
managing this server's licenses before changing network
settings. You will have to re-add the product instance
after the network settings have been changed.
Continue (y/n)?y
ctrl-c: To quit the input.
*** W A R N I N G ***
Do not close this window without first canceling the command.
This command will automatically restart system services.
The command should not be issued during normal operating
hours.
=======================================================
Note: Please verify that the new hostname is a unique
name across the cluster and, if DNS services are
utilized, any DNS configuration is completed
before proceeding.
=======================================================
Security Warning : This operation will regenerate
all CUCM Certificates including any third party
signed Certificates that have been uploaded.
Enter the hostname:: newHostname
Cisco Prime License Manager User Guide, Release 10.5(1)
OL-32195-01 19
Installation and Upgrade
Change Hostname using the Cisco Prime License Manager CLI
Would you like to change the network ip address at this time [yes]::
Warning: Do not close this window until command finishes.
ctrl-c: To quit the input.
*** W A R N I N G ***
=======================================================
Note: Please verify that the new ip address is unique
across the cluster.
=======================================================
Enter the ip address:: 10.10.10.28
Enter the ip subnet mask:: 255.255.255.0
Enter the ip address of the gateway:: 10.10.10.1
Hostname: newHostname
IP Address: 10.10.10.28
IP Subnet Mask: 255.255.255.0
Gateway: 10.10.10.1
Do you want to continue [yes/no]? yes
calling 1 of 5 component notification script: ahostname_callback.sh
Info(0): Processnode query returned =
name
==========
bldr-vcm18
updating server table from:'oldHostname', to: 'newHostname'
Rows: 1
updating database, please wait 90 seconds
updating database, please wait 60 seconds
updating database, please wait 30 seconds
Going to trigger /usr/local/cm/bin/dbl updatefiles
--remote=newHostname,oldHostname
calling 2 of 5 component notification script: clm_notify_hostname.sh
notification
Verifying update across cluster nodes...
platformConfig.xml is up-to-date: bldr-vcm21
cluster update successfull
calling 3 of 5 component notification script: drf_notify_hostname_change.py
calling 4 of 5 component notification script: regenerate_all_certs.sh
calling 5 of 5 component notification script: update_idsenv.sh
calling 1 of 2 component notification script: ahostname_callback.sh
Cisco Prime License Manager User Guide, Release 10.5(1)
20 OL-32195-01
Installation and Upgrade
Install COP Files
Info(0): Processnode query returned =
name
====
Going to trigger /usr/local/cm/bin/dbl updatefiles
--remote=10.10.10.28,10.67.142.24
calling 2 of 2 component notification script: clm_notify_hostname.sh
Verifying update across cluster nodes...
Shutting down interface eth0:
Step 4 Complete the Post-Change Task List, on page 21.
Post-Change Task List
After you finish changing the IP addresses or hostname, complete the tasks in the following procedure.
Procedure
Step 1 Run a backup and ensure that all active services back up successfully. For more information, see the
Backup/Restore section of the Administration chapter.
Note You must run a manual DRS backup after you change the IP address of a node, because you cannot
restore a node with a DRS file that contains a different IP address or hostname. The post-change
DRS file will include the new IP address or hostname.
Step 2 If using the integrated DHCP server that runs on Cisco Prime License Manager, update the DHCP server.
Step 3 Perform manual synchronization and verify that there are no alerts in the dashboard.
Install COP Files
Use the following procedure to install Cisco Option files (COP) files. COP files are used to enable additional
functionality (for example: patches).
Procedure
Step 1 Obtain the desired COP file from the Cisco Software Download Center on Cisco.com and store locally.
Note To access the Software Patches site, go to http://software.cisco.com , choose Upgrade and Update,
then select Download Software. From the Download Software page, navigate to Downloads Home
> Products > Cloud and Systems Management > Collaboration and Unified Communications
Management > Cisco Prime License Manager > Cisco Prime License Manager 10.5
Step 2 Place the COP file on an FTP or SFTP server that the server that you are upgrading can access.
Step 3 Log in to Cisco Prime License Manager.
Step 4 Choose Administration > Install/Upgrade.
The Install/Upgrade page displays.
Step 5 Click Install/Upgrade Software.
Cisco Prime License Manager User Guide, Release 10.5(1)
OL-32195-01 21
Installation and Upgrade
Install COP Files
The Install/Upgrade Software window displays.
Step 6 In the Specify File Location section of the Install/Upgrade Software window, enter the following:
IP Address/Hostname
Username
Password
Directory
Transfer Protocol
Step 7 Click Next.
The Select File section opens.
Step 8 All valid COP files are listed in the table. Select the appropriate (valid) COP file from the list and click Start
Installation/Upgrade to begin the install.
Cisco Prime License Manager User Guide, Release 10.5(1)
22 OL-32195-01
CHAPTER 3
Configuration
The following sections provide information about how to use Cisco Prime License Manager.
Getting Started, page 23
Log In, page 24
Add Product Instance, page 24
Edit Product Instance, page 25
Delete Product Instance, page 26
System Status Information, page 26
Dashboard View, page 26
License Usage View, page 27
License Fulfillment View, page 30
Migrate Licenses to Cisco Prime License Manager, page 32
New License Planning and Fulfillment, page 42
Upgrade Existing Licenses, page 44
Other Fulfillment Options, page 45
Getting Started
Follow these steps to begin using Cisco Prime License Manager:
Log in to Cisco Prime License Manager. See Log In, on page 24.
Add a product instance. See Add Product Instance, on page 24.
Use the Dashboard or the License Usage page to determine what licenses are required for your product.
For more information on the Dashboard or the License Usage pages, see System Status Information,
on page 26.
Cisco Prime License Manager User Guide, Release 10.5(1)
OL-32195-01 23
Configuration
Log In
Migrate your existing licenses if your Cisco Prime License Manager is managing any product instances
that have been upgraded from a prior version of the product that implemented a different licensing
methodology.
See Migrate Licenses to Cisco Prime License Manager, on page 32.
Perform new license fulfillment. See License Planning, on page 42.
Log In
To log into a standalone Cisco Prime License Manager, enter your username and password. Click Login.
For coresident configurations, use the following procedure to log in:
Procedure
Step 1 Select Cisco Prime License Manager from the list of installed applications.
Step 2 Enter your username and password. Click Login
Note The initial login requires the application username and password that you created as part of the
installation. If you are not sure what username and password to use for signing into Cisco Prime
License Manager, see Troubleshooting, on page 75.
The Getting Started window appears with options for the following:
Add Product Instance, on page 24
New License Planning and Fulfillment, on page 42
Note The Getting Started window will not appear after you add an instance, or install a license. You can
also select the Do not show this again option to disable the window. If the window appears after
you have completed these steps, log out of the Cisco Prime License Manager session and log in again.
Add Product Instance
The following procedure describes how to add a product instance in Cisco Prime License Manager.
Before You Begin
Install licenses that are installable at the product instance prior to adding the product instance. This will ensure
that those licenses are eligible for migration.
If you want to add a Cisco Unified Communications Manager instance, check the status of the account using
the following command: show accountlocking. The account locking setting must be set to disabled to avoid
a 401 error when you attempt to add the product instance.
Cisco Prime License Manager User Guide, Release 10.5(1)
24 OL-32195-01
Configuration
Edit Product Instance
Procedure
Step 1 Log in to Cisco Prime License Manager.
Step 2 Choose Product Instances.
Step 3 Click Add. The Product Add dialog box appears.
Step 4 Enter the following information:
Name
Description (optional)
Product Type
Hostname/IP Address
Username
Password
Note Credentials are the OS Administration username and password of the product.
Step 5 Click OK to add the product instance.
Step 6 Once the product instance has been successfully added, the product appears in the Product Instances table.
Note On the Product Instances page, click the Synchronize Now button to request the licensing information
from the new product. If you do not synchronize, current product instance information will not appear
in Cisco Prime License Manager.
Note "Contains Migratable Licenses" appears in the Status field for all product instances whose licenses
have not yet been migrated to Cisco Prime License Manager. To make any licenses that are installable
at the product instance available in the Cisco Prime License Manager, they must be migrated. For
information on migrating licenses, see: Migrate Licenses to Cisco Prime License Manager, on page
32.
Edit Product Instance
The following procedure describes how to edit a product instance in Cisco Prime License Manager.
Procedure
Step 1 To edit a product instance, select that instance from the Product Instances table.
Step 2 From the General tab of the Product Instance details page, edit the preferred settings for the product instance.
Important If the hostname or IP address of the product instance changes, you need to delete the product
instance from the Cisco Prime License Manager prior to changing the hostname/IP address. You
then re-add it to the Cisco Prime License Manager once you have completed the hostname/IP
address change.
Cisco Prime License Manager User Guide, Release 10.5(1)
OL-32195-01 25
Configuration
Delete Product Instance
Delete Product Instance
Procedure
Step 1 In the Action column for the product instance you wish to delete, click the Delete button.
Step 2 A message appears, confirming that the product instance was successfully deleted.
Step 3 Following a successful deletion, click the Synchronize Now button to obtain the most up-to-date licensing
information for all license types in the system.
System Status Information
The Cisco Prime License Manager interface provides the following views that enable you to monitor the
system status:
Dashboard View, on page 26
License Usage View, on page 27
Dashboard View
The Dashboard provides an at-a-glance view of the system. Links in the Dashboard navigate to their related
pages within Cisco Prime License Manager.
Note When Cisco Prime License Manager is first installed, it operates in Demo mode until a license file is
installed. While Cisco Prime License Manager is in Demo mode, a warning appears at the top of the GUI.
Note Demo mode in Cisco Prime License Manager refers to the fact that no license file has been installed yet.
During the first license file installation process, Cisco Prime License Manager is registered with the Cisco
licensing back office and is no longer in Demo mode. Product instances managed by Cisco Prime License
Manager are not in compliance as long as Cisco Prime License Manager is in Demo mode. Each product
type (for example, Unified CM, Unity Connection) has its own version of "demo mode" that operates
independently of Cisco Prime License Managers Demo mode.
The Dashboard contains the following:
Overview
Provides information on Product Instances, Last License Update, and Last Synchronization date and time.
Cisco Prime License Manager User Guide, Release 10.5(1)
26 OL-32195-01
Configuration
License Usage View
License Usage
Lists the product type and the number of licenses:
Installed
Required
License Alerts
Lists alerts according to product type, the status of the alert and the number of licenses available. Alerts
indicate:
License types that are non-compliant
Licenses that are nearing expiration
Product Instance Alerts
Lists the product instance name, status (including product grace period expiration), and last successful
synchronization.
Note The product grace period expiration provides additional information for products with insufficient licenses.
Clicking on the red "x" or alert symbol in the Status column provides more detailed information (for
example: "This product instance is consuming more licenses than are available in Cisco Prime License
Manager and may experience service degradation until you install sufficient licenses to cover its usage.
Check your product documentation for more information.").
License Usage View
The License Usage view, accessed by selecting Licenses > Usage in the Cisco Prime License Manager
interface, identifies the licenses installed on the system and how those licenses have been used at the time of
the last synchronization.
There are three views available from the License Usage view:
Table View
Chart View
History
Table View
The Table View provides the following information for each license type:
Type of licenses in use
Product Type
Number of licenses required
Number of licenses installed
Cisco Prime License Manager User Guide, Release 10.5(1)
OL-32195-01 27
Configuration
License Usage View
Number of licenses available
Status of that license type (for example: in compliance, in violation, and so on)
Note License versions are shown as 9.x rather than 9.0. This reduces confusion as 9.0 licenses are valid for
all 9.x licenses.
You can also view license properties and usage by selecting one of license types installed on the system. The
License Type details page contains the following information:
License Description
Usage Chart
Usage by Instance
Installed Licenses by Type
For a comprehensive view of all license types, click the View All License Type Descriptions and Device
Classifications (new window) link under the License Description section.
Chart View
The Chart View tab presents a graphical view of the number of licenses used for a particular product.
Select the License Type from the drop-down menu to view the chart for that license version. Place your mouse
over each of the chart's bars to reveal license count information. The figure below shows a Chart View,
customized for each product type, which illustrates the number of licenses:
Installed
Borrowed from Upper Tier
Required
Loaned to Lower Tier
The Chart View also identifies, with a red x, instances where there are insufficient licenses.
Cisco Prime License Manager User Guide, Release 10.5(1)
28 OL-32195-01
Configuration
License Usage View
Note The chart you see depends largely on the license type you select from the drop-down menu. For example,
Unified CM and has borrowing and tiering whereas Emergency Responder does not. The legend is hidden
for product types that do not support license substitution.
Figure 1: License Usage - Chart View
History
This History tab enables you to view how your license usage has changed over time. Usage data is collected
at every synchronization with product instance and with each action that changes license usage. To download
your usage history, select a date range and the product and click the Generate File button.
Clicking the Generate File button creates a History report that appears at the bottom of the History tab. You
can download the History report into a csv file that can be opened in a spreadsheet application. The History
report shows licensing installed and license consumption, including the compliance status.
Substitution and Tiering
Note Substitution and tiering does not apply to all products supported by Cisco Prime License Manager. If your
product supports substitution and tiering, refer to the following description and examples.
License types are categorized into license tiers, where the higher license tiers offer more functionality than
the lower tiers. For example, CUWL Professional, the highest Unified CM-tiered type, offers more functionality
than CUWL Premium or Advanced (the exact functionality is specified in the License Usage Details screen).
The License Usage Table View and Chart View (as shown in the figure above) display the types in order of
tier, highest to lowest.
License substitution refers to the Cisco Prime License Manager feature where a higher tier license type can
be substituted for a lower-tiered type that would otherwise be in overage. In the Chart View example (in the
above figure), there are 50 spare CUWL Professional licenses on loan to Basic. In this example, the 50 spare
licenses are sufficient to cover the entire Basic overage. If the user installs a license file that adds Basic licenses,
the spare CUWL Professional license would then be available for future CUWL Professional requirements.
Cisco Prime License Manager User Guide, Release 10.5(1)
OL-32195-01 29
Configuration
License Fulfillment View
License Fulfillment View
Once a product instance has been added (see Add Product Instance, on page 24), you must then identify your
licensing requirements and plan accordingly.
Note You may wish to check your Dashboard or License Usage page first, to determine what licenses are
required for your product. For more information on the Dashboard or the License Usage pages, see System
Status Information, on page 26.
Important If you have licenses that are installable at the product instance that require migration, see Migrate Licenses
to Cisco Prime License Manager, on page 32.
Cisco Prime License Manager provides two main options for performing license fulfillment:
Electronic fulfillment (e-Fulfillment)
Manual fulfillment
Under each of these fulfillment options, you may choose to do one of the following:
New license fulfillment
License upgrade
e-Fulfillment is the quicker and easier option of the two; however, in deployments where internet connectivity
is not available (a locked-down lab for example) Manual fulfillment may be the only option.
e-Fulfillment supports:
License feature upgrades (for example, a Basic UCL to Enhanced UCL upgrade)
License version upgrades (for example, a version 9.0 to version 10.0(1) license upgrade)
License Product Authorization Keys (PAKs) can be fulfilled and installed directly from the Cisco Prime
License Manager.
e-Fulfillment
Use the following procedure to add new licenses via e-Fulfillment.
1 Log in to Cisco Prime License Manager.
2 Select Licenses > Fulfillment.
3 If not already selected, click the Enable button to enable e-Fulfillment.
4 Select Fulfill Licenses from PAK. The Fulfill Licenses from PAK window appears.
5 Select the Add licenses from a new PAK option and enter the Product Authorization Key (PAK) code.
If you have previously entered PAKs in Cisco Prime License Manager, you may select the second option,
"Add licenses from an already-installed PAK that supports partial fulfillment". Once you have selected
that option, select the existing PAK code from the drop-down menu.
Cisco Prime License Manager User Guide, Release 10.5(1)
30 OL-32195-01
Configuration
License Fulfillment View
6 Click the Next button. If prompted for your Cisco.com account information, enter the username and
password you entered when you registered at Cisco.com.
7 Click the Ok button. The Fulfill Licenses section appears.
8 The licenses within the PAK are listed by SKU name. The numbers of each license are categorized under
a number of headings to indicate how many have been fulfilled and how many are remaining.
You can specify the number of licenses you want to fulfill by selecting Fulfill in the Actions column for
that license type. The Fulfill Licenses window appears. In this window you can specify the count in the
Fulfill column, and click Save then click OK to close the window. The updated count now appears in the
Fulfill column of the Fulfill Licenses table.
Important Some PAKs are not eligible for partial fulfillment.
Note If licenses are listed as "Fulfilled" (under "Before Fulfillment" in the Fulfill Licenses table), those licenses
have been fulfilled by this or another Cisco Prime License Manager.
Note Once you have fulfilled your licenses as selected, you may wish to click the Run Compliance Check
button to ensure that you are in compliance.
9 Click the Next button to review your changes. If you are not satisfied with your changes, click Previous
to return to the Fulfill Licenses section. If you are satisfied with the changes, click Next to move to the
next section.
10 Clicking Next in the Fulfill Licenses section opens the Transaction Options and License Agreement section.
In this section, you may enter a description (optional). You may also associate this transaction with a saved
license summary by selecting that option and then selecting the name of the license summary from the
drop-down list.
11 Select the checkbox to accept the conditions of the End User License Agreement.
12 Click the Finish button.
13 Upon successful completion of the e-Fulfillment process, the new fulfillment appears in the License
Fulfillment table.
Adjust PAK fulfillment
In e-Fulfillment mode, you can perform partial fulfillment of a particular PAK that has already been partially
fulfilled on that Cisco Prime License Manager using the following procedure:
1 In the Licenses > Fulfillment page, in the License Fulfillment table, select the PAK from the list under
the PAK column.
Note An edit (pencil) icon denotes PAKs which support partial fulfillment.
2 The PAK Details window opens, showing the original number of licenses in the PAK. Select Adjust PAK
Fulfillment to retrieve the current status of the PAK.
Cisco Prime License Manager User Guide, Release 10.5(1)
OL-32195-01 31
Configuration
Migrate Licenses to Cisco Prime License Manager
3 If prompted, enter your Cisco.com username and password (the information entered when you registered
at Cisco.com).
4 You can specify the number of licenses you want to fulfill by selecting Fulfill in the Actions column for
that license type. The Fulfill Licenses window appears. In this window you can specify the count in the
Fulfill column, and click Save then click OK to close the window. The updated count now appears in the
Fulfill column of the Fulfill Licenses table.
5 You have the option of entering a description in the Transaction Options field. This allows you to track
this transaction.
6 Once you have adjusted your PAK fulfillment numbers, click the Update PAK Fulfillment button.
Note Fulfillment numbers can only be increased, never decreased.
Manual Fulfillment
Manual fulfillment requires additional steps to perform license fulfillment. In situations where internet
connectivity is not available, Manual fulfillment is the only method available. Manual fulfillment is also
necessary for license migration, as described below:
1 Migrate existing licenses (if applicable) into Cisco Prime License Manager. To migrate existing licenses,
see Migrate Licenses to Cisco Prime License Manager, on page 32
2 Once any existing licenses have been migrated, acquire new licenses using the following procedure:
License Planning, on page 42.
Migrate Licenses to Cisco Prime License Manager
This section describes the different migration paths you can follow using Cisco Prime License Manager.
A standard product is any product type supported by Cisco Prime License Manager other than Cisco Unified
Communications Manager or Cisco Unity Connection.
Note
The migration path you follow depends upon a number of factors (For example: the product type, whether
servers contain data from a previous version, etc). The following flow charts provide a guide for the decisions
that must be made to successfully complete your migration. For a broader view of the migration process, see
the release notes for the product instance in question.
Note If Cisco Prime License Manager is in demo mode, do not create multiple migration requests. Complete
the first migration, including installation of the license, prior to initiating a second migration. If a migration
request results in multiple license files, install all of them, in order, before proceeding.
Note Cisco Unified Communications Manager and Cisco Unity Connection each have unique migration processes.
Cisco Prime License Manager User Guide, Release 10.5(1)
32 OL-32195-01
Configuration
Standard Product Migration Path with E-Fulfillment Enabled
Use the following procedure to plan for migration of product instances whose licenses have not yet been
migrated to Cisco Prime License Manager if e-Fulfillment is enabled.
Standard Product Migration Path with E-Fulfillment Enabled
Procedure
Step 1 From the Licenses > Fulfillment page in Cisco Prime License Manager, choose Fulfillment Options >
Migrate Licenses.
The Migrate Licenses to Cisco Prime License Manager wizard window appears.
Step 2 From the Choose Product Type section, choose the type of product to upgrade from the drop-down menu
and click Next.
The Choose Product Instances section appears.
Step 3 From the Available Product Instances window, choose a product instance and click the arrow to move it to
the Product Instances to Migrate window.
Click Next.
The Licenses to be Migrated dialog box opens.
Step 4 From the table, you can reduce (but not increase) your license counts in the Licenses to Migrate column.
You may also choose to run a compliance check by clicking Run Compliance Check, or reset the license
Cisco Prime License Manager User Guide, Release 10.5(1)
OL-32195-01 33
Configuration
Standard Product Migration Path with E-Fulfillment Disabled
values by clicking Reset Values. Click OK to close the dialog box and then click Next to move on to the
Summary and Next Steps section.
Step 5 Specify an optional description for the transaction. Read the End User License Agreement and click Finish
& Generate Request.
Step 6 Enter your Cisco user ID in the Cisco.com (CCO) User ID field.
The request is electronically submitted, and processed immediately. Your licenses are installed automatically.
Standard Product Migration Path with E-Fulfillment Disabled
Use the following procedure to plan for migration of product instances whose licenses have not yet been
migrated to Cisco Prime License Manager if e-Fulfillment is disabled.
Procedure
Step 1 From the Licenses > Fulfillment page in Cisco Prime License Manager, choose Fulfillment Options >
Migrate Licenses.
The Migrate Licenses to Cisco Prime License Manager wizard window appears.
Step 2 From the Choose Product Type section, choose the type of product to upgrade from the drop-down menu
and click Next.
The Choose Product Instances section appears.
Step 3 In the Available Product Instances window, choose a product instance and click the arrow to move it to the
Product Instances to Migrate window.
Click Next.
The Licenses to be Migrated dialog box opens.
Step 4 From the table, you can reduce (but not increase) your license counts in the Licenses to Migrate column. You
may also choose to run a compliance check by clicking the Run Compliance Check button, or reset the license
values by clicking the Reset Values button. Click OK to close the dialog box and then click Next to move on
to the Summary and Next Steps section.
Step 5 In the Summary and Next Steps section, you can view and save a summary of the changes you made. To view
the summary, click View Summary. A default name for the summary also appears in the Name field using
the format <productname>-migrate-<date-time-stamp> format. Instructions for placing your order and fulfilling
your licenses also appear in this section. Click Finish & Generate Request.
The License Migration Request and Next Steps window appears.
Step 6 Copy the selected text to your clipboard or click Save it to a file on your computer.
Step 7 Choose License Migration Portal under Step 2 and paste the copied text in the designated field or select the
saved file from your computer.
Step 8 Click Close to return to the License Fulfillment page.
Cisco Prime License Manager User Guide, Release 10.5(1)
34 OL-32195-01
Configuration
Cisco Unified Communications Manager Migration Path
Cisco Unified Communications Manager Migration Path
The following flow chart will aid you in migrating Cisco Unified Communications Manager licenses to Cisco
Prime License Manager:
Figure 2: Unified CM Migration Flow Chart
Use the following procedure to plan for migration of all Unified Communication product instances whose
licenses have not yet been migrated to Cisco Prime License Manager if e-Fulfillment is disabled.
Cisco Prime License Manager User Guide, Release 10.5(1)
OL-32195-01 35
Configuration
Cisco Unified Communications Manager Migration Path
Procedure
Step 1 From the Licences > Fulfilment page in Cisco Prime License Manager, click Fulfillment Options > Migrate
Licenses.
Step 2 The Migrate Licenses to Cisco Prime License Manager wizard window appears. The first step involves
choosing the product type. From the Choose Product Type section, select Unified CM from the drop-down
menu. The migration process is outlined in this section, and is dependent on the type of product you select.
Click Next.
Step 3 The Choose Product Instances section appears. To upgrade a product instance, select it in the Available Product
Instances window and click the arrow to move it to the Product Instances to Migrate window.
Note By default, only product instances containing license data from a previous version of Cisco Unified
Communications Manager are displayed in the Available Product Instances table. If the product
instance you upgraded does not appear in the list, click the Show additional Unified CM product
instances check box. Selecting this check box adds to the list those product instances that contain
no prior license data and those that were included in prior license migration requests.
Click Next.
Step 4 The License Counts section appears. The Summary of Pre-Upgrade Product Instance Data table lists the
product instances you selected in the previous step. This table cannot be edited. Below the table are a number
of fields that require input:
Field Input
Public Space Phones An estimate of the number of public space phones. Public space phones do
not have users assigned and are typically placed in shared workspaces, lobbies
and meeting rooms. These phones generally require lower level licenses, so
providing an estimate of the number of these phones in your deployment will
help Cisco more accurately determine your license requirements.
Case Numbers (Optional) A case number assigned if the report was sent to Cisco Licensing Support
License Count Utility Reports Click the Upload Report button to open the Upload License Count Utility
(Optional) Report dialog box. Click the Browse button to select the report file and then
click Upload Report.
MAC Addresses (Optional) The MAC addresses from the original servers that were upgraded. These
MAC addresses can be used to look up the licenses that were registered on
those product instances.
Once you have selected the appropriate option and entered the necessary information, click Next.
Step 5 The Summary and Next Steps section appears. In this section you must indicate how the upgrade was ordered:
Upgraded using one or more service contracts
Purchased the upgrade
If you select "Upgraded using one or more service contracts", enter the UCSS/ESW Contract Numbers. If
you select "Purchased the upgrade", enter the Sales Order Numbers.
Step 6 Enter your Cisco user ID in the Cisco.com (CCO) User ID field.
Cisco Prime License Manager User Guide, Release 10.5(1)
36 OL-32195-01
Configuration
Cisco Unified Communications Manager Migration Path
Company Name and the field used to capture additional information are optional. However; if you enter the
company name, it is used in the subject line of the email and is included in the name of the zip file.
A default name for the summary also appears in the Name field using the format
<productname>-migrate-<date-time-stamp> format. Instructions for placing your order and fulfilling your
licenses also appear in this section. Click Finish & Generate Request.
Step 7 The License Migration Request and Next Steps window appears. Download the License Migration Request
zip file to your PC.
Email the License Migration Request to Cisco licensing support using the link provided.
Click Close to return to the License Fulfillment page.
Cisco Prime License Manager User Guide, Release 10.5(1)
OL-32195-01 37
Configuration
Cisco Unity Connection Migration Path
Cisco Unity Connection Migration Path
The following flow chart will aid you in migrating Cisco Unity Connection licenses to Cisco Prime License
Manager:
Figure 3: Unity Connection Migration Flow Chart
Use the following procedure to plan for migration of all Unity Connection product instances whose licenses
have not yet been migrated to Cisco Prime License Manager.
Cisco Prime License Manager User Guide, Release 10.5(1)
38 OL-32195-01
Configuration
Cisco Unity Connection Migration Path
Procedure
Step 1 From the Licenses > Fulfillment page in Cisco Prime License Manager, click Fulfillment Options > Migrate
Licenses.
Step 2 The Migrate Licenses to Cisco Prime License Manager wizard window appears. The first step involves
choosing the product type. From the Choose Product Type section, select Unity Connection from the drop-down
menu. The migration process is outlined in this section, and is dependent on the type of product you select.
Click Next.
Step 3 The Choose Product Instances section appears. To upgrade a product instance, select it in the Available Product
Instances window and click the arrow to move it to the Product Instances to Migrate window.
Click Next.
Step 4 The License Counts section appears. This section prompts you to choose between two options relating to
Cisco Unified Workshop Licenses (CUWL):
Option Input
I have CUWL licenses to be Click Next to move on to the Summary and Next Steps section.
migrated
I do not have CUWL licenses The Licenses to be Migrated dialog box opens. From the table, you can
to be migrated. reduce (but not increase) your license counts in the Licenses to Migrate
column. You may also choose to run a compliance check by clicking the
Run Compliance Check button, or reset the license values by clicking the
Reset Values button. Click OK to close the dialog box and then click Next
to move on to the Summary and Next Steps section.
Step 5 The Summary and Next Steps section appears. The option you selected in Step 4 determines the information
displayed in this section.
Cisco Prime License Manager User Guide, Release 10.5(1)
OL-32195-01 39
Configuration
Cisco Unity Connection Migration Path
Option Description
I have CUWL licenses In this section you must indicate how the upgrade was ordered:
to be migrated
- Upgraded using one or more service contracts
- Purchased the upgrade
If you select Upgraded using one or more service contracts, enter the UCSS/ESW
Contract Numbers.
If you select Purchased the upgrade, enter the Sales Order Numbers.
Enter your Cisco user ID in the Cisco.com (CCO) User ID field.
Company Name and the field used to capture additional information are optional.
However; if you enter the company name, it is used in the subject line of the email
and is included in the name of the zip file.
A default name for the summary also appears in the Name field using the format
<productname>-migrate-<date-time-stamp> format. Instructions for placing your
order and fulfilling your licenses also appear in this section. Click Finish & Generate
Request.
The License Migration Request and Next Steps window appears. Download the
License Migration Request zip file to your PC.
Email the License Migration Request to Cisco licensing support using the link
provided.
Click Close to return to the License Fulfillment page.
I do not have CUWL
licenses to be migrated 1 Specify an optional description for the transaction. Read the end User License
and e-Fulfillment is Agreement and select the check box to confirm.
enabled 2 Click Finish and Generate.
3 Enter your Cisco.com login and click OK.
4 The request is electronically submitted, processed immediately, and your licenses
are installed automatically.
I do not have CUWL In this section you can view and save a summary of the changes you made. To view
licenses to be migrated the summary, click View Summary. A default name for the summary also appears
and e-Fulfillment is in the Name field using the format <productname>-migrate-<date-time-stamp>
disabled format. Instructions for placing your order and fulfilling your licenses also appear
in this section. Click Finish & Generate Request.
The License Migration Request and Next Steps window appears. Copy the selected
text to your clipboard or click Save it to a file on your computer.
Select License Migration Portal under Step 2 and paste the copied text in the
designated field or select the saved file from your computer.
Click Close to return to the License Fulfillment page.
Note Only e-Migration transactions are accessible on the License Fulfillment
page. Since this is a manual Migration, the migration plan is accessible
only on the License Planning page.
Cisco Prime License Manager User Guide, Release 10.5(1)
40 OL-32195-01
Configuration
Alternate Cisco Unified Communications Manager Migrations Path
Alternate Cisco Unified Communications Manager Migrations Path
The following are alternate migration paths, available for use under specific circumstances:
Upgrades completed without the License Count Utility (LCU) Report
Fresh install with imported pre-9.x data
Upgrades completed without LCU Report
The Cisco Prime License Manager Migration Utility relies on DLU and license usage retained during the
upgrade.
In situations where a product is upgraded to 10.x without running License Count Utility on a pre-9.x version.
Please contact the Cisco licensing office and have the license file reissued if changes are required.
Fresh install with imported pre-9.x data
A migration may be required following a fresh install in situations where pre-9.0 DLU or license information
is not available in Release 10.x VM. This may occur when:
UC Release 8.6 needs to be upgraded as a new VM, with phone data exported
A new Release10.x VM is created, with phone data imported
The following procedure enables you to perform a migration after a fresh install. This procedure requires that
an LCU report be run against pre-upgrade product instance, if still accessible, or that MAC addresses of the
pre-upgrade product instances be available.
Procedure
Step 1 From the Licenses > Fulfillment page in Cisco Prime License Manager, click Fulfillment Options > Migrate
Licenses.
Step 2 The Migrate Licenses to Cisco Prime License Manager wizard window appears. The first step involves
choosing the product type. From the Choose Product Type section, select the type of product to upgrade and
the version from the drop-down menus. Click Next.
Step 3 The Choose Product Instances section appears. Check the checkbox next to Show additional Unified CM
product instances. Selecting this option allows you to view products without prior version data.
Step 4 To migrate a product instance, select it in the Available Product Instances window and click the arrow to
move it to the Product Instances to Migrate window. Click Next.
Step 5 The Additional Information Will Be Required window appears. Once you have read the contents of the
window, click Continue to close the window.
Step 6 The License Counts section appears. Enter the following information
The number of public space phones in the Public Space Phones field
Case Numbers
License Count Utility Reports - select the zip file using the Upload Report button
The MAC address in the MAC Addresses field
Cisco Prime License Manager User Guide, Release 10.5(1)
OL-32195-01 41
Configuration
Licensing Migration Support
Click Next.
Step 7 The License Migration Request and Next Steps window appears. Download the License Migration Request
zip file to your PC.
Step 8 Email the License Migration Request to Cisco licensing support using the link provided.
Step 9 Click Close to return to the License Planning page.
Licensing Migration Support
Product licensing has a grace period from the time that users are configured on the system. For Cisco Unified
Communications Manager and Unity Connection, the grace period is 60 days.
The Global Licensing Operations (GLO) Team is available 24 x 7 x 365 and has knowledgeable agents that
can help process your request and route it to the team best able to assist you. Expect a response within 48-72
hours
To obtain migration support, select one of the following options:
Open your service request through the web: https://tools.cisco.com/ServiceRequestTool/scm/mgmt/case
Open any service request through licensing@cisco.com (include Cisco.com user ID)
Open a service request by telephone using country-specific numbers: http://www.cisco.com/en/US/
support/tsd_cisco_worldwide_contacts.html
New License Planning and Fulfillment
Use the following procedures to plan your licensing needs and electronically fulfill your licenses.
License Planning
Use the following procedure to plan the addition of new licenses.
Procedure
Step 1 From the Licenses > Planning page, click Create an Add Licenses Plan.
The Create an Add Licenses Plan wizard window appears.
Step 2 From the Choose Product section, choose the product type and license version of the product to which you
will be adding a licence. Click Next.
Step 3 From the License Counts section, adjust the number of licenses that will be allocated to each type of license
and click Save to save your changes for that license type. You may also choose to run a compliance check
by clicking Run Compliance Check, or reset the license values by clicking Reset Values. After the number
of licenses has been set, click Next.
Clicking the arrow next to each license type reveals additional information about that license type.
Cisco Prime License Manager User Guide, Release 10.5(1)
42 OL-32195-01
Configuration
Configure License Fulfillment Electronically
A window appears to indicate whether the compliance check passed or failed.
Step 4 If your compliance check fails, you can return to License Counts to make additional changes. If the compliance
check passed, click Continue to move to the next section.
Step 5 In Summary and Next Steps section, you can view and save a summary of the changes you made. You can
also enter your own summary name and description.
Step 6 To view the summary, click View Summary. The Save Summary in Cisco Prime License Manager option
is selected by default. A default name for the summary also appears in the Name field using the format
<product-type>-add-<date-time-stamp> format. Instructions for placing your order and fulfilling your licenses
also appear in this section.
Step 7 Click Finish
What to Do Next
1 Place your order: Purchase your licenses or use your service contract to get a PAK.
2 Fulfill your licenses: Enter your PAK into the License Fulfillment screen of Cisco Prime License Manager
and, through the e-Fulfillment process, fulfill your licenses. Cisco Prime License Manager communicates
with Cisco licensing servers and your new licenses will be installed and ready to use.
Configure License Fulfillment Electronically
Complete the following procedure to electronically fulfill your licenses.
Before You Begin
Create a licenses plan.
Procedure
Step 1 From the Cisco Prime License Manager main menu, select Licenses > Fulfillment.
The License Fulfillment page opens.
Step 2 In eFulfillment mode, click Fulfill Licenses from PAK.
The Fulfill Licenses from PAK window appears.
Step 3 Choose the Add licenses from a new PAK option and enter the Product Authorization Key (PAK) code.
If you have previously entered PAKs in Cisco Prime License Manager, you may select the second option,
"Add licenses from an already-installed PAK that supports partial fulfillment". After you have chosen that
option, select the existing PAK code from the drop-down menu.
Step 4 Click Next.
Step 5 If prompted for your Cisco.com account information, enter the username and password you entered when you
registered at Cisco.com.
Step 6 Click OK.
If there are licenses remaining to be fulfilled (and the PAK username and password are validated), the Fulfill
Licenses section appears.
Step 7 The licenses within the PAK are listed by SKU name. The numbers of each license are categorized under a
number of headings to indicate how many have been fulfilled and how many are remaining.
Cisco Prime License Manager User Guide, Release 10.5(1)
OL-32195-01 43
Configuration
Upgrade Existing Licenses
You can specify the number of licenses you want to fulfill by selecting Fulfill in the Actions column for that
license type. The Fulfill Licenses window appears. In this window you can specify the count in the Fulfill
column, and click Save, then click OK to close the window. The updated count now appears in the Fulfill
column of the Fulfill Licenses table.
Important Some PAKs are not eligible for partial fulfillment. These PAKs are packaged together, so they
can only be fulfilled at a single Cisco Prime License Manager. For example, an NFR
(not-for-resale) order is sold as a package with 20 CUWL Pro Unified CM and Unity Connection
licenses and five TelePresence Room licenses.
Note If licenses are listed as "Fulfilled" (under "Before Fulfillment" in the Fulfill Licenses table), those
licenses have been fulfilled by this or another Cisco Prime License Manager.
Note Once you have fulfilled your licenses as selected, you may wish to Run Compliance Check to ensure
that you are in compliance.
Step 8 Click Next to review your changes. If you are not satisfied with your changes, click Previous to return to the
Fulfill Licenses section. If you are satisfied with the changes, click Next to move to the next section.
Step 9 Click Next in the Fulfill Licenses section.
Step 10 In the Transaction Options and License Agreement section, you may enter a description (optional). You may
also associate this transaction with a saved license summary by selecting that option and then selecting the
name of the license summary from the drop-down list.
Step 11 Indicate that you accept the conditions of the End User License Agreement.
Step 12 Click Finish.
Upon successful completion of the e-Fulfillment process, the new fulfillment appears in the License Fulfillment
table.
Upgrade Existing Licenses
There are three types of license upgrades:
License feature upgrades
License version upgrades
License feature and version upgrades
Note The content of the PAK determines whether a license can be upgraded by feature or version.
Use the following procedure to fulfill a major version upgrade using eFulfillment.
Procedure
Step 1 From the Cisco Prime License Manager main menu, select Licenses > Fulfillment. The License Fulfillment
page opens.
Step 2 In eFulfillment mode, click the Fulfill Licenses from PAK button. The Fulfill Licenses from PAK window
appears.
Step 3 Select the Add licenses from a new PAK option and enter the Product Authorization Key (PAK) code.
Cisco Prime License Manager User Guide, Release 10.5(1)
44 OL-32195-01
Configuration
Other Fulfillment Options
If you have previously entered PAKs in Cisco Prime License Manager, you may select the second option,
"Add licenses from an already-installed PAK that supports partial fulfillment". Once you have selected that
option, select the existing PAK code from the drop-down menu.
Step 4 Click the Next button. If prompted for your Cisco.com account information, enter the username and password
you entered when you registered at Cisco.com.
Step 5 Click the Ok button. If there are licenses remaining to be fulfilled (and the PAK username and password are
validated), the Fulfill Licenses section appears.
Step 6 The licenses within the PAK are listed by SKU name. The numbers of each license are categorized under a
number of headings to indicate how many have been fulfilled and how many are remaining.
You can specify the number of licenses you want to fulfill by selecting Fulfill in the Actions column for that
license type. The Fulfill Licenses window appears. In this window you can specify the license version, feature,
or both, and click Save then click OK to close the window. The updated count now appears in the Fulfill
column of the Fulfill Licenses table.
Important Some PAKs are not eligible for partial fulfillment. These PAKs are packaged together, so they
can only be fulfilled at a single Cisco Prime License Manager. For example, an NFR
(not-for-resale) order is sold as a package with 20 CUWL Pro Unified CM and Unity Connection
licenses and five TelePresence Room licenses.
Note If licenses are listed as "Fulfilled" (under "Before Fulfillment" in the Fulfill Licenses table), those
licenses have been fulfilled by this or another Cisco Prime License Manager.
Note Once you have fulfilled your licenses as selected, you may wish to click the Run Compliance Check
button to ensure that you are in compliance.
Step 7 Click the Next button to review your changes. If you are not satisfied with your changes, click Previous to
return to the Fulfill Licenses section. If you are satisfied with the changes, click Next to move to the next
section.
Step 8 Clicking Next in the Fulfill Licenses section opens the Transaction Options and License Agreement section.
In this section, you may enter a description (optional). You may also associate this transaction with a saved
license summary by selecting that option and then selecting the name of the license summary from the
drop-down list.
Step 9 Select the checkbox to accept the conditions of the End User License Agreement.
Step 10 Click the Finish button.
Step 11 Upon successful completion of the e-Fulfillment process, the new fulfillment appears in the License Fulfillment
table.
Other Fulfillment Options
Next to the Fulfill Licenses from PAK option on the License Fulfillment page, there is another option entitled
"Other Fulfillment Options".
In Manual Fulfillment mode, selecting the drop-down arrow under this option reveals only one option: Generate
License Request.
In eFulfillment mode, selecting the drop-down arrow under this option reveals three options:
Fulfill Licenses from File
Generate License Request
Retrieve Fulfilled Licenses
Cisco Prime License Manager User Guide, Release 10.5(1)
OL-32195-01 45
Configuration
Other Fulfillment Options
Fulfill Licenses From File
To fulfill licenses from a file on your PC:
1 Select Other Fulfillment Options > Fulfill Licenses from File.
2 The Install License File window opens. Click the Browse button to locate the file on your PC. Select the
file and click Open.
3 You can add a description and associate the transaction with a saved license plan (optional).
4 Click the Install button to install the license file.
Generate License Request
To obtain a new license (using Manual fulfillment), you must first generate a license request through the
Licenses > Fulfillment page, and then use the information generated to submit a request. You will then receive
your license file via email. Use the following procedure to generate a license request.
1 Log in to Cisco Prime License Manager.
2 From the Licenses > Fulfillment page, select Generate License Request from the drop-down list under
Other Fulfillment Options.
3 The License Request and Next Steps window appears. Copy the selected text to your clipboard or click
Save it to a file on your PC.
Remember Once you have your license request information saved either to your clipboard or to your computer, you
need to access the Cisco License Registration site and paste it into the appropriate field. When you receive
your license file via email, install your new license file in Cisco Prime License Manager using the New
License Planning and Fulfillment, on page 42 procedure.
Retrieve Fulfilled Licenses
The "Retrieve Fulfilled Licenses" option is exclusive to e-Fulfillment. This feature connects to the Cisco
licensing servers to retrieve and install the licenses that have been fulfilled for this Prime License Manager.
This feature is useful if you wish to synchronize your Cisco Prime License Manager with the Cisco back
office with regard to licenses that have been fulfilled.
Use the following procedure to retrieve fulfilled licenses:
1 Log in to Cisco Prime License Manager.
2 Select Licenses > Fulfillment.
3 If not already selected, click the Enable button to enable e-Fulfillment.
4 Under Other Fulfillment Options, select Retrieve Fulfilled Licenses. The Retrieve Fulfilled Licenses
window appears.
5 Enter your Cisco Username and Password. You can add a description (optional) in the Transaction
Description field.
6 Click the Retrieve and Install Licenses button.
7 Your Cisco Prime License Manager is synchronized with the Cisco back office and all licenses currently
fulfilled are installed.
Cisco Prime License Manager User Guide, Release 10.5(1)
46 OL-32195-01
CHAPTER 4
Administration
The following sections provide information on using theCisco Prime License Manager administrative tools.
Backup/Restore, page 47
License Definitions, page 48
Security Updates, page 48
License Rehost, page 49
Accessing Diagnostic Logs, page 50
Reset OS Administrator and Security Passwords, page 50
Backup/Restore
Use the following procedure to perform a backup and restore of Cisco Prime License Manager.
Procedure
Step 1 From the main menu, select Administration > Backup/Restore.
Step 2 The Backup/Restore page opens. Enter the following information:
IP Address/Hostname
Username
Password
Directory
Note At this point, you can click the Test Connection button to test your connection.
Step 3 To perform a backup, click the Run Backup button.
Note A maximum of two backups are stored. Creating a third backup will overwrite the oldest backup.
Step 4 To restore, select the file you wish to restore and click the Run Restore button.
Cisco Prime License Manager User Guide, Release 10.5(1)
OL-32195-01 47
Administration
License Definitions
License Definitions
License definitions contain information about the license types managed by Cisco Prime License Manager.
This file should be updated prior to upgrading any of your product instances to a new version or before adding
a product instance of a new type. The Administration > License Definitions page provides the following
information for the currently installed file:
File name
Version
Date Installed
You can click the Check for Latest Version link to access the Download Software site. From this site, you
can locate the latest release and download it.
Once downloaded, a new license definition file can be installed using the following procedure:
Procedure
Step 1 Access the License Definitions page from the main menu by selecting Administration > License Definitions.
Step 2 Click the Check for Latest Version link to access the Download Software site. Download the desired license
definition file to your computer.
Step 3 Click the Install New License Definition File button. The Install License Definitions window appears.
Step 4 Click the Browse button to select the license definition file you just downloaded, then click Install.
Security Updates
Security updates may be required at Cisco Prime License Manager periodically to permit electronic operations
with the Cisco License Office.
Security updates will be available at the Cisco Software Download Center: http://software.cisco.com.
Use the following procedure to perform security updates through CLI:
Procedure
Step 1 Enter the license management security update command.
Step 2 Enter Directory, Server, User Name, and Password information when prompted, as shown in the following
example:
Example:
Directory: /users/bsmith/security_update/update
Server: se032c-94-61
Cisco Prime License Manager User Guide, Release 10.5(1)
48 OL-32195-01
Administration
License Rehost
User Name: bsmith
Password: ********
Step 3 You are then asked to select the security update, as shown in the following example:
Example:
Available options for security update in "se032c-94-61:/users/bsmith/security_update/update":
1) SecUpd_v1.upd
q) quit
Step 4 Select option 1 to download the security update. The following messages appear:
Example:
Installing security update...
Continue (y/n)?
Step 5 Select y to continue the security update.
When the update is complete, the following message appears:
Security update installed.
License Rehost
Licenses are fulfilled to a specific Cisco Prime License Manger. If you require licenses to be moved to a new
Cisco Prime License Manager, they will be need to be rehosted.
A rehost may be required if:
A hardware failure occurred and new hardware is required for Cisco Prime License Manager
Multiple Cisco Prime License Managers are desired and a subset of fulfillment licenses need to be moved
to a new Cisco Prime License Manager
License rehosts or transfers can be requested at www.cisco.com/go/license and do not require Global Licensing
Operations (GLO) support.
Note In order to use the rehost portal, you must use the same Cisco.com user ID that initially ordered or fulfilled
the licenses.
To perform a rehost, the license registration from the source machine as well as license request or license
registration from the target machine is required.
Use the following procedure to perform a license rehost.
Cisco Prime License Manager User Guide, Release 10.5(1)
OL-32195-01 49
Administration
Accessing Diagnostic Logs
Procedure
Step 1 From Product License Registration (https://tools.cisco.com/SWIFT/LicensingUI/Quickstart), choose Licenses.
Step 2 Under the License ID tab of a particular device, choose the license(s) that you want to rehost.
Step 3 In the pop-up that appears, choose Rehost/Transfer.
Step 4 In the Quantity to Assign field, enter the number of licenses you want to transfer.
Step 5 In the License Request field, enter the License Request from the Cisco Prime License Manager of the target
device.
Step 6 Click Next.
Step 7 In the Review screen, review your selections.
Step 8 Enter your email address, choose your name from the drop-down list next to End User, and indicate that you
agree with the Terms of the License.
Step 9 Click Submit.
Step 10 The rehosted license is emailed to you. It must then be manually installed on Cisco Prime License Manager.
Note The license can also be downloaded to your machine by clicking Download Target on the License
Request Status window and choosing the download location.
Accessing Diagnostic Logs
Use the following procedure to run diagnostic logs in Cisco Prime License Manager.
Procedure
Step 1 From the main menu in Cisco Prime License Manager, select Administration > Diagnostic Logs.
Step 2 The Diagnostic Logs screen appears. Under the Log Settings tab, set the log level to Debug for both "Cisco
Prime License Manager core services: and "Communication with product instances". Click Save to save your
changes.
Step 3 Select the Download Logs tab and select the date and time range to include in your log file (the time period
during which the issue occurred). Click the Generate Log File button.
Step 4 The link to the log file appears below the Generate Log File button. Click the link to download the log file to
your PC and then send the log file to Cisco: licensing@cisco.com
Reset OS Administrator and Security Passwords
To reset a password, you must connect to the system through the system console. You cannot reset a password
when you connect to the system through a secure shell session.
Cisco Prime License Manager User Guide, Release 10.5(1)
50 OL-32195-01
Administration
Reset OS Administrator and Security Passwords
Note During this procedure, you must remove and then insert a valid CD or DVD in the disk drive to prove that
you have physical access to the system.
Procedure
Step 1 Log in to the system with the following username and password:
Username: pwrecovery
Password: pwreset
The Welcome to platform password reset window appears.
Step 2 Press any key to continue.
Step 3 If you have a CD or DVD in the disk drive, remove it now.
Step 4 Press any key to continue.
The system tests to ensure that you removed the CD or DVD from the disk drive.
Step 5 Insert a valid CD or DVD into the disk drive.
Note For this test, you must use a data CD, not a music CD. The system tests to ensure that you have
inserted the disk.
Step 6 After the system verifies that you have inserted the disk, you are prompted to enter one of the following
options to continue:
Enter a to reset the Administrator password.
Enter s to reset the security password.
Enter q to quit.
Step 7 Enter a new password of the type that you chose.
Step 8 Reenter the new password.
The password must contain at least six characters. The system checks the new password for strength. If the
password does not pass the strength check, you are prompted to enter a new password.
Step 9 After the system verifies the strength of the new password, the password is reset. You are prompted to press
any key to exit the password reset utility.
Cisco Prime License Manager User Guide, Release 10.5(1)
OL-32195-01 51
Administration
Reset OS Administrator and Security Passwords
Cisco Prime License Manager User Guide, Release 10.5(1)
52 OL-32195-01
CHAPTER 5
Setup
About Window, page 53
Dashboard View Settings, page 54
Licenses View Settings, page 55
License Usage Page Settings, page 55
License Planning Page Settings, page 57
License Fulfillment Page Settings, page 58
Product Instances View Settings, page 67
Administration View Settings, page 70
About Window
Setting Description
About The About dialog box contains the Cisco Prime License Manager
version number, license definition version, and Registration ID
number.
Note This information can be used for re-hosting. Re-hosting is
the process that customers must follow to move licenses
from one instance of Cisco Prime License Manager to
another. Licenses that have already been issued and fulfilled
in one instance of Cisco Prime License Manager are moved
to a new or different instance of Cisco Prime License
Manager through the re-hosting process. As part of this
process, it is suggested that the version number and
Registration ID number be recorded in some fashion
following any installation of Cisco Prime License Manager.
Cisco Prime License Manager User Guide, Release 10.5(1)
OL-32195-01 53
Setup
Dashboard View Settings
Dashboard View Settings
Setting Description
Overview section
Product Instances The total number of product instances managed by Cisco Prime
License Manager. Clicking Product Instances takes you to the Product
Instances page.
Last License Update The date of the last license update. Clicking Last License Update
takes you to the Licenses > License Fulfillment page.
Last Synchronization The date of the last successful synchronization. Clicking Last
Synchronization takes you to the Product Instances page where you
can view the Synchronization Status and Last Successful
Synchronization for each product instance. You can also perform a
synchronization from this page by clicking the Synchronize Now
button.
Note Synchronization occurs when Cisco Prime License Manager
collects up-to-date licensing information for all license types
in the system.
License Alerts section
Type License types that are non-compliant
Status Provides information about the alert (for example, insufficient
licenses or when a license is due to expire)
License Usage section
Type Specifies the product type
Required The number of licenses allocated to each of those product types
Product Instance Alerts section
Name Specifies the product name
Status Provides information about the product
Last Synchronization The date and time of the last successful synchronization
Cisco Prime License Manager User Guide, Release 10.5(1)
54 OL-32195-01
Setup
Licenses View Settings
Licenses View Settings
The Licenses view contains three pages that allow you to view licensing information and configure product
licenses:
License Usage Page Settings, on page 55
License Planning Page Settings, on page 57
License Fulfillment Page Settings, on page 58
License Usage Page Settings
The License Usage page provides three distinct views of how licenses are being used:
Table View
Chart View
History
Note In both Table and Chart views, you have the option of synchronizing the licenses by clicking the
Synchronize Now button.
Setting Description
Table View tab
Type The name of the license types supported within the product scope.
For more information, click on a particular license type in the Type
column to open a detailed license type page.
Product Type The product type
Required The number of licenses required by the product instances in order
to deliver the services you have provisioned on those servers.
Installed The number of licenses currently installed
Available The difference between the number of Required and Installed
licenses. The numbers in this column are color-coded to represent
the state of unused licenses for a particular license type.
If the number is red, the number of licenses is considered
insufficient. If the number is black, the number of licenses is
considered to be in compliance.
Cisco Prime License Manager User Guide, Release 10.5(1)
OL-32195-01 55
Setup
License Usage Page Settings
Setting Description
Status The license status (ex: Temp Licenses Nearing Expiration, In
Compliance)
Synchronize Now button Synchronizes Cisco Prime License Manager with the product
instances to obtain the most up-to-date licensing information for
all license types in the system
Chart View tab
License Type The License Type drop down menu allows you to select the type
of license you wish to view.
Installed/Borrowed The Installed/Borrowed licenses are categorized as:
Installed
Borrowed from Upper Tier
Important Not all products support
tiering
Required/Loaned The Required/Loaned licenses are categorized as:
Requested
Loaned to Lower Tier
Note Moving your mouse over the bars in the chart reveals the
number of licenses installed/borrowed or required/loaned
Synchronize Now button Synchronizes Cisco Prime License Manager with the product
instances to obtain the most up-to-date licensing information for
all license types in the system
History tab
History tab You can download the usage history for your licenses into a csv
file that can be opened in a spreadsheet application. Usage data is
collected at every synchronization with product instance and with
each action that changes license usage.
Date Range Allows you to select the start and end date for the period of time
you wish to cover.
Product Type Specifies the type of product instance
Generate File button Clicking the Generate File button creates a usage history file for
the product type selected. A link to the file appears at the bottom
of the screen. When you click on the link, you have the option of
opening the file or saving it to your computer.
Cisco Prime License Manager User Guide, Release 10.5(1)
56 OL-32195-01
Setup
License Planning Page Settings
Setting Description
License Usage details page
Note Clicking on a license in the Table View in the License Usage page opens this License Usage details
page
License Description section The License Description section provides a description of that
license type. There is also a link provided to view descriptions of
all license types on Cisco.com.
Usage Chart section The Usage Chart section provides a graphical representation of how
many of that particular license type are available, and of those, how
many are installed or borrowed from the upper tier.
It also indicates how many of that license type are being used, and
of those, how many are requested or loaned to the lower tier.
Usage by Instance section The Usage by Instance section lists the systems that are using that
particular license type, and identifies the product type of the system,
release version, and the number of licenses required for each of
those systems.
Installed Licenses by Type section The Installed Licenses by Type section distinguishes between
Permanent and Temporary licenses, the number of licenses that
each is limited to, and the expiry date for the temporary licenses.
License Planning Page Settings
Setting Description
License Planning page
Name Specifies the name of the license plan
Selecting a license plan name from the list in the History table opens
the Details window for that license plan. This window contains the
following information:
Name (editable)
Description (editable)
Type
Created Date
Summary (includes a View Summary link that provides
summary information for that license plan)
Description Provides a brief description of the license plan
Cisco Prime License Manager User Guide, Release 10.5(1)
OL-32195-01 57
Setup
License Fulfillment Page Settings
Setting Description
Type Specifies the license plan type: Migration or Add
Creation Date Specifies the license plan creation date
Action The Action column provides a Delete button to delete a license plan
Create an Add Licenses Plan button Clicking the Create an Add Licenses Plan button opens the Create
an Add Licenses Plan wizard. For instructions on how to complete
the Create an Add Licenses Plan wizard, see the Cisco Prime License
Manager User Guide.
Create an Add Licenses Plan page
Choose Product section From the Choose Product section of the Create an Add Licenses Plan
window, you can select (from the drop-down menus) the Product
Type and the License Version to which you want to add licenses.
Specify License Counts section From the Specify License Counts section of the Create an Add
Licenses Plan window, you can adjust the number of licenses to be
allocated to each type of license and save your changes for that license
type.
You may also choose to run a compliance check by clicking the Run
Compliance Check button, or reset the license values by clicking the
Reset Values button.
Summary and Next Steps From the Summary and Next Steps section of the Create an Add
Licenses Plan window, you can view and save a summary of the
changes you made in the Choose Product and Specify License Counts
sections.
The Save Summary in Cisco Prime License Manager option is
selected by default. A default name for the summary also appears in
the Name field using the format
<product-type>-add-<date-time-stamp> format.
License Fulfillment Page Settings
Table 3: License Fulfillment Page
Setting Description
Enable button Allows you to enable e-Fulfillment. This is the default state.
Disable button Allows you to disable e-Fulfillment. If e-Fulfillment is disabled, by
selecting the Disable button, only Manual Fulfillment options are visible.
Note e-Migration is disabled if e-Fulfillment is
disabled.
Cisco Prime License Manager User Guide, Release 10.5(1)
58 OL-32195-01
Setup
License Fulfillment Page Settings
Setting Description
Fulfill Licenses from PAK button Opens the Add/Install Licenses wizard (e-Fulfillment)
(e-Fulfillment)
Other Fulfillment options Clicking the Other Fulfillment Options drop-down menu, visible when
(e-Fulfillment) e-Fulfillment is enabled, allows you to select:
Fulfill Licenses from File
Generate License Request
Migrate Licenses
Retrieve Fulfilled Licenses
Note Only the Generate License Request and Migrate License
options are available under Manual fulfillment.
The Fulfill Licenses from File option opens the Install License File
dialog box.
The Generate License Request option opens the License Request and
Next Steps dialog box.
The Migrate License option opens the Migrate Licenses to Cisco Prime
License Manager page.
Fulfill Licenses from File button Opens the Install License File page
(Manual Fulfillment)
Other Fulfillment options (Manual Drop-down menu, visible when e-Fulfillment is disabled, that allows
Fulfillment) you to:
Generate License Request
Migrate Licenses
The Generate License Request opens the License Request and Next
Steps dialog box
Fulfillment Date Specifies the date of license fulfillment
Description The description, specified by the user in the wizard, of the license
fulfillment
Method Specifies the type of license fulfillment used (e-Fulfillment or File
Install)
PAK Specifies the PAK ID (in e-Fulfillment mode, the PAK IDs are clickable
links that open the PAK detail window which allows you to adjust PAK
fulfillment for that particular PAK)
Cisco Prime License Manager User Guide, Release 10.5(1)
OL-32195-01 59
Setup
License Fulfillment Page Settings
Table 4: Migrate Licenses to Cisco Prime License Manager
Setting Description
Choose New License Version From the Choose New License Version section of the
Migrate Licenses to Cisco Prime License Manager
window, you can select the Product Type and New
License Version from the drop-down menus.
Choose Product Instances From the Choose Product Instances section of the
Migrate Licenses to Cisco Prime License Manager
window, you can upgrade a product instance by
selecting it in the Available Product Instances window
and click the arrow to move it to the Product Instances
to Upgrade window.
License Counts (Unified CM) From the License Counts section of the Migrate
Licenses to Cisco Prime License Manager window,
you can view a summary of pre-upgrade product
instance data. This table cannot be edited.
If you selected Unified CM as your product type, the
following options appear:
Public Space Phones - An estimate of the
number of public space phones. Public space
phones do not have users assigned and are
typically placed in shared workspaces, lobbies
and meeting rooms. These phones generally
require lower level licenses, so providing an
estimate of the number of these phones in your
deployment will help Cisco more accurately
determine your license requirements.
Case Numbers (Optional) - A case number
assigned if the report was sent to Cisco
Licensing Support
License Usage Reports - Allows you to upload
a License Usage Reports from a local drive.
MAC addresses - The MAC addresses from the
original servers that were upgraded. These MAC
addresses can be used to look up the licenses
that were registered on those product instances.
Note The MAC Addresses field is only
displayed if pre-upgrade license usage
information is not available. For more
information, see Alternate Cisco
Unified Communications Manager
Migrations Path, on page 41.
Cisco Prime License Manager User Guide, Release 10.5(1)
60 OL-32195-01
Setup
License Fulfillment Page Settings
Setting Description
License Counts (Unity Connection) The content of the License Counts section of the
Migrate Licenses to Enterprise License Manager
window depends entirely upon the options you have
selected in previous sections.
If you selected Unity Connection, the following
options appear:
I have CUWL licenses to be migrated
I do not have CUWL licenses to be migrated
License Counts (standard product) From the License Counts section of the Migrate
Licenses to Cisco Prime License Manager window,
you can view a table of the licenses available to
migrate. This table is editable. From the table, you
can reduce (but not increase) license counts in the
Licenses to Migrate column. You can also run a
compliance check by clicking the Run Compliance
Check button, or reset the license values by clicking
the Reset Values button.
Cisco Prime License Manager User Guide, Release 10.5(1)
OL-32195-01 61
Setup
License Fulfillment Page Settings
Setting Description
Summary and Next Steps (Unified CM or Unity The content of the Summary and Next Steps section
Connection > I have CUWL licenses to be migrated) of the Migrate Licenses to Enterprise License
Manager window depends entirely upon the options
you have selected in previous sections.
If you selected Unified CM as your product type, or
Unity Connection > I have CUWL licenses to be
migrated, the following options appear:
In this section you must indicate how the upgrade
was ordered:
Upgraded using one or more service contracts
Purchased the upgrade
If you select Upgraded using one or more service
contracts, enter the UCSS/ESW Contract Numbers.
If you select Purchased the upgrade, enter the Sales
Order Numbers.
The Cisco.com (CCO) User ID field.
Company Name and the field used to capture
additional information are optional. However; if you
enter the company name, it is used in the subject line
of the email and is included in the name of the zip
file.
A default name for the summary also appears in the
Name field using the format
<productname>-migrate-<date-time-stamp> format.
Instructions for placing your order and fulfilling your
licenses also appear in this section. Click Finish &
Generate Request.
The License Migration Request and Next Steps
window appears. Download the License Migration
Request zip file to your PC.
Email the License Migration Request to Cisco
licensing support using the link provided.
Click Close to return to the License Fulfillment page.
Cisco Prime License Manager User Guide, Release 10.5(1)
62 OL-32195-01
Setup
License Fulfillment Page Settings
Setting Description
Summary and Next Steps (Unity Connection > I do The content of the Summary and Next Steps section
not have CUWL licenses to be migrated) when of the Migrate Licenses to Enterprise License
e-Fulfillment/e-Migration is enabled Manager window depends entirely upon the options
you have selected in previous sections.
If e-Fulfillment is enabled, and you selected Unity
Connection > I do not have CUWL license to be
migrated, the following options appear: In this
section, you can optionally enter a description of the
e-Migration transaction.
Read the End User License Agreement and select the
checkbox to acknowledge the agreement.
Summary and Next Steps (Unity Connection > I do The content of the Summary and Next Steps section
not have CUWL licenses to be migrated) when of the Migrate Licenses to Enterprise License
e-Fulfillment/e-Migration is disabled Manager window depends entirely upon the options
you have selected in previous sections.
If you selected Unity Connection > I do not have
CUWL licenses to be migrated, the following
options appear:
In this section, you can view and save a summary of
the changes you made. To view the summary, click
View Summary. A default name for the summary also
appears in the Name field using the format
<productname>-migrate-<date-time-stamp> format.
Instructions for placing your order and fulfilling your
licenses also appear in this section. Click Finish &
Generate Request.
The License Migration Request and Next Steps
window appears. Copy the selected text to your
clipboard or click Save it to a file on your computer.
Select License Migration Portal under Step 2 and
paste the copied text in the designated field or select
the saved file from your computer.
Click Close to return to the Add or Upgrade Licenses
page.
License Migration Request and Next Steps when Clicking Finish & Generate Request in the
e-Fulfillment/e-Migration is enabled Summary and Next Steps section of the Migrate
License Manager window initiates the e-Migration.
Enter your Cisco user ID and password. The request
is electronically submitted, and processed
immediately. Your licenses are installed
automatically.
Cisco Prime License Manager User Guide, Release 10.5(1)
OL-32195-01 63
Setup
License Fulfillment Page Settings
Setting Description
License Migration Request and Next Steps when Clicking the Finish & Generate Request button in the
e-Fulfillment/e-Migration is disabled Summary and Next Steps section of the Migrate
Licenses to Cisco Prime License Manager window
opens the License Migration Request and Next Steps.
You have the option of copying the selected text or
clicking the Save it to a file on your computer link.
Table 5: Add/Install Licenses Wizard
Setting Description
Specify PAK From the Specify PAK section of the Fulfill Licenses from PAK wizard,
you can add licenses from:
A new PAK
An already-installed PAK that supports partial fulfillment
Only PAKs that support partial fulfillment are displayed in the
drop-down menu.
Fulfill Licenses From the Fulfill Licenses section you can choose the licenses in the
PAK that you want to fulfill.
The Fulfill option, under the Actions column, allows you to fulfill a
particular license. Clicking the Fulfill option opens the Fulfill Licenses
window. From that window, you can adjust the number of licenses you
wish to fulfill for a particular license type.
You can also perform a compliance check of your licenses by clicking
the Run Compliance Check button.
To reset the values you have entered, click the Reset Values button.
Review Contents From the Review Contents section of the Fulfill Licenses from PAK
wizard, you can review the contents of the PAK. If the PAK supports
partial fulfillment, you can adjust the license installation counts.
Transaction Options and License From the License Options section of the Fulfill Licenses from PAK
Agreement wizard, you can add a description to the transaction or associate it with
a previously generated add or upgrade plan.
Table 6: Install License File Dialog Box
Setting Description
Browse button Allows you to select a license file from your computer.
Cisco Prime License Manager User Guide, Release 10.5(1)
64 OL-32195-01
Setup
License Fulfillment Page Settings
Setting Description
Options The Options section of the Install License File dialog box allows you
to add a description and associate your transaction with a saved
add/migration license summary. This step is optional.
Install button When the license file has been selected (using the Browse button), it
appears in the License File field. The Install button is then used to install
that license file.
Table 7: License Request and Next Steps Dialog Box
Setting Description
Copy the selected text The first step in the License Request and Next Steps dialog box provides
the following options: copy the text in the text box to your clipboard or
click the link to save the license request file to your computer.
Register your Licenses The second step instructs you to register your licenses by clicking the
link provided.
Install your Licenses The third step advises you to return to Cisco Prime License Manager
and install your licenses once you have received them. License files are
generally obtained via email or downloaded from the Cisco portal.
Clicking the Install button returns you to the Licenses page.
Table 8: PAK Details Page
Setting Description
Adjust PAK Fulfillment option Clicking the Adjust PAK Fulfillment link at the top of the PAK Details
page retrieves the latest PAK details, changes the table from read-only
to editable, and allows you to adjust the PAK fulfillment for Cisco Prime
License Manager.
Cisco Prime License Manager User Guide, Release 10.5(1)
OL-32195-01 65
Setup
License Fulfillment Page Settings
Setting Description
PAK Contents table The PAK Contents table contains the following columns:
SKU Name
specifies the name of a license contained in the file
Type
specifies the license type (ex: Permanent, Time-limited)
Expiration
specifies the expiry date of time-limited licenses
Purchased
specifies the total number of that license type in the PAK
If you select the Adjust PAK Fulfillment option, the following additional
columns appear in the table:
Before Fulfillment
Purchased
Fulfilled
Remaining
Fulfill
Remaining
Actions
Table 9: View <File ID> Page
Setting Description
Transaction Details The File Details section contains the following information:
Fulfillment Date
Description
Associated Summary
Method (File Install, e-Fulfillment, or Retrieve Fulfilled Licenses)
Cisco.com Username
PAK
PAK Partial Fulfillment
Cisco Prime License Manager User Guide, Release 10.5(1)
66 OL-32195-01
Setup
Product Instances View Settings
Setting Description
License Details The Licenses Fulfilled section contains a table that lists license files
under the following categories:
Type
Product Type
Total on System (the number of that particular license type)
Expiration date
Table 10: Edit Transaction Details Dialog Box
Setting Description
Edit Transaction Details Clicking the Edit Transaction Details button in the View <File ID>
window opens the Edit Transaction Details dialog box, which contains
the following information:
Fulfillment Date
Description
Associated Summary
Method (File Install, e-Fulfillment, or Retrieve Fulfilled Licenses)
Cisco.com Username
PAK
PAK Partial Fulfillment
The Description and Associated Summary fields can be edited.
Product Instances View Settings
The Product Instances page allows you to view product license information. From this page, you can add,
delete, or synchronize product instances.
Setting Description
Product Instances
Name Specifies the name of the product instance
Hostname/IP Address Specifies the hostname or IP address of the product instance
Product Type Specifies the type of product instance
Cisco Prime License Manager User Guide, Release 10.5(1)
OL-32195-01 67
Setup
Product Instances View Settings
Setting Description
Version Specifies the product release of the product instance
Status Specifies the status of the product instance synchronization (for example,
Success, Registration Conflict, Invalid Server Type, Insufficient
Licenses)
Last Successful Specifies the date and time of the last successful synchronization.
Synchronization
Add button Clicking the Add button on the Product Instances page opens the Product
Add dialog box. From this dialog box, you can enter the following
information:
Name
Description (optional)
Product Type
Hostname/IP Address
Username
Password
Note Once you have added your new product instance, be sure to click
the Synchronize Now button to extract current licensing
information from the product. If you do not synchronize, current
product instance information may not appear in Cisco Prime
License Manager.
Test Connection button From the Product Add dialog box, you can click the Test Connection button
to test the connection to the product instance prior to adding it.
If the connection cannot be established, either through the connection test
or by clicking OK to add a product instance, you may receive one of the
following error messages:
Instance Unreachable
Login Failed
Certificate Mismatch
Registration Conflict
Invalid Server Type
Product Type Mismatch
Duplicate Product Instance
Note You may also skip the Test Connection button and click OK on
the Add Product Instance dialog box.
Cisco Prime License Manager User Guide, Release 10.5(1)
68 OL-32195-01
Setup
Product Instances View Settings
Setting Description
Delete button You can delete a product instance by clicking the Delete link under the
Action column for the product instance.
Launch Admin GUI button You can open the administration GUI for a particular product instance by
selecting the check box next to the product instance and clicking Launch
Admin GUI.
Synchronize Now button Synchronizes Cisco Prime License Manager with the product instances to
obtain the most up-to-date licensing information for all license types in the
system
Product Instance details page
Note Clicking on a product instance in the Product Instance table opens the following details
page
General tab The General tab is divided into two sections:
Product
Administrator Account
The Product section contains the following information:
Name
Description
Hostname/IP Address
Product Type
Product Version
The Administrator Account section contains the following fields:
Username
Password
Clicking the Save button saves your changes.
Note Prior to clicking the Save button, you have the option of clicking
the Test Connection button to ensure that the connection is
established.
License Usage tab The License Usage tab contains a graphical representation of the license
requests and a table illustrating the number of licenses requested by license
type.
Cisco Prime License Manager User Guide, Release 10.5(1)
OL-32195-01 69
Setup
Administration View Settings
Administration View Settings
In a standalone deployment, the Administration view allows you to configure the following Cisco Prime
License Manager settings:
Administrator Accounts
Backup/Restore
Install/Upgrade
License Definitions
Diagnostic Logs
Restart
A coresident deployment has similar settings but backup/restore and install/upgrade options must be configured
using Cisco Unified Communications Manager:
Administrator Accounts
OS Administration
Disaster Recovery
License Definitions
Diagnostic Logs
Restart
Note For information about OS Administration or Disaster Recovery, see the Cisco Unified Communications
Operating System Administration Guide or Disaster Recovery System Administration Guide for Cisco
Unified Communications Manager.
Setting Description
Administrator Accounts
Add Administrator button Selecting the Add Administrator button in the Administrator Accounts
window opens the Add Administrator Account window.
From this window, you can add an administrator account. You are
prompted for the following information:
Name/Description
Username
Password
Re-enter Password
Cisco Prime License Manager User Guide, Release 10.5(1)
70 OL-32195-01
Setup
Administration View Settings
Setting Description
Change Password Selecting the Change Password link in the Administrators table opens
the Change Password page. From this page you can change the password
of an existing administrator account. You are prompted for the following
information:
New Password
Re-enter New Password
Backup/Restore
Backup Server The Backup Server section contains the following fields:
IP Address/Hostname
Username
Password
Directory
The IP Address/Hostname specifies the IP Address/Hostname of the
server to be backed up or restored. Enter your username and passport
to connect to the server. The Directory field specifies the location of
the backed up server (for example: /ws/user1-rcd/backup2)
The Backup/Restore page also indicates when the last backup was
performed.
Run Backup button The Run Backup button initiates a backup of the server specified in the
IP Address/Hostname field.
Run Restore button The Run Restore button initiates a restore of the server specified in the
Directory field.
Test Connection The Test Connection button allows you test the connection to the
product instance prior to performing a backup or restore.
Install/Upgrade
Install/Upgrade page Use this page to upgrade your Cisco Prime License Manager software
or to add options such as language packs to your system.
System Software Lists the active and inactive system software versions
Cisco Prime License Manager User Guide, Release 10.5(1)
OL-32195-01 71
Setup
Administration View Settings
Setting Description
Install/Upgrade Software wizard Clicking on the Install/Upgrade Software button opens the
Install/Upgrade Software wizard. This is a two-step wizard:
1 Specify File Location
2 Select File
The Specify File Location page provides two options:
Install/Upgrade from Network
Install/Upgrade from DVD/CD drive on Cisco Prime License
Manager server
The Install/Upgrade from Network option requires the following
information:
IP Address/Hostname
Username
Password
Directory
Transfer Protocol
The IP Address/Hostname field specifies the location of the file to be
installed or used for the upgrade . Enter your username and password
to connect to the server. The Directory field specifies the location where
the install or upgrade will be saved.
The Transfer Protocol specifies the method: SFTP or FTP
All valid upgrades are listed in the table. Select the appropriate (valid)
upgrade file from the list and click the Start Installation/Upgrade button
to begin the upgrade.
License Definitions
License Definitions The License Definitions page contains information about the license
types managed by Cisco Prime License Manager. The License Definition
file should be updated prior to upgrading any of your product instances
to a new version or before adding a product instance of a new type.
Check for Latest Version Clicking Check for Latest Version opens the Cisco Prime License
Manager Dashboard, which provides an overview of the license types
currently in use.
View Release Notes Clicking View Release Notes opens the License Definitions Release
Notes page, which lists:
Changes Since Previous Version
Supported Products
Cisco Prime License Manager User Guide, Release 10.5(1)
72 OL-32195-01
Setup
Administration View Settings
Setting Description
Install New License Definition File Clicking the Install New License Definition File button opens the Install
button License Definitions window. Click the Browse button to locate the
License Definitions File and then click Fulfill to install the file.
Diagnostic Logs
Log Settings tab The Log Settings tab lists the diagnostics categories and log levels. The
diagnostic categories include:
Cisco Prime License Manager core services
Communication with product instances
The Log Level drop-down list for each diagnostic category can be set
to one of the following:
Error
Warning
Info
Debug
Once the log level has been set for each diagnostic category, you can
save your changes by clicking the Save button. You may also opt to
reset your log settings by clicking the Reset button.
Download Logs tab The Download Logs tab allows you to generate a log file, using the
date and time range of your choice to include in the log file. The default
range is from 12 AM of the current day until the current time. You can
then generate the file by clicking the Generate Log File button. The log
file is generated and downloaded to your computer.
Restart
Restart Pressing the Restart button below restarts all Cisco Prime License
Manager services. This generally takes less than a minute and you will
automatically be taken to the login screen when the restart is complete.
Cisco Prime License Manager User Guide, Release 10.5(1)
OL-32195-01 73
Setup
Administration View Settings
Cisco Prime License Manager User Guide, Release 10.5(1)
74 OL-32195-01
CHAPTER 6
Troubleshooting
The following are recommended troubleshooting steps to address common issues that may occur when using
Cisco Prime License Manager:
Unknown Username and Password, page 75
Configuration Changes Are Not Appearing, page 76
The Cause of The Error Is Unknown, page 76
Product Instance was not Added, page 76
Product Instance Was Modified, but Changes Are Not Reflected in License Usage Data, page 77
Product Instance Was Deleted, but Is Still Showing Up in License Usage Data, page 77
Product Instance Was Added and Is Not Showing Up in License Usage Data, page 77
License Usage Data in Product Admin GUI Does Not Match Product Instances View, page 78
Overage Alerts Are Not Appearing When License Manager Goes Into Overage, page 78
License Manager Does Not Indicate a Product Overage, page 78
Licenses Are Missing Following Restoration of License Manager on a Different Server, page 79
Cannot Bring System Into Compliance Using the Upgrade Licenses Wizard, page 79
Unknown Username and Password
Description
I do not know the username and password of the system when it was originally installed, so I cannot log into
Cisco Prime License Manager.
Resolution
Log into the platform CLI with the OS administration credentials and use the license management list users
command to view the username to use for signing into the Cisco Prime License Manager application. If you
are not sure what the password is for this username, you can use the license management change user password
command to change this password.
Cisco Prime License Manager User Guide, Release 10.5(1)
OL-32195-01 75
Troubleshooting
Configuration Changes Are Not Appearing
Configuration Changes Are Not Appearing
Description
I made a configuration change in my products, but I am not seeing a change in the requested licenses reflected
in Cisco Prime License Manager.
Resolution
Cisco Prime License Manager synchronizes with products every 24 hours. If you wish to see the latest
configuration changes, choose Product Instances and click Synchronize Now.
The Cause of The Error Is Unknown
Description
I received the following error message The cause of the error is unknown.
Resolution
Check the Cisco Prime License Manager diagnostic log for details. To access diagnostic logs, see Accessing
Diagnostic Logs, on page 50.
If the cause of the error is not easily identifiable from these details, please open a Service Request using the
TAC Service Request Tool, https://tools.cisco.com/ServiceRequestTool/scm/mgmt/case, or send an email to
licensing@cisco.com. Please have your valid Cisco.com user ID and password available. As an alternative,
you may also call our main Technical Assistance Center at 800-553-2447.
Product Instance was not Added
Description
I tried to add a product instance for Cisco Unified Communications Manager but received a 401 error.
Resolution
Check the status of the account by executing the following CLI command: show accountlocking. You can
only add a product instance if the account is unlocked. Disable the lock on the account using the following
command: set accountlocking disable.
Cisco Prime License Manager User Guide, Release 10.5(1)
76 OL-32195-01
Troubleshooting
Product Instance Was Modified, but Changes Are Not Reflected in License Usage Data
Product Instance Was Modified, but Changes Are Not Reflected
in License Usage Data
Description
I modified the configuration of a product instance, but I do not see it reflected in the license usage data reported
on the Dashboard and License > Usage.
Resolution
When a product instance is added to the Cisco Prime License Manager, usage data is not available until the
Cisco Prime License Manager synchronizes with the product instance. Synchronization happens once every
24 hours, or can be manually requested from Product Instances using the Synchronize Now button.
Product Instance Was Deleted, but Is Still Showing Up in
License Usage Data
Description
I deleted a product instance, but I do not see it reflected in the license usage data reported on the Dashboard
and Licenses > Usage.
Resolution
When a product instance is deleted from Cisco Prime License Manager, usage data is not available until the
Cisco Prime License Manager synchronizes with the product instance. Synchronization happens once every
24 hours, or can be manually requested from Monitoring > License Usage using the Synchronize Now button.
Product Instance Was Added and Is Not Showing Up in License
Usage Data
Description
I added a product instance, but I do not see it reflected in the license usage data in Monitoring > Dashboard
and Monitoring > License Usage.
Resolution
When a product instance is added to the Cisco Prime License Manager, usage data is not available until the
Cisco Prime License Manager synchronizes with the product instance. Synchronization happens once every
24 hours, or can be manually requested from Monitoring > License Usage using the Synchronize Now button.
Cisco Prime License Manager User Guide, Release 10.5(1)
OL-32195-01 77
Troubleshooting
License Usage Data in Product Admin GUI Does Not Match Product Instances View
License Usage Data in Product Admin GUI Does Not Match
Product Instances View
Description
The license usage data in the administration GUI for that product (for example, when I select Product Instances
> Launch Admin GUI) does not match the license usage reported at Cisco Prime License Manager in Product
Instances (select Product Instance Name).
Resolution
Changes in the configuration of a product instance are not seen in the Cisco Prime License Manager until the
next synchronization following the configuration change. Synchronization happens once every 24 hours, or
can be manually requested from Product Instance using the Synchronize Now button.
Overage Alerts Are Not Appearing When License Manager Goes
Into Overage
Description
I am not receiving any alerts when my Cisco Prime License Manager goes into overage.
Resolution
Overage alerts are generated by the product instances, not by Cisco Prime License Manager. Ensure that the
product supports overage alerting. If a product supports overage alerting, it must be configured in the GUI
for that product. For example, the administration interface in Unified CM allows you to specify which conditions
are alerted and in what manner. Therefore, if you are not seeing overage alerts for Unified CM, you should
verify that overage alerts are configured in Unified CM. If not, the alerts will be visible in the administration
interface, but you will not receive those alerts via the mechanism you have selected (for example, email,
SNMP, syslog).
License Manager Does Not Indicate a Product Overage
Description
My product says it is in overage, but my Cisco Prime License Manager does not show overage.
Resolution
If a product instance is unable to synchronize with its Cisco Prime License Manager, it goes into overage
because it is unable to confirm that there are licenses available. Please check the last synchronization date for
the product instance under Inventory > Product Instances. If synchronization is not occurring, verify that the
credentials in the Cisco Prime License Manager for the product instance are accurate and that there is network
connectivity between your Cisco Prime License Manager and the product instance.
Cisco Prime License Manager User Guide, Release 10.5(1)
78 OL-32195-01
Troubleshooting
Licenses Are Missing Following Restoration of License Manager on a Different Server
Licenses Are Missing Following Restoration of License Manager
on a Different Server
Description
I have restored my Cisco Prime License Manager on a different server and I do not have any licenses.
Resolution
When you move your Cisco Prime License Manager to a different virtual server, your licenses need to be
rehosted to the new server and reinstalled. Please open a Service Request using the TAC Service Request
Tool, https://tools.cisco.com/ServiceRequestTool/scm/mgmt/case, or send an email to licensing@cisco.com
for next steps. Please have your valid Cisco.com user Id and password available. As an alternative, you may
also call our main Technical Assistance Center at 800-553-2447.
Cannot Bring System Into Compliance Using the Upgrade
Licenses Wizard
Description
In the Licenses > Planning > Create an Add Licenses Plan wizard, I am unable to bring the system into
compliance.
Resolution
If, across all the product instances managed by your Cisco Prime License Manager, you are using more licenses
than are already installed combined with those available from the product instances you are upgrading, you
will not have sufficient licenses to upgrade to bring your Cisco Prime License Manager into compliance. You
will need to purchase additional licenses to cover your needs, or reduce the number of licenses required by
your product instances by changing their configuration.
Note From the License Counts screen of the Create an Add Licenses Plan wizard, click the Run Compliance
Check button to determine your license count needs. If your receive a message stating "Compliance Check
Passed", you have a sufficient number of licenses and can click Next to move to the next screen in the
wizard. For more information, see License Planning, on page 42
Cisco Prime License Manager User Guide, Release 10.5(1)
OL-32195-01 79
Troubleshooting
Cannot Bring System Into Compliance Using the Upgrade Licenses Wizard
Cisco Prime License Manager User Guide, Release 10.5(1)
80 OL-32195-01
APPENDIX A
Cisco Prime License Manager CLI Commands
Introduction, page 81
license file, page 81
license management change user, page 82
license management list users, page 82
license management product re-register all, page 83
license management reset, page 83
license management security update, page 84
license management service, page 84
license management show system, page 84
Introduction
The commands in this section are specific to Cisco Prime License Manager. For platform-specific commands,
see Command Line Interface Guide for Cisco Unified Communications Solutions.
license file
This command asks to select a license file from a list.
license file {diagnose| get}
Syntax Description Parameters Description
diagnose Prints diagnostic information of the selected file.
get Creates a TAR file of the license file(s) on the system and transfers the TAR
file to a remote area.
Cisco Prime License Manager User Guide, Release 10.5(1)
OL-32195-01 81
Cisco Prime License Manager CLI Commands
license management change user
Command Modes Administrator (admin:)
Requirements
Command privilege level: 1
Allowed during upgrade: Yes
Applies to: Enterprise License Manager, Cisco Prime License Manager
license management change user
This command takes parameters interactively and changes the username or password of the administrator.
license management change user {name| password}
Syntax Description Parameters Description
name Specifies the administrator username.
password Specifies the administrator password.
Note The password must be at least six characters long, and can contain any
combination of alphanumeric characters or the following special characters:
underscore (_), exclamation mark (!), at sign (@), pound sign (#), dollar
sign ($), percentage sign (%), caret (^), and ampersand (&).
Command Modes Administrator (admin:)
Requirements
Command privilege level: 1
Allowed during upgrade: Yes
Applies to: Enterprise License Manager, Cisco Prime License Manager
license management list users
This command lists the administrative users.
license management list users
Command Modes Administrator (admin:)
Cisco Prime License Manager User Guide, Release 10.5(1)
82 OL-32195-01
Cisco Prime License Manager CLI Commands
license management product re-register all
Requirements
Command privilege level: 1
Allowed during upgrade: Yes
Applies to: Enterprise License Manager, Cisco Prime License Manager
license management product re-register all
This command forces re-registration of all product instances associated with this Enterprise License
Manager/Cisco Prime License Manager server. This command may take some time for re-registration and
synchronization with all product instances to complete.
license management product re-register all
Command Modes Administrator (admin:)
Requirements
Command privilege level: 1
Allowed during upgrade: Yes
Applies to: Enterprise License Manager, Cisco Prime License Manager
license management reset
This command resets the identity, store data, and essentially removes all the installed licenses. It also restarts
the Cisco Prime License Manager server process to make the changes effective.
license management reset {identity| registration}
Syntax Description Parameters Description
identity Resets the identity
registration Resets the registration
Command Modes Administrator (admin:)
Requirements
Command privilege level: 1
Allowed during upgrade: Yes
Applies to: Enterprise License Manager, Cisco Prime License Manager
Cisco Prime License Manager User Guide, Release 10.5(1)
OL-32195-01 83
Cisco Prime License Manager CLI Commands
license management security update
license management security update
This command downloads Cisco Prime License Manager security update from the specified remote server
location and installs the contents of the specified security update file.
license management security update
Requirements
Command privilege level: 1
Allowed during upgrade: Yes
Applies to: Enterprise License Manager, Cisco Prime License Manager
license management service
This command activates or deactivates a given service on the Cisco Prime License Manager server.
license management service {activate| deactivate}
Syntax Description Parameters Description
activate Activates a given service on the Cisco Prime License Manager server.
deactivate Deactivates a given service on the Cisco Prime License Manager server.
Command Modes Administrator (admin:)
Requirements
Command privilege level: 1
Allowed during upgrade: Yes
Applies to: Enterprise License Manager, Cisco Prime License Manager
license management show system
This command lists the administrative users.
license management show system
Command Modes Administrator (admin:)
Cisco Prime License Manager User Guide, Release 10.5(1)
84 OL-32195-01
Cisco Prime License Manager CLI Commands
license management show system
Requirements
Command privilege level: 1
Allowed during upgrade: Yes
Applies to: Enterprise License Manager, Cisco Prime License Manager
Cisco Prime License Manager User Guide, Release 10.5(1)
OL-32195-01 85
Cisco Prime License Manager CLI Commands
license management show system
Cisco Prime License Manager User Guide, Release 10.5(1)
86 OL-32195-01
Вам также может понравиться
- CUCM BK E92F409A 00 Elm-User-Guide-912Документ60 страницCUCM BK E92F409A 00 Elm-User-Guide-912Abdelaziz ElsharifОценок пока нет
- Cisco Prime Infrastructure 3.9 Administrator GuideДокумент422 страницыCisco Prime Infrastructure 3.9 Administrator GuidenitrousoxydeОценок пока нет
- BK CiscoPrimeInfrastructure 3 7 AdminGuideДокумент402 страницыBK CiscoPrimeInfrastructure 3 7 AdminGuideAndrsОценок пока нет
- BK CiscoPrimeInfrastructure 3 8 AdminGuide PDFДокумент404 страницыBK CiscoPrimeInfrastructure 3 8 AdminGuide PDFkoffiОценок пока нет
- B Ise Upgrade Guide 3 1 PDFДокумент58 страницB Ise Upgrade Guide 3 1 PDFSimenaОценок пока нет
- ASR Licensing Csa Xe 16 6 BookДокумент116 страницASR Licensing Csa Xe 16 6 Bookberwal1916Оценок пока нет
- Cucm B System Configuration Guide For CiscoДокумент436 страницCucm B System Configuration Guide For CiscovikramОценок пока нет
- Cpco B Cisco Prime Collaboration Assurance Guide Advanced 12Документ622 страницыCpco B Cisco Prime Collaboration Assurance Guide Advanced 12bouzoualeghaОценок пока нет
- B cg87 PDFДокумент1 354 страницыB cg87 PDFRenan RossatoОценок пока нет
- Cisco Wireless Controller Configuration Guide, Release 8.5: Americas HeadquartersДокумент1 332 страницыCisco Wireless Controller Configuration Guide, Release 8.5: Americas HeadquartersOemesh LalluОценок пока нет
- Cisco Wireless Controller ConfigДокумент1 200 страницCisco Wireless Controller Configkrishnakumar nairОценок пока нет
- Cisco ISE Admin 3 0Документ1 254 страницыCisco ISE Admin 3 0Vipula ParekhОценок пока нет
- Isr 4400 SWCFGДокумент336 страницIsr 4400 SWCFGShirish PandeyОценок пока нет
- B Ise 27 Admin GuideДокумент1 288 страницB Ise 27 Admin GuideburhanОценок пока нет
- Cisco Finesse Administration Guide 116Документ160 страницCisco Finesse Administration Guide 116ernst schippersОценок пока нет
- QM Installation Guide Cisco 115 PDFДокумент232 страницыQM Installation Guide Cisco 115 PDFkayudo80Оценок пока нет
- QM Installation Guide Cisco CCX 110Документ215 страницQM Installation Guide Cisco CCX 110Jair Velasquez ParragaОценок пока нет
- Cucm Upgrade-Guide-Cucm-115Документ156 страницCucm Upgrade-Guide-Cucm-115Guillermo Erik BecerraОценок пока нет
- Cucm - B - Upgrade and Migration Guide 1201Документ158 страницCucm - B - Upgrade and Migration Guide 1201Alexander RamírezОценок пока нет
- Cisco 4000 Series ISRs Software Configuration GuideДокумент330 страницCisco 4000 Series ISRs Software Configuration GuideJack NicoleОценок пока нет
- Cucm System Configuration Guide 11.0Документ664 страницыCucm System Configuration Guide 11.0GazovedОценок пока нет
- BIG-IP Edge Client Operations GuideДокумент89 страницBIG-IP Edge Client Operations GuideAli Al-HarthiОценок пока нет
- FPMC Config Guide v70Документ3 202 страницыFPMC Config Guide v70ffgghh11Оценок пока нет
- Cucm B System Configuration Guide 1251Документ760 страницCucm B System Configuration Guide 1251Hasnain RazaОценок пока нет
- f5 Edge Client Operations Guide PDFДокумент94 страницыf5 Edge Client Operations Guide PDFzizoudevinciОценок пока нет
- MarkView For Oracle 6.4 Admin GuideДокумент368 страницMarkView For Oracle 6.4 Admin Guide070507waОценок пока нет
- Management Center Admin 74Документ1 050 страницManagement Center Admin 74Miguel NegronОценок пока нет
- Cisco Catalyst 8300 and Catalyst 8200 Series Edge Platforms Software Configuration GuideДокумент346 страницCisco Catalyst 8300 and Catalyst 8200 Series Edge Platforms Software Configuration GuideCristian EspinosaОценок пока нет
- Catalyst 2960 Switch Software Configuration GuideДокумент714 страницCatalyst 2960 Switch Software Configuration Guideapi-26860950Оценок пока нет
- CUCM BK C8A0AF97 00 Cucm-Managed-Service-Guide-100Документ1 084 страницыCUCM BK C8A0AF97 00 Cucm-Managed-Service-Guide-100Issam BacharОценок пока нет
- Cisco ConfigurationДокумент786 страницCisco ConfigurationJulianОценок пока нет
- VSM 7 12 VsomДокумент762 страницыVSM 7 12 VsomGasan BaalbakyОценок пока нет
- Cisco Unified Communications Operating System Administration GuideДокумент94 страницыCisco Unified Communications Operating System Administration GuideoulalaboyОценок пока нет
- B Cisco NX-OS Licensing GuideДокумент104 страницыB Cisco NX-OS Licensing GuideAlex10505100% (1)
- Setting Up A Standalone BIG-IP System Using The Configuration UtilityДокумент32 страницыSetting Up A Standalone BIG-IP System Using The Configuration UtilityYacin ZiyadiОценок пока нет
- B Cisco Dna Center Admin Guide 2 3 5Документ210 страницB Cisco Dna Center Admin Guide 2 3 5andyo_uaОценок пока нет
- FPMC Config Guide v65Документ2 764 страницыFPMC Config Guide v65mitul yadavОценок пока нет
- Cisco Expressway Administrator Guide (X14.3)Документ766 страницCisco Expressway Administrator Guide (X14.3)andreicainОценок пока нет
- Cisco Prime Deployment 11.5 PDFДокумент184 страницыCisco Prime Deployment 11.5 PDFkepke86Оценок пока нет
- FPMC Config Guide v65Документ2 706 страницFPMC Config Guide v65Sébastien WeckeringОценок пока нет
- B CLI ConfigGuide FXOS 231Документ304 страницыB CLI ConfigGuide FXOS 231A Dessie EthiopiaОценок пока нет
- Modem Cisco Cisco 1100 Series Software Configuration GuideДокумент344 страницыModem Cisco Cisco 1100 Series Software Configuration GuideVinicius ZanicheliОценок пока нет
- Firepower Management Center Configuration Guide, V6.6Документ2 814 страницFirepower Management Center Configuration Guide, V6.6WafikОценок пока нет
- Cisco Unified Workforce Optimization: Quality Management Administrator User Guide 2.4 October 2007Документ82 страницыCisco Unified Workforce Optimization: Quality Management Administrator User Guide 2.4 October 2007Oleksiy OsiychukОценок пока нет
- CUCM BK I05CD008 00 Installing-Cucm-91 PDFДокумент100 страницCUCM BK I05CD008 00 Installing-Cucm-91 PDFPramode LiyanawaduОценок пока нет
- B CLI ConfigGuide FXOS 2101Документ410 страницB CLI ConfigGuide FXOS 2101A Dessie EthiopiaОценок пока нет
- B IR1101configДокумент322 страницыB IR1101configMario MurgasОценок пока нет
- Cisco Prime LMS 4 1 Admin UgДокумент800 страницCisco Prime LMS 4 1 Admin Ugsferro34Оценок пока нет
- CME Admin-GuideДокумент1 308 страницCME Admin-GuidedondegОценок пока нет
- Arc MCДокумент377 страницArc MCAlexis AhmedОценок пока нет
- Cisco Wireless Controller Configuration Guide, Release 8.3: Americas HeadquartersДокумент1 122 страницыCisco Wireless Controller Configuration Guide, Release 8.3: Americas HeadquartersAshОценок пока нет
- HX DG V 5.3.0 PDFДокумент136 страницHX DG V 5.3.0 PDFLyu SeyОценок пока нет
- CUCM BK T863AF5C 00 Troubleshooting-Guide-Cucm-90 PDFДокумент208 страницCUCM BK T863AF5C 00 Troubleshooting-Guide-Cucm-90 PDFisamadinОценок пока нет
- Securing Windows Server 2008: Prevent Attacks from Outside and Inside Your OrganizationОт EverandSecuring Windows Server 2008: Prevent Attacks from Outside and Inside Your OrganizationОценок пока нет
- Microsoft .NET: Jumpstart for Systems Administrators and DevelopersОт EverandMicrosoft .NET: Jumpstart for Systems Administrators and DevelopersОценок пока нет
- Cheat Sheet Git FinalДокумент1 страницаCheat Sheet Git Finallargocaballero100% (1)
- Ansible For Sysadmin PDFДокумент23 страницыAnsible For Sysadmin PDFfs_yogaОценок пока нет
- Round-Up 2 New and UpdateДокумент24 страницыRound-Up 2 New and UpdateOctavian GaftonОценок пока нет
- Creating and Applying Ip Acls On A Dell Powerconnect 62xx SERIESДокумент11 страницCreating and Applying Ip Acls On A Dell Powerconnect 62xx SERIESOctavian GaftonОценок пока нет
- 2013 Engleza Concursul Evaluare in Educatie Etapa II Clasa A Viia SubiecteДокумент50 страниц2013 Engleza Concursul Evaluare in Educatie Etapa II Clasa A Viia SubiecteOctavian GaftonОценок пока нет
- Password Recovery Procedure For Cisco 26xx RoutersДокумент7 страницPassword Recovery Procedure For Cisco 26xx RouterschtecmgОценок пока нет
- WindowsServer2012VirtualTech VLBriefДокумент15 страницWindowsServer2012VirtualTech VLBriefFelix ChanОценок пока нет
- CCNA Voice Portable Command Guide 1587204428 - ch01Документ5 страницCCNA Voice Portable Command Guide 1587204428 - ch01Octavian GaftonОценок пока нет
- Advanced Ubuntu Sheet PDFДокумент4 страницыAdvanced Ubuntu Sheet PDFAnastasia BurchalovaОценок пока нет
- OAF Update PageДокумент3 страницыOAF Update Pagekiran_shri1Оценок пока нет
- NB 06 Cat9500 Ser Data Sheet Cte enДокумент51 страницаNB 06 Cat9500 Ser Data Sheet Cte enJuntosCrecemosОценок пока нет
- RSLogix5000 Design and Configuration SoftwareДокумент29 страницRSLogix5000 Design and Configuration Softwareensi116Оценок пока нет
- SysAdm Made Easy Guide - AsadДокумент676 страницSysAdm Made Easy Guide - Asadaaarafat_csecu782Оценок пока нет
- Types of Operating SystemsДокумент27 страницTypes of Operating Systemssullivan583Оценок пока нет
- Intersystem Operability SVUДокумент44 страницыIntersystem Operability SVUmukoshaОценок пока нет
- Machine Learning For Networking Workflow, Advances and OpportunitiesДокумент8 страницMachine Learning For Networking Workflow, Advances and OpportunitiesWalidОценок пока нет
- Assignment 4Документ6 страницAssignment 4waqasqadeerОценок пока нет
- 2008-09 Sem-II Paper-1 Distributed Control SystemДокумент2 страницы2008-09 Sem-II Paper-1 Distributed Control SystemMahendra PandeyОценок пока нет
- Cisco CUCM Security: Authentication and Encryption ConfigurationДокумент18 страницCisco CUCM Security: Authentication and Encryption ConfigurationSergioОценок пока нет
- Chamsys ManualДокумент283 страницыChamsys ManualchamposdomainОценок пока нет
- Creating Tax Groups For Taxes Exception - SAP BRAZILДокумент11 страницCreating Tax Groups For Taxes Exception - SAP BRAZILMajan MajanОценок пока нет
- PNMTДокумент57 страницPNMTsbelkheirОценок пока нет
- Brocade Fabric OS v6.4.1 Release Notes v3.0: February 28, 2011Документ61 страницаBrocade Fabric OS v6.4.1 Release Notes v3.0: February 28, 2011Camson HuynhОценок пока нет
- Telco EdgeGenie PDFДокумент2 страницыTelco EdgeGenie PDFBono McGillОценок пока нет
- Configuring User and Computer Environments with Group PolicyДокумент41 страницаConfiguring User and Computer Environments with Group PolicyaddislibroОценок пока нет
- CTR 8540 3.4.0 Getting Started Configuration - June2017Документ201 страницаCTR 8540 3.4.0 Getting Started Configuration - June2017Sandra Milena Viracacha100% (2)
- ODI11g Configuration ODIAgent As J2EEДокумент36 страницODI11g Configuration ODIAgent As J2EEAnonymous xivvUXОценок пока нет
- SG 244689Документ182 страницыSG 244689api-3697260Оценок пока нет
- Case Study - Wood BagotДокумент4 страницыCase Study - Wood BagotDjoanna Marie Tee VasquezОценок пока нет
- An Sys Licensing Instructions and TroubleshootingДокумент11 страницAn Sys Licensing Instructions and TroubleshootingVictor CabreraОценок пока нет
- Questionnaire Survey of 5g NetworksДокумент3 страницыQuestionnaire Survey of 5g NetworksSaqlain SandhuОценок пока нет
- Grammar Clauses PracticeДокумент5 страницGrammar Clauses PracticeChaima T. KОценок пока нет
- Wireless: CCNA Exploration Semester 3Документ39 страницWireless: CCNA Exploration Semester 3adityanandwaniОценок пока нет
- UA5000 Technical ManualДокумент194 страницыUA5000 Technical ManualMourad Tarik50% (4)
- OFDM AssignmentДокумент8 страницOFDM AssignmentJoel JesawanthОценок пока нет
- Author's Notes: ThanksДокумент19 страницAuthor's Notes: Thanksapi-547306230Оценок пока нет
- Webrtc IntroductionДокумент570 страницWebrtc IntroductionUtkarsh SrivastavaОценок пока нет
- Analog Transmission and Bandwidth Utilization: Dept. of Electrical and Electronic Engineering Faculty of EngineeringДокумент134 страницыAnalog Transmission and Bandwidth Utilization: Dept. of Electrical and Electronic Engineering Faculty of Engineeringdips jОценок пока нет