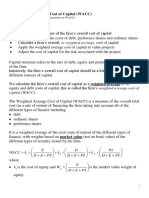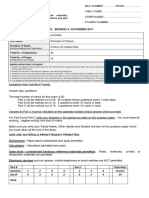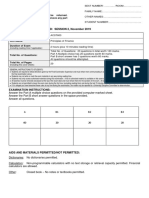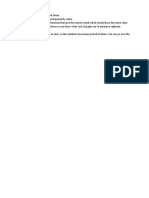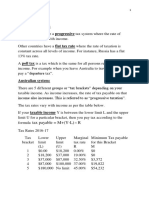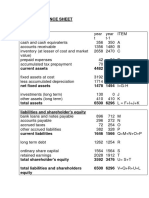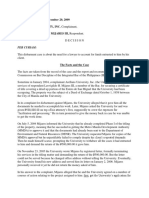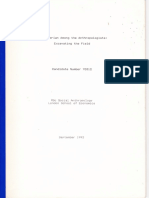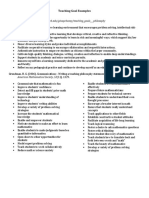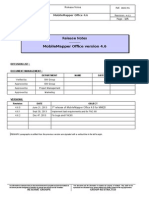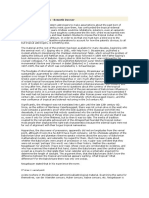Академический Документы
Профессиональный Документы
Культура Документы
Lesson 2 - Cell Basics
Загружено:
St Dalfour CebuОригинальное название
Авторское право
Доступные форматы
Поделиться этим документом
Поделиться или встроить документ
Этот документ был вам полезен?
Это неприемлемый материал?
Пожаловаться на этот документАвторское право:
Доступные форматы
Lesson 2 - Cell Basics
Загружено:
St Dalfour CebuАвторское право:
Доступные форматы
Excel 2010
Cell Basics
Page 1
Introduction
You will need to know the basic ways you can work with cells and cell content
in Excel to be able to use it to calculate, analyze, and organize data. In this
lesson, you will learn how to select cells; insert content; and delete cells
and cell content. You will also learn how to cut, copy and paste cells;
drag and drop cells; and fill cells using the fill handle.
Page 2
Introduction to Cells and Cell Content
Cells are the basic building blocks of a worksheet. Cells can
contain a variety of content such as text, formatting attributes,
formulas, and functions.
Watch the video to learn about cells and cell content in
Excel workbooks.
Watch the video (3:55). Need help?
The Cell
Each rectangle in a worksheet is called a cell. A cell is the intersection of a row and a column.
1998-2011 Goodwill Community Foundation, Inc. All rights reserved.
Row 4, Column D
Each cell has a name, or a cell address based on which column and row it intersects. The cell address of a
selected cell appears in the Name box. Here you can see that C5 is selected.
Cell address
To Select a Cell:
1998-2011 Goodwill Community Foundation, Inc. All rights reserved.
1. Click on a cell to select it. When a cell is selected you will notice that the borders of the cell appear bold
and the column heading and row heading of the cell are highlighted.
2. Release your mouse. The cell will stay selected until you click on another cell in the worksheet.
You can also navigate through your worksheet and select a cell by using the arrow keys on your keyboard.
To Select Multiple Cells:
1. Click and drag your mouse until all of the adjoining cells you want are highlighted.
Selecting multiple cells
2. Release your mouse. The cells will stay selected until you click on another cell in the worksheet.
Page 3
Cell Content
Each cell can contain its own text, formatting, comments, formulas, and functions.
Text
Cells can contain letters, numbers, and dates.
Formatting attributes
Cells can contain formatting attributes that change the way letters, numbers, and dates are displayed. For
example, dates can be formatted as MM/DD/YYYY or Month/D/YYYY.
Comments
Cells can contain comments from multiple reviewers.
Formulas and Functions
Cells can contain formulas and functions that calculate cell values. For example, SUM(cell 1, cell 2...) is a
formula that can add the values in multiple cells.
To Insert Content:
1998-2011 Goodwill Community Foundation, Inc. All rights reserved.
1. Click on a cell to select it.
2. Enter content into the selected cell using your keyboard. The content appears in the cell and in the formula
bar. You also can enter or edit cell content from the formula bar.
Inserting content
To Delete Content Within Cells:
1. Select the cells which contain content you want to delete.
2. Click the Clear command on the ribbon. A dialog box will appear.
3. Select Clear Contents.
1998-2011 Goodwill Community Foundation, Inc. All rights reserved.
Clearing cell contents
You can also use your keyboard's Backspace key to delete content from a single cell or Delete key to delete
content from multiple cells.
To Delete Cells:
1. Select the cells that you want to delete.
2. Choose the Delete command from the ribbon.
Deleting cells
There is an important difference between deleting the content of a cell and deleting the cell itself. If you
delete the cell, by default the cells underneath it will shift up and replace the deleted cell.
1998-2011 Goodwill Community Foundation, Inc. All rights reserved.
Page 4
To Copy and Paste Cell Content:
1. Select the cells you wish to copy.
2. Click the Copy command. The border of the selected cells will change appearance.
Copying selected cells
3. Select the cell or cells where you want to paste the content.
4. Click the Paste command. The copied content will be entered into the highlighted cells.
1998-2011 Goodwill Community Foundation, Inc. All rights reserved.
Pasting selected cells
To Cut and Paste Cell Content:
1. Select the cells you wish to cut.
2. Click the Cut command. The border of the selected cells will change appearance.
Cutting selected cells
1998-2011 Goodwill Community Foundation, Inc. All rights reserved.
3. Select the cells where you want to paste the content.
4. Click the Paste command. The cut content will be removed from the original cells and entered into the
highlighted cells.
Pasting selected cells
To Access More Paste Options:
There are more Paste options that you can access from the drop-down menu on the Paste command.These
options may be convenient to advanced users who are working with cells that contain formulas or
formatting.
1998-2011 Goodwill Community Foundation, Inc. All rights reserved.
Accessing Paste Options
To Access Formatting Commands by Right-Clicking:
1. Select the cells you want to format.
2. Right-click on the selected cells. A dialog box will appear where you can easily access many commands
that are on the ribbon.
1998-2011 Goodwill Community Foundation, Inc. All rights reserved.
Right-clicking a selected cell
Page 5
To Drag and Drop Cells:
1. Select the cells that you wish to move.
2. Position your mouse on one of the outside edges of the selected cells. The mouse changes from a white
cross to a black cross with 4 arrows .
Positioning the mouse to drag and drop cells
1998-2011 Goodwill Community Foundation, Inc. All rights reserved.
3. Click and drag the cells to the new location.
4. Release your mouse and the cells will be dropped there.
Dropped cells
To Use the Fill Handle to Fill Cells:
1. Select the cell or cells containing the content you want to use. You can fill cell content either vertically or
horizontally.
2. Position your mouse over the fill handle so that the white cross becomes a black cross .
Positioning the mouse to use the fill handle
3. Click and drag the fill handle until all the cells you want to fill are highlighted.
4. Release the mouse and your cells will be filled.
1998-2011 Goodwill Community Foundation, Inc. All rights reserved.
Filled cells
Page 6
Challenge!
1. Open an existing Excel 2010 workbook. If you want, you can use this example.
2. Select D3 and notice how its cell address appears in the Name box and its
content appears in the Formula bar.
3. Try inserting text and numbers.
4. Use the Fill handle to fill in data to adjoining cells both vertically and horizontally.
5. Cut cells and paste them into a different location.
6. Delete a cell and note how the content underneath it shifts up to fill in its place.
7. Try dragging and dropping some cells to other parts of the worksheet.
1998-2011 Goodwill Community Foundation, Inc. All rights reserved.
Вам также может понравиться
- Quiz 2 Announcement: ACCG 611 Principles of AccountingДокумент1 страницаQuiz 2 Announcement: ACCG 611 Principles of AccountingSt Dalfour CebuОценок пока нет
- Real Life Example of The Role of Accounting in A Corporate CollapseДокумент1 страницаReal Life Example of The Role of Accounting in A Corporate CollapseSt Dalfour CebuОценок пока нет
- ACCG 611 Principles of Accounting Session 2, 2019 Final Examination: DIRECTIONS TO CANDIDATESДокумент2 страницыACCG 611 Principles of Accounting Session 2, 2019 Final Examination: DIRECTIONS TO CANDIDATESSt Dalfour CebuОценок пока нет
- Week 10 WACCДокумент10 страницWeek 10 WACCSt Dalfour CebuОценок пока нет
- ACST603 Exam - Session 2 2017Документ14 страницACST603 Exam - Session 2 2017St Dalfour CebuОценок пока нет
- Smart Rentals LTD General Journal 30 June 2020: Date Account Name Post Ref Debit CreditДокумент3 страницыSmart Rentals LTD General Journal 30 June 2020: Date Account Name Post Ref Debit CreditSt Dalfour CebuОценок пока нет
- Extra Critical Thinking and Challenging QuestionДокумент2 страницыExtra Critical Thinking and Challenging QuestionSt Dalfour CebuОценок пока нет
- Tutorial Week 12 WACC QuestionsДокумент4 страницыTutorial Week 12 WACC QuestionsSt Dalfour CebuОценок пока нет
- ACST603 Exam - Session 2 2017Документ14 страницACST603 Exam - Session 2 2017St Dalfour CebuОценок пока нет
- ACST603 Final Exam2019 Sem2 Cover SheetFormula Sheet-2Документ5 страницACST603 Final Exam2019 Sem2 Cover SheetFormula Sheet-2St Dalfour CebuОценок пока нет
- Final Exam Paper - ACST603 - 2018.S2Документ21 страницаFinal Exam Paper - ACST603 - 2018.S2St Dalfour CebuОценок пока нет
- ACST603 Final Exam2019 Sem2 Cover SheetFormula Sheet-2Документ5 страницACST603 Final Exam2019 Sem2 Cover SheetFormula Sheet-2St Dalfour CebuОценок пока нет
- Tutorial On Risk and StatisticsДокумент5 страницTutorial On Risk and StatisticsSt Dalfour CebuОценок пока нет
- Tutorial Week 12 WACC QuestionsДокумент4 страницыTutorial Week 12 WACC QuestionsSt Dalfour CebuОценок пока нет
- Final Exam Information Sheet - ACST603-2Документ5 страницFinal Exam Information Sheet - ACST603-2St Dalfour CebuОценок пока нет
- Lecture 1 (Iii) Financial Measurement - 2017S2Документ24 страницыLecture 1 (Iii) Financial Measurement - 2017S2St Dalfour CebuОценок пока нет
- Tutorial Week 12 WACC QuestionsДокумент4 страницыTutorial Week 12 WACC QuestionsSt Dalfour CebuОценок пока нет
- Tut5 HomeLoans-QuestionsДокумент256 страницTut5 HomeLoans-QuestionsSt Dalfour CebuОценок пока нет
- ACST603 Tutorial 2 S1 2017 QuestionsДокумент3 страницыACST603 Tutorial 2 S1 2017 QuestionsSt Dalfour CebuОценок пока нет
- ACST603 Exam - Session 2 2017Документ14 страницACST603 Exam - Session 2 2017St Dalfour CebuОценок пока нет
- Lecture 1 (I) Forms of Business - 2017S2Документ13 страницLecture 1 (I) Forms of Business - 2017S2St Dalfour CebuОценок пока нет
- Delegation Skills PresentationДокумент61 страницаDelegation Skills PresentationSt Dalfour CebuОценок пока нет
- Lecture 2 Single Payment Cashflows 2017 S2Документ41 страницаLecture 2 Single Payment Cashflows 2017 S2St Dalfour CebuОценок пока нет
- Lecture 1 (Ii) Taxation Depreciation-2017s2Документ15 страницLecture 1 (Ii) Taxation Depreciation-2017s2St Dalfour CebuОценок пока нет
- Sample Balance Sheet and Income Statement Lecture 1 (III) - 2Документ2 страницыSample Balance Sheet and Income Statement Lecture 1 (III) - 2St Dalfour CebuОценок пока нет
- Sample Balance Sheet and Income Statement Lecture 1 (III) - 2Документ2 страницыSample Balance Sheet and Income Statement Lecture 1 (III) - 2St Dalfour CebuОценок пока нет
- Topic 3: Valuation of Multi Payment CashflowsДокумент23 страницыTopic 3: Valuation of Multi Payment CashflowsSt Dalfour CebuОценок пока нет
- (16 Cost Accounting Systems)Документ71 страница(16 Cost Accounting Systems)St Dalfour CebuОценок пока нет
- Lecture 4 Bond Valuation S1 2017Документ23 страницыLecture 4 Bond Valuation S1 2017St Dalfour CebuОценок пока нет
- A.C. No. 8380 November 20, 2009 ARELLANO UNIVERSITY, INC. Complainant, Atty. Leovigildo H. Mijares Iii, RespondentДокумент4 страницыA.C. No. 8380 November 20, 2009 ARELLANO UNIVERSITY, INC. Complainant, Atty. Leovigildo H. Mijares Iii, RespondentSt Dalfour CebuОценок пока нет
- The Subtle Art of Not Giving a F*ck: A Counterintuitive Approach to Living a Good LifeОт EverandThe Subtle Art of Not Giving a F*ck: A Counterintuitive Approach to Living a Good LifeРейтинг: 4 из 5 звезд4/5 (5794)
- Hidden Figures: The American Dream and the Untold Story of the Black Women Mathematicians Who Helped Win the Space RaceОт EverandHidden Figures: The American Dream and the Untold Story of the Black Women Mathematicians Who Helped Win the Space RaceРейтинг: 4 из 5 звезд4/5 (890)
- The Yellow House: A Memoir (2019 National Book Award Winner)От EverandThe Yellow House: A Memoir (2019 National Book Award Winner)Рейтинг: 4 из 5 звезд4/5 (98)
- The Little Book of Hygge: Danish Secrets to Happy LivingОт EverandThe Little Book of Hygge: Danish Secrets to Happy LivingРейтинг: 3.5 из 5 звезд3.5/5 (399)
- A Heartbreaking Work Of Staggering Genius: A Memoir Based on a True StoryОт EverandA Heartbreaking Work Of Staggering Genius: A Memoir Based on a True StoryРейтинг: 3.5 из 5 звезд3.5/5 (231)
- Never Split the Difference: Negotiating As If Your Life Depended On ItОт EverandNever Split the Difference: Negotiating As If Your Life Depended On ItРейтинг: 4.5 из 5 звезд4.5/5 (838)
- Elon Musk: Tesla, SpaceX, and the Quest for a Fantastic FutureОт EverandElon Musk: Tesla, SpaceX, and the Quest for a Fantastic FutureРейтинг: 4.5 из 5 звезд4.5/5 (474)
- The Hard Thing About Hard Things: Building a Business When There Are No Easy AnswersОт EverandThe Hard Thing About Hard Things: Building a Business When There Are No Easy AnswersРейтинг: 4.5 из 5 звезд4.5/5 (344)
- The Emperor of All Maladies: A Biography of CancerОт EverandThe Emperor of All Maladies: A Biography of CancerРейтинг: 4.5 из 5 звезд4.5/5 (271)
- Devil in the Grove: Thurgood Marshall, the Groveland Boys, and the Dawn of a New AmericaОт EverandDevil in the Grove: Thurgood Marshall, the Groveland Boys, and the Dawn of a New AmericaРейтинг: 4.5 из 5 звезд4.5/5 (265)
- The Gifts of Imperfection: Let Go of Who You Think You're Supposed to Be and Embrace Who You AreОт EverandThe Gifts of Imperfection: Let Go of Who You Think You're Supposed to Be and Embrace Who You AreРейтинг: 4 из 5 звезд4/5 (1090)
- Team of Rivals: The Political Genius of Abraham LincolnОт EverandTeam of Rivals: The Political Genius of Abraham LincolnРейтинг: 4.5 из 5 звезд4.5/5 (234)
- The World Is Flat 3.0: A Brief History of the Twenty-first CenturyОт EverandThe World Is Flat 3.0: A Brief History of the Twenty-first CenturyРейтинг: 3.5 из 5 звезд3.5/5 (2219)
- The Unwinding: An Inner History of the New AmericaОт EverandThe Unwinding: An Inner History of the New AmericaРейтинг: 4 из 5 звезд4/5 (45)
- The Sympathizer: A Novel (Pulitzer Prize for Fiction)От EverandThe Sympathizer: A Novel (Pulitzer Prize for Fiction)Рейтинг: 4.5 из 5 звезд4.5/5 (119)
- Historian Among Anthropologists: Excavating Boundaries Between DisciplinesДокумент34 страницыHistorian Among Anthropologists: Excavating Boundaries Between DisciplinesTanya Singh0% (1)
- Heritage Tourism in IndiaДокумент13 страницHeritage Tourism in Indiavinay narneОценок пока нет
- BPO CampaignsДокумент2 страницыBPO CampaignsKiran Nair RОценок пока нет
- tmpC344 TMPДокумент10 страницtmpC344 TMPFrontiersОценок пока нет
- Narrative On Implementation of AkapДокумент7 страницNarrative On Implementation of AkapAyejae Pateña100% (2)
- Argillaceous Rock AtlasДокумент146 страницArgillaceous Rock Atlasyaku1618Оценок пока нет
- Dbms FileДокумент25 страницDbms FileKanika JawlaОценок пока нет
- Famous Scientist Wanted Poster Project 2014Документ2 страницыFamous Scientist Wanted Poster Project 2014api-265998805Оценок пока нет
- Happy Startup EbookДокумент72 страницыHappy Startup EbookLucca CinquarolliОценок пока нет
- 7 Steps IAPДокумент61 страница7 Steps IAPCdrrmc DigosОценок пока нет
- Teaching Goal Examples: Retrieved From Http://sitemaker - Umich.edu/ginapchaney/teaching - Goals - PhilosophyДокумент1 страницаTeaching Goal Examples: Retrieved From Http://sitemaker - Umich.edu/ginapchaney/teaching - Goals - PhilosophyFang GohОценок пока нет
- 111120211249allotment List For Boys Hostel (Third Year)Документ1 страница111120211249allotment List For Boys Hostel (Third Year)Ajinkya RajeОценок пока нет
- Human Flourishing ReducedДокумент6 страницHuman Flourishing ReducedJanine anzanoОценок пока нет
- EMC ChecklistДокумент5 страницEMC ChecklistZulkarnain DahalanОценок пока нет
- WG Character Sheet Form FillableДокумент4 страницыWG Character Sheet Form Fillablegua_bodОценок пока нет
- 2nd Quarterly Exam in Math 7Документ4 страницы2nd Quarterly Exam in Math 7LIWLIWA SUGUITANОценок пока нет
- Medical Device Registration GuidelineДокумент88 страницMedical Device Registration GuidelineM Usman KhanОценок пока нет
- MAM INS 30.4 Tabla Calculo Caida de MaterialesДокумент2 страницыMAM INS 30.4 Tabla Calculo Caida de Materialeslourdes Tapia AlfaroОценок пока нет
- Master's Thesis on Social Work Field WorkДокумент18 страницMaster's Thesis on Social Work Field WorkJona D'john100% (1)
- PR1Документ74 страницыPR1Danna Mae H. PeñaОценок пока нет
- MobileMapper Office 4.6.2 - Release NoteДокумент5 страницMobileMapper Office 4.6.2 - Release NoteNaikiai TsntsakОценок пока нет
- Phywe Tess Che Lec enДокумент108 страницPhywe Tess Che Lec enOlga Viviana Cardenas LunaОценок пока нет
- BS en 10217-6-2019Документ42 страницыBS en 10217-6-2019Federico De MartiniОценок пока нет
- 0105Документ45 страниц0105jivasumana100% (2)
- 2.3.4 Design Values of Actions: BS EN 1990: A1.2.2 & NaДокумент3 страницы2.3.4 Design Values of Actions: BS EN 1990: A1.2.2 & NaSrini VasanОценок пока нет
- Google Syllabus: Logical Reasoning Verbal ReasoningДокумент4 страницыGoogle Syllabus: Logical Reasoning Verbal ReasoningMohit PrajapatОценок пока нет
- For The Sidereal Zodiac - Kenneth BowserДокумент3 страницыFor The Sidereal Zodiac - Kenneth BowserGuilherme Alves PereiraОценок пока нет
- Viewpoint 2 Teacher's BookДокумент21 страницаViewpoint 2 Teacher's BookMafeDeHorta27% (15)
- The Appreciative Inquiry - The Appreciative Inquiry BookДокумент4 страницыThe Appreciative Inquiry - The Appreciative Inquiry Book'Personal development program: Personal development books, ebooks and pdf100% (1)
- MT6797 Android ScatterДокумент11 страницMT6797 Android ScatterFaronОценок пока нет