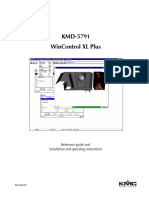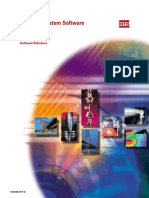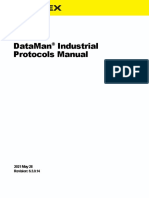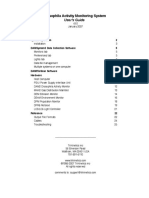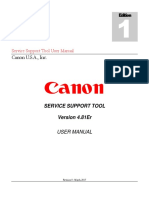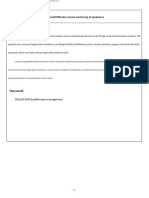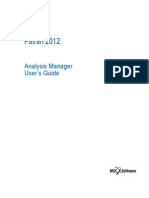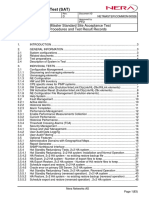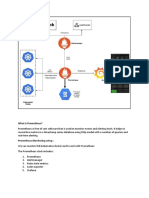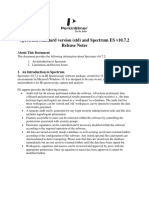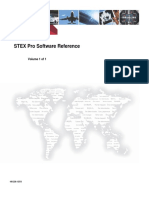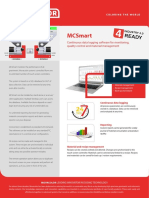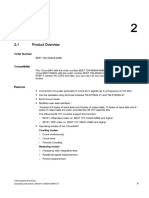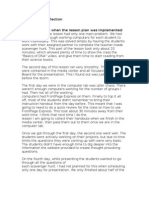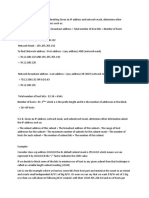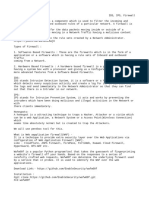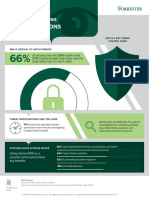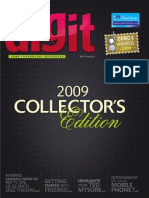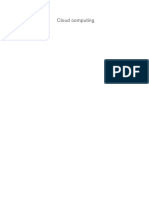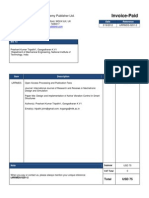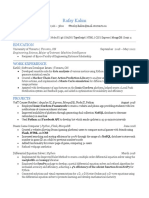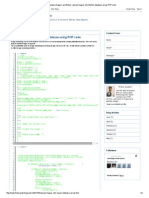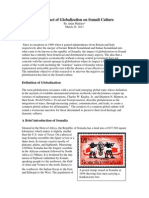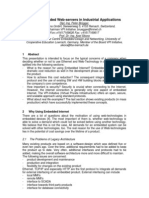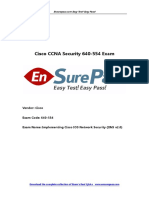Академический Документы
Профессиональный Документы
Культура Документы
MW CS 3 Manual
Загружено:
Anderson MontañezОригинальное название
Авторское право
Доступные форматы
Поделиться этим документом
Поделиться или встроить документ
Этот документ был вам полезен?
Это неприемлемый материал?
Пожаловаться на этот документАвторское право:
Доступные форматы
MW CS 3 Manual
Загружено:
Anderson MontañezАвторское право:
Доступные форматы
MeteoWare_CS _3
MeteoWare_CS
Version 3
Manual (Standard / Server)
2014 Wilh. Lambrecht GmbH
Date:15.10.2014 2014 Wilh. Lambrecht GmbH
MW_CS_3_Manual.doc Page 1 of 105
MeteoWare_CS _3
Table of Contents
Overview 3
Installation 4
Starting the program for the first time 8
Functional Overview 14
Station Settings 17
- Sensor Properties 25
- Virtual Sensor Properties 26
- Setup Automatic ASCII Export 30
- Set Date and Time 31
- Housekeeping 31
Setup System Parameter 32
User Administration 38
Setup Alarm 39
Information 40
Logfile 41
Realtime Values 42
- MeteoWare_CS_3 Designer 46
Data Retrieval 52
Process Batch Job 53
Data Retieval (Memory Medium) 55
Graph 56
- Edit Graph 61
Wind Statistics 63
Tables 67
- Edit Table 70
TaSi Monthly Report 72
Export 74
- Edit Export List 76
Setup Batch Jobs 78
Setup Modem 80
- Initialise Modem 82
Select Language 83
Reprocess Data 84
Compress Database 85
Erase Data 86
File Recovery 87
Data Editor 88
Export Data (MW_CS_3 Format) 90
Import Data (MW_CS_3 Format) 91
Move MeteoWare_CS_2 Data 92
Services 93
Installation and Administration of Services 95
Information for the MeteoWare_CS_3 Administrator 98
Date:15.10.2014 2014 Wilh. Lambrecht GmbH
MW_CS_3_Manual.doc Page 2 of 105
MeteoWare_CS _3
Overview
MeteoWare_CS_3 is a modular and scalable software package for the collection and
evaluation of meteorological data. It can be adapted from a simple single-position system
with a data logger, to an application which is distrubted by LAN/Internet, with up to 999
users and 999 data loggers.
MeteoWare_CS_3 works with the data collection systems TROPOS, SYNMET and
PRELOG, as well as Wilh. Lambrecht GmbHs serial wind and weather sensors.
MeteoWare_CS_3 is a 32-bit application which has been designed for use with Windows 7
and Windows 8/8.1 (32 bit and 64 bit). It is also possible to use the outdated Windows XP
operating system, however with visual limitations. The program can be used in server
operating systems such as Windows 2008 und 2012, as long as the 32-bit subsystem
WoW64 is installed.
MeteoWare_CS_3 is available in the following models:
36.09340.000000 MeteoWare_CS_3 Standard
1 user, 3 measuring systems, a date retrieval system, wind statistics
and SQL-interface
36.09340.100000 MeteoWare_CS_3 Network
Enhanced model
5 users (floating licence)
Licence server, database server, backup server,
MeteoWare_CS_3_Client
(Only in conjunction with 36.09340.000000)
36.09340.110000 MeteoWare_CS_3 Network plus
Expansion to 999 users (floating licence)
(Only in conjunction with 36.09340.100000)
36.09340.200000 MeteoWare_CS_3 Station plus
Expansion to 999 measuring systems
(Only in conjunction with 36.09340.000000)
Date:15.10.2014 2014 Wilh. Lambrecht GmbH
MW_CS_3_Manual.doc Page 3 of 105
MeteoWare_CS _3
Installation
The installation of MeteoWare_CS_3 can only be carried out with administrative
privileges.
The program is not installed in the default directory Program Files, but has to be installed
directly into the root directory.The data path ("C:\WLGG\MW_CS_3"), recommended by
Lambrecht should not be changed, with exception of the drive specification. All users
of MeteoWare_CS_3 must be provided with access to the MeteoWare_CS_3 directory on
the PC, with full access rights. The programme writes, changes and deletes data within its
directory structure.
Limited access rights to "\WLGG" and its subdirectory can lead to serious
malfunctioning.
Start the installation by running the installation file "Setup_MW_CS_3.EXE" with Windows
Explorer. To do this hold the mouse over the file, click on the right mouse button and choose
Run as administrator from the context menu.
Select the language for installation.
Date:15.10.2014 2014 Wilh. Lambrecht GmbH
MW_CS_3_Manual.doc Page 4 of 105
MeteoWare_CS _3
The "Welcome Dialogue" will follow.
Confirm acceptance of the Licence Agreement, or cancel the installation.
Date:15.10.2014 2014 Wilh. Lambrecht GmbH
MW_CS_3_Manual.doc Page 5 of 105
MeteoWare_CS _3
Confirm, if possible, the default directory. If necessary, change the target drive.
The installation of the program will be carried out.
Date:15.10.2014 2014 Wilh. Lambrecht GmbH
MW_CS_3_Manual.doc Page 6 of 105
MeteoWare_CS _3
The completion of installation will be reported.
The software has now been installed and two shortcuts have been created on the desktop.
Run MeteoWare_CS_3
Run MeteoWare_CS_3 Service Manager
Additionally the program group "Wilh. Lambrecht GmbH" will have been created in the Start
menu. The software can also be started from here.
Date:15.10.2014 2014 Wilh. Lambrecht GmbH
MW_CS_3_Manual.doc Page 7 of 105
MeteoWare_CS _3
Starting the program for the first time
Click on the shortcut:
This opens the language selection for the program.
After closing this screen, the following message will be displayed.
The program will shut down.
Date:15.10.2014 2014 Wilh. Lambrecht GmbH
MW_CS_3_Manual.doc Page 8 of 105
MeteoWare_CS _3
Click again on the shortcut:
This will open the licence code entry screen.
Enter the licence code that you have recieved from Wilh. Lambrecht GmbH. In the event
that you have purchased a network multi-user licence, create a host access key for access
protection to the Server.
If afterwards you wish to register the host access key, you can start the MeteoWare_CS_3
Licence Entry on the Start menu. The menu entry is MW_CS_3_CFG.
Date:15.10.2014 2014 Wilh. Lambrecht GmbH
MW_CS_3_Manual.doc Page 9 of 105
MeteoWare_CS _3
Following successful entry of the licence code the actual program will start.
Log on as Administrator with the password "admin".
Date:15.10.2014 2014 Wilh. Lambrecht GmbH
MW_CS_3_Manual.doc Page 10 of 105
MeteoWare_CS _3
MeteoWare_CS_3 automatically opens the dialogue box for creating a weather station.
8 steps to create a new weather station
1. Click on the button. This is turned on to create a new station.
2. Decide on a name for the measuring system. This name can contain a maximum of 16
characters.
3. Select the type of measuring system. (The interface parameters of the serial interface are
automatically set according to the type of measuring system.) It is essential that you
select the correct type as communication can only take place successfully when the
software knows exactly with whom it is communicating.
4. If necessary, enter any additional information to the station.
5. Select the checkbox Activate in Communication List.
Date:15.10.2014 2014 Wilh. Lambrecht GmbH
MW_CS_3_Manual.doc Page 11 of 105
MeteoWare_CS _3
6. Enter the correct Logger ID. This number is taken from the configuration of the data l
ogger. By default, Wilh. Lambrecht GmbH devices are configured with the number 1.
7. Select the interface on your PC, to which the logger is connected. If the logger is
reachable via the network, please choose the interface TCP/IP communication. If this
is the case, enter the IP adress or the host name of your logger into the field Host.
Enter the port number at which your logger can be addressed into the field Port. If
your logger is connected by a serial interface the data format and connection type
can be defined in the SerialPort frame. Depending on the logger type, the relevant
parameters are set automatically. Unless communication is established via a modem,
then two entries need to be made into the frame Modem. Choose the modem that
your PC is conected to from the list ModemType. The type Standard-PC can be
used for all landline modems. In the Modem Phone Number field please enter the
phone number, on which your data logger can be reached.
8. Click on the button. This completes the configuration retrieval from the data
logger.
For the SYNMET-CPU 2 and TROPOS data logger types, the window "Online / Memory
Medium" will be used to determine whether the configuration retrieval should be completed
via an online connection or a memory medium. As memory mediums, a CF card can be
used for TROPOS and a USB memory stick for SYNMET 2. Select the appropriate medium
and click the button.
In the case of an online connection, the configuration is immediately retrieved from the data
logger. A notice will appear in the top right hand corner of the screen giving the current
status of the retrieval. For configuration retrieval of a memory medium, you will be prompted
to insert the memory medium into the computer and then press the OK button to activate it.
MeteoWare_CS_3 will search the existing removable media for a memory medium that
contains a valid TROPOS- or SYNMET- configuration.
Warning! Never connect two configuration mediums from different data loggers to your PC
simultaneously when retrieving data.
Date:15.10.2014 2014 Wilh. Lambrecht GmbH
MW_CS_3_Manual.doc Page 12 of 105
MeteoWare_CS _3
After retrieving the data, Meteo_Ware_CS_3 takes all the definitions of the data loggers
internally and saves them in its own control record. At the same time the program creates
definitions for the realtime value display as well as standard reports for graphic and tabular
evaluation and data export.
Close the configuration screen with the button.
The establishment of the first weather station is now complete.
For further information on setting up a weather station please refer to the section: Managing
measuring systems
The next step is to select the User Management feature. In this menu, you can change the
passwords for the predefined user. It is strongly recommended that a new password is given
to the Administrator user. Please make a note of this password and it is best to keep it with
the Licence Code. Please create a user who has administrative privileges. This is for safety,
in case you have lost the password for your administrator and to allow you to still log in to
MeteoWare_CS_3 with administrator rights. Should you forget all administrator passwords
and are no longer able to register with the appropriate privileges, you can get support from
Wilh. Lambrecht GmbH Suppport to unlock MeteoWare_CS_3.
In the following cases the MeteoWare_CS_3 Services can/must be activated:
1. Using the standard version (1 user) the data from the weather station can be
automatically read and saved, as soon as the PC is turned on. A user does not need to be
logged in. When the visualisation of the data has begun, all measured values and realtime
values are directly available. A separate data retrieval is not required. If the weather station
is a serial sensor, the data retrieval service must be activated mandatory. If this is the case
the PC has to be in operation 24/7.
2. Using the network version the service must be activated mandatory so that the clients PC
can get the measurements. If this is the case the PC has to be in operation 24/7.
Further information on services can be found in the section Services.
Date:15.10.2014 2014 Wilh. Lambrecht GmbH
MW_CS_3_Manual.doc Page 13 of 105
MeteoWare_CS _3
Functional Overview
The user interface of MeteoWare_CS_3 is primarily controlled with buttons. All buttons
contain icons, which do relate to the corresponding function of the button. Additional each
button also comes with an explanatory text as a tooltip. If you are not familiar with the
system, use these tooltips to clarify the function of each button. Tooltips will appear shortly
after the mouse is positioned over a button.
Date:15.10.2014 2014 Wilh. Lambrecht GmbH
MW_CS_3_Manual.doc Page 14 of 105
MeteoWare_CS _3
Retrieval of the Wilh. Lambrecht GmbH Homepage
Retrieval of the menu of rarely used functions
Display Realtime Values
Retrieve Values
Retrieve Values in a Batch (batch mode)
Read Values from Memory Medium
Graphical Reports
Wind Statistics
Date:15.10.2014 2014 Wilh. Lambrecht GmbH
MW_CS_3_Manual.doc Page 15 of 105
MeteoWare_CS _3
Data Lists
TaSi Monthly Report
Data Export
Manage Measuring System
System Settings
User Management
Alarm Settings (realtime value display)
MW_CS_3 Information
View Logfile
Help
End Program
Date:15.10.2014 2014 Wilh. Lambrecht GmbH
MW_CS_3_Manual.doc Page 16 of 105
MeteoWare_CS _3
Station Settings
All relevant settings for a measurement system using MeteoWare_CS_3 can be found in
this function.
The buttons in this function have the following meanings:
Date:15.10.2014 2014 Wilh. Lambrecht GmbH
MW_CS_3_Manual.doc Page 17 of 105
MeteoWare_CS _3
In the General tab the basic definition of the station and its communication parameters can
be found. The choice of the station to be processed can be made using the Station
selection box.
A new station can be created by pressing the button. If this is the case the
selection box Station will be hidden and a textbox for awarding a station number will be
displayed. In this field a free station number will automatically be shown, so that it is not
necessary to manually assign a number. If a manually entered number is already assigned
to another station, the station definition cannot be saved. It is recommened to accept the
suggested station number.
In the field Station Name enter a name, of maximum 16 characters, for the station. This
name will be shown on all reports. If the software manages multiple stations, the name of
the individual station should be clearly labeled. Further information can be found in the field
Anontation. The selection list Logger Type shows all of the data aquisition systems and
serial sensors supported by MeteoWare_CS_3 (serial sensors labeled with the signatory
ser. Sensor). Here the type is selected, corresponding to the connected device. Selecting
the wrong logger type prevents cooperation between MeteoWare_CS_3 and the weather
station.
If the weather station should constantly be providing real time values, set the checkbox
Activate in Communication List to active. This means that the weather station will be
activated for data retrieval services (see Services).
Within the frame Logger Identification only the Logger ID field can be edited. Here the
identification will be recorded for communication with the logger. The default value for data
loggers is "1". It should only be changed if the identification in the logger was set to a
different value. The other fields Serial Nummer, Last Configuration and Logger Name
will be filled in with the data from the data logger. They are only available if the configuration
of the logger is successful.
In the field PC Settings are the settings on which MeteoWare bases its communication. In
the selection field Interface the serial interfaces which are currently installed on the PC, as
well as the "TCP/IP" connection, will be be displayed. The PC interface on which the data
logger is attainable is chosen.
Two fundamentally different methods of communication are avaiable:
Serial communication via cable or dial-up modem, and communication via network or
Internet.
Communication via network / Internet (TCP/IP):
Although at the minute only the logger SYNMET CPU II is equipt with an ethernet interface,
all other devices supported by MeteoWare_CS_3 can communicate via network / Internet, if
their serial interface is connected to the network / Internet with an appropriately configured
device server. MeteoWare_CS_3 doesnt need any particular drivers to communicate with
the device servers, but communicates with them directly via TCP/IP. It only opens a TCP
port. In the frame LAN Interface the IP address or the host name, under which the
logger/device server is reachable, is entered in the Host field. The field Port contains the
number of ports on which communication is expected at the data logger (Default value:
SYNMET CPU II: 4648, Device server 113: 2001 / 5150: 4001).
Date:15.10.2014 2014 Wilh. Lambrecht GmbH
MW_CS_3_Manual.doc Page 18 of 105
MeteoWare_CS _3
The selected value in the list box Timeout specifies how many seconds MeteoWare_CS_3
waits for a response from the data logger. For TCP/IP communication only values > 20 will
be interpreted, smaller values are internally increased to 20. For serial communication via
wired direct connection the folllowing default values apply:
SYNMET & SYNMET CPU II & PreLOG 3 seconds
TROPOS 11 seconds
For communication via modem these values should be increased to 30 seconds.
The number of communication retries before communication is permanently disconnected
when an error occurs is listed in selection list Max. Error. The default value of 3 should be
increased with very trouble-prone connections.
In the frame Serial Port the baud rate and the data format for the serial communication can
be set. By selecting the type of logger, the baud rate and data format will be set
automatically. The selection list Connection Type determines whether connection is via a
direct connection or a dial-up modem connection.
The settings in the frame Modem are only necessary when communicating via dial-up
modem. The selection list Modem Type offers predefined modems. Landline modems are
operated using "Standard PC" and GSM modems with "MC66 PC" or "TC35i". Further
modems can be defined using the function Modem Settings. GSM modems can only be
used if the SIM card supports the GSM service CSD (Circuit Switched Data), both in the
transmit mode and the receive mode.
The field Modem Phone Number picks up the phone number on which the weather station
can be reached. Phone modem connections also require information on the maximum
allowed duration of the connection set up (Max. Connect Time). If this time is exceeded the
search is aborted. The maximum number of times that the connection can be retried is
recorded in the field Max. Redials. If this limit is exceeded, communication is terminated. If
connection is sucessful a break is taken, according to the time set in the Pause after
Connect field. This pause is necessary because some types of modem instantly abort the
connection if communication begins immediately after the connection has been made.
If the previous settings were made for a newly created weather station, the configuration of
the logger will now have been retrieved.
Date:15.10.2014 2014 Wilh. Lambrecht GmbH
MW_CS_3_Manual.doc Page 19 of 105
MeteoWare_CS _3
By clicking the button the data configuration retreival from the data logger is
carried out. After saving the previously entered data, the following window will open:
For the data logger types SYNMET-CPU 2 and TROPOS it will be determined in the window
Online / Memory Medium whether the configuration retrieval should be made via an online
connection or a memory medium. As memory mediums, a CF card can be used for
TROPOS and a USB memory stick for SYNMET 2. Select the appropriate medium and click
the button. In the case of an online connection, the configuration is immediately
retrieved from the data logger. A notice will appear in the top right hand corner of the screen
giving the current status of the retrieval.For configuration retrieval of a memory medium, you
will be prompted to insert the memory medium into the computer and then press the OK
button to activate it. MeteoWare_CS_3 will search the existing removable media for a
memory medium that contains a valid TROPOS- or SYNMET- configuration.
Warning!
Never connect configuration mediums from different data loggers to your PC simultaneously
when retrieving data.
After retrieving the data Meteo_Ware_CS_3 takes all the definitions of the data loggers
internally and saves them in its own control record. At the same time the program creates
definitions for the realtime value display as well as standard reports for graphic and tabular
evaluation and data export. These definitions can be used and copied by all users of
MeteoWare_CS_3, but they can only be changed by the user "Administrator".
Date:15.10.2014 2014 Wilh. Lambrecht GmbH
MW_CS_3_Manual.doc Page 20 of 105
MeteoWare_CS _3
In the Measuring Channels tab the designation of the measured value inputs of the
connected logger can be seen. Entries in this screen are taken from the data logger. By
clicking the button the Sensor Properties screen will appear, for setting the
properties of the sensor.
Date:15.10.2014 2014 Wilh. Lambrecht GmbH
MW_CS_3_Manual.doc Page 21 of 105
MeteoWare_CS _3
Virtual Channels
In the virtual channels screen the measuring channels can be defined, the content of which
can be calculated from other, previously collected measurements. By clicking the
button, the Virtual Sensor Properties screen will open.
Date:15.10.2014 2014 Wilh. Lambrecht GmbH
MW_CS_3_Manual.doc Page 22 of 105
MeteoWare_CS _3
Extra
In the Extra tab it can be confirmed that the data logger clock is to be synchronised with the
PC clock. In the selection list Time Type, indepedant of PC settings, it can be decided
whether the logger will operate on local time, on local time with summer time and winter time
or on UTC. It is only sensible to synchronise the logger clock with the PC clock if the PC
clock is regularly synchronised with an official clock. Synchronisation only takes place when
the logger is connected via the data retrieval service.
Automatic ASCII-Export
MeteoWare_CS_3 saves a copy of the retrieved data in the form of an ASCII file with every
data retrieval. This feature is useful if the data is also going to be used by other programs.
The export is activated by selecting the checkbox Automatic ASCII Export Active. In the
File Name field the data path and file name can be listed for files in which the ASCII data
will saved. The file can also be specified by clicking on the button. The Export
Extreme Values Too checkbox sets ASCII Export for all sensors, not just averages and
totals, but also minimums and maximums.
Date:15.10.2014 2014 Wilh. Lambrecht GmbH
MW_CS_3_Manual.doc Page 23 of 105
MeteoWare_CS _3
The button opens the Setup Automatic ASCII Export window.
In the Automatic SQL-Export frame, it can be determined whether data copies of the
measured values and their extreme values should be stored in a user-provided SQL
database. The actual SQL interface settings can be found in System Settings General.
In the Evaporation according to Haude frame, the Haude Factor settings and Sensor
Selection can be found. These are essential for the calculation of evaporation according to
Haude, as well as the creation of a monthly report by TaSi.
By clicking the button a window is opened for setting the clock of the data
loggers.
The button leads to the Housekeeping window.
The definition of a measuring system can be permanently removed from the database by
clicking the button.
By clicking the button the current dataset will be written in the database. The
use of this button is only necessary when the data from multiple measuring systems are
changed. If this is the case the record of each individual measuring system is saved by
using this button. If only the data of one measuring system is changed this will be saved on
the database by leaving the screen, using the button.
Date:15.10.2014 2014 Wilh. Lambrecht GmbH
MW_CS_3_Manual.doc Page 24 of 105
MeteoWare_CS _3
Sensor Properties
In this window the sensor designation can be changed. By default this field is filled with the
exact same text that is recorded in the data loggers. Since these devices have a limited
character set available, without special characters, an appropriate modification can be made
here. The changes have no effect on the data logger. As the sensor designation contains
only 16 characters, additional information can be entered into the Annotation field. The
Sensor Code field contains the access key to the sensor definition, assigned to the sensor
by MeteoWare_CS_3. The key is composed of the sensor type registered in the logger (e.g.
T for temperature) and the channel number on which the sensor is configured in the logger.
The Sensor Logger field shows the sensor type that has been configured in the logger. The
Unit field contains the unit of measurement as defined in the logger (with a limited character
set). Here, for example, the unit for temperature may be entered as the common C. In the
Decimal Places field, the number of decimal places of the measured values can be
entered, ranging from 0 to 6. The given value comes from the data logger. An increase in
the number of decimal places on display doesnt result in an increase in accuracy, just a
higher resolution. In the Scaling Minimum and Scaling Maximum fields the range within
which valid readings lie can be determined. Values that lie outside of this range will be
marked faulty by MeteoWare_CS_3. A change to these settings is only sensible, if for
example a temperature sensor in the logger is scaled from 40 to +70 C, but for the current
application only the range from 0 to 30 C is of interest. In the Wind Sensors Only frame,
the unit of wind speed in the data logger is shown. By choosing a different unit in the Unit
MW_CS_3 Wind Speed field, the program can save the data in a diffferent unit in
MW_CS_3 to that used when they are recorded in the data logger. Example: the logger
saves the wind speed in m/s and MeteoWare_CS_3 processes it in knots. For wind direction
sensors there is the possibility to rotate the wind direction by 180. This is advisable as the
data logger records the meterological wind direction (where does the wind come from?) and
MeteoWare_CS_3 should show where the wind then blows towards.
By clicking on the button changes in the sensor file will be saved.
Date:15.10.2014 2014 Wilh. Lambrecht GmbH
MW_CS_3_Manual.doc Page 25 of 105
MeteoWare_CS _3
Virtual Sensor Properties
The button erases the sensor. By clicking the button a new sensor
can be created. In the field Sensor Type the type of sensor (e.g. Dewpoint) can be chosen.
After selecting the sensor type, the new identifier for the sensor will be shown in the Sensor
Code field. This code is comprised of an identifier for dewpoint D, V for virtual sensor and
a two digit number. In the Sensor Designation field you can enter in the name under which
the sensor willl be seen in reports and lists. Additional information is to be entered into the
Date:15.10.2014 2014 Wilh. Lambrecht GmbH
MW_CS_3_Manual.doc Page 26 of 105
MeteoWare_CS _3
Annotation field. The unit of the sensors is determined in the Unit field. In the Decimal
Place field, the number of decimal places to be displayed for data needs to be given. In
order to be able to process the data of the virtual sensors, the processing type (total or
average) must be entered into the Processing field. In both the Scaling Minimum and
Scaling Maximum fields the allowed range for the measured data is defined. In the
Calculations frame the measurement result of the virtual sensors is defined.
The folllowing processing formulae are available:
- Relative humidity from dry-bulb temperature and wet-bulb temperature
- Dewpoint from dry-bulb temperature and wet-bulb temperature
- Dewpoint from temperature and relative humidity
- Relative humidity from dry-bulb temperature and dewpoint
- Absolute humidity
- Mixing ratio
- Specific humidity
- Wind chill
- Dew duration
- Sunshine duration
- Horizontal direct radiation
- QNH
- QFE
- QFF
- Geopotential height
After selecting the desired formula, the required choice fields for the formula parameters and
the formula constants will be displayed.
In cases where a calcualtion needs to be carried out, which is not possible with the
previously listed formulae, a formula interpreter is available which can be used with a free
formula.
In the fields Sensor #1 to Sensor #5 up to 5 values can be chosen as input parameters for
the formula. The same number of constants can be entered into fields Constant #6 to
Constant #10. In the Formula field, a formula of up to 200 characters long can be entered,
in which the formula parameters may be accessed with the names #1 - #10.
Date:15.10.2014 2014 Wilh. Lambrecht GmbH
MW_CS_3_Manual.doc Page 27 of 105
MeteoWare_CS _3
The following character strings (operations) are allowed:
ABS Absolut Value
ARCCOS Arc Cosine
ARCCOSH Arc Cosine Hyperbolic
ARCCOT Arc Cotangent
ARCCOTH Arc Cotangent Hyperbolic
ARCCSC Arc Cosecant
ARCCSCH Arc Cosecant Hyperbolic
ARCTANH Arc Tangen Hyperbolic
ARCSEC Arc Secant
ARCSECH Arc Secant Hyperbolic
ARCSIN Arc Sine
ARCSINH Arc Sine Hyperbolic
ATN Arc Tangent
CLG Common Logarithm (Base 10)
COS Cosine
COT Cotangent
COTH Cotangent Hyperbolic
CSC Cosecant
CSCH Cosecant Hyperbolic
EXP Exponentation
LOG Napierian Logarithm (Base e )
SINH Sine Hyperbolic
SECH Secant Hyperbolic
SEC Secant
SIN Sinue
SQR Square Root
TAN Tangent
TANH Tangent Hyperbolic
^ Exponentiation
* Multiplication
\ Integer Division
MOD Modulo
/ Division
+ Addition
- Subtraktion // Algebraic Sign
( Bracket Open
) Bracket Close
0...9 Numbers
. Decimal Point
Space Character
# Flag Sensor / Constant
A test of the formula can be carried out in this screen and is activated by clicking the
button.
Date:15.10.2014 2014 Wilh. Lambrecht GmbH
MW_CS_3_Manual.doc Page 28 of 105
MeteoWare_CS _3
The input parameters for the formula can be edited in fields #1 to #5 (fields #6 to #10 are
accepted) and by clicking the button, the formula will be resolved in the formula
interpreter. For faulty formulae, an error message will be shown in the Result field. The
formula testing screen can be exited by clicking the button.
The settings on the Virtual Sensor Properties screen are saved by clicking the
button. The resulting virtual sensor will appear in the tab Virtual Channels. It is important
that virtual channels are defined in the sequence in which they are required for the
calculation. Example: in order to calculate a QFF, a dewpoint temperature is required as an
input variable. Consequently, in the sequence of virtual sensors the dewpoint temperature
must be calculated first and only then can the QFF be calculated.
Date:15.10.2014 2014 Wilh. Lambrecht GmbH
MW_CS_3_Manual.doc Page 29 of 105
MeteoWare_CS _3
Setup Automatic ASCII Export
In the left choice list, all available sensors are shown. The right list shows the chosen
sensors. Sensors on the left can be moved to the right by clicking the button. In
exactly the same way, sensors on the right can be moved back to the left list using the
button. In the right list, the sequence of the sensors can be changed by
selecting a sensor and then using either the or the button. By using the
button, the data will be transferred and the screen will close.
Date:15.10.2014 2014 Wilh. Lambrecht GmbH
MW_CS_3_Manual.doc Page 30 of 105
MeteoWare_CS _3
Set Date and Time
The date can be selected in the Date field, and the time in the Time field. By clicking the
button, the real time clock of the data logger will be set.This screen is exited
using the button.
Housekeeping
This feature offers the possibility either to delete sensors which have disappeared from the
configuration due to serious configuration changes to the data logger, or assign them to
another, new sensor. Example: in previous configurations the temperature was configured to
channel 1 (sensor identification T_01). The sensor was transferred to channel 9 and
therefore now carries the identification T_09. This new sensor has no access to the data,
which was recorded under the indentification T_01. With the Transfer Data to function, the
data from sensor T_01 can be moved to sensor T_09. The data set is connected with the
past.
Date:15.10.2014 2014 Wilh. Lambrecht GmbH
MW_CS_3_Manual.doc Page 31 of 105
MeteoWare_CS _3
Setup System Parameter
In this screen, the central settings for MeteoWare_CS_3 can be undertaken.
General Tab
In the ASCII-Export frame, the character (full stop or comma) to be used for decimal places
and the character (comma or semicolon) to be used for separating fields (the delimiter), can
be defined. In the field No Value Marker a sequence of characters is entered, with which no
existing data will be represented when exporting data.
ODBC SQL-Interface Frame
MeteoWare_CS_3 is capable of tranferring measured values into SQL databases (currently
Microsoft SQL-Server and MySQL) via ODBC. The SQL server software is not supplied by
MeteoWare_CS_3, it must be provided by the user. It is assumed that the user can
administer the SQL databases and configure an ODBC connection. A 32-bit ODBC driver
must be installed for the SQL database. In the ODBC Connection Type field select whether
the connection is defined by file DSN or text DSN. When selecting text DSN, please enter
the connecting text, including user and password, into the Text DSN field. When selecting
file DSN be aware of the following: for 32-bit operating systems the file DSN can be created
using the function Data Sources in the management system of the operating system.
Date:15.10.2014 2014 Wilh. Lambrecht GmbH
MW_CS_3_Manual.doc Page 32 of 105
MeteoWare_CS _3
In the case of a 64-bit operating system, this function cannot be used. You require the 32-bit
variant of the function, which can be found in the \Windows\SYSWOW64 directory. The
program is named ODBCAD32.EXE (curiously the 64-bit version in the Windows\System32
directory has the same name). For information about creating a file DSN please refer to the
Windows documentation. In the created DSN file, please also manually enter the information
for the user and user password.
In MeteoWare_CS_3 select the file DSN by clicking the button.
Logfile
In this frame the creation of logfiles for batch data retrieval and program information
(software problems) can be activated.
In the field Compress MINDATA.TDF you can select whether, and if so when, the file
MINDATA.TDF should be compressed. The file MINDATA.TDF grows very quickly with the
use of the data retrieval service. It can reach the size of multiple gigabytes within a few
months. A daily compression avoids this growth and the file is only dealing with what is
actually required.
Date:15.10.2014 2014 Wilh. Lambrecht GmbH
MW_CS_3_Manual.doc Page 33 of 105
MeteoWare_CS _3
Communication List Tab
The data retrieval service can work on a maximum of 25 data loggers at one time. Data
loggers which should be processed by the data retrieval service can be moved from the left
hand selection list of available stations, to the right hand list of selected stations using the
button. They can be removed again using the button.
Date:15.10.2014 2014 Wilh. Lambrecht GmbH
MW_CS_3_Manual.doc Page 34 of 105
MeteoWare_CS _3
Threshold Tab
In this screen, all sensors of the stations that were chosen in the communications list are
listed. For each individual sensor, the alarm monitoring can be activated. There are two
alarm limits available. For each alarm an area can be defined, within which or outside of
which an alarm should go off. The monitoring of the alarms takes place in the data retrieval
service. There are 4 different alarms in total, which are visualised in the realtime value
display:
1. Alarm 1 (defined in this screen), colour code yellow
2. Alarm 2 (defined in this screen), colour code orange
3. Sensor error, colour code red
4. Station failure, colour code blue
Date:15.10.2014 2014 Wilh. Lambrecht GmbH
MW_CS_3_Manual.doc Page 35 of 105
MeteoWare_CS _3
Setup Alarm Tab
In this screen it can be confirmed, after how many invalid values the alarm will be activated,
as well as after how many valid values the alarm will be deactivated. The number of
seconds after which a station failure should be reported is entered into the Alarm Failure
Station after field.
Date:15.10.2014 2014 Wilh. Lambrecht GmbH
MW_CS_3_Manual.doc Page 36 of 105
MeteoWare_CS _3
Alarm/Email Tab
Activated alarms can be sent via email to one or more recipient. The email alarm system is
activate by selecting the Alarm by Email active checkbox. The minimum time period
between 2 alarm notifications is entered in the Email max. every Minutes field. A
retransmission of alarm messages, that have already been issued, takes place through an
alarm reset (Reset Alarm). The following options are available:
- when starting the program
- every hour
- daily at midnight
In the frame Setup Email the recipients of the email and the email subject are clarified. In
the Setup Mailserver frame the SMPT Server, as well as the user information and
password are clarified. The button saves the settings and exits the program.
Date:15.10.2014 2014 Wilh. Lambrecht GmbH
MW_CS_3_Manual.doc Page 37 of 105
MeteoWare_CS _3
User Administration
In this screen, users of MeteoWare_CS_3 can be defined or deleted.
The button allows for the creation of a new user. Their identifier is entered into
the Username field, and their password into the Password field. In the choice list User
Group, the user can be assigned the status of simply a user, a power user or an
administrator.
Warning!
Assign only the required access rights.
In the field User Number, the internal code number of the user will be shown. This will be
used within the program as user identification. The data on the users can be saved using
the button. This is useful if the data of several users is edited. If the data of only
one user is edited, the data will be saved by exiting the screen using the button.
By clicking the button, the data record of the currently selcted user is deleted.
Date:15.10.2014 2014 Wilh. Lambrecht GmbH
MW_CS_3_Manual.doc Page 38 of 105
MeteoWare_CS _3
Setup Alarm
The behaviour of MeteoWare_CS_3 during realtime value display when an alarm occurs is
set in this screen. The alarm monitoring can be activated in this screen. In addition to a
visual alarm, an audible alarm can be activated. For this purpose, a WAV file can be
chosen, which will be played when an alarm goes off, by clicking the button. The
content of the file can be played by pressing the button.
Alarms (of the reatime value display) which have been manually closed may be replayed
after a pre-defined time between 1 and 60 minutes. The selected settings will be saved
when the function is ended using the button.
Date:15.10.2014 2014 Wilh. Lambrecht GmbH
MW_CS_3_Manual.doc Page 39 of 105
MeteoWare_CS _3
Information
Within this function the user obtains information about the version of the program being
used, the licence code and the data path, as well as information about the user. In addition
to this information, all relevant program files are shown, with their version number, size and
the date on which they were last changed. The information in this screen is highly important
when contacting the Lambrecht support department. The information helps to identify the
scope of the program services, as well as determining the current program status.
The function is ended using the button.
Date:15.10.2014 2014 Wilh. Lambrecht GmbH
MW_CS_3_Manual.doc Page 40 of 105
MeteoWare_CS _3
Logfile
This feature allows you to view the log files in the MW_CS_3_LOG directory and to delete
them if necessary.
The BATCH.LOG file contains information about previously carried out batch data retrievals.
It has information on the called station, the length of the communication and the number of
read data records.
The MWLI.LOG file tells you when the licence server was started and how many users were
activated.
In the MWDC.LOG file the activites of the data retrieval service are logged. Information
about the start of the service and exceptional events is saved.
In the MWBU.LOG file the activites of the backup services are documented.
The choice of a logfile is initiated using the button.
The button is used to delete a logfile.
The feature is closed using the button.
Date:15.10.2014 2014 Wilh. Lambrecht GmbH
MW_CS_3_Manual.doc Page 41 of 105
MeteoWare_CS _3
Realtime Values
The Lambrecht data acquisition systems TROPOS and SYMNET, as well as the serial wind
and weather sensors, provide values every second, which can be visualised in this function.
(The serial Lambrecht wind and weather sensors can only be used if they are recorded on
the data retrieval service.) In this screen, when you first use it the realtime value display will
be selected from a definition list (Tag 1). Standard definitions of all connected dataloggers
are already available for all users.
These are generated in the Station Settings menu, by retrieving the logger configuration.
After selecting a list, the realtime values are intiated using the button (Tab 2).
This button then changes its appearance to .
Wind detectors will be shown as analogue instruments. All other sensors and the time are
shown in digital form.
All display elements contain an indicated LED (Tab 8). By default they are turned off
(grey/black). As a way of warning (Definition: system settings limits and system settings
alarm settings) the LED changes colour, dependant on the reason for the alarm, to yellow
(alarm 1), orange (alarm 2), red (faulty sensor) or blue (station not available).
Date:15.10.2014 2014 Wilh. Lambrecht GmbH
MW_CS_3_Manual.doc Page 42 of 105
MeteoWare_CS _3
Unless the alarm monitoring has be activated in the Alarm Settings function, the
following window will appear when an alarm or error occurs:
Clicking on the button closes the alarm window.
The alarm monitoring takes place, as can be seen, not only for currently displayed sensors,
but for all measuring channels available via the data retrieval service (max. 25 stations and
max. 80 measuring channels).
This function block is only active when the realtime values are recorded by the data retrieval
service. In this case, the symbol in the top right hand corner of the screen is for seeing
the active data retrieval service.
Date:15.10.2014 2014 Wilh. Lambrecht GmbH
MW_CS_3_Manual.doc Page 43 of 105
MeteoWare_CS _3
Within the wind detector, there will be an indicated button (Tab 9) in the bottom right corner.
By clicking this button with the mouse, a gliding two minute average will be shown. With a
second click the gliding 10 minute average will be shown.
The segment (Tab 10) shows the range of values during the averaging time and the red
indicator (Tab 11) shows the gliding average.
(Gliding averages are not available with the TROPOS data logger.)
A click of the mouse on another area of the display opens a window, which provides
information on the origin of the values (measuring system sensor).
This display automatically deletes itself after a
few seconds.
By clicking the button (Tab 5) the display will cover the full screen. Neither the
screen frame or the buttons will be shown. To leave this mode, right click on the mouse and
a context menu will appear, through which the full screen mode can be exited.
The button (Tab 6) changes the display from a graphical to a tabular from. They
even change appearance using the button.
In the tabular display the values of all connected stations will be shown by the active data
retrieval service.
Date:15.10.2014 2014 Wilh. Lambrecht GmbH
MW_CS_3_Manual.doc Page 44 of 105
MeteoWare_CS _3
The button switches it back to the graphical display.
The realtime value display is stopped using the button (Tab 2). The selection list
becomes available again and a new report definition can be selected.
The button (Tab 3) brings up the MeteoWare_CS_3 Designer. The button is
only available when the realtime value display is stopped.
The realtime value display is closed using the button.
Date:15.10.2014 2014 Wilh. Lambrecht GmbH
MW_CS_3_Manual.doc Page 45 of 105
MeteoWare_CS _3
MeteoWare_CS_3 Designer
With the help of this program new definitions for real time value displays can be created and
others modified. The designer is controlled using either the menu list or the toolbar.
Reference will now be made to the functions of the toolbar.
Date:15.10.2014 2014 Wilh. Lambrecht GmbH
MW_CS_3_Manual.doc Page 46 of 105
MeteoWare_CS _3
The button Create New Design (Tab 7) clears the screen and asks for the title of the new
design.
After entering a new title, the buttons New Wind Direction Indicator (Tab 1), New Wind
Speed Indicator (Tab 2), New Digital Display (Tab 3) and New Digital Clock (Tab 4)
can be used and the corresponding elements are generated on the display surface.
The size of the elements can be changed by using the mouse or keyboard (Ctrl and arrow
keys). Their position can also be shifted by using the mouse or the keypad (shift and arrow
keys). The fine adjustments are made using the keyboard (increment 1 pixel). In the bottom
line of the display elements their position and dimension are displayed.
Date:15.10.2014 2014 Wilh. Lambrecht GmbH
MW_CS_3_Manual.doc Page 47 of 105
MeteoWare_CS _3
With a right click of the mouse on a display a context menu will be opened, which allows for
the deletion of the display as well as setting its properties.
Properties include the selection of the sensor, whose data will be visualised by the display
elements. In both the Title and Designation lines, information on the displays can be
defined. In the Unit field, the unit of the sensor can be added.
For wind direction and wind speed indicators additional information may be specified. This
may be the display of gliding 2 minute or 10 minute averages.
At the wind speed indicators the scaling of the indicator and the unit, in which the wind will
be shown, can be set. The following units are available: m/s, knots, km/h, Beaufort. If
Beaufort is chosen, the indicator shows a Beaufort scale and in the numerical part knots will
be displayed.
Date:15.10.2014 2014 Wilh. Lambrecht GmbH
MW_CS_3_Manual.doc Page 48 of 105
MeteoWare_CS _3
Wind Speed Indicator (Standard)
Wind Speed Indicator in Beaufort with a Digital Display of Knots.
Date:15.10.2014 2014 Wilh. Lambrecht GmbH
MW_CS_3_Manual.doc Page 49 of 105
MeteoWare_CS _3
At the Wind Direction Indicator it can be determined whether it is a normal indicator or a ship
wind indicator (NAV indicator). For applications where the wind direction should be set at a
certain angle in relation to something, a guide line can be set in the indicator at 1
increments. This is helpful, for example, at an airfield if the wind should be set in relation to
the runway or in a port the quay is set in relation to the wind.
Wind Direction Indicator with a drawn-guideline (Tab 1)
Date:15.10.2014 2014 Wilh. Lambrecht GmbH
MW_CS_3_Manual.doc Page 50 of 105
MeteoWare_CS _3
Wind Direction Indicator in NAV Presentation
With the Background Colour Setting button (Tab 5) the background colour for the realtime
value display can be freely defined.
The button Erase Design (Tab 6) is used for the permanent removal of an existing design.
By using the Save and Exit button (Tab 9) a constructed design will be saved in the
database and the function will be closed.
The newly constructed design is then available in the realtime value displays in the selection
list and can be used.
Date:15.10.2014 2014 Wilh. Lambrecht GmbH
MW_CS_3_Manual.doc Page 51 of 105
MeteoWare_CS _3
Data Retrieval
This function is used to retrieve, process and store the values recorded from the data
loggers. In the selection box Station, a data logger is chosen for readout. In the frame Start,
the start date and time of the readout period is set. In the field End, the end of the readout
period is to be defined. If the data of a data logger is being readout for the first time, the end
date will be set as the current day and the start date as the current day of the previous year.
For all other data retrieval the start date and time will always be given as the date and time
of the last retrieved data record. Data retrieval is started via the button. In the
frame Info there will be information on the current status of the retrieval. After the data is
transferred to the computer, it is processed. Here defined virtual sensors will potentially be
calculated. The data will be saved in 3 compressed time periods:
1. One minute values (dependant on the configuration of the data logger)
2. Ten minute values
3. Hourly and daily values
Date:15.10.2014 2014 Wilh. Lambrecht GmbH
MW_CS_3_Manual.doc Page 52 of 105
MeteoWare_CS _3
Process Batch Job
This function is used to retrieve data in a sequence from the measuring systems. In the
selection box List Name a batch definition list is chosen. If the retrieval of data should be
instant, it can be initiated via the button. The button switches the
function to a timer-driven data retrieval. This can be ended using the button.
According to the chosen retrieval time points in the batch definition list, the data retrievals
will be made at the appropriate times. If MeteoWare_CS_3 stays active in the menu
Process Batch Job the sequence is regularly carried out over day boundaries.
If a batch retrieval is launched fully automated with MeteoWare_CS_3, then
MeteoWare_CS_3 can be started with command line parameters via Windows Task
Scheduler.
Date:15.10.2014 2014 Wilh. Lambrecht GmbH
MW_CS_3_Manual.doc Page 53 of 105
MeteoWare_CS _3
The call up in this case is MW_CS_3 BATCH=SYNMET_BATCH
Here the parameter BATCH means that the program directly carries out a batch retrieval.
The used station sequence is defined in the list as SYMNET_BATCH. After successful data
retrieval, data processing and data storage MeteoWare_CS_3 is terminated again. This
function can be used, for example, on computers which are started via a timer and with
which no user login is required. This data retrieval can be automated through a definition in
the program menu under Autostart. Applications for these procedures include firms where
the readings should be available at the start of your working hours, without the computer
having to remain switched on after working hours.
Date:15.10.2014 2014 Wilh. Lambrecht GmbH
MW_CS_3_Manual.doc Page 54 of 105
MeteoWare_CS _3
Data Retrieval (Memory Medium)
In the selection box Station the logger is selected, from which the data should be
transferred. By clicking the button the reading process will start.
MeteoWare_CS_3 searches the available removable media for those which contain data
from either SYMNET or TROPOS. If the data are not from the selected station, an error
message will be given and the reading process will be terminated. If this is the case, choose
the appropriate station, and start the reading process again. During the reading process the
complete content of the data logger will always be read. For this reason it is recommended
to clear the memory medium after it has been read successfully. The read data will be
processed and stored.
Date:15.10.2014 2014 Wilh. Lambrecht GmbH
MW_CS_3_Manual.doc Page 55 of 105
MeteoWare_CS _3
Graph
By starting the function Graph a window will open in which the name, the graph type, the
time range and the start date of the evaluation can be selected. MeteoWare_CS_3 supports
3 types of graph :
1. a full screen graph with up to 6 sensors
2. a graph with 2 half screens, each with a sensor
3. a graph with 4 quarter screens, each with a sensor
Using the button the Edit Graph function will open.
By clicking the button, the graph will be displayed.
Date:15.10.2014 2014 Wilh. Lambrecht GmbH
MW_CS_3_Manual.doc Page 56 of 105
MeteoWare_CS _3
With the help of the and button you can move chronologically
backwards or forwards. The scaling of the Y axis can be set with the button,
from the default to the actually available minimum and maximum (zoom). In order to see the
numerical values on the curve, the button switches the auxiliary line to being
oriented by the mouse cursor. The date, time and value of points on the curve are shown
when the cursor hovers over them. The graph can be printed out by clicking the
button. By using a pdf printer driver, the graphs can be stored in the form of a pdf file. In
order to save the graphs in another application, you can use the button to
export files in bmp, tif, gif, jpg or png format. Clicking on the button displays the
previously described Menu Graph window.
The Graph function is closed using the button.
Date:15.10.2014 2014 Wilh. Lambrecht GmbH
MW_CS_3_Manual.doc Page 57 of 105
MeteoWare_CS _3
Full screen graph with up to 6 sensors. This shows the average, minimum and maximum
curves for the measurement series temperature PT100 and relative humidity. The current Y
axis applies to the maximum temperature. By clicking on one of the rectangles on the left
hand side, the axis is converted to the appropriate value. The value display on the auxiliary
line, at the mouse cursor, will change to the newly selected measurement.
Date:15.10.2014 2014 Wilh. Lambrecht GmbH
MW_CS_3_Manual.doc Page 58 of 105
MeteoWare_CS _3
Graph with 2 half screens, each with a sensor. This shows the curves for the
measurement series temperature PT100 and relative humidity. Each curve has its own Y
axis. The value display on the auxiliary line, at the mouse cursor, is shown for every curve.
Date:15.10.2014 2014 Wilh. Lambrecht GmbH
MW_CS_3_Manual.doc Page 59 of 105
MeteoWare_CS _3
Graph with 4 quarter screens, each with a sensor. Here the curves for the measurement
series temperature PT100, relative humidity, air pressure and precipitation can be seen.
Each curve has its own Y axis. The value display on the auxiliary line, at the mouse cursor,
is shown for every curve.
Date:15.10.2014 2014 Wilh. Lambrecht GmbH
MW_CS_3_Manual.doc Page 60 of 105
MeteoWare_CS _3
Edit Graph
With this function, graph definitions can be created, edited and deleted.
Up to 6 sensors can be selected. For each each sensor, a scaling (minimum and maximum),
a graph type (line chart, bar chart, 45 wind direction diagram or scatter graph) and a colour
can be specified.
In the case that the corresponding sensor thresholds are defined (Setup System
Thresholds), it can be specified whether the thresholds should be shown in the graph.
The background colour of the graphical analysis can be freely defined using the
button.
If the graph is later shown as a full screen graph, all defined sensors (maximum 6) will be
shown. If the 4 quarter screens are selected then the first 4 sensors will be shown. If the 2
half screens option is selected then only the first 2 sensors will be displayed.
Date:15.10.2014 2014 Wilh. Lambrecht GmbH
MW_CS_3_Manual.doc Page 61 of 105
MeteoWare_CS _3
A definition can be deleted using the button.
The button allows a new evaluation list to be created. If this is the case, an
identification for the new list must be entered into the field List Name.
By clicking the button, the data will be saved and the screen will close.
Date:15.10.2014 2014 Wilh. Lambrecht GmbH
MW_CS_3_Manual.doc Page 62 of 105
MeteoWare_CS _3
Wind Statistics
When starting up the wind statistics the window Menu Wind Statistics will open. Here a pair
of wind direction sensors and wind speed sensors, as well as the time range and start date
of the evaluation, will need to be specified. The checkbox Use NAV Scaling changes the
wind statistics into the unit kn.
The button retrieves the evaluation.
In the tab Wind Speed the percentage frequency distribution of the wind speed is displayed
in increments of 1 m/s.
Date:15.10.2014 2014 Wilh. Lambrecht GmbH
MW_CS_3_Manual.doc Page 63 of 105
MeteoWare_CS _3
The tab Wind Direction contains the percentage frequency distribution of the wind direction
in increments of 10.
Date:15.10.2014 2014 Wilh. Lambrecht GmbH
MW_CS_3_Manual.doc Page 64 of 105
MeteoWare_CS _3
The tab Wind Rose represents the frequency distribution of the wind direction in the form of
a wind rose.
Date:15.10.2014 2014 Wilh. Lambrecht GmbH
MW_CS_3_Manual.doc Page 65 of 105
MeteoWare_CS _3
The tab Wind Rose (Combination) shows a combined representation of the percentage
frequency distribution of the wind direction and wind speed in the form of a wind rose.
With the help of the and button you can move chronologically
backwards or forwards.
Clicking on the button displays the previously described Menu Wind Statistics
window.
The graph can be printed out by clicking the button. By using a pdf printer
driver, the graphs can be stored in the form of a pdf file. In order to save the graphs in
another application, you can use the button to export files in bmp, tif, gif, jpg or
png format.
The Wind Statistics function is closed using the button.
Date:15.10.2014 2014 Wilh. Lambrecht GmbH
MW_CS_3_Manual.doc Page 66 of 105
MeteoWare_CS _3
Tables
When starting this function the window Menu Table will open, in which an evaluation list can
be selected. In this menu the time resolution of the display (1 minute, 10 minutes, 1 hour, 1
day) is defined. For stations whose average interval is not less than 10 minutes, the 1
minute time resolution cannot be used. For the start date, which is selected using the
calendar control, the beginning of the evaluation list needs to be defined.
If the evaluation definition contains only precipitation sensors a checkbox will appear, with
which the program can be prompted to only show rows with values greater than zero. This is
especially useful if the data is shown with a time resolution of 1 minute and on the day of
evaluation it has only rained very small amounts, or not at all. The evaluation will then only
contain rows in which precipitation values are available.
The button leads to a function with which new evaluation lists can be created or
existing lists can be edited.
By clicking the button the data will be loaded and presented in a table.
Date:15.10.2014 2014 Wilh. Lambrecht GmbH
MW_CS_3_Manual.doc Page 67 of 105
MeteoWare_CS _3
The tables are horizontally and vertically scrollable
With the help of the and button you can move chronologically
backwards or forwards.
Clicking on the button displays the previously described Menu Table window.
The contents of the table can be printed out by clicking the button. In the printer
dialogue select portrait, so that a maximum of 6 data columns and one date and time
column will be printed on one sheet. If the printer is set to landscape mode, increase the
number of column containing values to 9, with the addition of a column for date and time. By
using a pdf printer driver, the graphs can be stored in the form of a pdf file.
In order to make the contents of the tables accessible for other applications, you can use the
button to export files in csv, xls or xml format.
The Tables function is closed using the button.
Date:15.10.2014 2014 Wilh. Lambrecht GmbH
MW_CS_3_Manual.doc Page 68 of 105
MeteoWare_CS _3
If Excel is installed on the PC, it can be run directly after the export. This software
application immediately displays the exported data. If you want the column headers to be
transported, the corresponding Add Caption checkbox needs to be activated. The export is
started by clicking the button. Before the actual export, the target file for the
exported data needs to be selected.
The function Export Table is closed using the button.
Date:15.10.2014 2014 Wilh. Lambrecht GmbH
MW_CS_3_Manual.doc Page 69 of 105
MeteoWare_CS _3
Edit Table
In this screen the currently selected definitions can be changed, by values from the left list
being moved over to the right list. The sequence of the right list can be changed.
In the left list, all available sensors are shown and in the right list, all selected sensors are
displayed. Sensors in the left list can be moved to the right list by clicking on the
button. In the same way, sensors can be moved back from the right side to the left side by
pressing the button. In the right list the sequence of the sensors can be
changed, by selecting the sensor and clicking either the or the button.
Tabular evaluations can contain a maximum of 36 columns for measurement values.
Date:15.10.2014 2014 Wilh. Lambrecht GmbH
MW_CS_3_Manual.doc Page 70 of 105
MeteoWare_CS _3
If the MeteoWare_CS_3 alarm system is activated (Setup System Thresholds) the values in
the tabular analysis can be identified when limits are exceeded. This is done by activating
the Report Alarm checkbox.
A definition can be deleted using the button.
The button allows a new evaluation list to be created. If this is the case, an
identification for the new list must be entered into the field List Name.
By clicking the button, the data will be saved and the screen will close.
Date:15.10.2014 2014 Wilh. Lambrecht GmbH
MW_CS_3_Manual.doc Page 71 of 105
MeteoWare_CS _3
TaSi Monthly Report
When starting theTaSi monthly report a window will open, for selecting the measuring
system for which the evaluation is going to be carried out. Within this window the month for
evaluation will also have to be selected.
The displays the actual evaluation.
Date:15.10.2014 2014 Wilh. Lambrecht GmbH
MW_CS_3_Manual.doc Page 72 of 105
MeteoWare_CS _3
The TaSi monthly report is an evaluation, which contributes specifically to the requirements
of the landfill invoice. It lists the values from 14:00 (in the case of precipitation it takes the
sum from 7:00 until 7:00 the next day) every day of the month and the potential evaporation,
calculated according to Haude.
With the help of the and button you can move chronologically
backwards or forwards.
Clicking on the button displays the previously described Menu TaSi window.
The contents of the table can be printed out by clicking the button. By using a
pdf printer driver, the graphs can be stored in the form of a pdf file.
In order to make the contents of the tables accessible for other applications, you can use the
button to export files in csv format.
The TaSi Monthly Report function is closed using the button.
The export is started by clicking the button. Before the actual export, the target
file for the exported data needs to be selected.
The function Export TaSi Monthly Report is closed using the button.
Date:15.10.2014 2014 Wilh. Lambrecht GmbH
MW_CS_3_Manual.doc Page 73 of 105
MeteoWare_CS _3
Export
The export function serves to export values, so that they are available for other applications.
In the selection field List Name previously defined export lists can be selected.
The export format is selected in the Format frame. There are csv-, xls- and xml- formats
available. The used XLS format is based on BIFF and is compatible with all previous
versions of EXCEL. However, it is not useable for other programs.
If EXCEL is installed on the computer, this program can automatically start the evaluation of
exported data, following successful export.
In the selection box Time Resolution it can be determined in which resolution the data
should be exported. The choice 1 minute can only be used if the values of the selected
station are recorded with intervals smaller than 10 minutes. If you want the column headers
inserted, the corresponding checkbox Add Caption needs to be activated. If the evaluation
definition contains only precipitation sensors a checkbox will appear, with which the program
can be prompted to only show rows with values greater than zero. This is especially useful if
the data is shown with a time resolution of 1 minute and on the day of evaluation it has only
rained very small amounts, or not at all. The evaluation will then only contain rows in which
precipitation values are available. The start date and end date of the export time period are
defined using the calendar controls.
Date:15.10.2014 2014 Wilh. Lambrecht GmbH
MW_CS_3_Manual.doc Page 74 of 105
MeteoWare_CS _3
By clicking the button, a dialogue for export file selection is displayed. After
successful selection, the export is carried out.
The function Export Table is closed using the button.
Lists can be modified using the button. Here new lists can also be created.
Date:15.10.2014 2014 Wilh. Lambrecht GmbH
MW_CS_3_Manual.doc Page 75 of 105
MeteoWare_CS _3
Edit Export List
An export list can contain up to 253 measurement value columns. This function is used for
creating or modifying export lists by moving values from the left selection list into the right
list. The sequence of the right list can be changed.
In the left list, all available sensors are shown and in the right list, all selected sensors are
displayed. Sensors in the left list can be moved to the right list by clicking on the
button. In the same way, sensors can be moved back from the right side to the left side by
pressing the button. In the right list the sequence of the sensors can be
changed, by selecting the sensor and clicking either the or the button.
Date:15.10.2014 2014 Wilh. Lambrecht GmbH
MW_CS_3_Manual.doc Page 76 of 105
MeteoWare_CS _3
A definition can be deleted using the button.
The button allows a new evaluation list to be created. If this is the case, an
identification for the new list must be entered into the field List Name.
By clicking the button, the data will be saved and the screen will close.
Date:15.10.2014 2014 Wilh. Lambrecht GmbH
MW_CS_3_Manual.doc Page 77 of 105
MeteoWare_CS _3
Setup Batch Jobs
For measuring systems with multiple stations, the data retrieval from multiple stations can
be summarized in a sequence (batch). The individual stations do not have to be individually
recorded in the Retrieve Values function. Through the use of the Batch Data Retrieval
function the data from up to 50 stations can retrieved in a batch. In the function Setup
Batch Jobs definition lists can be created, in which the stations for batch retrieval can be
selected. The instant(s) of time in which the data retrieval should be carried out need to be
selected. At least one instant of time must be specified. The retrieval times are predefined in
10 minute intervals.
In the case that the retrieving datalogger activates its modem at a specific time, a time
delay for the start of the batch job can be specified in the Retrieval Delay field. Example:
the retrieval should take place at 07:00 and the data logger turns its modem on at 7:00. It
takes 45 seconds for the modem to be operational. For this reason a delay of 1 minute is
specified, so that when the PC starts the retrieval the modem is already operational.
Date:15.10.2014 2014 Wilh. Lambrecht GmbH
MW_CS_3_Manual.doc Page 78 of 105
MeteoWare_CS _3
A new list is created using the button. Its name is entered into the List Name
field. Existing lists can be deleted using the button.
With the button, selected data from the left column is moved to the right
column. By clicking the button, the selected data can be moved back again. The
sequence in the right column can be changed using the and buttons.
When the button is clicked, the current data record will be written into the
database. The use of this button is only necessary if the data of multiple lists are changed.
In this case each record must be saved using this button. If the data of only one list is
changed, these changes will be saved in the database by leaving the screen, using the
button.
Date:15.10.2014 2014 Wilh. Lambrecht GmbH
MW_CS_3_Manual.doc Page 79 of 105
MeteoWare_CS _3
Setup Modem
In the field Modem the desired modem is selected from the database. If it has not yet been
defined, a new modem can be created.
In the Initialisation fields the modem initialisation sequence needs to be entered.
For the necessary information please refer to the modem documentation.
Dial Command has to contain a control sequence, that conforms with the telephone
system, to which the modem is connected. Here it is distinguished whether to work with tone
dialing or pulse dialing and a main connection or a PBX (refer to the modem manual and the
telephone system documentation).
The Command Pause is a pause that is taken after an intitial command is made, before the
next command is sent.
Depending on the modem, the value must be set at up to 10 seconds, in order to give the
modem time to carry out the commands. It is particularly important if the sequence AT&F0 is
sent.
In the field Dial Pause a time is entered, which will be waited an unsuccessful dial attempt,
before the next attempt can be started. Pauses that are too short lead to the blocking of
modems.
Date:15.10.2014 2014 Wilh. Lambrecht GmbH
MW_CS_3_Manual.doc Page 80 of 105
MeteoWare_CS _3
A new modem can be created by clicking the button. Its name is entered into
the Modem field. Existing definitions can be deleted using the button.
When the button is clicked, the current data record will be written into the
database. The use of this button is only necessary if the data of multiple lists are changed.
In this case each record must be saved using this button. If the data of only one list is
changed, these changes will be saved in the database by leaving the screen, using the
button.
The button displays the Initialise Modem screen.
Date:15.10.2014 2014 Wilh. Lambrecht GmbH
MW_CS_3_Manual.doc Page 81 of 105
MeteoWare_CS _3
Initialise Modem
The function Initialise Modem allows for the configuration of modems, which are directly
connected to a data logger. As Wilh. Lambrecht GmbHs data logger does not intialise
modems, the appropriate settings must be loaded in the memory of the modems.
In the frame PC Interface the interface, through which the modem is connected to the PC,
is selected. The Baud setting must have the same value, with which the data logger was
set.
Clicking on the button starts the transportation of the configuration data to the
modem. In the Initialisation Dialogue frame the status of the transfer will be shown.
The button closes the screen.
Date:15.10.2014 2014 Wilh. Lambrecht GmbH
MW_CS_3_Manual.doc Page 82 of 105
MeteoWare_CS _3
Select Language
Using the Select Language function the software can be converted from English into
German and vice versa. After selecting a language, the software is terminated by clicking
the button.
The next time that MeteoWare_CS_3 is started, it will run in the selected language.
Date:15.10.2014 2014 Wilh. Lambrecht GmbH
MW_CS_3_Manual.doc Page 83 of 105
MeteoWare_CS _3
Reprocess Data
When changing measuring tasks, it is possible that additional virtual sensors can be added
to the station settings. For these sensors only the data from the time of their definition are
available. To allow access to the calculated data for the entire period of the data existing in
MeteoWare_CS_3, the Reprocess Data function calculates the data of the virtual sensor for
the chosen period.
The reprocessing is activated by pressing the button. The reprocessing is
terminated using the button.
The function is ended using the button.
Date:15.10.2014 2014 Wilh. Lambrecht GmbH
MW_CS_3_Manual.doc Page 84 of 105
MeteoWare_CS _3
Compress Database
With this function the database files of values are reorganised and compressed. This
function can only be operated when the data retrieval service is inactive.
The compression is started by clicking the button. The function is closed using
the button.
Date:15.10.2014 2014 Wilh. Lambrecht GmbH
MW_CS_3_Manual.doc Page 85 of 105
MeteoWare_CS _3
Erase Data
This function allows for the removal of old data from the data sets and for the reorganization
and compression of data files. Using the calender control it can be specified on which dates
data will be transferred into new files, while older data is deleted. This procedure can be
carried out for only the 1 minute files or for all files. Using a selection list, the data from a
single measuring system or all available measuring systems can be erased.
By clicking the button the data erasing process is started.
The function is closed using the button.
Date:15.10.2014 2014 Wilh. Lambrecht GmbH
MW_CS_3_Manual.doc Page 86 of 105
MeteoWare_CS _3
File Recovery
In the case that a data file is damaged, MeteoWare_CS_3 generates an alarm. To repair
the data set, the Recover Database function is used. The appropriate files can be selected
from a list. The button starts the recovery process, which the aims to recover as
many files as possible.
If a recovery is not possible the file can be transferred back into the portfolio from the data
backup, which is of course created every day.
The function is closed using the button.
Date:15.10.2014 2014 Wilh. Lambrecht GmbH
MW_CS_3_Manual.doc Page 87 of 105
MeteoWare_CS _3
Data Editor
With this function the data in the MeteoWare_CS_3 databases can be changed manually.
This is sensible when, for example, during maintanence of a weather station, despite
prolonged drought, a significant amount of precipitation was created, which should now be
removed from the database.
In the field Date, the day which contains the data that needs correcting is selected. In the
selection list Station the station which needs to be edited should be specified.
Date:15.10.2014 2014 Wilh. Lambrecht GmbH
MW_CS_3_Manual.doc Page 88 of 105
MeteoWare_CS _3
The basic data of the station is fetched by pressing the button. Then, in the field
Sensor the available sensors will be listed. After selecting a sensor, the data will be loaded
into the editing field by pressing the button. The data is always loaded in the
smallest time interval of the data logger. In a table, the average, minimum and maximum
can be edited. Data that has been changed will be marked in the Modified column.
This marking occurs when the data is written by the button.
The function is closed using the button. In doing this the data will also be saved.
Date:15.10.2014 2014 Wilh. Lambrecht GmbH
MW_CS_3_Manual.doc Page 89 of 105
MeteoWare_CS _3
Export Data (MW_CS_3 Format)
With complex measuring system networks it can be necessary that the data collected with
MeteoWare_CS_3 is moved from one PC to another. In order to accomplish this,
MeteoWare_CS_3 provides the functions Export Data (MW_CS_3-Format) and Import
Data (MW_CS_3-Format).
The function Export Data (MW_CS_3-Format) allows the data of a measuring system to be
exported from the MeteoWare_CS_3 database. In the export file, all current station settings,
all existing sensor settings and all values from the given time period between Start Date
and End Date are transferred.
The button starts the export.
The function is closed using the button.
Date:15.10.2014 2014 Wilh. Lambrecht GmbH
MW_CS_3_Manual.doc Page 90 of 105
MeteoWare_CS _3
Import Data (MW_CS_3 Format)
With complex measuring system networks it can be necessary that the data collected with
MeteoWare_CS_3 is moved from one PC to another. In order to accomplish this,
MeteoWare_CS_3 provides the functions Export Data (MW_CS_3-Format) and Import
Data (MW_CS_3-Format).
The importing of data in the MW_CS_3-Format is carried out by the Import Data
(MW_CS_3-Format) function. By clicking the button the import file is chosen.
The entire database of this file is transferred by MeteoWare_CS_3. If the station to be
imported has a station number that already exists on the PC it is being imported on to, a
new station with a new station number is created, into which the data can be transferred.
For future delivery of data from the exporting station, the station is detected by its station
name. In this way, during import the data from station 1, for example, can be added to the
inventory of station 27.
The function is closed using the button.
Date:15.10.2014 2014 Wilh. Lambrecht GmbH
MW_CS_3_Manual.doc Page 91 of 105
MeteoWare_CS _3
Move MeteoWare_CS_2 Data
With the change from MW_CS_2 to MW_CS_3, the data collected with MW_CS_2 can be
transferred on to the new software. To do this MeteoWare_CS_3 must first be installed on
the PC. All connected data loggers must be defined in the system. With the
function, the path to the MeteoWare_CS_2 data files can be specified. Subsequently, in the
selection list Station MW_CS_2 the station to be transferred is selected. In the selection list
Station MW_CS_3 the MeteoWare_CS_3 station is set. The transfer of the data is carried
out by clicking the button. Only stations that have the same sensor sequence in
the old and the new version of the program can be transferred.
During data migration only measured values are transferred. Evaluation lists, personal
settings etc. will not be accepted.
The function is closed using the button.
Date:15.10.2014 2014 Wilh. Lambrecht GmbH
MW_CS_3_Manual.doc Page 92 of 105
MeteoWare_CS _3
Services
MeteoWare_CS_3 services are program modules, which run as specialised programs in the
background of Windows and combine the functionalities of MeteoWare_CS_3, in order to
make them available to other programs (client applications). The services are active as long
as the PC is switched on. They complete their tasks without a PC user having to be logged
in. As they run in the background of windows, they cannot be stopped accidentally. This
translates to an increase in operational safety.
MeteoWare Data Retrieval Service
This service undertakes the task of retrieving realtime values, averages, and extreme values
from the data logger. The averages and extreme values are processed and stored. The
realtime values are available for visualisation. The user therefore doesnt have to retrieve
any values, this happens automatically while, for example, realtime values are being
displayed or evaluations are being created. Since the data retrieval service occupies the
communication line to the data logger, the functions of MetoWare_CS_3, that also want to
communicate with the logger, are locked. This is only significant if the configuration of the
weather station is to be changed. In this case the data retrieval service must be stopped.
The data retrieval service can process up to 25 stations simultaneously and therefore offers
the possibility of visualising the realtime values from different stations at the same time.
In network versions, this service is definitely essential if realtime values are to be displayed.
When using serial sensors (logger type) the data retrieval service is imperative. In this case
the PC must be continuously turned on (24/7) in order to collect and process all data.
If, for example, weather stations are operated, which are connected by an expensive
communication link, it should be noted that if these stations are activated in the
communication lists, they can produce substantial costs through permanent communication.
These stations should not be processed with the data retrieval service.
MeteoWare License Service
In network versions MeteoWare_CS_3 works with a floating licence. This means that if, for
example, a licence for 5 users is installed, MeteoWare_CS_3_Client can still be installed on
25 PCs. However, the licence service only allows access to a maximum of 5 users
simultaneously. Thus the client installation does not require an individual licence code to be
entered. MeteoWare_CS_3_Client may be installed on any number of PCs. Licencing is
handled in the licence service of the MeteoWare_CS_3 server.
Date:15.10.2014 2014 Wilh. Lambrecht GmbH
MW_CS_3_Manual.doc Page 93 of 105
MeteoWare_CS _3
MeteoWare TCP Database Service
The database service allows MeteoWare_CS_3 clients access to the data in the
MeteoWare_CS_3 server.
MeteoWare Backup Service
The backup service in networks establishes a copy of the MeteoWare_CS_3 data on a
second PC. Here the data is checked, for an adjustable period of time (in days), for
existence on the backup PC and updated as required. This ensures that data which have
been manually changed on the MeteoWare_CS_3 server are also updated on the backup
PC.
Date:15.10.2014 2014 Wilh. Lambrecht GmbH
MW_CS_3_Manual.doc Page 94 of 105
MeteoWare_CS _3
Installation and Administration of Services
During the installation of MeteoWare_CS_3 the following shortcut is created on the desktop:
This starts the MeteoWare_CS_3 Service Manager . This can only be executed if the user
who is calling it has administrative privileges.
The MeteoWare_CS_3 Service Manager offers 2 functional groups:
- Installation and uninstallation of services
- Starting and stopping of services
Date:15.10.2014 2014 Wilh. Lambrecht GmbH
MW_CS_3_Manual.doc Page 95 of 105
MeteoWare_CS _3
Install / Uninstall Services
By clicking on the Install button the corresponding service is installed.
Installed services automatically start when the computer is booted.
Date:15.10.2014 2014 Wilh. Lambrecht GmbH
MW_CS_3_Manual.doc Page 96 of 105
MeteoWare_CS _3
Starting and stopping services manually can be done in the Start / Stop tab.
By clicking on the Start button the corresponding service will start.
By clicking on the Stop button the corresponding service will stop.
In the standard (1 user) version of MeteoWare_CS_3 only the MW_CS_3 Data Retrieval
Service is available. In this case the other services will not be displayed in
MeteoWare_CS_3 Service Manager.
In the network version of MeteoWare_CS_3 all services except for MW_CS_3 Backup
Service have to be started, in order to provide the client PC with data. If a required service
is not active then the client PC cannot run MeteoWare_CS_3_Client!
Date:15.10.2014 2014 Wilh. Lambrecht GmbH
MW_CS_3_Manual.doc Page 97 of 105
MeteoWare_CS _3
Information for the MeteoWare_CS_3 Administrator
Configuration of Services and Ports:
In the \WLGG\MW_CS_3\MW_CS_3_PRG directory you will find the
MW_CS_3_Service.INI file. This contains all relevant control information for the
MeteoWare_CS_3 services (except for MW_CS_3 database service).
MW_CS_3 Data Retrieval Service
[MWCS3DC_SRV]
PORT = 4646
This entry allocates the service to port 4646.
LOG = 1
This enty enables the extended log file (0=disable)
MW_CS_3 License Service
[MWCS3LI_SRV]
PORT = 4647
This entry allocates the service to port 4647.
LOG = 1
This enty enables the extended log file (0=disable)
MW_CS_3 Backup Service
[MWCS3BU]
TARGET-IP = 192.168.1.1
TARGET-PORT = 4645
These entries tell the service to make a connection between the PC with the TARGET-IP
and the TARGET-PORT.
BACKUP-DAYS = 365
The data from the last 365 days are compared with the target database. If required, the
target database will be updated. The target database can have data added or modified, but
data will never be thrown away.
BACKUP-START = 00:05:00
BACKUP-INTERVAL = 24
The backup will start at 00:05:00. There is only one backup per day. With a backup interval
of 6, the data is saved every 4 hours.
Date:15.10.2014 2014 Wilh. Lambrecht GmbH
MW_CS_3_Manual.doc Page 98 of 105
MeteoWare_CS _3
All Services
[START_DELAY]
DELAY = 0
If when the PC is started the the services cannot start, because of virus scanners etc. a
delay (in seconds) can be set, which makes the services wait, until a start is possible.
In the WLGG\MW_CS_3\MW_CS_3_DATA directory the TSUSERV.INI file can be found.
This contains the settings for configuration of the MW_CS_3 database services.
[server]
port=4645
This entry allocates the service to port 4645.
timeout=900000
trmtimeout=10000
Warning! Do not change these settings!
With the exception of the settings for the MW_CS_3 Backup Service and START_DELAY,
only the port settings should be changed, if it is absolutely necessary. This can be the case
if the necessary ports are already allocated elsewhere.
The ports 4645, 4646 and 4647 may not be blocked by a firewall, a router or a bridge in the
network, in order to allow faultless communication with the client PC.
On the Client PC the settings of the ports can be found in the \ProgramData\MW_CS_3\
MW_CS_CLIENT.INI file.
[MW_CS_3_HOST]
Data_Port = 4645
Port for MW_CS_3 Database Service
Realtime_Port = 4646
Port for MW_CS_3 Data Retrieval Service
License_Port = 4647
Port for MW_CS_3 License Service
Host = 192.168.1.1
Address of the MeteoWare_CS_3 Server
AccessKey = XXXX
Access code on the MeteoWare_CS_3 Server
Date:15.10.2014 2014 Wilh. Lambrecht GmbH
MW_CS_3_Manual.doc Page 99 of 105
MeteoWare_CS _3
Directory Structures:
\WLGG Wilh. Lambrecht Directory
\WLGG\MW_CS_3 MeteoWare_CS_3 Directory
\WLGG\MW_CS_3\MW_CS_3_PRG Program Directory
\WLGG\MW_CS_3\MW_CS_3_DATA Database Service Directory
\WLGG\MW_CS_3\MW_CS_3_DATA\data\MW_CS_3 Data Directory
\WLGG\MW_CS_3\MW_CS_3_LOG Logfile Directory
\WLGG\MW_CS_3\MW_CS_3_DBG Debug Information Directory
\WLGG\MW_CS_3\MW_CS_3_TMP Temporary Files Directory
File Content:
MW3_AWS.TDF Weather Station Settings
MW3_BATCH.TDF Batch Jobs Settings
MW3_DECDATA.TDF 10 Minute Measurements
MW3_EXPORT.TDF Export Settings
MW3_GRAPH.TDF Graphical Evaluation Settings
MW3_MINDATA.TDF 1 Minute Measurements
MW3_MODEM.TDF Modem Settings
MW3_REALTIME.TDF Realtime Value Display Settings
MW3_SENSOR.TDF Sensor Definitions
MW3_SMREPORT.TDF Currently Not Used
MW3_SMSPARA.TDF Currently Not Used
MW3_SPREADSHEET.TDF Tabular Evaluation Settings
MW3_STDDATA.TDF 1 Hour Measurements
MW3_SYSTEM.TDF System Settings
MW3_USER.TDF User Settings
Date:15.10.2014 2014 Wilh. Lambrecht GmbH
MW_CS_3_Manual.doc Page 100 of 105
MeteoWare_CS _3
Date:15.10.2014 2014 Wilh. Lambrecht GmbH
MW_CS_3_Manual.doc Page 101 of 105
MeteoWare_CS _3
Date:15.10.2014 2014 Wilh. Lambrecht GmbH
MW_CS_3_Manual.doc Page 102 of 105
MeteoWare_CS _3
Date:15.10.2014 2014 Wilh. Lambrecht GmbH
MW_CS_3_Manual.doc Page 103 of 105
MeteoWare_CS _3
Date:15.10.2014 2014 Wilh. Lambrecht GmbH
MW_CS_3_Manual.doc Page 104 of 105
MeteoWare_CS _3
Date:15.10.2014 2014 Wilh. Lambrecht GmbH
MW_CS_3_Manual.doc Page 105 of 105
Вам также может понравиться
- WCXL - ReferenceRevQ 2Документ238 страницWCXL - ReferenceRevQ 2murphy.michaelanthonyОценок пока нет
- Scope Software ManualДокумент156 страницScope Software ManualCristian FernandoОценок пока нет
- Datasheet 582207 (80-3431) en 120V 60HzДокумент9 страницDatasheet 582207 (80-3431) en 120V 60HzSebastián RolexОценок пока нет
- V11 What's New and Changes PDFДокумент98 страницV11 What's New and Changes PDFGОценок пока нет
- 06-237379-001 - Novec 1230 - ECS - Flow - Calc - 4 - 0 - Rev - AAДокумент68 страниц06-237379-001 - Novec 1230 - ECS - Flow - Calc - 4 - 0 - Rev - AAEnderson Helinton ramosОценок пока нет
- Industrial Protocols ManualДокумент130 страницIndustrial Protocols ManualJanoAravenaОценок пока нет
- PCS-9700 Plant Station Monitoring System: R1 Version Modification RecordДокумент43 страницыPCS-9700 Plant Station Monitoring System: R1 Version Modification RecordyedukondaluОценок пока нет
- Model 793.00 System SoftwareДокумент750 страницModel 793.00 System SoftwareMichel Zarzosa RojasОценок пока нет
- OMNITREND Center Manual 012020 enДокумент314 страницOMNITREND Center Manual 012020 enJuanCarlosDavaus50% (2)
- Manual Coresuite Designer enДокумент527 страницManual Coresuite Designer enBouthaïna Chatt Van Hecke100% (2)
- Real-Time Measurement System of Laser Power in VC++Документ3 страницыReal-Time Measurement System of Laser Power in VC++djicccОценок пока нет
- Waters 2487 Dual Wavelength Detector Control: Galaxie Driver ManualДокумент20 страницWaters 2487 Dual Wavelength Detector Control: Galaxie Driver ManualNAdreaОценок пока нет
- Dataserver: User GuideДокумент12 страницDataserver: User GuideMehdi RahmatiОценок пока нет
- Industrial Protocols ManualДокумент134 страницыIndustrial Protocols ManualcristobalОценок пока нет
- Refrigeration Unit DatasheetДокумент8 страницRefrigeration Unit Datasheetcristiano.johnsayОценок пока нет
- Industrial Protocols Manual PLCДокумент134 страницыIndustrial Protocols Manual PLCHdez AhfОценок пока нет
- StruxureWare Building Expert - User Interface GuideДокумент48 страницStruxureWare Building Expert - User Interface Guidesoporte.hcdmzaОценок пока нет
- Drosophila Activity Monitoring System: User's GuideДокумент26 страницDrosophila Activity Monitoring System: User's GuideAimelle SalaoОценок пока нет
- Kayako Support Suite User Manual PDFДокумент517 страницKayako Support Suite User Manual PDFallQoo SEO BaiduОценок пока нет
- SetupTool Reference ManualДокумент65 страницSetupTool Reference Manualtan vu duyОценок пока нет
- Prometheus Grafana SetupДокумент5 страницPrometheus Grafana SetupAslam Ansari100% (1)
- Informatica Experienced Interview Questions - Part 3Документ3 страницыInformatica Experienced Interview Questions - Part 3SnehalОценок пока нет
- Industrial Protocols Manual Fot DataMan8000Документ119 страницIndustrial Protocols Manual Fot DataMan8000alexRX9Оценок пока нет
- Canon Service Suport Tools ManualДокумент100 страницCanon Service Suport Tools ManualJoel Rodrigues AlvesОценок пока нет
- Software WATVIEW HMIДокумент5 страницSoftware WATVIEW HMIEliasОценок пока нет
- DriveRack VENU360 Manual 5058681-C OriginalДокумент127 страницDriveRack VENU360 Manual 5058681-C OriginalLuis Bernardo Choque SallamaОценок пока нет
- QUICKSERV VERSION 2 STANDARD Product Manual 2023Документ27 страницQUICKSERV VERSION 2 STANDARD Product Manual 2023Brian SaddiОценок пока нет
- LogTag Analyzer User GuideДокумент205 страницLogTag Analyzer User GuidemanuelsaurioОценок пока нет
- Cisco WAP371Документ165 страницCisco WAP371pierrotОценок пока нет
- IAMT Scan v0.3.1.1 Use GuideДокумент19 страницIAMT Scan v0.3.1.1 Use GuideVladimir PrvanovОценок пока нет
- Mitsubishi Electric Air Conditioning Network System Bacnet Interface: Pac-Yg31Cda (Ver. 1.60.0.1) Operation ManualДокумент53 страницыMitsubishi Electric Air Conditioning Network System Bacnet Interface: Pac-Yg31Cda (Ver. 1.60.0.1) Operation ManualGustavoAguilarОценок пока нет
- SmartPTT Enterprise Radioserver Configurator GuideДокумент246 страницSmartPTT Enterprise Radioserver Configurator GuideSmartPTTОценок пока нет
- Operating Manual: Localized Electronics Cleanliness Tester Residue Extractor (Model: C3/C.I.)Документ40 страницOperating Manual: Localized Electronics Cleanliness Tester Residue Extractor (Model: C3/C.I.)Shangkar JeevanОценок пока нет
- Pro 2MP 3MP Compact Mini Dome Configuration User Manual C0 - 8200 1631 03 C0 - enДокумент115 страницPro 2MP 3MP Compact Mini Dome Configuration User Manual C0 - 8200 1631 03 C0 - enRenato Gomez PereiraОценок пока нет
- Panel Builder 600 Help enДокумент446 страницPanel Builder 600 Help enBui Xuan DuongОценок пока нет
- Plus-Minus Method of Refraction Seismic Data Analysis in RadExPro SoftwareДокумент24 страницыPlus-Minus Method of Refraction Seismic Data Analysis in RadExPro SoftwareJ Andre Medina DiazОценок пока нет
- Braumat Tips and TricksДокумент52 страницыBraumat Tips and TricksMinhHà100% (1)
- Installation and User's Guide: IBM Spectrum Protect PlusДокумент131 страницаInstallation and User's Guide: IBM Spectrum Protect PlusanirudhaОценок пока нет
- Cloud Topology Quick Guide v8: Document Version: 1.3Документ54 страницыCloud Topology Quick Guide v8: Document Version: 1.3OscarОценок пока нет
- System Analysis ToolkitДокумент138 страницSystem Analysis Toolkitcemaojun maoОценок пока нет
- Datacap 9.1.3Документ2 217 страницDatacap 9.1.3Rano KravchenkoОценок пока нет
- RealTime Analyzer - Operation ManualДокумент25 страницRealTime Analyzer - Operation ManualBilal Ahmad KhanОценок пока нет
- Creating and Using Virtual DPUsДокумент20 страницCreating and Using Virtual DPUsDeepak Gupta100% (1)
- FT EnergyMetrix User Guide PDFДокумент741 страницаFT EnergyMetrix User Guide PDFshlakiОценок пока нет
- Manual Reefer ManagerДокумент30 страницManual Reefer ManagerelvasclimaОценок пока нет
- Dx2300Passdvwrealize Remote Monitoring Of Equipment: 【Summary】Документ15 страницDx2300Passdvwrealize Remote Monitoring Of Equipment: 【Summary】Ayub Anwar M-SalihОценок пока нет
- Patran 2012 Doc Analysis Manager UserДокумент278 страницPatran 2012 Doc Analysis Manager UserBorisОценок пока нет
- RPSW User's GuideДокумент180 страницRPSW User's GuideAlejandro LagorioОценок пока нет
- C8 Migration GuideДокумент148 страницC8 Migration GuideSravan ArellaОценок пока нет
- 7 4 1 System Configuration Guide DV 1 7Документ177 страниц7 4 1 System Configuration Guide DV 1 7rashmi mОценок пока нет
- NetMaster SAT Rev - DДокумент83 страницыNetMaster SAT Rev - DAsif Majeed MalikОценок пока нет
- Monotoring ToolДокумент3 страницыMonotoring Toolssdasd sОценок пока нет
- Spectrum Release NotesДокумент11 страницSpectrum Release Notesmouth aldibesОценок пока нет
- STEXPro ManualДокумент612 страницSTEXPro ManualDenis OliveiraОценок пока нет
- BQ Easy UserguideДокумент7 страницBQ Easy Userguideابراهيم السعيديОценок пока нет
- Tool Suite User Manual V2 8 (LUM0030AB Rev C) PDFДокумент110 страницTool Suite User Manual V2 8 (LUM0030AB Rev C) PDFdiegoalvarez2012Оценок пока нет
- MC SmartДокумент2 страницыMC SmartHãmzã SëbtįОценок пока нет
- Practical Data Acquisition for Instrumentation and Control SystemsОт EverandPractical Data Acquisition for Instrumentation and Control SystemsОценок пока нет
- CapacityFactorRiskAtNuclearPowerPl PreviewДокумент115 страницCapacityFactorRiskAtNuclearPowerPl PreviewAnderson MontañezОценок пока нет
- The Six - Fundamental Control Strategies PDFДокумент48 страницThe Six - Fundamental Control Strategies PDFAnonymous AsIbqUОценок пока нет
- The Six - Fundamental Control Strategies PDFДокумент48 страницThe Six - Fundamental Control Strategies PDFAnonymous AsIbqUОценок пока нет
- AC and DC Microgrid With Distributed Energy ResourcesДокумент27 страницAC and DC Microgrid With Distributed Energy ResourcesAnderson MontañezОценок пока нет
- Defining Supply Chain ManagementДокумент25 страницDefining Supply Chain ManagementremylemoigneОценок пока нет
- Configuração Cartão 1 Count 24V 100kHzДокумент110 страницConfiguração Cartão 1 Count 24V 100kHzAnderson MontañezОценок пока нет
- Delta C2000 User ManualДокумент458 страницDelta C2000 User ManualAnderson Montañez0% (1)
- Presentación 1Документ1 страницаPresentación 1Anderson MontañezОценок пока нет
- ReflectionДокумент4 страницыReflectionHafizi ZsharpОценок пока нет
- The Toilet Paper Entrepreneur - Michalowicz, Mike PDFДокумент70 страницThe Toilet Paper Entrepreneur - Michalowicz, Mike PDFPaul Mwangi Makau100% (5)
- Summative Ideas-2Документ3 страницыSummative Ideas-2api-385377344Оценок пока нет
- Do You Really Get ClassloadersДокумент30 страницDo You Really Get ClassloadersFrancisco Javier Gonzalez MolinaОценок пока нет
- MS Word 2007 Shortcut KeysДокумент11 страницMS Word 2007 Shortcut KeysMuhammad AhmadОценок пока нет
- OWASP Web Application Security Quick Reference Guide 0.2Документ9 страницOWASP Web Application Security Quick Reference Guide 0.2unnamed3Оценок пока нет
- Computer Network PracticalДокумент20 страницComputer Network PracticalSaurabh SinghОценок пока нет
- IDS, IPS and FirewallsДокумент2 страницыIDS, IPS and FirewallsSam ChoudharyОценок пока нет
- Infoblox Infographic Improve Threat Resolution Cycles by Leveraging DnsДокумент1 страницаInfoblox Infographic Improve Threat Resolution Cycles by Leveraging Dnsmohan1233Оценок пока нет
- Etech - q2 - Mod5 - Online Platforms For ICT Content Devwelopment and Collaborative ICT DevelopmentДокумент17 страницEtech - q2 - Mod5 - Online Platforms For ICT Content Devwelopment and Collaborative ICT DevelopmentEdwin GervacioОценок пока нет
- Swinburne Harvard Brief Guide: In-Text References, Reference Lists and BibliographiesДокумент14 страницSwinburne Harvard Brief Guide: In-Text References, Reference Lists and Bibliographieslabeeb5Оценок пока нет
- JKKJKДокумент4 страницыJKKJKCharith MadushankaОценок пока нет
- Hulley9781608318049 FMДокумент14 страницHulley9781608318049 FMrarepsyche100% (2)
- RAN Feature Activation Guide (V900R013C00 - 02) (PDF) - enДокумент951 страницаRAN Feature Activation Guide (V900R013C00 - 02) (PDF) - engdvera100% (3)
- 4chan HackingДокумент4 страницы4chan HackingBenjamin AndersonОценок пока нет
- Digit 1209Документ135 страницDigit 1209pmm67Оценок пока нет
- Cloud Computing Unit 1Документ12 страницCloud Computing Unit 1MarieFernandesОценок пока нет
- Ijrrmds 0201 2Документ5 страницIjrrmds 0201 2Prashant Kumar TripathiОценок пока нет
- Rafay Kalim - Tech ResumeДокумент1 страницаRafay Kalim - Tech ResumeAnonymous 1bv08WОценок пока нет
- Web Developer, Blogger and Thinker - Upload Images Into MySQL Database Using PHP CodeДокумент2 страницыWeb Developer, Blogger and Thinker - Upload Images Into MySQL Database Using PHP CodeHaikaiYahataОценок пока нет
- Performance Management in AirtelДокумент23 страницыPerformance Management in AirtelHari Thirumal SОценок пока нет
- Casting TerrainДокумент17 страницCasting TerrainBarghusОценок пока нет
- Amazon LexДокумент379 страницAmazon LexEzhil PandianОценок пока нет
- Akuvox E12W Datasheet - 20211104 v1.1Документ2 страницыAkuvox E12W Datasheet - 20211104 v1.1K NОценок пока нет
- 25 - Globalization On Somali Culture - Makina............. 6Документ11 страниц25 - Globalization On Somali Culture - Makina............. 6Ahmed SuufiОценок пока нет
- Using Embedded Web-Servers in Industrial ApplicationsДокумент8 страницUsing Embedded Web-Servers in Industrial ApplicationsBharath PalanisamyОценок пока нет
- Pertemuan 1Документ37 страницPertemuan 1Mul YonoОценок пока нет
- CCNA Latest 2017 PDFДокумент85 страницCCNA Latest 2017 PDFArun SharmaОценок пока нет
- Android Introduction: GUI MenuДокумент13 страницAndroid Introduction: GUI Menuumesh5040Оценок пока нет
- Effects (Physical, Behavioural and Psycho-Social) of Using Mobile Phones and Other Devices With Internet Accessibility by ChildrenДокумент42 страницыEffects (Physical, Behavioural and Psycho-Social) of Using Mobile Phones and Other Devices With Internet Accessibility by Childrenshivani shindeОценок пока нет