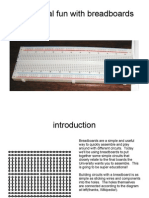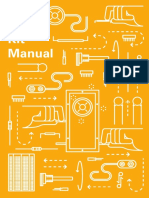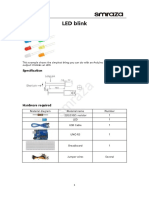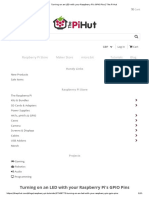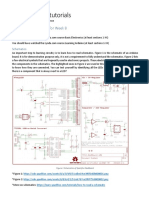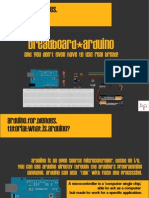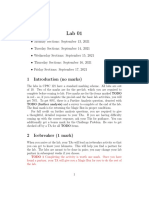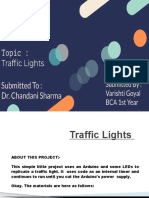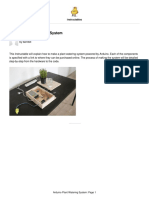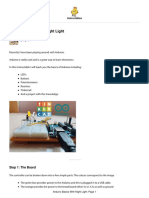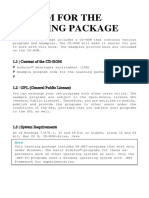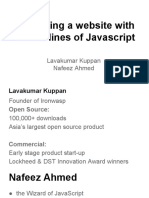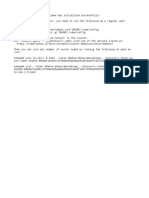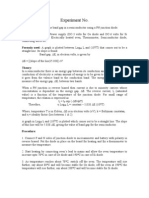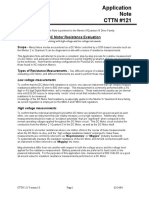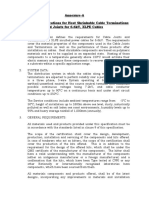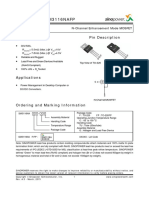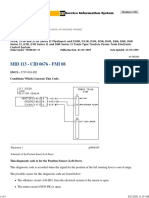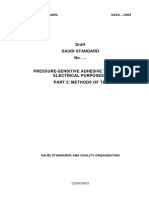Академический Документы
Профессиональный Документы
Культура Документы
Controlling LEDs with Python
Загружено:
mbozhoИсходное описание:
Оригинальное название
Авторское право
Доступные форматы
Поделиться этим документом
Поделиться или встроить документ
Этот документ был вам полезен?
Это неприемлемый материал?
Пожаловаться на этот документАвторское право:
Доступные форматы
Controlling LEDs with Python
Загружено:
mbozhoАвторское право:
Доступные форматы
CamJam EduKit Worksheet Two
LEDs
camjam.me/edukit
CamJam EduKit - Worksheet Two
Project Controlling LEDs with Python
Description In this project, you will learn how to connect and control LEDs (Light Emitting Diode) with the
Raspberry Pi.
Equipment Required
For this worksheet you will require:
Your Raspberry Pi
400 Point Breadboard
1 x Red LED
1 x Yellow LED
1 x Green LED
3 x 330 Resistors
4 x M/F jumper wires
The Parts
In this first circuit, you will be connecting three LEDs to the GPIO header of your Raspberry Pi and using
Python to turn the LEDs on and off.
It is important that you read this section, as you need to understand how the holes in the breadboard are
connected together, and which leg of the LED is which.
Before you build the circuit, let us look at the parts you are going to use.
The Breadboard
The breadboard is a way of
connecting electronic
components to each other
without having to solder them
together. They are often used
to test a circuit design before
creating a Printed Circuit
Board (PCB).
The holes on the breadboard
are connected in a pattern.
With the breadboard in the CamJam EduKit, the top row of holes are all connected together marked with
red dots. And so are the second row of holes marked with blue dots. The same goes for the two rows of
holes at the bottom of the breadboard.
In the middle, the columns of wires are connected together with a break in the middle. So, for example, all
the green holes marked are connected together, but they are not connected to the yellow holes, nor the
purple ones. Therefore, any wire you poke into the green holes will be connected to other wires poked into
the other green holes.
Rev 2.04 Page 1 of 5 February 13, 2016
CamJam EduKit Worksheet Two
LEDs
camjam.me/edukit
The LEDs
Three LEDs are supplied in the EduKit one red, one yellow, and one green. LED stands for
Light Emitting Diode, and glows when electricity is passed through it.
When you pick up the LED, you will notice that one leg is longer than the other. The longer leg
(known as the anode), is always connected to the positive supply of the circuit. The shorter
leg (known as the cathode) is connected to the negative side of the power supply, known as ground.
LEDs will only work if power is supplied the correct way round (i.e. if the polarity is correct). You will not
break the LEDs if you connect them the wrong way round they will just not light. If you find that they do
not light in your circuit, it may be because they have been connected the wrong way round.
The Resistors
Resistors are a way of limiting the amount of electricity going through a circuit; specifically, they
limit the amount of current that is allowed to flow. The measure of resistance is called the Ohm
(), and the larger the resistance, the more it limits the current. The value of a resistor is marked
with coloured bands along the length of the resistor body.
The EduKit is supplied with two sets of resistors. There are three 330 resistors and one 4.7k (or
4700) resistor. In the LED circuit, you will be using the three 330 resistors. You can identify the
330 resistors by the colour bands along the body. The colour coding will depend on how many bands are
on the resistors supplied:
If there are four colour bands, they will be Orange, Orange, Brown, and then Gold.
If there are five bands, then the colours will be Orange, Orange, Black, Black, Brown.
You have to use resistors to connect LEDs up to the GPIO pins of the Raspberry Pi. The Raspberry Pi can only
supply a small current (about 60mA). The LEDs will want to draw more, and if allowed to they will burn out
the Raspberry Pi. Therefore, putting the resistors in the circuit will ensure that only this small current will
flow and the Pi will not be damaged.
It does not matter which way round you connect the resistors. Current flows in both ways through them.
The Jumper Wires
Jumper wires are used on breadboards to jump from one connection to another. The ones
you will be using in this circuit have different connectors on each end. Then end with the
pin will go into the Breadboard. The end with the piece of plastic with a hole in it will go
onto the Raspberry Pis GPIO pins.
The colour jumper wires supplied in the EduKit will vary, and are unlikely to match the colours used in the
diagrams.
Rev 2.04 Page 2 of 5 February 13, 2016
CamJam EduKit Worksheet Two
LEDs
camjam.me/edukit
Building the Circuit
While you can build the circuit with the Pi turned on, it is best to turn
it off at this stage.
First, lets look at the Raspberry Pis GPIO pins. GPIO stands for
General Purpose Input Output. It is a way the Raspberry Pi can
control and monitor the outside world by being connected to
electronic circuits. The Pi is able to control LEDs, turning them on or
off, or motors, or many other things. It is also able to detect whether
a switch has been pressed, or temperature, or light. In the CamJam
EduKit you will learn to control LEDs and a buzzer, and detect when a
button has been pressed.
The diagram on the top left shows the pin layout for a Raspberry Pi
Models A and B (Rev 2 - the original Rev 1 Pi is slightly different), looking at the Pi with
the pins in the top right corner. The new 40 pin Raspberry Pis shares exactly the same
layout of pins for the top 13 rows of GPIO pins. The pin layout is on the right.
You will be using one of
the ground (GND) pins
to act like the negative or 0 volt ends of a
battery.
The positive ends of the battery will be
provided by three of the other GPIO pins, one
for each of the three LEDs. You will be using
the pins marked 18, 23 and 24 for the Red,
Yellow and Green LEDs respectively.
When they are taken high, which means
they output 3.3 volts, the LEDs will light.
Now take a look at the circuit diagram below.
The power for each LED will be provided by
the Pi, from GPIO pins 18, 23 and 24. You can
control them from Python, meaning you can
make the GPIO pins supply either 0 volts (off)
or 3.3 volts (on).
There are in fact three separate circuits in the
diagram below. Each one consists of the
power supply (the Pi), an LED that lights
when the power is applied, and a resistor to
limit the current that can flow through the
circuit.
Each circuit is going to share a common
ground rail. In other words, you will be
connecting all of the circuits to the same
ground (0 volts) pin of the Raspberry Pi. Youre going to use the second row up from the bottom of the
Rev 2.04 Page 3 of 5 February 13, 2016
CamJam EduKit Worksheet Two
LEDs
camjam.me/edukit
breadboard. Remember that the holes on the two top and two bottom rows are all connected together?
So, connect one of the Jumper wires from the third pin from the left on the top row of the Pi to the second
row up of the breadboard, as shown in the diagram (the black wire).
Next push three LEDs legs into the breadboard, with the long leg on the right as shown in the circuit diagram.
Then connect the three 330 resistors between the common ground rail and the left leg of the LEDs. You
will need to bend the legs of each of the resistors to fit, but please make sure that the wires of each leg do
not cross each other.
Lastly, using three Jumper wires, complete the circuit by connecting pins 18, 23 and 24 to the right hand leg
of each LED. These are shown here with the orange, yellow, and blue wires.
You are now ready to write some code to switch the LEDs on.
Code
Follow the instructions in Worksheet One to turn on your Pi and open the IDLE3 Python editor. Create a new
file by going to the File menu item and selecting New File. Type in the following code:
import RPi.GPIO as GPIO
GPIO.setmode(GPIO.BCM)
GPIO.setwarnings(False)
GPIO.setup(18, GPIO.OUT)
GPIO.setup(23, GPIO.OUT)
GPIO.setup(24, GPIO.OUT)
print("Lights on")
GPIO.output(18, GPIO.HIGH)
GPIO.output(23, GPIO.HIGH)
GPIO.output(24, GPIO.HIGH)
Once you have typed all the code and checked it, save the file in the EduKit directory and call it 2-on.py.
You now need to repeat most of the above to create the second file which will be used to turn the LEDs off.
Save the file again, calling it 2-off.py, and edit it to match the following code.
import RPi.GPIO as GPIO
GPIO.setmode(GPIO.BCM)
GPIO.setwarnings(False)
GPIO.setup(18, GPIO.OUT)
GPIO.setup(23, GPIO.OUT)
GPIO.setup(24, GPIO.OUT)
print("Lights off")
GPIO.output(18, GPIO.LOW)
GPIO.output(23, GPIO.LOW)
GPIO.output(24, GPIO.LOW)
GPIO.cleanup()
Save the file again.
So, what is happening in the code? Lets go through it a section at a time, taking 2-on.py as an example:
import RPi.GPIO as GPIO
The first line tells the Python interpreter (the thing that runs the Python code) that it will be using a
library that will tell it how to work with the Raspberry Pis GPIO pins. A library gives a programming
language extra commands that can be used to do something different that it previously did not know
how to do. This is like adding a new channel to your TV so you can watch something different.
Rev 2.04 Page 4 of 5 February 13, 2016
CamJam EduKit Worksheet Two
LEDs
camjam.me/edukit
GPIO.setmode(GPIO.BCM)
Each pin on the Pi has several different names, so you need to tell the program which naming
convention is to be used.
GPIO.setwarnings(False)
This tells Python not to print GPIO warning messages to the screen.
GPIO.setup(18, GPIO.OUT)
GPIO.setup(23, GPIO.OUT)
GPIO.setup(24, GPIO.OUT)
These three lines are telling the Python interpreter that pins 18, 23 and 24 are going to be used for
outputting information, which means you are going to be able to turn the pins on and off.
print("Lights on")
This line prints some information to the terminal.
GPIO.output(18, GPIO.HIGH)
GPIO.output(23, GPIO.HIGH)
GPIO.output(24, GPIO.HIGH)
These three lines turn the GPIO pins on. What this actually means is that these three pins are made
to provide power of 3.3volts. This is enough to turn the LEDs in our circuit on.
To turn the LEDs off, you need to replace the GPIO.HIGH with GPIO.LOW. This will turn the pins off
so that they no longer supply any voltage.
Then theres the extra line in 2-off.py. The GPIO.cleanup() command at the end is necessary to reset the
status of any GPIO pins when you exit the program. If you dont use this, then the GPIO pins will remain at
whatever state they were last set to. If you put this in 2-on.py the the pins would immediately be turned
off and you would not see them light.
Running the Code
You are now ready to run the code. Open 2-on.py and run it by selecting the Run Module menu option,
under the Run menu item. Alternatively, you can just press the F5 key. You should see your LEDs light.
To turn the LEDs off, open 2-off.py and run the code.
If you find that the code does not run correctly there may be an error in the code you have typed. You should
check and re-edit the code, save again and re-run it.
What you are doing here is telling the Python interpreter to run the commands in file 2-on.py or 2-off.py.
Note
Do not disassemble this circuit as it will be used in the following worksheets.
Rev 2.04 Page 5 of 5 February 13, 2016
Вам также может понравиться
- 1.) Turning On An LED With Your Raspberry Pi's GPIO Pins: The BreadboardДокумент70 страниц1.) Turning On An LED With Your Raspberry Pi's GPIO Pins: The BreadboardBhavika TheraniОценок пока нет
- EIGHT Electronic Games AdCal Instructions Nov21 - 230925 - 190245Документ28 страницEIGHT Electronic Games AdCal Instructions Nov21 - 230925 - 190245Curtis SawyerОценок пока нет
- Controlling The Brightness of LED LightsДокумент6 страницControlling The Brightness of LED LightsMd.Habibur Rahman HabibОценок пока нет
- EET-126 W2022 Lab 1Документ9 страницEET-126 W2022 Lab 1kugarajravi2002Оценок пока нет
- How To Build An Arduino Mood LampДокумент16 страницHow To Build An Arduino Mood LampJoe OneОценок пока нет
- Safe, legal fun with breadboardsДокумент30 страницSafe, legal fun with breadboardskalscrib100% (1)
- Your-First-Experiments Blink CircuitДокумент20 страницYour-First-Experiments Blink CircuitLandy AdianetОценок пока нет
- How To Build An Arduino-Compatible Physical Computing Platform On A Solderless BreadboardДокумент14 страницHow To Build An Arduino-Compatible Physical Computing Platform On A Solderless Breadboardapi-25899212Оценок пока нет
- Synth Manual V2.0 PrintДокумент30 страницSynth Manual V2.0 PrintJonОценок пока нет
- Document 1Документ5 страницDocument 1Sima FarooqОценок пока нет
- Synth Manual V1Документ26 страницSynth Manual V1REMINTE100% (3)
- Raspberry Pi Blinking Led Tutorial: GettingstartedДокумент8 страницRaspberry Pi Blinking Led Tutorial: GettingstartedpopoОценок пока нет
- LED Blink V2.0Документ9 страницLED Blink V2.0testscribdОценок пока нет
- Wiring Circuits From SchematicsДокумент11 страницWiring Circuits From SchematicsVhincent SjОценок пока нет
- Arduino - Your First ExperimentsДокумент42 страницыArduino - Your First ExperimentsJosé Miguel FariaОценок пока нет
- IntroductionДокумент46 страницIntroductionJason Barrios PortadaОценок пока нет
- Raspberry Pi LibraryДокумент11 страницRaspberry Pi LibraryYashaswiОценок пока нет
- Step 1Документ4 страницыStep 1TomasCarloArconadaОценок пока нет
- Diy Arduino Manuscript - Labaguis, Erika A.Документ6 страницDiy Arduino Manuscript - Labaguis, Erika A.Dharim NagutomОценок пока нет
- MechatronicsДокумент26 страницMechatronicsFodil ZouziОценок пока нет
- Arduino - For.blondes. TutorialДокумент10 страницArduino - For.blondes. TutorialFabsuОценок пока нет
- Lab Practices HandoutДокумент7 страницLab Practices HandoutDonovan DibsОценок пока нет
- LcdStarterKit For Raspberry PiДокумент44 страницыLcdStarterKit For Raspberry Pisergey.davyshinОценок пока нет
- 1 Introduction (No Marks)Документ13 страниц1 Introduction (No Marks)HongweiОценок пока нет
- LEDTraffic GloveДокумент7 страницLEDTraffic GloveAbhishek SawantОценок пока нет
- ICT01 - Perfomance Task 5 InstructionДокумент23 страницыICT01 - Perfomance Task 5 Instructionjosh grznОценок пока нет
- Circuit Board, Circuit Diagram and Circuit BreadboardДокумент13 страницCircuit Board, Circuit Diagram and Circuit BreadboardZamantha Tiangco0% (1)
- 8x8x8 LED Cube PART NO. 2168940: Bill of MaterialsДокумент13 страниц8x8x8 LED Cube PART NO. 2168940: Bill of MaterialsLuis Gutierrez MaganОценок пока нет
- Ogale's Learn With Fun Electricity Kit HandbookДокумент15 страницOgale's Learn With Fun Electricity Kit HandbookUdita OgaleОценок пока нет
- Lecture 1 The BreadboardДокумент25 страницLecture 1 The BreadboardgopinathОценок пока нет
- Lab ECE 2Документ10 страницLab ECE 2zhambyl.muratkhanОценок пока нет
- 8x8x8 LED CubeДокумент5 страниц8x8x8 LED CubeFawaz Bin AbdullaОценок пока нет
- Intro To Arduino Tutorial No Hardware or Experience Required 1Документ37 страницIntro To Arduino Tutorial No Hardware or Experience Required 1BELLO SAIFULLAHIОценок пока нет
- Circuit Blocks in The ClassroomДокумент14 страницCircuit Blocks in The ClassroomrichromeroОценок пока нет
- Useful hints for breadboarding circuitsДокумент8 страницUseful hints for breadboarding circuitsSyeda Zeilehuma JaffriОценок пока нет
- DIY Guitar Effects Box Wiring GuideДокумент15 страницDIY Guitar Effects Box Wiring GuideNelson OliveiraОценок пока нет
- Traffic LightsДокумент13 страницTraffic LightsShivamОценок пока нет
- Basic Electronic ComponentsДокумент23 страницыBasic Electronic ComponentsRafael Hernando Gimenes AstredaОценок пока нет
- Activity Module 1 (LED)Документ39 страницActivity Module 1 (LED)naughty dela cruzОценок пока нет
- Breadboarding Basics TCAДокумент27 страницBreadboarding Basics TCARost Hariton100% (1)
- Interactive Jacket For Cyclists: InstructablesДокумент12 страницInteractive Jacket For Cyclists: InstructablesGuillermo BianchiniОценок пока нет
- Arduino Plant Watering System: InstructablesДокумент8 страницArduino Plant Watering System: InstructablesMaaz MomindadaОценок пока нет
- 20 Electronics Beginner Led Projects Electronic Technology Simple Circuit and ProjectsДокумент58 страниц20 Electronics Beginner Led Projects Electronic Technology Simple Circuit and Projectsdavid reyesОценок пока нет
- Basic Electronic ComponentsДокумент23 страницыBasic Electronic ComponentsNilesh Jadhav100% (4)
- DIY - LAN Cable TesterДокумент1 страницаDIY - LAN Cable Testernetacc20052002Оценок пока нет
- Smraza: LED BlinkДокумент10 страницSmraza: LED Blinkhjms75Оценок пока нет
- Assignment 2 MNMДокумент68 страницAssignment 2 MNMLaiba ShahzadОценок пока нет
- WWW Ladyada Net Learn Arduino Lesson3 HTMLДокумент32 страницыWWW Ladyada Net Learn Arduino Lesson3 HTMLgui9871Оценок пока нет
- Computer Generation V Hardware & Networking ProjectsДокумент175 страницComputer Generation V Hardware & Networking ProjectsOm PrakashОценок пока нет
- 2.1.1.5 Lab - The World Runs On CircuitsДокумент4 страницы2.1.1.5 Lab - The World Runs On CircuitsJa'Mia MarineОценок пока нет
- PCB Wizard 3 Tutorial 3: Drawing A Test Probe CircuitДокумент10 страницPCB Wizard 3 Tutorial 3: Drawing A Test Probe CircuitasmedmirandaОценок пока нет
- 386instruct Amplifier 1Документ5 страниц386instruct Amplifier 1mkraiserОценок пока нет
- Arduino Basics With Night Light: Step 1: The BoardДокумент11 страницArduino Basics With Night Light: Step 1: The BoardHernawati HSОценок пока нет
- 001384145-an-01-en-LERNPAKET ARDUINO VERSTEHEN UND ANWENDENДокумент71 страница001384145-an-01-en-LERNPAKET ARDUINO VERSTEHEN UND ANWENDENAntoni JakovleskiОценок пока нет
- 555 Holiday Fun - WorkshopДокумент14 страниц555 Holiday Fun - WorkshopSamy KaruppuОценок пока нет
- Activity Module 1 (LED)Документ39 страницActivity Module 1 (LED)naughty dela cruzОценок пока нет
- Build18 Tutorial ArduinoДокумент30 страницBuild18 Tutorial ArduinoPranav Nath Reddy100% (1)
- Electronics for Artists: Adding Light, Motion, and Sound to Your ArtworkОт EverandElectronics for Artists: Adding Light, Motion, and Sound to Your ArtworkРейтинг: 3.5 из 5 звезд3.5/5 (2)
- Reversing the Tytera MD380 DMR RadioДокумент48 страницReversing the Tytera MD380 DMR RadiombozhoОценок пока нет
- The Nsa Playset RF Retroreflectors by Michael OssmannДокумент58 страницThe Nsa Playset RF Retroreflectors by Michael OssmannmbozhoОценок пока нет
- Build a Magic Mirror to Display Text, Photos & MoreДокумент20 страницBuild a Magic Mirror to Display Text, Photos & MorembozhoОценок пока нет
- Secrets of Google VRPДокумент54 страницыSecrets of Google VRPJoyson PereiraОценок пока нет
- A Global Talent Perspective by Maneesh DubeДокумент25 страницA Global Talent Perspective by Maneesh DubembozhoОценок пока нет
- Analyzing Chrome Crash Reports at Scale by Abhishek AryaДокумент55 страницAnalyzing Chrome Crash Reports at Scale by Abhishek AryambozhoОценок пока нет
- The Windows Sandbox ParadoxДокумент89 страницThe Windows Sandbox ParadoxmbozhoОценок пока нет
- DDR2 and DDR3 RAM: Cold Boot Attacks on Encryption KeysДокумент41 страницаDDR2 and DDR3 RAM: Cold Boot Attacks on Encryption KeysmbozhoОценок пока нет
- Privacy Leaks and Attacks on 4G/LTE NetworksДокумент34 страницыPrivacy Leaks and Attacks on 4G/LTE NetworksmbozhoОценок пока нет
- Anatomy of A Credit Card Stealing Pos MalwareДокумент22 страницыAnatomy of A Credit Card Stealing Pos MalwarembozhoОценок пока нет
- Making Machines Think About Security For Fun and Profit by Rahul SasiДокумент35 страницMaking Machines Think About Security For Fun and Profit by Rahul SasimbozhoОценок пока нет
- Mobile Self - Defense: Karsten NohlДокумент24 страницыMobile Self - Defense: Karsten NohlmbozhoОценок пока нет
- KEYNOTE 1 - Saumil Shah - Redefining DefenseДокумент70 страницKEYNOTE 1 - Saumil Shah - Redefining Defensekasama moriОценок пока нет
- Pentesting A Website With Million Lines of Javascript by Lavakumar and NafeezДокумент5 страницPentesting A Website With Million Lines of Javascript by Lavakumar and NafeezmbozhoОценок пока нет
- Multiplexing and Multiple-Access Techniques: Duplexing Full-Duplex and Half-DuplexДокумент2 страницыMultiplexing and Multiple-Access Techniques: Duplexing Full-Duplex and Half-DuplexmbozhoОценок пока нет
- Internet Protocol: Native Networking Protocol. Widespread Adoption ofДокумент4 страницыInternet Protocol: Native Networking Protocol. Widespread Adoption ofmbozhoОценок пока нет
- Ecma Script Six From An Attackers Perspective Breaking Frameworks Sandboxes and Everything Else by Mario HeiderichДокумент52 страницыEcma Script Six From An Attackers Perspective Breaking Frameworks Sandboxes and Everything Else by Mario HeiderichmbozhoОценок пока нет
- ARQ and Flow Control: Retransmission ProtocolsДокумент2 страницыARQ and Flow Control: Retransmission ProtocolsmbozhoОценок пока нет
- Ethernet Lans: Lan, Pan, WanДокумент4 страницыEthernet Lans: Lan, Pan, WanmbozhoОценок пока нет
- Lec 13Документ4 страницыLec 13mbozhoОценок пока нет
- Summary of Learning ObjectivesДокумент3 страницыSummary of Learning ObjectivesmbozhoОценок пока нет
- Computer Hardware Technology PowerPoint TemplatesДокумент48 страницComputer Hardware Technology PowerPoint TemplatesRohit BhasinОценок пока нет
- Licensi Esx1Документ1 страницаLicensi Esx1mbozhoОценок пока нет
- Gantt Chart LДокумент8 страницGantt Chart LAshok PuttaparthyОценок пока нет
- Igor Petrov Bak DiplomitooДокумент27 страницIgor Petrov Bak DiplomitoombozhoОценок пока нет
- KuberДокумент1 страницаKubermbozhoОценок пока нет
- KuberДокумент1 страницаKubermbozhoОценок пока нет
- Serial Number EsxiДокумент1 страницаSerial Number EsximbozhoОценок пока нет
- (PsikologID) Who Am I, Personality Test. Kenali & Upgrade DirimuДокумент208 страниц(PsikologID) Who Am I, Personality Test. Kenali & Upgrade DirimumbozhoОценок пока нет
- Lab 1 Introduction To StateflowДокумент39 страницLab 1 Introduction To StateflowmbozhoОценок пока нет
- Phy 192Документ5 страницPhy 192Issa AbdulmalikОценок пока нет
- RISH Insu 20 ManualДокумент9 страницRISH Insu 20 Manualjon1224Оценок пока нет
- Introduction to Power Semiconductors and Their ApplicationsДокумент117 страницIntroduction to Power Semiconductors and Their ApplicationsViraj MotivarasОценок пока нет
- Bandgap of PN DiodeДокумент2 страницыBandgap of PN DiodeVikash Singh100% (6)
- CTTN121 - DC Motor Resistive EvaluationДокумент7 страницCTTN121 - DC Motor Resistive EvaluationIsmael ValeroОценок пока нет
- Annexure-A Technical Specifications For Heat Shrinkable Cable Terminations and Joints For 6.6kV, XLPE CablesДокумент4 страницыAnnexure-A Technical Specifications For Heat Shrinkable Cable Terminations and Joints For 6.6kV, XLPE CablesHossam AlzubairyОценок пока нет
- Charged Sphere and Insulated RodДокумент13 страницCharged Sphere and Insulated RodRia MandasariОценок пока нет
- UC Aluminium CatalogueДокумент44 страницыUC Aluminium CatalogueGaurav AgarwalОценок пока нет
- PE PandGJ AMPL PDFДокумент4 страницыPE PandGJ AMPL PDFTinuoye Folusho OmotayoОценок пока нет
- 59N - Broken Delta U0 Sef 90 PDFДокумент4 страницы59N - Broken Delta U0 Sef 90 PDFRick DownerОценок пока нет
- Lab Manual EE851 PDFДокумент20 страницLab Manual EE851 PDFswarnasrikОценок пока нет
- Pak Mcqs Physics 38 PageДокумент70 страницPak Mcqs Physics 38 Pagetayyub watto100% (1)
- Cable GTPДокумент1 страницаCable GTPAnwar HussainОценок пока нет
- Refrigerant Sensor: Installation and Operating InstructionsДокумент2 страницыRefrigerant Sensor: Installation and Operating Instructionsjbgb3335616Оценок пока нет
- SM3116NAF/SM3116NAFP: Pin Description FeaturesДокумент10 страницSM3116NAF/SM3116NAFP: Pin Description FeaturesRodney RibeiroОценок пока нет
- Balboa's BP Troubleshooting & Service Manual: This Manual Covers The FollowingДокумент86 страницBalboa's BP Troubleshooting & Service Manual: This Manual Covers The Followingdccab33100% (1)
- Abdulla x1Документ19 страницAbdulla x1Chawki Al AsmarОценок пока нет
- 2071 1062 Installation and Use of Gas Detection Equipment Rev5.9 PDFДокумент30 страниц2071 1062 Installation and Use of Gas Detection Equipment Rev5.9 PDFSurendar VeerarajОценок пока нет
- Precautionary Steps For Investigative Experiments (For Paper 3) N O Types of Experiment PrecautionaryДокумент2 страницыPrecautionary Steps For Investigative Experiments (For Paper 3) N O Types of Experiment PrecautionaryLyana MushiwanОценок пока нет
- D6R Track-Type Tractor 2YN00001-UP (MACHINE) POللببWERED BY 3306 Engine (SEBP2615 - 58) - Document StructureДокумент5 страницD6R Track-Type Tractor 2YN00001-UP (MACHINE) POللببWERED BY 3306 Engine (SEBP2615 - 58) - Document StructureBasem ElhosanyОценок пока нет
- Form 3 Chapter 7Документ9 страницForm 3 Chapter 7Kaiswan GanОценок пока нет
- Thyne1 Model Rev11 - PaДокумент25 страницThyne1 Model Rev11 - PaKatherine M. Castillo100% (1)
- The Technical Manual For: Waste SystemsДокумент24 страницыThe Technical Manual For: Waste SystemsHush SОценок пока нет
- Understanding The How and Why of Electrical Product Safety TestingДокумент8 страницUnderstanding The How and Why of Electrical Product Safety TestingLanstein Joe E PОценок пока нет
- IEC Vocabulary IEC 60050Документ1 страницаIEC Vocabulary IEC 60050alvin meОценок пока нет
- TLE Grade 9 3rd GradingДокумент3 страницыTLE Grade 9 3rd GradingLiezl Sabado100% (1)
- Saso A-166Документ63 страницыSaso A-166ashrafbookОценок пока нет
- 22PH102 - Unit - 3 - Semiconducting MaterialsДокумент77 страниц22PH102 - Unit - 3 - Semiconducting MaterialsvkabdmwycОценок пока нет
- Solar CablesДокумент6 страницSolar CablesMuhammad Qayyum Ul HaqОценок пока нет
- An Overview of Dynamic Contact Resistance Measurement of HV Circuit BreakersДокумент8 страницAn Overview of Dynamic Contact Resistance Measurement of HV Circuit BreakersRana SarkarОценок пока нет