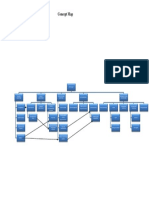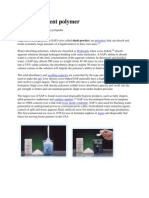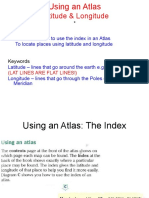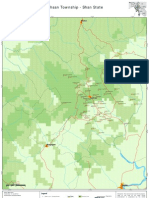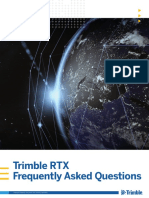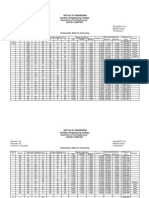Академический Документы
Профессиональный Документы
Культура Документы
Part One GPS Data Collection
Загружено:
sm_jdsАвторское право
Доступные форматы
Поделиться этим документом
Поделиться или встроить документ
Этот документ был вам полезен?
Это неприемлемый материал?
Пожаловаться на этот документАвторское право:
Доступные форматы
Part One GPS Data Collection
Загружено:
sm_jdsАвторское право:
Доступные форматы
MAP, DATA & GIS LIBRARY From the Field to the Map: Part One
maplib@brocku.ca GPS Data Collection
GPS Data Collection
Introduction
The following instructions provide best practices for capturing location data in the field using GPS and translating that data to a map
using ArcGIS mapping and analysis software.
Preparing a Garmin etrex 20 or 30 GPS for Field Data Collection
Setting Units
1. From the HOME screen, click Setup and access the Units settings.
2. Confirm that Metric is selected and click Back.
3. Select Position Format and make the following selections:
Small Scale Mapping Large Scale Mapping
Position Format: Hddd.dddd (decimal degrees) UTM UPS (metres)
OR
Map Datum: WGS 84 NAD 83
4. Click Back twice to return to the HOME screen.
Your GPS is now ready to capture locational information in the field using waypoints.
Marking a Waypoint
5. In MAP view, press and hold the Rocker/Select button until the Mark Waypoint Page appears.
6. Assign a unique name (i.e. Tree001).
7. Click Done.
8. Click Done again to return to the map view.
9. Repeat steps 5 to 8 to add another waypoint.
Getting Field Data FROM the GPS TO the GIS
1. Connect the GPS to a computer with access to ArcGIS 10.4 or greater.
2. Run ArcGIS software and click Cancel to the Getting Started window.
3. Open the search tool .
4. Enter GPX as a search term (this is the native format for GPS data).
5. Click the GPX to Features (Conversion) tool.
6. Beside Input GPX File, browse to the Garmin unit that you connected in step 1. HINT: After clicking the Browse button, click
This PC. You should see Garmin eTrex 30 listed as a drive. Navigate to Garmin > GPX >
7. Select the file dated the day you captured waypoints in the field.
8. Beside Output Feature Class, click browse.
9. Click the Connect to Folder button and navigate to your student storage space. THIS IS ONLY CONNECTING TO A FOLDER!
Click OK.
10. Enter a name for the file (start with a letter and do not include spaces or special characters).
11. Click Save.
12. Click OK to run the conversion. This process may take several minutes. You will see a popup prompt indicating success.
13. The waypoints appear on the map.
Page |2
Displaying a Table of X,Y Coordinates
If a table (.csv, .txt, .xls) exists with X,Y coordinates, follow these steps to display the data in ArcGIS. This example uses an Excel file
(.xls) of Latitudes and Longitudes in decimal degress. Download sample XY coordinates here.
1. Run ArcMap and create a new document.
2. Click the Add Data button . In order to see directories, a folder connection needs to be established.
3. Click the Connect to Folder button . Navigate to the folder holding the table of coordinates. Click OK.
4. Click Add Data.
5. From the look-in dropdown, select the folder connection established above.
6. Select the table file, in this case, double-click the XY_coordinates.xls, select Sheet1$ and click Add.
7. The table will be added to the Table of Contents on the left of the ArcMap window. Right-click on the table and select "Open"
to view the data. Notice the X and Y columns representing Latitude and Longitude values. Close the table by clicking the X in
the upper-right corner.
8. To create points, right-click the table listed in the Table of Contents and select Display XY data...
9. In the dialogue box, ensure the X Field indicates X and the Y Field indicates Y. If the indicated fields are incorrect, use the drop-
down menu to select the correct values.
**TIP for future use: See the following table for a summary of X, Y formats.**
Latitude 43 degrees UTM-Y 4,763,000 metres N
Longitude -79 degrees UTM-X 623,000 metres E
10. Under Coordinate System of Input Coordinates, click the Edit button to define the Geographic coordinate system used in this
example.
11. From the Spatial Reference Properties dialogue box, click each folder in the following path, until you get to the projection file
"GCS_North_American_1983.
Geographic Coordinate Systems > North America > NAD 1983
12. Click OK.
13. The Display XY Data dialogue box is now complete. Click OK.
14. A message box will appear stating that the table does not have an Object-ID
Sample of plotted points.
field. Click OK.
The XY data is displayed in the map window as a temporary event file.
15. To make a permanent shape file, right-click on the point data layer and choose
Data > Export Data. Click the Browse button and navigate to the folder in
which you wish to save the file. Ensure the Save as type: is Shapefile and click
Save. Accept the rest of the defaults and click OK.
16. When prompted to add the exported data to the map as a layer, click Yes. The
point file is now a permanent shape file.
Continue with From the Field to the Map: Part Two for instructions regarding prepping a table in Excel that can be used in ArcGIS
and joined with GPS data to facilitate thematic mapping.
Here is a troubleshooting guide for cleaning up GPS data.
Вам также может понравиться
- Hand Written Bridge Notes 1 PDFДокумент3 страницыHand Written Bridge Notes 1 PDFsm_jdsОценок пока нет
- 6th Central Pay Commission Salary CalculatorДокумент15 страниц6th Central Pay Commission Salary Calculatorrakhonde100% (436)
- Hand Written Design of BridgeДокумент11 страницHand Written Design of Bridgesm_jdsОценок пока нет
- Survey Concept MapДокумент1 страницаSurvey Concept Mapsm_jdsОценок пока нет
- Guide To Global Position SystemsДокумент9 страницGuide To Global Position Systemssm_jdsОценок пока нет
- Gps Presentation1Документ19 страницGps Presentation1sm_jdsОценок пока нет
- Influence of Nano Materials in The Distressed Retaining Structure For Crack FillingДокумент1 страницаInfluence of Nano Materials in The Distressed Retaining Structure For Crack Fillingsm_jdsОценок пока нет
- Types of Wall PanelingДокумент7 страницTypes of Wall Panelingsm_jdsОценок пока нет
- Superabsorbent Polymer1Документ1 страницаSuperabsorbent Polymer1sm_jdsОценок пока нет
- Hidden Figures: The American Dream and the Untold Story of the Black Women Mathematicians Who Helped Win the Space RaceОт EverandHidden Figures: The American Dream and the Untold Story of the Black Women Mathematicians Who Helped Win the Space RaceРейтинг: 4 из 5 звезд4/5 (895)
- Never Split the Difference: Negotiating As If Your Life Depended On ItОт EverandNever Split the Difference: Negotiating As If Your Life Depended On ItРейтинг: 4.5 из 5 звезд4.5/5 (838)
- The Yellow House: A Memoir (2019 National Book Award Winner)От EverandThe Yellow House: A Memoir (2019 National Book Award Winner)Рейтинг: 4 из 5 звезд4/5 (98)
- The Subtle Art of Not Giving a F*ck: A Counterintuitive Approach to Living a Good LifeОт EverandThe Subtle Art of Not Giving a F*ck: A Counterintuitive Approach to Living a Good LifeРейтинг: 4 из 5 звезд4/5 (5794)
- Devil in the Grove: Thurgood Marshall, the Groveland Boys, and the Dawn of a New AmericaОт EverandDevil in the Grove: Thurgood Marshall, the Groveland Boys, and the Dawn of a New AmericaРейтинг: 4.5 из 5 звезд4.5/5 (266)
- The Little Book of Hygge: Danish Secrets to Happy LivingОт EverandThe Little Book of Hygge: Danish Secrets to Happy LivingРейтинг: 3.5 из 5 звезд3.5/5 (400)
- Elon Musk: Tesla, SpaceX, and the Quest for a Fantastic FutureОт EverandElon Musk: Tesla, SpaceX, and the Quest for a Fantastic FutureРейтинг: 4.5 из 5 звезд4.5/5 (474)
- A Heartbreaking Work Of Staggering Genius: A Memoir Based on a True StoryОт EverandA Heartbreaking Work Of Staggering Genius: A Memoir Based on a True StoryРейтинг: 3.5 из 5 звезд3.5/5 (231)
- The Emperor of All Maladies: A Biography of CancerОт EverandThe Emperor of All Maladies: A Biography of CancerРейтинг: 4.5 из 5 звезд4.5/5 (271)
- The Unwinding: An Inner History of the New AmericaОт EverandThe Unwinding: An Inner History of the New AmericaРейтинг: 4 из 5 звезд4/5 (45)
- The Hard Thing About Hard Things: Building a Business When There Are No Easy AnswersОт EverandThe Hard Thing About Hard Things: Building a Business When There Are No Easy AnswersРейтинг: 4.5 из 5 звезд4.5/5 (345)
- Team of Rivals: The Political Genius of Abraham LincolnОт EverandTeam of Rivals: The Political Genius of Abraham LincolnРейтинг: 4.5 из 5 звезд4.5/5 (234)
- The Gifts of Imperfection: Let Go of Who You Think You're Supposed to Be and Embrace Who You AreОт EverandThe Gifts of Imperfection: Let Go of Who You Think You're Supposed to Be and Embrace Who You AreРейтинг: 4 из 5 звезд4/5 (1090)
- The World Is Flat 3.0: A Brief History of the Twenty-first CenturyОт EverandThe World Is Flat 3.0: A Brief History of the Twenty-first CenturyРейтинг: 3.5 из 5 звезд3.5/5 (2259)
- The Sympathizer: A Novel (Pulitzer Prize for Fiction)От EverandThe Sympathizer: A Novel (Pulitzer Prize for Fiction)Рейтинг: 4.5 из 5 звезд4.5/5 (121)
- Grade 9 Latitude and LongitudeДокумент15 страницGrade 9 Latitude and LongitudeAkshitaa PandeyОценок пока нет
- Survey Formates ExcelДокумент44 страницыSurvey Formates ExcelDANISH YASIN 064Оценок пока нет
- Topography WorksheetДокумент7 страницTopography WorksheetKim MatthewsОценок пока нет
- For Cadastral ProposalДокумент5 страницFor Cadastral ProposalAlex AneОценок пока нет
- Assessment of The Digital Terrain ModelsДокумент21 страницаAssessment of The Digital Terrain ModelsdrdahmanОценок пока нет
- Full Notes 1Документ252 страницыFull Notes 1علي الخاتمОценок пока нет
- Practical Navigation (Capt - Subramaniam)Документ238 страницPractical Navigation (Capt - Subramaniam)oussama achouri100% (1)
- Total StationДокумент128 страницTotal StationVivek Ingle100% (2)
- Topographic Surveying and MappingДокумент65 страницTopographic Surveying and MappingZeleke Taimu100% (1)
- Navigational CalculationsДокумент42 страницыNavigational CalculationsIwan MaspaitellaОценок пока нет
- Guidelines For Transformation Between Local and Global DatumsДокумент6 страницGuidelines For Transformation Between Local and Global DatumsSuta VijayaОценок пока нет
- National Geodetic Survey in The Federal GovernmentДокумент89 страницNational Geodetic Survey in The Federal GovernmentMrunmayee Manjari100% (1)
- Module - Map ReadingДокумент14 страницModule - Map ReadingRhyz Mareschal DongonОценок пока нет
- Latitudeandlongitudelesson Brandy RiddleДокумент4 страницыLatitudeandlongitudelesson Brandy Riddleapi-360570753Оценок пока нет
- On A Class of Robin Boundary Value Problems in Physical GeodesyДокумент12 страницOn A Class of Robin Boundary Value Problems in Physical GeodesyHam Karim RUPPОценок пока нет
- Ain Shams Engineering Journal: Ismail ElkhrachyДокумент11 страницAin Shams Engineering Journal: Ismail ElkhrachyfajriОценок пока нет
- Topographic Map of AdamsvilleДокумент1 страницаTopographic Map of AdamsvilleHistoricalMapsОценок пока нет
- Latitude - Longitude LESSONДокумент13 страницLatitude - Longitude LESSONHannahHobbitОценок пока нет
- Morgan Resume FinalДокумент2 страницыMorgan Resume Finalapi-350107493Оценок пока нет
- Topographic Map of Bryans MillДокумент1 страницаTopographic Map of Bryans MillHistoricalMapsОценок пока нет
- UNIT 1. MAPS Globes and Maps TheДокумент4 страницыUNIT 1. MAPS Globes and Maps TheseccioneuropeaОценок пока нет
- LDC Lot 11..Документ3 страницыLDC Lot 11..kival231Оценок пока нет
- MIMU154v01 100610 Namhsan Ts-Shan State A1Документ1 страницаMIMU154v01 100610 Namhsan Ts-Shan State A1Christopher WoodardОценок пока нет
- Drawing - Sideral Zodiac and Galactic CenterДокумент2 страницыDrawing - Sideral Zodiac and Galactic CenterBoris ZaslichkoОценок пока нет
- Trimble RTX Frequently Asked Questions: Transforming The Way The World WorksДокумент20 страницTrimble RTX Frequently Asked Questions: Transforming The Way The World WorksalsnobОценок пока нет
- Surveying Fundamentals Lab PDFДокумент12 страницSurveying Fundamentals Lab PDFيزيد اليزيدОценок пока нет
- Survey Camp 2067 (Version 1)Документ26 страницSurvey Camp 2067 (Version 1)11520035Оценок пока нет
- Guidelines: Doc:-T:/Tidal Unit Documents/Reference Material/Reduce SoundingsДокумент15 страницGuidelines: Doc:-T:/Tidal Unit Documents/Reference Material/Reduce SoundingsDembosaaye ZiemahОценок пока нет
- Peta Bathymetrymbem - DWG PDFДокумент1 страницаPeta Bathymetrymbem - DWG PDFarif ferdyantoОценок пока нет
- LC08 L1TP 001071 20130419 20200913 02 T1 MTLДокумент6 страницLC08 L1TP 001071 20130419 20200913 02 T1 MTLBeymar Persona choqueОценок пока нет