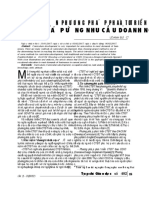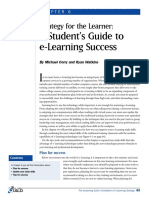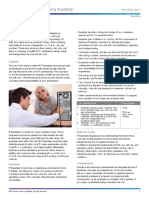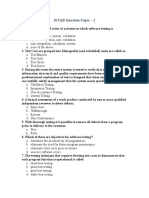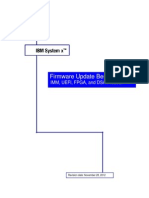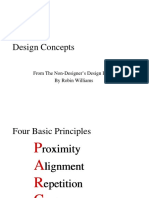Академический Документы
Профессиональный Документы
Культура Документы
Book
Загружено:
quyen100%(1)100% нашли этот документ полезным (1 голос)
1K просмотров531 страницаcomptia A+
Оригинальное название
9780134579092_BOOK
Авторское право
© © All Rights Reserved
Доступные форматы
PDF или читайте онлайн в Scribd
Поделиться этим документом
Поделиться или встроить документ
Этот документ был вам полезен?
Это неприемлемый материал?
Пожаловаться на этот документcomptia A+
Авторское право:
© All Rights Reserved
Доступные форматы
Скачайте в формате PDF или читайте онлайн в Scribd
100%(1)100% нашли этот документ полезным (1 голос)
1K просмотров531 страницаBook
Загружено:
quyencomptia A+
Авторское право:
© All Rights Reserved
Доступные форматы
Скачайте в формате PDF или читайте онлайн в Scribd
Вы находитесь на странице: 1из 531
Complete CompTIA A+
Guide to IT Hardware
and Software
SEVENTH EDITION
Instructor Manual
Includes answer key and teaching notes
CHERYL A. SCHMIDT
FLORIDA STATE COLLEGE AT JACKSONVILLE
SON IT
CERTIFICATION
ET
ii Complete CompTIA A+ Guide to IT Hardware and Software, Seventh Edition Instructor Manual
Complete CompTIA A+ Guide to IT Hardware and Filton Chief
Software, Seventh Edi
Executive Editor
Instructor Manual Mary Beth Ray
Copyright © 2016 by Pearson Education, Inc. Development Editor
All sights reserved. No part ofthis book shall be reproduced, stored in a retieval system. of Ginny Munroe
teansmitted by any means, electronic, mechanical, photocopying, recording, or otherwise, without .
{ten permission from the publisher, No patent lability is eesumed with respect tothe use of the Managing Editor
‘aformation conlained herein, Although every precaution has been taken inthe preparation of his Sandra Schroeder
book, the publisher and author assume no responsibility for errors or omissions. Nor is ay lability ,
‘assumed for damages resulting from the use of the information contained herein. rest pater
ISBN-15: 978-0-13-457909-2
ISBN-10; 0-13-457908-7
Copy Editor
Printed inthe United States of Amer Deadline Driven
First Printing: July 2016 Publishing
‘Trademarks Indexer
All terms mestioned inthis hook that ate Known tobe trademarks ce srvice marks have heen WordWise Publishing
appropriately capitalized. Pearson IT Cetfcation cannot atest to the accuracy ofthis information. Services
Use ofa term in this book should not he regarded as affecting the validity of any trademark or
service mark. Proofreader
a ‘Chuck Hutchinson
Warning and Disclaimer
Every effort has been made to make this book at complete and a a Technical Editor and
ate as possible, but no
‘waranty of fitness is implied. The information provided ison an “asin” basis. The autor andthe Contributors
publisher shall have neither liability na responsibility to any person or entity with respect to any lass Chris Crayton
tr damages arising from the information contained inthis book, Jeff Burns
i Melodie Schmiel
Special Sales Karl Schmidt
For information about buying this ttle in bulk quantities, or for special sales opportunities (which
ray include electronic versions: custom cover design: and content particulat to your busines Publishing Coordinator
teaining goals, marketing focus, or branding interests), please contact our corporate sales department Vanessa Evans
at corpsales@ pearsoned com or (800) 382-3419,
For government sales inquiries, please contact governmentsales@pearsoned com.
For questions about sales ouside the US. please contact ints @ pearson.com,
Cover Designer
Chuti Prasertsith
Compositor
Tricia Bronkella
Art Produ
Justin Ache
Katherine Martin
Mare Durrence
‘Amanda Mcintosh
KC Frick
Vived Graphics
Photographers
Raina Durrence
George Nichols
Contents at a Glance
Introduction
ANSWER KEY
Part I CompTIA 220-901 Exam Focus
Chapter 1: Intro to the World of IT
Chapter 2: Connectivity
Chapter 3: On the Motherboard
Chapter 4: Introduction to Configuration
Chapter 5: Disassembly and Power
Chapter 6: Memory.
Chapter 7: Storage Devices.
Chapter 8: Multimedia Devices.
Chapter 9: Video Technologies.
Chapter 10: Printers
Chapter 11: Mobile Devices
Chapter 12: Computer Design and Troubleshooting Review
Chapter 13; Internet Connectivity
Chapter 14: Networking.
Part IT CompTIA 220-902 Exam Focus
Chapter 15: Basic Windows
Chapter 16: Windows Vista, 7, 8, and 10
Chapter 17; OS X and Linux Operating Systems
Chapter 18: Computer and Network Security
Chapter 19: Operational Procedures.
Appendix A: Subnetting Basics with Answer Key.
TEACHING NOTES
Teaching Notes.
Contents at a Glance
xix
23
33
47
59
103
135
153
173
187
205
221
235
269
315
421
431
467
489
493
iv Complete CompTIA A+ Guide to IT Hardware and Software, Seventh Edition Instructor Manual
Contents
Introduction
Part | CompTIA 220-901 Exam Focus
Chapter 1: Intro to the World of IT
Chapter Summary
Key Terms
Review Questions
Exercises
Exercise 1.1 Identifying Tower Computer Parts
Exercise 1.2 Identifying Computer Parts
Activities
Internet Discovery
Soft Skills
Critical Thinking Skills
Labs.
Lab 1.1 Getting Started in Windows 7
Lab 1.2 Getting Started in Windows 8
Lab 1.3 Getting Started in Windows 10.
Lab 1.4 Using a Search Engine.
Lab 1.5 Screen Capture with Snipping Tool
Lab 1.6 Creating a Text File
Chapter 2: Connectivity
Chapter Summary
Key Terms
Review Questions
Exercises
Exercise 2.1 Computer Port Identification.
Exercise 2.2 More Computer Port Identification
Exercise 2.3 Display Port Identification
Activities
Internet Discovery
Soft Skills
Critical Thinking Skills
Labs.
Lab 2.1 Port Identification
Lab 2.2 Device/Port Identification
Chapter 3: On the Motherboard
Chapter Summary
Key Terms
B
15
16
18
23
24
25
26
2
27
28
29
29
30
30
31
31
31
3
35
37
Contents
Review Questions 38
Exercises 40
Exercise 3.1 ATX Motherboard Parts Identification Exercise 40
Exercise 3.2 Motherboard Analysis a
Activities, a2
Internet Discovery 42
Soft Skills 4B
Critical Thinking Skills 4B
Labs. 44
Lab 3.1 Using Windows to Discover Processor Information, 44
Lab 3.2 Processor Speed, Processor Socket, and Ports 4s
Chapter 4: Introduction to Configuration 47
Chapter Summary 49
Key Terms 49
Review Questions 50
Activities 52
Internet Discovery 52
Soft Skills 53
Critical Thinking Skills 33
Labs. s4
Lab 4.1 Configuration Method Exercise and Review 54
Lab 4.2 Examining BIOS options 54
Lab 4.3 Accessing BIOS/UEFI through Windows 8 of 10. 55
Lab 4.4 System Resource Configuration through the Setup Program. 56
Lab 4.5 Examining System Resources by Using Windows ST
Lab 4.6 Device Drivers, 58
Chapter 5: Disassembly and Power 59
Chapter Summary 6
Key Terms. 63
Review Questions 64
Exercises 1
Exercise 5.1 Identify power supply connectors or
Exercise 5.2 Recognizing Computer Replacement Parts 68
Activities 68
Internet Discovery 68
Soft Skills Gy)
Critical Thinking Skills 6
Lab 5.1 Performing Maintenance on an Anti-static Wrist Strap. 70
Lab 5.2 Computer Disassembly/Reassembly 70
Lab 5.3 Amps and Wattage B
Lab 5.4 Continuity Check. B
Lab 5.5 Pin-Out Diagramming. 4
vi Complete CompTIA A+ Guide to IT Hardware and Software, Seventh Edition Instructor Manual
Lab 5.6 Fuse Check 18
Lab 5.7 Using a Multimeter. 15
Lab 5.8 Wall Outlet and Power Cord AC Voltage Check. n
Lab 5.9 Device DC Voltage Check. 78
Lab 5,10 Windows Vista/7 Power Options. 79
Lab 5.11 Windows 8/10 Power Options: 81
Chapter 6: Memory s
Chapter Summary 85
Key Terms 86
Review Questions 87
Exercises 89
Exercise 6.1 Configuring Memory on Paper 89
Exercise 6.2 Configuring Memory on Paper: 91
Exercise 6.3 Configuring Memory on Paper 93
Exercise 6.4 Configuring Memory on Paper 34
Activities 96
Internet Discovery 96
Soft Skills 96
Critical Thinking Skills 97
Labs. 97
Lab 6.1 Examining Memory Resources Using Device Manager in Windows 7/8 97
Lab 6,2 Examining Memory Resources Using Device Manager in Windows 10. 98
Lab 6.3 Using the System Information Tool in Windows 7 to View Memory. 98
Lab 6.4 Using the System Information Tool in Windows 8/10 to View Memory. 99
Lab 6.5 Using Windows 7 Task Manager to View Memory 99
Lab 6.6 Using Windows 8/10 Task Manager to View Memory. 100
Chapter 7: Storage Devices. 103
Chapter Summary 105
Key Terms 108
Review Questions 109
Exercises 110
Exercise 7.1 Configuring a PATA IDE Hard Drive on Paper. 110
Exercise 7.2 Configuring a SATA Hard Drive on Paper 12
Activities 13
Internet Discovery 13
Soft Skills 4
Critical Thinking Skills us
Labs. us
Lab 7.1 Installing a Second PATA Hard Drive and Creating Two Volumes. us
Lab 7.2 Installing a Second SATA Hard Drive and Creating Two Volumes 17
Lab 7.3 Installing an External Hard Drive and Creating Two Volumes 120
Contents
Lab 7.4 Installing a PATA/SATA Hard Drive with the Windows 7/8/10 Disk Management
Tool, asekpar:, and conver= 121
Lab 7.5 Striping and Spanning Using Windows. 128
Lab 7.6 Windows Vista Hard Disk Tools. 129
Lab 7.7 Windows 7 Hard Disk Tools. 131
Lab 7.8 Windows 8/10 Hard Disk Tools 132,
Lab 7.9 Windows 8/10 Storage Spaces 134
Chapter 8: Multimedia Devices 135
Chapter Summary 137
Key Terms 138
Review Questions 139
Exercise at
Exercise 8.1 Multimedia Device Research MI
Activites M42
Internet Discovery 142
Soft Skills 143
Critical Thinking Skills 143
Labs 143
Lab 8.1 Sound and Optical Drives in Windows. 43
Lab 8.2 Optical Drive Installation Lab. Ms
Lab 8.3 DirectX Diagnostics in Windows 7, 8, o 10. 146
Lab 8.4 Installing a Sound Card and Speakers in Windows 7, 8, or 10 148
Lab 8.5 Installing a USB Scanner 150
Lab 8.6 Changing the Drive Letter of an Optical Drive Using the Disk Management
and aickxpare Utility 150
Chapter 9: Video Technologies 153
Chapter Summary 155
Key Terms 157
Review Questions 158
Exercises 160
Exercise 9.1 Video Memory 160
Aativities. 161
Internet Discovery 161
Soft Skills 162
Citical Thinking Skills 162
Labs 162
Lab 9.1 Exploring Video in Windows 7 162
Lab 9.2 Exploring Video in Windows 8 163
Lab 9.3 Exploring Video in Windows 10 164
Lab 9.4 Configuring a Second Monitor Attached to a Vista PC. 165
Lab 9.5 Configuring a Second Monitor Attached to a Windows 7 PC 166
Lab 9.6 Configuring a Second Monitor Attached to a Windows 8/10 PC. 167
vii Complete CompTIA A+ Guide to IT Hardware and Software, Seventh Edition Instructor Manual
Lab 9.7 Determining the Minimum Video Memory Installed on a Vista PC. 168
Lab 9.8 Exploring Video Memory on a Windows 7, 8, or 10 Computer. 169
Lab 9.9 Using DirectX Diagnostics to Explore Video. 170
Chapter 10: Printers, 473
Chapter Summary 174
Key Terms 176
Review Questions wT
Exercises 179
Exercisel0.1 Research a Local Printer 179
Activities 179
Internet Discovery 179
Soft Skills 180
Critical Thinking Skills 181
Labs. 181
Lab 10.1 Installing a Generie/Text-Only Print Driver on a Windows Vista, 7, 8, or 10 Computer ...181
Lab 10.2 Installing a Local Printer on a Windows Vista/7/8/10 Computer 183
Lab 10.3 Explore a Windows Vista, 7, 8, or 10 Printer 184
Chapter 11: Mobile Devices 187
Chapter Summary 189
Key Terms 192
Review Questions 193
Exercises 196
Exercise 11.1 Mentifying Laptop Parts 196
Exercise 11.2 Common Laptop Keys. 197
Activities 197
Internet Discovery 197
Soft Skills 198
Critical Thinking Skills 199
Labs. 200
Lab 11.1 Backing Up an iOS Device to a PC or Mac Using iTunes 200
Lab 11.2 Determining Memory Resources in an iOS-Based Device 200
Lab 11.3 Determining Memory Resources in an Android-Based Device 201
Lab 11.4 Managing Files on a Mobile Device 201
Lab 11.5 Connecting a Mobile Device to a Wi-Fi network. 203
Chapter 12: Computer Design and Troubleshooting Review. 205
Chapter Summary 207
Key Terms 210
Review Questions 21
Exercises 212
Exercise 12.1 Computer System Design. 212
Exercise 12.2 Design Components. 214
Exercise 12.3 Subsystem Design Components. 216
Contents
Activities 217
Internet Discovery 217
Soft Skills 219
Critical Thinking Skills 219
Labs. 219
Lab 12.1 Logical Troubleshooting. 219
Chapter 13: Internet Connectivity 21
Chapter Summary 222
Key Terms. 223
Review Questions 224
Exercises 225
Exercise 13.1 Exploring Internet Connectivity Options. 225
Exercise 13.2 Exploring the Internet Options tab 226
Activities 226
Internet Discovery 226
Soft Skills 227
Critical Thinking Skills 228
Labs. 228
Lab 13.1 Exploring Serial Devices in Windows Vista/7 228
Lab 13.2 Windows 7 Internal or External Modem Installation 230
Lab 13.3 Intoduction to Internet Explorer (IE) Configuration. 231
Chapter 14: Networking, 235
Chapter Summary 236
Key Terms 238
Review Questions 240
Exercises 242
Exercise 14.1 Wireless AP Paper Configuration, 242
Exercise 14.2 TS68B Color Sequence. 243
Exercise 14.3 Network Device Recognition. 244
Exercise 14.4 Identifying Basic Wireless Network Parts 244
Exercise 14.5 Wireless Network Case Study 245
Exercise 14.6 Network Number and Broadcast Address Practice Lab. 246
Exercise 14.7 CIDR Notation Practice Lab. 247
Activities, 247
Internet Discovery 247
Soft Skills 248
Critical Thinking Skills, 249
Labs, 249
Lab 14.1 Creating a Straight-Through CAT 5, Se, or 6 Network Patch Cable. 249
Lab 14.2 Creating a CAT 5, Se, or 6 Crossover Network Cable 252
Lab 14.3 Exploring NIC Properties with Windows 7, 8, ot 10 284
Lab 14.4 Networking with Windows 7, 8, or 10 256
Lab 14.5 Connecting to a Windows Vista? Shared or Networked Printer 261
Complete CompTIA A+ Guide to IT Hardware and Software, Seventh Edition Instructor Manual
Lab 14.6 Connecting to a Windows 8 Shared or Networked Printer.
Lab 14.7 Connecting to a Windows 10 Shared or Networked Printer,
Lab 14.8 Installing a Wireless NIC.
Lab 14.9 Configuring a Wireless Network,
Lab 14,10 FTP Server and Client
Part Il CompTIA 220-902 Exam Focus
Chapter 15: Basic Windows
Chapter Summary
Key Terms
Review Questions
Exercises
Exercise 15.1
Exercise 15.2.
Activities
Labs.
Internet Discovery
Soft Skills
Critical Thinking Skills
Lab 15.1 Windows Vista/7 Basie Usage
Lab 15.2 Modifying the Windows Vista/7 Start Button
Lab 15.3 Windows 8.1 Basic Usage—Introduction to the Start Screen.
Lab 15.4 Windows 8.1 Basic Usage—Introduction to PC Settings.
Lab 15.5 Windows 8.1 Basie Usage—Working with the Traditional Desktop
and Control Panels,
Lab 15.6 Windows 10 Basic Usage—Introduction to the Start Seren,
Lab 15.7 Windows 10 Basic Usage—Introduction to Settings
Lab 15.8 Windows 10 Basic Usage—Working with Control Panels.
Lab 15.9 Windows Vista/7 Taskbar Options
Lab 15,10 Windows 8/8.1 Taskbar Options
Lab 15.11 Windows 10 Taskbar Options
Lab 15.12 Windows Vista’? File and Folder Management
Lab 15.13 Windows 8/10 File and Folder Management
Lab 15.14 Windows Vista? File
Lab 15.15 Windows Vista/7/8/10 Attributes, Compression, and Encryption
Lab 15.16 Using szazozr in Windows Vista/7/8/10.
Lab 15.17 Basic Commands from a Command Prompt.
Lab 15.18 The copy, #9, deb, and x Commands
xtension
Lab 15.19 The arvei# Command and Moving Around in the Directory Structure
Lab 15.20 Windows 7/10 Backup Software and the Archive Bit,
Lab 15.21 Windows 7 Backup Tool
Lab 15,22 Windows 8.1 File History Utility
Lab 15.23 Windows 10 File History Utility,
262
263
264
265
266
269
270
2m
273
274
274
275
275
275
216
276
am
a
288
290
293,
299
307
313
319
326
329
332
335
340
345
346
351
352
355
361
366
368
369
370
Lab 15.24 Creating a Windows 7 System Repair Disc.
Lab 15.25 Creating a Windows 7 System Image Dise
Lab 15.26 Creating a Windows 8.1/10 System Recovery Drive
Chapter 16: Windows Vista, 7, 8, and 10
Chapter Summary
Key Terms
Review Questions
Exercises
Exercise 16.1 Windows Tools
Activities
Labs.
Internet Discovery
Soft Skills
Critical Thinking Skills
Lab 16.1 Windows 7 Installation,
Lab 16.2 Installing VMware Workstation
Lab 16.3 Installing Windows into » VMware Workstation Virtual Machine.
Lab 16.4 Working with a VMware Workstation Virtual Machine
Lab 16.5 Windows Registry Modification
Lab 16.6 Windows 7 Backup.
Lab 16.7 Windows Update Utility
Lab 16.8 Configuring Windows 7, 8, and 10 for Ease of Access
Lab 16.9 Windows System Restore Utility
Lab 16.10 Upgrading a Hardware Driver and Using Driver Roll Back
Lab 16.11 Disabling a Hardware Driver.
Lab 16.12 Installing Hardware.
Lab 16.13 Installing and Removing Windows Components
Lab 16.14 Microsoft Management Console
Lab 16.15 Exploring Windows Boot Options.
Lab 16.16 Windows System Configuration Utility
Lab 16.17 Halting an Application Using Task Manager
Lab 16.18 Using Event Viewer
Lab 16.19 Using Task Manager to View Performanee.
Lab 16.20 Performance and Reliability in Windows 7, 8, and 10.
Lab 16,21 Windows Remote Desktop.
Lab 16,22 Windows Task Scheduler in Windows 7, 8, and 10
Lab 16.23 Windows 8 Upgrade
Lab 16.24 Windows 10 Upgrade
Chapter 17: OS X and Linux Operating Systems
Chapter Summary
Key Terms
Review Questions
Contents
370
371
372
375
317
319
380
381
381
382
382
383
383
384
384
385
386
388
391
392
393
393
397
398
399
399
400
406
409
aul
42
ais
ala
416
417
41s.
419
a2
422
423
404
xii Complete CompTIA A+ Guide to IT Hardware and Software, Seventh Edition Instructor Manual
Exercises 425
Bxercise 17.1 425
Bxercise 17.2. 425
Activites. 425
Internet Discovery 425
Soft Skills 426,
(Critical Thinking Skills 426
Labs 47
Lab 17.1 Using the OS X Graphical User Interface 427
Lab 17.2. Using the OS X Terminal and Time Machine 428
Lab 17.3 Using Ubuntu Live DVD. +9
Lab 17.4 Ubuntu Command Line 430
Chapter 18: Computer and Network Security 431
Chopter Summary 432
Key Terms 434
Review Questions 435
Exercises 437
Exercise 18.1 47
Exercise 18.2. 438
Activities 438
Internet Discovery 438
Soft Skill 440
Critical Thinking Skills 440
Labs. 440
Lab 18.1 Encrypting «File and Folder in Windows 440
Lab 18.2 Using Windows 7/8/10 System Protection 443
Lab 18.3 Sharing a Folder in Windows 7 aa
Lab 18.4 Sharing a Folder in Windows 8/10. 448
Lab 18.5 Creating a Local Security Policy for Passwords 454
Lab 18.6 Creating a Local Security Policy for Passwords in Windows 8/10 487
Lab 18.7 Windows Defender in Windows 7 461
Lab 18.8 Windows Defender in Windows 8/10 463
Lab 18.9 Sharing Files with Windows 8/10 Public Folders 46
Lab 18.10 Configuring a Secure Wireless Network 465
Chapter 19: Operational Procedures. 467
Chapter Summary 48
Key Terms 482
Review Questions 483
Exercises 485
Exercise 19.1 Determine the Troubleshooting Theory Step 485
Activities
Internet Discovery
Soft Skills
Critical Thinking Skills
Appendix A: Subnetting Basics with Answer Key.
Subnetting Basics
Teaching Notes
Chapter | Teaching notes.
Chapter 2 Teaching notes
Chapter 3 Teaching notes.
Chapter 4 Teaching notes
Chapter 5 Teaching notes.
Chapter 6 Teaching notes.
Chapter 7 Teaching notes.
Chapter 8 Teaching notes.
Chapter 9 Teaching notes.
Chapter 10 Teaching notes.
Chapter 11 Teaching notes.
Chapter 12 Teaching notes.
Chapter 13
Chapter 14
Chapter 15 Teaching notes.
Chapter 16 Teaching notes.
Chapter 17 Teaching notes.
Chapter 18 Teaching notes.
Chapter 19 Teaching notes.
ication Exam Obje:
Contents
485,
485
486
487
489
489
493
493
493
494
495
495
496
496
497
497
498,
498
498
499
499
499
500
500
500
sol
xiv Complete CompTIA A+ Guide to IT Hardware and Software, Seventh Edition Instructor Manual
About the Author
Cheryl Schmidt is a professor of Network Engineering Technology at Florida State College at Jacksonville. Prior to
joining the faculty ranks, she oversaw the LAN and PC support for the college and other organizations. She started
her career as an electronics technician in the U.S. Navy. She teaches computer repair and various networking topics,
including CCNA, CNP, VoIP, QoS, and wireless technologies. She has published other works with Pearson, including
IP Telephony Using CallManager Express and Routing and Switching in the Enterprise Lab Guide.
Cheryl has won awards for teaching and technology, including Outstanding Faculty of the Year, Innovative Teacher
of the Year, Cisco Networking Academy Instructor Excellence Award, and Cisco Networking Academy Stand Out
Instructor, She has presented at U.S. and international conferences. Cheryl keeps busy maintaining her technical
certifications and teaching, but also loves to travel, hike, do all types of puzzles, and read.
Acknowledgments ~
Dedication
A Note to Instructors:
I was a teacher long before I had the title professor: Sharing what I know has always been as natural as walking to me,
but sitting still to write what I know is not as natural, so composing this text has always been one of my greatest chal-
lenges. Thank you so much for choosing this text. I thank you for sharing your knowledge and experience with your
students, Your dedication to education is what makes the student experience so valuable.
A Note to Student
‘Writing a textbook is really different from teaching class. I have said for years that my students are like my children,
except that I don’t have to pay to send them through college. I am happy to claim any of you who have this text. I
‘wish that I could be in each classroom with you as you start your IT career. How exciting!
Another thing that I tell my students is that I am not an expert. IT support is an ever-changing field and I have been in
it since PCs started being used. You have to be excited about the never-ending changes to be good in this field, You can
never stop learning or you will not be very good any more. I offer one important piece of advice:
Consistent, high-quality service boils down to two equally important things: caring and competence
—Chip R. Bell and Ron Zemke
I dedicate this book to you. I can help you with the competence piece, but you are going to have to work on the caring.
part, Do not ever forget that there are people behind those machines that you love to repair. Taking care of people is as
important as taking care of the computers.
Acknowledgments
Tam so thankful for the support of my family during the production of this book. My husband Karl and daughters
Raina and Karalina were such a source of inspiration and encouragement. Thanks to my colleagues, adjuncts, and stu-
dents at my college who offered numerous valuable suggestions for improvement and testing the new material. I am
especially grateful for the help and edits provided by my sister-in-law, Melodie, and my husband, Karl. I couldn't have
done this book without them. My mother, Barbara Cansler, a retired English teacher and my brother, Jeff Cansler, were
a wonderful form of encouragement and entertainment, Last, I want to thank my personal technical team of Justin
Ache, Raina Durrence, Mare Durrence, and Jeff Burns.
Many thanks are also due the folks at Pearson. The professionalism and support given during this edition was stella
‘Thank you so much Pearson team and especially Drew Cupp, Mary Beth Ray, Ginny Munroe, Mandie Frank, and my
favorite technical reviewer/hatchet man, Chris Crayton. A special thanks to Mary Beth Ray, my executive editor, who
created an advisory committee for this book. [hope all of you can see the results of your contributions. I thank the
whole team so much for your conscientious efforts.
Finally, thank you to the students who have taken the time to share their recommendations for improvement. You are
the reason I write this book each time, Please send me any ideas and comments you may have, I love hearing from you
and of your successes, I may be reached at cheryl.schmidt@ tse) edu.
wi Complete CompTIA A+ Guide to IT Hardware and Software, Seventh Edition Instructor Manual
Fotolia Image Credits
Chapter 1: vivat, Tatjana Brila, Hellen Sergeyeva, Bondarau, norikko, alexlmx, Oleksiy Mark, Bondarau, Petr Maly
shev, vadymg, Hellen Sergeyeva
Chapter 2: reboot, etpaep, Gudellaphoto, Ruslan Kudrin, Shawn Hempel, 100pk, Gudellaphoto, Hellen Sergeyeva
Chapter 3: Aleksei Lazukov, Oleksandr Delyk, Timur Anikin, ¥. L. Photographies, Denis Dryashkin, Auran, Graham
Kidd Zenith, markd800, Denis Dryashkin, markd800, Hellen Sergeyeva, Bondarau, algre, iQoncept
Chapter 4: maxhalanski, Bondarau, our_lucky_photo, stokkete
Chapter 5: yauhenka, StockPhotosArt, Dmitriy Melnikov, likasiri, Gudellaphoto, LoloStock, cristil 80884, thodonal,
WavebreakmediaMicro, anake, chokmoso, RZ, thodonal, unclepodger, Popova Olga, cristil80884, Stepan Popoy,
yauhenka, Style-Photography, Winai Tepsuttinun, magraphics.eu, vetkit, Andriy Brazhnykov, House @ Brasil,
cristil 80884, cristil 80884
Chapter 6: Oleksiy Mark, arudolf, Joseph Scott, pongpatpic, Kataieva, Andres Rodriguez
Chapter 7: photka, leksiy Mark, Aleksandr Lazarev , orcea david, mbongo, Oliver Sved, vetkit, dewsco, Denis
Ponkratov, Sergejs Katkovskis, Viadimir Kolesnikov, Artyom Rudenko, Murat BAYSAN, Chris leachman, witthaya,
lipowski, CyberVam, PVMil, Igor Groshev, Oleksiy Mark, Cake78 (3D & photo), concept w, design56, primzrider,
Dmitry, Amy Walters, Giovanni Cancemi
Chapter 8: studio306fotolia, Huseyin Bas, Xuejun li, Denis Dryashkin, Olexandr, Tommrock, averz, DDRockstar,
keyma20, pathdoc, magraphics.cu, Bacho Foto, kenrey.de, Oleksiy Mark, Thomas Siepmann, olya6105, schamie,
Hardheadmonster, nikkytok, Piotr Pawinski, Coprid, gustavofrazao
Chapter 9: Africa Studio, violetkaipa, bloomua, Artur Marciniec, Nikolai Sorokin, Tsiumpa, Viadislav Kochelaevs,
‘©vetkit, Oleksiy Mark, ksena32, vetkit, Jelg Photography, chesky, putilov_denis, vetkit, vetkit, slyudmila, jiaking1,
jiaking], Calado, Yury Zap
Chapter 10: TheVectorminator, Kamiya Ichiro, bumell 1, doomu, Sinisa Botas, manzemedia, mik_cz, vetkit, Dario
Sabljak, lexey111, lovegtr35, science photo, Robert Szezepanek, baloon! 11, Thor Jorgen Udvang, Michael Pettigrew,
manaemedia
Chapter 11: Welf Aaron, Syda Productions, payamona, diego cervo, goir, forest71, Alexey Rotanoy, iccardomojana,
3dmavr, Renars2014, Oleksiy Mark, Yulia Mladich, grgroup, photosaint, serjiunea, Alex Ishchenko, Popova Olga,
Oleksandr Kovalchuk, weerapat1003, Popova Olga, Laurentiu Tordache, ras-slava, alexlmx, quaddplusg, Denys Pryk-
hodov, Natalia Merzlyakova, Coprid, highwaystarz, sahua d, Tyler Olson, Dmitry, venimo, mast3r, Christos Georghiou,
Mathias Rosenthal, kilroy79, artisticco, fserega, ratmaner, ussatlantis,jipen, denis_romash, mickyso, Joggie Botma,
yauhenka, vrihu, jipen, jipen, blue_moon_images, ras-slava, tab62, ayutaroupapa, mindscanner, kulyk, Ruslan Olin-
chuk, poko42, Yomka, mekaphoto, naruedom, rfvectors.com, scusi, Grafvision, cocooo, Yomka
Chapter 12: corepics, Micko1986, Stocked House Studio, Kittichai, fkdkondmi, Tyler Olson, Devyatkin, amorphis,
Galyna Andrushko, cartoonresource, Sashkin, pathdoe
Chapter 13: fuyi, sutichak, rocketclips, airborne77, ChiccoDodiFC, Roman Pyshchyk, Jovan Nikolic, hywards,
carlos_ben
Chapter 14: Dmitry, Georgios Alexandris, Callum Bennetts, zhekos, SV Art, SV Art, Fotofermer, ludodesi
gredeye, mdcracker, plus69, yurdakul, Alexey Rotanov, Karl Yamashita, airborne77, pairoj, alehdats, hoboton, eugen-
esergeev, Scruggelgreen, angelus_liam, lxdyl, plus69, Don_Pomidor, Oleksiy Mark, amophoto.net, Denis Dryashkin,
RealVector, Denis Dryashkin, ultrameu, Oleksandr Delyk, 1una2631, arrow, samsonovs, angelus_liam, Amy Walters,
Oleksiy Mark, jackykids, callmerobin
Fotolia Image Credits wii
Chapter 15: Oleksandr Dibrova, dizain, Carolyn Franks
Chapter 16: adrian_ilie825, ribkhan, mnovelo, Oleksiy Mark, jijomathai, anyaberkut, Thomas Jansa, mageconcept_de,
antimartina
Chapter 17 Africa Studio, McCarony, Marck
Chapter 18; Jurgen Filchle, patrimonio designs, JonikFoto pl, qingwa, John Tomaselli, dzimin, PhotographyByMK,
buchachon, Alexandr Mitiuc, Focus Pocus LTD, cartoonresource, BirDiGoL, carlos_ben, Sean Gladwell, Elemiyan01,
kasezo, baurka, AKS, Grasko, Dmitry, Cake78 (3D & photo), rommma, iQoncept
Chapter 19: bdstudio, peefay, WavebreakmediaMicro, srki66, Stillfx, ninun, petovarga, Givaga, Sherry Young, Sherry
Young, weerapat]003, enterphoto, evilratalex, improvize, SimFan, yaaqov Tshuva, YOR, cartoonresource, Séa,
beatpavel, noppyviva, iQoncept, iQoncept, cartoonresource, Rawpixel.com, Pretty Vectors, studiostoks, dizain, Jane,
cartoonresource, Seraphim Vector, JanMika, Jane Kelly
wi Complete CompTIA A+ Guide to IT Hardware and Software, Seventh Edition Instructor Manual
We Want to Hear from You!
As the reader of this book, you are our most important critic and commentator. We value your opinion and want to
know what we're doing right, what we could do better, what areas you'd like to see us publish in, and any other words
of wisdom you're willing to pass our way.
We welcome your comments. You can email or write to let us know what you did or didn’t like about this book—as
well as what we can do to make our books better
Please note that we cannot help you with technical problems related to the topic of this book.
‘When you write, please be sure to include this book’s title and author as well as your name and email address. We will
carefully review your comments and share them with the author and editors who worked on the book.
Email: feedback @pearsonitcertification.com
Mail: Pearson IT Certification
800 Bast 96th Street
Indianapolis, IN 46240 USA
Introduction
Complete CompTIA A+ Guide to IT Hardware and Software, Seventh Edition, is an all-in-one textbook-lab manual
intended for one or mote courses geared toward CompTIA A+ Certification and Computer Repait, It covers all the
material needed for the CompTIA A+ 220-901 and 220-902 exams. The book is written so that itis easy to read
and understand, with concepts presented in building-block fashion. The book focuses on hardware, software, mobile
devices, virtualization, basic networking, and security.
‘Some of the best features of the book include the coverage of difficult subjects in a step-by-step manner, carefully
developed graphics that illustrate concepts, photographs that demonstrate various technologies, reinforcement
questions, critical thinking skills, soft skills, and hands-on exercises at the end of each chapter. Also, this book is
written by a (eacher who understands the value of a textbook from someone who has been in IT her entire career.
What's New in the Seventh Edition?
This update has been revised to include coverage of Windows 8, Windows 10, Linux, and Mac OS X. This edition dif-
fers from the Sixth Edition Update book in the following ways:
> It conforms with the latest CompTIA A+ Exam requirements, including the CompTIA A+ 220-901 exam, as well
as the CompTIA A+ 220-902 exam
> The other peripherals chapter has been split into two chapters— Video Technologies and Printers
> The logical troubleshooting chapter has been combined with the computer design chapter and a troubleshooting
review provided.
> A new first chapter introducing the world of IT is provided. The chapter includes Internet search tips, how to use
Notepad, and how to take sereen shots in an effort to (1) provide useful skills forthe classroom and work that may
bbe done outside the classroom, and (2) provide tools that are useful when documenting problems in the workforce.
> Mobile devices have been expanded to include Windows Mobile, mobile accessories, and other mobile devices.
> A new chapter on OS X and Linux operating systems has great screen shots and tables in ease you do not have Mac
computers
> A new chapter on operational procedures includes some of the prior safety information contained in the old disas-
sembly and power chapter as well as the six steps of logical troubleshooting that were in the old logical trouble
shooting chapter. Even though every chapter has a small amount of soft skills information, this new chapter has all,
of the certfication-related material in one place.
> The pages on subnetting in the network chapter have been moved to an appendix
> Chapters 1 through 10 focus on hardware. Chapters 11 covers mobile devices. Chapter 12 is on computer design
and serves as a troubleshooting review, Chapters 13 and 14 cover IntemeUnetworking concepts. Chapters 15
through 17 cover operating systems. Chapter 18 handles security concepts. Finally, Chapter 19 contains operational
procedures
> The book has always been filled with graphics and photos, but even more have been added to target those naturally
‘drawn to the IT field. This edition is full color.
> The number of questions at the end of each chapter was reduced, but more questions are available in the test bank
available from the Pearson Instructor Resource Center.
x Complete CompTIA A+ Guide to IT Hardware and Software, Seventh Edition Instructor Manual
Organization of the Text
‘The text is organized to allow thorough coverage of all topics and also to be a flexible teaching tool. I is not necessary
to cover all the chapters, nor do the chapters have to be covered in order.
> Chapter 1 covers an introduction to IT and careers that need the information in this book. It also has computer part
identification, Chapter 1 does not have a specific soft skills section as do the other chapters. Instead, it focuses on
‘common technician qualities that are explored in greater detail in the soft skills sections of later chapters. Finally,
Chapter 1 has a great introduction to using Notepad, the Windows Snipping Tool, and Internet search techniques.
> Chapter 2 is about connecting things to the computer and port identification, Details are provided on video ports,
USB and IEEE 1394 FireWire ports, and sound ports. The soft skills section is on using appropriate titles.
> Chapter 3 details components, features, and concepts related to motherboards, including processors, cache, expan-
sion slots, and chipsets. Active listening skills are the focus for the soft skills section,
> Chapter 4 deals with system configuration basics. BIOS options, UEFI BIOS, and system resources are key topics.
‘The soft skills section covers how one thing ata time should be done when replacing components.
> Chapter 5 steps the student through how to disassemble and reassemble a computer. Tools, ESD, EMI, and pre-
ventive maintenance are discussed, Subsequent chapters also include preventive maintenance topics. Basic elec
tronics and computer power concepts are also included in this chapter. The soft skills section involves written
communication
> Chapter 6 covers memory installation, preparation, and troubleshooting. The importance of teamwork is empha-
sized as the soft ski.
> Chapter 7 deals with storage devices including IDE PATA/SATA and SSDs (even though PATA is not on the cer-
\ification exam), RAID is also covered, Phone communication skills make up the target area for soft skills in this
chapter,
> Chapter 8 covers multimedia devices, including optical drives, sound cards, cameras, scanners, and speakers. The
‘chapter ends with a section on having a positive, proactive attitude.
> Chapter 9 deals with video technologies that include displays, ports, and projectors. The soft skills section tries to
get the student to look at a problem from the user's prospective and be more empathetic.
> Chapter 10 provides details on printers. A discussion of work ethics finishes the chapter.
> Chapter 11 is the new mobile device chapter. Within the chapter are details on mobile device operating systems,
configuration, backup, security, and troubleshooting. A brief foray into professional appearance is in the soft skills
section
> Chapter 12 contains a one-of-a-kind prospective on computer design. Not only are the specialized computers and
‘components needed within those types of systems covered, but computer subsystem design is also included. Be-
cause design and troubleshooting are high on the academic learning progression, the chapter also includes a review
of troubleshooting, the logic of it, error codes, and an introduction to using troubleshooting flow charts. The soft
skills section targets recommendations for dealing with irate customers.
> Chapter 13 handles Internet connectivity, Analog and digital modems, cable modems, DSL modems, and mobile
connectivity including wireless, WiMax, and broadband cellular are all discussed. Intemet browser configuration is
covered along with the soft skill of mentoring,
> Chapter 14 introduces networking. Basic concepts, terminology, and exercises make this chapter a favorite. The
introduction to subnetting has been moved to an appendix. The focus of the soft skills section is being proactive
instead of reactive.
> Chapter 15 introduces the Windows operating system including common desktop or home icons, how to manage
files and folders, the registry, what to do when the operating system fails, and how to function from a command
prompt. The soft skills section includes tips on how to stay current in this fast-paced field
> Chapter 16 covers Windows Vista, 7, 8, and 10. Details include how to install, configure, and troubleshoot the en-
vironment, Avoiding burnout is the soft skill discussed in this chapter.
Features of This Book xi
> Chapter 17 is an exciting new chapter on Mac OS X and Linux. I is just an introduction to these two environments
so that a technician is familiar with the environment and a few tools. The soft skills section talks about being
humble
> Chapter 18 describes computer, mobile device, and network security. The exercises include file and folder security,
event monitoring, and local policy creation. The soft skills section is on building customer trust.
> Chapter 19 guides the student through operational procedures such as workplace safety, recycling, disposal, a re-
view of power protection, a review of the six troubleshooting steps, and brief coverage of the soft skills that are on
the CompTIA 220-902 A+ cextification exam.
Features of This Book
‘The following key features of the book are designed to enable a better learning experience,
> OBJECTIVES Each chapter begins with both chapter objectives and the CompTIA A+ exam objectives.
In this chapter you will learn:
> To recognize and identify impor- > Information regarding GPUs > Motherboard technologies
tant motherboard parts > How to add cards to computers such as HyperTransport, Hyper
> To explain the basics of howapro- > The differences between PCI Threading, and multi-core
cessor works PCIX,AGP. and PCle adapters > The benefits of active listening
> Issues to consider when upgrad- and slots
ing or replacing the motherboard
oF processor
CompTIA Exam Objectives:
What CompTIA A+ exam objectives are covered in this chapter?
9014.2 Explain the importance /901-1.6 Installand configure 902-54 Demonstrate proper
of motherboard components, various types of CPUs and apply "communication techniques and
their purpose, and properties. the appropriate cooling method. _ professionalism.
£90114 Install and configure PC 901-41 Givena scenario,
expansion cards. troubleshoot common problems
related to motherboards, RAM,
CPU, and power with appropriate
tools.
> GRAPHICS AND PHOTOGRAPHS Many more full-color images and all-new graphics have been added to better
illustrate the concepts.
Complete CompTIA A+ Guide to IT Hardware and Software, Seventh Edition Instructor Manual
> TECH TIPS The chapters are filled with Tech Tips that highlight technical issues and certification exam topics.
What if | don't have the right IEEE 1394 cable?
FireWire devices can have three types of connectors—4-, 6-, and 9-pin connectors. A 4-pin
cable does nat provide for voltage over the IEEE 1394 bus. Placing a 6-pin connection on a
FireWire 800 cable reduces connection speeds to a maximum of 400Mbys, Converters can be
purchased to convert 4- to 6-pin or 6- to 9-pin connectors
> KEY TERMS IN CONTEXT As you read the chapter, terms that appear in blue are considered key terms and are
defined in the glossary.
Motherboards come in different sizes, known as form factors. The most common motherboard
form factor is ATX. The different types of ATX are known as micro-ATX (sometimes shown as
HATX, mini-ATX, FlexATX, EATX, WATX, nano-ATX, pico-ATX, and mobileATX). A smaller
form factor is ITX, which comes in mini-ITX, nano-ITX, and pico-ITX sizes. Some motherboards,
such as the NLX and LPX form factors, had a riser board that altached to the smaller motherboard.
Adapters go into the slots on the riser board instead of into motherboard slots. Figure 3.39 shows some
of the motherboard form factors.
> KEYTERMS LIST At the end of the chapter, all key terms are listed with page references to which to refer for context
Key Terms
adapters 15 hard drive 13 optical drive 13
BIOS 11 hardware 10 optical mouse 7
bit 19 keyboards 18 output device u
byte 19 kilobyte 2 PC. 9
device driver 10 KVMswiteh 12 power supply 12
display. 11 megabyte 20 RAM 14
expansion slot. 15 memory 14 software. 10
firmware 11 motherboard 14 terabyte 21
igabyte 21 operating system. 10
> SOFT SKILLS Technology is not the only thing you must learn and practice; each chapter offers advi
and examples of how (o be a good tech, an ethical tech, a good work mate, a good communicator, ant
SOFT SKILLS—ACTIVE LISTENING
Active listening is participating in a conversation where you focus on what the customer is say-
{ng—in other words, listening more than lalking. For a technician, active listening has the follow-
ing benefits:
> Enables you to gather data and symptoms quickly
> Enables you to build customer rapport
> Improves your understanding of the problem
> Enables you to solve the problem more quickly because you understand the problem better
> Provides mutual understanding between you and the customer
> Provides a means of having a positive, engaged conversation rather than having a negative,
confrontational encounter
ice, activities,
\d so on,
Features of This Book
> CHAPTER SUMMARY Recap the key concepts of the chapter, and use this for review to ensure you've mastered
the chapter's learning objectives.
Chapter Summary
> Easily identify various ports to determine which device attaches to them: VGA, DVI, HDMI,
DisplayPort, Thunderbolt, USB, IEEE 1394, 3.5mm sound jack, TOSLINK, RCA jack, PS/2,
I-45, eSATA, and RJ-LL
> The most popular method for adding devices to desktops, laptops, and tablets is to use a USB
port.
> USB 3.0/3.1 will accept 3.0/3.1 and older devices and provide more power. You can add ad-
ditional ports by connecting a USB hub.
> Up to five USB hubs can be daisy-chained to one port. Upstream ports connect to the com-
puter or another USB port. Devices connect to downstream ports.
> USB hubs can be self-powered or bus powered.
> IEEE 1394 devices do not have to have a computer port and can be cabled to each other;
therwice an THER 130d device can he cahled tna ort ar a fink
> Certification Exam Tips
‘you sit for the exam,
rs
racy
CERTIFICATION
Read through these tips on the CompTIA A+ exams so you aren't caught off guard when
YA ok of questions from both exams can come from this chapter, especially in the
troubleshooting areas, Review the troubleshooting bullets. Research issues on the Internet
and read people's postings. Their stories and frustration (and successes) will stick in your
‘mind and help you with the exam,
Y Go to atleast one computer and go through the BIOS/UEFI menus. Review what types of
things can be configured through BIOS/UEFI, Review Table 4.1 blue-colored options
1 Review the many diferences between a BIOS and a UEFI BIOS.
VY Review dliferent sections of Device Manager. Device Manager is a crtcal tool for
‘troubleshooting computer isues. Know how to determine what driver is installed. Practice
finding drivers on Internet sits.
1 Know reasons you would upgrade the BIOS.
1 Review the key terms in Table 4.1 and what each of those setings contol
xxiv Complete CompTIA A+ Guide to IT Hardware and Software, Seventh Edition Instructor Manual
> REVIEW QUESTIONS Hundreds of review questions, including true/false, multiple choice, matching, fill-in-the-
blank, and open-ended questions, assess your knowledge of the topics taught in each chapter.
Review Questions
Match the part to the description.
motherboard a. Converts AC to DC
RAM ’. Holds the most data
optical drive __¢. Has the most electronics
__ hard drive 4. Fits in an expansion slot
adapter Contents disappear when power is off
power supply _f. Holds a dise
2. Which career choice(s) would probably not need the information in this book? (Select all that apply)
[PC repair technician | database administrator | programmer | helpdesk support | office manager |
network cable installer IPC power supply reseller |
3. Which of the following are important suggested Intemet search tips? (Choose two.)
A. Try another search engine when the frst one does not provide satisfactory results,
1B, Use as many common words as possible like the in, t,o fr.
C. Put quotations around two or more words that might be found consecutively in output,
D, Use as few words as possible,
EE, Avoid using the name of the equipment manufactures
4. Which type of memory is commonly found on a motherboard?
5. When lifting a heavy computer, you should squat, bend at the knees, and use your legs to lit. [T1F ]
> APPLYING YOUR KNOWLEDGE There are hundreds of Exercises, Activities, and Labs by which to put into prac
tice what you are learning. For example:
> EXERCISES Sometimes called “paper labs’
these need no lab devices to complete in the classroom or for homework.
Exercises
Exercise 2.1 Computer Port Identification
Objective: To deatify various computer ports cosrectly
Procedure: Identify each computer port in Figure 2.42.
Features of This Book vw
> ACTIVITIES Extensive practice with Internet Discovery, Soft Skills, and Critical Thinking Skills round out your
technical knowledge so that you can be prepared for IT work. These can be used to “Flip the Classroom’; instead
of lectures, instruction is interactive and in the hands of the students.
G>
creerag
FlipG>
Activities
Internet Discovery
Objective: To obtain specific information from the Intemet regarding « computer or its associated
pats
Par Computer with Iteret access
Procedure: Complete the following procedure and answer the accompanying questions
Questions: For Questions 1=4: Obtain technical information about a particular computer (maybe your
‘own model or « model number given by the instructor) Answer the following questions
based on the information. You may nce to obtain more documents or you may need 10 se-
lect a diferent computer model to answer questions Plese use only one computer model
“To enhance and fine-tune a future technician's ability to listen, conamunicate in both writ-
ten and ral forms, and support peaple who use computers i a professional manner
Procedure:
1. Inteams of two, one student writes a professional note that contains Internet acronyms that are com-
monly used for texting. The other student tries to then guess what the acronyms mean. Together,
‘write the note so itis more professional.
2. Draft an email to a pretend computer customer that you just met yesterday fr the fist time. You did
‘ot have the pat needed to repair the computer, bu now the part has come in. Be sure you use pro-
fessionalism in your email,
Critical Thinking Skills
Objective: To analyze and evaluate information as well as apply learned information to new or difer-
Procedure:
11. Find an advertisement for a computer in a local computer flyer, in a newspaper, ina magazine, in a
book, or on the Internet. List which ports you know in one column and the ports you do not know in
the other column. Select one port you do not know and research that component, Write the new infor.
‘mation and shave with at Teast ane other person
2, Work in groups of three. As a group, do you think future computers will only have wireless connec
tions or continue to have both wired and wireless connectivity? Why or why not? What might be
some hindrances that would prevent this from happening?
3. Provide five ips that might help someone identify the different computer ports. If possible, each per-
son inthe class should state a tip without duplicating someone elses tip.
evi Complete CompTIA A+ Guide to IT Hardware and Software, Seventh Edition Instructor Manual
> LABEXERCISES More than 140 labs enable you fo link theory to practical experience
Labs
Lab 3.1 Using Windows to Discover Processor Information
‘Objective: To identify various computer features such asthe type of processor being used, processor
socket, and additional expansion ports
Parts: Computer with Windows Vista, 7, 8, or 10
Procedure: Complete the following procedure and answer the accompanying questions
Note: If you do not remember how to locate an application, please refer to Lab 1.1 for Windows
7, Lab 1.2 for Windows 8, or Lab 1.3 for Windows 10.
1. Boot the computer and log in
In Windows Vista or 7, access Windows Explorer through All Programs, Search programs and files.
In Windows 8, access File Explorer using the Search function or a desktop tie.
Jn Windows 10, access File Explorer using the Search the web and Windows search textbox or
through the Start button.
2. Right-click on the computer in the far left panel. This is commonly shown as Computer or This PC.
Select Properties. Use the information displayed to answer the questions
‘Which provestor is used?
How much RAM is installed?
Click on the Device Manager link in the let panel. From the op menu, select View > Devices by pe.
4. only one line displays in the Computer category, expand the information by clicking on the icon to
the left of tae computer name. Is the computer a 32- or 64-bit computer?
5, Expand the Processors category.
How many CPUs are listed?
6. Expand the System devices category
List any expansion slot types shown,
7. Close all windows.
Companion Website
Register this book o get access to videos and other study materials plus additional bonus content to help you succeed
‘with this course and the certification exam. Check this site regularly for any updates or errata that might become avail
able for this book, Be sure (o check the box that you would like to hear from us (o receive news of updates and excla-
sive discounts on related products.
CompTIA A+ Exam Objectives evi
To access this companion website, follow the steps below:
Go to www pearsonITeenification comvregister and log in or create a new account
Enter the ISBN: 978-0-7897-5645.9
‘Answer the challenge question as proof of purchase
(Click the “Access Bonus Content linkin the Registered Products section of your account page, tobe taken to the page where
your dewnloadable conten is available
Please note that many of our companion content files can be very large, especially image and video files.
If you are unable to locate the files for this title by following the steps above, please visit www. pearsonITeertification,
comvcontact and select the “Site Problems/Comments” option. Our customer service representatives will assist you.
CompTIA A+ Exam Objectives
To get CompTIA A+ certified, you must pass both the 220-901 and 220-902 certification exams.
‘Tables I-1 and 1-2 summarize the domain content for each exam.
TABLE I-1 CompTIA At 220-801 exam
Domain Percentage of Examination
1.0 Harclware 34%
2.0 Networking 21%
3.0 Mobile Devices 17%
4.0 Haedware & Network Troubleshooting 28%
Total 100%
TABLE I-2_ CompTIA At 220-902 Exam
Domain Percentage of Examination
1.0 Windows Operating Systems 29%
2.0 Other Operating Systems & Technologies 12%
3.0 Security 22%
“4.0 Software Toubleshooting 24%
5.0 Operational Procedures 13%
Total 100%
Table I-3 shows a summary of the exam domains by chapter. Each chapter will lst the certification objectives it covers
in the chapter opener. See Appendix B on the companion website for a detailed table that identifies where you can find
all the CompTIA A+ exam objectives covered in this book,
xxviii Complete CompTIA At Guide to IT Hardware and Software, Seventh Edition Instructor Manual
TABLE|-3_Summary of Exam Domains by Chapter
Table of Contents
220-901 Domains
220-902 Domains
Chapter 1: Into to the World of IF
Chapter 2: Connectivity
Chapter 3: On the Motherboard La 5
Chapter 4: Introduction to Configuration 14
Chapter 5: Disassembly and Power 14 TAS
Chapter &: Memory 14 1
Chapter 7: Storage Devices La 145
Chapter 8: Multimedia Devices 1 15
Chapter 9: Video Technologies 4 1
Chapter 10: Printers 14 Ls
Chapter 11: Mobile Devices a4 234
Chapter 12: Computer Design and Troubleshooting Review 14 3
Chapter 13: Internet Connectivity 12 134
Chapter 14: Networking 124 12,3,5
Chapter 15: Basic Windows 12
Chapter 16: Windows Vista, 7, 8, and 10 12.4
Chapter 17: 08 X and Linux Operating Systems 24
Chapter 18 Computer and Network Security L2345
Chapter 19: Operational Procedures 5
ComeTlA
Becoming a
CompTIA Certified
IT Professional is Easy
It's also the best way to reach greater
professional opportunities and rewards.
Why Get CompTIA Certified?
Growing Demand Higher Salaries Verified Strengths Universal Skills,
Labor estates pret some TTproessonals wih crtficatons on tkafhieng managersindcate Comp TAcerifcations are vendor
technology els wll eerie her resume command betrjobs, CompTIA cecatons are vahablen_neuralwhch means that ceed
gow of ve 20% bye year 2020 eam higher sales and have more validating expertise, making professionals can roi work wn
ComTiAcetificaion quae he doors opento nen multndusty —_cartcabon the best way an extensive vrety of hardware
shilsregred to crpertries. demons your compelencyand and sofware ound in ost,
pints wore, knowlege to employers." crganizars
IN] ET B, Certify LY A Cola
Learn more about what Purchase a voucher ata Congratulations on your
the exam covers by Pearson VUE testing center CompTIA certification!
reviewing the following: ‘or at CompTIAstore.com. 1+ Make sure oad you
«Exam objectives or + Rsisrforyourexam ata Qualities a technician should have > Basic skills needed to function
in the Windows environment
and in the technical world
CompTIA Exam Objectives:
What CompTIA A+ exam objectives are covered in this chapter?
9014.12 Install and configure 902-51 Given a scenario, use
common peripheral devices. appropriate safety procedures
> Important computer parts
> Basic computer terms
9025.4 Demonstrate proper
communication techniques and
professionalism.
2 Complete CompTIA A+ Guide to IT Hardware and Software
Chapter Summary
> Many IT roles require detailed knowledge of PC hardware and software,
> Computer technicians should actively listen, have a positive attitude, and use logic when solv-
ing problems.
> The CompTIA A+ certification requires two exams: 220-901 and 220-902. Many people
break into the IT field with this certification,
> IT staff must be proficient at searching for information on the Internet, capturing files, and
documenting technical information,
> Computers consist of hardware (the physical parts), software (the operating system and ap-
plications), and firmware (hardware that contains software),
> Identify important computer parts installed in a computer and as standalone parts: case, key-
‘board, mouse, motherboard, monitor, power supply, hard drive, optical drive, adapter, riser
board, and memory.
> Input devices provide data into the computer. The computer sends data to output devices:
Some devices can be both an input and an output device.
> Mice, keyboards, and touch screens are important input devices. Mice and keyboards can be
wired or wireless.
> Safety is important when working on a computer. Power it down and remove the power cord
before working inside it
> Use proper lifting techniques when servicing equipment.
res
Civico
EXAM TIPS
Get a good nights rest the night before the exam,
Ensure that you ate knowledgeable and proficient wth al of the terms and technologies
listed in the offical CompTIA A+ exam objectives
Ensure that you can identiy the basic parts of the computer and explain the purpose of
each one. Ensure that you know the following parts: hard dive, optical drive, power supply,
motherboard, and RAM
The following communication and professionalism skills are part ofthe 220-802 exam (1)
Use proper language; (2) maintain a postive atitudeproject confidence; (3) actively listen
{take notes) and do not interupt the customer; (4 be culturally sensitive
a
Key Terms
audapters AS hard drive 13 optical drive 43
BIOS 11 hardware 10 optical mouse 47
bit 19 keyboards 18 output device u
byte. 19 kilobyte 20 PC. 9
device driver. 10 KVMswiteh 12 power supply. 12
lisp. 11 megabyte 20 RAM 14
expansion slot 15 memory 14 software 10
firmware 11 motherboard 14 terabyte 21
sigabyte 21 operating system 10
CHAPTER 1: Intro to the World of IT 3
lis OK to provide these to your students, However, DO NOT POST these answers to any PUBLIC site
Review Questions
“Match the part tothe description. a
motherboard a Converts AC to DC 5
__RAM Holds the most data ig
“A optical drive. Has the mos electronics
bad deve d Fits in an expansion slot
4 adapter «, Contents disappear when power is off
power supply £ Holds a dise
‘Which career choice(s) would probably nor need the information in this book? (Select all that apply.)
[PC repair technician | database administrator | programmer | helpdesk suppor | oflice manager |
network cable installer | PC power supply reseller]
‘Which of the following are important suggested Internet search tips? (Choose two.)
‘a, Thy another search engine when the first one does not provide satisfactory results,
b, Use as many common words as possible like the, in, at, of for
{ Put quotations around two or more words that might be found consecutively in output
4. Use as few words as possible,
Avoid using the name of the equipment manufactures
4, Which type of memory is commonly found on a motherboard? RAM
5. When lifting a heavy computer, you should squat, bend at the knees, and use your legs to lift. TIF ]
6. How many tests musta person take in order to be At certified? [ 011121314]
7. Is the following question open-ended or closed-ended” You say your computer has been running slow
since Monday. Which applications have you installed this week?
[open-ended I closed-ended }
8. List one example of having a positive atitude, Answers will vary, but a few sample answers follow. A
{technician sees every issue as an opportunity to help or be postive. A cechnician is sensitive to other
ultures. A technician takes the time to listen to the entte problem. A ecinician with a positive a
titude does not normally blame olhers. A technician with a posiive allitude has a can-do allude,
‘Which of the following devices are commonly output devices? Select all that apply.
[ digital piano | speakers | display | stylus | track stick I barcode reader | printer |
10. People who work with computers might be expected to lift up to how many pounds? 50
11. Which Microsoft Windows application could be used to create a text file?
[Textpad | Notepad | Writelt | Novelt]
12, Which Windows tool can be used to capture the screen?
[ Notepad | Bluetooth I Intemet Explorer | Snipping Too! ]
13, Rewrite the following conversation into an open-ended question.
‘Technician; Good moming. Ihave a service log thal slates you are getting an error message whenever
‘you access a PDF file, Have you done your Acrobat updates lately? Answers will vary, but a sample
answer follows. Good morning. Ihave a service log that states you are geting an error message
Whenever you access a PDF file. Can you access a file and show me the error message?
14, List one procedure you would do to help an erratic optical mouse. One ofthe following: Wipe the
1p. lint-free cloth and use compressed air to clean the optical sensors
bottom of the mouse with a
Complete CompTIA A+ Guide to IT Hardware and Software
15, Match the capacity to the description.
—b_ bit a. 8 bits
£_ kilobyte balorad
_d_ megabyte «. approximately 1,000 bytes
a byte 4. approximately 1 million bytes
—L gigabyte ‘©. approximately 1 trillion bytes
a terabyte £. approximately 1 billion bytes
Exercises
Exercise 1.1 Identifying Tower Computer Parts
‘Objective: Toidentify various computer pars correctly
Procedure: Wdentfy each computer part in Figure 132.
FIGURE 1.82 Tower computer pars identification
1. CPU or processor
2 Optical dive
3. Hard ave
44 RAM or memon
5. Motherboard
egret
7. Case
8 Cue fan
9. Power supply
CHAPTER 1: Intro to the World of IT
Exercise 1.2 Identifying Computer Parts
‘Objective: To identify various computer parts correctly
Procedure: Mentify each computer part in Figure 1.33
° 10
FIGURE 1.33 Computer parts identification
1
Flat pane! or monitor or display
Keyboard
Optical drive. CD drive, DVD, or Blu-ray drive
Hard duive
Cra
Complete CompTIA A+ Guide to IT Hardware and Software
G>
Creereg
FlipG >
FlipG>
Activities
Internet Discovery
Objective: To obtain specific information from the Internet regarding a computer or its associated
parts
Parts: ‘Computer with Internet access
Procedure: Using the Internet, locate technical information about a computer. Answer the following
questions based on the retrieved information. Note that you may need to open mote than
‘one document in order to answer the questions
‘Questions:
1, Whatis the name of the computer for which you found technical information? Student-dependent
2. How much RAM comes with the computer? Computer-dependent
3. Which URL did you use to find this information? Stadent-dependent
4. Which search term) would you use for the following scenario? An HP Windows 7 computer has a
Samsung ML-2160 laser printer attached, This printer supports both wired and wireless printing. The
‘computer that is wired to the printer can print just fine, but no wireless devices in the house can ac-
cessor even see the printer.
‘Search terms: Answers will vary, but a sample answer follows: Samsung ML-2160 wireless setup
problem. Note that the words HP. Windows 7, or computers are not relevant to the problem and
should nor have been in the seazch criteria
5S. Which search term(s) would you use in a search engine to help a friend who has accidently deleted a
file on a Windows 7 computer? Answers will vary, but a sample answer follows: Microsoft Windows
lent file deletion,
6. Which search terms would you use to find a video that shows you how to add an application to a
‘Windows 8.1 desktop? Answers will vary, but a sample answer follows: Add application Windows 8.1
desktop video,
Tac
Soft Skills
‘Objective: To enhance and fine-tune a future technician's ability to listen, communicate in both wait
ten and oral forms, and support people who use computers ina professional manner
Procedure:
1, Ina team environment, list three qualities that are important in a computer technician, Create sce-
narios that demonstrate these qualities. Share these findings in a clear and concise way withthe class,
2. Ina team environment, list three qualities that are not good practices for computer technicians. Create
scenarios that demonstrate these qualities. Share these findings ina clear and concise way with the
class
Critical Thinking Skills
‘Objective: To analyze and evaluate information as well as apply learned information to new or differ-
Procedure:
1, Bind an advertisement for a computer in a local computer flyer, in a newspaper, in a magazine, in a
‘book, or on the Internet, List which components you know in one column and the components you do
‘not know in the other column. Select one component you do not know and research that component.
(On a separate piece of paper, write a description of the component based on your research, and then
share it with at least one other person. Write the name of the person with wom you shared,
CHAPTER 1: Intro to the World of IT 7
2. Why do you think that many computer components are considered “throw-away” technology? List
your reasoning. In groups of three or four, share your thoughts, Nominate a spokesperson to share your
‘group reection in two sentences or les,
3. One device touts a transfer speed of 100Mb/s, whereas another device advertises SOMB/s. Compare the
‘two devices" transfer speeds and indicate which one is faster. Locate a component you have ot would like
twhave. Compare products paying particular atention tothe transfer speed. Document your findings
Labs
Lab 1.1 Getting Started in Windows 7
Trae a
Objective: Tobe able to use Windows 7 to locate and launch applications.
Parts: Windows 7 computer
Procedure: Complete the following procedure and answer the accompanying questions.
1, Power on the computer and log in. You may need to contact an instructor or student assistant forthe
userid and password.
2, Click the Siars button in the bottom left corner ofthe screen. The Start bution is used to launch appli-
cations and utlites, search for files and other computers, obtain help, and add/remove hardware and
software, The Start button mens is configurable, as shown in a later lab. Figure 1.34 shows a sample
‘Windows 7 Start button menu,
FS vec
ld sams
ce ce PowePont 307
ES owen:
BR conta
BF cover inne
Start ton
FIGURE 1.34 Windows 7 Start button
3. The lef panel of the Start button window contains @ list of commonly used applications. Kems that have
arrows tothe right ofthe name have a subment thal contains recently used application files that can be
‘accessed by holding the pointer over the rightarrow and clicking on the file name in the right panel. re
cently used file does not have fo be used. You can simply click the name ofthe application and it will open.
List one application found in the let panel of the Start button menu.
‘Machine-dependent
Complete CompTIA A+ Guide to IT Hardware and Software
4, ‘There are several other ways to access applications from the Stat button menu especialy if itis not
shown in the left panel. Explore one way by clicking on the All programs link atthe bottom, The
All Programs Start button option contains applications and folders that contain other applications.
‘Notice the scrollbar on the right (see Figure 1.35) that enables you to scroll through the installed
applications
FIGURE 1.35 Windows 7 All Programs menu
‘What is the name of the last All Programs application or folder shown on your computer?
‘Machine-dependent
5, Examine the available applications located throughout the list
‘Which application do you think you might use the most?
Student-dependent
6. To access an application within a folder, you must first click on the folder, then click on the applica-
tion. Locate and select the Accessories folder.
List three applications found in the Accestories folder.
Answers will vary, but common answers include the following: Calculator, Command Prompt, Con-
ect to a Projector, Getting Started, Math Input Panel, Notepad, Paint, Remote Desktop Connection,
‘Run, Shipping Tool, Sound Recorder, Sticky Notes, and Syne Center,
7. Another way of accessing applications is through the Search programs and files textbox accessed
‘rom the Start button, Click on the Start button, Right above the Start button is this textbox. Click
‘once inside the textbox and start typing the word note. Notice how at the op of the screen a couple
‘of programs that have the word “note” in them appear.
List one application found using the keyword “note”
Answers will vay, but common answers include the following: Notepad, Sticky Notes, and Notes
CHAPTER 1: Intro to the World of IT
8. Click on the Notepad application at che top of the list. The Notepad application opens.
9. Notice the three buttons inthe top right comer. These three buttons are common in a window and
shown in Figure 1.36, Table 1.5 details the purpose of these buttons,
Maximizo!
osteo down
Minimize
ese
FIGURE 1.36 Windows 7 window buttons
TABLE 1.5 Windows top right window buttons
Button Purpose
Minimize (straight line) Keeps the program running, but removes it from being
active on the screen, Use the (At) + [Jab) buttons to re-
access the app.
Maximize/Restore Down (rectangle) Used to make the window that holds the app full screen
(maximize) or, if you size the window, restore it to its
default size.
Close 0 Used to clase an app.
10, Click on the far right close button to close Notepad.
LL, Use the Search programs and files textbox to locate and launch the Caleulator application.
Which three mens items are available with the Calculator application?
View, Edit, and Help
12, Whenever you use an application, the open application icon appears on the Windows 7 taskbar at the
bottom ofthe screen. The taskbar is customizable and this skill is taught later in the book. Notice
how a small calculator icon appears on the taskbar. Click on an icon and that application appears on
the desktop.
13. Minimize the Calculator application by clicking on the Minimize button (straight line) inthe top right
‘comer, Notice how the calculator is still loaded as indicated by the icon on the taskbar,
14, Use the All Programs Start button item to locate the Sticky Notes application accessory. Remember
‘you must first access the Accessories folder to locate the applications within that folder. Notice how
the Sticky Notes application icon is on the taskbar.
15, An easy way to move between applications is by using the [AE] + (HB) keys. Hold down the (AE key.
‘While keeping that key held down, tap once on the (ib) key. A window with all open applications ap-
pears, While keeping the [Ait] key depressed and tapping the (Tab) key once, the cursor cycles through
the open applications. When it highlights the application you want fo 1e-aecess, let the (AR) and (135)
keys go, Use the (At) and (TB) key to re-access the Calculator application.
Instructor initials
16, Close the Calculator application by using the Close button,
17. Click on the Sticky Notes application icon on the taskbar. Close the Sticky Notes application by using
the Close button,
18, Basiy access the Windows 7 Start button menu at anytime by pressing the Mf ky.
eae
10
Complete CompTIA A+ Guide to IT Hardware and Software
Lab 1.2 Getting Started in Windows 8
Objective: Tobe able to use Windows 8 to locate and launch applications and locate control panels
‘used in future labs.
Parts: Windows 8 computer
Procedure: Complete the following procedure and answer the accompanying questions.
1. Power on te computer. Windows 8 was designed for mobile (touch) devices so the Windows 8 desk-
top is differen fom previous Windows versions. However, ome people bought computers and lap
tops that did not have touch monitors. The method used to unlock a Windows desktop depends on the
{ype of computer you have.
+ Touch sexeen—Press your finger on the sereen and move upwad.
+ Desktop computer—Press any key and release, click the mouse anywhere, click the mouse near
the ottom ofthe screen, or hold the mouse button dawn while moving the cursor upward
+ Laptop—Press any Key and release, click the mouse anywhere, hold down the let track pad sec-
tion oF button, or move the cursor upward
2. ‘Type the password. Contact the instructor or lab assistant if the past word is unknown,
Note: Anywhere in this lab when the direction is o “click” something, if a touch screen is available,
‘you can tap with your finger instead
3. The Windows Start sereen appears Figure 1.37 shows a sample Windows Start sereen, You can press
the Windows key ff) at any time to bring up th Start screen. You ean also pont at the bottom left
‘omer of the screen until a small Start sereen display appears s0 you ean click on it
| (5)
om anauh
a
Point neve to access charms
FIGURE 1.37 Windows 8 Start screen
4, ‘The Start screen has the user listed in the upper-right comer. This icon can lock the computer and
sign out ofthe user account.
‘What user account is being used to do this lab?
‘Machine-dependent
CHAPTER 1: Intro to the World of IT "
5. The Start screen also contains tiles. Ties are used to access apps, such asthe current news, weather,
or traditional applications such as a web browser or word processing software. Tiles are rectangular
‘or square and fill the Start screen, Use the scrollbar atthe bottom of the screen to access the tiles to
the right
‘What is the name of the last app shown on the right?”
‘Machine-dependent
6. Examine the available tiles
‘Which app do you think you might use the most frequently?
Student-dependent
7. Parts of the Stat screen that are not immediately evident are the charms. Charms are litle icons that
are used to quickly access apps. The charms that will eppear depend on the manufacturer and are
software-dependent. The charms seen from the Start screen commonly include charms to perform a
search and access some common Windows settings. Figure 1.38 shows a sample of Windows 8 Start
screen charms,
FIGURE 1.38 Windows 8 Start screen charms.
2 Complete CompTIA A+ Guide to IT Hardware and Software
8. Access the Start sereen charms by pointing to the bottom right comer ofthe screen. Click the Search
‘charm, Figure 1.39 shows an example of the menu that appears.
FIGURE 1.39 Windows 8 Search Apps window
9. The options below the Search text window are selectable items to designate where you want to
search. When leaming to configure, maintain, and repair Windows, you will commonly use the de-
{fault selection of Apps. In the Search textbox, type notepad and do not press (PErier). Notice how
the Notepad application appears to the lef.
10, Click once on the Notepad app. The Notepad app opens.
1. Notice the three buttons in the top right comer, These three buttons are common in a window, Look
back to Figure 1.36 in Lab 1.1 to see them, Table 1.5 (also in Lab 1.1) details the purpose of these
Dutons
12, Click on the far right Clase button to close Notepad.
13, Sometimes the application you need is not one you remember. When you click on the Search charm,
all apps display in the let panel and you can use the scrollbar atthe bottom of the screen to search
through them. Once found, click the app to open
14. Access the Search charm. Do not type in the Search charm textbox. Instead, access it by clicking one
time in the panel to the left where all apps display. Locate the Sticky Notes app by scrolling through
the apps. Open the Sticky Notes app,
‘Which symbol is in the top left comer of the Sticky Notes app?
‘The plus sign
15, Close the Sticky Notes app by using the Close button.
16, There are several ways to access the traditional Windows desktop. One way is to access the Desktop
tile from the Start screen, Use one of the methods described to access the Desktop tle from the Start
‘What happened when you clicked or tapped the Desktop tile from the Start screen?
A familiar-looking Windows desktop appears.
Instructor initials
17. Re-access the Windows 8 Start sereen by pressing the Mf key, clicking the Windows icon in the bot-
tom left comer, if available, or pointing the mouse tothe bottom left corner ofthe sereen and clicking
‘on the small Sart screen that appears.
CHAPTER 1: Intro to the World of IT B
Lab 1.3 Getting Started in Windows 10
Objective: ‘To be able to use Windows 10 to locate and launch applications and locate control panels
hed infer FT
Parts: Windows 10 computer 5
Procedure: Complete the fellowin procedure and answer the accompanying questions
1. Power on te computer. The method used to unloek a Windows desktop depends onthe typeof com
puter you hav
+ Toushscrsen Pres your finger onthe sree and move upward
+ Desktop computer—Press any Key and eles, click the mouse anywhere, click the moute near
the boron of te seees or bod the mouse buton down while moving the cursor upward
* Laptop—Press any key and release, click the mouse anywhere, hold down the left track pad sec-
tion or ute, move the outs apa.
2. Type the password. Contact the instructor or lab assistant if the password is unknown,
[Note: Anywhere inti ab when the dizection ito “lick” something, if toh sren is sable,
you can tap with your finger instead.
3. Windows 10 was designed fr both traditional desktop and mobile (ouch devices. The Windows 10
destop i different rom previous Windows versions ania mixtae of Windows 7 and Windows
5, ss shown in Figure 1.40, You can press thei Key onthe Keyboard at any time tring wp the
esto.
Start button Search box Task iow
FIGURE 1.40 Windows 10 desktop
“ Complete CompTIA A+ Guide to IT Hardware and Software
4. Notice the Start button in the right comer. Click on the Start button to access the tiled apps similar to
the Windows 8 Start screen, as shown in Figure 1.41
FIGURE 1.41 Windows 10 Start button
5. Click the Windows icon again inthe lower-left comer to return to the desktop. The desktop has a new
100k to it along the bottom. The Start button is different, The text area to the immediate right of the
Start button used to be in the Start button menu or part of charms in Windows 8. There isan area for
the icons of the most commonly used applications. To the far right is the notification area
List one icon of a commonly used application that is on your desktop.
‘Machine-dependent
6. Click the Start button, Locate and select the All apps option, Scroll through the options, Notice the
list contains both applications and folders.
7. Locate and select the Windows Accessories folder to expand it, Locate and select the Notepad app to
lune it
‘What is the name of the last menu item shown on the far sight inside the Notepad app?
Help
8. Notice the three buttons in the top right comer in the Notepad window. These three buttons are com-
‘mon in a window. Look back to Figure 1.36 in Lab 1.1 to see them, Table 1.5 (also in Lab 1.1) details
‘the purpose of these buttons. Use the Minimize button (straight line), Notice how the application icon
displays at the bottom ofthe screen in the taskbar as a small blue pial notebook.
9. Click on the Notepad application ican atthe bottom of the screen. The Notepad application opens on.
the screen. Use the Clase button (X) to close the application.
10, Another way to locate and launch an app is by using the Search the web and Windows textbox. Click
‘once inside this textbox and type the word nett, but do not press (EM). Notice that at the top of
the screen the Notepad desktop app is listed. The Sticky Notes app also shows,
List one other app that is shown that has the leters “note” in its name.
Answers will vary, but common answers include Notepad 8, Notepad++,
1 Free Download,
oteight
CHAPTER 1: Intro to the World of IT 5
Note: When you have two or more applications open in Windows 10, you can hold the (At) key down
and press the (TB) key to cycle through any open applications. Windows 10 has a Task View icon on
the taskbar that serves the same purpose, Refer back to Figure 140 to see that useful icon.
AL. Select and launch the Sticky Notes app. The Sticky Notes app opens
‘What symbol is inthe top left comer of the Sticky Notes app?
‘The plus sign (4)
12, Close the Sticky Notes app.
13. Click on the Start button in the bottom left corner. Click inthe tiled apps area, Launch one of the
apps by clicking on a tile
Trae a
Which app did you choose?
Student-dependent
Instructor initials
14, Close the application using the Close button,
Lab 1.4 Using a Search Engine
Objective: To use Google to effectively search for information
Parts: ‘Windows 7, 8, or 10 computer with Internet access
Procedure: Complete the following procedure and answer the accompanying questions
1. Power on the computer. Log in ot unlock the screen,
2, Windows 7 users, click on the icon (Start button) in the bottom left corner, select All Programs, and
then select a web browser,
‘Windows 8.1 users—Access and launch a browser app such as Windows Explorer, Google Chrome,
‘or Mozilla Fiefox from the Windows start screen, If one is not readily visible, click on tae Windows
icon in the bottom left corner to get a customized view of the applications. (On a mobile device this
‘may be a Windows symbol you touch on the front side of the device to access these apps. You can
then click the (©) that is inside the circle in the bottom left to view All Apps and pick a browser app
from there.)
‘Windows 10 usets—Access and launch a browser app such as Microsoft Edge, Microsoft Internet
Explores, Google Chrome, or Mozilla Fitefox from the Windows start screen. If one is not readily
visible, click All apps and scroll through the list to locate a browser app. Click on the browser app
‘name to launch it
3. Inthe browser window, type the following: www. google.com
{fa computer user has a Dell Windows 8.1 computer thatthe user complains is slow to boot, what
search terms would you putin the browser window? List atleast thre.
Answers will vay, but a sample search is the following: Dell Windows 8 computer slow boot
4. Inthe search textbox, type the following: Windows 8 computer problems
‘Approximately how many results list at the top of the sereen under the menu?
Answers will vay, but atthe time of writing, the number is approximately 125,000,000.
5, Change the search criteria to Windows & computer problem.
‘Approximately how many results list atthe top of the sereen under the menu?
Answers will vary, but atthe time of writing, the number is approximately 159,000,000,
16
Complete CompTIA A+ Guide to IT Hardware and Software
6. Go into the first thee problems by clicking on thefts tile line, To return to the seach results, click
the Back arrow (€)
Do any ofthe problems have anything to do with slow booting?
‘Answers will vary, but commonly the answer is no,
7. Inthe search textbox, type the following: Windows 8.1 slow boot
‘Access the frst result by clicking on the title line
‘What was the resolution given in the resulting web link?
‘Answers will vary
8. Sometimes computer resolutions contain links to software that might not be free after so many day's
‘and may contain malware ora virus. Only click on a link or use software tools from trustworthy ven
dors. Return tothe search eriteria by clicking on the Back arrow or relyping www.google.com in
the search textbox, Now change the search to the following: Microsoft Windows 8.1 slow
boot and access the fist result.
Approximately how many results are available?
‘Answers will vary, but at the time of writing, the number was approximately 744,000.
‘Which resolution was given?
Answers will vazy, but often, the result will be a lik to a Microsoft Link, At the time of writing, the
‘Microsoft link was to Optimize Windows for better performance and recommended to try the Perfor-
‘mance oubleshooter.
Do you think that this might be a good solution for the person who owns the Dell computer?
[¥es 1 No T have no idea J
‘The answer will depend on the student's opinion.
9. Now add the word Dell into the search criteria. Make the search the following: Microsoft
Windows 8.1 Dell slow boot
‘Approximately how many results ate availble?
‘Answers will vary, but at the time of writing, the number is approximately 465,000.
10. Access the first result by clicking on the tite lin.
‘What resolution was given?
Answers will vary, but often, the result will be a link to a Microsoft link. At the time of writ
‘Microsoft link was to ensure Windows updates were up to date, then to perform a Clean boot state in
‘case startup applications were slowing the computer down as booted,
Lab 1.5 Screen Capture with Sniping Tool
Objective: To use the Microsoft Windows Snipping Tool to effectively capture information
Parts: ‘Windows 7, 8, or 10 computer with the Snipping Tool application
Procedure: Complete the following procedure and answer the accompanying questions. If you are not
familiar with launching an application, complete Lab 1.1, 1.2, of 1.3 before doing this lab
1. Power on the computer. Log in or unlock the sercen,
2. Access a web browser. Leave it on the screen
CHAPTER 1: Intro to the World of IT v7
3. Many times when you are solving a problem. performing a task, ot simply helping someone else, a
picture is worth a thousand words. Locale and launch the Snipping Tool. The Snipping Tool applica:
tion starts as shown by a small window that opens (see Figure 1.42)
Gime [Bom om
Trae a
FIGURE 1.42 Snipping Too! application window
4. The Snipping Tool enables you to caprre everything tht shows on the sreen(ll-sreen sip). a
particular window tha is open onthe sreen (window snip), a particular section ofthe screen that
could be captured ina rectangle (rectangular nip, a particular part ofthe screen that sod shaped,
Cor When you simply want to capture aa ioon ar symbol, Click the (W) beside the New mean option.
The four options display. The default one has « (2) beside i
5. Click onthe Oprions mens item, One particular option that you can select by clicking inside a box is
the Ink color and Show selection in after sips are captared option, This option automaticaly creates
a box around whatever information i eaptured, Do not select ye. Click Cancel
6 Basure the browser window isnot taking up the entire desktop ares, You can we the Maximized
Restore Down buiton located in the top right comer to size the window. Look at Figre 1.36 in Lab
1.1 to se them, Table 15 (also in Lab 1.1) details the purpose of these buttons
Inthe Snipping Tool window, click the (W) beside the New menu option and select Fullscreen Snip.
“The Saipping Tool application captures whatever is onthe sereen. If that is not what you want ocap-
tore sod you only want to capture te earch tetbon, lick New so the Sdpping Tool vets to the
small window.
8 Click onthe (W) beside New agen and select Window Snip. With window sip, you must do an ad-
ditional sep by clicking onthe window that you want. Click anywhere in the browser window.
‘What information is shown inside the Snipping Tol window?
Only the browser window shows
9. Pretend this sil is not what you wanted because it is so big and you want to just capture the search
textbox. Click the Minimize button (he button to the lft of the Maximize/Restore Down button you
‘sed before). The Minimize button isthe icon inthe top righ that has a singe ine the boom of
the icon. It isto the immediate lft of the Maximize/Restore Down button.
10, Re-aoces the browser window by clicking anywhere ont In the browser window, type ww.
pearson.com in the textbox atthe top ofthe screen, bul do not press the (ERE key.
LL. With the browser window open, re-access the Snipping Tool by clicking on the Shipping Too! icon
located in the taskbar (scissors within a red circle icon) atthe bottom of the screen. Ifthe taskbar is
‘not there, such as on a Window & computer, hold down the (Ail key and while continuing to hold it
down, press (Hb). The currently running programs appear. Press the (ab) key again until the Snipping
tool is selected. Let go of both keys and the Snipping Tool application window appears on the screen,
Ensure the Snipping Tool application window is on a pat ofthe desktop by itself (not on top of the
browser window). In order to move a window, you can click on the top part of the Sniping Tool win-
dow and while continuing to hold down the mouse or touchpad, drag the window to a different part of
the sereen,
8
Complete CompTIA A+ Guide to IT Hardware and Software
12, Click the New menu option and select Rectangular Snip. The screen appears grayed out. This is nor-
‘mal, A crosshairs symbol (that looks like a plus symbol) appears on the sereen. Move the screen cut-
sor (which, in turn, moves the crosshairs symbol) to the top part of the browser window that contains
the search textbox, Click and drag the crosshairs until it captutes the part of the browser window that
shows www.pearson com,
List one instance where you think an TT person might use the rectangular snip option.
Student's opinion,
13. Alter taking a screen capture, the Snipping Tool window has more menu options available. Click the
File ments option,
Which four menu options are available?
New Snip, Save As, Send To, and Exit
14. Click the Edit menu option, This option can be used to select Copy so you can simply paste into an
‘email or word processing document. Select the Tools menu item. Point tothe Pen option and select
Blue Pen {zor the menu. Use the pen to ctcle the words pearson.com.
15, Access the Tools menu item again and select the Highlighter option. Highlight www
Instructor initials
16. Close the Sipping Too! window by clicking on the Close button, which is located to the immediate
right of the Maximize/Restore Down button, The Close button isin the top right of the Snipping Tool
application window and has an X on the icon,
17. When asked if you want to save the snipped document, click No,
Lab 1.6 Creating a Text File
Objective: To use the various applications and apps to create a text fle
Parts: Windows 7, 8, or 10 computer
Procedure: Complete the following procedure and answer the accompanying questions. If you are not
familiar with launching an application, complete Lab 1.1, 1.2, or 1.3 before doing this lab
1. Power on the computer. Log in or unlock the screen,
2. Locate and launch the Notepad application. The Notepad application starts, as shown in Figure 1.43
FIGURE 1.43 Notepad application
Which five menu options are available?
Fil
Edit, Format, View. and Help
‘Which menu options do you think would be used to automatically insert the date and time?
Student's opinion, but the correct answer is Edit
CHAPTER 1: Intro to the World of IT 1%
3. Notepad can be used to document problems on a computer that does not have word processing appli-
‘cations loaded or that has other issues. Both Microsoft Notepad and WordPad ship with the Windows
‘operating system. Notepad does not have as many capabilities as WordPad, One of the things you can
«do with Notepad is insert the date and time into the document. Click the Edit menu item to see the
{ull Edit menu, as shown in Figure 1.44,
Bea
FIGURE 1.44 Notepad Edit menu
4, Notice the words on the left and the cosresponding Keystrokes tothe sight. This means you can either
use the mouse to access the Edit menu and then select Time/Date or you can simply press the [ES]
key to do the same thing. Click away from the Bait menu so you can try the keyboard shortcut, Click
inside the blank Notepad window. Now press the [FS] key.
5, Click the View > Status bar menu option,
‘What did this option do?
‘Added a status bar tothe bottom of the
rently located at
6, Click the View > Status bar men option again and notice how there is a checkmazk now by the Sta-
tus bar option indicating that this option is enabled,
indow that shows which line and colunn the cursor is cu
7. Notepad allows a few font modifications. To bold the date and time, click the Format > Font menu
‘option to see the options as shown in Figure 1.45,
FIGURE 1.45 Notepad Font menu
cHarTer 1
Complete CompTIA A+ Guide to IT Hardware and Software
‘What is the default font (the font that is selected and highlighted by default)?
Lucida Console
‘What are the names of the fist and last font types? Use your mouse and the control bat to see the
fonts
System-dependent
8. Click the Bold option in the Font style section. Click the OK button, You return to the Notepad win-
«dow. Your date and time should have turned bold, Redo Steps 7 and $ ifthe words are not darker
(bolded).
(On your own, add the following message to the Notepad document. Ensure that you use the Verdana
Regular 12 font type and size:
Replaced display and tested. User confirms that the problem is
solved
9. Click the Help > View Help menu option
‘Which help topic would be of most interest to you?
Student's choice
10. Close the Help window by clicking on the X in the upper-right comer,
LL. A header isa part of a document that might not appear on the screen, but when the document is
printed, the information inside the header prints atthe top of the page. A footer is atthe bottom of the
document, To insert a header and a footer in Notepad, click on the File > Page Setup option. Note that
‘when you change the information in the header and footer, that information stays there forthe current
‘Notepad document and future documents as wel
Use Help to determine what the &f, the default setting for the header, and Page &p, the default set
ting for the footer, mean. Document your findings
‘&f inserts the name of the Bile atthe top (in the header) and dep inserts the word Page and the page
‘number atthe bottom (in the footer)
12. Close the Help window.
Instructor initials:
‘The document should have the date and time plus the following words on the screen in the Verdana
‘Regular 12 font type and size: Replaced display and tested. User confirms
tthe problem is solved,
13, To save the document, click the File > Save option. A window with several options appears, as shown,
in Figure 1.46,
T= Gl Weer > BE
— i hater
ve
Ahr
oa
FIGURE 1.46 Notepad Save menu
M4.
1.
16
1.
CHAPTER 1: Intro to the World of IT a
‘When saving a file, you want to give it an appropriate name, That is entered in the File name textbox,
‘Start yping documentation in the File name textbox. Notice how it automaticaly replaces the
highlighted * txt name, Do not pres yet
‘The current location is shown at the top of the screen, To change this location and save it onto your
flash deve, for example, you must frst select your flash drive from the left window. Note that drive
letters change depending on the system. In Figure 1.46, the flash drive is G:. Click the Documents
‘option in the left window. If any folders are on the drive, they appear. Click the Cancel batton,
From the Notepad window, click the Close button (the button with a red X in the top right corner).
‘What message appears?
‘Do you want to save changes to Untitled?
(Click the Don’t Save button.
Trae a
In this chapter you will learn:
> The purpose of various computer > What types of devices connect
ports to specific ports
> What to do if you don’t have a par-
ticular port
CompTIA Exam Objectives:
What CompTIA A+ exam objectives are covered in this chapter?
Y 9014.7 Compare and contrast 901-111 Identify common PC
various PC connection interfaces, "connector types and associated
their characteristics and purposes, _cables including display connec-
including physical connections, tor types, display cable types,
wireless connections, and charac- device cables and connectors
teristics of each, adapters, and converters,
> Symbols and colors associated
with particular ports
902-54 Demonstrate proper
communication techniques and
professionalism,
4
Complete CompTIA A+ Guide to IT Hardware and Software
SOFT SKILLS—USE APPROPRIATE TITLES
‘The Internet and mobile devices have brought us new methods of communication. In today's social
media world, communication tends to be more casual with people using colloquialisms, slang, and
other language habits that aren’t necessarily professional. In addition, acronyms, such as HAGD,,
LOL, BTW, NRN, TYVM, and YMMD are examples of what some people use regularly to com-
‘municate, and it bleeds over into emails, notes, text messages, and memos.
‘Many places of business are returning to the basics when it comes to customer service, and these
businesses expect you as an IT professional to use professional communication methods. People
expect the IT department to up its game by using more professional communication skills. This has
{translated into improved soft skills that are emphasized during the hiring process. For example, the
expectation is that IT personnel use appropriate titles such as Dr, Mr., Professor, and Ms. when
talking to non-IT personnel, including external vendors, In the work environment, you should use
‘a person's ttle, sir, or ma'am until the person you are addressing tells you otherwise. Figure 2.41
shows a couple of examples.
Tundectand
acompu
protien mam?
FIGURE 2.41 At work, use appropriate salutations
Chapter Summary
> Easily identify various ports to determine which device attaches to them: VGA, DVI, HDMI,
DisplayPort, Thunderbolt, USB, 394, 3.5mm sound jack, TOSLINK, RCA jack, PS/2,
RJ-45, eSATA, and RI-IL
> The most popular method for adding devices to desktops, laptops, and tablets is to use a USB
port.
> USB 3.0/3.1 will accept 3.0/3.1 and older devices and provide more power. You can add ad-
ditional ports by connecting a USB hub.
> Up (o five USB hubs can be daisy-chained to one port. Upstream ports connect to the com-
‘puter or another USB port. Devices connect to downstream ports.
> USB hubs can be self-powered or bus powered.
> IEEE 1394 devices do not have to have a computer port and can be cabled to each other;
otherwise, an IEEE 1394 device can be cabled to a port or a hub,
> Converters are available for display ports, such as DVI to VGA.
> Converters ate available for USB ports, such as USB Type A (o mini-Type-A.
rey
ioe)
Clare vic
CHAPTER 2: Connectivity
25
> Audio ports can be analog or digital. S/PDIF ports are digital. There are two types of S/PDIF
ports: TOSLINK and fiber.
> Input devices can connect to the computer using four wireless technologies: IR, radio, Blue-
tooth, ot NEC.
> When speaking with others, use appropriate professional titles when appropriate
> Some vendors implement the HDCP feature on the video port. HDCP protects copyrighted
material
1 Know what ports) a device can use. Particular ports to know include HOM!, VGA, DVI,
DisplayPort, Thunderbolt, USB, IEEE 1394, eSATA, eSATAp, PSI, RlA5, Rl-11, and Ethernet
(On 3x5 cards, write the names of port you have a harl time remembering. Puta picture of
the port on one sce ancl the term on the othe. Take the cards with you wherever you go the
week before the exam and practice with them.)
1 The fllowing communication and professionalism sls are part ofthe 220-902 exam: Be
culturally sensitive and use appropriate profesional les when applicable
Key Terms
active cable.
analog signal
Bluetooth,
BNC connector,
bus-powered bub
Certified W-USB
charging USB port
coaxial
shell connector.
DB-IS,
DEALS
igital signal.
DisplayPort
downstream port.
DRM
dual Link
DVI port.
DVHo-HDMI converter
DVH10-VGA converter
DVLA
DYED
DVI.
eSATA
eSATAp por.
50
47
32
56
37
52
46
48
48
aT
49
35
32
49
49
52
52
49
49
49
65
Ethernet port
FireWire
FireWire 400.
FireWire 800.
HD.1S
HDCP
HDMI
HDMLto-VGA converter
IBEE 1394
IBEE 1394 ports
mR
keyboard port
eyed.
smini-DIN-6 connector
‘miiFIDML,
modem.
‘mouse port,
network por.
NEC.
NIC.
passive eable
port
PS/2 port.
PS/2-0-USB converter.
6s
2
2
2
48
52
50
52
62
2
9
28a5
65
47
65
“9
65
50
46
a7
58
radio 69
RCA, 62
RU 65
RIAs. 65
S-Video port 49
seli-powered hub. 55
single lin. 49
sleep-and-charge USB port. 57
sound catd. 61
SDI. 62
‘Thunderbolt port 50
‘Thundesbolt-e-DVI
‘converter. 32
‘TOSLINK. 82
upstream port 55
USB OTG, 60
USB port sé
‘USB-to-Ethernet converter 58
USB A-to-USB B converter 38
USB Type-A. 54
USB Type-B 54
USB Type-C 56
VGA por. 58
Cys
6
Complete CompTIA A+ Guide to IT Hardware and Software
It is OK to provide these to your students, However, DO NOT POST these answers to any PUBLIC site.
Review Questions
‘Match the port tothe description
_t_pvr a. Ethemet
_2_VGA b, TOSLINK
_a_ Psi ¢. up to 127 devices
USB 4. mousefkeyboard
_a_Nic CRT
_b_ sPDIF £ flat panel monitor
‘What is one visual indication that a USB port can be used to charge a mobile device?
‘The port is red, yellow, or orange.
‘What is a visual indication that a port is USB version 3.07
‘The port is blue,
‘What is another name for IEEE 13947
ireWite, iLink, or Lynx
How is an eSATAp port diferent from an SATA por?
‘An eSATAp port accops both USB and eSATA connections and is powered
‘When considering VGA, HDMI, DVI, DisplayPor, and Thunderbolt, which video port can output
both digital audio and video signals and isthe most technologically advanced?
HDMI
‘What isthe most commen DVI por?
DVEI
‘Which has the faster transfer time when connected exteraly toa computer, USB 3.0, or FireWire
500?
{USB 30 (USB 3.0 has speeds upto SGhps, whereas FireWire £00 is S00MOps.)
‘What are the two ports most commonly used to attch a keyboard?
Ps and USB
410, Describe the physical difference between an analog sound port and a digital one.
‘Answers will vary, but following is an answer: An analog sound port is a small 3.5mm jack. A digital
sound port is S/PDIF, which can be an RCA jack for the coax connection oF TOSLINK for a fiber
‘connection
1. List two titles that might be used in the workplace that are not sir or ma'am.
Answers will vary, but Dr, Professor, Mr,, Dean, Mrs., and Ms. are acceptable,
12, You see a port on @ computer that you have never seen before, There are no markings. How will you
determine the purpose of the port?
Answers will vay, but one answer isto research the computer model specifications on the Internet.
13, What type of port uses an RJ-45 connector? [Ethernet | modem | display | keyboard]
Ethemet
14, List one reason why using professional titles is important to an IT person,
‘Answers will vary, but one reason is to maintain professionalism in the workplace, Another reason is
{0 show respect.
15. Which adapter would be used to convert from an analog signal to a digital one? [VGA to DVD |
DVELI to HDMI | Thunderbolt-o-DVLL I -Video to VGA }
CHAPTER 2: Connectivity 7
16. Which USB port type is commonly found on a PC?
‘Type A
17. In addition to carrying video signals, which cable can aso carry audio and be used to connect exter-
nal storage devices? [ HDMI| DVLI | Thunderbolt | DIN ]
Io}
18, In which of the following situations would Bluctooth most likely be used?
1, To connect to a corportte wireless network
To attach a keyboard to a PC
fe. To connect a PC to a phone line
ra
4. To connect a flash drive to a camera
19. List one advantage of having an adapter rather than an integrated motherboard port. Answers will
vary, but normally itis because the user wants better quality than offered by the port integrated into
the motherboard. Common ports added are sound, video, and network card.
20, Draw one symbol you might see above an Ethernet port
Exercises
Exercise 2.1 Computer Port Identification
Objective: To identify various computer ports correctly
Proved Identify each computer port in Figure 2.42.
FIGURE 2.42 Identify Motherboard Ports
A. PS/2, mouse or keyboard mini-DIN. H. RJ-45 Ethernet NIC
B. USB I. Speaker (center)
. spl J. Speaker (eat)
D. HDMI K. Speaker (side)
EVGA L. Analog in|
DVI 'M, Analog out (front speakers or headphones)
G.USB30 N. Analog in (microphone)
Complete CompTIA A+ Guide to IT Hardware and Software
Exercise 2.2. More Computer Port Identification
‘Objective: To identify various computer port using graphies
Procedure: Ientify each computer port in Figure 2.43.
1
3.
Z
2.
4 6. 6
4 9, 10.
FIGURE 2.43 Identify computer port graphics
1, Thunderbolt or microDVI 6. USB 3.0)
2. IBEE 1394/FireWire 7. eSATAp or eSATA/USB combo port
3. SIPDIF 8. Laptop power connector (not covered in chapter)
4, RU-A5/Bthemnetinetwork NIC 9. PS/2 keyboard
Exercise 2.3. Display Port Identification
‘Objective: Toidentify various display ports correctly
Procedure: ‘Wenlfy each display port in Figure 244,
(> ©=
FIGURE 2.44 Identify video port graphics
43. Micro-DVI or Thunderbolt
4. HDMI
5. DisplayPort
CHAPTER 2: Connectivity 2
Activities
Internet Discovery
(Objective: To obtain speci information fom the Intemet regarding a computer ors associated
pats
Parts: Computer with Item access -
Proceare: Complete the following procedure and answer the accompanying questions. z
Questions: For Questions 1-4; Obtain tenia information soot apart comptes (mayos your
em mock or € modal wir hen tac kateror Aner flloing quertons] | ES
‘based on the information. You may need to obtain more documents or you may need to se-
lect a different computer model to answer questions. Please use only one computer model
1. Which ports are available on the front of the computer?
Model-depende
2. Which ports are available on the back of
Model-dependent
3. How many drive bays are available to install devices such as hard drives, optical drives, tape drives,
and s0 02?
1 comprter?
‘Model-dependent
4. Were the photos in the documentation clear enough to differentiate between the different ports? If
nol, explain what is wrong.
‘Model-dependent
List ten Internet acronyms and what they stand for that would be appropriate in a text message to
a family member, but inappropriate to use when communicating (even texting) with an employee
from a non-IT department that is nota close friend but a professional aequaintance, Also, provide the
‘URL(s) where this information is found.
Answers will vary, but sample answers follow (tesouree:bitp:/www.connexin neVinternet-acronyms,
hum;
+ BTW Gy the Way)
+ EWIW (For WI
1's Worth)
+ HE (Have Fun)
+ ‘TIA (Thanks in Advance)
+ NOYB (None of Your Business)
+ HAGD (Have a Good Day)
P (Sleepy)
+ med
+ TMI (Too Much Information)
+ KEY (Kiss For You)
6. Using the Internet, lst one fact about NEC that was not in the chapter and the URL where you found
this information.
on't Care)
Answers will vary, but a sample answer follows: NEC came about from the research being
‘done with radio frequency identification (RFID), NFC can be used to pay for purchased items
‘using Google Wallet or PayPal (resource: History of Near Field Communication hitp/iwww.
jeldcommunication org/history-nfe hum).
30
Complete CompTIA A+ Guide to IT Hardware and Software
xe
creer
Flip G >
Soft Skills
‘Objective: To enhance and fine-tune a future technician's ability to listen, communicate in both wait
ten and oral forms, and support people who use computers in a professional manner
Procedure:
1. Tn teams of two, one student writes a professional note that contains Intemet acronyms that are com-
‘monly used for texting, The other student tries to then guess what the acronyms mean, Together, re
‘write the note soit is more professional
‘Team-dependent
2, Draft an email toa pretend computer customer that you just met yesterday for the first time. You did
not have the part needed to repair the computer, but now the part has come in, Be suze you use pro-
fessionalism in your email
Answers will vary, but a sample follows:
‘Mr, Durrence,
have good news for you that your computer part has arrived. L will be dropping by your office
around 230 p.m. If this is nota good time for you. please call my olfice at 904-777-HELP (4357)
‘and they will get word to me. Tlook forward to getting you back to using your computer again
‘Chery! Schmit
TT Specialist,
Cri
-al Thinking Skills
Objective: To analyze and evaluate information as well as apply learned information to new or differ-
ent situations
Procedure
1. Bind an advertisement for a computer in a local computer flyer, in a newspaper, in a magazine, in &
‘book, or on the Internet. List which ports you know in one column and the ports you do not know in
the other column. Select one port you do not know and research that component. Write the new infor:
‘mation and share with atleast one other person.
Student-dependent
2. Work in groups of three. As a group, do you think future computers will only have wireless connec
tions or continue to have both wired and wireless connectivity? Why or why not? What might be
some hindrances that would prevent this from happening?
Group-dependent, but one possible follows: With the limited open frequencies that wireless devices
id the increased number of wireless devices ust
ese Frequencies, many people prefer wire
‘Sonnectivity to guarantee the devices work effectively.
3. Provide five tips that might help someone identify the different computer ports. If possible, each per-
son in the class should state a tip without duplicating someone else's tip,
Seudent-dependent, but some examples inchide the following: Network ports and modem ports look
just alike except that modem ports only have four conductors, lke the phone jacks in a house, and
network ports have eight conductors. The only port that has three rows of connections is for video.
[Look atthe symbol above the port to help with identification, USB pors are probably on the fro
‘and back of the computer.
CHAPTER 2: Connectivity 3H
Labs
Lab 2.1. Port Identification
Objective: To identify various computer ports correctly
Parts: Computer ports, either built into a specific computer or as separate adapters
Procedure:
1, Contact your instructor for @ computer on which to work or to obtain adapters,
2. Identify the computer port(s) given to you by the instructor In Table 2.8, fll in the connect type,
‘number of pins, and port type. Note you may have to refer to information in the book or on the
Internet,
ere.
TABLE 28 Connector identification
Connector type (D-shell, Port purpose (video, USB,
DIN, etc.) Number of pins NIC, etc.)
1
3.
To.
‘The answers depend on the ports chosen by an instructor or lab assistant
Lab 2.2 Device/Port Identification
Objective: To identify various computer ports correctly based on the type of connected device
Parts: Computer that has devices connected
Procedure
1. Contact your instructor for a computer on which to work.
2
insure the computer is powered off
3. Bach device connected to the computer will go through the same three (3) step process: (1) Identify
‘one item attached to the computer. Trace its cable to a port. In Table 2.9, write the name of the device
inthe first line. (2) On the same line in the second column, identify all ports thatthe device could
possibly use to altach tothe computer (3) Disconnect the device from the port. On the same line in
the third column, identify the port to which the device actually attaches. Do the same for all devices
‘connected to the computer,
"Note: You may have to refer to information in the book or on the Internet.
‘The devices and ports are computer-dependent. Common answers are shown,
2 Complete CompTIA A+ Guide to IT Hardware and Software
TABLE 2.9 Port Identification
Device attached Ports that possibly could Remove device and identify
have this device attached the port the device actually
connects to. Reattach
device when finished.
1, Mouse PS or USB machine. dependent
2, Keyboard PS or USB mmachine-deper
3. Printer USB or parallel (older machinel machine-dependent
4. Speakers 118" jack, RCA jack, oF machine-dependent
TOSLINK fiber connection
5. Display VGA, HDMI, DVI machine-dependent
In this chapter you will learn:
> To recognize and identify impor- > Information regarding GPUs
tant motherboard parts How to add cards to computers
> To explain the basics of how pro- 5 The differences between PCI,
cessor works PCL-X, AGP, and PCle adapters
> Issues to consider when upgrading and slots
or replacing the motherboard or
processor
CompTIA Exam Objectives:
What CompTIA A+ exam objectives are covered in this chapter?
9011.2 Explain the importance of /901-1.6 Install and configure
motherboard components, their various types of CPUs and apply
purpose, and properties. the appropriate cooling method,
901-44 Install and configure PC 901-4.1 Given a scenario,
expansion cards, troubleshoot common problems
related to motherboards, RAM,
CPU, and power with appropriate
tools,
> Motherboard technologies
such as HyperTransport, Hyper-
Threading, and multi-core
> The benefits of active listening
/902-5.4 Demonstrate proper
communication techniques and
professionalism.
Complete CompTIA A+ Guide to IT Hardware and Software
SOFT SKILLS—ACTIVE LISTENING
Active listening is participating in a conversation where you focus on what the customer is say-
ing—in other words, listening more than talking. For a technician, active listening has the follow~
ing benefits:
> Enables you to gather data and symptoms quickly
bles you to build customer rapport
> Improves your understanding of the problem
> Enables you to solve the problem more quickly because you understand the problem better
> Provides mutual understanding between you and the customer
> Provides a means of having a positive, engaged conversation rather than having a negative,
confrontational encounter
> Focuses on the customer rather than the technician
> Provides an environment in which the customer might be more forthcoming with information
related to the problem
‘equently, when a technician arrives onsite or contacts a customer who has a technical prob-
lem, the technician is (1) rushed; (2) thinking of other things, including the problems that need to
be solved; (3) assuming that he or she knows exactly what the problem is, even though the user
hhas not finished explaining the problem; or (4) is more interested in the technical problem than in
the customer and the issues. Active listening changes the focus from the technician’s problems to
the customer's problems.
‘A common but ineffective service call involves a technician doing most of the talking and
questioning, using technical jargon and acronyms and a flat or condescending tone. The customer
who feels vulnerable experiences a heightened anxiety evel. Active listening changes this scenario
by helping you build a professional relationship with your customers, The following list outines
some measures that help you implement active listening. Figure 3.41 has a to-do list for you that
is for your entie IT career.
FIGURE 3.41 Active listening
CHAPTER $: On the Motherboard 38
Have a positive, engaged professional attitude when talking and listening to customers:
> Leave your prejudices behind; be polite and aware of other cultures and customs; be open-
minded and nonjudgmental,
> Have a warm and caring attitude.
> Do not fold your arms in front of your chest because doing so distances you from the problem
and the customer,
> Do not blame others or talk badly about other technicians.
> Do not act as if the problem is not your responsibility
Focus on what the customer is saying:
> Turn off or ignore electronic devices.
> Maintain eye contact; don't let your mind wander.
> Allow the customer to finish explaining the problem; do not interrupt; avoid arguing with the
customer or being defensive.
> Stop all irrelevant behaviors and activities.
> Mentally review what the customer is saying.
> Refrain from talking to co-workers unnecessarily while interacting with customers,
> Avoid personal interruptions or distractions.
Participate in the conversation in a limited, but active manner:
> Maintain a professional demeanor (suspend negative emotions); do not minimize or diminish
the customer's problem.
> Acknowledge that you are listening by occasionally nodding and making comments, such as
Tseo.”
> Use positive body language such as leaning slightly forward or taking notes.
> Observe the customer's behavior to determine when it is appropriate to ask questions.
Briefly talk with the customer:
> Speak with a positive tone; use a tone that is empathetic and genuine, not condescending,
> Restate or summarize points made by the customer.
> Ask nonthreatening, probing questions related to the customer's statements or questions,
> Do not jump between topics.
> Do not use technical jargon
> Clarify the meaning of the customer's situation.
> Identify clues to help solve the problem and reduce your troubleshooting time by listening
carefully to what the customer says.
> Follow up with the person at a later date to ensure that the problem is solved and to verily
satisfaction,
> Offer different repair or replacement options, if possible.
Chapter Summary
> Important motherboard parts include the following: processor, RAM slots, RAM, expansion
slots (PCI, PCLX, PCIe, and AGP), and cooling devices.
> Processors can be multi-core and contain very fast cache memory: L1 cache inside the pro-
cessor and L? cache outside the processor but inside the chip. Processors can also support L3
cache,
HAPTER 3
36
Complete CompTIA A+ Guide to IT Hardware and Software
ry
Cie wie
ioe)
> Intel processors use Hyper-Threading to make efficient use of processor time by the processor
‘executing separate sets of instructions simultaneously.
> Processors must be kept cool with fans and/or heat sinks. A thermal paste or pad is applied
between a heat sink and a processor. Never turn the processor on without some type of ther
mal cooling,
> The clock speed refers to the processor's internal clock. This is not the same as the FSB or
‘bus speed.
> CPU throttling slows down the processor to prevent overheating
> PCYPCLX is a 32- and 64-bit parallel bus. PCT, PCI-X, and AGP have been replaced with the
point-to-point serial PCIe bus.
> PCIe slots have a specific number of bidirectional lanes that are the maximum a card can use.
A PCle adapter can fit in a slot of the same number of lanes or a slot that has the ability to
process a higher number of lanes.
> A chipset is one or more chips that coordinate communication between the processor and the
rest of the motherboard. A chipset could have an MCH (north bridge) to coordinate between
the CPU and some expansion slots as well as memory, The chipset can also have an ICH
(south bridge) to coordinate between the CPU and the rest of the motherboard expansion
slots and ports. The chipset dictates the maximum number and type of slots and ports on a
motherboard. AMD and Intel have created technologies to address the slowness of the FSB:
HyperTransport, QPT, and DMI
> An integrated GPU is on-die with the CPU and processes graphics-related functions.
> When replacing a motherboard, ensure that the CPU socket and number/types of expansion
slots are appropriate
> Active listening is an important skill for a technician. Don’t be distracted by people or tech-
nology, take notes, make good eye contact, and ask directed questions when appropriate
Know where you might see a PCI, PCLX, and PCle expansion slot
Review diagrams for PCI, PCI-X, and PCle expansion slots. Use the Intemet to view
‘motherboards to see if you can determine the type of expansion slot. The exam has graphics
that are unlabeled. Do the same for other motherboard components, including the processor.
Know the difference between the north bridge and the south bridge
Know when fo use an integrated GPU,
Review the types of CPU cooling methods
Be able to instal a CPU and thermal cooling system, Know how and where to connect a CPU
fan,
Know the differences between and be able to identify ATX, micro-ATX, ITX, and miniTX
motherboard form factors
Know what a distended capacitor is
Know what fanless/passive cooling means
Key Terms
active listening
AGP.
AGP bus stop.
APU.
AIX.
back side bus.
bus
bus speed,
cache memory
chipset
clock,
clock speed,
cru,
CBU speed
CPU duotling
distended capacitor
dual-core
external data bus
fan
{orm factors
us
104
85
11
81
85
109
80
85
85
na
88
81
1
TSB
gigahertz
Pu.
bat sink.
hexa-core,
Hyper-Threading,
HyperTransport
ICH
IGP.
iGPu
internal data bus
1x.
Li cache.
L2 cache.
L3 cache,
liguid cooling
MCH
smicro-ATX
smini-ATX.
sini TTX
CHAPTER 8: On the Motherboard
81
90
88
87
88
110
90
90
81
nL
85
85
85
110
1d
1
11
north bridge.
cocta-core.
overclocking
passive cooling.
PCr
PCI bus speed,
PCIe.
PCIe bus speed,
PCLX.
Post,
processor
quad-core
south bridge.
‘ermal pad.
thermal paste
ead,
‘Gxottle management.
virtualization
ZIF sockets
110
38
98
34
108
84
104
84
103
na
80
88
10
87
98
91
93
37
Care)
38
Complete CompTIA A+ Guide to IT Hardware and Software
It is OK to provide these to your students. However, DO NOT POST these answers o any PUBLIC site.
Review Questions
1, Which component can be located both on a video card and on a motherboard?
[ chipset | PS/2 port IPCI expansion slot | GPU ]
2. Which expansion slot is bes for a video card in a desktop computer?
[ PCE-X | BCle | PCI | ExpressCard/S4 |AGP |
3. A motherboard has « PCIe x16 expansion slot. Which PCTe adapter(s) will ft in this slot? (Select any
that apply) (x1 [x2 x4 1x8 1x16 x32 ]
4. Match the motherboard part with its associated description,
—b_ Li cache a Mounted on top of the CPU
ecru b, Memory found in the CPU
_a_ FSB ¢, Bxecutes software instructions
a heatsink 4. Bus between the CPU and motherboard components
tut «€, Slowing of CPU to cool
2 throtle £. Allows one processor to handle multiple instructions simultaneously
5. What is the front side bus?
‘a, The internal data bus that connects the processor core tothe L1 cache
'b. The internal data bus that connects the processor core to the L2 cache
The external data bus that connects the processor to the motherboard components
4. The external data bus that connects the processor tothe L2 cache
6. Accustomer wants to upgrade the L2 cache, Which of the following does this defintely require?
a. A motherboard purchase
bad
"U purchase
c. AROM module purchase
4d. ARAM module purchase
7. Match the expansion slot to its definition
—b_PCLX 8.32. or 64-bit parallel bus
_¢_ AGP. b. Parallel bus with speeds over 4GB/s
_a_ Pc © Just for video cards
_a_ pcre 4. Has a varying number of lanes
8, Whats the difference between hyper-threading and HyperTransport?
Hyper-threading is an Intel technology that allows intermixing of program threads to keep the
‘CPU busy. HyperTransport is an AMD technology used to connect the processor to motherboard
‘components
9. Which of the following is a function of a chipset? (Select all that apply.)
‘a, Process instructions obtained from RAM.
b. Setting the maximum number of USB 3.0 ports allowed on a motherboard
«6. Coordinating between the CPU and motherboard components
4, Temporarily holding documents and instructions
- Providing permanent storage
. Prioitizing threads being queued for processing by the CPU
10,
L.
2,
13.
4,
15,
16.
.
18,
1.
20,
CHAPTER 3: On the Motherboard 39
‘Which of the following statements is true regarding PCTe?
‘a._A PCle slot will not accept a PCI eat.
', PCIe isa parallel bus technology.
. PCIe is a 32- or 64-bit bus technology,
4. PCIe is being replaced by PCI-X.
[TIE] An x8 PCle adapter always transmits using eight lanes
‘What is the significance of a motherboard specification that states the following: 1 PCTe x16 (x8 mode) slot?
a The slot accepts x8 or x16 cards,
b. The slot can transmit traffic using 8 or 16 lanes.
‘e. The slot can transmit in bursts of 8 or 16 bytes ata time,
4 The slot accepts x16 cards but uses only 8 lanes.
What determines whether a motherboard can use a specific model of RAM, such as DDR3 or DDR4?.
[CPU | chipset |PCle standard | processor speed]
A technician for a college is going to repair a problem in another building. A professor stops the technician
to talk about her slow computer. The technician gives a litle eye roll, but then stops and listens tothe teacher.
‘The teacher comments, “T can't gel my email or even type my texts, The computer takes a least 20 minutes
just to boot” As the technician looks around a litle exasperated, he says “Uh huh.” “logged this problem
‘over a week ago,” continues the professor, “and no one has dropped by.” "Uh uh,” replies the technician
again, “Do you know when you folks might get to that issue or have an idea about what might be the prob-
lem?" the professor asks. The technician looks atthe professor and says, “Tt is probably a virus that has been.
going around. Jim was supposed to get to those, We will get to you as soon as we can," The technician's
phone rings, and he walks away to get tothe phone,
Corey
List three active listening teclaniques and good customer support procedures that could improve ths situation,
Answers will vary, but the following is provided as sample answers. Do not roll your eyes at anyone. When
in a hurry to complete a task, politely ell he person you are on your way lo perform a repair bul that you
‘yl iter call the person as soon as you are done or drop by to give him or her your full attention, Maintain
‘ee contact when you ae talking tothe customer. Ignore electronic devices until you have completed your
‘conversation, Don't blame others. Don't jump to conclusions about the cause of an issue
Explain how a technician might be culturally insensitive
‘Answers will vary, bu a sample answer follows. The technician arrives at an office where a Pakistani
‘woman works. The woman explains thet her wireless printer doesn't work, The technician tells her that it
‘might be interference from all the bracelets she wears
‘Which component deals with tnreads? [ heatsink | CPU | expansion slo | chipset]
Overclocking isthe result of increasing the speed of the processor beyond the preconfigured settings.
[TIE] When installing a CPU, orient pin I to pin 1 on the socket and align the other pins. Lower the
ZIF socket lever and lock. Power on the computer to ensure that the CPU works. Power down the com-
puter and install the heatsink and/or fen,
‘What is applied between a processor and a heatsink to increase hest dissipation?
‘Thermal paste/compound
‘What component ie affected by the LGA 2011 specification?
[RAM | chipset | processor l expansion slot |
‘Which method is not used to cool a processor?
a, CPU fan
b. Case fan
.e. Heat tube
‘Thermal tank
fe. Heat sink
Complete CompTIA A+ Guide to IT Hardware and Software
Exercises
Exercise 3.1 ATX Motherboard Parts Identification Exercise
‘Objective: To identify various motherboard parts
Parts: None
Proc Using Figure 3.42, abel cach of the ATX motherboard parts
‘Memory expansion slot
CPU or processor socket
L
2
3.
4.
5.
6
1
&
9.
CHAPTER 3: On the Motherboard a
Exercise 3.2 Motherboard Analysis
Objective: ‘To identify various motherboard parts
Parts: None
Procedure: Using the information you learned in this chapter and related tothe specifications found in
Figure 3.43, answer the questions that follow
Se
Srieeine soa ma :
Cron cnn etn con 7
Sit te cosa
sone emma wreestone ”
a 2
te Feo mpm &
an We baw Fa
mevoniiaaciteenc, motes axusee
foo Gabae Kauss
smn camer ee sore tren
seca ae oars
FIGURE 3.43 Motherboard advertisement
1, If someone you know were buying this motherboard, what type of ease would you need to purchase?
‘An ATX case is required with an ATX motherboard,
2. What does LGALISS tell you about this motherboard?
|AL1S5 refers to the number of pins in the CPU
3. Does this motherboard come with a CPU installed?
socket on the motherboard
[ Yes | No | Cannot tell from the information presented
[Note that normally when a motherboard comes with a CPU installed, itis as a kit. A sample adver
{isement would say “Motherboard/CPU combo" or "XYZ Motherboard with CPU included,
‘What motherboard component controls the maximum number of 3.0 USB ports this motherboard
could have? The chipset
5. What processor(s) does this motherboard accept?
Celeron, Pentium, Intel Core i3, Core iS, and Core i?
(6. What do you think that the leters 0.C. after some of the memory chips mean in relationship to this
‘motherboard?
Answers may vary due to student opinion, but the meaning is as follows: Overclocked—these me
‘ory modules only work with this motherboard when the CPU is overclocked.
7. What is the most significant difference between a version 2.0 PCTe slot and a version 3.0 PCTe expan-
sion slot?
Speed—the version 3,0 PCTe expansion slot travels faster (SGT/s per direction per lane) than the ver-
ion 2.0 expansion slot (SGT)
Complete CompTIA A+ Guide to IT Hardware and Software
8, What does the PCIe 3.0/2.0 x16 line that states "2 (single x16 or dual x8)" mean?
‘a, The adapter that goes into this slot can use a single lane that goes at x16 speeds or wo Tanes that
{20 at x8 speeds,
1b, One single x16 adapter and/or one single x8 adapter ean go into the expansion slots
‘&. One x16 adapter can go into one of the version 3,0 slots and achieve 3.0 speeds or two x16 ado
‘F5 can be installed, but they can transfer only eight lanes at atime at 3.0 speeds
4. A single x16 adapter can be installed in one of the version 3.0 slots or two x8 adapters can be in-
stalled in the two version 3.0 slots
9. What device cable can insert into the PS/2 port? (Select the best answer)
[ Speaker | Mouse or keyboard | Display | External storage]
10, Which type of video port is described as a D-sub in this documentation?
VGA 15-pin female
1, What is an advantage of having an integrated GPU in the CPU?
Faster graphical processing and reduced power requirements
12, What is the most likely reason this motherboard manufacturer chose to include wo PCT expansion
slots?
‘Answers will vay, but a sample answer is:
‘A customer with an older P
replacement motherboard
ard can still use it if he or she purchased this motherboard as @ new or
Activities
Internet Discovery
Objective: To obtain specific information onthe Internet regarding a computer or its associated parts
Parts A compater with Intemet access
Procedure: Locate documentation on the Intemet for a GIGABYTE GA-7.170-HD3 motherboard in
‘order to answer Questions 1-12. Continue your Internet search in order to answer Ques-
tions 13 and 14
Questions:
1. Does the motherbourd support an Intel or AMD processor? Intel
2. Which chipset is used? Intel 2170,
3. How many expansion slots are on the motherboard? 6
4. Which form factor does this motherboard use? ATX
5. Which processors ean be used on this motherboard?
Intel Core i? /45 /13 / Pentium / Celeron (LGALIS1)
6. Does the motherboard support having an integrated GPU in the CPU? How can you tell whether it
does or not? Yes; it supports an integrated GPU in the CPU because the specifications list an onboard
_video chipset with an integrated graphics processor, which is Intel HD graphies support
7. Which type of CPU socket does the motherboard have? LGALLSI
8. How many and of what type of Cle slots does it have?
1PCte x16,
1PCle x16 (at)
Pete at
CHAPTER 3: On the Motherboard a
9. Is there any other type of expansion slot on this motherboard? If so, what is it? Yes, wo PCI slots awe
available
10, Does this motherboard have an integrated USB 3.1 10 Gb/s port? No
11, What is the maximum number and type of USB ports available on the rear ofthe motherboard? The
‘maximum number is six: four USB 3.0 ports and two USB 2.0 ports on the rea,
12, Write the URL where you found the motherboard information.
Answers will vary. but one URL is htipuvww.newegg.com/ProductProduct.
aupx?Tem=N82E16813128843.
413, Find a vendor for a motherboard that uses the ASS chipeet that can support PCTe 3.0, Document the
‘motherboard model and vendor.
Answers will vary, but one motherboard is the ASUS ASSBM-PLUS/CSM FM24/
Newerg,
M2, The vendor is
14, Find an Internet ste that describes the dimensions of the extended ATX motherboard form factor. List
the dimensions and the website, Websites will vary, but the dimensions are 12 inches by 13 inches,
One website is Wikipedia.org
Gre) softs!
EXCEL Objective: To enhance and fine-tune afar technicians ability to listen, communicate in both writ
ten and oral form, and support people who use computers in a professional manner
HAPTER 3
Activities:
1. On apiece of paper or an index card, list three ways you can practice active listening at school. Share
‘his information with your group. Consolidate ideas and present five of the best ideas to the class.
Answers will vary. but some ideas include focusing on lectures, paying close attention when
‘lassmates talk to them, taking notes when someone is talking to practice this trait, uy to re-
rember what other people order or buy in the lunchroom for one day, lake notes when dealing
‘With school support staff such as an advisor, nancial aid office, scholarship office, or the regis
‘war's office
2, Ina team environment, determine two situations in which team members have experienced a situation
in which a support person (a PC support person, sales clerk, checkout clerk, person being asked di-
rections, and s0 on) could have provided better service if he or she had been actively listening. Share
‘your findings with the class. Team-dependent
3. Inteams of two, have one person tell a story and the other person practice active listening skills. The
person telling the story should critique the listener. The pair should then exchange roles,
‘Team-dependent
GEYS) itical Thinking skills
BEMEEAE onjective: To analyze and evaluate information and to apply learned information to new o diferent
Activities:
1, Find an advertisement for a computer in a local computer flyer, newspaper, magazine, or book or on
the Internet, Determine all the information about the motherboard and ports that you can from the ed
‘Write down any information you do not understand, Research this information and share your find-
ings with a classmate
Student-dependent
Complete CompTIA A+ Guide to IT Hardware and Software
2. Your parents want to give you a new computer as a present. The one they ate consideving has a GPU in-
legrated into the CPU. List a least one argument you might use for getting a different computer model.
‘Answers will vary, bul the one good argument for not having an integrated GPU in a CPU is when the
‘pplication, such 8s gaming or design work, needs more graphical power than provided (and ase
video card with separate GPU and RAM is needed).
3. Why do you think a motherboard has different buses that operate at different speeds?
Different buses have different requirements. For example, the bus that connects either the CPU
chipset to memory has different requirements, such as speed and bandwidth, than the PCTe bus,
Labs
Lab 3.1 Using Windows to Discover Processor Information
Objective: To identify various computer features such as the type of processor being used, processor
socket, and additional expansion ports
Parts: ‘Computer with Windows Vista, 7,8, or 10
Procedure: Complete the following procedure and answer the accompanying questions
Note: {If you do not remember how to locate an application, please refer to Lab L.1 for Windows
7, Lab 1.2 for Windows 8, or Lab 13 for Windows 10.
Boot the computer and log in.
In Windows Vista or 7, access Windows Explorer trough All Programs, Search programs and files.
In Windows 8, access File Explorer using the Search function or a desktop tle
In Windows 10, access File Explorer using the Search the web and Windows search textbox or
through the Start button
2. Right-click on the computer in the far left panel. This is commonly shown as Computer or This PC.
Select Properties. Use the information displayed to answer the questions.
Which processor is used?
‘Machine-dependent
How much RAM is installed?
‘Machine-dependent
3. Click on the Device Manager link inthe left panel. From the top menu, select View > Devices by type.
4. Ionly one line displays inthe Computer category, expand the information by clicking on the icon to
the left of the computer name, Is the computer a 32- oF 64-bit computer?
‘Machine-dependent
Expand the Processors category.
How many CPUs are listed?
‘Machine-dependent
Expand the System devices category.
List any expansion slot types shown,
‘Machine-dependent, but common answers will include PCI, PCI Express, or PCIe.
7. Close all windows.
CHAPTER 3: On the Motherboard 6
Lab 3.2 Processor Speed, Processor Socket, and Ports
Objective: To identify various computer features such asthe type of processor being used, processor
socket, and additional expansion ports
Parts: Computer with Internet access
Procedure: Complete the following procedure and answer the accompanying questions
1. Boot the computer.
2. Use Windows/Pile Explorer and the computer properties to determine the processor type and speed,
‘Write down the processor type and speed.
‘The processor socket type is compuler-dependent,
3. Power off the computer. Open or remove the cover. Locate the processor. Which type of proves
sor socket is on the motherboard? Ifyou are unsure, use the Internet as a resource. Use some of the
search skills used in Chapter 1. Write dawn the processor socket type.
‘The processor socket type is computer- dependent
‘Which model of processors can go into this (ype of socket?
‘The processor model is computer-dependent.
5. List the type of cooling that is used for the processor:
‘The type(s) of cooling used for the processor is computer-dependent, but common answers are a fan,
Theat sink, and heat tubes,
rE ad
6. Look at the back of the computer, where the ports are located, List every port located on the com
pputer and one device that could connect to the port. Document your findings using Table 3.9. Add
‘more lines as needed.
Answers will vary depending on the computer being used.
TABLE 3.9_ Activity for computer ports
Port No. of ports Device that commonly connects to the port
7. Locate a picture of an IEEE 1394 port or connector on the Intemnet. Write down the URL for the site
where you find this picture.
Answers will vary, but one
TEEE_1394,
IRL that shows an IEEE 1394 connector is htp//en.wikipedia.org/wikil
8. Using the Internet, locate one vendor that makes a motherboard that supports the Intel 170 chipset.
Provide the name/model of the motherboard and the URL where you found this information.
Answers will vary, but one example is the Gigabyte GA-Z170-HD3 motherboard found at the follow.
ing addvess: hitp:/www.newegg com/ProducUProduct aspx Item=NB2E16813128843.
In this chapter you will learn:
> To make configuration changes to > What system resources are and
a computer how to view/change them
> The importance of BIOS and UEFI > Basics steps needed to install,
BIOS configure, and verify common
> How to replace a motherboard peripheral devices and USB)
battery FireWire cards
CompTIA Exam Objectives:
What CompTIA A+ exam objectives are covered! in this chapter?
901-411 Givena scenario, con- —/ 901-1.4 Install and configure PC
figure settings and use BIOS/ expansion cards,
UEFI tools on a PC. 7 901.1.6 Install various types of
901-.2 Explain the importance "CPUs and apply the appropriate
of motherboard components, cooling methods.
their purpose, and properties.
> To troubleshoot configuration
and device issues
901-41 Given scenario,
troubleshoot common problems
related to motherboards, RAM,
CPU, and power with appropri-
ate tools
902-41 Given a scenario, trouble-
shoot PC operating system prob-
lems with appropriate tools.
Complete CompTIA A+ Guide to IT Hardware and Software
SOFT SKILLS—A GOOD TECHNICIAN QUALITY:
ONE THING AT A TIME
‘The least effective type of computer technician is a “gun slinger.” The term gun slinger brings to
mind images of Wild West ruffians who had shooting matches with other gangsters in the town’s,
‘main street. Gun slingers drew their guns frequently and with little provocation. They did not put
‘much thought into their method or consider other possible resolutions. You must strive not to be
this type of technician,
‘A gunslinger technician changes multiple things simultaneously. For example, if there is no dis-
play on the output, the technician might swap out the monitor, disable the onboard video port, add
‘anew video adapter, power on the computer, and, when output appears, call the problem “solved.”
If computer problem is repaired using such a technique, the technician never knows exactly what
solved the problem, A gua slinger technician might get frustrated easily because it is easy to forget
‘what has been tried when multiple things have been tried simultaneously (see Figure 4.18).
FIGURE 4.18 A gun slinger technician in action
A good technician, on the other hand, makes a list of symptoms (even if itis simply a mental
list) followed by a list of things to try. Then the technician ties the possible solutions, starting with
the simplest one (the one that costs the least amount of time to the computer user). The technician
documents cach step. After cach approach that does not fix the problem, the technician puts the
system back to the original configuration before attempting the next possible solution, This method
keeps the technician focused on what has been tested, and if another technician takes over, the
steps do not have to be repeated, Best of all, when one of the possible solutions fixes the problem,
the exact solution is known,
Gun slinger technicians do not lear as fast as other technicians because they do not determine
the real causes of problems. Each time they are presented with a problem similar to one they have
seen in the past, gun slinger technicians use the same haphazard troubleshooting method, These
technicians are actually dangerous to an organization because they are not good at documenting
what they have done and determining exactly what fixes a particular problem. A good computer
technician should methodically troubleshoot a problem by making only one change at a time and
reverting the change if the change did not solve the problem, Furthermore, the technician docu-
‘ments the issue and its resolution for future problems.
CHAPTER 4: Introduction to Configuration 9
Chapter Summary
> The UBFU/system flash BIOS is used to enable/disable, configure, and troubleshoot moth-
erboard components, expansion slots, and ports, and it sets power-on and BIOS passwords.
When the computer is off, a motherboard battery holds saved settings in CMOS.
> An updated type of BIOS is UEFI BIOS, which allows the use of a mouse and a graphical
environment, Security options, support for larger hard drives, antivirus software, remote man-
agement, and utilities may also be included.
> Each port and card uses system resources such as interrupts, VO addresses, and memory
addresses.
> System resources can be viewed and changed using Device Manager. Specific Device Man-
ager codes and messages help in troubleshooting conflicts.
> A USB or IEEE 1394 FireWire adapter can be added to provide additional ports
> Drivers can be installed/updated using Device Manager or by using the Add New Hardware
wizard (naw),
> USB device drivers and/or software may have tobe installed before installing a USB device.
‘USB ports can provide power (2A at SV [LOW], SA at 12V [60W] or 20V[OOW] version
3.1; 900mA/4.SW version 3.0; and SOOma/2.SW for lower versions). Verify installation and
power usage through Device Manager.
rN
CERTIFICATION
ioe)
VA (ot of questions from both exams can come from this chapter, especially in the
troubleshooting areas. Review the troubleshooting bullets. Research issues on the Internet
and read people's postings. Their stories and frustration (and successes) will stick in your
‘mind and help you with the exam,
7 Goto atleast one computer and go through the BIOS/UEFI menus. Review what types of
things can be configured through BIOS/UIEFI. Review Table 4.1 blue-colored options
Review the many dlfferences between a BIOS and a UEFI BIOS.
Review different sections of Device Manager. Device Manager is a critical tool for
troubleshooting computer issues. Know how to determine what driver is installed. Practice
finding drivers on Internet sites,
7 Koow reasons you would upgrade the BIOS.
J Review the key terms in Table 4.1 and what each of those settings contro.
Key Terms
boot sequence. 134 ESCD 146 passwords 134
builtin diagnostics......136 fan speed Bs PosT. 130
bus speed 135 flash BIOS 132 registry 146
clock speed 135 UO address 141 secure hoot. 136
cmos 137 intrusion detection! Setup 130
CMOS battery 137 notification 135 system resources 140
datetime 134 RQ 141 temperature monitaring..135
Device Manager 142, jumper 9 TPM 135
disable execute bit 13S—Lodack 135 UEFL 132
drive encryption 135 memory address 141 ——wietualization suppor ..135
cnablingidisabling devices MSI 142 voltages 135
& ports 135 MSLX. a2
Os
50
Complete CompTIA A+ Guide to IT Hardware and Software
tis OK to provide these to your students, However, DO NOT POST these answers to any PUBLIC site
Review Questions
‘When would a technician flash a BIOS?
‘a, When the date and time stat to be incorrect
b. When a port or motherboard component does not perform at its maximum potential
‘c. When the driver for a motherboard port is out of date
4d. When the motherboard has an upgrade such as & new processor, extra RAM, of an additional
adapter installed into an expansion slot
‘What is the effect of setting an administrator password in BIOS?
‘a, It prevents the computer from having multiple devices that can boot the system.
', Itprevents the BIOS from being infected with a virus.
ce. Ilprevents a user from accessing the computer operating system.
4 Iuprevents a user from changing system Setup settings.
‘Which program is used to determine the driver version being used for a specific component?
[ BIOS | CMOS | Task Manager | Device Manager | system Setup ]
‘Which program is commonly used to verify a new piece of hardware is recognized by the operating
system, functions, and the system resources assigned?”
[BIOS | CMOS | manufacturer-provided application | Device Manager }
‘Where would a CR2032 lithium battery most likely be used in a computing device?
a. Asa laptop battery
i, Inside the processor
Asa component on the motherboard
a. Inthe CMOS
‘Which BIOS/UEFI option might need to be modified in order to boot a Windows computer from a
flash drive that contains Ubuntu, a Linux-based operating system? ( Lojack | Sccure Boot |
‘Virus Protection | USB Configuration | HyperThreading
7. TIF [fa power failure occuts during a BIOS update, the motherboard might have to be replaced.
8, What is the result of attaching a USB 2.0 device and a USB 3.0 device to a USB hub atached to a
‘motherboard USB 3.0 por?
‘a, The devices share eystem resources,
b, The 3.0 device gets a higher-priority IRQ
«. Ifeither ofthe devices is an externally powered device, that particular device gets a higher-priority
IRQ. Otherwise, the two devices share an interrupt
4. The 3.0 device always has a higher-priority UO address.
9. Which device properties tab has a Device status section that might contain helpful troubleshooting
information ot the stars of the device?
[ General | Advanced | Driver | Details | Manag
10, A technician receives a complaint about a computer being slow to respond to typed keystrokes. The
technician installs more memory and a new keyboard, The customer is happy. What, if anything,
‘could have been done better? The technician could have tried swapping the keyboard to see if that
Would fx the problem. Because the technician swapped two components, he does not know which
‘one of them actually solves the problem, This is a waste of money and time, and it shows poor lech-
ical skills
ment
11, What is the maximum wattage that can be provided by a USB3.1 port?
[10015125145]
CHAPTER 4: Introduction to Configuration Fa
Consider the following BIOS configuration menu options for answering Questions 12-15.
Main Menu Onboard Devices Boot Device Priority
BIOS information PCIE Training. 1st Boot Device
BIOS Version LANT Controller 2nd Boot Device
Build Date USB 1.1 Controller 3rd Boot Device:
EC FAW Version USB 2.0 Contraller 4th Boot Device
CPU Information USB 3.0 Controller
‘Memory Information Audio
System Information Onchip PATA Controller
System Language ‘OnChip SATA Controller
System Date SATA
System Time HDMVDVI
12, Which mens item would you use to determine whether the system should be flashed?
a. Main Mens
ONS
'b. Onboard Devices
«. Boot Device Priority
13. A computer is mounted inside a cabinet, and you want to know if an TEL
E 1394 port is available,
‘Which menu item would you use?
‘a, Main mem,
b. Onboard Devices
‘. Boot Device Priority
14. [TIE] The system date and time must be configured through the system BIOS,
15. A technician wants to boot from an eSATA external hard drive. Which submenu item is used?
[ OnChip SATA conteoller | SATA | PCIE training | 1st Boot Device ]
16. A technician keeps having to configure the date and time. What component is suspect?
[CPU I BIOS I battery | chipset | CMOS ]
17. What are three ways to get more USB ports? (Choose three.)
‘a, Connect a USB hub to an existing USB port
'b. Connect an IBBE 1394 hub to an existing USB port
‘¢. Install » PCT of PCTe adapter that has USB ports
4. Install an AGP adapter that has USB ports
‘¢. Install » USB plate that has USB ports and attaches to motherboard pins
£. Use a USB port multiplexer,
18. When would a technician use UEFI?
‘a, When managing configuration through Device Manager
1b, When the date andior time continues to be wrong
‘e. When an adapter has just been installed
d_When replacing a motherboard
Instructor nove: When a motherboard is replaced, UEFI BIOS configurations have to be performed.
2
Complete CompTIA A+ Guide to IT Hardware and Software
CTS
nas
19. A computer is being used in a medical office, For security reasons, the technician has been asked to
reasonsbly ensure that no one altaches any external media, What would the technician probably do?
a Password protect the BIOS and disable unused ports
1b, Swap out the motherboard for one that doesn't have extra ports.
‘c. Assign user rights through user passwords on the computer.
4. Encrypt the hard drive
fe. Flash the chipset
20. A technician for a small company set a BIOS password on every computer. The technician leaves the
‘company, and the replacement technician needs to access the BIOS, What should the new technician
do? The new technician could use the motherboard jumpers (if available) to remove the BIOS pass-
word. Another option would be to remove the ballery for a minute and then rein
Activities
Internet Discovery
Objective: Te obtain specific information on the Internet regarding a computer or its associated parts
Parts: ‘Computer with Internet access
Procedure: Use the Intemet to answer the following questions. Assume that the customer owns a
Lenovo A740 allsin-one computer when answering Questions 1 and 2
Questions:
1. A customer owns @ Lenovo A740 all-in-one computer. Determine the procedure for accessing the
‘computer's Setup program, Write the key(s) to press and the URL where you find this information.
FI found at htips//download lenovo com/consumer!
desktop_pubfleno aT 140410.pat
2, What is the latest BIOS version forthe Lenovo A740? At the time that this book goes o press, the
beat version is OLAKTITA.
3. A Windows 8 HP computer owner just updated the BIOS, but after the upgrade, the following mes-
sage appeared on the screen: Exror: CMOS Checksum bad, What should the customer do next if the
BIOS version is 7? Provide the URL where you found this information. Turn on the computer and
press the F10 key repeatedly until Setup opens. Press the (ESC) key repeatedly until the Startup menu
‘opens. Press FLO to open Setup, Access the File menu option and select Apply Defaults and Exit. The
{user can also type the word bilos > select Advanced startup options > General > Restart now button
5 from the Choose an option screen, select Troubleshoot > Advanced options > UEFI Firmware Sei
tings > Restart, Avtime of press, the URL is hupi//supporthp.com/us-en/document/e01368145,
4. Acustomer owns a Tyan $7025 motherboard. How many and which type of PCIe slots does this
motherboard have? Write the answer and the URI. where you find the answer. Six PCTe slots (one.
gen.2 4x, one gen.2 8x, four gen.2 16x slots) found at hitp:/wwwtyan.com/product_board_de-
tlh aspx?pid=641. It can also be Found at hup:/iwww.tyan,com/support_dowaload_manuals
aspx7model=S,S7025,
5. On the same Tyan $7025 motherboard, which motherboard jumper is used to clear CMOS? Write the
answer and the URL where you find the information, JP1 found at htp:/Avww.tyan,com/support,
download_manuals.aspx’model=8,$7025
6. On the same Tyan $7025 motherbourd, which BIOS menu option is used to configure the order in
Which the system looks for devices to boot the computer? Write the answer and the URL. where you
find the answer. Boot menu option found on page 38 of http:/www.tyan.com/support_downloa
manuals aspx?model=S.$7025.
FlipG >
Creer
CHAPTER 4: Introduction to Configuration 33
Soft Skills
‘Objective: To enhance and fine-tune a future technician's ability to listen, communicate in both writ-
ten and oral form, and support people who use computers in a professional manner
Activities:
1. Tn teams, come up with a troubleshooting scenario that involves a computer technician who uses gun-
slinging techniques and the same scenario involving a technician who is methodical. Explain what
‘each technician type does and how they solve the problem, Also, detail how they treat the customer
differently, Determine ways of how a gua-slinging technician might be harmful to a computer repair
business, Either demonstrate or report on your findings,The answer will depend on the students’
opinions,
2. Aer exploring the BIOS options, am to a fellow student, pretend he or she is a customer over the
pphone, and walk the student through accessing Setup. Explain the purposes of at leat five ofthe op-
tions. Reverse oles and cover five other options. Be sure to act like atypical computer user when,
playing the customer role, The answer will depend on students’ creativity
[Brainstorm a troubleshooting scenario in which you fix the problem that involves accessing the Setup
program and/or an adapter. Document the problem using a word processing application, Create an in-
‘voice using either a word processing or spreadsheet application. Shave your documents with others in
the class, The answer will depend on the students’ opinions
Critical Thinking Ski
‘Objective: To analyze and evaluate information as well as apply learned information to new or differ-
ent situations
ONS
Activites:
1. Why do you think so few computers today have very few PCT adapters or slots? The answer will vary
by student, but possible answers include the slowness ofthe bus, the replacement ofthe PCI bus with
Cle, the oldness ofthe technology, and other similar options
2. Compare and contrast a post office with IRQs, V/O addresses, and memory addresses shown in Device
‘Manager. For example, how might something that happens in a post office relate to an IRQ in a PC.
(or WO adéress or memory address)? The answer will vary by student. Numerous analogies are possi
ble. Examples follow. Sometimes, when there area lot of people in line, someone from the post office
Will come out and say in a loud voice, "Ts there anyone here who is just picking up a package?” and
several people will raise their hands. The person will point to one of the hand raisers and say, “Come
‘over here, and I can help you" Normally, they will choose the first person who raises his hand. An
‘ther analogy not quite like IRQs, but having an ordered way of service requests is like the line at a
‘Post office that allows one person at atime to go to one of the windows, where a postal worker helps
‘with whatever service is needed. An UO address could be similar to how the mail i sorted in the back
‘of the post office. Things that go in the local area could be down one row, with certain bins for pa
ticular streets or Gucks. Things for other post offices in the same city could go in another area. Some
‘might say an VO address is like the address on the leer. A memory address could be a post office
‘box number that has mail that goes inside, Another analogy might involve the run address because
itepresents the person who stuffed something (data) inside the envelope in the first place
3. Your parents want to buy you a new computer, and they are doing research. They ask you to explain,
Whether they should buy a PCIe 3.1 or 2.1 video adapter: Explain to them (either verbally or in writ-
ing) the differences between them and your recommendation. Answers will vary by student, but some
possible answers follow, PCle 2.1 is the older, slower technology (SGTs compared to SGT with
3.1), However, a PCTe x16 3.1 expansion slot accepts a 2.1 video card and should not be a problem
‘match the version of the expansion slot,
Complete CompTIA A+ Guide to IT Hardware and Software
Labs
Lab 4.1 Configuration Method Exercise and Review
Objective: Te determine which configuration method a computer uses
Parts: ‘A computer and Internet access
Procedure: Complete the following procedure and answer the accompanying questions
1. Open the computer and look atthe motherboard, Note that you may have to use the computer mode!
‘number and the Internet to do research for parts ofthis lab or to answer some of the questions. Verify
any information found on the Internet with what you see in the computer,
Document (write down) the location, name, and purpose of all motherboard jumpers.
‘The jumpers found on the motherboard will vary according to the computer, bul many computers
have a CLR CMOS jumper or a CLR PWD (Clear Password) jumper
2. Locate the motherboard battery and document the battery type
‘What type of battery is installed?
Machine-dependent
‘What is an advantage of having a battery that keeps CMOS information?
36 settings configured in flash BIOS axe kept even when the computer is off, This includes time,
‘When the computer is reinitialized, the date and time are still curent because of the CMOS battery
How can you tll the purpose of the jumper(s)?
Answers will vary by student, buta sample answer is to look at the motherboard doc
‘motherboard next o the jumpe
entation of to
Took at the wording on
‘What is one of the first indications ofa filing battery?
‘An indication thatthe battery is failing is constant errors on bootup requiring thatthe configuration
bbe saved again oF the date and/or time is incorrect
‘What is the keystroke(s) required to access the Setup program?
‘Machine-dependent
Lab 4.2 Examining BIOS options
‘Objective: To examine BIOS features
Parts: A computer
Note: Internet access may be required.
Procedure: Complete the following procedure and answer the accompanying questions
1. Power on the computer and watch the screen closely for directions for how to access the BIOS, Press
‘the appropriate key before the operating system boots, Note that you may have to restart the com-
puter, or power it down and then power it back on in order to access it. This may take several tries
‘You may also be required to research the computer brand and model on the Internet to determine
‘which keystroke is required,
Which keystroke is required to access BIOS?
pendent
2. Examine the main menu,
Machi
List at least three main menu options.
‘Machine-dependent
‘Which keystroke(s) allow(s) you to save settings and exit BIOS?
CHAPTER 4: Introduction to Configuration 35
3. Explore various menus in order to answer the following questions
List the boot devices in the order that they are currently configured through BIOS,
I boot device
2* boat device
3" boot device
‘Machine-depent
‘On which menu sereen ean you set a power-on password?
‘Machine-dependent
List the options you can set for any integrated motherboard port.
‘The answer will depend on the machine, but common options include disabling the port
‘The BIOS enables which (ype of monitoring? Select all that apply and add any that are not listed.
[ power Ifan | CPU | HDD (hard disk drive) | temperature |
‘Machine-dependent
‘What diagnostics, if any, are available through BIOS?
The answer will depend on the machit
ata commer
fer is memory.
‘Which power save options, if any, arc available through BIOS?
‘The answer will depend on the machine, but a common answer is CPU throttling and Green LAN,
‘Through which menu option is virtualization support enabled or disabled?
ONS
‘Machine-dependent
‘Which tool would a technician use for troubleshooting?
‘The answer will depend on the machi
nat memory diagnostic
‘Which setting(s) would you choose to make the computer boot faster?
‘The answer will depend on the student and the BIOS options, but changing the boot order to the drive
‘wed to boot the machine listed frst will help and some machines have the ability to enable qui
boot/fast boot (which disables hardware checks)
‘What is the BIOS version?
‘Machine-dependent
‘Which keystroke(s) allow(s) you to exit BIOS without saving any changes?
‘Machine-dependent
4. Using whatever keystroke(s) you documented in the previous question of Step 3, exit BIOS without
saving any changes.
Lab 4.3 Accessing BIOS/UEFI through Windows 8 or 10
‘Objective: To access BIOS/VEFT through the operating system
Parts: ‘A working Windows 8 or 10 computer
Note: Refer to Labs 1.2 or 1.3 for directions on basic Windows 8 or 10 usage
Procedure: Complete the following procedure and answer the accompanying questions
1. Power on the computer and log in as required,
2. With newer devices that have fast-booting hard drives, accessing BIOS setup is a challenge. Windows
8 and 10 support accessing BIOS through Windows,
‘Windows 8: Point to the upper-right corner of the screen or access Settings > Change PC Settings
link > Update and recovery > Recovery > Restart now button under Advanced startup > Troubleshoot
> Advanced options > UEFI Firmware Settings > Restart button
Complete CompTIA A+ Guide to IT Hardware and Software
‘Windows 10: Access Settings > Update and security > Recovery > Restart now batton under Ad-
vanced startup > Troubleshoot > Advanced options > UEFI Firmware Settings > Restart baton,
Describe a situation where you think a technician would use this technique?
depend on the students’ opi
‘What BIOS options are available on the main screen?
‘Machine-dependent
‘What option or keystroke(®) allow you to exit BIOS?
‘Machine-dependent
3. Using whatever keystroke(s) you documented in the last question of Step 2, exit BIOS without chang-
ing any setings.
‘The answer w
Lab 4.4 System Resource Configuration through the Setup Program
Objective: To access the system resources through the Setup program
Parts: A computer
Procedure: Complete the following procedure and answer the accompanying questions
1, Power on the computer.
2. Press the appropriate key(s) to enter the Setup program.
3. Go through the various menus or icons until you find an interrupt (IRQ) setting fora particular device
‘or port.
‘Write the device or port and the associated IRQ in the space below,
RQ Device or Port
‘Machine-dependent Machine-lependent
Why do different devices generally not have the same interrupt?
‘So the processor can prioritize requests from devices that want altention a the same time.
4. Go through the various menus or icons until you find an W/O address setting for a particular device
‘or port
‘Write the device or port in the space provided, along with the associated UO address.
WO Addtess| Device ot Port
‘Machine-dependent Machine-dependent
‘Why must each device and port have a separate and unique WO addvess?
‘The processor requires a unique communication channel in which to communicate with each device
How do VO addzesses, interrupts, and memory addresses get assigned to an installed adapter?
‘Normally the operating system does this. Also, the person who installs the adapter could manually
‘configure the adapter,
‘What is the best source for viewing interrupts, UO addresses, and memory addresses that have been
assigned?
Device Manager
5. Exit the Setup program
6. Go to Device Manager and determine whether the information collected in Steps 3 and 4 isthe same.
Instructor initials
CHAPTER 4: Introduction to Configuration 7
Lab 4.5 Examining System Resources by Using Windows
‘Objective: Tobe able to view and access system resources by using Windows
Parts: A computer with Windows loaded
Proved Complete the following procedure and answer the accompanying questions
1, Power on the computer and verify that Windows loads. Log on to the computes, using the user ID and
password provided by the instructor or lab assistant
2. Locate and access Device Manager. If necessary, refer to Labs 1.1 (Windows 7), 1.2 (Windows 8), or
1.3 (Windows 10) for basic Windows usage,
Click the View menu option and select Resources by ‘pe.
‘Which types of system resources are shown?
Direct memory access (DMA), Inpuvoutput (10), Interrupt request (IRQ), and Memory
‘Click the plus sign (or arrow) or Interrupt request (IRQ) to expand the section,
‘Scroll through the list to determine whether there are any interrupts in use by multiple devices (the
same number used by two things)? If so, list one.
‘Machine-dependent, but a common one is a USB Universal Host Controller:
‘What device, if any i using IRQS?
System CMOS/real-time clock
Is this the standard IRQ for this device?
ONS
Instructor initials:
S. Collapse the Interrupt request (IRQ section) Expand the Input/ouput (10) section.
‘What is the frst VO address range listed for the first occurrence of the Direct Memory Access
controller?
‘Answers will vary, bt laptop computer is 00000000-0000001F,
6. Collapse the input/output section. Expand the Direct memory access (DMA|section,
‘Are any DMA channels being used? If so, list them,
‘Machine-dependent,
jut & common answer will be D
{A 4 for the Direct memory access controller
7. Collapse the DMA section. Expand the IRQ section again, Click to select any device listed in the IRQ
section, Mave your mouse slovily aver the icons at the top until you locate the Update Driver Soft
ware icon. When the mouse is moved slowly enough, a description ofthe icon appears.
In what position isthe Update Driver Software Icon located?
[ first last | second | third from the right | answer not listed]
‘Machine-dependent, but on a Windows 7 desktop computer itis thd from the right, On a Windows
8 Surface tablet and Windows 10 desktop computer. it is second from the right.
8. Move your mouse slowly over the icons atthe top until you locate the Uninstall icon, Do not click
this icon. Now locate the Disable icon. Both options can be used to troubleshoot problem devices:
{In what situation do you think a technician would use either option?
Answers will vay, but sometimes uninstalling and ceinstalling the device solves the problem,
9. From the main menu, View > Devices by type. Expand any section and select a particular device.
Select the Action menu item and select Properties. The Properties window opens. The General tab
shows you the status ofthe device and whether itis working properly or not.
‘What device was chosen?
Student's choice
‘What is the status of the device?
Answers could vary, but 99.9% ofthe time, the answer will be “This device is working properly
Complete CompTIA A+ Guide to IT Hardware and Software
10, Click the Driver tab, The Driver tab shows information about the device driver.
‘What is the device driver version being used by the device chosen?
Device-dependent
‘What other important button is found on this tab that you think might be used if device is not per-
forming exactly as expected?
Student's choice, bat the best answer is Update Driver
1, Click the Resources tab, The Resources tab shows what system resources a particular device is using
What resources are being used?
‘Machine-dependent
‘What message displays in the conflicting device list section?
‘Machine-dependent, but a common answer will be No conflicts.
Is the Use automatic setings checkbox enabled?
‘Machine-dependent, but @ common answer is yes.
Instructor initials
12. Click the Cancel button to return to Device Manager. Close the Device Manager window,
Lab 4.6 Device Drivers
Objective: To become familiar with finding driver, driver information, and current driver version
Parts: ‘A computer with access tothe Internet
Procedure: Use he Internet and a computer to answer the accompanying questions
1. A customer is looking to upgrade to Windows 10, She has a Creative Labs Sound Blaster Z, PCIe
sound card installed,
Is there a device driver for this card if the customer decides to upgrade? Provide the URL where you
find the answer,
‘Yes. URLs may change after publication, but currently this information ean be found at
the following location: hitp://support.creative.com/Products/ProductDetals aspx eatID=1
‘&subCatlD= 1005 &eprodID=21402&pro und 20Blaster207.&subCatName
Series& How to prevent static electricity,
RFl, and EMI from harming or in-
terfering with a computer
» The tools needed to work on
computers
> How to take apart a computer
and put it back together
> How to perform basic voltage
and continuity checks
CompTIA Exam Objectives:
What CompTIA A+ exam objectives are covered in this chapter?
9011.2 Explain the importance of
motherboard components, their
purpose, and properties,
Y301-1.8 Install a power supply
based on given specifications.
901-41 Given a scenario, trouble.
shoot common problems related
to motherboards, RAM, CPU, and
power with appropriate tools.
901-4.6 Given a scenario, trou-
bleshoot printers with appropri-
ate tools
9024.5 Givena scenario, use
Windows Control Panel utilities.
902-41 Given a scenario,
troubleshoot PC operating sys
tem problems with appropriate
tools.
902-51 Given a scenario, use
appropriate safety procedures.
> How to upgrade or replace a
power supply
> Tips for good written
communication
1 902-5.2 Given a scenario with
potential environmental im-
pacts, apply the appropriate
controls.
902-54 Demonstrate proper
communication techniques and
professionalism.
so
Complete CompTIA A+ Guide to IT Hardware and Software
SOFT SKILLS—WRITTEN COMMUNICATIONS SKILLS
‘When technicians are in school, they seldom think thatthe skills they should be learning involve writ-
ing. However, in the workplace, technicians use written communication skills when they document
problems and use email (see Figure 5.51). Advisory committees across the country say that in addition
to having technical knowledge, itis important that technicians be able to communicate effectively both
‘written and orally, be comfortable working in a team environment, and possess critical thinking skills
(hat is, solve problems even though they have not been taught the specitic problem),
Lat
FIGURE 5.81 Techr
Regardless of the size of a company, documentation is normally required. The documentation
ight be only the number of hours spent on a job and a basic description of what was done, but most
companies require a bil more, Documentation should be written so others can read and understand it
Keep in mind that if another technician must handle another problem from the same customer, it saves
time and money to have good documentation. The following list includes complaints from managers
‘who hite technicians. You can use this list to improve and avoid making the same mistakes:
1ns must frequently provide written communication
> Avoids doing documentation in a timely manner
> Does not provide adequate or accurate information on what was performed or tried.
> Has poor spelling, grammar, capitalization, and punctuation skills
> Writes in short, choppy sentences, using technical jargon
> Does not provide updates on the status of a problem
Email is a common means of communication for technicians. However, most technicians do
not take the time to communicate effectively using email, The following is a list of guidelines for
clfective email communication:
Do not use email when a meeting or a phone call is more appropriate.
Include a short description of the email topic in the subject line,
Do not write or respond to an email when you are angry.
Send email only to the appropriate people; do not copy others unnecessarily.
Stick to the point; do not digress.
Use a spelling and grammar checker; if one is not included in the email client, write the email
in a word processing application, check it, and then paste the document into the email,
CHAPTER 5: Disassembly and Power “1
> Use proper grammar, punctuation, and capitalization; do not write in all uppercase or all
lowercase letters.
> Smile when you are typing. Your good attitude will come across in your writing.
> Focus on the task at hand. Read your note over out loud if it isa critical one.
> Write each email as if you were putting the message on a billboard (see Figure 5.52); you
never know how the content might be used or who might see it.
‘The number-one complaint about technical support staf is not their lack of technical skills but
their lack of communication skis, Spend as much of your education practicing your communica-
tion skills as you do your technical skills.
a
|
FIGURE 5.52 Consider what you write in written communications (it could be publicized)
Chapter Summary
> Wearing a wrist strap or staying in contact with unpainted metal keeps you and the computing
device atthe same electrical potential so you won't induce current into any part and weaken
damage it.
> EMI and RFT cause issues. Move the computer or the offending device and replace all slot
covers/openings.
> When removing parts, have the right tools, lighting, anti-static items, and ample workspace.
Take notes. Don’t use magnetized tools, Avoid jarring hard drives.
> Be careful installing an VO shield and be aware of standoffs when dealing with the
‘motherboard,
> Preventive maintenance procedures prolong the life of the computer. Vacuum before spraying
compressed air.
> An MSDSISDS describes disposal and storage procedures and contains information about
toxicity and health concems. Cities/states have specific disposal rules for chemicals, batteries,
RTs, electronics, and so on, Always know the disposal rules in the area where you work.
> AC power goes into the power supply or mobile device power brick. DC power is provided to
all internal parts of the computing device. AC and DC voltage checks can be done and only
with DC power does polarity matter. Use the highest meter setting possible with unknown
voltage levels. Power is measured in watts
> Continuity checks are done on cabling, and a good wire shows close to 0 ohms.
> A power supply converts AC to DC, distributes DC throughout a unit, and provides cooling,
‘The power supply must be the correct form factor and able to supply the current amount of
‘wattage for a particular voltage level such as +5V or +12V. Multiple “rails” are commonly
available for +12V because the CPU commonly needs its own connection. The number and
type of connectors vary, but converters can be purchased,
Ora a)
Complete CompTIA A+ Guide to IT Hardware and Software
rs
Cite Vico
Peary
> Use ACPI to control power options through UEFV/BIOS and the operating system, Wake
on LAN and Wake on Ring are power features that allow a device to be powered up from a
lowered power condition for a specific purpose.
> The Power Options Control Panel is used to configure the power scheme within Windows.
> An AC circuit tester, multimeter, and power supply tester are tools used with power problems,
> Power issues include overvoltage conditions such as a surge or spike that can be helped with
surge protectors, power conditioners, and UPSes. Power conditioners and UPSes help with
“undervoltage conditions such as a sag. A UPS is the only device that powers a computer when
a blackout occurs
> Ensure that a surge protector has a Class A rating and adheres to the UL 1449 standard.
> Two types of battery backup are UPS and SPS.
> In all communications and written documentation, be professional and effective. Use proper
capitalization, grammar, punctuation, and spelling.
Review the chapter summary. Quite a few questions are about preventive maintenance
proceclures, Don't forget that other chapters have preventive maintenance tips, too, including
the chapters on storage devices, multimedia devices, and other peripherals chapters
Power down a computer, remove the power cord/power brick/battery, and allow a laser
printer to cool before performing maintenance.
Know all about static electricity, RF, and EMI and how to prevent them. Be familiar with
proper component handling and storage, including the use of self-grounding techniques,
anti-static bags, ESD straps, and ESD mats,
Know the purpose of MSDS,
Know that both with safety issues and when dealing with chemicals and components that
‘could have potential environmental impact, IT personnel must comply with local government
regulations,
Know what tos are commonly used flattipPhillips screwelivers, and anti-static wrist stap
(don't use in a CRT monitor or inside a power supply)
know the purpose of a toner vacuum and to use a vacuum ancl compressed! air to deal with
dust and debris,
Know the purpose of and what is contained within a preventive maintenance kit
Know the power supply connector types and their voltages: SATA (43.3, 45, +12V),
Molex (+5 and +12V), 4/8 pin CPU (+12V), PCle 6/8-pin (+12V), 20-pin, and 24-pin main
motherboard (43.3, 45, +12, -12V1
Be familiar with common power problem symptoms, including the fan spins, but no power
is provided to other devices, no power, nosy or inoperative fan, computer reboots or powers
down without warning
Be familiar with motherboard connections to the top and front panels (USB, aucio, power
button, power light, drive activity lights, and reset button)
Know information regarding power supply specifications including wattage, dual-rai, size,
number of connectors, and ATX versus micro-ATX,
Be familiar with all the power options that can be set in Windows,
Be able to recommend specific products for power surges, brownouts, and blackouts
‘The following communication and professionalism skills are part of the 220-902 exam:
Provide proper documentation on the services provided as well as document findings,
actions, and outcomes
CHAPTER 5: Disassembly and Power 6
Key Terms
ain 192 duaL-voluge 190 sesistance 1s
pin 13 EM i REL mm
pin PCle 12 ESD 168 safey popes, Ist
Spin DV 12 ESD amas 1p 207
Spin PCle 92 ESD sap 168 serewaine 1
Isepin SATA power..192 grounding 6k ellegrounding 170
2opinmainpower..192—fibematemade.-200-—- SDS 1s
Dupin main power 192 WO sil 160 SPS 22
ac 186 linesondioners.--210 sleep mode 199
AC toute 216 maintenance kt I83 ike 208
Ach 198 mlcroATX power seply standby power 186
sir itera 184 fom factor 191 ands 180
amps 188 mark st snge 206
anes bags 170 modem solitons 214 sige sures. -207
Aste wont sap. 168 Molex 192 juspend ede 199
‘ATX power supply form Mov 207 anervacuum Ist
factor iol MSDs Ist UL MO VER 209
tuto svitching 204 multimeter. 12 andervolage 206
blackout 207 hm 188 Ups 210
beownoat 207 overvoluge 206 vate 6
capaci. 188 phoneline wot 214 Yoage 186
competed st ipl 116 Waleon LAN 20
contnity 188 power. 188 Wakeon Ring, 2
cue 188 power good signal 193-—— ate i
be 186 power supply ter 215
thas power eppiy 202 preventive msintensnca 133
re)
Complete CompTIA A+ Guide to IT Hardware and Software
It is OK to provide these to your students. However, DO NOT POST these answers o any PUBLIC site.
Review Questions
‘What would happen if you removed the battery from the motherboard by accident?
All BIOS/UEFT configuration settings will have to be reset because they will be los.
List three tasks commonly performed during preventive maintenance.
‘ware, inventory hardy the operating system,
3. Computers wsed in a grocery store warehouse for inventory control have a higher part failure rate than
the other company computers. Which of the following is most likely to help in tis situation?
a, an anti-static wrist strap
b. a preventive maintenance plan
. anti-static pads
4. high wattage power supplies
‘Which of the following can prolong the life of computer and conserve resources? (Select all that
apply)
4, a preventive maintenance plan
9. anti-static mats and pads
. upgraded power supply
a a power plan
using « Li-ion batlery as a replacement
extra case fans
‘Which power component has « 24-pin connector?
1. main motherboard connector
'. power supply fan
‘case fan
4. AUX power for the CPU
6. An optical drive randomly becomes unavailable, and after replacing the drive, the technician now sus-
pects a power issue, What could help in this situation?
a, a UPS
b, a surge protector
. anti-static wipes
4. preventive maintenance plan
multimeter
7. Where would you configure a computer so that it powered down the display after it was not used for
20 minutes?
‘a, Device Manager
1, Power Options Control Panel
‘BIOS/UEFL
a. cMos
10.
L.
L.
1B.
4
15,
16
CHAPTER 5: Disassembly and Power 6
‘When disassembling a computer, which tool will help you remove the memory module?
‘a, magnetic screwdriver
, needle-nose pliers
. #1 or #2 Phillips screwdriver
4. anti-static wrist strap
A user had a motherboard problem last week and the technician fixed it. Now the same computer has
a different problem. The user reports thatthe USB ports on the front do not work anymore, What is
the firs thing you should check?
‘a power supply
b. power connection tothe front pane!
‘e. motherboard connections to the front panel
4. voltage output from the power supply to the USB connectors
‘Which part would be specialized when used with a laser printer?
[ surge strip | vacuum I multimeter | anti-static west steap ]
Which two of the following would most likely cause a loud noise on a desktop computer? (Select
two.) [ motherboard | USB drive | power supply | case fan | memory | PCle adapter ]
A computer will not power on, Which of the following would be used to check the wall outlet?
[ power supply tester | UPS I muihimeter |POST ]
A computer will not power on, After checking the wall outlet and swapping the power cord, what
Would the technician use next?
a resistance
. power supply tester
anti-static wrist sap
4d. magnetic screwdriver
Cae)
‘e. nonmagnetic screwdriver
Which of the following is alfected by the power supply wattage rating?
‘a, number of internal storage devices
'b, number of power supply connectors
‘speed of the processor
4. type of processor
‘. type of power supply connectors
‘Which of the following would help with computer heat?
a, increased power supply watlage
, larger power supply form factor
‘unplug unused power connectors
4 install ease fans
[TIE] Power supply disassembly is a common requirement of a PC technician
Complete CompTIA A+ Guide to IT Hardware and Software
vy.
18.
yw.
20,
a1.
Consider the following email
From: Cheryl a. Schmidt
To: Network Engineering Technology Faculty
Subj: [None]
We have little time to get the PMS done on the PCs and NAV gear. What software do you
want?
Reword this email to illustrate good written communication skills.
‘Answers will be varied, but following is a sample answer:
Fromm Chen A Schaiat
To: Network Engineering Technology Faculty
‘Subj Software forspring term
During the break, we will be performing updates and maintenance on the departmental
Fein artalWVacoullsotinaal nyse ftwaralupeiatasTorinadsolviorettatiouvil bal
‘equiring for spring term. Please see meor email me your requirements. Remember that
ny software must be purchased and have the appropriate license before | can install the
Software, Please contact me if you have any questions
Sincerely,
Cheryl Schmidt, Computer Technician
List three recommendations for good technical written communication.
‘Answers will vary, but some answers can include the following: Don’t use technical jargon, send an
‘email to appropriate personnel (don't copy other personnel unnecessarily). use spelling and grammar
checkers, use complete sentences, use proper grammar, use proper punctuation and capitalization, be
‘rolessional, don't write an email when angry, and document technical problems in a professional
‘A-computer is doing weird things... shutting down unexpectedly or hanging. You suspect a power
problem. You check the power good (power OK) signal on the power supply’s main motherboard con-
rector. The vollage reading shows you have power (+2.5 volts). What aze you going to do next?
‘a, Check the voltage coming out of a Molex or SATA connector.
1, Check wall outlet voltage.
Replace the power supply
4. Check the power supply cable for resistance.
‘The power good or power OK signal is normally ata +5 vol level. Ifthe power reading is below +3
volireplacethepowersupply
‘What is the purpose of the VO shield?
‘a. prevents dust and dit from coming in through the front computer ports
1 provides grounding for motherboard ports
‘prevents dust and dirt from coming into the power supply
4. protects the technician from shocks
‘Which two items would help the technician maintain personal safety while working on PCs and print-
ers in an extremely dusty warehouse? (Choose two.)
[ vacuum | toner vacuum | safety goggles | anti-static wrist strap | air fter/mask } Note that while a
vacuum would help when performing preventive maintenance, the question does not stale that is what
{he technician is doing
CHAPTER 5: Disassembly and Power o
22, Which power protectin is commonly used in corporate cubicles?
[suse suppressor | UPS | phone line isolator I moder isolate J
23, For which adverse power condition can a UPS provide protection? (Select all that apply)
[sag | surge | blackout brownout | overvallage |
24, Which UL rating and surge suppressor grade would be hest when ordering new surge stipe for a
small business? (Choose two answers.)
[UL 4971 UL 1283 | UL 1449 | Class A | Class B I Class C]
25, Inside the case isa two-conductor cable labeled Power SW. Where will his cable attach?
[to the hard drive Io the motherboard | to the power supply Io the graphics adapter ]
Exercises
Exercise 5.1 Identify power supply connectors
Objective: To be able to identify the purpose of common power supply connectors
S
° -
FIGURE 5.53 Identify power connectors
Cae)
‘Match the power supply connector with its purpose
d__ 1. Molex for older optical drive
2. SATA for hard drive
3. PCle video
4, Main motherboard
s.cru
Complete CompTIA A+ Guide to IT Hardware and Software
Exercise 5.2 Recognizing Computer Replacement Parts
Objective: Tobe able to recognize parts from a computer
Procedure: Use the following information to answer the questions
‘The following parts were ordered by someone building his or her own computer:
1 Intel Core i7 4.4GHz
ASUS Rampage V Extreme X99 (does ot include USB 3.1 headers)
3 Triage 8GB
4 Micro-ATX with two 3.5" internal and two 5.25" external dhive bays
5- EVA 450W
1, What partis designated by the number 1? | memory | hard drive | optical drive | CPU ]
2. What partis dsignsted by the number 2? [ motherboard | processor | memory | hard drive]
3. What partis designated by the number 3? [ motherboard | optical drive | RAM I SATA hard drive |
sD]
4. What partis designated by the number 4? [ RAM I case | all storage devices | power supply 1
5. What partis designated by the number 5? [case | SSD | optical drive | power supply ]
Activities
Internet Discovery
Objective: Te obtain specific information on the Internet regarding a computer or its associated parts
Parts: ‘Computer with Internet access
Procedure: Complete the following procedure and answer the accompanying questions
1. Locate an Internet site that provides tips for doing computer preventive maintenance.
‘Write two of the best tips and the URL where you found the information,
‘Answers will vary, but one site is the following: htp:/vww.nirealtor conv
‘Two tips include deleting old zipped files and deleting «mp files.
ugesfpmehecklist pat
2. Locate an Intemet ste to buy a computer too! kit that includes an antistatic wrist strap.
List the URL where you found the toolkit and at least three sizes of screwdrivers orbits provided.
the Rosewill RTK-045M 45-piece tool kit found att
{following URL: bitp:/www newegg com/ProductProduct aspx tem=N82E16899261022. The
screwdriver bits are #1 and #2 Phillips and Smm and 6mm flat tips,
‘Answers will vary, but one tool kit
3. Locate a power supply tester that includes a SATA connector.
List the manufacturer and model.
‘Answers will vary but one isthe Rosewill RTK-PST digital LCD power supply tester model number
RIKEST.
4. Find a website on good netiquette
Give the three recommendations and the name of the website (not the URL).
Answers will vary, bu a sample answer from “The Core Rules of Netiquette” follows:
jemember the human—Treal others as you would ike to be treat
2. Share expert knowledge—Share what you know.
3. Realize you are in eyberspace—When entering a new area,
in the same space.
cf a sense of the other type of people
iPGD
Greece
cron
CHAPTER 5: Disassembly and Power “
5. You have just started working ata place that uses the HP Elite 800 G2 23-inch nontouch all-in-one
‘computer.
‘You have been sent to do power checks on the power supply of one ofthese units. How do you get
the cover off? Give detailed explanations in complete sentences
‘Answers will vary, but the steps are as follows: Power off the computer and remove all attached cables
Including the power cable. Lay the computer on a flat surface with a towel or Blanket ro prevent dam
ing the screen, Remove the secuity lock screw (if installed). Press two tabs and slide the port cover of.
‘Remove the display stand, Slide the access panel latches toward one another, Remove the access panel
‘What recommendation does HP give to clean the ease for stubborn stains that might be found on the
‘computers in the maintenance shop?
LHP recommends using isopropyl (rubbing) alcohol
‘According to the documentation, what is different about removing an AMD processor than a model
that has an Intel processor?
‘The AMD processor models have a handle by the processor socket that must be lifted before the proces-
{or can be removed. The Intel processor has a retraining lever too (bu it has a crook on the end), But the
F Rhus have the processor retainer bracket lifted before the processor can be removed,
Objective: To enhance and fine-tune a future technician's ability to listen, communicate in both wait-
‘en and oral form, and support people who use computers ina professional manner
Activities:
1, Prepare a business proposal for a replacement power supply. Present your proposal to the class.
Student-dependent
2. Write an informal report on the skills learned while taking a computer apart and reassembling it
Share your best practices with a small group. Student-dependent
3. Work in teams to decide the best way to inform a customer about the differences between &
line conditioner and @ UPS. Present your description to the class as if you were talking to the
‘customer, Each team member must contuibute, Each classmate votes forthe best team explanation.
Student-dependent
Cae)
Critical Thinking Ski
‘Objective: To analyze and evaluate information as well as apply learned information to new or differ-
Activities:
1. Locate a computer on the Intemet that lists each device tha is installed and the (ype of motherboard,
integrated ports, and so on, Then locate a pawer supply calculator. Find a replacement power supply
‘based on the calculations performed. Write the details of what you looked for inthe replacement
power supply, the power supply, vendor, aumber and type of connectors, and cost. Answers will vary
‘bat one power supply calculator ean be found at the following: hip:/www-coolermaster outervision,
‘com
2. For one of the computers in the classroom, locate the documentation on how to disassemble it.
Looking through the documentation, find at least three things that are good tips that you might
not have thought of immediately if you were disassembling the computer. Then, find atleast three
safety tips. Place all ofthis information in an outline. An alternative isto be creative and put the tips
graphically on one page or presentation slide. Computer- and student-dependent
Complete CompTIA A+ Guide to IT Hardware and Software
Labs
Lab 5.1 Performing Maintenance on an Anti-static Wrist Strap
Objective: Toundestand how to care for and properly use an anti-static wrist strap
Parts Anvistatie wrist strap
Computer chassis
Multimeter
Note: Electrostatic discharge (ESD) has great potential to harm the electronic components inside
‘ computer. Given this fac, i is vitally important that you practice proper ESD precautions
‘when working inside a computer case. One tool you can use to prevent ESD is an anti-
static wrist strap. This tool channels any static electricity from your body to the computer's,
chassis, where itis dissipated safely
Procedure: Complete the following procedure and answer the accompanying questions
1, Examine the wrist strap for any obvious defects such as worn or broken straps, loose grounding lead
attachments, ditt or grease buildup, and so on,
2. necessary, remove any dirt or grease buildup from the wrist strap, paying close attention to the
clectrical contact points such as the wrist contact point, the ground lead attachment point, andthe
‘computer chassis attachment clip. Use denatured alcohol to clean these contact points.
3. Irpossible, use a multimeter (o check continily between the wrist contact point and the computer
‘chassis attachment clip. A reading of zero ohms of resistance indicates a good electical pathway.
How many volts of static electricity does it take to harm a computer's electrical components?
20 t0 30 volts
4. Adjust the wrist strap soit fits snugly yet comfortably around your wrist, Ensure that the wrist
contact isin direct contact with your skin, with no clothing, hair, and so on, being in the way.
5, Aach the ground lead to the wrist strap and ensure it snaps securely into place,
6. Attach the computer chassis attachment clip toa clean metal attachment point on the computer chassis
7. Any static electiicity generated or attracted by your body will now be channeled through the anti-
static waist strap to the computer chassis, where it willbe safely dissipated,
How many volts will an ESD be before you will feel anything?
000 to 3,000 volts
‘Should you use an anti-static wrist strap when working inside a CRT monitor or laser printer high
voltage power supply? Why or why not?
No. Never use an anti-static wrist strap when working inside a CRT monitor. CRT monitors have
‘capacitors that can discharge several thousand volts, LCD/LED monitors also have high vollage, but
‘only when power is applied
Instructor initials
Lab 5.2 Computer Disassembly/Reassembly
Objective: To disassemble and reassemble a computer correctly
Parts: A computer to disassemble
A tool kit
‘An anti-static wrist strap (if possible)
Note: ‘Observe proper ESD handling procedures when disassembling and reassembling a
‘computer.
Procedure: Complete the following procedure and answer the accompanying questions.
1, Gather the proper tools needed to disassemble the computer.
2, Clear as much workspace as possible around the computer.
CHAPTER 5: Disassembly and Power a
3. Power on the computes,
‘Why is it important to power on the computer before you begin?
‘To ensure the computer works
External Cables
4, Tum off the computer and all peripherals. Remove the power cable from the wall outlet, and then
remove the power cord from the computer,
5, Note where the monitor cable plugs into the back of the computer. Disconnect the monitor including
the power cord and move it to sate place, Take appropriate notes.
6. Remove all external cables from the back of the computer. Take notes on the location of each cable.
‘Move the peripheral devices to a safe place.
Did the mouse cable connect to a PS/2 or USB port?
‘Machine-dependent
‘Computer Case Side Access or Removal
7. possible, remove one or both sides of the case. This is usually the hardest step in disassembly
if the computer is one that has not been seen before. Diagram the screw locations, Keep the cover
screws separated from other screws. An egg carton ora container with small compartments makes an
‘excellent screw holder. Label each compartment and reuse the container. Otherwise, open the case as
directed by the manufacturer.
Adapter Placement
8, Make notes or draw the placement of each adapter in the expansion slots.
9. On your notes, draw the internal cable connections before removing any adapters or cables from the
‘computer. Make notes regarding how and where the cable connects to the adapter. Do not forget to
include cables that connect to the motherboard or to the computer case
List some ways to determine the correct orientation for an adapter or cable.
Cae)
Answers will vary, but some common ones include the following: the notched connector, notched.
able design that allows the cable to be inserted only one way into the connector, the number 1 or 2
‘on one end of the cable/eonnector, a higher number at the opposite end of the eable/connector, square
{older joint, arow on the connector or cable, oF colored stripe on the cable
Internal Cable Removal
10. Remove al intemal cables. WARNING: Do not pull on a cable; use the pull tab, if available, or use
the cable connector to pull out the cable, Some cables have connectors with locking tabs. Release
the locking tabs before you disconnect the cable, Make appropriate notes regarding the cable
‘connections. Some students find that labeling cables and the associated connectors makes reassembly
easier, but good notes usually suice.
Adapter Removal
11. Start withthe left side of the computer (facing the front ofthe computer) and locate the leftmost
adapter,
12, Teapplicable, remove the serew ot retaining bracket that holds the adapter (othe case. Place the screw
secure location away from the other screws already removed. Make notes about where
any other notes that will help you wien reassembling the computer,
in a separat
the serew goes
13, Remove the adapter from the computer.
‘Why must you be careful not to touch the gold contacts atthe bottom of each adapter?
{you touch the adapter gold contacts, the dirt and oil from your fingers go onto the contacts and can
‘affect performance,
Complete CompTIA A+ Guide to IT Hardware and Software
14, Remove the remaining adapters in the system by repeating Steps 11-13, Take notes regarding screw
locations, jumpers, switches, and so forth, for each adapter.
15, Remove all power connections to drives, such as hard drives, oppy drives, CD/DVDIBD drives,
and so on, Note the placement of ezch drive and each cable, as well as any reminders needed for
reassembly,
16. Remove any sezews holding the drives in place, Make notes about where the screws go. Keep these
screws separate from any previously removed screws.
17, Remove all drives.
‘Why must you be careful when handling a mechanical hard drive?
‘come in contact with the hard drive platters causing a head crash and a loss
ESD precautions
imust be taken to prevent damage to the memory chips inside. Avoid touching the metal case with a
lic tool such a8 a screwdriver,
Power Supply
18, Before performing this step, ensure thatthe power cord is removed from the wall outlet and the
‘computer. Remove the connectors that connect the power supply to the motherboard.
19. Take very good notes here so you will be able to insert the connectors correctly when reassembling
20. Remove the powser supply.
‘What is the purpose ofthe power supply?
‘The power supply converts AC to DC, provides cooling, and distributes DC throughout the computer
Motherboard
21, Make note of any motherboard switches or jumpers and indicate whether the switch position is on or
off.
‘What is the importance of documenting switches and jumpers on the motherboard?
In ease they are ever inadvertently changed.
22, Remove any remaining connectors. Take appropriate notes.
28, Remove any screws that hold the motherboard to the case. Place these screws in a different location
‘rom the other screws removed from the system, Write any notes pertaining to the motherboard
screws, Look for retaining clips of tabs thet hold the motherboard into the case,
24, Remove the motherboard. Make notes pertaining to the motherboard removal. The computer case
should be empty after you complete this step.
Instructor initials
Reassembly
25, Reassemble the computer by reversing the steps for disassembly. Pay particular attention to cable
orientation when reinstalling cables. Before reconnecting a cable, ensure that the cable and the
‘connectors are correctly oriented and aligned before pushing the cable firmly in place. Refer to your
notes. The first step is to install the motherboard in the computer case and reconnect all motherboard
‘connections and screws.
26, Install the power supply by attaching all screws that hold the power supply in the case. Reattach the
power connectors (othe motherboard, Refer (o your notes.
27, Install all drives by attaching screws, cables, and power connectors, Refer to your notes, Attach any
cables that connect the drive to the motherboard
CHAPTER 5: Disassembly and Power B
28, Install all adapters. Attach all cables from the adapter to the connecting device. Replace any retaining
clips or screws that hold adeplers in place. Refer to your previous notes and diagrams
29, Connect any extemal connectors tothe computer. Refer to previously made notes, when necessary
30, Replace the computer cover, Ensure that slo covers are replaced and that the drives and the front
‘cover are aligned properly, Ensure that all covers are installed properly
31, Reinstall the computer power cable
32, Once the computer is reassembled, power on all external peripherals and the computer, A chassis
intrusion error message might appear. This is just an indication that the cover was removed. Did the
‘computer power on with POST error codes? If so, recheck all diagrams, switches, and cabling. Als,
check 2 similar computer model that still works to see whether you made a diagramming error. The
‘most likely problem is with a cable connection or with a part not seated properly in its socket.
Instructor initials
Lab 5.3 Amps and Wattage
‘Objective: To determine the correct capacity and walage of a power supply
Parts: Powersupply
Intermet access (as needed)
Procedure: Complete the following procedure and answer the accompanying questions
1. Locate the documentation stenciled on the power supply if possible
Documentationslependent
2. Use the Intemet to find the power supply’s documentation on the manufacturer's website. Use the in-
{formation you find on the power supply of the website to answer the following questions.
How many amps is the power supply rated for at 5 volts?
Power supply-dependent
How many amps isthe power supply rated for at 12 volts?
Power supply-dependent
How many +12 rails does the power supply have?
Cae)
Power supply-dependent
‘What is the maximum rated output power ofthe power supply in walls?
Power supply-dependent
Instructor initials
Lab 5.4 Continuity Check
Objective: To perform a continuity check on a cable and find any broken wires
Parts: Multimeter
Cable and pin-out diagram
Procedure: Complete the following procedure and answer the accompanying questions
1. Obtain a meter, cable, and pin-out diagram from your instructor.
2. Set the meter to ohms
3. Power on the meter,
4. Lay the cable horizontally in front of you. The connector on the left is referred to as Connector A.
‘The connector onthe right is referred to as Connector B.
5, Determine the number of pins on the cable connector, On a separate sheet of paper, write numbers
vertically down the left side ofthe paper, similar to the numbering used in Lab 5.5. There should be
1 number for each connector pin, AL the top of the numbers, wrile Connector Aas the heading.
‘Create a corresponding set of identical numbers vertically on the right side of the paper.
” Complete CompTIA A+ Guide to IT Hardware and Software
6. Check the continuity of each wire. Document your findings by placing a check mark beside each pin
‘number that has a good continuity check.
‘Which meter setting di you use to check continuity, and which meter symbol is used for this setting?
Meter-dependent
7. Power off the meter and return all supplies to the instructor.
Instructor initials:
Lab 5.5 Pin-Out Diagramming
Objective: To draw a pin-out diagram using a working cable
Parts: ‘Multimeter
Goad cable
Procedure: Complete the following procedure and perform the accompanying activities,
1, Obvain a meter and a good cable from your instructor
2. Set the meter to ohms.
Instructor initials
3. Power on the meter.
4. Lay the cable horizontally in front of you. The connector on the left is referred to as Connector A.
‘The connector on the tight is referred to as Connector B.
5. Touch one meter lead (o Connector A’s pin 1. Touch the other meter lead to every Connector B pin.
Notice when the meter shows zero resistance, indicating a connection,
‘Using the table that follows, draw a line from Connector A's pia 1 to any Connector B pins that show
‘ero resistance. Add more pin numbers as needed tothe table or use a separate piece of paper. Re~
_memiber that all pins da not have to be used in the connector. There are no review questions; however,
there is a connector table that contains connection lines.
Connector A Connector B
on mn
a2 a2
03 a3
a4 a4
a5 as
a6 a6
o7 a7
as as
a9 as
a10 a10
an ou
a2 an
a3 ons
a4 a4
a15 ons
a16 a6
a7 ow
ais 18
a19 a19
320 20
‘The lines will be cable-dependent. Answers will vary depending on the cuble used.
CHAPTER 5: Disassembly and Power B
6. Power off the meter.
Instructor initials
7. Return all supplies to the instructor
Lab 5.6 Fuse Check
Objective: To determine whether a fuse is good
Parts: Multimeter
Fuse
Procedure: Complete the following procedure and answer the accompanying questions
1. Obtain a meter and a fuse from your instructor,
2. Look at the fuse and determine its arp rating
‘What is the amperage rating ofthe fuse?
Fas
pendent
3. Sel the meter to ohms,
Instructor initials
4, Power on the meter.
5. Connect one meter lead to one end of the fuse, Connect the other meter lead to the opposite end,
6. Look at the resistance reading on the meter.
‘What is the resistance reading?
Fuse-dependent
Is the fuse good?
Fuse-dependent
7. Power off the meter.
Instructor initials
Cae)
8, Roturn all materials to the instructor.
Lab 5.7 Using a Multimeter
‘Objective: To check voltage and resistance levels using a multimeter
Parts Multimeter
AA. AAA C.D, or 9-volt battery
Extended paperclip or wite
Caution: Keep both hands behind the protective rings onthe meter handles, See Figures 5.24 and 5.25,
Procedure: Complete the following procedure and perform the accompanying activities.
1. All voltage inside the computer is DC voltage (except for some pars inside te power supply, of cous).
Learning how to measure DC voltage is important for a technician, The best pace to statis with a
batery. Obtain a battery Look carefully atthe battery and detemine where the positive end or connector
is located (usually has 8+ [pus] symbol nestby) and where the negative end or connector is located
Why is it important to locate positive and negative on a battery?
Polarity maters when taking DC voltage readings anda batery outputs DC volts
Look carefully atthe battery and determine the voltage rating
Document your findings,
DC voltage: Batery dependent, but ifthe battery is AA, AAA. C. or D. the answer is 1.5 volts. Ifthe
Dattery is a 9-volt battery, the answer is 9 volts
%
Complete CompTIA A+ Guide to IT Hardware and Software
3. Place the battery on a flat surface. If the battery is an A, AAA, C, or D battery, place the battery so
that the positive side (the side with a nodule) points toward your right side, Ifthe battery is a volt.
battery, place the battery so that the connectors are facing you and the positive connector (the smaller
connector) is on your right side.
4, Ifthe meter has leads that attach, atach the black meter lead to the appropriate port colored as a
black port or the labeling of COM. Attach the red meter lead to the positive or port marked with a
plus sign (+),
‘Tom on the meter. Set the meter so that it is measuring VDC (DC voltage). This might involve
manually rotating a dial and/or pushing a button, Note that some meters can autodetect the setting,
Dut most involve configuration,
Document what you did to configure the meter for VDC.
‘Meter-dependent
‘What indication, if any, did the meter show in the meter window that VDC is being measured?
‘Meter-dependent, bu a common answer will be a V with a solid ine aver a dashed lin either beside
the V or over the top ofthe V.
(6. Hold the meter leads so that the black lead isin your left hand and the right lead isin your right
hand, Ensure your hands are behind the protective ring on the meter handle, Refer to Figures 5,24 and
5.25 if you are unsure,
Pace the black meter lead to the negative side (left side or let connector). Also touch the red meter
lead to the positive side (right side or right connector) of the battery.
‘Make a note of the meter reading
DC volts: Batery-dependent
[Based on your findings, is the battery good (usable in an electronic device)?
Battery-dependent
8, Now reverse the meter leads—place the black lead to the positive side and the red lead tothe negative
side,
Record your findings.
DC volts: Battery-dependent
‘What was different from the original meter reading?
‘The voltage shows as the same voltage, but negative vols
Instructor initials
9. Perform this voltage check on any other batteries given to you by the instructor or lab assistant,
10, Straighten a paperclip or obtain a wire, Place the paperclip or wire on a flat surface,
AL, Change the meter so that it reads ohms, This is normally shown by the omega symbol (0).
‘While having the meter leads up in the air (not touching each other), what does the meter display?
‘Meter-dependent, but a common answer is OL (open Toop).
12, Touch the meter leads together to make a complete circuit or path,
‘What does the meter display now?
‘Meter-dependent, but it should be close to 0 ohms.
13. Touch one meter lead to one end of the paperclip o: wire, and touch the other meter lead to the oppo-
sile paperclip or wire end, Sometimes itis easier (o just lay the meter lead on top of the wite close to
the end,
‘What is the meter reading?
Meter-dependent, but it should be close to 0 obs
CHAPTER 5: Disassembly and Power 7
14, Some meters have the ability to make a sound when a wire is good, This is frequently shown on your
rete a a sound wave ). If your meter has this ability, configure the meter and redo the est, You
an se how much easier this wold he than tying to hold your meter leads stesght and watch the
Instructor initials
15. Power off the meter. Disconnect the leads as necessary. Return all parts tothe appropriate location,
Lab 5.8 Wall Outlet and Power Cord AC Voltage Check
Objective: To check the voltage from a wall outlet and through a power cord
Parts: Multimeter
Computer power cord
Caution: Exercise extreme caution when working with AC voltages!
Procedure: Complete the following procedure and perform the accompanying activities.
1. Set the multimeter to AC VOLTAGE (refer to the meter’s manual if you are unsure about this setting)
Important: Using a current or resistance setting could destroy the meter.
2. Power on the multimeter, Locate an AC power outlet, Refer to Figure 5.54 for the power connections
Cae)
FIGURE 5.54 AC outlet
3. _ Insert the meters black lead into the round (Ground) AC outlet plug.
4, Insert the meters red lead into the smaller flat (Hot) AC outlet plug. The meter reading should be
around 120 volts. Use Table 5.1] to record the reading.
5. Move the meter’s red lead into the larger flat (Neutral) AC outlet plug. The meter reading should be 0
volts, Use Table 5.11 to record the reading.
TABLE 5.11 Wall outlet AC checks
Connections Expected voltage Actual voltage
GND to hot 120VAC. Machine-dependent
GND to neutral OvAC. Machine-cependent
Hot to neutral 120VAC Machine-dependent
Complete CompTIA A+ Guide to IT Hardware and Software
6. Remove both leads from the wall outlet.
7. Insert the meters black lead into the smaller flat (hot) AC outlet plug.
8. Insert the meters red lead into the larger flat (neutral) AC outlet plug. The meter reading should be
around 120 vols. Use Table 5.11 to record the reading.
9. Plug the computer power cord into the AC wall outlet that was checked using Steps 3 through 8,
10, Verify the other end of the power cord is not plugged into the computer,
11. Perform the same checks you performed in Steps 3 through 8, except this time check the power cord
‘end that plugs into the computer. Use Table 5.12 to record the reading,
TABLE 5.12_Power cord AC checks
Connections Expected voltage Actual voltage
GND to hot T20VAC Machine-dependent
GND to neutral OVAC Machine-dependent
Hot to neutral 120VAC Machine-dependent
12, If the voltage through the power cord is correct, power off the meter. Notify the instructor of any in-
correct voltages.
Instructor initials
Lab 5.9 Device DC Voltage Check
Objective: To.check the power supply voltages sent to various devices
Parts: ‘Multimeter
‘Computer
Procedure: Complete the following procedure and perform the accompanying activities.
1, Set the multimeter to DC VOLTAGE (refer tothe meter’s manual if unsure about the
setting)
2. Power on the multimeter
3. Power off the computer
4, Remove the computer case,
5. Locate a Molex or Berg power connector. If one is not available, disconnect a power connector from
a device
Power on the computer.
‘Check the +5 volt DC output from the power supply by placing the meter's black lead in (ifthe con-
rector is a Molex) or on (if the connector is a Berg) one of the grounds* (a black wite). Place the me-
ter's red lead on the +5 volt wire (normally axed wite) in ot on the connector. Consult Figure 5.55 for
the layout of the Molex and Berg power supply connections. Figure 5.55 also contains a table with
the acceptable voltage levels.
"Use and check both ground connections (black wires going into the connector); do not check all the
‘Voltages using only one ground connection.
CHAPTER 5: Disassembly and Power np
Yollow: +12V
Berg connector | stack: ground
| sack: grouns
Rod: +5
Red: +5
Black: ground
@}|— slack: around
I
@L voto: ss2v
Waxman
45.25
4126
FIGURE 5.55 Molex and Berg power connectors
‘Write the voltage level found for the +5 volt wire in Table 5.13.
TABLE 5.13 _ +5 volt check
Voltage being checked Voltage found
$5 volts Machine-dependent
8. Check the +12 volt DC output by placing the meter's black lead in (ifthe connector is a Molex) or
‘on (ifthe connector is a Berg) one of the grounds. Place the mete
‘or on the connector. See Figure 5.55 for the layout of the Molex and Berg power supply connections.
‘The figure also contains a table with acceptable voltage levels. Write the voltage level found or the
“+12, volt wie in Table 5.14,
Cae)
red lead on the +12 volt wire in
TABLE 5.14 +12 volt check
Voltage being checked Voltage found
+12 volts, Machine-dependent
9. Notify the instructor of any voltages out of the acceptable range
10, Power off the meter.
Instructor initials
AL, Power off the c
Lab 5.10 Windows Vista/7 Power Options
Objective: Tobe able to control power options via BIOS/UEFI and Windows Vista/7
Parts: Computer with Windows Vista or 7 loaded
Proved Complete the following procedure and answer the accompanying questions
1. Power on the computer and ensure it boots properly before the exercise begins.
Complete CompTIA A+ Guide to IT Hardware and Software
2. Reboot the computer and access BIOS Setup
List the BIOS/UEFI options related to power management
‘Machine-dependent, but some typical answers include AC Behavior, Auto On Time, USB Wake Sup-
‘port, Wake on LAN/WLAN, ExpressCharge, Charger Behavior, After Powe 5;
Flash Update Sleep Delay, PCIe ASPM L0s, PCIe ASPM Suppor, Processor Power Eificiency Policy,
‘WI Power Management, ST Stale Indicator, $3 State Indicator, Wakeup Date, Wakeup Hour, Wakeup
‘Minute, and Wakeup Second,
‘Can ACPI be disabled via BIOS/UEFT?
‘Machine-dependent
3. Exit the BIOS/UEFT Setup program without saving any settings. Boot to Windows Vist.
lure, Dees
4. Access the current power setings by using the Start > Control Panel > System and Maintenance
(Vista)System and Security (7) > Power Options.
‘What power plan is currently configured?
Machine-dependent
5. Select the Create a power plan link on the left. Type a unique name in the Plan name textbox. Click
Next
6. Use the Tu off the display drop-down menu to select atime. Use the Put the computer 10 sleep
drop-down menu to select a time for the computer to go into reduced power mode. Note that on a lap-
top computer there will be two columns of choices: On battery and Plugged in.
‘Which global ACPI state do you think this would assign? Look back through the chapter to review.
Student-dependent, but a common answer is GH (SI, $2, $3, oF $4). Windows uses $3.
17. Click the Create button. Notice that your new plan appears in the list of preferred plans. Also no-
tice thatthe Show additional plans reveal arrow might be in the center of the window on the right if
someone has hidden the additional plans. Click Show additional plans, and olber plans are revealed.
8, Click the Change plan settings link under or beside the plan you just eveated. Select the Change ad:
vanced power settings link.
List at least three devices for which you can have power controlled through this Control Panel
‘Machine-dependent, but the three answers should be one of the following: display or monitor, com-
puter, hard drive, wireless adapter. USB, PCI Express, multimedia, power buttons and lid,
‘ox battery
9, Expand the USB settings, if possible, a
‘What is the current setting?
the USB selective suspend setting.
‘Machine-dependent, but a common answer is USB selective suspend setting enabled,
10, Expand the Processor power management seting, if possible.
‘What is the minimum processor state?
‘Machine-dependent, but « common answer is S perce
‘What is the maximum processor state?
‘Machine-dependent, but a common answer is 100 percent
LL, Expand the Multimedia setings if possible
‘What seting(s) is configured with this option?
‘Machine-dependent, but a common answer will include when sharing media and when playing video,
12, Click the Cancel button to return (o the Change settings window. Click the Cancel button again,
Show the instructor or lab assistant your settings.
Instructor initials
CHAPTER 5: Disassembly and Power a
13. To delete a power plan you created (the default ones cannot be deleted), select the radio button for
the original power plan. Refer to Step 4, if necessary. Under the plan you created, select the Change
settings for the plan link. Select the Delete this plan link and click OK. The plan should be removed
from the power options list, Show the instructor or lab assistant thatthe plan has been deleted,
Instructor initials
Lab 5.11 Windows 8/10 Power Options
Objective: Tobe able to control power options via BIOS/UEFI and Windows 8/10,
Parts Computer with Windows 8 or 10 loaded
Procedure: Complete the following procedure and answer the accompanying questions
1. Power on the computer and ensure it boots properly before the exercise begins.
2. Reboot the computer and access BIOS Setup.
List the BIOS/UEFI options related to power management
‘Machine-dependent, but some typical answers include AC Behavior, Auto On Time, USB Wake Sup.
jeep Delay, PCle ASPM L.0s, PCle ASPM Support, Processor Power Efficiency Policy
(QPL Power Management, ST Sta Indicator, $3 State Indicator, Wakeup Date, Wakeup Hour, Wakeup
‘Minute, and Wakeup Second,
‘Can ACPI be disabled via BIOS/UEET?
‘Machine-dependent
3. Exit the BIOS/UEFT Setup program without saving any settings. Boot to Windows.
4. Access the current power setings by using the Power Options Control Panel
‘Which power plan is currently configured?
‘Machine-dependent
Select the Create a power plan link on the left. Type a unique name in the Plan name textbox. Click
Next.
Cae)
6. Use the various options to select specific power plans. Not all platforms have all options, but docu-
‘ment your settings in Table 5.15,
TABLE 5.15 Power plan options
Option Minutes selected
Display ines nl
Display brightness (mobile devices) Machine-dependent
Computer sleep ‘Machine-cependent
7. When you ate finished configuring, click the Create button, Notice that your new plan appears in the
list of preferred plans, Also notice that the Show additional plane reveal artow might be ia the center
‘of the window on the right if someone has hidden the additional plans. Click Show additional plans,
and other plans are revealed.
‘What global ACPI state do you think this would assign? Look back through the chapter to review.
tudent-dependent, but a common answer is GI (SI. S2. $3, or $4). Windows uses $3 (notin the
hapten)
2
Complete CompTIA A+ Guide to IT Hardware and Software
8, Click the Change plan sertings link under or beside the plan you just created. Select the Change ad
vanced power settings link.
Lit at least three devices for which you can have power controlled through thie Control Panel
‘Machine-dependent, but the three answers should be one of the following: display or monitor, com=
‘Bute, hard disk, password on wakeup, wireless adapter, ‘multimedia, power bu
tons and lid, processor, Internet Explorer, or battery
Instructor initials
9. available and possible, expand the USB settings and the USB selective suspend setting.
‘What is the current setting?
‘Machine-dependent, but a common answer is USB selective suspend setting enabled,
10. Expand the Processor power management seting, if possible.
‘What is the minimum processor state?
‘Machine-dependent, but a common answer is 5 percent.
LL. Expand the Desktop background settings > Slide show setting, if possible.
‘What seting(s) is configured with this option?
‘Machine-dependent, but a common answer is Available,
12, Click the Cancel button to return to the Change settings window. Click the Cancel button again,
13, To delete a power plan you created (the default ones cannot be deleted), select the radio button for the
original power plan. Refer to Step 4, if necessary. Under the plan you created, select the Change plan
settings link, Select the Delete this plan link and click OK. The plan should be removed from the
power options list,
In this chapter you will learn:
> How to install and remove mem-
ory modules
> Different memory technologies
> How to plan for a memory instal-
lation or upgrade
~ How to optimize memory for
Windows platforms
CompTIA Exam Objectives:
What CompTIA A+ exam objectives are covered in this chapter?
/901-1.1 Given a scenario, config-
ure settings and use BIOS/UEFL
tools on aPC
/901-1.2 Explain the importance
of motherboard components,
their purpose, and properties.
£901-1.3 Compare and contrast
various RAM types and their
features.
901-41 Given a scenario,
troubleshoot common problems
related to motherboards, RAM,
CPU, and power with appropri-
ate tools,
> Best practices for troubleshoot.
ing memory problems
> The benefits of teamwork
9024.4 Givena scenario, use
appropriate Microsoft operating
system features and tools.
Complete CompTIA A+ Guide to IT Hardware and Software
SOFT SKILLS—TEAMWORK
‘Technicians tend not to like working in teams as much as they like working on their own. Much of
a technician’s job is done alone. However, a technician normally has one or more peers, a supervi-
sor, and a network of partners involved with the job such as suppliers, subcontractors, and part
time help, It is easy to have tunnel vision in a technical support job and lose sight of the mission of
the business. Many technical jobs have the main purpose of generating revenue—solving people's
computer and network problems for the purpose of making money. Other technicians have more
of a back-office support role—planning, installing, configuring, maintaining, and troubleshooting
technologies the business uses to make money.
‘Technicians must focus on solving the customer's problems and ensuring that the customer
feels his or her problem has been solved professionally and efficiently. However, you cannot lose
sight of the business-first mentality; remember that you play a support role whether you generate
revenue or not. You are a figure on someone's balance sheet, and you need to keep your skills and
altitudes finely tuned to be valuable to the company. No matter how good you are at your job, you
are still better to a company if you are part of a team than if you're on your own, Being the person
who is late, takes off early, chats too much with customers, blames others, and so on, is not being
‘a team member. If you are going to be late for work or leave early, inform your supervisor and
co-workers so they can take care of any issues thal arise, Ifyou are going to be late for a customer
appointment, contact the customer and let him or her know you are running late.
‘Technicians need to be good team players and see themselves as a reflection of their company
when on the job (see Figure 6.22). Teamwork is part of the skill set that employers seek as much
as they want you to have technical skills. Think of way’ that you can practice teamwork even as a
student, and refine those skills when you join the workforce
FIGURE 6.22 Teamwork
CHAPTER 6: Memory 85
Chapter Summary
> Memory on a motherboard is SDRAM, a type of RAM that is cheaper and slower than
SRAM, the type of memory inside the CPU and processor housing
> ADDR module fits in a DDR slot, A DDR2 module requires a DDR? slot; a DDR3 module
requires a DDR3 slot; a DDR4 module requires a DDR4 slot.
> Unbuffered memory is the memory normally installed in computers,
> ECC is used for error checking and is commonly found in high-end computers and servers.
An older method of error checking was called parity
> The CL rating or the timing sequence first number shows how fast the processor can access
data in sequential memory locations. The lower the first number, the faster the access,
> SPD is a technology used so the memory module can communicate specifications to the
BIOS/UEFI.
> Double-sided memory is one module that acts like two modules (not that it has chips on
both sides even though it most likely does). A motherboard must support using double-sided
modules,
> Before installing memory, plan your strategy: Read the manual to see the type of memory;
determine the total amount of memory; determine whether any memory is to be removed;
determine the memory to purchase; and be mindful of getting the most out of your memory
by implementing dual-, triple-, or even quadruple-channeling,
> When implementing dual-, triple-, or quadruple-channeling, buy matching memory modules.
> Any 32-bit operating system is limited to 4GB of memory.
> Particular versions of Windows have memory limitations. For example, Windows 7 Starter
edition is limited to 2GB, but any of the other Windows 7 versions can go to 4GB for the 32-
bit versions. 64-bit versions allow much more memory to be installed and accessed,
> RAM is very susceptible to ESD events. Use proper anti-static-handling procedures, includ-
ing using an anti-static wrist strap,
> Before removing or installing memory, disconnect the power cord and remove the battery on
a mobile device.
> Having as much RAM in the system as possible is an important performance factor, and so is
having ree hard drive space because hard drive space is used as memory. This is called virtual
‘memory, and the information stored temporarily on a hard drive is stored in an area known as
1 page file, paging file, or swap file, The swap file should be on the fastest drive that has the
most free storage.
> Use Task Manager to monitor memory performance.
> Use POST, motherboard LED/display output codes, BIOS/UEFI diagnostics, and the Win-
dows Memory Diagnostic Tool to diagnose memory problems.
> Flash media is used to provide memory or additional storage space for computing devices and
includes USB flash drives.
> A technician is part of a business and should contribute to the team. A technician should
professionally represent a company.
Cra)
36 Complete CompTIA A+ Guide to IT Hardware and Software
rt
PEE Te tite) o% Know how to calculate what memory is needed for an upgrade or anew install
7 Be able to identify memory slots on a motherboard
es 7 Koow how to populate memory when dual- of triple-channeling is being implemented
«1 Theirs thing to do when populating memory isto consult the motherboard documentation
1 Be able to describe the cliference between buffered and unbuffered memory, party and non-
parity, ECC and non-ECC modules, as well as single-sided ancl double-sided modes.
1 Know that memory chips are especially susceptible to ESD and how to prevent ESD damage
wien installing or removing memory
7 Remember tha if any application is slow to respond, the computer may need more RAM.
7 Review the troubleshooting symptoms and tips. Know that adding memory is one of the
easiest ways to improve computer performance.
7 Koow when and how to use Compatibility mode and Windows Memory Diagnostics.
7 Keep in mind thatthe following professionalism skills are part of the 220-902 exam: (1)
‘maintain a positive attitude and (2) be on time (if late, contact the customer. Do not forget
to review the professionalism skill
Key Terms
buffered memory nnunn247 —— dual-voltage memory ....247 single-sided memory ...247
cache memery 28 ECC. 247 SPD 247
CL rating 255 ash memory 265 SRAM 242
Compatibility mode ..263 eat spreader 245 swap file 259
DDR. 244 non-ECC 247 teamwork 267
DDR? 245 non-parity. 247 thermal sensors. 247
DDR3 245 PAB 260 tiple-channe! 253
DDR3L. 245 pages 259 unbuffered memory n.247
DDRI 245 panty 247 USB fash drives. 265
DDRAL. 245° Performance wiity......261 virtua machine 264
DIMM 23 RAM 242 virtual memory 259
ouble-sded memory....247 refresh (process). 243 Windows Memory
DRAM 242 quadrupleschannelvwu-253 Diagnoses TOOL 264
dual-channel 250 SDRAM 244 XMP. 247
CHAPTER 6: Memory 7
Its OK to provide these to your students. However, DO NOT POST these answers to any PUBLIC site.
Review Questions
‘The following specifications for motherboard RAM are used for Questions 1-5:
Considering the features that are shown and the documentation provided, which memory features are
needed for a desktop computer with the following specifications?
> Four 240-pin DDR3 SDRAM DIMM sockets arranged in two channels
> Support for DDR3 1600+MHz, DDR3 1333MHz, and DDR3 1056MHz DIMMs
> Support for non-ECC memory
> Support for up to 16GB of system memory
1. Of the given features, which one(s) would be applicable to this computer? (Select all that apply.) Note
that all memory is unbuffered unless specified
[ unbuttered | registered |204-pin $O-DIMM 1240-pin DDR? DIMM | 240-pin DDR3 DIMM | ECC ]
Say that this computer has 4GB of memory and four memory slots. Write all combinations of mem-
‘ory population in the slots
(2) four 1GB modules, 2) two 2GB modules, (3) one 4GB module
3. [TIF] The memory used in this system does not perform error checking,
True, Non
JCC means no ECC error checking.
4. What does the statement “four 240-pin DDR3 SDRAM DIMM sockets arranged in two channels”
‘Two channels means that dual-channeling is supported. The motherboard supports reading and writ
ing to two memory banks simultaneously.
5, Would there be an issue if this motherboard contained 6GB of RAM and the computer had 32-bit
‘Windows 7 installed? If so, explain the issue,
‘mum of 4GB of RAM, All olher RAM is invisible to the operating system,
‘Consider the following memory advertisements for desktop memory used in Questions 6, 7,8, and 9:
> a. 2GB (IGB x 2) 240-pin DIMM PC?-6400 memory module
b, 2GB DDR3 1600 DIMM
. 2GB ECC registered DDR2 SDRAM DIMM
4. AGB: 2.x 2GB DIMM 240-pin DDR2 800 MHZ/PC2-6400 CL6 1.9-2.0V
¢. AGB 1333MHz DDR3L ECC CL9 DIMM SR x8 1.3SV with TS desktop memory
£
&
b,
a
4G FB DDR? 800 memory PC2-5300 5.5-5-18
8GB kit (2 x 4GB) DDR3 DIMM (240-pin) 1333Mhz PC3-10600/PC3-10666 9-9.9-25 1.5v
16GB kit (2 x 8GB) 1600MHz DDR3 non-ECC CL9 DIMM XMP
i, 16GB kit (2x 8GB) 1600MHz DDR3 CL10 DIMM
6. In these advertisements, which DDR? option would hold the most
and be best suited for a desktop computer?
vvvvvvvy
lata in a single memory module
Options a, c,d, and f are DDR2 modules. Option ¢ uses ECC. which is used in servers that need data
‘accuracy. Option ais for two 1GB modules (2 2GB Kid). Option d is also a kit (a 4GB or two 2G
‘modules). Option fis a single 4GB, fully bulfered
holds the most data of the four options of DDR2 modules
in the advertisement) memory module. Option
7. In option e, what does the L in DDR3L mean?
The module is a low-voltage (1.35V rather than 1.5V) module. The module will not run atthe lower
Yollage unless the motherboard suppor the low voltage feature. Less voltage means less heat and
Jess power consumed.
Complete CompTIA A+ Guide to IT Hardware and Software
10,
aL.
2,
13,
4
15,
16.
1.
‘A customer wants to dual-channel SGB of RAM on a desktop computer. Which memory module(s)
would be best to buy, given the following documentation from the motherboard manual? (Memory
‘module slots are in order from closest to the CPU: 1, 3, 2, and 4.)
> Do not install ECC memory modules
> If you remove your original memory modules from the computer during an upgrade, keep the old
‘ones separate from any new modules you might have. If possible, do not pair an original module with
‘anew module, Otherwise, the computer might not stat properly.
‘The memory configurations are as follows:
> A pair of matched modules in DIMM connectors 1 and 2
> A pair of matched modules in DIMM connectors 1 and 2 and another pair in connectors 3 and 4
I you install mixed pairs, the memory modules function atthe speed of the slowest memory module
installed
‘Memory kit g is the best to buy,
When comparing options hand i and imagining that both modules cost the same, which one would be
the better purchase? Explain your reasoning.
‘Module i is the better deal because a memory module that performs at CL9 is faster than a module
rated for CLIO.
‘What type of memory feature will be needed if data accuracy is paramount for & new computer? ECC
‘What isthe minimum amount of RAM recommended to install 32-bit Windows 87
[ 512MB 1168 12GB 14GB ]
‘What method is most elfetive for preventing an ESD event when installing RAM?
1. placing the computer on an antistatic mat
‘wearing an antistatic wrist trap
«6. staying in contact with an unpainted metal part of the computer
4. wearing rubber-toled shoes and using the buddy system by having another technician standing by
‘What would be the first sign that a user would see that would indicate to a technician that more RAM.
‘was needed?
‘a, The computer is slow to respond,
>. The computer makes a ticking noise
c. APOST error message appears
4. A recommendation to use the Windows Memory Diagnostics Tool appeared
How would a technician adjust Intemet Explorer (Windows Vista, 7, and 8) for how much drive space
is configured for caching web pages?
‘a, Right-click Computer {tom Windows Explorer/File Explorer > Manage
b. Settings > Safety
e. [Eon startup > Windows Memory Diagnostics Tool
4. Tools > Internet Options
List one easy way (o tell how much RAM is installed in a computer.
‘Answers will vary, but one way is to use the System Information window
[TIF] A DDR4 DIMM can fit in a DDR3 expansion slot
‘You have just added two new memory modules toa computer, but now the system will not boot and
is beeping multiple times. What will you check first?
‘Anewers will vary, bt the best thing todo isto check the installation and ensure the modules are
Tirmly installed, Ifthe system still beeps, check BIOS/UEFI to see whether it needs to be updated,
CHAPTER 6: Memory 9
18, Give an example of how a technician might show teamwork while working on a help desk.
Answers will vay, but one way would be to fake extra cals if teammate is out. Another is to take a
‘all that is more difficult for a peer who has less experience:
19, A system already has installed (wo 1339MHz memory modules when a technician adds two more
‘modules that operate at 1600MHz, What will be the result of this action?
‘a, The computer won't boot.
'b. The computer might freeze at times.
‘The memory will operate atthe 1333MHz speed,
4. All memory will operate atthe 1600MHz speed.
20, A technician has received a complaint that a computer is not performing as well as it used to. Which
‘Windows 8 too] would the technician get the user to open to QUICKLY tell how much RAM is cur
rently being used by the open applications?
[ Performance Monitor | Device Manager | System Information Tool | Task Manager ]
Exercises
Exercise 6.1 Configuring Memory on Paper
Objective: Tobe able to determine the correct amount and type of memory to install on a motherboard
Parts: Internet access oF access to magazines of ads that show memory prices
Procedure: Refer to Figure 6.23 and Table 6.10 to answer the questions. This mothesboard supports
533/667/800MElz DDR? memory modules. The capacities supported are IGB and 2GB for a
total of SGB maximum. Itis not recommended to use a three DIMM configuration with this
board. Memory channel speed is determined by the slowest DIMM populated inthe system,
DIMM_CHA dott
DIMM2_CHA dass
DIMMS _CHS dl
DIMM4 CHS dese
ere
a
FIGURE 6.23 Motherboard with four memory slots and two channels
0 Complete CompTIA A+ Guide to IT Hardware and Software
TABLE 6.10_Motherboard single-/dual-channel combinations
Sockets
Mode Scenario DIMM1 —_DIMM2 DIMMS DIMM4
Single 1 Populated
2 Populated
3 Populated
4 Populated
Dual-channel 1 Populated Populated
2 Populated Populated
3 Populated Populated Populated Populated
Quest
1. What memory modules are needed if the customer wants 3GB of RAM? What capacities and how
many modules of each capacity are required?
‘The possible answers areas follows, Keeping in mind that dual-channeling will not be possible: (1)
‘Three 1GB modules (but the documentation recommends to not use a tbree-module configuration)
@ One 2GB module and one IGB module (n0 dual-channeling); and (3) Two 1GB and two SI2MB.
‘modules, but the documentation says nothing about
supporting SI2MB modules. Motherboards
‘modules of the proper type.
‘most always accept lower capaci
2. Is triple channeling supported by this motherboard?
No
3. Using the Internet, a magazine, ora list of memory modules, determine the exact part numbers and
{quantities of memory modules that you would buy. List them with the location of where you obtained
‘the information,
Answers will vary based on the students’ own findings. Ensure the student selects DDR2 memory
‘and not DDR, DDR3, or DDR# memory.
4. This motherboard already has 1GB of RAM installed in the DIMMI slot. The customer would like
to upgrade to 4GB total memory, use the existing module if possible, and use dual-channel. What
‘memory modules are needed? What capacities and how many of each capacity are required?
Answer 1: This might not be possible if you leave the 1GB module in the existing slot or in the cr
puter. Leaving the 1GB in the computer requires that another 1GB be installed in the corresponding
dual-channel slot of DIMM that matches the existing module exacily. You could buy dee more
GB modules and dual-channel with just two of the modules, Answer 2: Removing the IGB module
‘ud installing four matching 1GB modules ensures dual-channeling support. Answer 3: Remove the
1GB and buy two 2GB modiles in a kit ensures dual-channeling,
5. What memory slots will be used to install the memory based on the information provided?
Answers will vary depending on what the student selected to do in Question 4. The answer based on
‘Answers | and 2 in Question 4 is to install four 1GB modules in the memory expansion slots. The
answer based on Answer 3 in Question four isto install two 2GB modules in DIMM slots 1 and 3 or
DIMM slots 2 and 4
6. What does the documentation mean when referencing DDR2 533/667/800MHz RAM?
Answers might vary. In these ate the different types of DDR2 memory modules or the speed of the
CHAPTER 6: Memory ”
7. How do you know which one of the 533, 657, or 800 types of modules to use?
Answers will vary. You could use one of the tools from the memory supplier to let you know. You
‘could buy the fastest memory because itis backward compatible, You could try looking at the exist-
ig memory module to see whether the module shows the speed, You could look at the motherboard
‘documentation that came with your motherboard and possibly the BIOS/UEFT settings to see at what
‘speed your FSB is operating
8. Using the Internet, a magazine, or a provided list of memory modules, determine the exact part num-
bers and quantities of memory modules that you would buy. List them with the location of where you
‘obtained the information,
‘Students’ own research,
Exercise 6.2 Configuring Memory on Paper
‘Objective: Tobe able to determine the correct amount and type of memory to instal on a motherboard
Parts: Internet access or access to magerines or ads that show memory prices
Procedure: Refer Figure 6:24 and Table 6.11 to answer the questions, This motherboard supports
the following memory configurations:
+ Up to 2GR ullzing 256MB technology
+ Up to 4GB ullzing SIOMB or 1GB technology
+ Up to 8GB utlzing 1GB technology
‘The desktop board supports either single- or dual-channel memory configurations, The
board has four 240-pin DDR2 SDRAM DIMM connectors with gold-plated contacts. It
provides support for unbuffered, non-registered single or double-sided DIMMs, non-ECC
DDR? 533/667/800MEIz memory, and Serial Presence Detect (SPD) memory only.
Soe
FIGURE 6.24 Motherboard with four memory slots and two channels
cHarTer 6
2 Complete CompTIA A+ Guide to IT Hardware and Software
TABLE 6.11_Motherboard single-/dual-channel guidelines
Installed memory Guidelines
2 DIMMs dual-channel Install a matched pair of DIMMs equal in speed and size in
DIMMO of bath Channel A and Channel 8.
4 DIMMs dual-channel Follow the directions for two DIMMs and add another matched
pair of DIMMs in DIMM1 of both Channels A and B.
3 DIMMs dual-channel Install a matched pair of DIMMs equal in speed and size in
DIMMOo and DIMMI of Channel A. Install a DIMM equal in
speed and total size of the DIMMs installed in Channel A in either
DIMMO or DIMM1 of Channel B.
Single-channel lL other memory configurations result in single-channel memory
‘operation,
Questions:
1
How can this motherboard support SGB of RAM with only four slots?
By using double-sided DIMMs
‘What memory features, if any, are used? (Select all that apply.) [ paity I non-patity IEC | registered
fully buffered | unbuffered | SPD ]
‘What memory modules are needed if the customer wants 3GB of dual-channel RAM? (What capaci
ties and how many of each capacity are required”)
‘Two 1GB and two S12MB memory
‘What memory slots will be used to install the memory based on the information provided?
(1) Install the two 1GB modules in DIMMO of Channels A and B and the two $12MB modules in
DIMMI of Channels A and B. or, @) install two S12MB modules in DIMMO of Channels A and B
‘and (wo 1GB modules in DIMMI of Channels A and B.
Using the Internet, a magazine, or alist of memory modules, determine the exact part numbers and
{quantities of memory modules that you would buy. List them with the location of where you obtained
the information,
Student's research,
‘Will it matter if the motherboard has tin contacts in the memory slots? Why or why not?
Yes. Overtime, the tin motherboard contacts will react to the gold on the memory module,
‘Can DDR memory modules be used with this motherboard? How can you tell?
No. because the motherboard documentation lists DDR2 and this is incompatible with DDR slots
(and vice versa).
I this motherboard already has 1GB of RAM installed in the DIMMO_ChanA slot and the customer
Would lke to upgrade to 2GB of dual-channel RAM, whal memory modules are needed? (What ca
pacities and how many of each capacity are required?)
‘One of the following: (1) one 1GB module that matches the IGB of RAM already installed (very
hhard to do when already installed in a system) or 2) two S12MB modules
‘What suggestions, if any, would you make to the customer before seseaxching prices?
Answers will vary, but one recommendation you could make to this customer is to remove the 1GB
already installed and buy « matching set if he or she is set on using the dual-channel feature. Most
‘sustomers would want to keep the 1GB.
CHAPTER 6: Memory 3
10. What memory slots will be used to install the memory, based on the information provided?
the student chooses answer (1) to Question 8, install the 1GB module in the DIMMO_ChanB slot.
[the student chooses answer 2), move the existing memory module to DIMMO_ChanB or DIMMI_
‘ChanB. Install the two new 512MB modules into the wo Chand slots.
11, Using the Intemet, a magazine, or alist of memory modules, determine the exact part numbers and
quantities of memory modules that you would buy. List them withthe location of where you obtained
the information
‘Students own research
Exercise 6.3 Configuring Memory on Paper
Objective: To be able to determine the correct amount and type of memory to install on a motherboard
Parts: Internet access or access to magazines or ads that show memory prices
Procedure: Refer to Figure 6.25 to answer the questions, The motherboard supports the following
memory conligurations
+ IGB, 2GB, 4GB unbulfered and non-ECC DDR3 DIMMs can be used in the DIMM.
slots (1,2, 3, and ) fora total of 32GB max using DDR3 1066/1333MHz modules.
+ Recommended memory configurations are modules in DIMMs 1 and 3 or modules in
DIMMs 1,2, 3, and 4
+ Single- and dual-channel modes are supported,
+ You may install diferent sizes in Channel A and B. The dual-channel configuration will
be the total size of the lowestsized channel. Any excess memory will operate in single-
channel mode.
+ >1.65V DIMMS are recommended,
+ Use the same CAS latency and obtain from the same vendor, if possible,
+ The default memory operation frequency is dependent on SPD,
ineni_at
bineme_a2
a
binewa_et
DIMMe_B2
FIGURE 6.25 Second motherboard with four memory slots and two channels
”
Complete CompTIA A+ Guide to IT Hardware and Software
Questions:
1. What memory features, if any, are used? (Select all that apply.) [ patity | non-parity | ECC L registered
| unbuffered | SPD ]
ls AGB of RAM. What memory modules are needed? What capacities and how
‘many of each capacity are required?
2. The customer w,
Four 1GB matching modules or two 2GB matching modules
3. What memory slots will be used to install the memory suggested in Question 2?
DIMMI, DIMM2, DIMM3, and DIMM4 slots if four 1GB modules were bought. DIMI and
DIMMS slots if wo 2GB modules were purchased
4. Using the Internet, a magazine, or a list of memory modules provided by the instructor, determine the
‘exact part numbers and quantities of memory modules that you would buy. List them with the loca-
tion of where you obtained this information,
Student's research
5. In hat type of systems would ECC modules mos likely be used? | student desktop I smartphones |
tablets | servers |ultabooks J
6. What is the purpose of ECC modules?
Exor
tion
7. What is the purpose of SPD?
‘To provide information to BIOS/UEFI from the memory modules
Exercise 6.4 Configuring Memory on Paper
Objective: Tobe able to determine the correct amount and type of memory to install on a motherboard
Parts: Internet access of access to magazines ot ads that show memory prices
Procedure: Refer to Figure 6.26 to answer the questions. The motherboard supports the following
memory configurations
+ Max memory supported: 16GB
+ Memory types: DDR3-1600/1333/1066/800
+ Memory channels: 3
+ Number of DIMMs: 4
+ ECC supported: Yes
+ Connectors use gold-plated contacts
+ Unbullered, non-registered single- or double-sided SPD DIMMs with a voltage rating of
L6SV ot less
+ Optimal performance can be achieved by installing three matching DIMMs in the
ChanA, ChanB, and ChanC memory slots
+ Dual-channel operation can be achieved by installing matching DIMMS in ChanB and
ChanC or all four memory slots.
CHAPTER 6: Memory 95
Chancel
Chand
DIMMo_ChanA hes
DIMM1_ChanA hom
FIGURE 6.26 Triple-channel motherboard
Questions:
1, What memory features, if any, are used? (Select all that apply.) [ parity I non-parity | ECC I registered
| unbuffered | SPD ]
2. The customer wants 8GB of RAM performing tiple-channeling. Can this be done? Why or why not?
[¥es 1No]
With three memory slots to do triple-channeling and memory modules in capacities of 1GR, 2GB,
‘and AGB, the possible memory combinations to do tiple-channeling are 3GB, 6GB. and 12GB.
a
‘What memory modules are needed to put 8GB of memory on the motherboard? (What capacities and
hhow many of each capacity are required?) Justify your choice,
‘These are several possible answers to this question. (1) Two 4GB memory modules, (2) four 2GB
‘memory modules, oF (3) one 4GB memory module and two 2GB memory modules. The best an-
‘swers are answers 1 and 2 because dual-channeling/tiple-channeling can be achieved with this
‘configuration,
4, What memory slots will be used to install the memory suggested in Question 3?
‘All our slots ate used if four modules were bought. ChanB and ChanC slots should be used if two
‘modules were purchased
5, Using the Internet, a magazine, or lst of memory modules provided by the instructor, determine the
‘exact part numbers and quantities of memory modules that you would buy. List them with the loca
tion of where you obtained this information,
Student's research
6
Complete CompTIA A+ Guide to IT Hardware and Software
FlipG>
cea
6. The user has 32-bit Windows 7 installed on this computer; Will there be any issues with the 8GB of
RAM? If so what might those issues be?
Any 32-bit version of Windows ean see only 4GB of RAM, but ifthe user upgrades to a 64-bit ver.
of RAM,
17. List one method a technician could use to ensure the 8GB are recognized by the system,
Sion, he or she will be able to see and use the 8G
Either go into BIOS/UEFI and check the memory settings or view the computer properties through
the System Information sereen.
Activities
Internet Discovery
Objective: To become familiar with researching memory chips using the Internet
Parts: ‘A computer with Internet access
Procedure: Use the Intemet to complete the following procedure,
+ Power on the computer and stat an Internet browser.
+ Using any search engine, locate two vendors that sell memory chips
+ Create a table like the one below and fil in your findings for each of the memory sits.
Site 1 Site 2
Internet URL.
‘Type of DIMM
Largest-capacity DIMM
Pros of wel
Cons of website
Answers will vary, based on the information the student finds
Soft Skills
Objective: To enhance and fine-tune a future technivian’s ability to listen, communicate in both wait:
ten form and oral form, and support people who use computers ina professional manner
Activities:
1, On your own, use the Intemet to find a utility that tests soft skills or your personality. Compare your
scores with others in the class. Make alist of how you might improve in specific weak areas. Present
your findings toa group and share your group findings with another group,
Internet sites that offer soft skills testing include the following: nip:/fwww humanmetrics.coml,
bipavorer panes yi fun tp eam
2. Note that this activity requires two computers. In groups of tWo, have one person describe in great
detail to the other person how to upgrade the computer's memory by removing memory from one
‘computer and adding it to the other. The person doing the physical islllation can do nothing unless
the partner describes how to doi, Reverse roles for removing the memory and re-installing back in
te original computer. tthe end ofthe exercise, the two participants describe tothe teacher wht
they experienced.
Flip G >
CHAPTER 6: Memory 7
3. In small groups, find a video that describes how to do something on the computer. Critique the video
{or how the speaker might do a better job communicating to people who are not technicians. Share
the video with the class along with your recommendations for doing it better. As an option, script a
short presentation for how to do something. Tape/record it if possible and have the class critique each
‘group's presentation,
Critical Thinking Skills
Objective: To analyze and evaluate information as well as apply learned information to new or differ-
Activities:
1, Refer to Figure 6.9 and Table 6.7 in this chapter. Compare and contrast Solution 2 with Solution 3 as
itrelates to dual-channeling, Write a lst of your findings and share them with the class.
When memory modules are installed in DIMM slots 1 and 3, dual-channel memory is not being used,
‘When memory modules ate installed in DIMM slots 1 and 2 that match exactly in size timing, (ype,
and features, dual-channel memory is being used. Solution 2 is a better solution than Solution 3 due
{the fact that Solution 2 is using dual-channel memory.
ing Figure 6,9 in the chapler again, lst the repercussions of discovering that the motherboard sup-
ports both single-side and double-sided memory modules. What would the memory population look
like for $GB (the maximum) of RAM?
‘The answer is studer actual motherboard documentation for this particular moth:
‘rboard states that only 1GB double-sided memory modules ((olal capacity of 2GB) can be inserted
memory slot would contain 1GB double-sided (otal capacity of,
3. Download a motherboard manual from the Internet or use one provided in the classroom. Find the
‘memory section and make a list of any terms or directions that are given that you do not understand.
In groups of four or five, share your lists and come up with as many solutions as possible. Share your
‘group list with the class, Write any unsolved questions on the board and bring the answers to those
‘questions back in a week,
a
Lab 6.1 Examining Memory Resources Using Device Manager in
Windows 7/8
‘Objective: Tobe able to view memory resources currently being used by Windows 7 or 8
Parts: A computer with Windows 7 or 8 installed and tights to use Device Manager
Procedure: Complete the following procedure and answer the accompanying questions.
1, Power on the computer and verify that Windows loads. Log on to Windows using the known ser ID
and password or one provided by the instructor of lab assistant.
2, Access the System and Security Control Panel. Under the System section, select the Device Manager
link
3. Click the View menu option and select Resources by type, Expand the Memory section by clicking the
arrow beside the option.
‘Which memory addresses are used by the system board?
‘Machine-dependent, but an example of an answer is 0000000000000000-0000000000000FF.
Complete CompTIA A+ Guide to IT Hardware and Software
4. Right-click the first memory addtess shown. Select Properties.
‘What tabs aze shown in the window?
Answers will vary, but common ones include General, Driver, Details, Events, and Resources
S. Select the Resources tab. All memory resources used by the frst device or option are shown.
‘Can the motherboard memory resources be changed using the Resources tab options?
‘Machine-dependent, but the common answer is no.
6. Close the Device Manager window.
Lab 6.2 Examining Memory Resources Using Device Manager in
Windows 10
Objective: Tobe able to view memory resources currently being used by Windows 10
Parts: ‘Accomputer with Windows 10 installed and rights to use Device Manager
Procedure: Complete the following procedure and answer the accompanying questions.
1, Power on the computer and verify that Windows loads. Log on to Windows using the known user ID
‘and password or one provided by the instructor or lab assistant.
2. From the Start button in the Search the web and Windows textbox, type device and click the De-
vice Manager Control Panel link from the resulting lis,
3. Click the View menu option and select Resources by type. Expand the Memory section by clicking the
arrow beside the option,
‘Which memory addresses are used by the system board?
‘Machine-dependent, but an example of an answer is 0000000000000000-0000000000000H
4, Right-click the first memory address shown. Select Properties.
‘What tabs are shown in the window?
Answers will vay, but common ones include Genera, Driver, Details. Events, and Resources,
5. Select the Resources tab. All memory resources used by the first device or option are shown.
‘Can the motherboard memory resources be changed using the Resources tab options?
‘Machine-dependent, but the common answer i no,
6. Close the Device Manager window.
Lab 6.3 Using the System Information Tool in Windows 7 to View Memory
Obje
Pants ‘A computer with Windows 7 installed and rights to use the System Information Tool
Procedure: Complete the following procedure and answer the accompanying questions
‘Access the System and Security Contol Panel. Select the System link
Wve: Tobe able to view memory resources currently being used by Windows 7
1
2 On the bottom-teft sid, select the Performance Information and Tools link
3. From the left panel, select the Advanced rools link,
4. Select the View advanced system details in System Information ink. Note that an atemate way to do
this isto type meiin£032 in the Search programs and files textbox and press (EAT)
How mucla physical RAM is installed?
‘Machine-dependent, but a sample answer is 8.00GB.
How muca physical RAM is available?
Mact 13GB.
How much total virtual memory does the machine have?
pendent, but
ple answer
‘Machine-dependent, but a sample answer is 16.068,
Вам также может понравиться
- The Sympathizer: A Novel (Pulitzer Prize for Fiction)От EverandThe Sympathizer: A Novel (Pulitzer Prize for Fiction)Рейтинг: 4.5 из 5 звезд4.5/5 (119)
- Devil in the Grove: Thurgood Marshall, the Groveland Boys, and the Dawn of a New AmericaОт EverandDevil in the Grove: Thurgood Marshall, the Groveland Boys, and the Dawn of a New AmericaРейтинг: 4.5 из 5 звезд4.5/5 (265)
- The Little Book of Hygge: Danish Secrets to Happy LivingОт EverandThe Little Book of Hygge: Danish Secrets to Happy LivingРейтинг: 3.5 из 5 звезд3.5/5 (399)
- A Heartbreaking Work Of Staggering Genius: A Memoir Based on a True StoryОт EverandA Heartbreaking Work Of Staggering Genius: A Memoir Based on a True StoryРейтинг: 3.5 из 5 звезд3.5/5 (231)
- Never Split the Difference: Negotiating As If Your Life Depended On ItОт EverandNever Split the Difference: Negotiating As If Your Life Depended On ItРейтинг: 4.5 из 5 звезд4.5/5 (838)
- The Subtle Art of Not Giving a F*ck: A Counterintuitive Approach to Living a Good LifeОт EverandThe Subtle Art of Not Giving a F*ck: A Counterintuitive Approach to Living a Good LifeРейтинг: 4 из 5 звезд4/5 (5794)
- Team of Rivals: The Political Genius of Abraham LincolnОт EverandTeam of Rivals: The Political Genius of Abraham LincolnРейтинг: 4.5 из 5 звезд4.5/5 (234)
- The World Is Flat 3.0: A Brief History of the Twenty-first CenturyОт EverandThe World Is Flat 3.0: A Brief History of the Twenty-first CenturyРейтинг: 3.5 из 5 звезд3.5/5 (2219)
- The Emperor of All Maladies: A Biography of CancerОт EverandThe Emperor of All Maladies: A Biography of CancerРейтинг: 4.5 из 5 звезд4.5/5 (271)
- The Gifts of Imperfection: Let Go of Who You Think You're Supposed to Be and Embrace Who You AreОт EverandThe Gifts of Imperfection: Let Go of Who You Think You're Supposed to Be and Embrace Who You AreРейтинг: 4 из 5 звезд4/5 (1090)
- The Hard Thing About Hard Things: Building a Business When There Are No Easy AnswersОт EverandThe Hard Thing About Hard Things: Building a Business When There Are No Easy AnswersРейтинг: 4.5 из 5 звезд4.5/5 (344)
- Hidden Figures: The American Dream and the Untold Story of the Black Women Mathematicians Who Helped Win the Space RaceОт EverandHidden Figures: The American Dream and the Untold Story of the Black Women Mathematicians Who Helped Win the Space RaceРейтинг: 4 из 5 звезд4/5 (894)
- Elon Musk: Tesla, SpaceX, and the Quest for a Fantastic FutureОт EverandElon Musk: Tesla, SpaceX, and the Quest for a Fantastic FutureРейтинг: 4.5 из 5 звезд4.5/5 (474)
- The Unwinding: An Inner History of the New AmericaОт EverandThe Unwinding: An Inner History of the New AmericaРейтинг: 4 из 5 звезд4/5 (45)
- The Yellow House: A Memoir (2019 National Book Award Winner)От EverandThe Yellow House: A Memoir (2019 National Book Award Winner)Рейтинг: 4 из 5 звезд4/5 (98)
- Dynamics 365: Empowering Digital Transformation ThroughДокумент17 страницDynamics 365: Empowering Digital Transformation ThroughquyenОценок пока нет
- MCQ'S ON SOFTWARE ENGINEERINGДокумент65 страницMCQ'S ON SOFTWARE ENGINEERINGquyenОценок пока нет
- SE SAMPLE MCQ AllДокумент30 страницSE SAMPLE MCQ Allquyen100% (1)
- Nhùçm Àaáp Ûáng Nhu Cêìu Doanh Nghiïåp: Lûåa Choån Phûúng Phaáp Phaát Triïín Chûúng Trònh Àaâo T AÅOДокумент4 страницыNhùçm Àaáp Ûáng Nhu Cêìu Doanh Nghiïåp: Lûåa Choån Phûúng Phaáp Phaát Triïín Chûúng Trònh Àaâo T AÅOquyenОценок пока нет
- Strategy For The Learner:: A Student's Guide To E-Learning SuccessДокумент6 страницStrategy For The Learner:: A Student's Guide To E-Learning SuccessquyenОценок пока нет
- 01 Introduction To Wireless Technologies and StandardsДокумент38 страниц01 Introduction To Wireless Technologies and StandardsRaluca IuliaОценок пока нет
- Report Report Completionblock 26 Jul 21 5598Документ2 страницыReport Report Completionblock 26 Jul 21 5598quyenОценок пока нет
- Sen QB2Документ10 страницSen QB2quyenОценок пока нет
- 5582 C 5 Ed 08 Ae 12 Bde 6 e 61 F 0 BДокумент14 страниц5582 C 5 Ed 08 Ae 12 Bde 6 e 61 F 0 BquyenОценок пока нет
- CDIO Syllabus Report PDFДокумент82 страницыCDIO Syllabus Report PDFWidodo IdoОценок пока нет
- IT Essentials 6.0 Scope and Sequence: Target AudienceДокумент7 страницIT Essentials 6.0 Scope and Sequence: Target AudiencequyenОценок пока нет
- CDIO - CTChi TietДокумент5 страницCDIO - CTChi TietquyenОценок пока нет
- At A GlanceДокумент1 страницаAt A GlancequyenОценок пока нет
- Estoo PDFДокумент4 страницыEstoo PDFMarcos CnОценок пока нет
- ISTQB Question Paper2 - KeyДокумент6 страницISTQB Question Paper2 - KeyquyenОценок пока нет
- 00wa171 en PDFДокумент176 страниц00wa171 en PDFFnameОценок пока нет
- ISTQB Question Paper1Документ9 страницISTQB Question Paper1udayakumaranakОценок пока нет
- Frequently Asked Questions: CCNA CurriculaДокумент6 страницFrequently Asked Questions: CCNA CurriculaHiroaki ProtagonistОценок пока нет
- Firmware Update Best Practices For Immv1 Systems Nov2012Документ17 страницFirmware Update Best Practices For Immv1 Systems Nov2012Everton MimuraОценок пока нет
- Design Concepts: From The Non Designer's Design Book by Robin WilliamsДокумент37 страницDesign Concepts: From The Non Designer's Design Book by Robin WilliamsquyenОценок пока нет
- MULTIPLE CHOICE. Choose The One Alternative That Best Completes The Statement or Answers The QuestionДокумент39 страницMULTIPLE CHOICE. Choose The One Alternative That Best Completes The Statement or Answers The QuestionquyenОценок пока нет
- CCNA1 CS 1 Inst enДокумент12 страницCCNA1 CS 1 Inst enquyenОценок пока нет
- Untitled 2Документ22 страницыUntitled 2quyenОценок пока нет
- MULTIPLE CHOICE. Choose The One Alternative That Best Completes The Statement or Answers The QuestionДокумент39 страницMULTIPLE CHOICE. Choose The One Alternative That Best Completes The Statement or Answers The QuestionquyenОценок пока нет
- Untitled 2Документ22 страницыUntitled 2quyenОценок пока нет