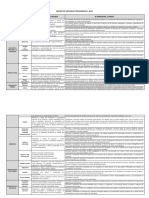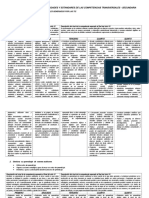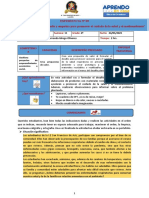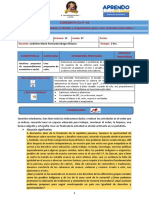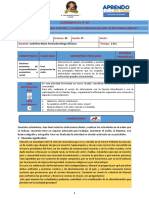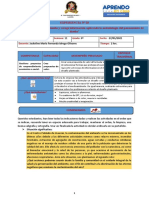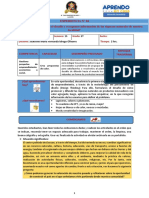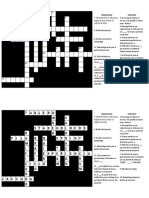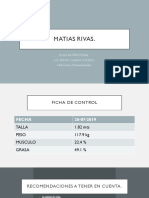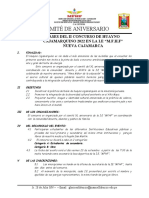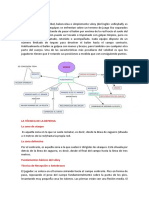Академический Документы
Профессиональный Документы
Культура Документы
Microsoft Word 2013
Загружено:
JackelineMaríaFernandaIdrogoOlivaresОригинальное название
Авторское право
Доступные форматы
Поделиться этим документом
Поделиться или встроить документ
Этот документ был вам полезен?
Это неприемлемый материал?
Пожаловаться на этот документАвторское право:
Доступные форматы
Microsoft Word 2013
Загружено:
JackelineMaríaFernandaIdrogoOlivaresАвторское право:
Доступные форматы
Microsoft Word 2013
Word es un programa procesador de palabras que te permite crear una variedad de
documentos como cartas, trabajos escritos, e incluso volantes publicitarios. La versin
de Word 2013 viene equipada con una serie de herramientas, como la de crear
documentos y colaborar en ellos va internet, que te darn la habilidad de hacer ms y
mejores proyectos.
Cuando abras Word 2013 te encontrars con la Pantalla de inicio. Desde aqu,
podrs crear un documento nuevo, elegir una plantilla o acceder a los documentos con
los cuales hayas trabajado recientemente. Sin importar la opcin que elijas, se abrir
la interfaz de Word.
Interfaz de Word 2013:
En la siguiente imagen interactiva, haz clic sobre los nmeros para conocer cul es la
funcin de cada una de las partes sealadas:
1.- La barra de herramientas de acceso rpido normalmente incorpora por
defecto los botones Guardar, Deshacer y Rehacer. Pero esto lo podemos
personalizar agregndole o quitndole los botones que deseemos.
Al hacer clic sobre el botn derecho de la barra, se muestra un listado de los
comandos ms comunes que puedes aadir a la barra. Haz clic en Ms
comandos para aadir otros.
Prof. J. Mara Fernanda Idrogo Olivares Doc. de Computacin e Informtica
Cel. #964562393 Correo: jackmafer1719@gmail.com
Se abrir un cuadro de dilogo que veremos a continuacin.
Otras formas de acceder al cuadro de personalizacin:
Desde Archivo > Opciones > Barra de herramientas de acceso rpido.
O desde el men contextual de la propia barra (al que acceders haciendo clic
con el botn secundario sobre ella), seleccionando Personalizar la barra de
herramientas de acceso rpido.
Agregar y quitar botones
Para agregar un botn:
Los botones que se quieren agregar, pueden seleccionarse de la lista de la
izquierda. Los botones disponibles se agrupan en listas, de modo que debemos
seleccionar una opcin del desplegable superior para cambiar de una lista a
otra. Por defecto se mostrarn los Comandos ms utilizados.
En el listado que hay justo bajo el desplegable, selecciona el comando que te
interese y pulsa Agregar. Aparecer entonces en el listado de la derecha que
indica los comandos que hay actualmente en la barra.
Prof. J. Mara Fernanda Idrogo Olivares Doc. de Computacin e Informtica
Cel. #964562393 Correo: jackmafer1719@gmail.com
El nuevo botn siempre se colocar en ltima posicin, lo que supone que en la
barra estar a la derecha del resto. Con los botones de subir y bajar nivel ,
se puede cambiar su posicin de forma que los botones estn en el orden que
queramos.
Otra forma ms rpida de agregar un botn es hacer clic con el botn derecho
del ratn sobre el botn de la cinta de opciones que queremos agregar para que
aparezca el siguiente desplegable:
Slo hay que hacer clic en Agregar a la barra de herramientas de acceso
rpido.
Para quitar botones:
- Selecciona el botn en el listado de la derecha y pulsa el botn Quitar.
- O bien, pulsa el botn que hay justo debajo de la lista. De esta
forma, no slo quitars el botn seleccionado, sino que dejars la barra con los
botones predeterminados: Guardar, Deshacer y Rehacer.
- O tambin hacer clic con el botn derecho del ratn sobre el botn que
queremos eliminar para que aparezca el siguiente desplegable:
Y hacer clic en Eliminar de la barra de herramientas de acceso rpido.
2.- La barra de ttulo, como ya hemos comentado, suele contener el nombre
del documento abierto que se est visualizando, adems del nombre del
programa. La acompaan en la zona derecha los botones minimizar,
maximizar/restaurar y cerrar, comunes en casi todas las ventanas del entorno
Windows.
Prof. J. Mara Fernanda Idrogo Olivares Doc. de Computacin e Informtica
Cel. #964562393 Correo: jackmafer1719@gmail.com
3 y 4.- La cinta de opciones es el elemento ms importante de todos, ya que
se trata de una franja que contiene las herramientas y utilidades necesarias
para realizar acciones en Word. Se organiza en pestaas que engloban
categoras lgicas. Para cada pestaa hay una cinta de opciones diferente. Las
veremos en detalle ms adelante.
5. Los botones para obtener ayuda, cambiar la presentacin de la cinta de
opciones, minimizar, maximizar y cerrar.
6. Las barras de desplazamiento permiten la visualizacin del contenido que
no cabe en la ventana. Hay una para desplazar el documento de forma vertical
y otra de forma horizontal. En la imagen slo se ve la vertical, si la hoja fuese
ms ancha que la ventana, tambin veramos una barra de desplazamiento
horizontal en la zona inferior.
7. Al modificar el zoom, podremos alejar o acercar el punto de vista, para
apreciar en mayor detalle o ver una vista general del resultado.
- Puedes pulsar directamente el valor porcentual (que normalmente de entrada
ser el tamao real, 100%). Se abrir una ventana donde ajustar el zoom
deseado.
- O bien puedes deslizar el marcador hacia los botones - o + que hay justo al
lado, arrastrndolo.
8. Las vistas del documento definen la forma en que se visualizar la hoja
del documento. Por defecto se suele mostrar en Vista de impresin. Esto
significa que veremos el formato de la hoja tal cual se imprimir. Otros modos
son para leer y para diseo web.
9. La barra de estado muestra informacin del estado del documento, como
el nmero de pginas y palabras, o el idioma en que se est redactando.
Podremos modificar esta informacin si hacemos clic sobre ella, ya que
normalmente son realmente botones.
Para familiarizarnos con el entorno realizaremos estos ejercicios paso a paso:
Ejercicio 1: Barra de herramientas de acceso rpido
En este ejercicio practicaremos la utilizacin de la barra de herramientas
de acceso rpido.
1. Inicia el programa Word, si no lo tienes abierto.
Prof. J. Mara Fernanda Idrogo Olivares Doc. de Computacin e Informtica
Cel. #964562393 Correo: jackmafer1719@gmail.com
2. Escribe tu nombre completo en el documento en blanco que se muestra.
3. Pulsa la tecla INTRO y escribe tu fecha de nacimiento debajo.
4. Ahora haz clic en la flecha Deshacer Escritura de la barra de acceso
rpido que es la que est situada en la zona superior izquierda.
Si no tienes claro qu botn es Deshacer, deja el cursor unos segundos
sobre cada uno de ellos para ver un pequeo globo informativo con sus
nombres hasta localizarlo.
5. Comprobars que la ltima accin realizada se revertir. Es decir, la fecha
de nacimiento ha desaparecido.
6. Ahora, haz clic en Rehacer Escritura, que es el botn en forma de flecha
que hay junto a Deshacer. Sigue el mismo procedimiento que antes para
comprobar cul es si no lo tienes claro.
7. Observars que has recuperado la fecha.
8. Por ltimo, haz clic en Guardar en esta misma barra. Se abrir una
ventana nueva. Observa que el nombre que se va a dar al documento es
tu nombre propio. Esto se debe a que Word automticamente sugiere que
el documento tome el nombre de la primera frase que encuentra en su
contenido, porque esta suele ser el ttulo. Pulsa el botn Guardar que hay
en la zona inferior de la misma.
Ejercicio 2: Barra de ttulo
En este ejercicio veremos la utilidad de la barra de ttulo.
1. Localiza la barra de ttulo. Recuerda que se trata de la zona superior que
ocupa todo el ancho de la ventana.
2. Observa que se muestra tu nombre completo, al ser el nombre con el que
guardamos el archivo en el ejercicio anterior.
3. Ahora, cntrate en los botones que hay a la derecha del todo de esta
barra: Minimizar, Maximizar/Restaurar y Cerrar. Sita el cursor encima
de cada uno de estos botones para comprobar cul es cada uno leyendo el
texto de ayuda que se va mostrando.
4. Pulsa el primero, Minimizar. La ventana desaparecer. Para recuperarla,
pulsa el logotipo de Word en la barra inferior de la pantalla, donde se
encuentra en botn de Inicio. La ventana volver a mostrarse tal y como
estaba.
5. A continuacin debers pulsar el segundo botn, Maximizar.
Comprobars que Word pasa a ocupar toda la pantalla. Luego vuelve a
pulsarlo para que recupere su tamao habitual.
6. Por ltimo, pulsa el botn Cerrar. Si no has realizado ninguna modificacin
sobre el documento tras haberlo guardado, Word se cerrar.
En caso contrario se mostrar un mensaje que preguntar si guardar los
ltimos cambios realizados, debers responder si Guardar o No
guardar para continuar con el cierre. En este caso en concreto haz clic
en Cancelar para cancelar el cierre y seguir con los ejercicios (o bien
cierra y vuelve a abrir si quieres probarlo).
Prof. J. Mara Fernanda Idrogo Olivares Doc. de Computacin e Informtica
Cel. #964562393 Correo: jackmafer1719@gmail.com
Ejercicio 3: Barra de desplazamiento y zoom
En este ejercicio veremos la utilidad de la barra de desplazamiento y
del zoom.
1. Partimos del supuesto que el documento que has creado en este
ejercicio est abierto. Localiza la barra de desplazamiento vertical, en la
zona derecha de la ventana. Haz clic en ella y arrstrala hasta abajo. Lo
normal ser que ya no veas en pantalla el texto que introdujiste, sino
que vers dibujado el final de la hoja.
2. Aumenta el zoom al mximo (500%) bien arrastrando el deslizador
inferior o bien con el botn en forma de +. Apreciars que el texto
ahora se ve muy grande y que no se ve el ancho total de la hoja. Fjate
en la barra de desplazamiento vertical, la barra se ha hecho ms
pequea, esto indica que hay ms superficie oculta que no cabe en
pantalla.
3. Ahora, centra tu atencin en la barra de desplazamiento inferior. Se
trata de la barra horizontal, que desplaza el documento a lo ancho.
Arrstrala hacia la derecha hasta el final, poco a poco, y observa cmo
el texto con tu nombre va quedando a la izquierda hasta desaparecer.
Luego, regresa al punto inicial (a la derecha del todo).
4. Por ltimo, recupera el zoom al tamao real (100%). Para ello haz clic
en el valor 500% y selecciona la casilla donde se muestra el
valor 100%. Luego, pulsa el botn Aceptar.
Ejercicio 4: Vistas
En este ejercicio veremos cmo cambiar de vista.
1. Observa los botones de vista que hay junto al zoom, en la zona inferior
derecha. Lo normal es que est activada Diseo de impresin.
2. Activa el siguiente botn, Mode de lectura. Para salir de l debers
pulsar Cerrar, arriba a la derecha. Word volver a mostrar el
documento en la vista de impresin.
3. Ahora activa el siguiente, Diseo web. Los bordes de final de pgina
ya no se muestran, sino que el texto se muestra sobre un lienzo infinito.
Cambia el zoom al mnimo (10%) para ver cmo, a pesar de que el
texto se ha reducido, el espacio de trabajo sigue ocupando toda la
ventana. Luego, recupralo al 100%.
4. Vuelve a activar la vista Diseo de impresin.
5. Cierra Word.
La cinta de opciones
Hemos comentado que la cinta es la barra ms importante de Word, porque contiene
todas las opciones que se pueden realizar con los documentos. Vemosla con ms
detalle.
Prof. J. Mara Fernanda Idrogo Olivares Doc. de Computacin e Informtica
Cel. #964562393 Correo: jackmafer1719@gmail.com
Las herramientas estn organizadas de forma lgica en pestaas o fichas
(Inicio, Insertar, Vista...), que a su vez estn divididas en grupos. Por ejemplo, en la
imagen vemos la pestaa ms utilizada, Inicio, que contiene los
grupos Portapapeles, Fuente, Prrafo y Estilos. De esta forma, si queremos hacer
referencia durante el curso a la opcin Copiar, la nombraremos
como Inicio > Portapapeles > Copiar.
Para situarte en una ficha diferente, simplemente haz clic en su correspondiente
nombre de pestaa.
Algunos de los grupos de herramientas de la cinta disponen de un pequeo botn en
su esquina inferior derecha. Este botn abre un panel o cuadro de dilogo con
ms opciones relacionadas con el grupo en cuestin. En la imagen, por ejemplo,
el cursor est situado en el botn que abre el panel Portapapeles. En el
grupo Fuente abriramos el cuadro de dilogo Fuente, y as consecutivamente.
Las pestaas pueden estar disponibles o no. La cinta tiene un comportamiento
"inteligente", que consiste en mostrar determinadas pestaas nicamente cuando
son tiles, de forma que el usuario no se vea abrumado por una gran cantidad de
opciones. Por ejemplo, la ficha Herramientas de tabla no estar visible de
entrada, nicamente se mostrar si insertamos una tabla en nuestro documento y
la seleccionamos.
sta funcin permite una mayor comodidad a la hora de trabajar, pero si en algn
momento queremos ocultar o inhabilitar alguna de ficha de forma manual,
podremos hacerlo desde el men Archivo > Opciones >Personalizar Cinta de
opciones, o pulsando con el botn derecho sobre la cinta de opciones y
eligiendo Personalizar Cinta de opciones.
Cuando vamos a pasar muchas horas utilizando Word, es importante que
trabajemos de forma cmoda y que tengamos a nuestro alcance rpidamente las
herramientas que ms frecuentemente utilizamos. Para ello, disponemos de unas
opciones de personalizacin que nos permiten gestionar las opciones de las fichas:
- Aadir comandos a las fichas existentes, tanto a las principales como a las de
herramientas.
- Crear una nueva pestaa personalizada, que abra una ficha con los botones que
ms utilizamos.
- Inhabilitar fichas que no utilicemos nunca (o volver a habilitarlas).
Todas estas opciones se encuentran en Archivo > Opciones > Personalizar
cinta de Opciones. Tambin haciendo clic con el botn derecho sobre una
Prof. J. Mara Fernanda Idrogo Olivares Doc. de Computacin e Informtica
Cel. #964562393 Correo: jackmafer1719@gmail.com
pestaa y eligiendo la opcin Personalizar cinta de Opciones en el men
contextual.
Se abre una ventana como la siguiente:
Vamos a ver cmo se utiliza.
Las listas desplegables superiores sirven para elegir los Comandos
disponibles que podemos incluir en las fichas, y qu fichas queremos modificar
(Personalizar la cinta de opciones).
Comandos disponibles en: Podremos elegir entre los ms utilizados, los que no
estn disponibles en ninguna ficha, macros, la ficha de Archivo, entre otros.
Personalizar la cinta de opciones: Nos permite elegir si queremos cambiar las
fichas principales o las de herramientas.
En las ltimas versiones de Word se apuesta por dotar de accesibilidad al
programa, pudiendo controlarlo por completo mediante el teclado.
Pulsando la tecla ALT entraremos en el modo de acceso por teclado. De esta
forma aparecern pequeos recuadros junto a las pestaas y opciones
indicando la tecla (o conjunto de teclas) que debers pulsar para acceder a
esa opcin sin la necesidad del ratn.
Las opciones no disponibles en el momento actual se muestran con nmeros
con fondo gris en lugar de negro, por ejemplo, el 3 de la imagen que puedes
ver al lado.
Para salir del modo de acceso por teclado vuelve a pulsar la tecla ALT.
Mostrar/Ocultar la cinta de opciones.
Prof. J. Mara Fernanda Idrogo Olivares Doc. de Computacin e Informtica
Cel. #964562393 Correo: jackmafer1719@gmail.com
Si haces doble clic sobre cualquiera de las pestaas, la barra se ocultar, para
disponer de ms espacio de trabajo. Las opciones volvern a mostrarse en el
momento en el que vuelvas a hacer clic en cualquier pestaa. Tambin
puedes mostrar u ocultar las cintas desde el botn de la zona derecha
superior que abrir la ventana que se muestra a continuacin, con tres
opciones.
Ocultar automticamente la cinta de opciones. Mostrar slo las pestaas.
Mostrar pestaas y comandos.
La Ficha Archivo
La pestaa Archivo se encuentra destacada en color azul, por qu?
Porque, a diferencia del resto de pestaas, no contiene herramientas para la
modificacin y tratamiento del contenido del documento, sino ms
bien opciones referentes a la aplicacin y al archivo resultante. Al
situarnos en esta pestaa, se cubre el documento con un panel de opciones,
es por ello que Microsoft ha llamado a esta vista la Vista Backstage.
De hecho, su estructura es distinta al resto de fichas, por eso la vamos a
comentar a partir de la siguiente imagen.
Observars que sus opciones no se encuentran en una ficha como las que
hemos visto, con agrupaciones. Estn situadas en forma de men vertical.
Esta pestaa equivala al botn Office en la versin Word 2007, y en
versiones anteriores era el men Archivo.
La principal caracterstica de la ficha Archivo es que para cada comando de
la parte izquierda aparecen unas opciones en la parte central, y a su vez, para
cada una de estas opciones aparecen otras opciones ms en la parte derecha
de la pantalla. Por ejemplo, en la imagen vemos como el
comando Abrir genera las opciones Documentos recientes, SkyDrive,...y
al seleccionar Documentos recientes aparece una lista con varios
documentos recientes.
Prof. J. Mara Fernanda Idrogo Olivares Doc. de Computacin e Informtica
Cel. #964562393 Correo: jackmafer1719@gmail.com
SkyDrive es un disco duro virtual en Internet que veremos con detalle en la
unidad 22.
Otra particularidad es la presencia del botn para volver atrs que slo
aparece en la ficha Archivo.
Ejercicio 1: Cinta de opciones
En este ejercicio veremos cmo utilizar la cinta de opciones.
1. Abre Word. En la pantalla inicial vers los documentos Recientes. Si se
muestra el documento que lleva t nombre has clic para abrirlo.
2. En otro caso haz clic en Abrir otros documentos y bscalo.
3. Ahora deber mostrarse el documento con el que hemos estado
trabajando. Observa que Word nos ha situado de nuevo en la
ficha Inicio.
4. Ve haciendo clic en todas las pestaas, una por una y en orden, para
observar cmo van cambiando las opciones de la cinta.
5. Luego, regresa a la ficha Inicio y localiza el grupo Prrafo. Recuerda
que el nombre de grupo siempre est escrito en la zona inferior de la
cinta, y que cada grupo est separado del resto por unas lneas
verticales que delimitan sus herramientas.
6. Haz clic en tu nombre y pulsa el botn Centrar del grupo Prrafo. Para
saber cul es, como siempre, recorre uno a uno los botones sin hacer
clic en ellos. El nombre ahora aparecer alineado horizontalmente al
centro de la pgina.
7. Pulsa la tecla ALT en tu teclado. Aparecern una serie de nmeros y
letras sobre la cinta que te permitirn utilizarla mediante el teclado.
8. La tecla que corresponde al nmero 2 es la que ejecuta la
accin Deshacer que ya conocemos. Plsala y a continuacin pulsa
INTRO. Observars que el nombre vuelve a su posicin inicial,
deshaciendo la accin de centrado que acabamos de realizar.
9. Ahora, haz clic en el botn de la esquina inferior derecha del
grupo Prrafo, para ver ms opciones del grupo. Se abrir un cuadro
con ms opciones. Obsrvalo y cirralo.
10.Para finalizar, haz clic en el botn que permite ocultar y mostrar la
cinta, que est situado a la derecha, junto al botn en forma de
interrogacin. Oculta la cinta y vuelve a mostrarla, observando el
espacio de trabajo que se gana en la zona de redaccin del documento.
Prof. J. Mara Fernanda Idrogo Olivares Doc. de Computacin e Informtica
Cel. #964562393 Correo: jackmafer1719@gmail.com
Ejercicio 2: Ficha Archivo
En este ejercicio profundizaremos en la ficha Archivo.
1. Haz clic sobre la ficha Archivo. Observa que ya no se ve el documento,
sino que las opciones ocupan toda la superficie de la ventana.
2. Pasa el ratn sin hacer clic por cada una de las opciones del men de la
izquierda. Fjate en que el fondo toma un color azul oscuro al hacerlo.
Haz clic en Complementos y observa que se despliega en un pequeo
men. Luego, haz clic en Cerrar. Se nos situar en la ficha Inicio de
nuevo y el documento se habr cerrado.
3. Regresa a la ficha Archivo. Observa que la opcin Documentos
recientes tiene un texto con fondo azul y muestra a su derecha la lista
de archivos recientemente utilizados. En este caso no abriremos
ninguno.
4. Ahora haz clic en Nuevo y fjate en que el comportamiento es similar.
Ahora se muestran las plantillas para abrir documentos.
5. Para finalizar, haz clic en la flecha superior y luego en la X de la
derecha para cerrar Word.
Introduccin de datos
Hemos visto que escribir nuestro primer documento bsicamente se trata de
teclear el texto y controlar siempre dnde est situado el punto de insercin.
En este apartado vamos a ver algunas consideraciones tiles a tener en
cuenta, dejando de lado las cuestiones estticas y de formato que veremos
ms adelante.
En el documento podemos definir qu texto es el ttulo, cul el subttulo, y
cul los prrafos de contenido. sta distincin no es nicamente esttica, sino
que ayuda a Word a hacerse una idea de la estructura del documento y
esto a la larga nos ayudar en nuestro trabajo. Un documento bien
estructurado siempre es ms sencillo de manejar, facilitando por ejemplo la
posterior creacin de ndices.
Desde la pestaa Inicio > grupo Estilos, encontramos un cuadro que nos
permite elegir el tipo de texto que vamos a introducir.
De este modo, si pulsas Ttulo 1 y a continuacin escribes algo, se
considerar que el texto introducido es un ttulo. De alguna forma es como
etiquetar cada uno de los elementos del archivo.
Prof. J. Mara Fernanda Idrogo Olivares Doc. de Computacin e Informtica
Cel. #964562393 Correo: jackmafer1719@gmail.com
Al pulsar INTRO, Word asumir que quieres cambiar de elemento y pasar al
formato Normal. Pero siempre puedes cambiarlo, por ejemplo, para elegir
insertar un Ttulo 2 (que supone un nivel ms bajo en la jerarqua estructural)
para incluir un subttulo.
Si quieres que un determinado texto se tenga en cuenta como prrafo,
debers elegir el estilo Prrafo.
Veremos en detalle los estilos ms adelante.
Como ya sabes, Word se encarga de que el texto que vas introduciendo se
contenga dentro de unos mrgenes y pasa a la lnea inferior cuando alcanza
el margen derecho. Pero conviene saber que, si algn momento quieres
realizar un salto de lnea de forma voluntaria, lo puedes hacer con la
combinacin de teclas MAYS+INTRO.
A primera vista el resultado ser el mismo que si pulsaras
simplemente INTRO, pero no es as. Si pulsas INTRO lo que Word interpreta no
es un salto de lnea, sino la intencin de empezar un nuevo prrafo. En tus
inicios esto carecer de importancia, pero a medida que vayas aprendiendo a
dar formato estableciendo una distancia entre prrafos concreta o utilizando
la sangra, s que puede afectar al resultado final.
Los saltos de pgina se insertan automticamente cuando llegamos al
margen inferior de una pgina y seguimos escribiendo. Tambin se pueden
insertar de forma manual si queremos pasar a la pgina siguiente aunque no
hayamos llegado al final, desde la pestaa Insertar > grupo Pginas >
opcin Salto de pgina.
La herramienta Mostrar todo te permite saber si un texto ha sido dividido
en bloques mediante saltos de lnea o mediante prrafos. La encontrars en la
pestaa Inicio > grupo Prrafo. Tiene el siguiente aspecto: . Si la utilizas,
el documento se llenar de marcas como las que ves en la imagen.
En el ejemplo, hemos escrito la primera frase y luego hemos
pulsando MAYS+INTRO para realizar un salto de lnea. Luego, hemos
continuado escribiendo y, tras el punto final, hemos pulsando INTRO para
empezar un prrafo nuevo.
Fjate que, adems de los saltos de lnea y los cambios de prrafos tambin se
muestran otros smbolos como un punto medio que seala que hay
un espacio separando las palabras, o una marca de salto de pgina.
Para ocultar de nuevo estas marcas debemos pulsar de nuevo el botn .
Prof. J. Mara Fernanda Idrogo Olivares Doc. de Computacin e Informtica
Cel. #964562393 Correo: jackmafer1719@gmail.com
Un problema frecuente al que se enfrentan las personas que estn
inicindose en la utilizacin de Word es saber cmo afrontar las acciones que
Word realiza sin previo aviso ni autorizacin. Por ejemplo, si tratas de escribir
una nota aclaratoria y empiezas un prrafo con el asterisco (*) y a
continuacin un espacio y texto:
Word automticamente dar por sentado que lo que quieres hacer es crear
una lista, y que ests utilizando el asterisco como vieta.
Esto tiene varias implicaciones. El asterisco ser substituido por un punto y el
texto tendr una tabulacin, por lo que no estar al mismo nivel que el resto.
En estos casos, deberemos pulsar el pequeo icono flotante en forma de rayo
que aparece junto al texto. Al hacerlo se desplegar un men que nos
permitir deshacer la accin de Word si va en contra de nuestros intereses.
Pero Word no sirve nicamente para introducir texto. Se puede insertar
dibujos, fotografas, logotipos, tablas, grficos y muchos otros objetos que
enriquecern el documento. Cmo hacerlo lo iremos viendo a lo largo del
curso.
Ejercicio 1: Creacin de un texto
En este ejercicio practicaremos la creacin de un texto estructurado
con estilos.
1. Abre Word. Se iniciar un documento en blanco.
2. Localiza el estilo Ttulo 1 en la ficha Inicio. Haz clic en l y
escribe Currculum vitae en la hoja. Luego, pulsa INTRO y observa
que el estilo activo ahora es Normal.
3. Selecciona ahora el estilo Ttulo 2 y escribe Datos personales. Pulsa
INTRO.
4. Escribe Nombre: y a continuacin tu nombre. A este texto se aplicar
el estilo Normal por defecto. Luego, pulsa MAYS+INTRO para crear un
Prof. J. Mara Fernanda Idrogo Olivares Doc. de Computacin e Informtica
Cel. #964562393 Correo: jackmafer1719@gmail.com
salto de lnea. Recuerda que debes pulsar primero la tecla MAYS y
luego sin soltarla pulsar INTRO una vez.
5. Escribe Ciudad: y a continuacin tu ciudad. Luego, pulsa de nuevo
MAYS+INTRO para crear un salto de lnea.
6. Escribe Contacto: y a continuacin tu correo electrnico (si tienes) y tu
telfono, o cualquier forma de contacto que consideres oportuna.
Luego, pulsa INTRO para indicar a Word que vamos a cambiar de
elemento.
7. Selecciona el estilo Ttulo 2 de nuevo y escribe Formacin. Luego,
pulsa INTRO.
8. Detalla tus estudios de la forma en que consideres conveniente.
Preferiblemente de forma breve, indicando tu ms alta titulacin
conseguida y siguiendo un orden cronolgico de ms actual a ms
antiguo en caso de introducir varios estudios. Luego, pulsa INTRO.
9. Selecciona el estilo Ttulo 2 de nuevo y escribe Idiomas. Luego, pulsa
INTRO.
10.A continuacin introduce los idiomas que conoces, separndolos por
MAYS+INTRO de modo que quede cada uno en una lnea. Para
finalizar, pulsa INTRO.
11.Selecciona el estilo Ttulo 2 de nuevo y escribe Experiencia laboral.
Luego, pulsa INTRO.
12.Introduce tu experiencia laboral bsica, tal y como hiciste con la
formacin. Luego, pulsa INTRO.
13.Selecciona el estilo Ttulo 2 de nuevo y escribe Informacin de
inters. Luego, pulsa INTRO.
Ejercicio 2: Herramientas de Word
En este ejercicio nos familiarizaremos con el comportamiento de Word y la
forma de trabajar con l.
1. Escribe datos que puedan resultar de inters a la hora de buscar
empleo. Esta vez debers introducirlos con un asterisco y un espacio.
Por ejemplo: * Carn de conducir tipo B. Observa que el asterisco
automticamente es modificado por Word, que entiende que deseamos
crear una lista y lo transforma en una pequea esfera negra.
2. Sin embargo, nosotros no deseamos que realice esta modificacin. De
modo que haremos clic sobre el icono en forma de rayo que aparece
junto al asterisco y elige la opcin Deshacer vietas automticas.
Ahora se mostrar el asterisco original y ya podremos continuar
introduciendo el texto.
Inserta tanta informacin de inters como desees, siempre separndola
en distintas lneas con MAYS+INTRO.
Prof. J. Mara Fernanda Idrogo Olivares Doc. de Computacin e Informtica
Cel. #964562393 Correo: jackmafer1719@gmail.com
3. Localizamos en la ficha Inicio, grupo Prrafo, la herramienta Mostrar
todo . Tambin se puede activar con CTRL+I. Observa los smbolos
que se muestran, que indican dnde hacemos un salto de lnea y dnde
finalizamos un prrafo. Se distingue perfectamente cundo hemos
pulsado INTRO y cundo MAYS+INTRO. Luego, desactiva la opcin de
nuevo para volver a ocultarlos.
4. Es probable que tu currculum no ocupe toda la pgina, pero no
importa. Vamos a ir a la pgina siguiente para redactar una carta de
presentacin. Para ello necesitaremos realizar un salto de pgina. Haz
clic en la pestaa Insertar y sitate en el grupo Pginas. All, haz clic
en la opcin Salto de pgina. Word situar el punto de insercin al
principio de la pgina 2 y vers que en la barra de estado superior
indica que nos encontramos en la Pgina: 2 de 2.
5. Redacta una pequea carta de presentacin que introduzca tu
currculum.
Ejercicio 3: Repasando lo que ya sabemos
En este ejercicio realizaremos operaciones que ya conocemos de
anteriores temas. Esto suceder as a lo largo del curso, ya que el
aprendizaje es progresivo y cada vez se irn dando por conocidas las
acciones previamente estudiadas.
1. Cambia a la vista Modo lectura, bien desde el botn inferior (junto al
zoom), bien desde la ficha Vista. Observa el resultado final y luego
cirrala. En nuestro caso el resultado se muestra en la imagen.
2. Si deseas realizar alguna modificacin o retoque puedes hacerlo.
Luego, pulsa CTRL+G o el botn Guardar. Debers guardarlo en tu
carpeta de documentos, all donde pienses almacenar todos los
ejercicios que vayas realizando. Gurdalo con el nombre que te
propone, el del ttulo: Currculum vitae. Y ya puedes cerrarlo.
Prof. J. Mara Fernanda Idrogo Olivares Doc. de Computacin e Informtica
Cel. #964562393 Correo: jackmafer1719@gmail.com
Вам также может понравиться
- Plan Lector2021Документ3 страницыPlan Lector2021JackelineMaríaFernandaIdrogoOlivaresОценок пока нет
- Ficha de Seguimiento 27-30-04-2021Документ90 страницFicha de Seguimiento 27-30-04-2021JackelineMaríaFernandaIdrogoOlivaresОценок пока нет
- Matriz de Enfoques TransversalesДокумент3 страницыMatriz de Enfoques Transversalesyanet zamora yupanqui0% (1)
- Informe Del 06-09-04-2021Документ1 страницаInforme Del 06-09-04-2021JackelineMaríaFernandaIdrogoOlivaresОценок пока нет
- Matriz de Competencias TransversalesДокумент3 страницыMatriz de Competencias TransversalesaidabeОценок пока нет
- Informe Del 04-07-05-2021Документ1 страницаInforme Del 04-07-05-2021JackelineMaríaFernandaIdrogoOlivaresОценок пока нет
- ACTIVIDAD N°01 E3 - 2 GRADO - EPT - Fernanda IdrogoДокумент5 страницACTIVIDAD N°01 E3 - 2 GRADO - EPT - Fernanda IdrogoJackelineMaríaFernandaIdrogoOlivaresОценок пока нет
- ACTIVIDAD N°01 E4 - 2 GRADO - EPT - Fernanda IdrogoДокумент7 страницACTIVIDAD N°01 E4 - 2 GRADO - EPT - Fernanda IdrogoJackelineMaríaFernandaIdrogoOlivaresОценок пока нет
- Proyecto de Emprendimiento - Crea y EmprendeДокумент10 страницProyecto de Emprendimiento - Crea y EmprendeJackelineMaríaFernandaIdrogoOlivaresОценок пока нет
- ACTIVIDAD N°01 E3 - 3° GRADO - EPT - Fernanda IdrogoДокумент4 страницыACTIVIDAD N°01 E3 - 3° GRADO - EPT - Fernanda IdrogoJackelineMaríaFernandaIdrogoOlivaresОценок пока нет
- ACTIVIDAD N°01 E3 - 3° GRADO - EPT - Fernanda IdrogoДокумент4 страницыACTIVIDAD N°01 E3 - 3° GRADO - EPT - Fernanda IdrogoJackelineMaríaFernandaIdrogoOlivaresОценок пока нет
- ACTIVIDAD N°01 E4 - 5° GRADO - EPT - Fernanda IdrogoДокумент5 страницACTIVIDAD N°01 E4 - 5° GRADO - EPT - Fernanda IdrogoJackelineMaríaFernandaIdrogoOlivaresОценок пока нет
- Informe de Noviembre Prof. Fernanda Idrogo OlivaresДокумент2 страницыInforme de Noviembre Prof. Fernanda Idrogo OlivaresJackelineMaríaFernandaIdrogoOlivaresОценок пока нет
- ACTIVIDAD N°01 E3 - 5° GRADO - EPT - Fernanda IdrogoДокумент5 страницACTIVIDAD N°01 E3 - 5° GRADO - EPT - Fernanda IdrogoJackelineMaríaFernandaIdrogoOlivaresОценок пока нет
- ACTIVIDAD N°01 E3 - 2 GRADO - EPT - Fernanda IdrogoДокумент5 страницACTIVIDAD N°01 E3 - 2 GRADO - EPT - Fernanda IdrogoJackelineMaríaFernandaIdrogoOlivaresОценок пока нет
- ACTIVIDAD N°01 E4 - 4° GRADO - EPT - Fernanda IdrogoДокумент5 страницACTIVIDAD N°01 E4 - 4° GRADO - EPT - Fernanda IdrogoJackelineMaríaFernandaIdrogoOlivaresОценок пока нет
- ACTIVIDAD N°01 E4 - 3° GRADO - EPT - Fernanda IdrogoДокумент5 страницACTIVIDAD N°01 E4 - 3° GRADO - EPT - Fernanda IdrogoJackelineMaríaFernandaIdrogoOlivaresОценок пока нет
- ACTIVIDAD N°01 E5 - 3° GRADO - EPT - Fernanda IdrogoДокумент6 страницACTIVIDAD N°01 E5 - 3° GRADO - EPT - Fernanda IdrogoJackelineMaríaFernandaIdrogoOlivaresОценок пока нет
- ACTIVIDAD N°01 E4 - 2 GRADO - EPT - Fernanda IdrogoДокумент6 страницACTIVIDAD N°01 E4 - 2 GRADO - EPT - Fernanda IdrogoJackelineMaríaFernandaIdrogoOlivaresОценок пока нет
- ACTIVIDAD N°01 E3 - 5° GRADO - EPT - Fernanda IdrogoДокумент5 страницACTIVIDAD N°01 E3 - 5° GRADO - EPT - Fernanda IdrogoJackelineMaríaFernandaIdrogoOlivaresОценок пока нет
- ACTIVIDAD N°01 E3 - 3° GRADO - EPT - Fernanda IdrogoДокумент4 страницыACTIVIDAD N°01 E3 - 3° GRADO - EPT - Fernanda IdrogoJackelineMaríaFernandaIdrogoOlivaresОценок пока нет
- ACTIVIDAD N°01 E3 - 4° GRADO - EPT - Fernanda IdrogoДокумент4 страницыACTIVIDAD N°01 E3 - 4° GRADO - EPT - Fernanda IdrogoJackelineMaríaFernandaIdrogoOlivaresОценок пока нет
- ACTIVIDAD N°01 E5 - 3° GRADO - EPT - Fernanda IdrogoДокумент6 страницACTIVIDAD N°01 E5 - 3° GRADO - EPT - Fernanda IdrogoJackelineMaríaFernandaIdrogoOlivaresОценок пока нет
- ACTIVIDAD N°01 E4 - 5° GRADO - EPT - Fernanda IdrogoДокумент5 страницACTIVIDAD N°01 E4 - 5° GRADO - EPT - Fernanda IdrogoJackelineMaríaFernandaIdrogoOlivaresОценок пока нет
- ACTIVIDAD N°01 E5 - 2 GRADO - EPT - Fernanda IdrogoДокумент6 страницACTIVIDAD N°01 E5 - 2 GRADO - EPT - Fernanda IdrogoJackelineMaríaFernandaIdrogoOlivaresОценок пока нет
- ACTIVIDAD N°01 E4 - 4° GRADO - EPT - Fernanda IdrogoДокумент5 страницACTIVIDAD N°01 E4 - 4° GRADO - EPT - Fernanda IdrogoJackelineMaríaFernandaIdrogoOlivaresОценок пока нет
- ACTIVIDAD N°01 E5 - 2 GRADO - EPT - Fernanda IdrogoДокумент6 страницACTIVIDAD N°01 E5 - 2 GRADO - EPT - Fernanda IdrogoJackelineMaríaFernandaIdrogoOlivaresОценок пока нет
- ACTIVIDAD N°01 E4 - 2 GRADO - EPT - Fernanda IdrogoДокумент6 страницACTIVIDAD N°01 E4 - 2 GRADO - EPT - Fernanda IdrogoJackelineMaríaFernandaIdrogoOlivaresОценок пока нет
- ACTIVIDAD N°01 E3 - 5° GRADO - EPT - Fernanda IdrogoДокумент5 страницACTIVIDAD N°01 E3 - 5° GRADO - EPT - Fernanda IdrogoJackelineMaríaFernandaIdrogoOlivaresОценок пока нет
- ACTIVIDAD N°01 E4 - 3° GRADO - EPT - Fernanda IdrogoДокумент5 страницACTIVIDAD N°01 E4 - 3° GRADO - EPT - Fernanda IdrogoJackelineMaríaFernandaIdrogoOlivaresОценок пока нет
- Sesion Educacion FisicaДокумент11 страницSesion Educacion FisicaAlexis Dario SuarezОценок пока нет
- Pluris Secundaria 2017Документ115 страницPluris Secundaria 2017freudamorОценок пока нет
- Matar A Un NiñoДокумент2 страницыMatar A Un NiñoselvaОценок пока нет
- Molienda Seca o Beneficiado Del Arroz 41Документ24 страницыMolienda Seca o Beneficiado Del Arroz 41milton roberto peñate alvaroОценок пока нет
- A Tecnico Fronton y FrontenisДокумент2 страницыA Tecnico Fronton y FrontenisJesusMovillaОценок пока нет
- Check ListДокумент2 страницыCheck ListCarlos PorrasОценок пока нет
- New CatalogueДокумент168 страницNew Cataloguemiguel_gil100% (1)
- Scrum CrucigramaДокумент2 страницыScrum CrucigramaDaSierraОценок пока нет
- Plan Nutricional Matias RivasДокумент6 страницPlan Nutricional Matias RivasNick RiosОценок пока нет
- ZOOLOGIA Repaso de SISTEMA DIGESTIVO INTENSIVO 1RA OPCION CompletoДокумент9 страницZOOLOGIA Repaso de SISTEMA DIGESTIVO INTENSIVO 1RA OPCION Completo76079977Оценок пока нет
- F - ASM - Dom - Sem 08Документ2 страницыF - ASM - Dom - Sem 08daniel estelaОценок пока нет
- CitiДокумент25 страницCitiGloria ConradОценок пока нет
- Bases Concurso Huayno CajamarquinoДокумент2 страницыBases Concurso Huayno CajamarquinoRosa Caman MuñozОценок пока нет
- Como Ayudar A Mi Hijo FutbolistaДокумент84 страницыComo Ayudar A Mi Hijo FutbolistaEver Ivan Restrepo RuizОценок пока нет
- Tipos de Navegadores 1Документ2 страницыTipos de Navegadores 1Isaac DimasОценок пока нет
- Dieta DASH para Reducir La Hipertensión ArterialДокумент5 страницDieta DASH para Reducir La Hipertensión ArterialDaniel CBОценок пока нет
- AvengersДокумент24 страницыAvengersMedalyn YarmaОценок пока нет
- Examen de Antenas ParabolicasДокумент1 страницаExamen de Antenas ParabolicasPepe DfgОценок пока нет
- Practica #1 CinematicaДокумент2 страницыPractica #1 CinematicaDavid BarrenecheaОценок пока нет
- Personal Social 29 de OctubreДокумент4 страницыPersonal Social 29 de OctubreestrhygdhyjrftyyОценок пока нет
- Presentacion Empresa Cas PDFДокумент62 страницыPresentacion Empresa Cas PDFPancho Sagrera AlmuzaraОценок пока нет
- Registro de AsistenciaДокумент5 страницRegistro de AsistenciaAlexander FloresОценок пока нет
- Dio Fue Una Banda De: Heaven and HellДокумент102 страницыDio Fue Una Banda De: Heaven and HellVandetta ReedОценок пока нет
- Memoria Descriptiva General Villa Cristo - YuraДокумент4 страницыMemoria Descriptiva General Villa Cristo - YuraJonathan LeonОценок пока нет
- Resumen de Sangre de Campeon Sin CadenasДокумент3 страницыResumen de Sangre de Campeon Sin CadenasMarcelo Rojas100% (1)
- Historia de Ferrari TRIPTICO.Документ2 страницыHistoria de Ferrari TRIPTICO.MAX ADLER TORREJON DURANDОценок пока нет
- Interesarte Magazine Revista de ArteДокумент3 страницыInteresarte Magazine Revista de ArteJuan Carlos Hernandez PerezОценок пока нет
- 96hoja de Cantos de La Hora Santa Jueves 05 de Marzo Del 2011Документ2 страницы96hoja de Cantos de La Hora Santa Jueves 05 de Marzo Del 2011Caleb Miranda AndradeОценок пока нет
- Guitarra Eléctrica - Wikipedia, La Enciclopedia LibreДокумент4 страницыGuitarra Eléctrica - Wikipedia, La Enciclopedia LibreIsaac VeraОценок пока нет
- Concepto VoleyДокумент5 страницConcepto VoleyjesusОценок пока нет