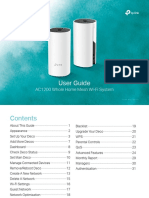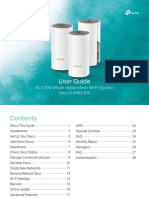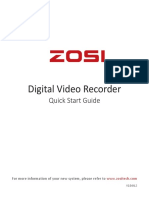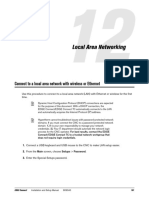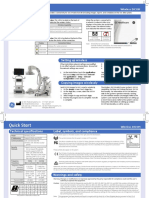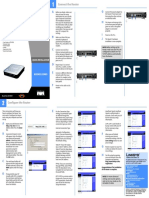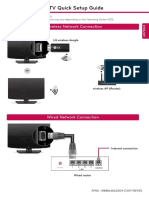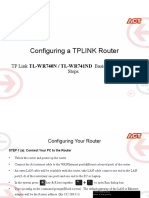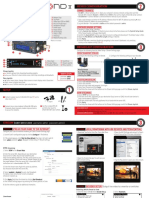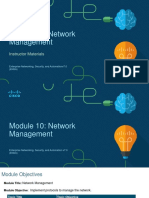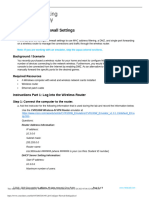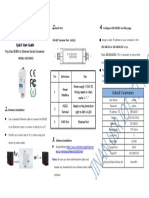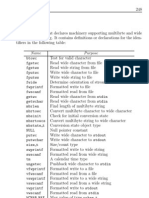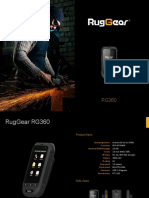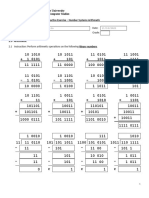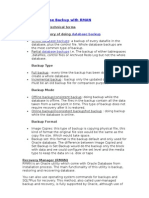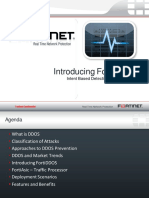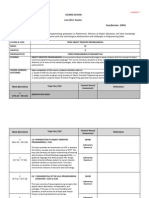Академический Документы
Профессиональный Документы
Культура Документы
Teradek Slice Encoder Quick Start Guide v2 0914
Загружено:
hdgfgdfАвторское право
Доступные форматы
Поделиться этим документом
Поделиться или встроить документ
Этот документ был вам полезен?
Это неприемлемый материал?
Пожаловаться на этот документАвторское право:
Доступные форматы
Teradek Slice Encoder Quick Start Guide v2 0914
Загружено:
hdgfgdfАвторское право:
Доступные форматы
Encoder
NETWORK CONNECTION
2
OPTION A: MASTER MODE: Connect Slice to one other device.
Slice defaults to Master mode, which will create and WiFi CONNECTION ON MAC/PC OR iPAD
advertise its own network name (SSID). Your computer,
decoder, or mobile device connects directly to Slice
with no additional network equipment required.
A B C D E F 1. On your computer or iOS device, open your
wireless networking utility.
2. Choose your Slice from the list of WiFi devices
in your area and connect to that network.
G H I J K L M N OPTION B: INFRASTRUCTURE MODE: Add Slice to an existing network.
In Infrastructure mode, Slice connects to an existing network via a wireless access point or Ethernet
connection. Infrastructure mode allows Slice to communicate with all devices on the network and is required
A: Video Input F: Stream Joystick K: Wireless Antenna for streaming to the Internet. Wireless range can be greatly improved by using a wireless access point.
B: Status G: A/C Input L: MIC Audio Input
C: Broadcast/Record H: Ethernet Port M: Headphone Audio Output Connecting Slice to an existing wireless network:
D: Fault/Error I: SDI In N: USB Port 1. Enter the main menu by pressing or .
E: Menu Joystick J: SDI Out Select Network Setup with and enter the
menu with . 2. Select Configure.
Stream Joystick:
, : Selects options from streaming/recording prompts
(button press): Returns to main status screen, start/stop recordings and broadcasts SLICES WEB UI LOGIN
username: admin 3. Select Mode, and then choose Infrastructure.
Menu Joystick: 4. From the WiFi Configuration menu, choose Scan.
password: admin The Wireless mode will be set.
,: Select menu items, change status screen on main display, select characters
: Back, move to higher menu level
, (button press): Confirm selection, open selected menu
1
5. Select your preferred network, (the icon 6. If prompted, enter your network password. Choose
POWER & CONNECT *
indicates a secured network), and the number characters with and , choose the position
with and , and confirm with . To cancel, press .
on the far right is the signal strength.
1 Connect A/C power to the Power Input (G). Attach the included Wireless antennas via the threaded
RP-SMA connectors (K).
2 Connect Slice to your network via the 10/100 Ethernet port (H). 8. Once configured, you can view the network status
7. Choose Yes to apply the new network settings. by selecting Status from the Network Setup menu.
3 Connect the SDI output from your video Source to the HD-SDI input (I) on Slice.
AC adapter WiFi antennas NEED MORE HELP?
1. Support forum: http://support.teradek.com Contains tips, information and all the latest firmware & software updates.
2. Training videos: http://www.teradek.com/training
TERADEK SUPPORT STAFF: support@teradek.com or call 8889412111 ext2 (MonFri 9am to 6pm PST)
STREAM (WEB UI LOGIN: username: admin password: admin) 3
OPTION A: STREAM FROM SLICE TO THE INTERNET OPTION B: LOCAL MONITORING WITH iOS DEVICES AND TERACENTRAL
Configure your Slice for Internet streaming on Slices Stream Settings page. 1. Download TeraCentral from the iTunes App Store. 2. Open the Wifi Settings and connect to Slices
1. Launch Slices configuration page by clicking Configure in TeraCentral. network (see section 2 for more information).
2. If the wizard appears, click Skip the Setup Wizard, then log in to Slices web UI
(user: admin, password: admin). Navigate to Video Setup Stream Settings.
RTMP streaming:
1. Select RTMP as the Stream Mode.
2. Enter the server URL. Depending on your destination
(local server or CDN), this will look something like
rtmp://server.address:1935/live. The URL varies based on your 3. Open the TeraCentral app. You will see your
streaming provider. Check with them or Teradek Support to get Slices stream listing. 4. Tap the Play button to open your video stream.
the proper address. Often the server URL is found with FMLE
instructions or in a downloadable XML file.
3. Enter the stream name. Again this varies by platform,
but should be found with the server URL.
4. Select enabled or disabled for autostart broadcast.
If enabled, Slice will attempt to start a broadcast
whenever it powers up.
5. Click Apply. Start/stop the stream by clicking Start Broadcast
on the Stream Settings page or by pressing the Stream joystick on Slice.
6. See the reference guide for additional information.
OPTION C: DECODER SETUP: Output live video to a monitor or switcher.
Selecting which stream to view:
1. Enter the menu with . Select Decoder Setup. 2. Select Automatic.
Livestream
1. Under Stream Mode, select Livestream (Live Internet
Streaming).
2. Enter your Livestream username, password, and 3. Choose the stream you want to view and confirm the setting when prompted.
channel short name. Click Verify Login to check that
Slice can contact Livestream and that your login
information is valid. NOTE: the channel short name
is case sensitive.
3. Click Apply. Start/stop the stream by clicking Start Changing output format: 2. Adjust your output resolution and audio settings
Broadcast on the Stream Settings page or by pressing 1. Enter the menu, select Output Setup. in the appropriate menu.
the Stream joystick on Slice.
Вам также может понравиться
- Deco M4 - UG - REV3.0.0Документ42 страницыDeco M4 - UG - REV3.0.0AJ&C ProductionsОценок пока нет
- Linksys Wireless G Speed Booster RouterДокумент413 страницLinksys Wireless G Speed Booster RouterMark KeslingОценок пока нет
- Whole Home Mesh Wi-Fi Setup GuideДокумент38 страницWhole Home Mesh Wi-Fi Setup GuideIT JPTOKОценок пока нет
- User Guide: AC1300 Whole Home Mesh Wi-Fi System Deco M5Документ36 страницUser Guide: AC1300 Whole Home Mesh Wi-Fi System Deco M5Cosmin CurticapeanОценок пока нет
- Lo 3 OkДокумент31 страницаLo 3 OkEdgar BatistianaОценок пока нет
- Mi Router-NANO enДокумент2 страницыMi Router-NANO engd3000Оценок пока нет
- 1KW-61433-0 Increasing ProductivityNetworking Instruments AppsBrief 070518Документ14 страниц1KW-61433-0 Increasing ProductivityNetworking Instruments AppsBrief 070518termmmОценок пока нет
- Quick Start Guide Security DVR System English SpanishДокумент37 страницQuick Start Guide Security DVR System English SpanishEugenio Alexander Martínez FríasОценок пока нет
- It Watchdog GoosДокумент29 страницIt Watchdog GoosSady KanettiОценок пока нет
- 802.11 Wireless USB Dongle ManualДокумент20 страниц802.11 Wireless USB Dongle ManualgroovychickОценок пока нет
- EDGE Connect Installation and Setup Manual Revision 4 EnglishДокумент6 страницEDGE Connect Installation and Setup Manual Revision 4 EnglishmaintenanceОценок пока нет
- Digital TV Box User ManualДокумент20 страницDigital TV Box User ManualReynaldo MacarioОценок пока нет
- Ddi 5.7 QSC 520 1200Документ1 страницаDdi 5.7 QSC 520 1200Hậu SmileОценок пока нет
- User Guide: AXE5400 Tri-Band Mesh Wi-Fi 6E SystemДокумент55 страницUser Guide: AXE5400 Tri-Band Mesh Wi-Fi 6E SystemflexibagznzОценок пока нет
- User Guide: AC1300 Whole Home Mesh Wi-Fi System Deco M5Документ41 страницаUser Guide: AC1300 Whole Home Mesh Wi-Fi System Deco M5zakariae elatrachОценок пока нет
- CSS Assessment Task CompleteДокумент5 страницCSS Assessment Task CompleteJohn Jarvey Q MillaresОценок пока нет
- Quick Start Wireless DICOMДокумент2 страницыQuick Start Wireless DICOMmohadeseОценок пока нет
- Quick Install Guide: Wireless IP CameraДокумент14 страницQuick Install Guide: Wireless IP CameraDixon ChamboОценок пока нет
- Make Sure You Have The Following:: More User Manuals OnДокумент2 страницыMake Sure You Have The Following:: More User Manuals OneduОценок пока нет
- Solar Inverter User Manual - WIFI Setting GuideДокумент2 страницыSolar Inverter User Manual - WIFI Setting GuideTESLA SOLARОценок пока нет
- RVS4000 QI Rev - NCДокумент2 страницыRVS4000 QI Rev - NCfabОценок пока нет
- User Manual IP Video IntercomДокумент6 страницUser Manual IP Video Intercomarialdy escОценок пока нет
- Rdu301 Qig 246046 0Документ2 страницыRdu301 Qig 246046 0Asad NizamОценок пока нет
- The Bandluxe C32X Series: User ManualДокумент23 страницыThe Bandluxe C32X Series: User ManualY_AZОценок пока нет
- BLWR 3000Документ16 страницBLWR 3000Oscar Hugo CruzОценок пока нет
- BRIC Link II QuickstartДокумент4 страницыBRIC Link II QuickstartGary MaskОценок пока нет
- Aigital N300 WifiДокумент1 страницаAigital N300 Wifippls01Оценок пока нет
- TV LG 24mt35s-PzДокумент60 страницTV LG 24mt35s-PzDrAureliusОценок пока нет
- Topic 3.0 Network ManagementДокумент70 страницTopic 3.0 Network Managementabinissri rajamuniswaranОценок пока нет
- Pyronix Enforcer DIGIWIFISet Up Data SheetДокумент2 страницыPyronix Enforcer DIGIWIFISet Up Data Sheetscottmcadam90Оценок пока нет
- Product Guide Wireless Touchscreen Portable MonitorДокумент24 страницыProduct Guide Wireless Touchscreen Portable MonitorTamОценок пока нет
- SMART TV Quick Setup Guide: Wireless Network ConnectionДокумент8 страницSMART TV Quick Setup Guide: Wireless Network ConnectionChrisОценок пока нет
- Getting Started with Data Card ManagementДокумент8 страницGetting Started with Data Card ManagementVillageConОценок пока нет
- Deco M9 Plus - UGДокумент36 страницDeco M9 Plus - UGPra ManОценок пока нет
- Network Interface: User's ManualДокумент34 страницыNetwork Interface: User's Manualsaulo fernando castillo marteloОценок пока нет
- ACT Fibernet - D-Link DIR 816 Basic StepsДокумент13 страницACT Fibernet - D-Link DIR 816 Basic StepsAbcxyz XyzabcОценок пока нет
- COC-2-Module-2.1Документ5 страницCOC-2-Module-2.1sanpascualmikyla14Оценок пока нет
- QIG JetNet7612G-4F V1.0Документ2 страницыQIG JetNet7612G-4F V1.0Riky FitriadiОценок пока нет
- 04 - STARTER Connection To Target Device - enДокумент37 страниц04 - STARTER Connection To Target Device - enlaserhahaОценок пока нет
- Configuring A TPLINK Router: TP Link TL-WR740N / TL-WR741ND Basic Configuration StepsДокумент13 страницConfiguring A TPLINK Router: TP Link TL-WR740N / TL-WR741ND Basic Configuration Stepssrijith rajОценок пока нет
- ZLT s10 Dialog UsermanualДокумент2 страницыZLT s10 Dialog Usermanualpaniya100% (1)
- Quick Setup Guide: Smart TVДокумент60 страницQuick Setup Guide: Smart TVSamuel Acosta FernándezОценок пока нет
- Device Configuration: A: B: C: D: E: F: G: H: I: J: KДокумент2 страницыDevice Configuration: A: B: C: D: E: F: G: H: I: J: KSpasojević MladenОценок пока нет
- Nokia Digital Optical Network Unit (ONU) Mobile Application User GuideДокумент38 страницNokia Digital Optical Network Unit (ONU) Mobile Application User GuidercpawarОценок пока нет
- ENSA Module 10 Network ManagementДокумент81 страницаENSA Module 10 Network ManagementMerry margaretha wijayaОценок пока нет
- cMT3103 Wifi Setting UserManual enДокумент11 страницcMT3103 Wifi Setting UserManual enShahzad NaveedОценок пока нет
- Manual 2021 Cgnv5 MaxДокумент3 страницыManual 2021 Cgnv5 MaxJose SantivañezОценок пока нет
- BLASTBOT SMART CONTROL INTEGRATION WITH FIBARO HOME CENTER 2Документ9 страницBLASTBOT SMART CONTROL INTEGRATION WITH FIBARO HOME CENTER 2Ricardo LandellОценок пока нет
- HUAWEI R205 GuideДокумент20 страницHUAWEI R205 GuideDezső GálfyОценок пока нет
- Configure a TP Link Router in under 10 stepsДокумент14 страницConfigure a TP Link Router in under 10 stepspradeepkraj22Оценок пока нет
- AMX NX 3200.QuickStartGuideДокумент2 страницыAMX NX 3200.QuickStartGuideDat TranОценок пока нет
- Quick Start Guide : IP Address ConfigurationДокумент2 страницыQuick Start Guide : IP Address ConfigurationFredy Turpo TiconaОценок пока нет
- Set Up Router With Tether APPДокумент5 страницSet Up Router With Tether APPPavleОценок пока нет
- Qig Di-604 PDFДокумент12 страницQig Di-604 PDFGilbertoBatistaОценок пока нет
- SUNBA P636 Performance ManualДокумент28 страницSUNBA P636 Performance ManualtatuОценок пока нет
- 6.1.4.8 Lab Configure Firewall SettingsДокумент3 страницы6.1.4.8 Lab Configure Firewall SettingsSara MiletiОценок пока нет
- USR DR302 Quick Start GuideДокумент1 страницаUSR DR302 Quick Start Guidejof853Оценок пока нет
- Lc-On The Go ™ - Setupguide - V1 - 062017Документ12 страницLc-On The Go ™ - Setupguide - V1 - 062017Sarge ChisangaОценок пока нет
- User Manual: MAN-525503/525534-UM-0413-01Документ26 страницUser Manual: MAN-525503/525534-UM-0413-01Anthony DavisОценок пока нет
- S7-300 FM 350-2 Terminal AssignmentsДокумент4 страницыS7-300 FM 350-2 Terminal AssignmentsPTR77Оценок пока нет
- wchar.h functionsДокумент15 страницwchar.h functionst5139tОценок пока нет
- Rut241 Flyer 2022 v10Документ2 страницыRut241 Flyer 2022 v10MICHEL I VALDEZ TОценок пока нет
- Improving Code Quality For Java Projects PDFДокумент1 страницаImproving Code Quality For Java Projects PDFYaegar WainОценок пока нет
- Flyer GV-CS1320Документ2 страницыFlyer GV-CS1320Ebinbin AjagunОценок пока нет
- Docu62760 XtremIO 4.0.2 and 4.0.4 Storage Array User GuideДокумент568 страницDocu62760 XtremIO 4.0.2 and 4.0.4 Storage Array User GuideSureshChellappanОценок пока нет
- A Comparison of Software and Hardware Techniques For x86 VirtualizationДокумент18 страницA Comparison of Software and Hardware Techniques For x86 VirtualizationAhmed HamoudaОценок пока нет
- Table of Contents: Lexmark X734de, X736de, X738de, X738dte MFP 7526Документ582 страницыTable of Contents: Lexmark X734de, X736de, X738de, X738dte MFP 7526jay pОценок пока нет
- CSE Ratna MudiДокумент2 страницыCSE Ratna MudiSreekrishna DasОценок пока нет
- All Answers - GFTДокумент67 страницAll Answers - GFTshaik shahidОценок пока нет
- 100 REAL TIME COMPUTER NETWORKING Multiple Choice Questions and Answers PDFДокумент14 страниц100 REAL TIME COMPUTER NETWORKING Multiple Choice Questions and Answers PDFSufian IqbalОценок пока нет
- Sample - Questions - For Quiz-A-ThonДокумент2 страницыSample - Questions - For Quiz-A-ThonGHOST Kr310Оценок пока нет
- Kto12TLE-ICT Computer Hardware ServicingДокумент84 страницыKto12TLE-ICT Computer Hardware ServicingJanus SalinasОценок пока нет
- RugGear RG360 Data SheetДокумент5 страницRugGear RG360 Data SheetasdadОценок пока нет
- Web Project ReportДокумент15 страницWeb Project Reportapi-307821649Оценок пока нет
- Lesson3 Computer Number SystemsДокумент20 страницLesson3 Computer Number SystemsJon SagabayОценок пока нет
- Warn Project1Документ17 страницWarn Project1erfan roshandelОценок пока нет
- (CCICOMP) Practice Exercise - Number Systems Arithmetic - RAMILOДокумент2 страницы(CCICOMP) Practice Exercise - Number Systems Arithmetic - RAMILOPaulo Martin RamiloОценок пока нет
- Python Basics NotesДокумент17 страницPython Basics NotesHimanshu agarwalОценок пока нет
- Java Exam Preparation Practice Test - 1Документ10 страницJava Exam Preparation Practice Test - 1mziabdОценок пока нет
- Oracle Database Backup With RMANДокумент5 страницOracle Database Backup With RMANkunyawat100% (3)
- Spesifikasi KomputerДокумент30 страницSpesifikasi Komputerseptyn naОценок пока нет
- Fortiddos 2013 Upb-1Документ33 страницыFortiddos 2013 Upb-1jramongvОценок пока нет
- FP301 Object Oriented Programming Course OutlineДокумент6 страницFP301 Object Oriented Programming Course OutlineNurul Hidayah AzmiОценок пока нет
- Raspberry Pi ResourcesДокумент5 страницRaspberry Pi Resourceskalai arasanОценок пока нет
- Active Directory Domain Services FundamentalsДокумент20 страницActive Directory Domain Services FundamentalsErnesto Antonio Pelayo AlvarezОценок пока нет
- Samsung SRP 350 Guia Del UsuarioДокумент22 страницыSamsung SRP 350 Guia Del UsuarioJose MuñozОценок пока нет
- Genny DocumentationДокумент17 страницGenny Documentationgeorgerkid gaming the hedgehog100% (1)
- ChangesДокумент49 страницChangesRakesh RavindranОценок пока нет
- XC9500XL SVF Programming PDFДокумент8 страницXC9500XL SVF Programming PDFNegru P. PlantatieОценок пока нет