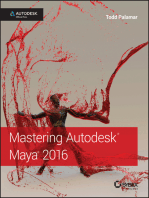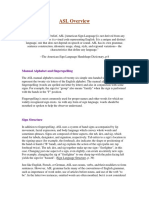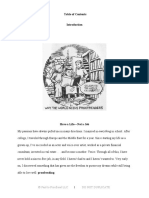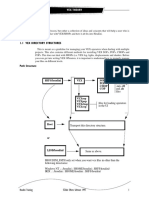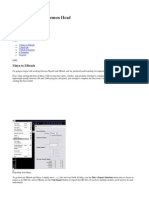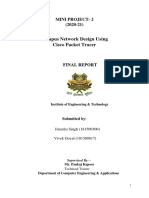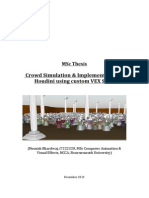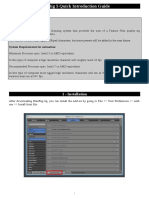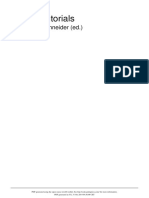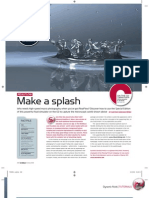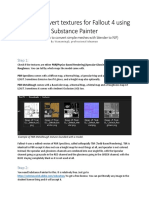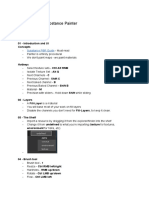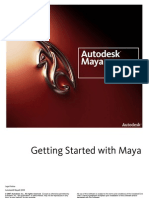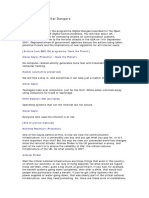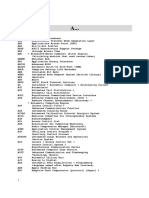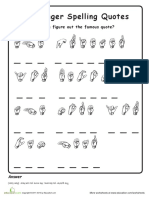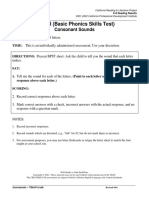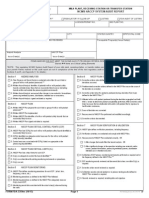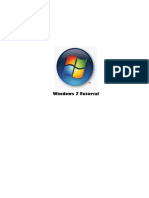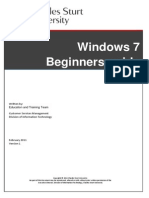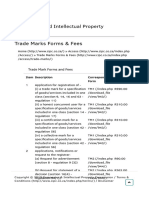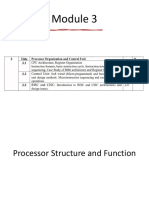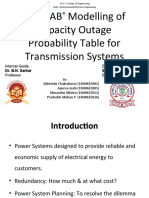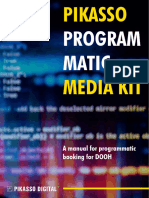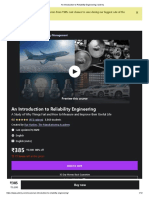Академический Документы
Профессиональный Документы
Культура Документы
CrazyTalk Animator3 Manual
Загружено:
Andre van JaarsveldtАвторское право
Доступные форматы
Поделиться этим документом
Поделиться или встроить документ
Этот документ был вам полезен?
Это неприемлемый материал?
Пожаловаться на этот документАвторское право:
Доступные форматы
CrazyTalk Animator3 Manual
Загружено:
Andre van JaarsveldtАвторское право:
Доступные форматы
CrazyTalk Animator 3 User Manual
Table of Contents
Knowing the Environment 10
Main Menu 11
Project Tool Bar 14
General Tool Bar 15
Camera Tool Bar 17
Functional Tool Bar 19
A. Composer Mode Switch 19
B. Creation Tools 19
C. Render Style & Runtime Composer 19
D. Animation Tools 20
A. Back to Stage Mode 20
B. Actor Modification 21
C. Sprite Modification 21
A. Back to Stage Mode 21
B. Actor Modification 21
C. Sprite Modification 22
B. Sprite Modification 22
Property Tool Bar 23
Content Manager and Scene Manager 25
Play Bar 31
Docking and Floating Panels 32
Drag and Drop 36
Drag and Drop Table 40
Composer User Interface Introduction Actor 42
Composer User Interface Introduction Prop 45
Concept of Sprite Animation 46
Sprite Concept 47
Sprite, Poses and Angles 49
Preparing a Custom Sprite 50
Using Sprite-Angle Panel 61
Transforming Sprite Elements 66
Modifying the Texture of Body Parts 68
Modifying Texture of Prop Sprite Elements 70
Sprite Switch Animations 72
Releasing Sprite Switches 73
Project Settings 75
Head Types (New for v3) 79
Morph-based Head (New for v3) 80
Sprite-based Head (New for v3) 81
G1 Head with Single Angle (New for v3) 82
G2 Head with Multiple Angles (New for v3) 83
G2+ Head with Multiple Angles (New for v3) 84
G3 Head with Single Angle (New for v3) 85
Using Predefined Sprites to Compose a Face 87
CrazyTalk Animator 3 User Manual - 2
Creating Facial Sprites with Frontal Angle 89
Creating Facial Sprites with Multiple Angles 91
Attaching Accessories to a Face 95
Mirroring Symmetrical Facial Features 97
Pose Sharing and Individual Transformations for Facial Features 101
Creating a Face from a Photo 105
Image Processing 106
Automatic Image Fitting 108
Face Fitting 109
Facial Wireframe Modes 111
Hair Mesh Layer 112
Specifying Face Orientation and Style 113
VividEye Technology 115
Eye Template Gallery 116
Eyeball Transform 119
Eyeball Iris Color and Eyeball Whites 121
Eye Light 123
Eye Shadow 125
Eyelash 127
Makeup 129
Mouth Settings 132
Teeth 133
Creating Custom Teeth 135
Throat 137
Lips 138
Transforming Facial Features 140
Transforming Elements in Facial Features 142
Simultaneously Transforming Multiple Poses 144
Relocating Pivots for Facial Features 146
Layering the Facial Features 150
Setting and Examining Facial Features - Validate Multi-angle Setup 153
Introduction of Validate Multi-angle Setup Panel 155
Viewing Angle Combinations of Parent-Child Facial Features 156
Using Bone Tab 158
Using Sprite Tab 160
Modifying Texture of Facial Features 164
Editing the Face Background Mask 166
Using Auto Mode for Masking 169
Manual Mode for Masking 172
Modification with Render Style 176
Changing Character Render Style - Basic 177
Changing Character Render Style - Advanced 179
Grouping Sprites for Render Style 181
Quickly Picking and Mapping Identical Color Shapes 185
Examining Character Animation Using Calibration Templates 189
G2+ Facial System (New for v3) 190
CrazyTalk Animator 3 User Manual - 3
Converting G2 Face to G2+ Face (New for v3) 192
Introduction of Facial Animation Setup Panel (New for v3) 194
Customizing Expressions with Deform / Transform Features (New for v3) 195
G3 Head (New for v3) 202
Applying a G3 Head from the Library (New for v3) 204
Creating a Custom G3 Head (New for v3) 208
Introduction of Facial Animation Setup Panel (New for v3) 213
Customizing Expressions with Deform / Transform Features (New for v3) 214
Body Types (New for v3) 221
G1 Body with Single Angle (New for v3) 222
G2 Body with Multiple Angles (New for v3) 223
Breaking Down of an Actor 223
Changing Parts of a Character 225
Creating G1 Character with Frontal Angle 227
Creating G2 Character with Multiple Angles 230
Mirroring Symmetrical Body Parts 235
Converting CrazyTalk Animator 1 Character to G2 Character 239
Attaching Accessories to a Character 244
Changing Body Proportion 246
Transforming Body Parts 248
Transforming Poses in Body Parts 250
Setting Connection Points 252
Modifying Joints with Joint Masks 255
Setting and Examining Body Parts - Validate Multi-angle Setup 257
Introduction of Validate Multi-angle Setup Panel 259
Viewing Angle Combinations of Parent-Child Body Parts 260
Using Bone Tab 263
Using Sprite Tab 265
Using Joint Mask Tab 269
Modifying the Texture of Body Parts 273
Editing the Body Background Mask 275
Modification with Render Style 278
Changing Character Render Style - Basic 279
Changing Character Render Style - Advanced 281
Grouping Sprites for Render Style 283
Quickly Picking and Mapping Identical Color Shapes 287
Customizing Render Styles for Image-based Body Parts 291
Examining Character Animation Using Calibration Templates 294
Runtime Setting up Bones 295
Runtime Setting up Poses 297
Runtime Setting up Joint Masks 301
Character Types (New for v3) 304
G1 Character (New for v3) 306
G2 Characters with Multiple Angles (New for v3) 307
G3 Character (New for v3) 311
Free Bone Character (New for v3) 314
CrazyTalk Animator 3 User Manual - 4
Mix-match Composite Characters from Library (New for v3) 318
G3 Character (New for v3) 322
Transforming Parts, Sprites, or Bones (New for v3) 325
The Color Code of Bones (New for v3) 327
Using G3 Characters (New for v3) 329
Customizing Characters Using the Sprite Editor (New for v3) 334
Applying G3 Motion Templates (New for v3) 339
Free Bone Character (New for v3) 344
Transforming Parts, Sprites, or Bones (New for v3) 348
The Color Code of Bones (New for v3) 350
Creating Free Bone Characters (New for v3) 352
Introduction of the Bone Editor Panel (New for v3) 355
Editing Bones (New for v3) 356
Using Pins (New for v3) 366
Creating Body Parts with the Layer Manager (New for v3) 371
Introduction of Layer Manager Panel (New for v3) 378
Double Bind for Layers (New for v3) 380
Creating Cutouts (Sprites) by using the Mask Editor (New for v3) 383
Smoothing with Subdivisions (New for v3) 386
Previewing Free Bone Animations (New for v3) 389
Replacing Characters (New for v3) 391
What is the Differences between Attach and Link? 393
Attaching Accessories to a Character 394
Using the Attach Feature 396
Transporting an Item with Link and Unlink 398
What is a Scene? 401
Loading a Scene from the Library 402
Building a Custom Scene 404
Adjusting the Z Values with 3D View 407
Using Lock and Unlock 409
What is a Prop? 410
Loading Props from the Library 411
Creating Props 412
Creating Composite Props with the Composer 415
Modifying a Prop with the Composer 418
Modifying Sprite Transformations of a Prop 419
Modifying Texture of Prop Sprite Elements 421
Creating Cutouts (Sprites) by using the Mask Editor (New for v3) 423
Modification with Render Style 426
Changing Props Render Style - Basic 427
Changing Props Render Style - Advanced 429
Grouping Sprites for Render Style 431
Customizing Render Styles for Image-based Props 435
Using the Attach Feature 439
Changing the Layer Order of Sprites 441
Changing the Layer Order 441
CrazyTalk Animator 3 User Manual - 5
Locating the Center 443
Making a Sprite-Chain Prop 446
Modification with Render Style 448
Using Assets with Render Style 449
Setting Color Tones with Render Style 452
Changing Render Style for Image-based Objects 456
Using Mask Props 460
Changing Line Width (New) 462
Passing Render Styles between Objects 466
Using Text 471
Using Text Bubbles with Serial Text Dialogs 473
Using Special Effects 476
Diagrams for 3D and 2D Motions 477
Using Character Motions 481
Importing 3D Motions for CrazyTalk Animator 484
Using 3D Motions 492
Using 2D Motions 497
Transforming inside the Working Area 500
Creating a Path Animation 502
Collaborating Body Motions and Transform Paths 504
Sprite Animation 506
Sprite Transformation Animations 507
Sprite Switch Animations 509
Releasing Sprite Switches 510
Setting Layer Keys for Characters 512
Setting Layer Keys for Props 514
Releasing Layer Keys 516
Making a Turn by Flipping Side 518
Turning the Character with Angle Keys 519
Using the Visible Setting 521
Using the Opacity for Fade In and Fade Out 524
Using the Mouse Cursor in the Motion Key Editor and Puppet Editor 525
Adding Voice to a Character 527
Using the Voice Recorder 528
Converting Text to Speech 529
Importing WAV/MP3 Files 530
Using Talking Scripts (CtFcs, Cts, Clp) 531
Morph-based and Sprite-based Heads 532
Facial Clips and Keys 533
Five Approaches to Generating Facial Expressions 535
Facial Expressions from the Library 536
Using the Sprite Editor to Switch Facial Expressions 537
Using the Face Puppet Editor 539
Introducing the Face Puppeteering Panel 540
Full Face Control Puppeteering 541
Solo Feature Selection Puppeteering 543
CrazyTalk Animator 3 User Manual - 6
Multi-Layer Recording 546
Recording Blinking 548
Creating Custom Puppet Profiles 549
Using the Face Key Editor 550
Introducing the Face Key Editor 551
Setting the Head Keys 553
Setting the Face Keys 554
Face Keys and Sprite-based Heads 556
Setting the Eye Keys 558
Setting the Default Key 559
Utilizing the Action Menu for Expressions 561
Applying an Action Menu from the Library 562
Defining a Custom Action Menu 563
Collecting Expressions or Motion Clips 565
Eight Ways to Generating Body Movements 570
Body Movements from the Library 571
Using 3D Motion Key Editor 572
Introducing the Edit Motion Layer Panel 573
Producing a Custom Pose or a Key-frame Motion 575
Layering Motion Keys to Existing Motions 579
Setting Default Keys and Resetting Motion Layer Keys 580
Locking Bones 584
Fine Tuning the Motions with IK, FK 587
What is IK/FK 588
How to Use IK 589
How to Use FK 590
Using the Sprite Editor to Switch Hand Gestures 591
Runtime Setting up Pose-Switching Animations 593
Using the Body Puppet Editor Panel 596
Introducing the Body Puppeteering Panel 598
Puppet to Clip - Basic Concepts 599
Puppeteering - Character Transformation 601
Puppeteering - Base Motion 603
Puppeteering - Body Parts 605
Slider Control and Mouse Control 607
Masking Puppeteering and Multi-Layer Recording 610
Defining Custom Motions with the Parameter Sliders 613
Using the 2D Motion Key Editor 615
Introducing the 2D Motion Key Editor 616
Using Pose Mode - FK and IK 617
Using Body Transform - Transform any Body Parts 619
Using Face Mode - Facial Features 623
Default Pose and Absolute Key 625
Deforming Body Parts to Dramatize 2D Motions 627
Utilizing the Action Menu for Body Motion 630
Setting Custom Default Pose with Action Menu 631
CrazyTalk Animator 3 User Manual - 7
Applying an Action Menu from the Library 633
Defining a Custom Action Menu 634
Collecting Expressions or Motion Clips 636
Using the Motion Key Editor for Free Bone Characters (New for v3) 641
Introduction of the Motion Key Editor (New for v3) 642
Setting Layer Keys for Characters 645
Using Prop Key Editor (New for v3) 647
Applying Elastic Motions to Props (New for v3) 650
Introduction of Elastic Motion Panel (New for v3) 655
Creating Elastic Motions (New for v3) 659
Using Live Camera 663
Introducing the Timeline 665
A. Track Selector 665
B. Motion Tracks 665
C. Toolbar 666
D. Time Scrub 667
Animation Tracks for Character Heads 668
Motion Tracks for Character and Prop 672
Inserting and Deleting Frames 676
Inserting Frames 677
Deleting Frames 680
Adding Flags 683
Animation Timeline Editing 684
Multiple Selection Methods (New for v3) 686
Clip and Key Priority - Face 687
Clip and Key Priority 687
Sprite-based head 687
Morph-based head 687
Clip and Key Priority - Motion, Layer and Sprite 688
Show/Hide Specific Tracks 689
Replacing Motion Clips (New for v3) 693
Transition Curves in Tracks (New for v3) 695
Time Warp for Motion Clips (New for v3) 697
Removing Motions of Body Parts 699
Using Align Features 701
Body Parts Frequently Generate Sliding 701
Aligning the Whole Clip 701
Aligning to the Previous Clip 703
Speed and Loop 704
Blending Motion Clips 705
Breaking Clips 707
Collecting Expressions or Motion Clips 709
3D Motion Layer Tracks 714
2D Motion Layer Tracks 718
Motion Layer Concept 718
Motion Clip and Transform Key 718
CrazyTalk Animator 3 User Manual - 8
Motion Clip and Sprite Switch 718
Key Frame Animation 719
Layered Animation 720
Restoring Animation from Motion Layer Keys 721
Facial Clips and Keys 722
Modifying Sound Clips 724
Importing Sound 724
Modifying Sound Clips 724
Applying Elastic Motions to Props (New for v3) 725
Introduction of Elastic Motion Panel (New for v3) 729
Creating Elastic Motions (New for v3) 733
Preference 737
Display Information Section 738
System Section 741
Motion Section 743
Exporting 745
General Output Settings 747
Exporting PNG Image 748
Exporting Gif Animation 750
Creating 3D Stereo Projects in CrazyTalk Animator 755
The Concepts of 3D Stereo Vision 756
How is a 3D Stereo Sensation Generated? 756
Environment for Viewing 3D Stereo Media 759
Viewing Methods for 3D Stereo Media 760
Viewing with Any Device 761
Viewing with Specific External Devices 762
Viewing with Bare Eyes 763
Viewing on YouTube 764
Global Shortcuts 765
Timeline Shortcuts 767
Shortcuts in Editors 768
CrazyTalk Animator 3 User Manual - 9
Knowing the Environment
The main user interface of CrazyTalk Animator 2 is divided into 9 parts. Please refer to the links below for more details
about each part.
Name Description
1 Main Menu The main menu contains each command in CrazyTalk Animator.
2 Project Tool There are buttons for you to save, open or create a new project, preview an image of the current
Bar frame, or export your project.
3 General Tool The tool bar is able to undo and redo actions, select characters or objects, merge selected props,
Bar duplicate characters or objects, and set flip, link, visible or opacity keys to the selected characters or
objects.
4 Camera Tool The tool bar contains buttons to switch between Preview Camera Mode and Live Camera Mode,
Bar zoom in and out of the scene, pan or rotate the camera, switch to different view modes of the cam-
era, or enter the 3D mode.
5 Property Tool Contains property tools for transforming actors, props, sprites or effects to enhance the details of the
Bar 2D/3D animation result.
6 Functional Tool The left-side tool bar can switch to Composer Mode, create characters and objects, add voice clips
Bar for the characters to generate motions with, modify the text, modify the render style and runtime
setup for the characters, or invoke the Action Menu Editor, Sprite Editor, Puppet Editor, 2D and
3D Motion Key Editor, Layer Editor panels.
7 Preview Win- The characters and props in the scene as well as the export range bounded in the Safe Area can be
dow (Working observed in the Preview Window.
Area)
8 Content Man- The Content Manager keeps embedded and custom content you can apply to your scene, and the
ager (F4) and Scene Manager displays all the characters or objects included in the current project.
Scene Manager
(F5)
CrazyTalk Animator 3 User Manual - 10
9 Play Bar The Play Bar contains basic playback tools for previewing actor voice, motions, and project back-
ground music, as well as buttons to bring up the Project Settings and Timeline panels.
Main Menu
Stage Mode
The Main Menu contains the main commands grouped in the File, Edit, Create, Animation, Control, Render, View,
Window and Help menus.
Name Description
1 File l To create an empty project, save or open a CrazyTalk Animator project file (*.ctProject).
l To switch to the character or prop Composer Mode.
l To convert between props and scene objects.
l To import a CrazyTalk Animator model (*.ctActor) or character animation (*,ctMotion, *.ctPer-
form, *.ctFcs, *.ct3DMotion, *.iMotion) or prop motion (*.ctAnim). (Only Pipeline version can
support *.iMotion)
2 Edit l To undo (Ctrl + Z) or redo (Ctrl + Y) the last operation.
l To select or duplicate characters, props or objects.
l To set flip, link, visible or opacity keys to the selected characters, props or objects.
l To perform Timeline commands (loop, speed, break) or set the 3D motion options, align angle,
extend clip length for the selected Motion Clip.
l To adjust the 3D motion settings for the selected actor.
l To invoke the Project Settings and Preference panels.
3 Create l To create the actor face from an image file (*.jpg, *.png, *.bmp).
l To load the media material for props, image layers or background from image files (*.jpg, *.jpeg,
*.bmp, *.gif, *.png, *.tga, *.gif) or video files (*.avi, *.wmv, *.rm, *.rmvb, *.mpeg, *.mpg, *.mpe,
*.mp4, *.asf, *.asx, *.wm, *.flv, *.mov, *.popvideo, *.swf).
l To import sounds or background music from an audio file (*.wav, *.mp3).
l To create a script for the selected actor by recording voice, Text-to-Speech Editor, loading an
audio file (*.wav, *.mp3) or CrazyTalk script file (*.ctFcs, *.cts, *.clp, *.ct7script, *.ct7motion).
l To launch the Render Style and Runtime Composer panels.
4 Animation l To launch the Action Menu, Action Menu Editor, Sprite Editor, or Layer Editor panel for the
selected actor, prop, or object.
l To launch the 2D Motion Key Editor, 3D Motion Key Editor, Puppet Editor, Motion Key
Editor, and Lips Editor panels for the selected actor.
l To show the Prop Key Editor on the Property Tool Bar for the selected sprite of the prop.
l To launch the Text Editor or Sound Modify panel.
l To set keys for the selected prop or scene object on the Property Tool Bar.
l To add keys on the selected track (Transform, Flip, Facial Layer, Face Motion) (Pipeline and
Pro only), or set a transform key for the object back to the origin size and position (0,0,0) of the
scene.
l To align the selected motion clip data (root, head, right/left hand, or right/left leg) to the previous
clip.
l To insert extra frames to the current project or add flags in the Collect Clip track of Project on
the Timeline. (Pipeline and Pro only)
l To remove motion clips of the selected actor or remove all animation data in the current project.
5 Control l To perform Play Bar commands, playback, pause, stop, or jump to the start, end, previous or
next frame.
l To turn on/off the voice or music volume in the current project.
l To snap the 3D motion angle to the previous motion clip.
l To snap the object movements to the grid line.
l To toggle to orthographic camera or enter the camera record mode.
l To enter the Camera Record Mode.
6 Render l To preview the output image of the current frame.
l To export the current project as audio, video or image files.
l To export one or more objects as a transparent PNG or Animated GIF file into the clipboard.
CrazyTalk Animator 3 User Manual - 11
7 View l To show/hide the on-screen display (FPS, grid line, world axis, stage/composer mode display).
l To enter the full screen mode (F11 and F12).
l Full Screen Mode: To enter the full screen mode while showing the safe area.
l Full Screen Mode w/o Safe Area: To enter the full screen mode while hiding the safe
area.
l To perform the Camera Tool Bar commands, zoom in / out of the scene, pan or rotate the cam-
era, switch to the different view modes of the camera, or enter the 3D view mode.
8 Window l To restore all the tool bars and panels to the default docking places.
l To show / hide the tool bars, Timeline, Content Manager and Scene Manager panels.
9 Help l To launch the Help document, go to the official web page for demo videos or tutorials, or view
the product FAQs and get further assistance.
l To login with the member account.
l To check for available program updates.
l To access the City Marketplace of CrazyTalk Animator.
l To get free bonus content or purchase trial content.
l To activate the content you have paid for or verify all of your content in the Template and Cus-
tom libraries.
l To access the home page of Reallusion or CrazyTalk Animator.
l To show the product information for CrazyTalk Animator.
Composer Mode
The Menu contains the main commands grouped in File, Edit, Modify, Face Editor, View, Window and Help menus.
Name Description
1 File l To import a CrazyTalk Animator actor file (*.ctActor) or save the current actor as a CrazyTalk
Animator actor file (*.ctActor).
l To switch back to the Stage Mode.
l To exit CrazyTalk Animator.
2 Edit l To undo (Ctrl + Z) or redo (Ctrl + Y) the last operation.
l To toggle the Transform Part tool.
l To switch between the Transform Sprite and Transform Bone tools (G3 or Free Bone Char-
acters).
l To select sprites, attach props to sprites.
l To add joint masks and switch the color of joint masks (G2 Characters).
l To show / hide or snap connecting points. Please refer to the Setting Connection Points section
CrazyTalk Animator 3 User Manual - 12
for more information (G1 and G2 Characters).
l To launch the Preference panel.
3 Modify l To load an actor swf file.
l To enhance the actor details on sprite layers and joint masks.
l To launch the Confirm Multi-angle Settings, Actor Proportion, Render Style and Sprite
Editor panels.
l To carry out face or body calibration and launch the Calibration panel.
4 Face l To load an image file (*.jpg, *.png, *.bmp) to create a new face for the current actor.
Editor l To adjust the color of the face image, fine tune the face fitting result and the face angle.
l To modify the applied eyes and teeth templates, or customize the eyes and teeth for your actor.
5 View l To show / hide the on-screen display (FPS, grid line, world axis, stage / composer mode display).
l To perform the Camera Tool Bar commands, zoom in / out of the scene, pan or rotate the cam-
era, switch to the different view modes of the camera.
6 Window l To restore all the tool bars and panels to the default docking places.
l To show / hide the tool bars, Content Manager and Scene Manager panels.
7 Help l To launch the Help document, go to the official web page for demo videos or tutorials, or view the
product FAQs and get further assistance.
l To login with the member account.
l To check for available program update.
l To access the City Marketplace of CrazyTalk Animator.
l To get free bonus content or buy all trial content.
l To activate the content you have paid for or verify all of your content in the Template and Custom
libraries.
l To access the home page of Reallusion or CrazyTalk Animator.
l To show the product information for CrazyTalk Animator.
Composer Mode - Prop
The Menu contains the main commands grouped in File, Edit, Modify, View, Window and Help menus.
Name Description
1 File l To import a CrazyTalk Animator prop file (*.ctProp).
l To switch back to the Stage Mode.
2 Edit l To undo (Ctrl + Z) or redo (Ctrl + Y) the last operation.
l To select props, or attach more props to a prop.
l To launch an external editor to modify the selected prop.
l To launch the Preference panel.
3 Modify l To launch the Render Style and Sprite Editor panels.
4 View l To show/hide the on-screen display (FPS, grid line, world axis, stage/composer mode display).
l To perform the Camera Tool Bar commands, zoom in/out of the scene, pan or rotate the camera,
switch to the different view modes of the camera.
5 Window l To restore all the tool bars and panels to the default docking places.
l To show/hide the tool bars, Content Manager and Scene Manager panels.
6 Help l To launch the Help document, go to the official web page for demo videos or tutorials, or view the
product FAQs and get further assistance.
l To login with the member account.
l To check for available program update.
l To access the City Marketplace of CrazyTalk Animator.
l To get free bonus contents or buy all trial contents.
l To activate the contents you have paid or verify all of your contents in the Template and Custom
libraries.
l To access the home page of Reallusion or CrazyTalk Animator.
l To show the product information for CrazyTalk Animator.
CrazyTalk Animator 3 User Manual - 13
Project Tool Bar
There are buttons for you to save, open, create a new project, preview the image of the current frame, and export the current
project.
Name Description
1 New Project Click this button to create an empty project.
(Ctrl + N)
2 Open Pro- Click this button to open a CrazyTalk Animator project file (*.ctProject).
ject
(Ctrl + O)
3 Save As Pro- Click this button to save the current project to a target directory.
ject
(Ctrl + Shift
+ S)
4 City Mar- Click this button to search the CrazyTalk Animator2 Marketplace for your desired content items.
ketplace
5 Export Click the Current Frame Preview (F10) button to preview the output image of the current frame; click
the Export button to export your project in different media.
CrazyTalk Animator 3 User Manual - 14
General Tool Bar
Stage Mode
Name Description
1 Undo / Redo Click these two buttons to undo (Ctrl + Z) or redo (Ctrl + Y) the last operation.
2 Select Activate this button to multi-select characters, or objects, in the working area. It will auto-
matically pop up after the selection is done.
l When this button is activated, you may click on the desired characters or objects to select
them. With the Ctrl key held, you may also multi-select characters or objects.
l Press this button and drag in the working area to do a multiple select.
l With the Shift key held, you may temporarily activate the Multi-Select Mode.
3 Duplicate Click this button (Ctrl + Drag Item) to duplicate the selected object or objects, as well as
motions and animations.
4 Apply Selected Click this button to quickly transfer the predefined Render Style presets to other objects (char-
Render Style acters or props) in the scene.
5 Flip Click this button to set a Flip key to the selected object or objects.
Please refer to the Making a Turn by Flipping Side section for more information.
6 Link / Unlink Click this button to set a Link / Unlink key for the selected object or objects.
Please refer to the Transporting an Item with Link and Unlink section for more information.
7 Visible / Invis- Click this button to set a Visible / Invisible key for the selected object or objects.
ible Please refer to the Using the Visible Setting section for more information.
8 Opacity Adjust the value to set an Opacity key for the selected object or objects.
Please refer to the Using the Opacity for Fade In and Fade Out section for more information.
Composer Mode - Character
G1 and G2 Characters
Name Description
1 Undo/Redo Click these two buttons to undo (Ctrl + Z) or redo (Ctrl + Y) the last operation.
2 Select Toggle this button to select sprites or joint masks in the working area.
3 Mirror Click this button to quickly duplicate and copy one side to the other. The mirror creation
method can be applied to individual body parts or to symmetrical facial features.
4 Attach Click this button to attach accessories to the selected actor sprite.
G3 and Free Bone Characters
Name Description
1 Undo / Redo Click these two buttons to undo (Ctrl + Z) or redo (Ctrl + Y) the last operation.
2 Transform Parts Press down this button in order to select a body part, including the bone and the sprite
attached to the bone. Then, you are able to transform this part.
3 Transform Press down this button in order to select a target sprite and transform it. You might frequently
Sprite use this tool and transform a sprite after loading a new sprite image.
4 Transform Bone Press down this button in order to only select and transform the bone.
5 Attach Click this button to attach accessories to the selected actor sprite.
CrazyTalk Animator 3 User Manual - 15
Composer Mode - Prop
Name Description
1 Undo/Redo Click these two buttons to undo (Ctrl + Z) or redo (Ctrl + Y) the last operation.
2 Select Activate this button to select props in the working area.
3 Attach Click this button to attach extra props to the current prop.
CrazyTalk Animator 3 User Manual - 16
Camera Tool Bar
The buttons in this area control the camera view.
Name Description
1 Camera Click this button to switch between Preview Camera Mode and Live Camera Mode.
Record
Mode
l Preview Camera Mode: In this mode, you can pan or rotate the camera without adding anim-
(Stage Mode ation keys to it.
only)
l Live Camera Mode: In this mode, you can pan or rotate the camera to set animation keys for
the camera. Please refer to the Using Live Camera section for more information.
2 Camera Click to zoom in and out of the scene.
Zoom (Z)
3 Camera Pan Click to pan the camera.
(X)
4 Camera Click to rotate the camera.
Rotate (C)
5 Camera Click the triangle button to use the drop-down list to switch to different modes:
View
Reset (Home): Click to reset the position and the orientation of the camera.
l
Focus Object (F): Click this button so that the camera snaps back to view the selected object in
l
the current project.
l Focus All: Click this button so that the camera snaps back to view all the objects in the current
project.
6 3D View Click this button to switch to 3D mode. You can then check the Z-depth relationships of each character
(Stage Mode and object inside the working area.
only)
l Drag inside the working area with the left-mouse button to view the Z-depth relationships.
l Drag inside the working area with the right-mouse button to move the camera to different angles
inside the working area.
l Drag the Blue gizmo handle of the select object to change its Z-depth.
Please refer to the Transforming inside the Working Area and Creating a Path Animation sections for
more information.
CrazyTalk Animator 3 User Manual - 17
Camera Operation with Mouse
In Select Mode, you may use the Alt key to accelerate the camera switch operation.
l Alt + Left Mouse Button: Pan the camera.
l Alt + Both Mouse Button: Zoom the camera.
l Shift + Mouse Wheel: Zoom the camera in 10x.
CrazyTalk Animator 3 User Manual - 18
Functional Tool Bar
Stage Mode
You may use the features on this bar to create characters and objects, add voice clips for the characters to generate
motions with, and to modify the text.
A. Composer Mode Switch
Name Description
1. Composer Click this button to activate the Composer and create a new character or a prop. Please
refer to the Changing Parts of a Character, Modifying a Prop with the Composer and
Creating Composite Props with the Composer sections for more information.
B. Creation Tools
Name Description
1. Create G3 Click this button to start to create a free bone character with a custom image from
Free Bone scratch.
Actor
2. Create Click this button to convert different media files into props, or an image layer or back-
Media ground of a project. Please refer to the Creating Props section for more information.
3. Create Click this button to apply a voice to the selected character with recording, text-to-
Script speech technique, importing WAV or loading CTS features. Please refer to the
Adding Voice to a Character section for more information.
4. Text Click this button after a text is selected so that you may modify the text. Please refer to
Editor (T) the Using Text section for more information.
C. Render Style & Runtime Composer
Name Description
1. Render Click this button to launch the Render Style panel and modify the color profile of your
Style (R) actor.
2. Runtime Click this button to launch the Runtime Composer panel. You may then modify the pos-
Composer ition, size or texture image of any face feature or body part, or add a joint mask to any
(Ctrl + R) body sprite. (Pipeline and Pro only)
CrazyTalk Animator 3 User Manual - 19
D. Animation Tools
Name Description
1. 3D Motion Click this button to launch the 3D Motion Key Editor panel. You may then change the
Key Editor angle and manually move, rotate or scale each sprite to the appropriate position in a 3D
(M) view. (Pipeline and Pro only)
2. Sprite Click this button to launch the Sprite Editor panel to generate image switching anim-
Editor (S) ations. Please refer to the Sprite-based Project section for more information.
3. Body Pup- Click this button to launch the Face Puppet Editor (Ctrl + U) or Body Puppet Editor (U)
pet (U) panels. You may then utilize this panel to generate the character's facial expressions or
body movements. Please refer to the Using the Face Puppet Editor Panel and Using the
Body Puppet Editor Panel sections for more information.
4. Face Pup- Click this button to launch the Face Puppet Editor (Ctrl + U) or Body Puppet Editor (U)
pet (Ctrl + U) panels. You may then utilize this panel to generate the character's facial expressions or
body movements. Please refer to the Using the Face Puppet Editor Panel and Using the
Body Puppet Editor Panel sections for more information.
5. 2D Motion Click this button to launch the 2D Motion Key Editor panel. You may then adjust the
Key Editor actor pose, manually move, rotate or scale each body or face sprite, or freely transform
(K) any body part in an image-based 2D view.
6. Face Key Click this button to launch the Face Key Editor panel. You may then adjust the actor
Editor (Ctrl + expressions, or manually move, rotate or scale each facial feature.
K)
7. Prop Key Click this button to launch the Prop Key Editor panel. You may then adjust the trans-
Editor (K) formation or deformation keys of a selected prop.
8. Motion Click this button to launch the Motion Key Editor panel. You may then adjust and set the
Key Editor pose key for the G3 and Free Bone Characters in order to do the key-frame animation.
(K)
9. Layer Click this button to launch the Layer Editor panel. You may then change the layer order of
Editor (L) the selected sprites.
Composer Mode - Actor
You may use the features on this bar to create an actor and modify the face or body sprite of the actor.
G1 and G2 Characters
A. Back to Stage Mode
Name Description
1. Back to Click this button to go back to the Stage Mode.
Stage
CrazyTalk Animator 3 User Manual - 20
B. Actor Modification
Name Description
1. Load G2 Click this button to load a G2 Actor-based design file as your actor. (Pipeline and Pro
Actor only)
Design Tem-
plate - SWF
(Alt + Q)
2. Confirm Click this button to apply optimized sprite layers and joint mask settings for the actor.
Multi-angle (Pipeline and Pro only)
Settings
3. Convert Click this button to remap G1 Hand poses for G2 motion. The converted G1 actor can
G1 Hand to then be saved in G2 actor format and can use G2 actor sprite content.
G2 Hand
4. Actor Pro- Click this button to activate the Actor Proportion panel and choose a desired pro-
portion (P) portion for your actor.
5. Cal- Click this button to activate the Calibration panel and carry out body or face cal-
ibration ibration.
C. Sprite Modification
Name Description
1. Mask Click this button to activate the Mask Editor panel to edit the mask of an image-based
Editor element in a sprite.
2. Facial Click this button to activate the Facial Animation Setup panel. You may use the
Animation panel to setup the transform and deform data of expressions for each facial feature.
Setup This feature only applies to Vecter-based Face.
2. Sprite Click this button to activate the Sprite Editor panel to replace the texture image of the
Editor (S) selected sprite in order to fit each angle. (Pipeline and Pro only)
4. Render Click this button to activate the Render Style panel and modify the color profile of your
Style (R) actor.
5. Vector Click this button to activate the Vector Grouping Tool panel and apply a desired
Grouping Render Style for each body part. (Pipeline and Pro only)
Tool
6. Launch Click this button to launch an external editor and modify the created face image of the
External actor.
Image Editor
G3 and Free Bone Characters
A. Back to Stage Mode
Name Description
1. Back to Click this button to go back to the Stage Mode.
Stage
B. Actor Modification
Name Description
1. Bone Click this button to launch the Bone Editor panel for adding or editing bones of G3 Free
Editor Bone Characters.
CrazyTalk Animator 3 User Manual - 21
C. Sprite Modification
Name Description
1. Mask Click this button to activate the Mask Editor panel to edit the mask of an image-based
Editor element in a sprite.
2. Facial Click this button to activate the Facial Animation Setup panel. You may use the
Animation panel to setup the transform and deform data of expressions for each facial feature.
Setup This feature only applies to Vecter-based Face.
2. Sprite Click this button to activate the Sprite Editor panel to replace the texture image of the
Editor (S) selected sprite in order to fit each angle. (Pipeline and Pro only)
4. Render Click this button to activate the Render Style panel and modify the color profile of your
Style (R) actor.
5. Vector Click this button to activate the Vector Grouping Tool panel and apply a desired
Grouping Render Style for each body part. (Pipeline and Pro only)
Tool
6. Launch Click this button to launch an external editor and modify the created face image of the
External actor.
Image Editor
Composer Mode - Prop
You may use the features on this bar to modify your props.
A. Back to Stage Mode
Name Description
1. Back to Click this button to go back to the Stage Mode.
Stage
B. Sprite Modification
Name Description
1. Mask Click this button to activate the Mask Editor panel to edit the mask of an image-based
Editor element in a sprite.
2. Sprite Click this button to activate the Sprite Editor panel to replace the texture image of the
Editor (S) selected sprite. (Pipeline and Pro only)
3. Render Click this button to activate the Render Style panel and modify the color profile of the
Style (R) selected prop.
4. Vector Click this button to activate the Vector Grouping Tool panel and apply a desired Render
Grouping Style for the selected prop. (Pipeline and Pro only)
Tool
5. Launch Click this button to launch an external editor and modify the selected image-based sprite.
External
Image Editor
CrazyTalk Animator 3 User Manual - 22
Property Tool Bar
Stage Mode
If you need to set a transform key with an exact value, then use the Property Tool Bar to move, scale or rotate the
selected objects.
Name Description
1 X, Y, Z Enter these values to decide the location of the character or the prop.
2 W, H Enter these values to decide the Width and the Height of the character or the prop. You can click the
Lock / Unlock Ratio button to toggle the Keep Aspect Ratio on / off.
3 R Enter a value to determine the orientation of the character or the prop.
4 Curve
/Linear Switch between the Curve and Linear buttons to change the path from curved to straight.
5 Zero
Key Click the Zero Key button to set a neutral transform key (0 value) to each numerical field in the panel.
l In the 2D Motion Key Editor panel, in addition to adjusting the position, size or orientation of the sprites, you can
also mirror the transform value to the opposite side of the body part or facial feature in a forward or reverse dir-
ection.
Composer Mode - Actor
G1 and G2 Characters
Name Description
1 X, Y Enter these values to determine the position of the actor.
2 W, H Enter these values to decide the Width and the Height of the actor. You can click the Lock /
Unlock Ratio button to toggle the Keep Aspect Ratio on / off.
3 Angle Activate the Angle Linked box to keep a consistent angle.
Linked
4 Mirror Mirror the transform values to the opposite side of the body part or facial feature.
5 Layer Click the buttons to change the layer order for each sprite.
6 Face Depth Choose a depth level from the Face Depth drop-down list, then click the Preview button and
(for face move your mouse. The head will be triggered to move with the mouse cursor for you to observe
only) the face depth.
G3 and Free Bone Characters
A. Transform Part and Bone Mode (Under construction)
B. Transform Sprite Mode.
Name Description
1 X, Y Enter these values to decide the position of the prop.
2 W, H Enter these values to decide the Width and the Height of the prop. You can click the Lock /
Unlock Ratio button to toggle the Keep Aspect Ratio on / off.
3 R Enter a value to determine the orientation of the prop.
4 Transform Activate this box in order to simultaneously transform all poses in a sprite.
CrazyTalk Animator 3 User Manual - 23
All Poses
Composer Mode - Prop
Name Description
1 X, Y Enter these values to decide the position of the prop.
2 W, H Enter these values to decide the Width and the Height of the prop. You can click the Lock / Unlock Ratio
button to toggle the Keep Aspect Ratio on / off.
3 R Enter a value to determine the orientation of the prop.
4 Pivot Click the Pivot button to show the Object Pivot panel to determine the position of the pivot for each com-
ponent object of the prop.
5 Layer Click the buttons to change the layer order for each sprite.
l In the Sprite Editor panel of the Composer Mode, you can also adjust the position, size or orientation of the
sprites.
CrazyTalk Animator 3 User Manual - 24
Content Manager and Scene Manager
Content Manager and Scene Manager
Name Description
1 Adjustable Drag the border to adjust the width of the Content Manager so that you may view more content.
Border
2 Hide Click this button to hide the panel of the Content Manager or Scene Manager. When they are hid-
den, you can press F4 to show the Content Manager, and F5 to show the Scene Manager.
3 Float Click the button to individually float the Content Manager or Scene Manager. When they are float-
ing, you can double click on the panel name to dock them back.
4 Panel Tabs Click the tabs to switch between the Content Manager and Scene Manager panel.
CrazyTalk Animator 3 User Manual - 25
Content Manager
The content manager is used for managing the various CrazyTalk Animator files including; characters, animations and
content associated with a project.
Name Description
1 Category Tabs Click these tabs to switch to the corresponding category.
2 Template and Each category is divided into two libraries:
Custom
Library l Template Library: Contains embedded template installed along with the main program.
l Custom Library: Contains custom templates you add.
3 Menu Buttons Click this button to show the menu for manipulating the Content Manager, including:
l Show and hide (Shortcut: F4), dock and undock the Content Manager.
l Basic editing for the custom templates (The Paste function is for version only).
l Capture the view of the working area, in the current frame, as the thumbnail for the selected
template in the Custom library.
l Load an image as the thumbnail of the selected custom template.
CrazyTalk Animator 3 User Manual - 26
l Cycle through the content display options.
Small thumbnail view Large thumbnail view
Details view
l Apply the selected content to the current project. This does the same as double-clicking the
content thumbnail. Please refer to the Drag and Drop section for more information on apply-
ing methods.
l Browse to find the selected template.
l Show and hide the navigation pane. When the navigation pane is displayed, you can drag
the middle border to adjust its width.
Show the navigation pane to browse through Hide the navigation pane to view more
all the library folders. content.
4 Templates In the library pane, you may manipulate the templates, including:
l Apply the selected template (by drag-and-drop or click the Apply button).
l Use the right-click menu to do basic editing; renaming or changing the thumbnail of the cus-
tom templates.
5 Applying and l : Click this button to apply the selected template. This does the same as double-
Adding Tem- clicking the content thumbnail. Please refer to the Drag and Drop section for more inform-
plates ation on applying methods.
l : Click this button to add the current object in the scene into the Custom library of
the selected Category. If you have selected a template in the Custom Library, then click
this button to overwrite the selected template.
Scene Manager
The Scene Manager displays all the objects and characters included in the current project. In Stage Mode; you may
select multiple items, show/hide items, rename them, and lock them from being selected in the working area. In Com-
poser Mode; you can not only see any content item, but also all of the sprites in it.
CrazyTalk Animator 3 User Manual - 27
Stage Mode
Name Description
1 Searching Type full or partial titles of objects in the search field to search for desired objects.
Objects
2 Clearing Clear your search and start again.
Search
3 Menu But- Click this button to show the menu for manipulating the Scene Manager, including:
tons
l Show and hide (Shortcut: F5), dock and undock the Scene Manager.
l Duplicate, delete or rename the selected objects.
l Use the Scene Manager Filter to show objects in specific categories.
l Sort selected objects, hide unselected objects or show all objects in the scene.
4 Show/Hide Show or hide the selected item. This status does not affect the export result.
Status
5 Lock Check the box so that the object cannot be picked in the Preview window. Please refer to the
Using Lock and Unlock section for more information.
6 Object List Click on the desired object once to select it, double-click (F2) on its name again to enter the
name-editing mode. You may rename all the items.
CrazyTalk Animator 3 User Manual - 28
Composer Mode - G1 and G2 Characters
Name Description
1 Tabs Click the tabs to switch between the Body, Face and Joint Mask tab.
2 Sprite Selec- Select the desired body part, facial feature or joint mask under each tab. The selected sprite
tion name will be displayed in the field at the bottom.
3 Searching Type full or partial titles of sprites in the search field to search for desired sprites.
Sprites
4 Clearing Clear your search and start again.
Search
5 Menu But- Click this button to show the menu for manipulating the Scene Manager.
tons
l Show and hide (Shortcut: F5), dock and undock the Scene Manager.
l Delete the selected sprite.
l Sort the items by name.
l Hide unselected sprite or show all sprite in the scene.
6 Show/Hide Show or hide the selected item. This status does not affect the export result.
Status
7 Lock Check the box so that the sprite cannot be picked in the Preview window. Please refer to the
Using Lock and Unlock section for more information.
CrazyTalk Animator 3 User Manual - 29
Composer Mode - G3 and Free Bone Characters
Name Description
1 Searching Type full or partial titles of sprites in the search field to search for desired sprites.
Sprites
2 Clearing Clear your search and start again.
Search
3 Menu But- Click this button to show the menu for manipulating the Scene Manager.
tons
l Show and hide (Shortcut: F5), dock and undock the Scene Manager.
l Delete the selected sprite.
l Sort the items by name.
l Hide unselected sprite or show all sprite in the scene.
4 Show/Hide Show or hide the selected item. This status does not affect the export result.
Status
5 Lock Check the box so that the sprite cannot be picked in the Preview window. Please refer to the
Using Lock and Unlock section for more information.
CrazyTalk Animator 3 User Manual - 30
Play Bar
The Play Bar is used to control scene playbacks in CrazyTalk Animator scenes.
Name Description
1 Play Head Show the current frame of the project. You may also quickly drag it to any desired frame.
2 Mark In/Out of Drag this mark to set the mark in/out frame during playback or export.
Playback/Export
Range
3 Play/Pause To play back current project.
(Space bar)
4 Stop To stop play back.
5 Jump to Start To jump to the cue frame of the playback, or to the start frame of the project.
Frame
6 Previous Frame To jump one frame backwards.
7 Next Frame To jump one frame forwards.
8 Jump to End To jump to the cue-out frame of the playback, or to the end frame of the project.
Frame
9 Loop On/Off To toggle playback loop on/off.
10 Current Time To show the current time/frame.
11 Project Settings Use the Project Settings panel to set the total length for the current project, select the time unit
and camera mode, zoom in/out of the safe area, and modify the background color or load a back-
ground image.
12 Show Timeline To bring up the Timeline.
(F3)
13 Voice Volume To adjust the volume of the sound effect.
14 Music Volume To adjust the volume of the background music.
CrazyTalk Animator 3 User Manual - 31
Docking and Floating Panels
All the panels in CrazyTalk Animator, such as Tool Bars, Content Manager and Scene Manager and Timeline can be
docked or undocked. By docking the panels, you can quickly access the tools or templates without having to hover the
mouse too far; while by undocking the panels, you can get a wider and clearer working area for better viewing custom pro-
jects. You may double-click the panel zone to dock or to float a panel.
Panels Docked and Undocked
After the panels are docked, the tools on the Tool Bars, the templates in the Content Manager, the objects in the
Scene Manager and the features in the Timeline can be easily accessed.
When the panels are undocked, they float above the main program and the working area enlarges to present a better
view. You may then move the panels elsewhere to prevent from hindering the working area. If you are using dual-dis-
play environments, then you may move the panels to one display while keeping the main program on the other.
CrazyTalk Animator 3 User Manual - 32
Dockable Area for Tool Bars
The tool bars can be docked to the top, bottom, left and right of the main program when you drag and drop it into the
area. You may access the Window commands from the menu to show / hide the tool bars.
Stage Mode
Docking Top. Docking Bottom.
Docking Left. Docking Right.
(File Handles, Camera Tool Bar and Function Bar (File Handles, Camera Tool Bar and Function Bar only)
only)
Composer Mode
Docking Top. Docking Bottom.
Docking Left. Docking Right.
CrazyTalk Animator 3 User Manual - 33
Dockable Area for Property Bars
The property bars can be docked to the top and bottom of the main program when you drag and drop it into the area. You
may access the Window commands from the menu to show/hide the property bars.
Stage Mode
Docking Top. Docking Bottom.
Composer Mode
Docking Top. Docking Bottom.
Dockable Area for Content Manager and Scene Manager
Content Manager
The Content Manager can be docked to the left and right of the main program when you drag and drop it into the
area. You may use F4 to toggle the visibility of the Content Manager panel.
Docking Left. Docking Right.
CrazyTalk Animator 3 User Manual - 34
Scene Manager
The Scene Manager can be docked to the left and right of the main program when you drag and drop it into the area.
You may use F5 to toggle the visibility of the Scene Manager panel.
Docking Left. Docking Right.
Dockable Area for Timeline
The Timeline can be docked to the top and bottom of the main program when you drag and drop it into the area. You
may use F3 to toggle the visibility of the Timeline panel.
Docking Bottom.
CrazyTalk Animator 3 User Manual - 35
Drag and Drop
CrazyTalk Animator provides several drag and drop methods to accelerate the building of your scene.
Please refer to the Drag and Drop Table section for more information about the drag and drop behavior in CrazyTalk Anim-
ator.
Adding Objects
Adding objects including; characters, props, image layers, effects, texts and backgrounds, can all be done by drag-and-
dropping from different sources.
A. From the Content Manager Library
B. From Source Folder
The Supported file types:
l Image: BMP, JPG, TGA, PNG, Gif, SWF.
l Video: AVI, WMV, RM, RMVB, MP4 for PC, Mpeg, ASF, ASX, MOV, FLV.
l Others (Transparent Videos): iWidget, popVideo.
Dragging for applying
Character in Stage Mode
You are able to drag and drop any template from the Animation libraries (Motion, Face, Perform and Action
Menu) to any character instead of selecting the template and clicking the Apply button.
Drag and drop a motion template onto The character will start the motion.
the
character.
Note: You may also drag and drop from a folder to have the same results.
CrazyTalk Animator 3 User Manual - 36
Character in Composer Mode
When you select a character and switch to the Composer mode, then you can drag and drop any props onto any
body parts. CrazyTalk Animator will automatically attach the prop to the body part.
Drag and drop a prop onto the char- The prop instantly attaches to the body
acter. part.
Note: You may also drag and drop from a folder to have the same result.
Assets Collection
You can drag and drop one or more assets, from the Content Manager, into your desired folder to create your a custom
library collection.
Drag and drop assets from Build a custom library collection.
CrazyTalk Animator to a folder.
Advanced Usage
CrazyTalk Animator also provides a feature for you to create props with compound elements. You may also convert
multiple images into target object elements.
Creating a Prop with Multiple Media
1. Select multiple media file(s) in the source folder.
CrazyTalk Animator 3 User Manual - 37
2. Drag and drop into the working area of CrazyTalk Animator.
3. Click the Prop button to create a new prop with these media.
Appending Media to a Sprite
1. Select a character or a prop. Switch to the Composer mode.
2. Select a single or multiple media files in the source folder.
CrazyTalk Animator 3 User Manual - 38
3. Drag and drop onto the target sprite in the working area of CrazyTalk Animator.
4. Pick the sprite and click the Sprite Editor button. All the media will be converted into the elements of the
sprite.
CrazyTalk Animator 3 User Manual - 39
Drag and Drop Table
Stage Mode
Item File Format Drag and Drop Target
Actor Props Text Effect Same item Applying
selected
Project .ctProject N/A N/A N/A N/A Replace Cur- Replace Cur-
rent Project rent Project
Character .ctActor Replace N/A N/A N/A Replace Add new
character
Head .ctHead Replace N/A N/A N/A Replace Head N/A
Head
Body .ctBody Replace N/A N/A N/A Replace Body N/A
Body
Perform .ctPerform Apply N/A N/A N/A Apply Perform N/A
Perform
Face .ctFCS Apply N/A N/A N/A Apply Facial N/A
Facial Motion
Motion
Motion .ctMotion Apply N/A N/A N/A Apply Body N/A
Body Motion
Motion
3D Motion .ctMotion Apply 3D N/A N/A N/A Apply 3D Body N/A
Body Motion
Motion
Action .ctAction Apply N/A N/A N/A Apply Action N/A
Menu Action Menu
Menu
Scene .ctScene N/A Replace all N/A N/A Replace all Replace all
Props under Props under Props under
Scene Cat- Scene Cat- Scene Cat-
egory egory egory
Image Layer .ctLayer N/A N/A N/A N/A Add new Add new
Image Layer Image Layer
Props .ctProp N/A Add new N/A N/A Add new Prop Add new
Prop Prop
Back- .Jpg N/A N/A N/A N/A Add new Prop Replace cur-
ground or Image rent back-
Layer, or ground
replace current
background
Text .ctText N/A N/A N/A N/A Add new Text Add new
Text
Effect .cteffect N/A N/A N/A N/A Add new Add new
Object Effect Object Effect
Object
Sound .WAV, .MP3 Add Voice Add Sound Add Sound Add Sound Add Sound Add Sound
Effect or Effect or Effect or Effect or Back- Effect or
Background Background Background ground Music Background
Music Music Music Music
CTS .cts Apply N/A N/A N/A N/A N/A
Voice and
Facial
Motion
Motion Clip .clp Apply N/A N/A N/A N/A N/A
Facial
Motion
iClone .iMotion (Pipeline Apply N/A N/A N/A N/A N/A
Motion only) Body
Motion
CTM .ctm Add new N/A N/A N/A N/A N/A
Character
with Head
Only
Video AVI, WMV, RM, N/A N/A N/A N/A N/A Add Prop,
RMVB, MP4 for Image Layer
PC, Mpeg, ASF, or Back-
ASX, MOV, FLV, ground
CrazyTalk Animator 3 User Manual - 40
popVideo, SWF
Image BMP, JPG, GIF, N/A N/A N/A N/A N/A Add Prop,
PNG, SWF, TGA Image Layer
or Back-
ground
Multiple Image/Video N/A N/A N/A N/A N/A Add Prop,
Media Image Layer
or Back-
ground
Prop Anim- .ctAnim N/A Apply Prop N/A N/A N/A N/A
ation Animation
Composer Mode
Composer Mode - Character
Item File Format Drag and Drop Target
Actor Body Parts Applying
(No Body Part Selected)
Actor .ctActor Replace Current Actor Replace Current Actor
Head .ctHead Replace Replace
Body .ctBody Replace Replace
Upper + Neck + Arm + .ctUpper Replace Replace
ForeArm
Lower + Thigh + Shank .ctLower Replace Replace
Hand .ctHand Replace Replace
Foot .ctShoes Replace Replace
Rabbit Ear .ctHdress Attach to Head Attach to Head
Tail .ctTail Attach to Lower Torso Attach to Lower Torso
Face .ctFace Replace Replace
Eye .ctEye Add or Replace Add or Replace
Nose .ctNose Add or Replace Add or Replace
Mouth .ctMouth Add or Replace Add or Replace
Ear .ctEar Add or Replace Add or Replace
Brow .ctBrow Add or Replace Add or Replace
HairFront + HairBack .ctHair Add or Replace Add or Replace
Headdress .ctHdress Add or Replace Add or Replace
Tail .ctTail Add or Replace Add or Replace
Shoes .ctShoes Add or Replace Add or Replace
Prop .ctProp Attach to the Body Part Accessories, Glasses, Caps and Hats
attach to the Head
Common Props attach to the Lower Torso
Multiple Media Image/Video Add more Elements to the N/A
Body Part
Composer Mode - Prop
Composer Mode
Item File Format Drag and Drop Target
Prop Applying
(No Sprite Selected)
Prop .ctProp Replace Current Sprite Add Sprite
Multiple Media Image/Video Add more Elements to the Prop Sprite N/A
CrazyTalk Animator 3 User Manual - 41
Composer User Interface Introduction Actor
The composer user interface for actors is divided into 9 parts. Please refer to the sections below for more details about each
part.
G1 and G2 Characters
Name Description
1 Menu The menu contains each command in the Composer Mode.
2 General Tool Bar The tool bar is able to undo and redo actions, select sprites, attach props to sprites, show /
hide connect points, or modify joint masks.
3 Create Face Bar The tool bar can load an image to create a new face for the current actor, or customize the
eyes and teeth of your actor.
4 Camera Tool Bar The tool bar contains buttons to zoom in and out, pan or rotate the camera, or switch to dif-
ferent view modes.
5 Property Tool Bar Property tools for transforming the selected sprites to enhance the details of the 2D / 3D
animation result.
6 Bone Tool Bar The tool bar can show / hide face or body bones, or change the color, size and opacity of
bones.
7 Functional Tool The left-side tool bar can bring you back to the Stage Mode, load an actor swf file, optimize
Bar the actor details, change the actor proportion and render style, and invoke the Vector Group-
ing Tool, Calibration, Validate Multi-angle Setup and Sprite Editor panels.
8 Preview Window The modification to the actor can be observed in the Preview Window. You may select the
(Working Area) angle switch to view and adjust the sprite in each angle.
l Click the left / right arrows to switch to the 0, 45, 90, 135, 180, 225, 270
and 315-degree view.
l Click the up / down arrows to switch to the front, back, top and bottom
view.
9 Content Manager The Content Manager contains embedded and custom templates, and the Scene Manager
(F4) and displays all the sprites included in the current actor.
Scene Manager
(F5)
CrazyTalk Animator 3 User Manual - 42
G3 and Free Bone Characters
Name Description
1 Menu The menu contains each command in the Composer Mode.
2 General Tool Bar The tool bar is able to undo and redo actions, select sprites, attach props to sprites, show /
hide connect points, or modify joint masks.
3 Create Face Bar The tool bar can load an image to create a new face for the current actor, or customize the
eyes and teeth of your actor.
4 Camera Tool Bar The tool bar contains buttons to zoom in and out, pan or rotate the camera, or switch to dif-
ferent view modes.
5 Property Tool Bar Property tools for transforming the selected sprites to enhance the details of the 2D anim-
ation result.
6 Bone Tool Bar The tool bar can show / hide face or body bones, or change the color, size and opacity of
bones.
7 Functional Tool The left-side tool bar can bring you back to the Stage Mode, load an actor image file, optim-
Bar ize the actor details, change the actor proportion and render style, and invoke the Bone
Editor, Mask Editor , Facial Animation Setup, Render Style, Vector Grouping Tool and
Sprite Editor panels.
8 Preview Window The modification to the actor can be observed in the Preview Window. You may select the
(Working Area) angle switch to view and adjust the sprite in each angle.
Click the left / right arrows to switch to the 0, 45, 90, 135, 180, 225, 270 and 315-degree view.
9 Content Manager The Content Manager contains embedded and custom templates, and the Scene Manager
(F4) and displays all the sprites included in the current actor.
Scene Manager
(F5)
CrazyTalk Animator 3 User Manual - 43
Composer User Interface Introduction Prop
The composer user interface for props is divided into 7 parts. Please refer to the links below for more details about each
part.
Name Description
1 Menu The menu contains each command in the Composer Mode.
2 General Tool Bar The tool bar is able to undo and redo actions, select props, or attach more props to another prop.
3 Camera Tool Bar The tool bar contains buttons to zoom in and out, pan or rotate the camera, or switch to different
view modes of the camera.
4 Property Tool Bar Property tools for transforming the selected props to enhance the details of the 2D/3D animation
result.
5 Functional Tool Bar The left-side tool bar can bring you back to the Stage Mode, and launch the Render Style,
Vector Grouping Tool and Sprite Editor panels.
6 Preview Window The modification to the props can be observed in the Preview Window.
(Working Area)
7 Content Manager The Content Manager contains embedded and custom templates, and the Scene Manager dis-
(F4) and plays all the attached props included in the current prop.
Scene Manager (F5)
CrazyTalk Animator 3 User Manual - 45
Concept of Sprite Animation
Most CrazyTalk Animator projects are sprite-based. The characters, the faces of characters and the props are all com-
posited by one or more sprites.
l Sprite Concept
l Sprite, Poses and Angles
l Preparing a Custom Sprite
l Transforming Sprite Elements
l Modifying the Textures of Body Parts
l Modifying the Textures of Props
l Sprite Switch Animations
l Releasing Sprite Switches
CrazyTalk Animator 3 User Manual - 46
Sprite Concept
What is a Sprite?
A Sprite can be best understood as a group that consists of lots different media files. Though it can have multiple ele-
ments, it only shows one of them at a time. Sort of like a slide show.
The elements of a sprite can be media files with different formats:
l Image: *.jpg, *.jpeg, *.bmp, *.gif, *.png, *.tga.
l Video: *.swf, *.avi, *.wmv, *.mpg, *.mpeg, *.mpe, *.flv, *.rm, *.rmvb, *.mp4, *.asf, *.asx, *.wm
l Reallusion Specific Format: *.popVideo
What can Sprites do in CrazyTalk Animator?
In CrazyTalk Animator, a character is composed of different body parts, and each body part is a sprite. The facial fea-
tures of a composed head are sprites, too.
Also, each prop can be formed by one or more sprites.
Composing Objects
By composing different sprites together, you are able to create custom characters, faces and props.
The sprites that compose a character The sprites that compose a head
The sprites that compose a prop
Since the facial-fitted head of a character has different structures, then it does not support the usage of sprites.
CrazyTalk Animator 3 User Manual - 47
Multiple Angles Animations for Characters
In CrazyTalk Animator, the character is capable of performing dimensional motions and expressions, which is gen-
erated by displaying different components within sprites that compose the character's body and face.
Please refer to the Sprite, Poses and Angles section for more information.
The sprites on the bones changes in accordance with the angles in order to generate the dimensional anim-
ations of the character.
CrazyTalk Animator 3 User Manual - 48
Sprite, Poses and Angles
A sprite can have multiple elements. These elements can be images or videos and are divided into two types according to
the target the sprite is applied to. The targets can be Props, G1 Characters and G2 Characters.
Sprites of Props
The images or videos in a sprite that builds up a prop are named Elements, as the vintage name in CrazyTalk Anim-
ator 1.
The prop is composed of single sprite with three Elements.
Sprites of Character
Each CrazyTalk Animator character is composed of sprites stuck to the bones of body parts; every sprite can have
one or more poses for creating sprite animations.
Poses in Sprite
The images or videos in a sprite that builds up a character are called Pose, no matter if the character is G1 or G2
ones.
The upper body is composed of a sprite with multiple Change to different poses for creating sprite switch
Poses. animation.
Angles in Poses
However, for G2 characters that are able to perform dimensional motions, the poses must contain more media rep-
resent the pose from different 10 perspective views, and these media are thus called Angles. The angles from 10
perspectives are views from top, bottom, 0, 45, 90, 135, 180, 225, 270, and 315 degrees. With these Angles, char-
acter are able to perform not only the 2D flat motions, but also 3D dimensional motions.
The poses of a G2 character have their own Angle components for correctly performing all 3D motions.
CrazyTalk Animator 3 User Manual - 49
Preparing a Custom Sprite
You can load different types of media, videos or images to create a sprite. When a sprite contains a series of image or
videos, then you may create Image Replacement Animations in Stage mode with setting keys.
*Please note that this feature is for the Pipeline and Pro versions only.
Loading Media to Form a New Sprite
Prop
1. In Stage Mode, click the Create Media button on the Function Bar.
2. Click the Prop button in the Create Media panel.
3. Load multiple media files. A sprite with multiple media files will be created afterward.
Two More Methods to Create a Sprite or to Add More Media to a Sprite
If you want to create a sprite, or append more media onto an existing sprite, then you may use the two methods below:
l Sprite Editor in actor or Composer mode.
l Drag and Drop from media source folders.
The added media in the sprite are named Poses. Any sprite can have multiple poses so that you can use these pose to
generate Sprite Animations.
Using the Sprite Editor
A. Character
1. Select an existing character.
CrazyTalk Animator 3 User Manual - 50
2. Click the Composer button on the Function Bar.
3. Select a body part (sprite).
4. click the Sprite Editor button on the Function Bar. The Sprite Editor panel shows.
l You may click another body part without closing the Sprite Editor.
5. Click the Add New Sprite button. Load one or more media files.
CrazyTalk Animator 3 User Manual - 51
6. This body part is now a sprite with multiple poses. All the poses are now listed in the panel.
The possible look of the body part
Note:
If you want to create a character that is able to perform 3D dimensional motions, then you need to
add up to 10 angles for the poses. Please refer to the sections below for more information:
l Sprite, Poses and Angles
l Using Sprite Angle Panel
CrazyTalk Animator 3 User Manual - 52
B. Prop
1. Select an existing prop.
2. Click the Composer button on the Function Bar.
3. Click the Sprite Editor button on the Functional Tool Bar. The Sprite Editor panel shows.
4. Click the Add New Sprite button in the Sprite Editor panel. Load one or more media files.
CrazyTalk Animator 3 User Manual - 53
5. This sprite is now appended with multiple media files. All the media files are now listed in the panel.
Different possibilities for a prop
Note:
l The elements of a sprite can be media files in different formats:
l Image: *.jpg, *.bmp, *.gif, *.png, *.tga.
l Video: *.avi, *.wmv, *.rm, *.rmvb, *.mpg, *.mpeg, *.mpe, *.mp4, *.asf, *.asx, *.wm,
*.flv, *.mov, *.swf
l Reallusion Specific Format: *.iWidget, *.popVideo
CrazyTalk Animator 3 User Manual - 54
l You may select a video file and click the Preview button to preview the results.
l Select an element thumbnail in the list. Click the Replace Current Sprite button to load
a new file that will replace the selected one.
l Select an element thumbnail in the list and press the Delete key to remove the element from
the list.
l No matter which media file is selected from the list in the Composer Mode, the sprite will
always shows the first one in the Stage Mode.
CrazyTalk Animator 3 User Manual - 55
Drag and Drop from Media Source Folders
A. Creating a Prop with Multiple Media
1. Select multiple media files from the source folder in Stage Mode.
2. Drag and drop into the working area of CrazyTalk Animator.
3. A new sprite prop containing several media files is generated.
B. Appending Media to a Sprite
1. Select a character or a prop. Switch to the Composer mode.
CrazyTalk Animator 3 User Manual - 56
2. Select single or multiple image files in the source folder.
3. Drag and drop onto the target sprite in the working area of CrazyTalk Animator.
4. Pick the sprite and click the Sprite Editor button. The media will then be converted into the poses
of the sprite.
Note:
If you want to create a character that is able to perform 3D dimensional motions, then you need to
add up to 10 angles for the poses. Please refer to the sections below for more information:
l Sprite, Poses and Angles
l Using Sprite Angle Panel
CrazyTalk Animator 3 User Manual - 57
Replacing an Existing Pose or Element in Sprite
When you want to replace poses (of a character's facial features or body parts) or elements (of props) with prepared
image-based or vector-based files by using the buttons at the bottom of the Sprite Editor panel, you may need to follow
the steps below.
Prop's Element and Character's Single Angle of Pose
This method replaces only one element in the sprite of a prop; and a single angle pose for a character's facial fea-
tures or body parts.
1. Select an object (prop or character) and enter the Composer Mode.
Prop in Composer Mode Character in Composer Mode
2. Pick a sprite and open the Sprite Editor.
3. Select the element (for prop) or one of the poses (if there are multiple poses for the character).
The element of the prop is selected The pose of a character's body part is selected
4. Click the Replace Current Sprite button (for prop) or the down arrow >> Replace Current Angle (for char-
acter) at the bottom of the panel.
Click the Replace Current Click the down arrow besides the Replace Current Angle (for characters)
Angle button (for props) and select the Replace Current Angle command
CrazyTalk Animator 3 User Manual - 58
5. Load a prepared file to replace the current one.
Note:
For the character, you are able to open the Angle Table, where you'll be able to see that only the content in
the current angle slot has been replaced.
Complete Character Angle Profile Replacement
Use this method to replace character poses that look identical at all 10 angle profiles.
1. Select a character and enter the Composer Mode.
2. Pick a sprite and open the Sprite Editor.
CrazyTalk Animator 3 User Manual - 59
3. Select one of the poses (if there are multiple poses for the character).
4. Click the down arrow beside the button at the bottom of the panel.
5. Choose the Replace Full Angle command.
6. Load a prepared file to replace every angle of this pose with the loaded file.
7. Open the Angle Table and you will see every angle is replaced with the newly-loaded file.
CrazyTalk Animator 3 User Manual - 60
Using Sprite-Angle Panel
Each CrazyTalk Animator character is composed of sprites stuck to the bones of body parts; every sprite can have one or
more poses for creating sprite animations. However, for G2 characters that are able to perform dimensional motions, these
poses must contain more media from different 10 perspective views, and these media are thus called Angles.
CrazyTalk Animator provides Sprite-Angle panel so that you are able to view the angles of a pose. The benefits of using
Sprite-Angle panel are:
l Examining angles of pose.
l Sharing media for different angles.
Examining Angles of Pose
After you have created a G2 character, or convert a G1 character into a G2 character, you may use the Angle Table to
examine if any angle is missing.
Activate Sprite Angle Panel in Composer Mode
If Composer Mode, there are two ways to showing the Sprite Angle panel:
l Through Sprite Editor
1. Select the character and enter the Composer Mode.
2. Pick the body part that you want to examine.
CrazyTalk Animator 3 User Manual - 61
3. Click the Sprite Editor button to show the panel.
4. Click the Full-angle Settings button to display the panel for listing the angle media.
l Through Validate Multi-angle Setup Panel
1. Select the character and enter the Composer Mode.
CrazyTalk Animator 3 User Manual - 62
2. Pick the body part that you want to examine.
3. Click the Validate Multi-angle Setup button to show the panel.
4. Switch to the Sprite tab.
5. Click the Full-angle Settings button to display the panel for listing the angle media.
CrazyTalk Animator 3 User Manual - 63
Sharing Media for Different Angles
By using the Sprite Angle panel, you are able to share an angle to any other which lacks one. This method assists you
to save a lot of time for adding angles one by one and is useful for the body parts that appear identical in different per-
spectives.
1. Apply a character and switch to the Composer Mode.
2. Select a body part.
3. Open the Sprite Angle as described in the previous section.
Note:
The angles slots marked as Empty will cause a body part missing in motion.
Missing angles in the table. Missing body part in motion.
4. If the body part can appears to be identical in different perspectives, then click the Copy Sim-
ilar button.
CrazyTalk Animator 3 User Manual - 64
5. When the cursor turns to an eyedropper, click on the target angle for sharing.
6. As the cursor turn to be a paint bucket, click on the Empty angle slot to fill it referring to the picked angle image.
7. Repeat the same steps until every empty angle slot refers to the target one.
8. The body part thus will not be missing in motion.
CrazyTalk Animator 3 User Manual - 65
Transforming Sprite Elements
Each element in a sprite has different sizes and angles. But if you need to align, rotate or scale the elements, then you may
do this in the Composer. This task is helpful for Sprite Switch Animations.
1. Please select a prop and click the Composer button in Stage Mode.
2. In the Composer Mode, pick the sprites of the prop.
3. Click the Sprite Editor button on the Functional Tool Bar. All the elements are listed in the panel.
Please refer to the Preparing a Custom Sprite section for more information about adding more elements to the sprite.
4. In the list, pick elements one by one to review their position, size and orientation.
CrazyTalk Animator 3 User Manual - 66
Elements with different sizes and positions
5. You may see the green transform handle box shown around the element.
6. Move your cursor to the inside of the box. Drag to relocate the element.
The area for moving
7. Drag the eight control points around the box to scale the element.
Please note that the four corner points proportionally scale the element while the points on the sides do not.
8. Drag the rotation area outside the box to rotate the element.
The area for rotating
9. Modify the transform point of each elements until they are all aligned.
Elements
aligned
Note:
When editing, constantly pick other elements of the sprite in order to correctly align all the elements.
CrazyTalk Animator 3 User Manual - 67
Modifying the Texture of Body Parts
If you want to change the texture of any element in a sprite, then you need to enter the Composer Mode.
For Image-based elements, you can use any External Image Editor for editing.
If you want to modify the mask of an element, then please refer to the Editing the Background Mask section for more inform-
ation.
Editing Textures of Image-based Elements
If you want to use an external image editor to modify an image-based element, then follow the steps below:
1. Pick a character in the Stage Mode. Click the Composer button to switch to the composer mode.
2. Select one of the body parts and then click the Launch External Image Editor button.
3. CrazyTalk Animator will then launch your specified image editor (e.g. Photoshop) with the texture opened in it
ready for advanced modifications.
4. Edit the image and save. The data will then be automatically transferred into CrazyTalk Animator.
CrazyTalk Animator 3 User Manual - 68
5. Click the Back to Stage button to update the character in the Stage Mode.
Note:
l Only image-based elements may be modified with an external image editor. If the element is video or
SWF-based, then the Launch External Image Editor button will be disabled.
CrazyTalk Animator 3 User Manual - 69
Modifying Texture of Prop Sprite Elements
If you want to change the texture of any element in a sprite, then you need to enter the Composer Mode.
For Image-based elements, you can use any External Image Editor for editing.
Editing Textures of Image-based Elements
If you want to use an external image editor to modify an image-based element, then follow the steps below:
1. Pick a prop in the Stage Mode. Click the Composer button to switch to the composer mode.
2. Select the prop and then click the Launch External Image Editor button.
3. CrazyTalk Animator will then launch your specified image editor (e.g. Photoshop) with the texture opened in it
ready for advanced modifications.
4. Edit the image (In this case, the background is erased, the fish's color is adjusted and applied with special
effects) and save. The data will then be automatically transferred into CrazyTalk Animator.
CrazyTalk Animator 3 User Manual - 70
5. Click the Back to Stage button to update the prop in the Stage Mode.
Note:
l Only image-based elements may be modified with an external image editor. If the element is a video or
SWF-based, then the Launch External Image Editor button will be disabled.
CrazyTalk Animator 3 User Manual - 71
Sprite Switch Animations
Once you have a sprite that consists of multiple media, then you may use it to create sprite switching animations. By select-
ing one of the sprite's media in different time frames, the sprite shows different appearances when played back.
Take note that this feature supports both characters and props.
Creating Sprite Switch Animations
1. In Stage Mode, click to select a character or a prop.
The Sprite Switch in the timeline will be displayed in the form shown below:
2. Click the Sprite Editor button.
3. Go to another time frame.
The Sprite Switch in the timeline displays in the form shown below:
4. Pick one of the media files in the Sprite Editor panel. A switch key is automatically set.
Please note that in this example, the picked element is an animation.
5. Play back the project. When it comes to the frame where the key is set, the picked file from the last step will
show.
CrazyTalk Animator 3 User Manual - 72
Releasing Sprite Switches
Since a Sprite Switch in the S sub track is a lasting status, and has the highest priority than any other switch data com-
pacted in clips, then it will be overridden by it.
CrazyTalk Animator provides the Release feature to eliminate the effect in the S sub track until another new switch is set.
It is highly recommended to refer to the Clip and Key Priority - Motion section before you read this page.
Release Key - without Motion Clip
When there is no other motion clips involves, the set of a Release key will use the First element (initial sprite status as
mentioned above) in the sprite editor.
1. Given a sprite with multiple elements.
2. Set different sprite switches in various time frames. The sprite remains the same after the last switch until the
end of the project.
3. Go to the time frame after the last switch and set a release key by clicking the Release button on the Sprite
Editor panel.
4. The sprite displays the first element since the priority of the sprite track is forced to do so in the motion track (ini-
tial sprite status).
CrazyTalk Animator 3 User Manual - 73
Release Key - with Motion Clip Containing Switch Effects
Since the S track has the highest priority, any other switch effects in a motion clip will be overridden. If you want to dis-
play the switch effects compacted in a motion clip, then you need to use the Release feature to temporarily hand out
the priority.
1. Given a sprite with multiple elements.
2. Apply a motion with switch effects in it.
3. Set sprite switches before the motion. You will see that the switch effect in the motion clip will be overridden by
the last switch in the S track.
4. Set a Release key at the start frame of the motion by clicking the Release button on the Sprite Editor panel.
5. The switch effect in the motion will be kept.
CrazyTalk Animator 3 User Manual - 74
Project Settings
In the Project Settings panel you may adjust the length of the project, the time unit shown on the time counter, the viewing
method of the camera and the background.
Click the Project Settings button to open the Project Settings panel.
Project Settings Button
Project Settings Panel
Time Setting Section
l Animation Length: Shows the total length of the project in frame count. The default length for each project is
900 frames. The maximum frame number is 27000.
l Select Time Unit: You may decide to display the time unit in either frame format or time format.
Camera Setting
The camera setting decides the viewing method of the camera.
l Perspective (Keyboard Shortcut: O): This method shows the Z-depth relation of each item inside. The size of the
objects, in theory; alter automatically in accordance to the distance of the item.
Two items of identical size viewed 3D The farther item looks smaller than the front
view one
(Perspective mode)
When the camera moves, the closer objects sway faster while the farther ones sway slower.
l Orthographic (Keyboard Shortcut: O): This method shows the project regardless of the Z-depth of each object
inside. This method is used by most image editing software since Z-depth is unnecessary for them. Therefore,
the size of each object looks the same even if it is far away from the camera.
CrazyTalk Animator 3 User Manual - 75
Two items of identical size viewed in 3D The distance does not affect the size of
view the
item. (Orthographic mode)
When the camera moves, each object sways at the same speed.
l Adjust the Lens slider to increase or decrease the strength of the Z-depth relationships among the items.
Lens = 35 (Fish Eye effect) Lens = 200
The Z-depth relationship is The Z-depth relationship is
strong. less.
Fixed Line Width
The setting within this group can determine the outlines of the objects in the scene to be still or ever-changing by scaling
or zoom in/out.
l During Object Scale: This setting determines if you want the outlines to change along the scaling of the objects.
OFF ON
(Some body parts are scaled up) (The line widths are unified and fixed)
l During Camera Zoom and Object Scale: This setting determines if you want the outlines to change along the
scaling, zoom in and out or z-value changing of the objects.
OFF ON
Note:
Please note that you may need to manually set the line width after one of these two settings is activated.
CrazyTalk Animator 3 User Manual - 76
Safe Area
The Safe Area determines the exportable area on the stage. It is shown in blue rectangle as shown below:
l With the safe area, you are able to see or further edit the objects (character, props...etc.) that are outside of the
stage but will be animated into the stage at specific times.
Stage without the Safe Area (in CrazyTalk Anim- Stage with Safe Area (in CrazyTalk Animator 2). You
ator 1). You can only see the objects inside of the are able to see and edit the objects outside of the stage.
stage.
l Drag the slider to show the ideal outside area.
Safe Area = 100 Safe Area = 50
l You may determine the size of the area by setting the Frame Size or Output Size in the Export Settings panel.
Safe Area = 50 Safe Area = 50
Frame Size = 800 x 600 Frame Size = 600 x 800
l Only the screen within the Safe Area can be exported to media (images, videos).
CrazyTalk Animator 3 User Manual - 77
Only the objects within the Safe Area will be exported.
Background Setting
In this section, you may set the background of your project to a solid color or to a prepared image.
l Click the Color Picker to select a solid color as the background of the current project.
l Activate the Active image box and then click the button to load any prepared image as the background.
Select from the Display Mode drop-down list to define the mapping method for the image background.
Prepared Image Stretched
Fit Tiled
2X4
Video - External Files
By default, CrazyTalk Animator compacts all loaded video files into a project file, which increases the total size of the
project.
To prevent this, you may click on the External Files button to have all the video files saved as external files. This can
solve the over-sized project issue. However, do remember to move all the video files together, along with the project file
if you move the project to another folder destination.
CrazyTalk Animator 3 User Manual - 78
Head Types (New for v3)
There are two main categories of heads in CrazyTalk Animator, Morph-based and Sprite-Based. And the Sprite-based
head are divided into different types. You can create them by loading and fitting with an image, composing with various fea-
ture parts. Please refer to the following sections for more information:
l Morph-based Head
l Sprite-based Head
l G1 Head with Single Angle
l G2 Head with Multiple Angles
l G2+ Head with Multiple Angles
l G3 Head with Single Angle
CrazyTalk Animator 3 User Manual - 79
Morph-based Head (New for v3)
The Morph-based head is to project a face image onto a surface with dimensional and protruding shape of face. The eye-
balls and teeth are then placed behind the surface as shown below:
This type of head can be created or edited by the Face Creator.
CrazyTalk Animator 3 User Manual - 80
Sprite-based Head (New for v3)
The Sprite-based head is composed of sprites of a face and different facial features.
You are able to create and modify this type of head by means of the Sprite Editor in the Composer Mode.
Please note that the elements in each sprite can be:
l Image - In JPG, JPEG, BMP, GIF, PNG, TGA formats.
l Video - In AVI, WMV, RM, RMVB, MPEG, MPG, MPE, MP4, ASF, ASX, WM, FLV, MOV and popVideo formats.
l Vector images - In SWF format.
Therefore, the appearances of the face can be Image, Vector or Mixed.
Image Sprite-based Head Vector Sprite-based Head Mixed Sprite-based Head
You can get more facial sprites from "Facial Component Library - Comical Style".
CrazyTalk Animator 3 User Manual - 81
G1 Head with Single Angle (New for v3)
The G1 (generation 1) head can be found in CrazyTalk Animator Version 1. It is designed only to single direction (315
degrees by default, the left head in the illustration below). However, you are able to transform the facial features in order to
make them frontal face (the right head in the illustration below).
If you apply this type of head to CrazyTalk Animator Version 2 or above, The head will be put into different slots of 10
angles. Therefore, no matter which angle you turn the character to, the head looks identical. Please refer to the G2 Head
with Multiple Angles section for more information.
Most of the G1 sprite-based heads of this type you see in the Content Library of CrazyTalk Animator version 2 or
above are the heads being converted, even if it is marked G1 at the corner of their thumbnails.
CrazyTalk Animator 3 User Manual - 82
G2 Head with Multiple Angles (New for v3)
The default G2 (generation 2) heads are created by CrazyTalk Animator Version 2 or above. It is designed to have 10
angles in order to have the character face to different direction when you turn the character. The thumbnails of this type of
heads will be marked with G2 at the corner as shown below.
However, if the head is converted from the G1 head, then CrazyTalk Animator Version 2 or above only inserts the G1
head into 10 angles, which causes the character's heads looks the same even if you turn the character to different dir-
ections.
CrazyTalk Animator 3 User Manual - 83
G2+ Head with Multiple Angles (New for v3)
The default G2+ (generation 2+) heads are created with CrazyTalk Animator Version 3, or above. It is designed to have
10 angles for the head in order to have the character face different directions when you turn the character.
The differences between the G2 and the G2+ heads are the expression poses of the facial features. The expression poses
for the G2 head are composed of different sprites with different images. The G2+ expression poses however, can be
deformed, transformed, or both, from one sprite with the FFD (free form deformation) method and transforming bounding
box. This method saves you time from preparing many pose images, by simply replacing them with deformed similar ones.
G2 Head with individual expression G2+ Head with base expression pose G2+ Head with base expression pose
poses and deformed instances. and transformed instances.
CrazyTalk Animator 3 User Manual - 84
G3 Head with Single Angle (New for v3)
The default G3 (generation 3) heads are created with CrazyTalk Animator Version 3, or above. It is created by facing
only one direction. Therefore, although it is much more like the G1 head with a single angle, it can have more angle flex-
ibility.
In addition to using the template from the Content Manager, you can also extract a face from one of the angles of the G2
head to form a desired G3 head.
Note:
The expression poses of a G3 head can have either individual sprites, or be derived from the deformed and / or trans-
formed sprite.
G3 Head with individual expression poses
CrazyTalk Animator 3 User Manual - 85
G3 Head with instances derived from deformed expres-G3 Head with instances derived from transformed
sion poses. expression poses.
CrazyTalk Animator 3 User Manual - 86
Using Predefined Sprites to Compose a Face
CrazyTalk Animator contains facial feature libraries with lots of templates (predefined sprites) inside for compositing
faces.
1. You must first select a character.
2. Click the Composer button to switch to the Composer Mode.
3. You may also delete the entire head to create a new one.
4. Select the Head content folder from the Head tab in the Content Manager.
CrazyTalk Animator 3 User Manual - 87
5. Apply desired template from the Face and Hair libraries. Please note that there is no specific order to applying the
facial features. However, it is highly recommended that you first apply the Face before the others.
Apply Face Apply Brow and Apply
Eye Nose
Apply Apply Ear Apply Hair
Mouth
Note:
l Get more facial sprites from the "Facial Component Library - Comical Style".
l If you need to transform the facial features, then refer to the Transforming Facial Features section for more
information.
CrazyTalk Animator 3 User Manual - 88
Creating Facial Sprites with Frontal Angle
When the characters in your scene always face , talk and make any expression directly to the camera, you only need to cre-
ate facial features that are single and frontal.
To build up facial features for a G1 character, you need to follow the steps below.
* Please note that these steps are suitable for Image-based, Vector-based or Hybrid head types.
1. Apply a character from the Actor >> Template >> Character >> G1 library (in this case, the Eddie 01).
2. The G1 character is loaded and auto-selected.
3. Click the Composer button to switch to the Composer Mode.
4. Select the sprite of a facial feature (in this case, one of the eyes).
CrazyTalk Animator 3 User Manual - 89
5. Click the Sprite Editor button to open the panel.
6. Make sure the pose is selected and click the Replace Current Sprite button.
7. Select a prepared media file and click the OK button to replace the original one.
8. Pick any of the other poses and repeat step 6 to 8 until all prepared media are imported to replace the original ones.
Note:
In order to have the eyes be able to roll, you need to create them in specific rules. please register the Pipeline edi-
tion of CrazyTalk Animator 2 under your Reallusion member account to gain access to the whitepaper in your
personal member page.
How to Register | Log in.
9. Click the Back to Stage button to bring the new eyes back to the stage.
Note:
Please note that the G1 eyes CAN NOT be added into the custom eye library.
CrazyTalk Animator 3 User Manual - 90
Creating Facial Sprites with Multiple Angles
In order to have the facial feature match the angle of the character, especially when the character's head rotates, you need
to create facial sprites with pose composed of multiple angle views. The workflow is much like how you create a multi-
angle body part.
* Please note that these steps are suitable for Image-based, Vector-based or Hybrid head types.
Step 1: Applying Dummy Character for Replacement
1. Apply a character from the Actor >> Actor Template >> G2 Character >> Replace Dummy.
2. The basic G2 character is loaded for replacement procedure and is auto-selected.
Step 2: Replacing the Angles of Specific Facial Features
1. Click the Composer button to switch to the Composer Mode.
2. Select a sprite of a facial feature (in this case, the nose).
CrazyTalk Animator 3 User Manual - 91
3. Click the Sprite Editor button to open the panel.
4. Click the 4 arrow buttons of the Angle Switch to determine an angle (in this case, 0 degree).
5. Pick the pose in the Sprite Editor and click the Replace Current Sprite button.
6. Select one of the prepared media file that matches this angle and click the Open button.
The pose is instantly replaced with the new media.
CrazyTalk Animator 3 User Manual - 92
7. Click the Full-angle Settings button to display all media that compose this pose.
8. Repeat steps 4 to 7 until media of different degrees are loaded to replace 5 angles in the table.
Check the Sprite Angle panel again to make sure you have replaced all necessary angles.
Note:
l Please note that the slots for 135, 180 and 225 degrees can be empty because the character is actually
face back and the facial features are hidden.
l The slots for top and bottom can be empty or filled up, depending on the protruding statuses of the facial
features.
CrazyTalk Animator 3 User Manual - 93
Step 3: Replacing Other Facial Features
1. Pick any of the other facial features.
2. Repeat same steps in the previous section to replace the angles in the sprite.
3. Perform the same steps until the facial sprites of the character are completely replaced.
4. Click the Add button under the Content Manager to save the custom character.
5. Click the Back to Stage button to bring the new character back to the stage.
Note:
If you are a Pipeline version user, you may also use the Validate Multi-angle Setup panel to quickly replace
the media.
l Introduction of Validate Multi-angle Setup Panel
l Using Sprite Tab
CrazyTalk Animator 3 User Manual - 94
Attaching Accessories to a Face
You can make accessories by attaching props to any part of a character's body. Now Animators can accessorize their char-
acters at will.
Note:
l Please attach accessories to the Face instead of specific facial features in order to avoid unexpected results.
l Multi-angle accessories are not supported in this version yet.
Wearing Accessory
1. In the Stage Mode, select a character and click the Composer button.
2. Switch to the Prop tab in the Content Manager.
CrazyTalk Animator 3 User Manual - 95
3. Drag and drop the prop onto the face. Doing this will cause it to attach to the face and become an accessory.
From the Scene item in the Scene Manager, you can see that the accessory is already a sub-node of the face.
4. Click the Back to Stage button and update the character. Whenever the character performs, the accessory
will move accordingly.
CrazyTalk Animator 3 User Manual - 96
Mirroring Symmetrical Facial Features
When you want to create facial features for G2 characters, you need to prepare a lot of files for filling up the poses and angle
slots within the Sprite Editor and the Angle Table. However, if the character you want to create is left-right symmetrical,
then you may use the Mirror function provided to quickly duplicate and copy one side to the other.
The mirror method can only be applied to individual facial features or to the symmetrical facial features (eyebrows, eyes and
ears).
Mirror-creating Single Symmetrical Facial Features
1. Apply a character from the Actor >> Actor Template >> G2 Character >> Replace Dummy and enter the
Composer Mode.
(please note the front and back hair pieces are removed for better observation)
2. Select one of the symmetrical facial features (in this case, the left eye) and load a prepared file to replace the ori-
ginal one via the Sprite Editor.
(Transform the element if necessary)
3. Rotate the character to other angles (45, 270, 315) and insert the prepared files for the facial feature at all angle
profiles.
Please open the Angle Table to make sure that necessary angle slots are filled.
CrazyTalk Animator 3 User Manual - 97
4. Since the facial feature contains multiple poses for creating expressions on the face, you need to repeat the same
steps to fill up the angles for the other poses in the Sprite Editor.
5. Close the Sprite Editor.
6. Click on the down arrow button next to the Mirror button to show its drop-down menu.
7. Choose the Mirror Selected Sprite option from the menu.
8. The selected facial feature will be duplicated and mirror to the sprite on other side of the face.
Note:
l Please note that every pose and its angles of the facial feature will be mirrored as well.
l If the sprites are mirrored while some of the pose or angle slots are left un-filled, the corresponding slots
will be empty as well. You may then fill up them and perform the Mirror function again.
CrazyTalk Animator 3 User Manual - 98
Mirroring Symmetrical Facial Features
In addition to mirroring single sprites, you are able to mirror the symmetrical facial features and limbs of the characters
simultaneously, which saves time when duplicating facial features and limbs. In this section, the symmetrical facial fea-
tures are illustrated only, but after the function is executed, the limbs are duplicated and mirrored as well.
1. Apply a character from the Actor >> Actor Template >> G2 Character >> Replace Dummy and enter the
Composer Mode.
(please note the front and back hair pieces are removed for better observation)
2. Replace the facial features of a side (in this case, the left eyebrow, eye and ear) with prepared files via the Sprite
Editor.
3. Rotate the character to other angles and insert the prepared files for the facial features of the same side.
4. Close the Sprite Editor.
5. Click on the down arrow button next to the Mirror button to show its drop-down menu.
6. Choose the Mirror to Actor Left from the menu.
Note:
If you customize the right limbs of the character, then choose Mirror to Actor Right and vice versa.
7. The symmetrical facial features will be duplicated and mirror to the other side of the character.
CrazyTalk Animator 3 User Manual - 99
Note:
l The items that are mirrored include:
l Transformation of Sprite
l Poses in Sprite
l Individual Transformations of Poses
l Angles of Each Pose
l Individual Transformations of Angles
l The Joint Mask Settings
l The Layer Settings
l Please note that this mirror method will duplicate and mirror every bilateral sprites including the
Eyebrow, Eye, Ear, Upper Arm, Lower Arm, Hand, Thigh, Shank and Foot.
l If the sprites are mirrored while some of the pose or angle slots are left un-filled, the corresponding slots
will be empty as well. You may then fill up them and perform the Mirror feature again.
CrazyTalk Animator 3 User Manual - 100
Pose Sharing and Individual Transformations for Facial Features
The Pose sharing method can be applied to the sprites that contain multiple poses for creating different expressions;
However, it is suitable for the poses that have little or no changes.
Thus, this method can be best used for the eyebrows, nose or another facial features whose appearance does not change
much with a character's expression. These particular facial features simulate expression changes by simply transforming
their positions.
Pose Sharing
In this section, the eyebrow is taken as an example for describing the usage of the Pose Sharing feature.
1. Apply a character from the Actor >> Actor Template >> G2 Character >> Replace Dummy and enter the
Composer Mode.
(please note the front and back hair pieces are removed for better observation)
2. Select one of the eyebrows (in this case, the left one), load and transform a prepared file to replace the original
one via the Sprite Editor.
3. Rotate the character to other angles (45, 270, 315), insert and transform prepared files for the facial features.
Please open the Angle Table to make sure that necessary angle slots are filled and you may need to transform
them accordingly.
CrazyTalk Animator 3 User Manual - 101
4. Click on the down arrow button next to the Copy Sprite button to show its drop-down menu.
5. Choose the Copy to Current Angle from the menu.
6. While the cursor turns to an eyedropper, click on the pose slot replaced in the previous steps as the source.
7. The cursor will turn to a paint bucket. Click on the other pose slot(s) as targets for pasting the retrieved content
from the source slot.
8. Repeat the same steps until each pose slot is replaced with the content from the source slot.
Note:
The commands in the Copy Sprite drop-down menu determine the content to be shared:
CrazyTalk Animator 3 User Manual - 102
l Copy to All Angles: This command shares every angle of this pose to another pose slot.
l Copy to Current Angles: This command shares only the current angle of this pose to another pose
slot.
Individual Transformation
After the pose is shared to different slots, you may need to transform them in order to create different expressions when
you puppeteer your character. This is because the transform positions of each pose will be identical after the Copy
Sprite function is performed.
Scared, Angry, Sad and Happy
CrazyTalk Animator 3 User Manual - 103
1. Make sure the Sprite Editor is opened.
2. Select one of the poses (in this case, the 12_Angry is selected).
3. Transform (move, rotate or scale) the pose according to the name of the pose.
Before transformation After transformation for Angry pose
4. Repeat the same steps until every pose is ideally transformed.
Scared, Angry, Sad and Happy
Note:
If you need to change the appearances of the facial features via transformation, align the poses to the bone or
relocate the pivots of the facial feature simultaneously, then refer to the Simultaneously Transforming Multiple
Poses and Relocating Pivots for Facial Features sections for more information.
CrazyTalk Animator 3 User Manual - 104
Creating a Face from a Photo
There are two methods for you to create a head (face) from an image. Once a head is fully created in CrazyTalk Animator,
then the converted image character will be able to talk with expressions. Please note that only image characters whose
heads have been fully created will be able to have expressions on their face.
The supported image formats are: JPG, BMP and PNG.
Whenever you see the Create Face button enabled in Stage Mode or Composer mode, then you will be able to create
a new face from a photo with the Face Creator.
There are three steps in the Face Creator.
* Please note that these steps are suitable for Morph-based head type.
1. Image Processing
2. Automatic Image Fitting
3. Face Fitting
CrazyTalk Animator 3 User Manual - 105
Image Processing
The image processing tools allow you to enhance the quality of selected images. You may rotate and crop them in order to
work with a portion of the original image source. This allows you to focus on facial details in order to create more accurate
talking characters.
You may use the tools on the left side of the image processing menu to adjust the area, quality, and color settings of the
image.
Cropping an image
Click the Crop Tool button to select the specific area. This can be useful when you want to crop a face from a
group photo, or remove a large background area that is not needed. Cropping the image allows you to remove the
excess background area and enlarge the facial image you wish to work with. This does not change the original image
size.
Drag a marquee around the image by using the mouse to create a crop box. Use the corner handles of the marquee to
rotate the crop box. Use the mouse to move the crop box across the image as desired. Click the Apply button when
done. Click the Cancel button to cancel the current crop box and restart.
Rotating an image
Click the Rotate 90 CW or Rotate 90 CCW buttons to rotate the image by 90 degrees in the clockwise or
counter clockwise direction.
Mirroring an image
Click the Mirror button to mirror the image on the horizontal axis. This function is useful for images obtained from
scanners or cameras.
Automatically adjusting color levels
Click the Smart Level button to automatically adjust the color levels of the image. CrazyTalk analyzes the color
levels and adjusts the brightness, contrast, hue and saturation levels to achieve optimum image quality.
Manually adjusting color levels
Click the Color Level button to manually adjust the brightness, contrast, hue and saturation levels of the image.
Use the sliders in the menu box to adjust the values, or enter the numerical values for each parameter in the boxes next
to the sliders.
CrazyTalk Animator 3 User Manual - 106
Adjusting color balance
Click the Color Balance button to manually adjust the color balance. Drag the sliders to adjust the Cyan - Red,
Magenta - Green, and Yellow - Blue levels. The box next to each property shows positive and negative values;
depending on the position of the slider. The center value is zero. Select the Highlights radio button to apply color set-
tings to the image's brighter areas. Click the Midtones radio button to apply color settings to the image's normal areas.
Select the Shadows radio button to apply color settings to the image's darker areas.
CrazyTalk Animator 3 User Manual - 107
Automatic Image Fitting
The 4-point auto fitting for the basic anchor points allows you to create a CrazyTalk Animator model in just a few clicks.
This process is entirely automatic and requires no complex frame fitting techniques. Once you create a basic frame to fit
the face, then you can use the fitting tools to increase the definition of the wire frame by simply adjusting the additional
frame points.
CrazyTalk Animator has its own embedded estimation of the four points which define the eye and mouth areas. If you
wish to move the positions, then you may click and move the numbered indicators 1, 2, 3 and 4, on the image. Do this to
adjust the fitting process as displayed in the reference image. Click the Reset button at any time to cancel your actions
and start over.
Note:
Adjust the four points as accurate as possible to get the best fit for the eyes and mouth, but do not worry about precise
details at this time. Refer to the Facial Wireframe Modes and Replacing Face Image section for more information.
CrazyTalk Animator 3 User Manual - 108
Face Fitting
The Face Fitting step assists you to set wireframes to frame up the facial features as precise as possible since when the
actor starts to talk and move, the settings of the wireframe affect the result most.
Basic Tools
l Wireframe Color: Click this button and cycle through different wire frame colors. This can be used if both the
original image and the wire frames colors are the same color, as it would make it difficult to view and make cor-
rections.
l Select: Click this button to pick and move components of the wire frame. This button is pressed and activated
by default.
l You may move the wires or the individual wire frame points.
l Move the frame points get a wire shape more suited to the face contours.
l To move multiple points simultaneously, hold the Ctrl key and click the desired control points. The selec-
ted control points will turn red. Release the Ctrl key and then move the points to the desired location.
l Rotate: Select a wire frame or multiple frame points and click this button to rotate them.
l Scale: Select a wire frame or multiple frame points and click this button to resize them.
Zoom Tools
l Pan: After you zoom in the image, you may press down this button and drag the image in order to pan to the
desired area for modifying.
l Zoom Out: Click this button to zoom out the image for observing more of the image.
l Zoom In: Click this button to zoom in the image for better observing and modifying the details.
l Actual Size: Click this button so the image will be shown in its original resolution.
l Fit to Window: Click this button so that the image will be zoom in or zoom out in order to just fit into the pre-
view window.
l Drag and Zoom: Press down this button and drag a rectangle around the desired area of the image in order to
zoom in to the area for better observing and modifying the details.
CrazyTalk Animator 3 User Manual - 109
Previewing with Calibration Buttons
l s Click the Calibration buttons to play back a short script intended for calibration.
l Click the Stop button to stop the playback.
CrazyTalk Animator 3 User Manual - 110
Facial Wireframe Modes
You may click the Basic Facial Mode or Detailed Facial Mode button to view the wire frame around your char-
acter. You may also drag the control points, or lines, to fit a characters face more precisely.
Fine-Tuning the Wireframes
1. By default, the Basic Facial Mode button is pressed.
2. Use the basic tools described in the last section to roughly frame up the wire frames as close to the facial-feature
contours (skull, eyebrows, eyes, nose and mouth) as possible.
3. Click to press the Detail Facial Mode button to show more wire frame control points.
4. Thoroughly move the control points to make the wire frames even closer to the facial features.
Basic Facial Mode Detailed Facial Mode
Note:
Please refer to the Hair Mesh Layer section for more information.
Wireframes for Opened Mouth
If the character in the image you have loaded is with opened mouth, then the position of the middle wire can not be
determined; you need to do the following steps:
1. Make sure that the Detail Facial Mode button is pressed down.
2. Press down the Open Mouth Points button.
3. Move the wire with Yellow control points to match the edge of the upper lip; while the one with White control
points to the edge of the lower lip.
Close Mouth Points Open Mouth Points
Note:
If you want the actor to close up the mouth, then you need to activate the Force to Close feature in the Teeth
Settings panel.
CrazyTalk Animator 3 User Manual - 111
Hair Mesh Layer
Character heads in the photos may not always be oval-shaped due to hair styles or accessories like hats, or even ears (of
animals). CrazyTalk Animator provides a Hair Mesh Layer so that you may separate the ranges of the skull, and of the
objects attached, into different layers.
With this design, broken face issues may be minimized when the character talks and moves. Even if the character's expres-
sions are not exaggerated, sometimes the objects framed within the hair mesh layer may move a bit.
Character with fluffy hair Skull mesh Hair mesh
CrazyTalk Animator 3 User Manual - 112
Specifying Face Orientation and Style
Click the Face Orientation button to adjust the profile style. Then define the face orientation of the character:
Defining the 3D Face Orientation
l Utilize the Rotate tool to fit the angle of the character's face. This will ensure that the 3D mesh of the head will
match the facial angle of the character in the photo.
Rotate the mesh to fit the face angle
Selecting Appropriate Face Style
1. Select one of the 9 basic profiles to fit your character.
2. Drag the Strength slider to adjust the intensity of the profile. The higher the value, the more accentuated the pro-
file and motion of the character will be.
3. Press the Preview button and move your mouse to preview the head motion in the main viewport.
If the motion is not as desired, then re-adjust the Strength value or try another profile style.
Examples:
CrazyTalk Animator 3 User Manual - 113
CrazyTalk Animator 3 User Manual - 114
VividEye Technology
CrazyTalk Animator introduces VividEye Technology in a layer-based concept. The 6 Layers (Eyeball - Iris, Eyeball -
White, Eye Light, Eye Shadow, Eyelash and Makeup) in the VividEye Settings greatly increase the realism of virtual eyes.
Original eyes from the source image cannot roll, so it is important to add virtual eyes to the animation.
Using VividEye
The six layers superimpose to create the appearance of natural eyes:
1. Change the Content Manager to Head >> Morph Eye library. You will see 5 categories of eye templates.
Access into one of the folders.
2. Double click on the desired template to add virtual eyes to the actor. Please refer to the Eye Template Gallery sec-
tion for more information.
3. Click the Eye Settings button on the Create Face Bar to access the Eye Settings panel.
l Eyeball Transform
l Eyeball Iris Color and Eyeball Whites
l Eye Light
l Eye Shadow
l Eyelash
l Makeup
CrazyTalk Animator 3 User Manual - 115
Eye Template Gallery
CrazyTalk provides a virtual eye template gallery to match the design style of the VividEye templates.
Cartoon Character
Original Eyes Virtual Eyes Applied
Anime Character
Original Eyes Virtual Eyes Applied
CrazyTalk Animator 3 User Manual - 116
Animal
Original Eyes Virtual Eyes Applied
Comic Character
Original Eyes Virtual Eyes Applied
CrazyTalk Animator 3 User Manual - 117
Human
This gallery contains natural eye templates for male, female and additional female color cosmetics. CrazyTalk Anim-
ator 2 has enhanced visual results by taking advantage of FaceFilter's makeover techniques and content. Inside you
will find more realistic samples made from real human images with different lighting conditions and makeup effects.
l Male-pattern groups include contents prefixed with the letter "M", which have less focus on eyelashes.
l Female-pattern groups include contents prefixed with the letter "F", which contain various styles of eyelashes
and highlighted eye makeups.
l A content suffixed with a string "Brown" is designed for Asian style eyes.
Original Eyes Virtual Eyes Applied
CrazyTalk Animator 3 User Manual - 118
Eyeball Transform
After applying an eye template, you may adjust the size and the location of the eyeballs.
1. Click the Eye Settings button on the Create Face Bar to access the Eye Settings panel.
2. Press down the Left and/or Right buttons to determine whether you want to adjust individual or both eyes.
Left Right Both
eye eye eyes
3. Choose the Eyeball - Iris or Eyeball - White radio button.
4. In the Transform section, adjust the Move or Scale values to decide the size of the eyeball.
Original Eye-
ball
CrazyTalk Animator 3 User Manual - 119
Eyeball size changed Eyeball position changed
Note:
You may click and keep the Check Eyes button pressed to compare with the original.
CrazyTalk Animator 3 User Manual - 120
Eyeball Iris Color and Eyeball Whites
You may customize the color of the eyeball by changing the diffuse color of the iris and adjusting the whiteness.
1. Click the Eye Settings button on the Create Face Bar to access the Eye Settings panel.
2. Press down the Left and/or Right buttons to determine whether you want to adjust individual or both eyes.
Left Right Both
eye eye eyes
3. Choose the Eyeball - Iris or Eyeball - White radio button.
4. In the Color section, adjust the values for Brightness, Contrast, Hue and Saturation.
Original Eye-white and Iris
color
CrazyTalk Animator 3 User Manual - 121
Eye-white color changed Iris color changed
Note:
You may click and keep the Check Eyes button pressed to compare with the original.
CrazyTalk Animator 3 User Manual - 122
Eye Light
The Eye Light simulates the specularity effect on the eyeballs, which implies the light direction. This feature facilitates you
in creating sparkling, crystalline, or turbid eyeballs.
You can also use custom light shapes by loading a grayscale image into the Opacity channel.
Design the Light Shape
There are three sections in the panel involved in the designing of light shapes; the Opacity channel, the Transform, and
the Opacity/Blur sections.
1. You must apply an eye template from the eye gallery first.
2. Click the Eye Settings button on the Create Face Bar to access the Eye Settings panel.
3. Press down the Left and/or Right buttons to determine whether you want to adjust individual or both eyes.
Left Right Both
eye eye eyes
4. Choose the Eye Light radio button.
CrazyTalk Animator 3 User Manual - 123
5. In the Opacity channel, click the Import button to load a grayscale image that will decide the shape of the eye
light and imply the direction of the light. The black part will get cut out; the white part will be fully displayed; the
gray values determine the transparency (alpha) level of the object.
6. In the Transform section, adjust the position and the size of the eye light.
7. In the Opacity/Blur section, adjust the value of the Opacity and Blur to decrease the overall-sharpness appear-
ance.
Original Eye Light shape Eye Light shape changed
CrazyTalk Animator 3 User Manual - 124
Eye Shadow
The Eye Shadow features the strength of the sphere effect on the eyeballs. You may decide the size of the shadow, the
color of the Diffuse image, and the opacity and blurriness of the Opacity channel.
Set the Sphere Sense of the Eyeball
If you need to set the sphere-feeling of the eyeball, then you may adjust the Eye Shadow to increase/decrease the sen-
sation.
1. You must apply an eye template from the eye gallery first.
2. Click the Eye Settings button on the Create Face Bar to access the Eye Settings panel.
3. Press down the Left and/or Right buttons to determine whether you want to adjust individual or both eyes.
Left Right Both
eye eye eyes
CrazyTalk Animator 3 User Manual - 125
4. Choose the Eye Shadow radio button.
5. Adjust the sliders in the Opacity/Blur section.
Heavy shadow (spherical eyeball) No shadow (flat eyeball)
CrazyTalk Animator 3 User Manual - 126
Eyelash
CrazyTalk Animator offers you Eyelash effects to generate a more vivid appearance in the eyes. You may apply the
Eyelash effect to mimic mascara, and enhance the eyelashes of the actor. Notice that female eye templates contain longer
eyelashes.
1. You must apply an eye template from the eye gallery first.
2. Click the Eye Settings button on the Create Face Bar to access the Eye Settings panel.
3. You may determine if you want the actor to have eyelash or not by activating or deactivating the Eyelash check box.
Without Eyelashes With Eyelashes
4. Choose the Eyelash radio button.
CrazyTalk Animator 3 User Manual - 127
5. In the Color section; adjust the value of Brightness, Contrast, Hue and Saturation to change the color of the eye-
lashes.
Note:
Click and keep the Click to Close Eyes button pressed in order to view the Eyelash with
closed eyes.
Length of Eyelash
You can decide the length of the eyelashes by adjusting the Scale value.
Normal eyelashes Longer eyelashes
CrazyTalk Animator 3 User Manual - 128
Makeup
CrazyTalk Animator offers Makeup effects to generate vivid eyes. With the Makeup feature, you may generate various
make-up styles such as; Smokey, golden shimmering or bruised eyes. You can also use it to conceal or cover creases or
defects on the actors' eyelids. Distortions and stretching issues, created when actors close their eyes, can also be covered
with Makeup effects.
1. You must apply an eye template from the eye gallery first.
2. Click the Eye Settings button on the Create Face Bar to access the Eye Settings panel.
3. You may determine if you want the actor to have makeup or not by activating or deactivating the Makeup check box.
Without Makeup With Makeup
4. Choose the Makeup radio button.
CrazyTalk Animator 3 User Manual - 129
5. In the Color section, adjust the values for Brightness, Contrast, Hue and Saturation.
6. In Opacity/Blur, adjust the Opacity and Blur values to define the clarity of the makeup.
Note:
Click and keep the Click to Close Eyes button pressed in order to view the Makeup with
closed eyes.
Benefits of Makeup
In Select Mode, you may use the Alt key to accelerate the camera switch operation.
Adding Eye Cosmetics and Eyelashes
Original image With Makeup
Changing Eye Shapes
You can use the Makeup feature to act as eyelids when you change the eye shapes. The following example turns
big eyes into natural-looking small eyes.
1. Use an actor with properly fitted wire frames.
Original image Well-fitted Eye wires
CrazyTalk Animator 3 User Manual - 130
2. Change the eyes' wires to change the shape of the eyes. You may see the new eyelids mapped over the ori-
ginal image.
Change eye shapes Result
3. Apply the Makeup effect to conceal the original eye image.
Eye shadow applied Eyelash applied
Concealing Image Stretch Issues on Eyelids
When the actor's eyes close, you may sometime see an image-stretch issue. With the Makeup effect, you can
cover the stretching image with solid color.
The eyelid image stretches as the actor blinks Apply a makeup effect to conceal the
without makeup. stretching image.
CrazyTalk Animator 3 User Manual - 131
Mouth Settings
Every character in CrazyTalk Animator is able to talk. You may apply a virtual mouth with teeth, along with modifying the
mouth color and lips settings on the character.
Applying Mouth Template
There are various types of teeth templates designed for real human, non-human creatures, or comic characters.
CrazyTalk Animator 2 has enhanced the visual results and provides more unique templates for different age group
(adult, child, or toddler) and teeth conditions (well or poorly aligned).
1. Switch to the Head tab in the Content Manager, and find the Morph Mouth content folder.
2. Apply one of the templates from the Template library.
3. Click the Teeth Settings button on the Create Face Bar to access the Teeth Settings panel.
l Teeth
l Creating Custom Teeth
l Throat
l Lips
CrazyTalk Animator 3 User Manual - 132
Teeth
After you apply a virtual mouth, you may then modify the location, orientation and the color of the teeth inside the mouth.
Teeth Location and Angle
1. Click the Teeth Settings button on the Create Face Bar to access the Teeth Settings panel.
2. To set the size of the teeth, use the Scale feature. Adjust the X/Y values to adjust the width and height of
the teeth.
Oversized Teeth Scaled Teeth
3. To specify the position of the teeth in the mouth, use the Move parameters. Adjust the X/Y values to relo-
cate the teeth.
CrazyTalk Animator 3 User Manual - 133
Location offset Location adjusted
4. Use the Rotate value to decide the orientation of the teeth and match the angle of the mouth.
Angle not fixed Angle fixed
Teeth Color
You can change the teeth color in the Color section. Move the Brightness, Contrast, Hue, and Saturation sliders to
adjust the teeth color. Alternatively, enter a number in the boxes next to the slider bar to change the parameter value.
Yellow teeth Teeth whitened
CrazyTalk Animator 3 User Manual - 134
Creating Custom Teeth
You may create your own character's teeth by importing a custom teeth image:
1. You must apply a teeth template from the teeth gallery first.
2. Click the Teeth Settings button on the Create Face Bar to access the Teeth Settings panel.
3. Choose the Teeth radio button.
4. In the Diffuse channel, click the Import button to load the texture image for the virtual teeth. (jpg, bmp, png are sup-
ported, 256 x 166 pixels recommended)
The teeth image, in PNG format, containing alpha channel.
(The part displayed in the check board pattern area)
Note:
l If you import an image in 32-bit BMP, then the black part in the image will be converted into the alpha chan-
nel. If your image is not in 32-bit BMP or PNG, then you must load the grayscale image to decide the display
area of the teeth.
CrazyTalk Animator 3 User Manual - 135
l The part with alpha channel will be transparent and it will reveal the inside mouth color.
5. In the Transform section, fine tuning the position and orientation of the teeth to match the angle of the mouth.
6. In the Color section, adjust the color of the teeth.
Before adjusting the teeth color After adjusting the teeth color
CrazyTalk Animator 3 User Manual - 136
Throat
CrazyTalk Animator lets you modify the inner mouth and throat color for when mouths need to be opened wide.
After you apply a virtual mouth, you may then modify the oral color.
1. Click the Teeth Settings button on the Create Face Bar to access the Teeth Settings panel.
2. Choose the Throat radio button.
3. In the Color section, adjust the value of the Brightness, Contrast, Hue and Saturation.
Narrow throat Deep throat
CrazyTalk Animator 3 User Manual - 137
Lips
Most of the time, characters in photos smile. However, the mouth shape may not be as natural as you might expect when
characters talk in CrazyTalk Animator. This is because the height of the lip corners. You may use the lip settings to lower
the lip corners and keep the mouth line as flat as possible.
After you apply a virtual mouth, you may modify the corners of the lips.
Leveling the Lip Corners
1. Click the Teeth Settings button on the Create Face Bar to access the Teeth Settings panel.
2. Choose the Lips radio button.
3. In the Lips corner section, adjust the position values of the Left Corner and Right Corner.
Before adjusted Lip corners are adjusted
CrazyTalk Animator 3 User Manual - 138
Closing Actor's Mouth
If the character in the original image is with opened mouth, then you may need to close it with the Force to Close fea-
ture.
1. Make sure that the control points for the open lips are correctly specified when adjusting the wire frame.
2. Activate the Force to Close box to close the character's mouth.
Original Image Force to Close: ON
CrazyTalk Animator 3 User Manual - 139
Transforming Facial Features
In order to stylize your characters, you may move and scale each body part and facial feature. Characters with same parts
may easily morph into different ones. Before starting to customize a character, you first need to select a character. Then
click the Composer button to enter the Composer Mode.
Stylizing Facial Features
The appearance of the character can be easily changed with transformed facial features. Please note that this method
only applies to the Sprite-based head.
1. Click on any facial feature. A transform handle box will then appear around the selected feature.
2. Move your cursor to inside of the box, and drag to relocate the feature.
3. You may drag the eight control points around the box to change the size of the feature.
Please note that the four points on the corners will help change the size while maintaining the current ratio.
4. You may rotate to preview the results in the Stage Mode. The rotation data will not be kept in the Composer
Mode. The body part will later return to the initial angle once the character is defined.
5. You may use the same method to modify all facial features.
Note:
l Each character pose is fixed in the Composer Mode. Therefore, you can only rotate each body part, or
CrazyTalk Animator 3 User Manual - 140
facial feature, for previewing.
l If you want to rotate the body parts or facial features, then you must modify all the elements inside of
them. For more information please refer to the Transforming Poses in Facial Features section.
CrazyTalk Animator 3 User Manual - 141
Transforming Elements in Facial Features
When you wish to Transform Facial Features, you may sometimes find that the sprites cannot rotate inside the composer.
Also, when you load custom media files into an existing sprite, you might need to further modify the loaded file, in order for it
to fit well with the sprite.
Transforming the Elements inside a Sprite (Body Parts or Facial Features)
1. Select a character. Click the Composer button to switch to the composer mode.
2. Pick a part, or feature, and click the Sprite Editor button.
3. Pick the element to be modified. A transform handle box (green) will appear around the selected element.
4. Move your cursor to the inside of the box to drag and moving the element.
CrazyTalk Animator 3 User Manual - 142
5. Drag the eight control points around the box in order to change the size of the element.
Please note that the four points around the corners, are there to help you change the size while maintaining the
current ratio.
6. Drag the area outside the box to rotate the element.
7. Select other elements for transformation.
8. To make the same modifications, you may pick other sprites without closing the Sprite Editor.
Note:
Please take note that each body part is called a "sprite". Refer to the sections below for more information:
l Sprite Concept
l Preparing a Custom Sprite
CrazyTalk Animator 3 User Manual - 143
Simultaneously Transforming Multiple Poses
When you want to create a new appearance for the face, you may sometimes rotate the facial features, especially the eye-
brows and the eyes. However, in the Composer Mode, you are only allowed to rotate the sprite, and not the actual bone.
1. Apply a character from the Actor >> Actor Template >> G2 Character >> Replace Dummy and enter the Com-
poser Mode.
(please note the front and back hair pieces are removed for better observation)
2. Select one of the eyebrows (in this case, the left one) and try to rotate it. The facial feature instantly returns to its ori-
ginal angle after the mouse button is released.
3. Open the Sprite Editor so that you are able to rotate the poses within this sprite.
4. If you rotate the pose now, you are only rotating the current shown pose without influencing the other poses of the
facial feature (take the normal and the angry as the comparison items).
The normal eyebrow is rotated a little The angry eyebrow is not affected.
5. Undo to resume the angle of the pose.
6. Activate the Transform All Poses boxes on the Property tool bar.
CrazyTalk Animator 3 User Manual - 144
7. Rotate the pose again. The rest of poses will be rotate as well to match the appearance of the face.
The normal eyebrow is rotated a little The angry eyebrow is affected and rotates more as well
Note:
If you want to fine-tune the transformation of any other pose in the same angle after this step, please make sure
the Transform All Poses box is deactivated.
8. Navigate to another angle of the character and repeat the steps to change the look of the face.
Repeat the same step at 270 degrees The angry eyebrow is affected and rotated more as well
Note:
It is highly recommended that you move and scale the facial features when the Sprite Editor is closed in order to
simultaneously change the position and size of the facial features at different angles.
CrazyTalk Animator 3 User Manual - 145
Relocating Pivots for Facial Features
The pivot points of the facial features are used as the pivots for transformation, especially the rotating and scaling when the
character is exhibiting different expressions. Different pivot positions can affect the expression results tremendously, espe-
cially in the case of the eyebrows.
Relocating Pivots for Facial Features
1. Completely create one of the eyebrows by any method (by replacing, pose sharing and mirroring).
2. Activate the Show Bone box in the bone tool bar to show the pivot for the facial features.
Note:
The original transformations (rotation and scale by the 2D Motion Editor - Body Mode >> Face tab) based on
the pivot in the center of the eyebrow are as shown below.
CrazyTalk Animator 3 User Manual - 146
3. Select the eyebrow and open the Sprite Editor. The bounding box turns to green which implies that only the cur-
rent pose will be adjust afterward.
4. Activate the Transform All Poses box so that each pose will be transformed afterward.
5. Move the current pose to align it to the pivot point; the rest of the poses will be moved together at the same time.
6. Close the Sprite Editor.
7. Move the entire sprite (including all poses) to an ideal position.
8. The facial feature will then move, rotate and scale based on the re-positioned pivot.
9. Repeat the same steps so that the pivot of the other eyebrow is relocated accordingly.
The pivots in original position The relocated pivots
Note:
The transformations (rotation and scale by the 2D Motion Editor - Body Mode >> Face tab) based on the
new position of the pivot are as shown below.
CrazyTalk Animator 3 User Manual - 147
The Effect After Pivot Offset
In addition to the transformation base for a sprite, the relocation of the pivot influences the template applying the result
as well. Please note that the eyebrow created in the previous section is taken as the example.
1. Make sure the character is in the Composer Mode after the certain facial feature (in this case, the eyebrows) is
completely created and the pivot is set to ideal position.
2. Switch the Content Manager to Head >> Brow (according to the facial feature selected) library.
3. Click the Add button to add the facial feature into the custom library.
CrazyTalk Animator 3 User Manual - 148
4. Apply another character. In this case, the pivots of the facial feature (the eyebrows) are located in the center of
the sprite.
5. Apply the template that is added in step 3. The facial features will be applied and aligned in accordance with the
position of the pivots.
The facial features will be applied and aligned to the current pivots.
6. You may need to use the Transform All Poses as shown in the previous section to transform the poses back to
the adequate position, angle or size.
CrazyTalk Animator 3 User Manual - 149
Layering the Facial Features
After you have created custom facial features, especially for the G2 characters, you may need to re-arrange the layer order
of them in different angles so that when the characters perform, the facial features will be always display correctly.
Arranging Layers of Facial Features in Every Angle
1. Replace custom facial features to a character.
Note:
Please refer to the sections below for more information:
l Creating Facial Sprites with Frontal Angle
l Creating Facial Sprites with Multiple Angles
2. Click the Composer button to switch to the Composer Mode.
3. Click the 4 arrow buttons of the Angle Switch to determine an angle (in this case, 0 degree).
4. Pick the sprite whose layer shall be re-ordered (in this case, the nose).
5. Click on the Send to Front button until the layer of the facial feature is correctly set.
CrazyTalk Animator 3 User Manual - 150
The layer of the nose is under the hair. Move the nose to the layer over the hair.
Note:
l Send to Front: Move the selected facial feature one layer up.
l Send to Back: Move the selected facial feature one layer down.
l Move to Top: Move the selected facial feature to the top layer.
l Move to Bottom: Move the selected facial feature to the bottom layer.
6. Repeat step 3 to step 5 until the facial features in each angle (in this example, 270 degrees) are correctly placed.
Left (270 degrees): Before moving the eye up to the Left (270 degrees): After moving the eye up to the
layer above the nose. layer above the nose.
Note:
Please note that the layer order can be different in each angle.
Setting and Previewing the Depth of Facial Features
1. Change to a specific angle by using the Angle Switch (in this case, 45 degrees) and select a facial feature.
2. Set the Face Depth to a desired value.
3. Click the Preview button.
4. Hover your mouse cursor on the view port to rotate the head of the character to see the face depth.
Face Depth = 1 Face Depth = 9
CrazyTalk Animator 3 User Manual - 151
5. Repeat the step 1 to 4 for setting different face depth values for each angle to the character.
Note:
Please note that the face depth value can be different in each angle.
CrazyTalk Animator 3 User Manual - 152
Setting and Examining Facial Features - Validate Multi-angle Setup
Since the character in CrazyTalk Animator can rotate to different angles, some of the facial features may be concealed by
one another in the Composer Mode. This makes it hard to to modify the covered facial features.
Besides, it is not easy to observe all the angle combinations of the parent and child facial features by merely utilizing the
Angle Switch.
By using the Validate Multi-angle Setup feature, only two adjacent facial features are displayed for better observation and
modifications of the bones and the sprites.
The Validate Multi-angle Setup panel is a multifunctional one in which you are able to accurately set the position and size
of a specific bone of a character, edit selected sprite and its pose and angle, and examine the relations of two parent-child
facial features in different angles.
In the right view, the left eye is When the Validate Multi-angle Setup panel is opened, the working area
covered by the hair, which makes it shows only the selected facial feature and its parent one (in this case, the
hard to modify them on the working left eye and the face) while the other facial features are temporarily hidden.
area.
*Please note that this feature is for the Pipeline version only.
Open Validate Multi-angle Setup Panel
1. Apply a character, select it and click the Composer button to enter the Composer Mode.
2. Click on the facial feature you want to modify by picking the area of the dummy in the Scene Manager (F5) >>
Face tab.
CrazyTalk Animator 3 User Manual - 153
3. Click the Validate Multi-angle Setup button.
4. The Validate Multi-angle Setup panel will display.
Note:
Please also refer to the sections below for more information.
l Introduction of Validate Multi-angle Setup Panel
l Viewing Angle Combinations of Parent-Child Facial Features
l Using the Bone Tab
l Using the Sprite Tab
CrazyTalk Animator 3 User Manual - 154
Introduction of Validate Multi-angle Setup Panel
1. Angle Use these two drop down lists to determine the individual angles of the parent and child facial fea-
Combination tures.
Controls
Please refer to the Viewing Angle Combinations of Parent-Child Facial Features section for more
information.
2. Mode Tabs Click the tab to switch to different tab for modifying the Bone, Sprite and Joint Mask of the
CHILD (selected) facial feature.
3. Preview These controls can only be used for the body parts.
Quick Val-
idate
(For Body
Parts Only)
4. Controls in In the pane, you will see different controls in accordance with the mode tab you choose for modi-
Tab fying the transformation or the sprite of the select facial feature. Please refer to the sections below
for more information:
l Using the Bone Tab
l Using the Sprite Tab
5. Bone Click this button for quickly observing the rotating result of the selected facial feature.
Rotate Pre-
view
CrazyTalk Animator 3 User Manual - 155
Viewing Angle Combinations of Parent-Child Facial Features
When the Validate Multi-angle Setup panel shows, only the Parent-Child facial features show on the working area for fur-
ther editing.
With the Validate Multi-angle Setup panel, you can easily determine the angle combinations of the parent and child facial
features for better observation and further modification without being distracted by other facial features.
Manually Determine Angle Combinations
By using the Parent Angle and Child Angle drop down lists, you are able to determine the ideal angle combination for
observation or editing.
1. Select the target facial feature in the Composer Mode.
2. Click the Validate Multi-angle Setup button.
3. You will find that there are only the selected facial feature and its parent (the face) show in the working area (the
rest ones are temporarily hidden).
4. Open the Parent Angle drop-down list to select a specific angle (in this case, Right - 90 degrees) for the parent.
The parent facial feature will immediately turn to the specified angle.
CrazyTalk Animator 3 User Manual - 156
5. Open the Child Angle drop-down list to select a specific angle (in this case, Top) for the child (selected) facial
feature. You will see in the working area that the two facial features form a new angle combination by their own
angle.
The child facial feature will immediately turn to the specified angle.
CrazyTalk Animator 3 User Manual - 157
Using Bone Tab
In the Validate Multi-angle Setup panel, the chosen tab, by default, is the Bone tab. You can use the controls in the tab to
precisely set the position and size of the bones with only the parent-child facial features shown on the working area.
Transforming Selected Facial Feature (Bone)
In the Bone tab of the Validate Multi-angle Setup panel, you can precisely set the values for transforming the selec-
ted bone, which also change the sprite that stuck on the bone.
1. Select the target facial feature in the Composer Mode.
2. Click the Validate Multi-angle Setup button.
3. Switch to the Bone tab.
4. Set a desired angle combination of the facial features.
CrazyTalk Animator 3 User Manual - 158
5. Adjust the position and size of the bone of the child (selected) facial feature on the working area.
Drag the facial feature to re-locate the bone. Drag the control points to resize the bone.
Note:
l The facial feature will be highlighted in Blue.
l You may adjust the bone position by dragging the facial feature.
l If you want to adjust the size of the bone, then drag the eight control points on the side of the bounding
box (the 4 corner ones are used for resizing in ratio).
6. If you want to have a precise values for the position and size of the bone, then adjust the values of the X, Y, W
(width) and H (height) in the Body tab.
Note:
l Press down the Keep Ratio button for resizing in current ratio.
l You can not set the rotation value of the child (selected) bone.
l In addition to the Move and Size controls in this tab, there are some other controls. However, it is not
necessary to use them because they are to be used in the Sprite tab.
CrazyTalk Animator 3 User Manual - 159
Using Sprite Tab
In theory, you are able to use the Sprite Editor and the Angle Switch in the working area to add, replace or transform the
Angle media for a Pose of a selected facial feature. However, by using the Sprite tab in the Validate Multi-angle Setup
panel, the replacement and relocating process can be much more efficient.
Selecting Poses and Transforming Angle Elements
The Sprite tab provides controls for easily selecting poses and transforming angles in the sprite of the child (selected)
facial feature.
Note:
To use the pose-selecting feature, make sure the sprite of a facial feature has been given multiple poses by using the
Sprite Editor because Validate Multi-angle Setup panel does not provide features for adding a new one.
1. Select the target facial feature in the Composer Mode.
CrazyTalk Animator 3 User Manual - 160
2. Click the Validate Multi-angle Setup button.
3. Switch to the Sprite tab.
4. Using the Pose drop-down list to select the desired pose for editing.
5. Set the values to adjust the transformation data (translation, rotation, scale) of the angle.
Replacing Angle
1. Select the target facial feature in the Composer Mode.
CrazyTalk Animator 3 User Manual - 161
2. Click the Validate Multi-angle Setup button.
Only the selected facial feature and its parent will be display in the working area.
3. Switch to the Sprite tab and the bounding box will turn to be Green, which means you are in the sprite mode and
the coming editing will be focused on the sprite.
4. Using the Pose drop-down list to select the desired pose for editing.
The facial feature will instantly be changed to the other pose.
CrazyTalk Animator 3 User Manual - 162
5. Choose from the Parent Angle and Child Angle drop-down list to a same angle for turning the entire face.
6. Click the Replace button and load one of the prepared media to replace the original one.
Click the Replace button to load one of the prepared The angle element is then changed to a prepared
media. one.
Note:
You may click the Full-angle Settings button to show the media of the pose to check the replacing result.
Before replacement.
After replacement (the angle elements of 45 and 90 degree are replaced)
CrazyTalk Animator 3 User Manual - 163
Modifying Texture of Facial Features
If you want to change the texture of any element in a facial feature sprite, then you need to enter the Composer Mode.
For Image-based or Morph-based elements, you can use any External Image Editor for editing.
If you want to modify the mask of an element, then please refer to the Editing the Background Mask section for more inform-
ation.
1. Pick a character in the Stage Mode. Click the Composer button to switch to the composer mode.
2. Select one of the facial features (in this case, the face) and then click the Launch External Image Editor button.
3. CrazyTalk Animator will then launch your specified image editor (e.g. Photoshop) with the texture opened in it ready
for advanced modifications.
4. Edit and save the image. The data will then be automatically transferred into CrazyTalk Animator.
CrazyTalk Animator 3 User Manual - 164
5. Click the Back to Stage button to update the character in the Stage Mode.
Note:
l Only media in image type can be modified with an external image editor. If the medium is a video or vector
one, then the Launch External Image Editor button will be disabled.
CrazyTalk Animator 3 User Manual - 165
Editing the Face Background Mask
The background mask hides all unnecessary areas of the loaded photo. This helps you keeping only the areas you are inter-
ested in, such as the character's head.
Original actor image Masked actor image
There are two methods to generate a background mask for your image.
Using Mask Editor Panel
1. Make sure you are in the composer mode.
2. Click the Mask Editor button at the tool bar to access the Mask Editor panel.
CrazyTalk Animator 3 User Manual - 166
3. Using the tools in the panel to paint on the unnecessary parts in the image to add mask on the image.
There are two modes in the Mask Editor which facilitates you to quickly add mask to the image:
l Auto Mode.
l Manual Mode.
4. Click the OK button and the colored area of the image will be filtered out.
Zoom Tools in Mask Editor
l Pan Tool: After you zoom in the image, you may press down this button and drag the image in order to pan
to the desired area for modifying.
l Zoom Out: Click this button to zoom out the image for observing more of the image.
l Zoom In: Click this button to zoom in the image for better observing and modifying the details.
Before zoom in Zoom in for more easily modifying the details
l Actual Size: Click this button so the image will be shown in its original resolution.
l Fit to Window: Click this button so that the image will be zoom in or zoom out in order to just fit into the
preview window.
l Magnify Tool: Press down this button and drag a rectangle around the desired area of the image in order
to zoom in to the area for better observing and modifying the details.
CrazyTalk Animator 3 User Manual - 167
Drag a rectangle to surround the desired area Zoom in for more easily modifying the details
Loading an Image with a Predefined Alpha Channel
If you wish to perfect your image mask, then you may pre-save your image with a pre-defined alpha channel. This can
be done by means of an external image editor. Once you create your mask outside, simply load the image into
CrazyTalk Animator. The alpha channel information will automatically be applied as the background mask in the Back-
ground Mask Editing panel.
Adding and editing alpha channels in an external image editor (e.g. Photoshop)
Note:
l The alpha channel information can be in 32-bit BMP, TGA or PNG format.
l If you wish to save the source image as PNG file, then remove the background layer, erase any unnecessary
area of the image and save. You do not need to create an alpha channel layer in the Channels panel.
l Please also refer to the sections below for more information:
l Editing the Body Background Mask
l Editing the Prop Background Mask
CrazyTalk Animator 3 User Manual - 168
Using Auto Mode for Masking
When your source image contains a simple background area with similar color or when the contours of the character are not
complicated, you can use the Auto Mode to quickly define the mask for the background area. This mode is suitable for
characters with sharp and clear contour edges because CrazyTalk Animator can quickly auto-masks areas according to
the edges.
Before you add mask, you need to create an head from an image. After the head is generated, it is by default without a
mask. Therefore, even if you replace the background, the original background of the image still conceals the custom back-
ground of the project.
An unmasked head The background of the original image conceals the custom background.
Using Auto Mode of Mask Editor
1. Click the Mask Editor button on the tool bar to access the Mask Editor panel.
2. If you are in Manual Mode, then click the Go to Auto Mode button to switch to Auto Mode.
l The mask added in Manual Mode will be abandoned after you switch to Auto Mode.
l A new mask will be automatically be applied to the image.
l Modify the mask with the following steps.
CrazyTalk Animator 3 User Manual - 169
3. Press down the Foreground Brush button and roughly draw contours to frame around the character (do
not worry if the contour is enclosed or not).
4. CrazyTalk Animator calculates the estimated character edge according to the contours you draw.
5. Even if you draw strokes, CrazyTalk Animator can still find the edge of the head.
6. If the edge goes out of the character, then press down the Background Brush button.
7. Draw strokes on the desired area to convert the area with similar color to background.
8. Remove the body and the neck in the same manner.
CrazyTalk Animator 3 User Manual - 170
9. Click the Preview button to check out the mask result.
10. If you think the edge of the mask is too jagged, then increase the Edge Blur value.
11. Click the OK button if you are satisfied with the mask result.
Note:
If you want to modify the details of the mask, then click the Go to Manual Mode button to
enter the mode with current mask result.
CrazyTalk Animator 3 User Manual - 171
Manual Mode for Masking
When your source image is complicated and the contour edges of the character can not be clearly determined in Auto
Mode, you can use Manual Mode to modify the details of the mask by carefully painting the mask with the tools in this
mode.
Please note that you can always start with rough masks generated in Auto Mode and then modify the rough mask further
in Manual Mode.
Using Quick Select Tools
1. Click the Mask Editor button at the tool bar to access the Mask Editor panel.
2. If you are in Auto Mode, then click the Go to Manual Mode button to switch to Manual
Mode.
l The mask added in Auto Mode will be brought to Manual Mode.
l Optionally click the Delete button to remove the entire mask.
3. Press down the Color Range button and then click on the image to fill similarly colored areas with a mask.
l Areas with similar colors will also be masked.
l The similarity is determined by the Tolerance value.
CrazyTalk Animator 3 User Manual - 172
4. Hold the Shift key (for Windows) or Command key ( for Mac) and click on another area of the image to
include more colors.
5. Hold the Alt key and pick an area of the image to exclude that color and other similar shades.
6. Click the Preview button to check out the mask result.
7. You are able to use the Brush Tools afterwards for further modifications to the mask.
8. Click the OK button if you are satisfied with the mask result.
Note:
l If the background is relatively more simple than the character, then directly pick the background colors
with the Color Range tool; otherwise, pick the colors on the character and click the Invert button.
CrazyTalk Animator 3 User Manual - 173
Using Brush Tools
To modify the mask details, you can use the Brush Tools.
1. Press down the Brush button in the Brush Tools section.
2. Draw strokes on the image to determine the masked area.
3. Press down the Eraser button and paint on the image to correct the excess areas of the mask.
4. Remove the body and the neck in the same manner.
5. Click the Preview button to check out the mask result.
CrazyTalk Animator 3 User Manual - 174
6. Press down the Blur button and paint on the edges of the mask to smooth the jagged ones.
Jagged edges Use the blur tool to remove the jaggy edges
7. Click the OK button if you are satisfied with the mask result.
Note:
If you click the Go to Auto Mode , the mask you have created in the Manual Mode will be
discarded.
CrazyTalk Animator 3 User Manual - 175
Modification with Render Style
CrazyTalk Animator provides Render Style feature for changing the color of your character, either vector-based or image
based. By setting different render styles, the character can be matching with or standing out from various scenarios .
Please refer to the sections below for more information:
l Changing Character Render Style - Basic: For switching between different template of Render Styles.
l Changing Character Render Style - Advanced: For modifying the render styles of individual body parts and facial fea-
tures to the templates.
l Grouping Sprites for Render Style: For creating and designing contents that are compatible with the render style fea-
ture.
CrazyTalk Animator 3 User Manual - 176
Changing Character Render Style - Basic
For each G2 default character, its sprites are well-grouped and is embedded with pre-defined render styles. You may simply
select the ideal style and the colors of the sprites simultaneously change.
1. Apply a G2 character and switch to the composer mode.
2. Click the Render Style button to open the panel.
3. Click on either of the template to change the render style of the character.
None: This template shows the initial color of the Avant-Garde: Innovative and experimental fashion style
character's sprites. for the character.
CrazyTalk Animator 3 User Manual - 177
4. Drag the Weight slider to determine the level of the render style effect on the character.
Weight = 100 Weight = 30
(the character's color will be closer to the initial color,
which is blue)
5. You can also activate or deactivate the Show Line box to show/hide the contour line of the character.
Show Line = On Show Line = Off
Note:
If you want to create custom groups of the character's sprites, then refer to the section below for more information
(please note that the feature only supported by Pro or Pipeline version):
l Changing Character Render Style - Advanced
CrazyTalk Animator 3 User Manual - 178
Changing Character Render Style - Advanced
In addition to changing the character's render style by embedded templates, you are able to manually set the render style by
pre-defined sprite groups if you are using the CrazyTalk Animator Pro or Pipeline version.
1. Apply a G2 character and switch to the composer mode.
2. Click the Render Style button to open the panel (you may optionally follow the steps in the Changing Character
Render Style - Basic section to set the character in different render style).
3. Click on the Advance Settings button at the bottom right of the panel to show the advanced settings.
4. Select an item in the Group Name Selection pane.
Note:
l You may click on the Group Name or Part Name captions to re-order the list so that the items with same
name will be listed together.
CrazyTalk Animator 3 User Manual - 179
l You may also grouping the sprites for setting render style together. Please refer to the Grouping Sprites for
Render Style - Body Parts and Grouping Sprites for Render Style - Facial Features sections for more inform-
ation.
5. Drag the Brightness, Contrast, Hue and Saturation sliders to adjust the body parts with same group name.
The initial look of the skin color. The color of the body parts with same group name are sim-
ultaneously adjusted.
Note:
Click the Reset button to reset the four sliders to the initial settings of the currently selected
template.
6. If you activate the Invert Color box, then the items in the same group will be changed to the complementary color.
The initial look of the skin color. The color is changed to its complementary color.
CrazyTalk Animator 3 User Manual - 180
Grouping Sprites for Render Style
The Render Style feature assists you in changing the color of grouped sprites all at once. You are able to group custom
poses and angles in sprites for easily adjusting their colors via the Render Style tool.
*Please note that this feature is for the Pipeline version only.
1. Create a custom character and facial features, switch to the Composer Mode by clicking the Composer but-
ton.
Please refer to the sections below for more information about creating G1 and G2 characters:
l Creating Facial Sprites with Frontal Angle
l Creating Facial Sprites with Multiple Angles
2. Select one of the facial features (in this case, the lips).
3. Click the Vector Grouping Tool button to open the panel.
You will see that every angle of the pose is listed.
CrazyTalk Animator 3 User Manual - 181
The right pane of the editor lists the components that build up the angle media in the view port.
4. Click to select one of the component rows. The selected area in the view port will be flashing.
5. Select the group name from the left pane of the editor.
CrazyTalk Animator 3 User Manual - 182
6. Click the Apply button at the bottom right of the editor to assign the group name to the component.
7. Repeat the same steps to assign group names to every component that is without a group name.
Note:
Please refer to the Quickly Picking and Mapping Identical Color Shapes (version 2.1 or above) section for more
information.
8. Select another facial feature and repeat step 2 to 7 until every sprite and its angles are grouped.
Note:
Please note that since the SWF from Flash can be divided into two main components, Shape and Line, when you
are doing the vector grouping procedure, DO NOT assign the "shapes" into the Outline group, because although
the color of the shapes are able to be adjusted with the real lines, they can not be turned off by deactivating the
Show Outline. Make sure you only assign "lines" to Outline group.
9. Close the editor and open the Render Style panel by clicking the Render Style button.
Note:
l For the custom object, you can only have three templates after the Render Style button is clicked.
CrazyTalk Animator 3 User Manual - 183
l If you want to have ten default Render Style templates, then execute the Modify >> Toggle between G1
G2 render styles command for switching to the list with these templates.
l Please note that you need to manually adjust the settings of the ten templates, including the Default one.
10. The grouped sprites thus can be adjusted together.
The outline is turned off The lip tone is adjusted.
Note:
Please refer to the sections below for more information:
l Changing Character Render Style - Basic
l Changing Character Render Style - Advanced
CrazyTalk Animator 3 User Manual - 184
Quickly Picking and Mapping Identical Color Shapes
When you are using the Vector Grouping Tool to map the color shapes to certain group names as described in the Group-
ing Sprites for Render Style section, it often takes a long time to do the mapping one by one. By using the Select Same
Color option provided in CrazyTalk Animator, you may quickly pick the same color shapes in different angles and sim-
ultaneously map them into specific groups.
1. Create a character with customized facial features in the Composer mode.
2. Select one of the facial features (in this case, the left ear).
3. Click the Vector Grouping Tool button to open the editor.
4. Each angle of the selected facial feature will be shown in the working area.
CrazyTalk Animator 3 User Manual - 185
5. Select one of the shapes in the Style List.
The selected shape of the specific angle in the view port will be flashing.
6. Activate the Select Same Color box at the bottom left of the Vector Grouping Tool editor.
7. The shapes OF THE SAME COLOR in different angles will start flashing as well.
8. Select the group name from the left pane of the editor.
CrazyTalk Animator 3 User Manual - 186
9. Click the Apply button at the bottom right of the editor to assign the group name to these shapes.
10. Repeat the same steps to assign group names to every shape that is without a group name.
Note:
Please note that since the SWF from Flash can be divided into two main components, Shape and Line, when you
are doing the vector grouping procedure, DO NOT assign the "shapes" into the Outline group, because although
the colors of the shapes are able to be adjusted with the real lines, they can not be turned off by deactivating the
Show Outline. Make sure you only assign "lines" to the Outline group.
11. Close the editor and open the Render Style panel by clicking the Render Style button.
CrazyTalk Animator 3 User Manual - 187
12. The same color shapes are now included into the group names in the Group Name Selection list.
You may then free to set the render style of the color shapes within the same groups.
CrazyTalk Animator 3 User Manual - 188
Examining Character Animation Using Calibration Templates
After the compositions and the modifications of the character's face are done, you may use the built-in expression anim-
ations for further calibration by Calibration feature. With this you may view all character artifacts, such as the offset issues
of facial features. You may then correct any imperfections.
1. Create a character with facial features.
Note:
Follow the sections below to create a custom character:
l Creating Facial Sprites with Frontal Angle
l Creating Facial Sprites with Multiple Angles
2. Switch to the Composer Mode by clicking the Composer button.
3. Click the Calibration button to open the panel.
Calibration templates for facial features.
4. Click on the templates from the Face Motion pane to preview the expressions of the character. Fix visual artifacts if
needed.
Facial Expression Template: Smile Eye Blink Template: Eyes closing
CrazyTalk Animator 3 User Manual - 189
G2+ Facial System (New for v3)
In CrazyTalk Animator v3, G2 (generation 2) faces are divided into G2 and G2+ facial systems.
The same characteristics of G2 and G2+ faces are:
l Sprite-based.
l With 10 angles.
l Puppeteer-able.
l Articulate-able.
The differences between them are the number of elements for each sprite of the facial features and the facial expression
animations they perform:
Elements Numbers
l G2: The elements for each pose (expression) sprite of a facial feature are all loaded images. Therefore, you need
to prepare the same amount of images in different perspectives (mostly, 0, 45, 90, 270 and 315 degrees) for the
facial feature.
In the following example, you need to prepare 13 images to replace the original ones in order to create complete
poses for this facial feature.
l G2+: However, for the G2+ facial system, some of the poses can be replaced by deforming and transforming a
base one. Therefore, you can save a lot of time by not preparing so many images, not to mention the poses in
each directions. In the following example, you only need to prepare 6 images. The missing images will be filled up
with the deformed and transformed images based on these 6 images.
Please refer to the following sections for more information:
CrazyTalk Animator 3 User Manual - 190
l Converting G2 Face to G2+ Face
l Introduction of Facial Animation Setup Panel
l Customizing Expressions with Deform / Transform Features
Facial Expression Animations
l G2: Because the expressions are made of individual images, when the character perform the facial expressions,
it is actually performing the sprite switch animation, which causes the sudden change between two expressions.
The facial expressions are constructed by sprite-switch animations of the facial features.
l G2+: Since almost half of the poses in a sprite are based on a existing deformed or transformed image element,
and the G2+ facial system, some of the poses can be replaced by deforming and transforming a base one. There-
fore, the facial expression animations can be much smoother due to the auto-inserted transitions between two
expressions.
The facial expressions are constructed by the deforming and transforming of the facial features.
CrazyTalk Animator 3 User Manual - 191
Converting G2 Face to G2+ Face (New for v3)
In order to decrease the file size of a G2 character, you can convert the G2 face to G2+ face to remove some unnecessary
images from the sprites of the facial features and have a better and smoother transition between two expressions.
Converting G2 Face to G2+ Face
1. Apply a G2 character from the Content Manager. Make sure it is selected.
2. Switch to the Composer Mode.
3. Execute the command Edit >> Convert to G2+ Facial System....
4. You will be prompted to deal with the redundant facial feature sprites. Choose one of the radio buttons.
l Remove All: The redundant sprites that are not used for the G2+ facial system will be removed and will
be replaced by deform and transform methods in order to keep the minimum file size of the character.
l Convert to Extra Sprites: The redundant sprites (highlighted in the illustration below) that will not be used
for the G2+ facial system are kept. Although they will not be utilized for the puppeteering and key-edit-
CrazyTalk Animator 3 User Manual - 192
ing procedure, you can use them for sprite-switch animation.
5. Click the Apply button and the G2 Face will be converted to G2+ Face.
Note:
Manually determining the strength for each expression of the facial features is allowed by using the Facial Animation
Setup panel.
CrazyTalk Animator 3 User Manual - 193
Introduction of Facial Animation Setup Panel (New for v3)
In CrazyTalk Animator, you can always replace a character with another one by drag and dropping the desired one onto
the existing one. However, now there are some regulations for replacing characters.
Name Description
1 Indication This animation indicates the animation result of the selected expression of the facial feature.
2 Face Part You can select adjustable facial features from this pane. Including the eyebrows, eyes, irises, nose and
mouth.
3 Expression Select one of the expressions within the list for further adjustments.
4 Adjusting You can switch to Deform or Transform mode by pressing down either one of these buttons.
Mode
5 Mirror Click this button to determine the mirror method for the currently selected facial feature or expressions.
Options
6 Deform Set- Use the deform settings to determine the size and influencing weight of the Deform box for the currently
tings selected expression.
7 Preview Click this button to preview the deforming result of the selected expression.
8 Reset Click this button to ignore your adjustments to the selected expression and reset to the default one.
9 Clear Click this button to return the selected expression to a neutral one, for no expression at all.
CrazyTalk Animator 3 User Manual - 194
Customizing Expressions with Deform / Transform Features (New for v3)
For CrazyTalk Animator G2+ face, you can create different pose instances from a sprite element with Deform and / or
Transform features. Thus you do not need to prepare numerous images for each pose but to replace the poses with these
two methods provided in the Facial Animation Setup panel.
Before you start this section, you need to first convert a G2 head to a G2+ head , and enter the Composer mode. After that,
click the Facial Animation Setup button on the Toolbar.
You will then see the Facial Animation Setup panel displays on the screen.
CrazyTalk Animator 3 User Manual - 195
Using Deform Feature
The Deform feature can be used to dramatize the shapes of the expressions.
1. Select the facial feature from the Face Part pane.
2. Select one of the expressions in the list for adjustments.
Note:
After an expression is picked, the animation in the Guide pane of this panel will start to play back to indicate
the animation of the expression. You can then adjust the expression accordingly.
3. Press down the Deform button to enter the Deforming mode.
4. You will see that the facial feature is framed up by a deform box with 12 control points.
5. Drag the control points to deform the facial feature in order to match the description of the thumbnail in Step 2.
6. Repeat the same steps for other expressions if you wish to make them more exaggerated.
CrazyTalk Animator 3 User Manual - 196
Adjusting Deform Box
There are some settings in the Deform Settings group affecting the Deform box. By adjusting the Deform box, the
facial feature will be simultaneously influenced.
l Activate the Mirror box in order to move the opposite points of a deform box at the same time.
The Mirror box is deactivated The Mirror box is activated
l You can drag the Control Area slider in order to enlarge or shrink the Deform box.
Control Area: 0.5 Control Area: 1.5
l Click the Increase Strength or Decrease Strength button to make the expression more or less exaggerated.
The Increase Strength button is clicked The Decrease Strength button is clicked
l Click the Flip button to horizontally flip the Deform box.
Before flipping After flipping
CrazyTalk Animator 3 User Manual - 197
Copying and Pasting Deform Box Status
Because some of the expression thumbnails are similar, if you wish to make them look identical, then you can use
this feature to copy the status of the Deform box to another expression.
1. Click the Copy button in the Deform Settings group.
2. Hover the cursor and click on an expression thumbnail in which the Deform box is used as a source for copy-
ing.
The working area will instantly show the status of the Deform box for the expression of this thumbnail.
3. Move the cursor to the target expression thumbnail and click on it to paste the Deform box status.
The original status of the Deform box of the target The Deform box is replaced with the status of the
expression source Deform box
CrazyTalk Animator 3 User Manual - 198
Using Transform Feature
The Transform feature can be used to set the RTS(Rotation, Transformation and Scale) of the expressions.
1. Select the facial feature from the Face Part pane.
2. Select one of the expressions in the list for adjustments.
3. Press down the Transform button to enter the Deform mode.
4. You will see that the facial feature is framed up, with the transforming bounding box, with 8 control points.
5. Drag the control points to transform the facial feature in order to match the description of the thumbnail in Step 2.
6. Repeat the same steps for other expressions if you wish to transform them.
CrazyTalk Animator 3 User Manual - 199
Copying Settings to Opposite Facial Features
For the facial features in pairs, such as the eyes, irises and the eyebrows, you can deform and transform the expres-
sions for the one side and then copy the settings to the other side. It will save time for setting and ensuring symmetry of
the facial features.
1. Select the facial feature from the Face Part pane.
2. Select one of the expressions in the list for adjustments.
3. Adjust the Deformation and Transformation as described in the previous sections for the expression.
4. Click the Mirror Options button.
You will be prompted a Mirror Options panel.
CrazyTalk Animator 3 User Manual - 200
Mirror Options
The Mirror Options panel allows you to pick one of the methods for mirroring the expressions.
l Mirror Current Expression: To mirror the selected expression to the expression at the relatively
opposite side.
l Mirror All Expressions: To mirror all expressions in the list to the opposite side.
l Mirror by Angle: To mirror all expressions to the opposite side at the opposite angle.
5. Choose one of the 3 radio buttons in order to determine the mirroring method (in this case, the most basic one,
Mirror Current Expression) and click the Apply button.
6. Pick the facial feature at the other side and select the relatively opposite expression, you will see that the Deform
and Transform settings are mirrored to it.
CrazyTalk Animator 3 User Manual - 201
G3 Head (New for v3)
G3 heads blend the advantages of G1 and G2+ heads. They are a simple head with only one angle, composed of different
facial sprites applied with the Facial Animation Setup technique to generate expressions.
Elements in G3 Heads
The Elements of a G3 head can be the same as the ones in a G2 or G2+ heads. That is, the expressions for a facial fea-
ture can be derived from another expression image or individual images.
l Derived Expressions by Facial Animation Setup Technique: The default poses (expressions) of a facial fea-
ture are the same as the G2+ facial system, some of the poses are replaced by deforming and transforming a
base one. Therefore, you can save a lot of time by not preparing images for individual expressions. In the fol-
lowing example, you will only need to prepare 6 images. The other expression images will be filled up with the
deformed and transformed images based on these 6 images.
Note:
You are allowed to apply G2+ facial features to a G3 head because they share the same Facial Animation
Setup technique.
Please refer to the following sections for more information:
l Introduction of Facial Animation Setup Panel
l Customizing Expressions with Deform / Transform Features
l Expressions made by images: G3 heads also accept traditional facial features from a G2 head. The elements
for each sprite (expression) of a facial feature are all loaded images. Therefore, you have to prepare the images
for each expression to ensure correctness when setting facial keys or facial puppeteering.
In the following example, you need to prepare 13 images to replace the original ones in order to create complete
poses for this facial feature.
Note:
This type of facial features also support the Facial Animation Setup technique.
CrazyTalk Animator 3 User Manual - 202
Facial Expression Animations
Any G3 head shows expressions with the Animation Facial Setup feature, regardless if the facial feature is a G1, G2,
G2+ or G3. There are fewer sprite-switches but more transition animations between the expressions. You can still
manually do the sprite switch if you wish.
The facial expressions are constructed by deforming and transforming the facial features.
CrazyTalk Animator 3 User Manual - 203
Applying a G3 Head from the Library (New for v3)
To apply a G3 head to a G3 or Free Bone character, please follow the steps below:
Apply a G3 Head to a G3 Character
Because a G3 character contains official bone structures, you can simply apply a G3 head to it in the Stage.
1. Prepare a G3 character in the stage.
2. Open the Content Manager.
3. Switch to Actor >> Template tab >> Head >> G3 library.
4. Drag and drop the desired one of the templates onto the G3 character in the Stage.
The head will be instantly applied on the G3 character.
5. Select the G3 character and enter the Composer mode.
CrazyTalk Animator 3 User Manual - 204
6. Adjust the head by transforming or optionally replacing facial features.
7. Switch back to the Stage. The character will be ready to perform, talk, and show expressions.
Apply a G3 Head to a Free Bone Character
A Free Bone character can be built by any kind of bone structure, therefore you cannot apply any G3 head onto it in the
Stage. Instead, you must do it in the Composer mode.
1. Prepare a Free Bone character in the stage by either applying from the Content Manager or creating a custom
one.
2. Select the free bone character and enter the Composer mode.
3. Open the Content Manager.
4. Switch to Actor >> Template tab >> Head >> G3 library.
CrazyTalk Animator 3 User Manual - 205
5. Make sure that the bone of the character is created and shown.
6. Drag and drop the desired the template onto the desired bone of the free bone character.
The head will be instantly applied on the free bone character.
Note:
l If you apply the G3 head by double-clicking on the template or selecting the template and clicking the
Apply button, then the head will be placed on the root of the character.
l Click the Remove Head button if you wish to completely remove a incorrectly applied head.
CrazyTalk Animator 3 User Manual - 206
7. Adjust the head by transforming or optionally replacing facial features.
8. Switch back to the Stage and the character will be ready to perform, talk, and show expressions.
CrazyTalk Animator 3 User Manual - 207
Creating a Custom G3 Head (New for v3)
If you want to create a custom G3 head, then you can start by using the embedded G3 head as a base, and then add facial
features to the head.
Adding Facial Features to an Empty Head
1. Apply the Human Motion Bone_F template to the stage and make sure that it is selected.
2. Switch to the Composer mode.
3. Open the Content Manager and switch to the library.
4. Apply facial feature templates in the corresponding library from the Eye library.
CrazyTalk Animator 3 User Manual - 208
Note:
l You can apply the facial feature by double-clicking on the desired template or drag and dropping the tem-
plate onto the head.
l Any facial feature template from the G1, G2 or G2+ libraries can be applied to the G3 head.
The facial feature will be instantly applied onto the empty face.
5. You can optionally transform the facial feature.
6. Repeat the same steps until you are happy with a head.
7. Make sure that the Content Manager is switched to the Head library.
8. Click the Add button at the bottom of the Content Manager to add this new G3 head into your custom head lib-
rary.
CrazyTalk Animator 3 User Manual - 209
Replacing Facial Features with Sprite Editor
In addition to creating a new G3 head from scratch, you can replace the elements of an existing G3 head with the Sprite
Editor to create a new one.
1. Apply a G3 character template in the stage and make sure it is selected.
2. Switch to the Composer mode.
3. Select one of the facial features.
4. Open the Sprite Editor.
CrazyTalk Animator 3 User Manual - 210
5. Replace all the elements in this sprite.
6. Repeat the same step with other facial features, including the front and back hair, eyebrows, ears, nose and even
the face.
Note:
The eye elements have a creation process. Please log into our website as a developer and read the white-
papers for more information on creating eye templates before you replace the eye elements.
However, if you wish to create eyes that cannot roll, then skip this section.
7. Make sure that the Content Manager is switched to the Head library.
CrazyTalk Animator 3 User Manual - 211
8. Click the Add button at the bottom of the Content Manager to add this new G3 head into your custom head lib-
rary.
CrazyTalk Animator 3 User Manual - 212
Introduction of Facial Animation Setup Panel (New for v3)
In CrazyTalk Animator, you can always replace a character with another one by drag and dropping the desired one onto
the existing one. However, now there are some regulations for replacing characters.
Name Description
1 Indication This animation indicates the animation result of the selected expression of the facial feature.
2 Face Part You can select adjustable facial features from this pane. Including the eyebrows, eyes, irises, nose and
mouth.
3 Expression Select one of the expressions within the list for further adjustments.
4 Adjusting You can switch to Deform or Transform mode by pressing down either one of these buttons.
Mode
5 Mirror Click this button to determine the mirror method for the currently selected facial feature or expressions.
Options
6 Deform Set- Use the deform settings to determine the size and influencing weight of the Deform box for the currently
tings selected expression.
7 Preview Click this button to preview the deforming result of the selected expression.
8 Reset Click this button to ignore your adjustments to the selected expression and reset to the default one.
9 Clear Click this button to return the selected expression to a neutral one, for no expression at all.
CrazyTalk Animator 3 User Manual - 213
Customizing Expressions with Deform / Transform Features (New for v3)
For CrazyTalk Animator G2+ face, you can create different pose instances from a sprite element with Deform and / or
Transform features. Thus you do not need to prepare numerous images for each pose but to replace the poses with these
two methods provided in the Facial Animation Setup panel.
Before you start this section, you need to first convert a G2 head to a G2+ head , and enter the Composer mode. After that,
click the Facial Animation Setup button on the Toolbar.
You will then see the Facial Animation Setup panel displays on the screen.
CrazyTalk Animator 3 User Manual - 214
Using Deform Feature
The Deform feature can be used to dramatize the shapes of the expressions.
1. Select the facial feature from the Face Part pane.
2. Select one of the expressions in the list for adjustments.
Note:
After an expression is picked, the animation in the Guide pane of this panel will start to play back to indicate
the animation of the expression. You can then adjust the expression accordingly.
3. Press down the Deform button to enter the Deforming mode.
4. You will see that the facial feature is framed up by a deform box with 12 control points.
5. Drag the control points to deform the facial feature in order to match the description of the thumbnail in Step 2.
6. Repeat the same steps for other expressions if you wish to make them more exaggerated.
CrazyTalk Animator 3 User Manual - 215
Adjusting Deform Box
There are some settings in the Deform Settings group affecting the Deform box. By adjusting the Deform box, the
facial feature will be simultaneously influenced.
l Activate the Mirror box in order to move the opposite points of a deform box at the same time.
The Mirror box is deactivated The Mirror box is activated
l You can drag the Control Area slider in order to enlarge or shrink the Deform box.
Control Area: 0.5 Control Area: 1.5
l Click the Increase Strength or Decrease Strength button to make the expression more or less exaggerated.
The Increase Strength button is clicked The Decrease Strength button is clicked
l Click the Flip button to horizontally flip the Deform box.
Before flipping After flipping
CrazyTalk Animator 3 User Manual - 216
Copying and Pasting Deform Box Status
Because some of the expression thumbnails are similar, if you wish to make them look identical, then you can use
this feature to copy the status of the Deform box to another expression.
1. Click the Copy button in the Deform Settings group.
2. Hover the cursor and click on an expression thumbnail in which the Deform box is used as a source for copy-
ing.
The working area will instantly show the status of the Deform box for the expression of this thumbnail.
3. Move the cursor to the target expression thumbnail and click on it to paste the Deform box status.
The original status of the Deform box of the target The Deform box is replaced with the status of the
expression source Deform box
CrazyTalk Animator 3 User Manual - 217
Using Transform Feature
The Transform feature can be used to set the RTS(Rotation, Transformation and Scale) of the expressions.
1. Select the facial feature from the Face Part pane.
2. Select one of the expressions in the list for adjustments.
3. Press down the Transform button to enter the Deform mode.
4. You will see that the facial feature is framed up, with the transforming bounding box, with 8 control points.
5. Drag the control points to transform the facial feature in order to match the description of the thumbnail in Step 2.
6. Repeat the same steps for other expressions if you wish to transform them.
CrazyTalk Animator 3 User Manual - 218
Copying Settings to Opposite Facial Features
For the facial features in pairs, such as the eyes, irises and the eyebrows, you can deform and transform the expres-
sions for the one side and then copy the settings to the other side. It will save time for setting and ensuring symmetry of
the facial features.
1. Select the facial feature from the Face Part pane.
2. Select one of the expressions in the list for adjustments.
3. Adjust the Deformation and Transformation as described in the previous sections for the expression.
4. Click the Mirror Options button.
You will be prompted a Mirror Options panel.
CrazyTalk Animator 3 User Manual - 219
Mirror Options
The Mirror Options panel allows you to pick one of the methods for mirroring the expressions.
l Mirror Current Expression: To mirror the selected expression to the expression at the relatively
opposite side.
l Mirror All Expressions: To mirror all expressions in the list to the opposite side.
l Mirror by Angle: To mirror all expressions to the opposite side at the opposite angle.
5. Choose one of the 3 radio buttons in order to determine the mirroring method (in this case, the most basic one,
Mirror Current Expression) and click the Apply button.
6. Pick the facial feature at the other side and select the relatively opposite expression, you will see that the Deform
and Transform settings are mirrored to it.
CrazyTalk Animator 3 User Manual - 220
Body Types (New for v3)
The characters bodies in CrazyTalk Animator are all Sprite-based ones, as they are composed of sprites with body parts
or entire body images.
You are able to create and modify these types of bodies by means of the Sprite Editor in the Composer Mode.
Please note that the elements in each sprite can be:
l Image - In JPG, JPEG, BMP, GIF, PNG, TGA formats.
l Video - In AVI, WMV, RM, RMVB, MPEG, MPG, MPE, MP4, ASF, ASX, WM, FLV, MOV and popVideo formats.
l Vector images - In SWF format.
Therefore, the appearances of the bodies can be Image, Vector or Mixed.
Image Sprite-based Bodies Vector Sprite-based Bodies Mixed Sprite-based Bodies
In addition, the body types are divided into different categories in accordance with the generation:
l G1 Body with Single Angle
l G2 Body with Multiple Angles
CrazyTalk Animator 3 User Manual - 221
G1 Body with Single Angle (New for v3)
The G1 (generation 1) body can be found and used in CrazyTalk Animator Version 1. It is designed to face either Front or
Side view (implied by the directions of the left feet of the character). There is no way to change the direction of this type of
characters in CrazyTalk Animator Version 1.
If you apply this type of body to CrazyTalk Animator Version 2, or above, then the body will be put into the 10 different
slot angles. Therefore, no matter which angle you turn the character, the body will always look the same. Please refer to the
G2 Body with Single Angles section for more information.
Most of the G1 Sprite-based bodies of this type can be seen in the Content Library of CrazyTalk Animator version 2 or
above. The bodies have been converted, even if they have been marked G1 at the corner of their thumbnails.
CrazyTalk Animator 3 User Manual - 222
G2 Body with Multiple Angles (New for v3)
The default G2 (generation 2) bodies are created by CrazyTalk Animator Version 2, or above. They are designed with 10
angles in order to have the characters turn in different directions. The thumbnail of this type of bodies will be marked with
G2 at the corner as shown below.
However, if a body is converted from a G1 body, then CrazyTalk Animator Version 2, or above only inserts the G1 body
into 10 angles, which causes the character's body to look the same even if you turn the character in different directions.
Breaking Down of an Actor
Stage Mode
In the Stage Mode each character in CrazyTalk Animator can be roughly divided into two main parts; Head and
Body. For more information please refer to the Mix-matching Composite Character from Library section.
CrazyTalk Animator 3 User Manual - 223
Composer Mode
In the Composer Mode, the head and the body are dissected into more detailed body parts.
Head
The heads in CrazyTalk Animator can be Sprite-based or Morph-based.
A Sprite-based head is separated into Head (with all the facial features), Face (face shapes), Brow, Eye, Nose,
Mouth, Ear, and Hair. You may assemble different facial features from the libraries in order to create large amounts
of varying faces.
For more information, please refer to the Using Predefined Sprites to Compose a Face section.
Body
The bodies in CrazyTalk Animator can be dissected into; Body (containing all body parts), Upper (upper body),
Lower (lower body), Hands, Shoes, Headdress and Tail.
For more information, please refer to the Changing Parts of a Character section.
CrazyTalk Animator 3 User Manual - 224
Changing Parts of a Character
In the Mix-matching Composite Character from Library section, you can perform basic character compositions by changing
the head and the body from the Content Manager. You may use the advanced method to compose a character with the
Composer features.
Compositing a Character
1. First select a character.
2. Click the Composer button to switch to the Composer Mode.
3. In the Head tab of Content Manger, apply a head template from the Head content folder. For more information
about compositing a custom face, please refer to the Using Predefined Sprites to Compose a Face section.
4. To change to the corresponding content libraries, simply switch to the Body tab and select the templates that
belong to the body.
CrazyTalk Animator 3 User Manual - 225
5. Apply templates from any of the libraries found. (Upper to Tail)
Apply Upper Apply Lower Apply Hands
Apply Shoes Apply Headdress Apply Tail
6. Click the Back to Stage button to update the original character.
Note:
l If you need to transform body parts or facial features, then refer to the Transforming Body Parts and
Transforming Facial Features sections for more information.
Replacing an Existing Character
In the Composer, when you want to give up the current character modification and start from the very beginning,
simply use a template from the library to replace the current one:
1. Switch to the Actor tab in the Content Manager.
2. Double click on the desired template. You may also drag the desired template and drop it onto the selected char-
acter.
3. The original character is now replaced with the new one.
CrazyTalk Animator 3 User Manual - 226
Creating G1 Character with Frontal Angle
If you only want to create a common 2D animations in which the characters perform in flat manner, then you only need G1
character with frontal angle.
To build up a G1 character, you need to follow the steps below:
*Please note that this feature is for the Pipeline and Pro versions only.
1. Apply a character from the Actor >> Actor Template >> Character >> G1 library (in this case, the Eddie 01).
2. The G1 character is loaded and auto-selected.
3. Click the Composer button to switch to the Composer Mode.
4. Select the sprite of a body part.
CrazyTalk Animator 3 User Manual - 227
5. Click the Sprite Editor button to open the panel.
6. Make sure the pose is selected and click the Replace button.
7. Select a prepared media file and click the OK button to replace the original one.
8. Pick any of the other body parts and repeat step 6 to 8 until all prepared media are imported to replace the original
ones.
Note:
There are some body parts need further adjustment of replacement because there might be more than one poses in
their sprites, especially the left Upper Arm, left Forearm, left Thigh, left Calf, left Foot and both Hands; because
some default motions will use these poses; take the left foot as an example:
There are three poses in the left foot sprite but only the A motion that utilizes another non-replaced pose in
first one is replaced with a piece of new media. the sprite causes the visual artifacts.
CrazyTalk Animator 3 User Manual - 228
Every pose is replaced with prepared media. The artifact disappears and the motion appears cor-
rect.
9. Click the Add button under the Content Manager to save the custom character.
10. Click the Back to Stage button to bring the new character back to the stage.
CrazyTalk Animator 3 User Manual - 229
Creating G2 Character with Multiple Angles
A G2 character is a character with body parts composed of multiple angle media. You are able to apply both 2D and 3D
motions to the G2 character with multiple angle performance.
*Please note that this feature is for the Pipeline and Pro versions only.
Step 1: Applying Dummy Character for Replacement
1. Apply a character from the Actor >> Actor Template >> Character >> Dummy.
2. The basic G2 character is loaded for replacement procedure and is auto-selected.
Step 2: Replacing the Angles of Specific Body Parts
1. Click the Composer button to switch to the Composer Mode.
2. Select a sprite of a body part (in this case, the upper torso).
CrazyTalk Animator 3 User Manual - 230
3. Click the Sprite Editor button to open the panel.
4. Click the 4 arrow buttons of the Angle Switch to determine an angle (in this case, 0 degree).
5. Pick the pose in the Sprite Editor and click the Replace Current Sprite button.
6. Select one of the prepared media file that matches this angle and click the Open button.
The pose is instantly replaced with the new media.
CrazyTalk Animator 3 User Manual - 231
7. Click the Full-angle Settings button to display all media that compose this pose.
8. Repeat steps 4 to 7 until 10 media of different degrees are loaded to replace each angle in the table.
Check the Sprite Angle panel again to make sure you have replaced all angles.
CrazyTalk Animator 3 User Manual - 232
Step 3: Replacing Other Body Parts
1. Pick any of the other body parts.
2. Repeat same steps in the previous section to replace the angles in the sprite.
3. Perform the same steps until the sprites of the character are completely replaced.
4. Click the Add button under the Content Manager to save the custom character.
CrazyTalk Animator 3 User Manual - 233
5. Click the Back to Stage button to bring the new character back to the stage.
Note:
If you are a Pipeline version user, you may also use the Validate Multi-angle Setup panel to quickly replace
the media.
l Introduction of Validate Multi-angle Setup Panel
l Using Sprite Tab
CrazyTalk Animator 3 User Manual - 234
Mirroring Symmetrical Body Parts
When you want to create a G2 character, you need to prepare a lot of files to fill up the pose and angle slots within the
Sprite Editor and the Angle Table. However, if the character you want to create has a left and right side that are sym-
metrical, then you may use the Mirror function provided to quickly duplicate the hands and legs between left and right sides
without needing to individually replace limbs from both sides.
The mirror creation method can be applied to individual body parts or to symmetrical facial features (eyebrows, eyes and
ears).
Mirror-creating Single Body Part
1. Apply a character from the Actor >> Actor Template >> G2 Character >> Replace Dummy and enter the
Composer Mode.
2. Select one of the symmetrical body parts (in this case, the left forearm) and load a prepared file to replace the ori-
ginal one via the Sprite Editor.
(Transform the element if necessary)
3. Rotate the character to other angles (45, 90, 135, 180, 225, 270, 315, top, bottom) and insert the prepared files for
the body part.
Please open the Angle Table to make sure that each angle slot is filled.
4. Close the Sprite Editor.
CrazyTalk Animator 3 User Manual - 235
5. Click on the down arrow button next to the Mirror button to show its drop-down menu.
6. Choose the Mirror Selected Sprite from the menu.
7. The body part will be duplicated and mirror to the sprite on other side of the character.
Note:
l Please note that every angle of the body part will be mirrored as well.
l If the sprites are mirrored while some of the pose or angle slots are left un-filled, the corresponding slots
will be empty as well. You may then fill up them and perform the Mirror function again.
CrazyTalk Animator 3 User Manual - 236
Mirroring Limbs
In addition to mirroring single sprites, you are able to mirror entire character limbs simultaneously.
1. Apply a character from the Actor >> Actor Template >> G2 Character >> Replace Dummy and enter the
Composer Mode.
2. Replace the body parts for one side of your character (in this case, the right hand and leg of the character) with
prepared files via the Sprite Editor.
3. Rotate the character to other angles (45, 90, 135, 180, 225, 270, 315, top and bottom) and insert the prepared files
for the limbs of the same side.
4. Close the Sprite Editor.
5. Click on the down arrow button next to the Mirror button to show its drop-down menu.
6. Choose the Mirror to Actor Left from the menu.
Note:
If you've customized the right limbs of the character, then choose Mirror to Actor Right and vice versa.
CrazyTalk Animator 3 User Manual - 237
7. The limbs will be duplicated and mirror to the other side of the character.
Note:
l The data that is mirrored includes:
l Transformation of Sprite
l Poses in Sprite
l Individual Transformations of Poses
l Angles of Each Pose
l Individual Transformations of Angles
l The Joint Mask Settings
l The Layer Settings
l Please note that this mirror method will duplicate and mirror every bilateral sprite including the Eyebrow,
Eye, Ear, Upper Arm, Lower Arm, Hand, Thigh, Shank and Foot.
l If the sprites are mirrored while some of the pose or angle slots are left un-filled, the corresponding slots
will be empty as well. You may then fill up them and perform the Mirror feature again.
CrazyTalk Animator 3 User Manual - 238
Converting CrazyTalk Animator 1 Character to G2 Character
If you have created a character with previous version of CrazyTalk Animator and you want to have it perform dimensional
motions without any visual imperfection, then you need to convert it into a G2 character.
Step 1: Distributing Elements
Because each G2 character is composed of sprites in 10 angles, you need to first put the elements of the CrazyTalk
Animator 1 character to a certain angle to save the time for replacing the angles one element after another.
1. Apply a CrazyTalk Animator 1 character to the working area.
2. You will be asked to distribute the elements from the G1 character's sprites to adequate angles.
CrazyTalk Animator 3 User Manual - 239
3. According to the look of your G1 character, set the best angle by dragging the slider.
G1 front character: set to 0 degree.
G1 side character: set to 315 degree.
G1 custom character: Corresponding degree according to the appearance.
CrazyTalk Animator 3 User Manual - 240
Step 2: Reorganize the Hands Poses
1. Make sure the character is selected and switch to the Composer mode.
2. Execute the Edit >> Convert G1 Hand to G2 Hand command.
Alternatively, you may enter the Composer Mode first and click the Convert G1 Hand to G2 Hand button.
3. The hand elements with identical gestures of the G1 character (highlighted with same color) will be converted to
angles of one pose.
Take the Fist as an example, the elements of the fists from G1 sprite will be put together as the angles into the
CrazyTalk Animator 3 User Manual - 241
pose, Fist, of G2 sprite.
Step 3: Optimizing the Character
1. Click the Composer button to enter composer mode.
2. Click the Confirm Multi-angle Settings button on the tool bar.
3. You will be informed that some objects will be applied to the character, click OK button to start the conversion.
CrazyTalk Animator 3 User Manual - 242
Step 4: Add More Angles to Poses (for Pipeline and Pro Versions Only)
1. Select a body part.
2. Open the Sprite Editor.
3. Collaborating the Sprite Editor with the Angle Switch, add prepared media to different angles of the pose.
Please refer to the Creating G2 Character section for more information.
4. The character is now a complete G2 character and ready to perform any motion from the library.
CrazyTalk Animator 3 User Manual - 243
Attaching Accessories to a Character
If you wish to attach the accessory to any body part, then you may use the Attach feature to do so.
Attach to Body Parts
1. In the Composer, make sure the accessory is selected and then click the Attach button found on the tool
bar.
2. Click on the target body part or facial feature, to attach the accessory.
The parent node of this prop is now changed to the body part you assigned.
CrazyTalk Animator 3 User Manual - 244
3. Move, rotate or scale the accessory to the appropriate location or size.
4. Click the Back to Stage button to leave the composer mode and update the character.
5. When the character is in motion, the prop will move along with the character.
CrazyTalk Animator 3 User Manual - 245
Changing Body Proportion
Each G1 and G2 character and its bone structures are by default fixed. However, you are able to use Actor Proportion
panel to quickly change the appearance of the character.
1. Apply a character from the Actor >> Template library.
2. Click the Composer button to switch to the Composer Mode.
3. In the Composer Mode, click the Actor Proportion button to open the panel.
4. Click either one of the presets (in this case, the 4 Hobbit) in the panel. The character will instantly change the appear-
ance.
CrazyTalk Animator 3 User Manual - 246
5. Drag the Weight slider to determine the influence level of the preset to the character.
Weight = 100 Weight = 50
Note:
If you want to further adjust the details for each body parts, then please refer to the Transforming Body Parts sec-
tion for more information.
CrazyTalk Animator 3 User Manual - 247
Transforming Body Parts
In order to optimize your characters, you may move and scale each body part (the bones of the character). G1 and G2 Char-
acters with same parts may easily morph into different ones. Before starting to customize a character, you first need to
select a character. Then click the Composer button to enter the Composer Mode.
Transforming Body Parts
Characters can look totally different with even a slightly offset or scaled body parts.
1. Click on any body part. A transform handle box will appear around the selected part.
2. Move your cursor to the inside of the box, and drag to relocate the part.
3. You may drag the eight control points around the box to change the size of the part.
Please note that the four points on the corners will help change the size while maintaining the current ratio.
4. You may rotate to preview results in the Stage Mode. The rotation data will not be kept in the Composer Mode.
The body part will then return to the initial angle once the character is defined.
5. You may use the same method to modify all body parts.
Note:
l Each character pose is fixed in the Composer Mode. Therefore, you can only rotate each body part, or
facial feature, for previewing.
CrazyTalk Animator 3 User Manual - 248
l If you want to rotate the body parts or facial features, then you must modify all the elements inside of
them. For more information please refer to the Transforming Poses in Body Parts section.
CrazyTalk Animator 3 User Manual - 249
Transforming Poses in Body Parts
When you wish to Transform Body Parts, you may find that the sprites cannot rotate inside the composer. Also, when you
load custom media files into an existing sprite, you might need to further modify the loaded file, in order for it to fit well with
the sprite.
Transforming the Poses of a Sprite
1. Select a G1 or G2 character. Click the Composer button to switch to the composer mode.
2. Use the Sprite Editor to replace the poses or add more poses to the sprite.
3. Pick the pose that needs to be modified.
4. Move your cursor to the inside of the box to drag and moving the pose.
Note:
Activate the Show Bone box for better aligning the poses.
CrazyTalk Animator 3 User Manual - 250
5. Drag the eight control points around the box in order to change the size of the pose (the corner ones keep the
ratio).
6. Drag the area outside the box to rotate the pose.
7. Repeat the same steps to the other poses listed in the Sprite Editor.
Pick another pose in the sprite. Transform the pose to an ideal appearance.
Note:
l To make the same modifications to the poses within another sprite, simply pick another sprites without
closing the Sprite Editor.
l Please take note that each body part is called a "sprite". Refer to the sections below for more inform-
ation:
l Sprite Concept
l Preparing a Custom Sprite
CrazyTalk Animator 3 User Manual - 251
Setting Connection Points
In order to let your new custom characters keep the simple, change-and-snap compatibility when switching body parts
(Head, Hands, Upper Body, Lower Body and Feet); here is a guide for you to properly define all connecting points on
body parts.
The connection points for body parts are described in the illustration below:
Head and Neck Forearms and Hands Upper and Lower Bodies Shanks and Feet
l Body parts with green points are child nodes, while the ones with yellow points are parent nodes.
l Positions of the green and yellow points are kept individually by the child and parent nodes.
l Body parts with green points will be aligned to body parts with yellow points.
Setting the Connection Points
Follow the steps below (head and neck connection points as examples) to set the connection points.
1. Select a character.
2. Click the Composer button to enter the Composer Mode.
3. Make sure the connecting points are displayed by clicking the Edit >> Show / Hide Connecting Points.
4. Drag the head away. You will now see a green point and a yellow point.
CrazyTalk Animator 3 User Manual - 252
5. Drag the green and yellow points to the desired position of the body part.
6. The connection points will be set to the head and the neck. The position points will be kept by the head and the
body.
7. Click the Edit >> Snap Connecting Points command to align the two body parts together with the two con-
nection points.
CrazyTalk Animator 3 User Manual - 253
Replacing Body Parts
When you replace a new body part on characters, CrazyTalk Animator aligns the body part to its parent by snapping
the green point to the yellow point on the parent.
The green connection points on two The yellow connection point on the neck Aligning results
heads
The green connection points on upper The yellow connection point on the lower Aligning results
torsos torso
CrazyTalk Animator 3 User Manual - 254
Modifying Joints with Joint Masks
The joints of two connected body parts have certain layer order by default because of the angles of the character and its
body parts.
However, there might be some visual imperfections generated by the layer order at the joints of the character.
The character in zero degree. The character in 45 degree, which causes the shoulder joint display a visual flaw.
You may need to use the Joint Masks to modify it.
1. Apply a character, select it and click the Composer button to enter the Composer Mode.
2. Click the Angle Switch to an angle when the flaws show around the joint area.
3. Pick the child body part and you will see a circle shows around the joint, it is the Joint Mask.
Note:
l If the joint mask does not show, then click the Edit >> Add Joint Mask command to add one.
l Click the Edit >> Switch Joint Mask Color command to circularly change the color of the mask color.
CrazyTalk Animator 3 User Manual - 255
4. Click on the circle to select the mask. Alternatively, you may open the Scene Manager (F5) and switch to the Joint
Mask tab to show the dummy for more easily select the masks.
5. Transform the mask (move, rotate or scale) to the area where you want to apply the mask effect to.
6. Click on the child body part again.
7. Click the Sent to Front or Sent to Back buttons on the Properties Toolbar to change the layer order of the
body part.
8. Click the Back to Stage button to return to the stage.
Note:
l Please note that the change of the layer order can only be seen within the joint mask.
l If you remove the mask and click the layer order buttons, then you will not see any influence.
CrazyTalk Animator 3 User Manual - 256
Setting and Examining Body Parts - Validate Multi-angle Setup
CrazyTalk Animator provides Validate Multi-angle Setup feature for you to focus on two body parts, the parent and the
child ones, in order to examine the Bone, Sprite and Joint Masks relations between them.
In the right view, the left upper arm, fore- When the Validate Multi-angle Setup panel is opened, the working
arm and hand are covered by the body, area shows only the selected body part and its parent one (in this
which makes it hard to modify them on case, the left hand and the forearm) while the other body parts are
the working area. temporarily hidden.
*Please note that this feature is for the Pipeline version only.
Open Validate Multi-angle Setup Panel
1. Apply a character, select it and click the Composer button to enter the Composer Mode.
2. Click the Angle Switch to an angle when some body parts are covered by the other ones.
CrazyTalk Animator 3 User Manual - 257
3. Click on the body part you want to modify by picking the area of the dummy in the Scene Manager (F5) panel.
4. Click the Validate Multi-angle Setup button.
5. The Validate Multi-angle Setup panel will display.
Note:
Please also refer to the sections below for more information.
l Introduction of Validate Multi-angle Setup Panel
l Viewing Angle Combinations of Parent-Child Body Parts
l Using the Bone Tab
l Using the Sprite Tab
l Using the Joint Mask Tab
CrazyTalk Animator 3 User Manual - 258
Introduction of Validate Multi-angle Setup Panel
1. Angle Use these two drop down lists to determine the individual angles of the parent and child body parts.
Combination
Please refer to the Viewing Angle Combinations of Parent-Child Body Parts section for more inform-
Controls
ation.
2. Mode Click the tab to switch to different tab for modifying the Bone, Sprite and Joint Mask of the
Tabs CHILD (selected) body part.
3. Preview Activate the box so that you may examine the rational angle-combinations of the parent-child body
Quick Val-
idate parts by clicking the buttons or by dragging the slider.
Please refer to the Viewing Angle Combinations of Parent-Child Body Parts section for more inform-
ation.
4. Controls In the pane, you will see different controls in accordance with the mode tab you choose for modi-
in Tab fying the transformation, the sprite, or the joint mask of the select body part. Please refer to the sec-
tions below for more information:
l Using the Bone Tab
l Using the Sprite Tab
l Using the Joint Mask Tab
5. Bone Click this button for quickly observing the rotating result of the selected body part.
Rotate Pre-
view
CrazyTalk Animator 3 User Manual - 259
Viewing Angle Combinations of Parent-Child Body Parts
When the Validate Multi-angle Setup panel shows, only the Parent-Child body parts show on the working area for further
editing. However, since each body part pose contains 10 angles (for G2 character), it is not easy for you to observe the
angle combinations of the parent and child body parts in the working area by merely using the Angle Switch.
With the Validate Multi-angle Setup panel, you can easily determine the angle combinations of the parent and child body
parts for better observation and further modification.
Manually Determine Angle Combinations
By using the Parent Angle and Child Angle drop down lists, you are able to determine the ideal angle combination for
observation or editing.
1. Select the target body part in the Composer Mode.
2. Click the Validate Multi-angle Setup button.
3. You will find that there are only the selected body part and its parent one show in the working area (the rest ones
are temporarily hidden).
4. Open the Parent Angle drop-down list to select a specific angle (in this case, Top) for the parent body part.
The parent body part will immediately turn to the specified angle.
CrazyTalk Animator 3 User Manual - 260
5. Open the Child Angle drop-down list to select a specific angle (in this case, Top) for the child (selected) body
part. You will see in the working area that the two body parts form a new angle combination by their own angle.
The child body part will immediately turn to the specified angle.
Using Quick Validate Controls
By using the Quick Validate controls, you can quickly choose a pre-defined and logical angle combination because
some angle combinations can never appear for a real human. Editing the body parts, sprites or the joint masks under
these combinations will be useless and wasting of time. Quick Validate feature filters out the illogical combinations to
avoid from vainly editing.
Illogical angle combination Logical angle combination
1. Select the target body part in the Composer Mode.
2. Click the Modify menu >> Validate Multi-angle Setup command.
CrazyTalk Animator 3 User Manual - 261
3. You will find that there are only the selected body part and its parent one showing in the working area (the rest
ones are temporarily hidden).
4. Activate the Quick Validate box to enable the controls.
Click the Previous/Next buttons or the slider to switch to the previous or
next angle combination of the body parts.
CrazyTalk Animator 3 User Manual - 262
Using Bone Tab
In the Validate Multi-angle Setup panel, the chosen tab, by default, is the Bone tab. You can use the controls in the tab to
precisely set the position and size of the bones with only the parent-child body parts shown on the working area.
Transforming Selected Body Part (Bone)
In the Bone tab of the Validate Multi-angle Setup panel, you can precisely set the values for transforming the selec-
ted bone, which also change the sprite that stuck on the bone.
1. Select the target body part in the Composer Mode.
2. Click the Validate Multi-angle Setup button.
3. Switch to the Bone tab.
4. Set a desired angle combination of the body parts.
CrazyTalk Animator 3 User Manual - 263
5. Adjust the position and size of the bone of the child (selected) body part on the working area.
Drag the body part to re-locate the bone. Drag the control points to resize the bone.
Note:
l The body part will be highlighted in Blue.
l You may adjust the bone position by dragging the body part.
l If you want to adjust the size of the bone, then drag the eight control points on the side of the bounding
box (the 4 corner ones are used for resizing in ratio).
6. If you want to have a precise values for the position and size of the bone, then adjust the values of the X, Y, W
(width) and H (height) in the Body tab.
Note:
l Press down the Keep Ratio button for resizing in current ratio.
l You can not set the rotation value of the child (selected) bone.
l In addition to the Move and Size controls in this tab, there are some other controls. However, it is not
necessary to use them because they are to be used in the Sprite tab.
CrazyTalk Animator 3 User Manual - 264
Using Sprite Tab
In theory, you are able to use the Sprite Editor and the Angle Switch in the working area to add, replace or transform the
Angle media for a Pose of a selected body part. However, by using the Sprite tab in the Validate Multi-angle Setup
panel, the replacement and relocating process can be much more efficient.
Selecting Poses and Transforming Angles
The Sprite tab provides controls for easily selecting poses and transforming angles in the sprite of the child (selected)
body part.
Note:
To use the pose-selecting feature, make sure the sprite of a body part has been given multiple poses by using the
Sprite Editor because Validate Multi-angle Setup panel does not provide features for adding a new one.
1. Select the target body part in the Composer Mode.
CrazyTalk Animator 3 User Manual - 265
2. Click the Validate Multi-angle Setup button.
3. Switch to the Sprite tab.
4. Using the Pose drop-down list to select the desired pose for editing.
5. Set the values to adjust the transformation data (translation, rotation, scale) of the angle.
Replacing Angle
1. Select the target body part in the Composer Mode.
2. Click the Validate Multi-angle Setup button.
CrazyTalk Animator 3 User Manual - 266
Only the selected body part and its parent will be display in the working area.
3. Switch to the Sprite tab and the bounding box will turn to be Green, which means you are in the sprite mode and
the coming editing will be focused on the sprite.
4. Using the Pose drop-down list to select the desired pose for editing.
The body part will instantly be changed to the other pose.
CrazyTalk Animator 3 User Manual - 267
5. Choose from the Child Angle drop-down list to turn the body part to a specific angle.
6. Click the Replace button and load one of the prepared media to replace the original one.
Click the Replace button to load one of the prepared media. The angle is then changed to a prepared one.
Note:
You may click the Full-angle Settings button to show the media of the pose to check the replacing result.
Before replacement.
After replacement (the angles of 45 and 90 degree are replaced)
CrazyTalk Animator 3 User Manual - 268
Using Joint Mask Tab
In addition to add or edit joint mask in the working area with related tools, you can also use the Multi-angle Setup panel to
activate / deactivate or transforming the joint masks of the child (selected) body part under different angle of its parent.
Activate / Deactivate Joint Mask
In order to downsizing the character, you are able to quickly remove unnecessary joint masks under certain parent
angles by using the Validate Multi-angle Setup panel.
1. Select the target body part in the Composer Mode.
2. Click the Validate Multi-angle Setup button.
3. Switch to the Joint Mask tab.
CrazyTalk Animator 3 User Manual - 269
4. Set the Parent Angle.
5. Hover your cursor on the Child Angle drop down list and roll your mouse wheel to quickly change to different
angles.
6. Also click the Bone Rotate Preview button to auto-rotate the bone counterclockwise.
7. Observe the joint area to view if there is any connecting visual flaw.
l If there is one or more flaws, then leave the joint mask untouched for adjusting the joint flaws after close
the Validate Multi-angle Setup panel.
l If there is no any flaw, then deactivate the Active box to remove the joint mask under current parent angle.
CrazyTalk Animator 3 User Manual - 270
There is no any flaws at the elbow area when every Child Deactivate the Active box because the joint
Angles are examined once. mask is not necessary.
8. Repeat from step 4 to 7 until the joint masks under each Parent Angle have been reviewed.
Transforming Joint Mask of Child (selected) Body Part
In the Bone tab of the Validate Multi-angle Setup panel, you can precisely set the values for transforming the selec-
ted bone, which also change the sprite that stuck on the bone.
1. Select the target body part in the Composer Mode.
2. Click the Validate Multi-angle Setup button.
3. Switch to the Joint Mask tab.
4. Set a desired angle combination of the body parts.
5. Transform (Move, Scale, Rotate) the joint mask of the child (selected) body part on the working area.
Drag, scale or rotate the joint mask.
Note:
l You may adjust the joint mask position by dragging it.
CrazyTalk Animator 3 User Manual - 271
l If you want to adjust the size of the joint mask, then drag the eight control points on the side of the bound-
ing box (the 4 corner ones are used for resizing in ratio).
6. If you want to have a precise values for the transformation of the joint mask, then adjust the values of the X, Y, W
(width), H (height) and R (rotate) in the Joint Mask tab.
Note:
l Press down the Keep Ratio button for resizing in current ratio.
CrazyTalk Animator 3 User Manual - 272
Modifying the Texture of Body Parts
If you want to change the texture of any element in a sprite, then you need to enter the Composer Mode.
For Image-based elements, you can use any External Image Editor for editing.
If you want to modify the mask of an element, then please refer to the Editing the Background Mask section for more inform-
ation.
Editing Textures of Image-based Elements
If you want to use an external image editor to modify an image-based element, then follow the steps below:
1. Pick a character in the Stage Mode. Click the Composer button to switch to the composer mode.
2. Select one of the body parts and then click the Launch External Image Editor button.
3. CrazyTalk Animator will then launch your specified image editor (e.g. Photoshop) with the texture opened in it
ready for advanced modifications.
4. Edit the image and save. The data will then be automatically transferred into CrazyTalk Animator.
CrazyTalk Animator 3 User Manual - 273
5. Click the Back to Stage button to update the character in the Stage Mode.
Note:
l Only image-based elements may be modified with an external image editor. If the element is video or
SWF-based, then the Launch External Image Editor button will be disabled.
CrazyTalk Animator 3 User Manual - 274
Editing the Body Background Mask
The background mask hides all unnecessary areas of the loaded photo. This helps you keeping only the areas you are inter-
ested in, such as the character's upper body.
Original upper body image Masked upper body image
There are two methods to generate a background mask for your image.
Using Mask Editor Panel
1. Make sure you are in the composer mode.
2. Click the Mask Editor button at the tool bar to access the Mask Editor panel.
CrazyTalk Animator 3 User Manual - 275
3. Using the tools in the panel to paint on the unnecessary parts in the image to add mask on the image.
4. Click the OK button and the colored area of the image will be filtered out.
Zoom Tools in Mask Editor
l Pan Tool: After you zoom in the image, you may press down this button and drag the image in order to pan
to the desired area for modifying.
l Zoom Out: Click this button to zoom out the image for observing more of the image.
l Zoom In: Click this button to zoom in the image for better observing and modifying the details.
Before zoom in Zoom in for more easily modifying the details
l Actual Size: Click this button so the image will be shown in its original resolution.
l Fit to Window: Click this button so that the image will be zoom in or zoom out in order to just fit into the
preview window.
l Magnify Tool: Press down this button and drag a rectangle around the desired area of the image in order to
zoom in to the area for better observing and modifying the details.
CrazyTalk Animator 3 User Manual - 276
Drag a rectangle to surround the desired area Zoom in for more easily modifying the details
Loading an Image with a Predefined Alpha Channel
If you wish to perfect your image mask, then you may pre-save your image with a pre-defined alpha channel. This can
be done by means of an external image editor. Once you create your mask outside, simply load the image into
CrazyTalk Animator. The alpha channel information will automatically be applied as the background mask in the Back-
ground Mask Editing panel.
Adding and editing alpha channels in an external image editor (e.g. Photoshop)
Note:
l The alpha channel information can be in 32-bit BMP, TGA or PNG format.
l If you wish to save the source image as PNG file, then remove the background layer, erase any unnecessary
area of the image and save. You do not need to create an alpha channel layer in the Channels panel.
l Please also refer to the sections below for more information:
l Editing the Face Background Mask
l Editing the Prop Background Mask
CrazyTalk Animator 3 User Manual - 277
Modification with Render Style
CrazyTalk Animator provides Render Style feature for changing the color of your character, either vector-based or image
based. By setting different render styles, the character can be matching with or standing out from various scenarios .
Please refer to the sections below for more information:
l Changing Character Render Style - Basic: For switching between different template of Render Styles.
l Changing Character Render Style - Advanced: For modifying the render styles of individual body parts and facial fea-
tures to the templates.
l Grouping Sprites for Render Style: For creating and designing contents that are compatible with the render style fea-
ture.
CrazyTalk Animator 3 User Manual - 278
Changing Character Render Style - Basic
For each G2 default character, its sprites are well-grouped and is embedded with pre-defined render styles. You may simply
select the ideal style and the colors of the sprites simultaneously change.
1. Apply a G2 character and switch to the composer mode.
2. Click the Render Style button to open the panel.
3. Click on either of the template to change the render style of the character.
None: This template shows the initial color of the Avant-Garde: Innovative and experimental fashion style
character's sprites. for the character.
CrazyTalk Animator 3 User Manual - 279
4. Drag the Weight slider to determine the level of the render style effect on the character.
Weight = 100 Weight = 30
(the character's color will be closer to the initial color,
which is blue)
5. You can also activate or deactivate the Show Line box to show/hide the contour line of the character.
Show Line = On Show Line = Off
Note:
If you want to create custom groups of the character's sprites, then refer to the section below for more information
(please note that the feature only supported by Pro or Pipeline version):
l Changing Character Render Style - Advanced
CrazyTalk Animator 3 User Manual - 280
Changing Character Render Style - Advanced
In addition to changing the character's render style by embedded templates, you are able to manually set the render style by
pre-defined sprite groups if you are using the CrazyTalk Animator Pro or Pipeline version.
1. Apply a G2 character and switch to the composer mode.
2. Click the Render Style button to open the panel (you may optionally follow the steps in the Changing Character
Render Style - Basic section to set the character in different render style).
3. Click on the Advance Settings button at the bottom right of the panel to show the advanced settings.
4. Select an item in the Group Name Selection pane.
Note:
l You may click on the Group Name or Part Name captions to re-order the list so that the items with same
name will be listed together.
CrazyTalk Animator 3 User Manual - 281
l You may also grouping the sprites for setting render style together. Please refer to the Grouping Sprites for
Render Style - Body Parts and Grouping Sprites for Render Style - Facial Features sections for more inform-
ation.
5. Drag the Brightness, Contrast, Hue and Saturation sliders to adjust the body parts with same group name.
The initial look of the skin color. The color of the body parts with same group name are sim-
ultaneously adjusted.
Note:
Click the Reset button to reset the four sliders to the initial settings of the currently selected
template.
6. If you activate the Invert Color box, then the items in the same group will be changed to the complementary color.
The initial look of the skin color. The color is changed to its complementary color.
CrazyTalk Animator 3 User Manual - 282
Grouping Sprites for Render Style
The Render Style feature assists you to change the color of grouped sprites once and for all. You are able to group custom
poses and angles in sprites for easily adjusting their colors using the Render Style feature.
*Please note that this feature is for the Pipeline version only.
1. Create a custom character and switch to the Composer Mode by clicking the Composer button.
Please refer to the sections below for more information about creating G1 and G2 characters:
l Creating G1 Characters with Frontal Angle
l Creating G2 Characters with Multiple Angles
2. Select one of the body parts (in this case, the upper body).
3. Click the Vector Grouping Tool button to open the panel.
You will see that every angle of the pose is listed in the view port.
CrazyTalk Animator 3 User Manual - 283
The right pane of the editor lists the components that build up the angles in the view port.
4. Click to select one of the component rows. The selected area in the view port will be flashing.
5. Select the group name from the left pane of the editor.
6. Click the Apply button at the bottom right of the editor to assign the group name to the component.
7. Repeat the same steps to assign group names to every component that is without a group name.
CrazyTalk Animator 3 User Manual - 284
Note:
Please refer to the Quickly Picking and Mapping Identical Color Shapes (version 2.1 or above) section for more
information.
8. Select another body part and repeat steps 2 to 7 until every sprite and its angles are grouped.
Note:
Please note that since the SWF from Flash can be divided into two main components, Shape and Line, when you
are doing the vector grouping procedure, DO NOT assign the "shapes" into the Outline group, because although
the color of the shapes are able to be adjusted with the real lines, they can not be turned off by deactivating the
Show Outline. Make sure you only assign "lines" to the Outline group.
9. Close the editor and open the Render Style panel by clicking the button.
Note:
l For the custom object, you can only have three templates after the Render Style button is clicked.
l If you want to have ten default Render Style templates, then execute the Modify >> Toggle between
G1/G2 Render Styles command for switching to the list with these templates.
l Please note that you need to manually set the settings of the ten templates, including the Default one.
CrazyTalk Animator 3 User Manual - 285
10. The grouped sprites thus can be adjust together.
The outline is turned off The skin tone is adjusted.
Note:
Please refer to the sections below for more information:
l Changing Character Render Style - Basic
l Changing Character Render Style - Advanced
CrazyTalk Animator 3 User Manual - 286
Quickly Picking and Mapping Identical Color Shapes
When you are using the Vector Grouping Tool to map the color shapes to certain group names as described in the Group-
ing Sprites for Render Style section, it often takes a long time to do the mapping one by one. By using the Select Same
Color feature provided in CrazyTalk Animator, you may quickly pick the same color shapes in different angles and sim-
ultaneously map them into specific groups.
1. Create a character and enter the Composer mode.
2. Select one of the body parts (in this case, the upper torso).
3. Click the Vector Grouping Tool button to open the editor.
4. Each angle of the selected body part will be shown in the working area.
CrazyTalk Animator 3 User Manual - 287
5. Select one of the shapes in the Style List.
The selected shape of the specific angle in the view port will be flashing.
6. Activate the Select Same Color box at the bottom left of the Vector Grouping Tool editor.
7. The shapes OF THE SAME COLOR in different angles will start flashing as well.
CrazyTalk Animator 3 User Manual - 288
8. Select the group name from the left pane of the editor.
9. Click the Apply button at the bottom right of the editor to assign the group name to these shapes.
10. Repeat the same steps to assign group names to every shape that is without a group name.
Note:
Please note that since the SWF from Flash can be divided into two main components, Shape and Line, when you
are doing the vector grouping procedure, DO NOT assign the "shapes" into the Outline group, because although
the color of the shapes are able to be adjusted with the real lines, they can not be turned off by deactivating the
Show Outline. Make sure you only assign "lines" to the Outline group.
CrazyTalk Animator 3 User Manual - 289
11. Close the editor and open the Render Style panel by clicking the Render Style button.
12. The same color shapes are now included into the group names in the Group Name Selection list.
You are then free to set the render style of the color shapes within the same groups.
CrazyTalk Animator 3 User Manual - 290
Customizing Render Styles for Image-based Body Parts
Although the Render Style is suitable for vector-based body parts of a character, you are able to use this feature to modify
the appearance of image-based characters as well.
By setting the render style presets of the image-based body parts in the composer, you are able to change the body parts to
certain colors as designated.
1. Apply an image-based character and switch to the Composer mode.
2. Click the Render Style button to open the panel.
Note:
l Normally, image-based characters only have 3 embedded Render Style presets: Default, Contrast and Sat-
uration.
l You may optionally execute the Modify >> Toggle Between G1/G2 Render Styles command to toggle the
10 render style presets for the character.
CrazyTalk Animator 3 User Manual - 291
3. Click on the Advanced Settings button at the bottom right of the panel to show the advanced settings.
4. Because this is an image-based character, all body parts will be automatically be put into the Image group in the
Group Name Selection pane.
5. Select the body part from the Group Name Selection list (in this case, the Upper Torso).
6. Leave the Default preset unchanged to keep the original color of the body parts in this preset.
7. Select the Grayscale preset. Minimize the Saturation value to turn the body parts gray.
By default, the Affect Same Group box is activated, which can affect every part that is in the same group.
CrazyTalk Animator 3 User Manual - 292
Note:
There are two boxes that allow you to quickly adjust the body parts simultaneously.
l Affect Same Group: Activate this box to affect body parts with identical group names.
l Affect All: Activate this box to affect every body part simultaneously.
8. Select different presets and set the Brightness, ContrastHue and Saturation values to create different customized
looks for the character's body parts.
CrazyTalk Animator 3 User Manual - 293
Examining Character Animation Using Calibration Templates
After the compositions and the modifications of the character are done, you may use the built-in body motion for further cal-
ibration by Calibration feature. With this you may view all character artifacts, such as; joint areas and body parts. You may
then correct any imperfections.
1. Create a character.
Note:
Follow the sections below to create a custom character:
l Creating G1 Character with Frontal Angle
l Creating G2 Character with Multiple Angles
2. Switch to the Composer Mode by clicking the Composer button.
3. Click the Calibration button to open the panel. Please note that the number of the templates differs according to
the type of the current character.
Calibration templates for G2 characters. Calibration templates for G1 characters.
4. Click on the template from the Body Motion pane to preview the motion of the character. Fix visual artifacts if
needed.
Upper body movement Dance movement
CrazyTalk Animator 3 User Manual - 294
Runtime Setting up Bones
In addition to build up custom the body proportions of a character in the Composer Mode, you are able to quickly set up
bones in the Stage Mode. This feature saves your time to go back and forth between the Stage and Composer Modes
while the character still can be completely initialized, especially when you are not satisfied with the body proportions of the
character.
*Please note that this feature initializes the transformation of each bones but will NOT setting any Transform keys.
*Also note that this feature is for the Pipeline and Pro versions only.
1. In Stage Mode, apply a character.
Note:
Because the steps below does not set any keys, you can do them at any time frame to initialize the character's
bone transformations.
2. Make sure the character is selected and click the Runtime Composer button to open the panel.
3. By default, it is switched to the Bone tab.
CrazyTalk Animator 3 User Manual - 295
4. Pick the desired body parts that you want to initialized by clicking on the dummy.
5. Adjust the position and size of the bone on the working area.
Drag the body part to re-locate the bone. Drag the control points to resize the bone.
Note:
l It is highly suggested that you adjust from parent bones to child bones because the child ones inherit the
transformation data from the parent ones.
6. If you want to have a precise values for the position and size of the bone, then adjust the values of the X, Y, W (width)
and H (height) in the Body tab.
Note:
l Press down the Lock/Unlock Ratio button for resizing in current ratio.
l You can not set the rotation value of the selected bones.
7. Repeat the same steps until the bones are ideally adjusted and initialized.
CrazyTalk Animator 3 User Manual - 296
Runtime Setting up Poses
When you apply a motion to a character, the animation is auto-generated by the bone transformation and sprite switching.
However, you may sometimes encounter issues caused by the automation. The issues can be:
l Body part missing - some angle slots of a pose are empty and when the motion needs the angle, you may see a
missing body part.
l More poses in need - you are not satisfied with the poses or merely want to add new poses and angles but you do
not want to enter the Composer Mode.
By using the Runtime Composer, you can add poses, replace angles or even set sprite switch keys to certain timing for a
motion without entering the Composer Mode to build up the character from scratch.
*Please note that this feature is for the Pipeline and Pro versions only.
1. In Stage Mode, apply a character.
2. Apply a motion to the character.
3. Go to the time frame when you are not satisfied with the results as described in the beginning of this page.
The pose missing issue. Anticipation for desired poses.
CrazyTalk Animator 3 User Manual - 297
4. Make sure the character is selected and click the Runtime Composer button to open the panel and switch to the
Sprite tab.
5. Pick the desired body parts that you want to initialized by clicking on the dummy.
CrazyTalk Animator 3 User Manual - 298
Fixing the Angle-Missing Issue
1. For the missing angle, click the Add Sprite button.
2. Load a prepared medium to add a new pose for the empty slot.
3. The angle-missing issues is then fixed while a sprite switching key of the loaded medium is added.
Add a new pose for the missing body part. A new sprite switching key is added.
Anticipation for Better Poses.
1. For adding expected pose, click the Replace button.
2. Load a prepared medium to add a new pose for the empty slot.
3. The angle-missing issues is then fixed while a sprite switching key of the loaded medium is added.
The original angle is replaced by the new one. A new sprite switching key is added.
CrazyTalk Animator 3 User Manual - 299
Transform the Pose
If you want to have a precise values for the position and size of the bone, then adjust the values of the Move, Scale and
Rotate.
Note:
l Press down the Keep Ratio button for resizing in current ratio.
CrazyTalk Animator 3 User Manual - 300
Runtime Setting up Joint Masks
Each standard G2 character contains joint masks at the joint areas for hiding the unwanted edges of the body parts so that
the adjacent body parts appear continuous.
However, each joint mask is transformed along with the body part it attaches. Therefore, when the character performs
motions, the transformation of the bones may also transform the joint masks and causes it away from the edges that are
supposed to be masked out.
The initially set joint mask in the Composer The joint mask transformed causes the edges of body parts
Mode. appear.
CrazyTalk Animator provides Runtime Composer so that you may quickly set up the joint masks without entering the
Composer Mode so that they can still conceal the edged during the character' motion.
*Please note that this feature is for the Pipeline and Pro versions only.
1. In Stage Mode, apply a character.
2. Apply a motion to the character.
3. Go to the time frame when the entire or partial edges of two adjacent body parts appear.
CrazyTalk Animator 3 User Manual - 301
4. Make sure the character is selected and click the Runtime Composer button to open the panel and switch to the
Joint Mask tab.
5. Pick the desired body parts that you want to initialized by clicking on the dummy.
6. Transform the joint mask by dragging it or the control points on the working area to conceal the edges.
Move the joint mask to conceal the redundant edge Scale the joint mask to conceal the redundant edge
lines. lines.
CrazyTalk Animator 3 User Manual - 302
7. If you want to have a precise values for the position and size of the bone, then adjust the values of the Move, Scale
and Rotate.
CrazyTalk Animator 3 User Manual - 303
Character Types (New for v3)
In CrazyTalk Animator, there are several kinds of characters; G1 (CrazyTalk Animator v1 or above), G2 (CrazyTalk
Animator v2 or above), Template Bone Character (CrazyTalk Animator v3 or above) and Free Bone Character
(CrazyTalk Animator v3 or above).
Character Thumbnails and Paths
The thumbnails and paths of the embedded characters are as described in the table below:
Assets Thumbnail Location (default) Description
G1 Char- l Windows XP - l The thumbnail of the G1
acters C:\Documents and Settings\All Users character is marked with
\Documents\Reallusion\Template the character's direction.
\CrazyTalk Animator3 Template\Character\G1\
l Windows Vista or Above -
C:\Users\Public\Documents\Reallusion\Template
\CrazyTalk Animator3 Template\Character\G1\
G2 Char- l Windows XP - l The thumbnail of the G1
acters C:\Documents and Settings\All Users character is marked with
\Documents\Reallusion\Template\ G2.
CrazyTalk Animator3 Template\Character\ l The RS stands for Render
l Windows Vista or Above - Style, which indicates that
C:\Users\Public\Documents\Reallusion\Template the character is also given
\CrazyTalk Animator3 Template\Character\ the Render Style settings.
Template l Windows XP - l The thumbnail of the tem-
Bone Char- C:\Documents and Settings\All Users\ plate bone character is
acters Documents\Reallusion\Template marked with TB.
\CrazyTalk Animator3 Template\Character\ l The thumbnail of the tem-
l Windows Vista or Above - plate bone character can
C:\Users\Public\Documents\Reallusion\Template also be marked with vari-
\CrazyTalk Animator3 Template\Character\ ous entities such as dogs,
worms, or simply the look
of the bones.
Free Bone l Windows XP - l The bone structure of this
Characters C:\Documents and Settings\All Users kind can be constructed
\Documents\Reallusion\Template\ freely. There are no specific
CrazyTalk Animator3 Template\Character\ rules for them.
l Windows Vista or Above - l The source images for this
C:\Users\Public\Documents\Reallusion\Template\ kind of bones are unlimited
CrazyTalk Animator3 Template\Character\ and can be anything.
CrazyTalk Animator 3 User Manual - 304
Comparison Table
The comparison of the G1 and G2 characters are as shown in the table below:
G1 Characters G2 Characters
Angles Flat, only divided into Front and Full angle with 10 perspectives.
Side
categories.
2D Motion Com- Fully supported. Fully supported.
patibility
3D Motion Com- Supported with visual flaws. Fully supported.
patibility
Body Parts Replace- Only with G1 characters. Only with G2 characters.
ment
Image-based Fully supported. Fully supported.
Vector-based Fully supported. Fully supported.
Render Style Ability Not supported. Fully supported (except the upgraded Eddie and
Cherry).
Please also refer to the following sections for more information:
l G1 Character
l G2 Character with Multiple Angles
l G3 Character
l Free Bone Character
l Mix-matching Composite Character from Library
CrazyTalk Animator 3 User Manual - 305
G1 Character (New for v3)
G1 (generation 1) characters can be found in CrazyTalk Animator Version 1. They are designed facing either front or side
views (implied by the directions of the left feet of the character). There is no way to change the direction of this type of char-
acter in CrazyTalk Animator Version 1.
If you apply this type of characters to CrazyTalk Animator Version 2 or above, then the character will be put into all 10
different slot angles. Therefore, no matter which angle you turn the character, it will still look the same. Please refer to the
G2 Character with Multiple Angles section for more information.
Most of the G1 sprite-based characters of this type that are seen in the Content Library of CrazyTalk Animator version
2, or above are characters that have been converted, even if they are marked G1 at the corner of their thumbnails.
CrazyTalk Animator 3 User Manual - 306
G2 Characters with Multiple Angles (New for v3)
In CrazyTalk Animator v2 or above, there are two kinds of characters with multiple angles - G1 and G2. They are able to
turn in 10 angles during animations. For more information view the sections below, on these two types of multiple-angle
characters.
Character Thumbnails and Paths
The thumbnails and paths of the embedded characters are as described in the table below:
Assets Thumbnail Location (default) Description
G1 Char- l Windows XP - l The thumbnail of the G1
acters C:\Documents and Settings\All Users character is marked
\Documents\Reallusion\Template\CrazyTalk with the character's dir-
Animator3 Template\Character\G1\ ection.
l Windows Vista or Above -
C:\Users\Public\Documents\Reallusion\Template
\CrazyTalk Animator3 Template\Character\G1\
G2 Char- l Windows XP - l The thumbnail of the G1
acters C:\Documents and Settings\All Users character is marked
\Documents\Reallusion\Template\CrazyTalk with G2.
Animator3 Template\Character\ l The RS stands for
l Windows Vista or Above - Render Style, which
C:\Users\Public\Documents\Reallusion\Template indicates that the char-
\CrazyTalk Animator3 Template\Character\ acter is also enjoys the
Render Style settings.
CrazyTalk Animator 3 User Manual - 307
Angles
G1 Characters and their body parts in CrarzyTalk Animator v2, or above are basically flat with a single view (front or
side). The perspectives of the other 9 angles use this view as a reference. Most of the G1 characters that you see in the
Content Library of CrazyTalk Animator version 2, or above are the characters being converted, no matter if they
are marked G1, 315 or 0 at the corner of their thumbnails.
G1 character with single view. Each perspective takes the view as a reference.
On the other hand, G2 characters and their body parts in CrazyTalk Animator v2, or above have up to 10 angles.
G2 character with 10 perspectives
CrazyTalk Animator 3 User Manual - 308
Motion Compatibility
G1 Character
The G1 characters can be applied with 2D flat motions just as you did in the previous version of CrazyTalk Anim-
ator.
G1 character with 2D flat motion applied
Applying 3D or flattened 3D motions to a G1 character can generate visual imperfections because each body part
contains or refers to only one view.
G1 character with 3D motion applied
G2 Character
G2 characters, however, are able to perform not only the flat motions but also multi-dimensional ones (3D motions)
because of the multi-angle characteristic. By applying the 3D motions, you can increase the possibility for a char-
acter to perform in different perspective views.
G2 character with 2D motion applied
G2 character with 3D motion applied
CrazyTalk Animator 3 User Manual - 309
Render Style Capability
G1 characters are not given the render style capability, so that you can change the color of the entire body at once.
There are no separate adjustments for G1 characters' body parts.
G1 characters do not contain render styles; color-changing will always be applied to the entire character.
Default G2 characters are built with certain render styles. You can snap and change the style of the characters by click-
ing on prepared profiles. In addition to that, each body part can be adjusted individually.
G2 character with different render styles. Grouped body parts can be individually adjusted to compose special
appearances and styles.
Comparison Table
The comparison of the G1 and G2 characters are as shown in the table below:
G1 Characters G2 Characters
Angles Flat, only divided into front and side cat- Full angle with 10 perspectives.
egories.
2D Motion Com- Fully supported. Fully supported.
patibility
3D Motion Com- Supported with visual flaws. Fully supported.
patibility
Body Parts Replace- Only with G1 characters. Only with G2 characters.
ment
Image-based Fully supported. Fully supported.
Vector-based Fully supported. Fully supported.
Render Style Ability Not supported. Fully supported (except the upgraded Eddie and
Cherry).
CrazyTalk Animator 3 User Manual - 310
G3 Character (New for v3)
The default G3 (generation 3) characters are created with CrazyTalk Animator Version 3, or above. They are built with
fixed regulated bone structures. Therefore, motions can be exchanged between them if they are of the same species.
Theory of G3 and Free Bone Characters
The theory of the G3 or Free-bone characters is based on the Bone-rig technique.
Note:
l Please note that the bone at the bottom side of the triangle is the Parent bone while the one at the tip point of
the triangle is the Child bone.
l The triangle between two bones is actually Not a Bone. It is only an indication for showing the direction of the
bone string and the connection between bones.
CrazyTalk Animator 3 User Manual - 311
1. CrazyTalk Animator first subdivides the loaded image into numerous triangles.
2. Afterwards, CrazyTalk Animator calculates the influence weights for each endpoint of the triangles in accord-
ance with their distance to the adjacent bones.
3. When the bones offset or rotate by IK or FK methods, the image will thus be driven to distort and animate.
G3 Character Types
The G3 characters are divided into G3 Human, G3 Animals, G3 Spine, and G3 Wings.
The thumbnails and paths of the characters are as described in the table below:
CrazyTalk Animator 3 User Manual - 312
Assets Thumbnail Location (default) Description
Template l Windows XP - l The thumbnail of the tem-
Bone Char- C:\Documents and Settings plate bone character can
acters \All Users\Documents\Reallusion also be marked with various
\Template\CrazyTalk Animator3 Tem- entities such as human,
plate\Character\ quadruped animal, worms,
l Windows Vista or Above - or simply the look of the
C:\Users\Public\Documents\ bones.
Reallusion\Template\CrazyTalk Anim-
ator3 Template\Character\
Motion Compatibility
The embedded G3 characters can only use the motions that are specially created for them. They CANNOT be applied
with 2D or 3D motions because these motions are specially made for G2 characters.
For the G3 characters, they are compatible with the template motions that are created for them in the library.
CrazyTalk Animator 3 User Manual - 313
Free Bone Character (New for v3)
The default Free Bone characters can be created with CrazyTalk Animator Version 3, or above. It is built with free struc-
tures of bones. Therefore, the character can be human or non-human.
Note:
Basically, the Free Bone Characters do not have any heads. You must attach a head in the Composer Mode onto one
of the bones of the bone structure in order to have the character talk. The heads in the illustration at the beginning of this
section are only images driven by bones and do not have the ability to talk.
Theory of G3 and Free Bone Characters
The theory of the G3 or Free Bone Characters is based on a Bone-rig technique.
Note:
l Please note that the bone at the bottom side of the triangle is the Parent bone while the one at the tip point of
the triangle is the Child.
CrazyTalk Animator 3 User Manual - 314
l The triangle between two bones is actually Not a Bone. It is only an indication for showing the direction of the
bone string and the connection between bones.
1. CrazyTalk Animator first subdivides the loaded image into numerous triangles.
2. Afterwards, CrazyTalk Animator calculates the influence weights for each endpoint of the triangles in accord-
ance with their distance to the adjacent bones.
3. When the bones offset or rotate by IK or FK methods, the image will thus be driven to distort and animate.
CrazyTalk Animator 3 User Manual - 315
Free Bone Character Library
The Free Bone characters embedded can be found in the G3 Free Bone library.
The thumbnails and paths of the characters are as described in the table below:
Assets Thumbnail Location (default) Description
Free Bone l Windows XP - l A bone structure of
Characters C:\Documents and Settings\All Users this kind can be freely
\Documents\Reallusion\Template\CrazyTalk constructed. There
Animator3 Template\Character\ are no specific rules
l Windows Vista or Above - for them.
C:\Users\Public\Documents\Reallusion\Template l The types of source
\CrazyTalk Animator3 Template\Character\ images for this kind of
bones are unlimited
and can be anything.
Note:
Please note that even though Free Bone characters are provided in the Content Manager, you are still free to create
any kind of character with different bone structures.
CrazyTalk Animator 3 User Manual - 316
Motion Compatibility
For the Free Bone characters, you can only use the Edit Motion Layer panel to do the key-frame animation for them.
CrazyTalk Animator 3 User Manual - 317
Mix-match Composite Characters from Library (New for v3)
By mixing up the bodies and heads from the Content library, you can create various types of characters that are suitable for
your projects.
Creating a G2 Character from the Library
1. Switch to the Actor tab in the Content Manager. Find the Character content folder.
2. Double-click on (or drag and drop) one of the templates to apply.
3. Select the character if it is not selected.
4. Change the Content Manager to Actor >> Head library.
CrazyTalk Animator 3 User Manual - 318
5. Apply different head templates from the Template or Custom libraries found in the Content Manager.
6. Change to Actor >> Body library.
7. Apply different body templates from the Template or Custom libraries found in the Content Manager.
Mixing a G3 Character with a Desired Head
1. Switch to the Actor tab in the Content Manager. Find the Character content folder.
2. Double-click on (or drag and drop) one of the templates in the Free Bone or Template Bone folder.
3. Make sure that the character is selected.
4. Switch to the Composer Mode.
CrazyTalk Animator 3 User Manual - 319
5. Change the Content Manager to Actor >> Head library.
6. Apply different head templates from the Template or Custom libraries found in the Content Manager.
Note:
You will be asked to extract the face view from one of the 5 angles (270, 315, 0, 45 and 90 degrees) if the target
head is a Sprite Based one because the G3 character does not support multiple angles.
7. Switch back to the Stage Mode.
CrazyTalk Animator 3 User Manual - 320
8. You are able to apply any kind of head from the library after a head is attached to the character in Step 6.
CrazyTalk Animator 3 User Manual - 321
G3 Character (New for v3)
The default G3 (generation 3) characters are created with CrazyTalk Animator Version 3, or above. They are built with
fixed regulated bone structures. Therefore, motions can be exchanged between them if they are of the same species.
Theory of G3 and Free Bone Characters
The theory of the G3 or Free-bone characters is based on the Bone-rig technique.
Note:
l Please note that the bone at the bottom side of the triangle is the Parent bone while the one at the tip point of
the triangle is the Child bone.
l The triangle between two bones is actually Not a Bone. It is only an indication for showing the direction of the
bone string and the connection between bones.
CrazyTalk Animator 3 User Manual - 322
1. CrazyTalk Animator first subdivides the loaded image into numerous triangles.
2. Afterwards, CrazyTalk Animator calculates the influence weights for each endpoint of the triangles in accord-
ance with their distance to the adjacent bones.
3. When the bones offset or rotate by IK or FK methods, the image will thus be driven to distort and animate.
G3 Character Types
The G3 characters are divided into G3 Human, G3 Animals, G3 Spine, and G3 Wings.
The thumbnails and paths of the characters are as described in the table below:
CrazyTalk Animator 3 User Manual - 323
Assets Thumbnail Location (default) Description
Template l Windows XP - l The thumbnail of the tem-
Bone Char- C:\Documents and Settings plate bone character can
acters \All Users\Documents\Reallusion also be marked with various
\Template\CrazyTalk Animator3 Tem- entities such as human,
plate\Character\ quadruped animal, worms,
l Windows Vista or Above - or simply the look of the
C:\Users\Public\Documents\ bones.
Reallusion\Template\CrazyTalk Anim-
ator3 Template\Character\
Motion Compatibility
The embedded G3 characters can only use the motions that are specially created for them. They CANNOT be applied
with 2D or 3D motions because these motions are specially made for G2 characters.
For the G3 characters, they are compatible with the template motions that are created for them in the library.
CrazyTalk Animator 3 User Manual - 324
Transforming Parts, Sprites, or Bones (New for v3)
In the Composer Mode, for G3 and Free Bone Characters, you are free to select body parts, sprites, or bones with 3 dif-
ferent tools for further adjustments. You can find them in the General Toolbar.
1. Transform Part (shortcut key: 1): Press down this button in order to select a body part, including the bone and the
sprite attached to the bone. Then, you are able to transform this part.
The bone and the sprite are both selected Simultaneously transform the bone and the sprite.
2. Transform Sprite (shortcut key: 2): Press down this button in order to select a target sprite and transform it. You
might frequently use this tool and transform a sprite after loading a new sprite image.
The sprite is selected Transform the sprite.
3. Transform Bone (shortcut key: 3):
A. Transforming Bone and Child Bones - Press down this button in order to only select the bone. You are free
to transform the selected bone, including offsetting and rotating without influencing the sprite attached to it.
This method is applied often after you apply a sprite image and the bone is not propperly overlapped onto it.
The bone is selected Transform the bone.
B. Transforming Bone without Influencing Child Bones - Press down this button in order to only select the
bone. By pressing down the Shift key on the keyboard and dragging the bone, you can transform the bone
while the child bones are left untouched.
CrazyTalk Animator 3 User Manual - 325
The bone is selected Transform the bone without influencing the child
bones.
CrazyTalk Animator 3 User Manual - 326
The Color Code of Bones (New for v3)
In CrazyTalk Animator, the colors of bones for G2 and G3 have special meanings. You are able to identify the status of
the bones by means of color.
Composer Mode (G2 and G3 Characters)
For G2 and G3 characters
The neutral status of a bone after it is created.
Please note that the neutral color can be manually changed.
The bone that is highlighted when the mouse cursor hovers
over it. It means that the bone is ready to be selected by
clicking on it.
The bone that is selected. You can transform the bone
afterwards.
For G3 characters
The bone that is the root of a layer in a bone structure,
which contains bone and sprite.
The bone that does not control any sprite image. It may be
moved out of the sprite image.
The bone is locked and can not be selected from the work-
ing area.
CrazyTalk Animator 3 User Manual - 327
Stage Mode (G3 Characters)
When a G3 character is to be animated with the Motion Key Editor, the color code of the bones are as described
below:
The neutral status of a bone.
Please note that the neutral color can be manually changed.
The bone that is ready to be selected by clicking on it.
The bone that is selected.
The bone that does not control any sprite image. It may be
moved out of the sprite image.
The bone is locked and can not be selected from the work-
ing area.
The bone that is the root bone of an IK chain. It can be
rotated but cannot be moved.
CrazyTalk Animator 3 User Manual - 328
Using G3 Characters (New for v3)
The G3 characters embedded in CrazyTalk Animator V3 are divided into four categories - G3 Human, G3 Animals, G3
Spine, and G3 Wings.
G3 Human
CrazyTalk Animator 3 User Manual - 329
l The characters in this sub-folder are constructed with identical bone structures.
l Because the bone structures are the same, then the animations for them are sharable.
l The characters of this type can be one-piece, or dissected ones.
CrazyTalk Animator 3 User Manual - 330
G3 Animals
l The characters in this sub-folder are constructed with identical bone structure.
l Because the bone structures are the same, then the animations for them are sharable.
l The characters of this type can be one-piece, or dissected ones.
CrazyTalk Animator 3 User Manual - 331
G3 Spine
l The characters in this sub-folder are constructed with identical bone structure.
l Because the bone structures are the same, then the animations for them are sharable.
l The characters of this type can be one-piece, or dissected ones.
CrazyTalk Animator 3 User Manual - 332
G3 Wings
l The characters in this sub-folder are constructed with identical bone structure.
l Because the bone structures are the same, then the animations for them are sharable.
l The characters of this type can be one-piece, or dissected ones.
CrazyTalk Animator 3 User Manual - 333
Customizing Characters Using the Sprite Editor (New for v3)
In addition to applying a template bone character from the Content Manager, you are also allowed to create customized
template bone characters with the Sprite Editor. By changing the element image in the sprite of a default template bone
character, you can create unlimited characters with custom images.
Note:
The supported image formats are: PNG, BMP, GIF, TGA, JPG, JPEG.
One-piece Replacement
In this section, the initial character contains only one sprite and the entire sprite is driven by its original bone structure.
1. Apply a template bone character from the Content Manager and make sure it is selected.
2. Switch to Composer Mode.
3. Select the desired character body part for replacement. It is highly suggested that you select the desired part from
the Layer Manager.
4. Open the Sprite Editor.
CrazyTalk Animator 3 User Manual - 334
5. Double-click on the element thats being replaced and load a prepared image to replace the original image.
6. Leave the Sprite Editor.
7. Optionally, adjust the position and angle of the bones if necessary.
8. Switch back to the Stage Mode.
9. The template bone character is ready for applying the embedded animations that are compatible with the original
character before the replacement.
CrazyTalk Animator 3 User Manual - 335
Layered Body Parts Replacement
In this section, the initial character contains several body part sprites. You need to replace them in order to create a cus-
tom template bone character.
Note:
It is not necessary that you replace every element in every sprite.
1. Apply a layered template bone character from the Content Manager and make sure that it is selected.
2. Switch to Composer Mode.
3. Select the desired character body part for replacement. It is highly suggested that you select from the Layer Man-
ager.
4. Open the Sprite Editor.
5. Double-click on the element that's being replaced and load a prepared image to replace the original image.
CrazyTalk Animator 3 User Manual - 336
6. Adjust the position and angle of the sprite if necessary.
7. Adjust the bone so that it drives the image movement.
Note:
l In this example, the hand bone turns gray because it is moved outside of the hand sprite.
l Select the hand sprite and delete it in order to remove the layer of the hand, this will release the gray
bone that influences the image overlapped under it.
8. Select another body part and repeat from Step 3 to Step 7 in order to replace the elements of the other body part
sprites.
Note:
l You do not need to replace elements of every body part. CrazyTalk Animator allows you to leave a
bone without a sprite to animate.
l If you want to completely remove the original head of the template bone character, then please click the
Remove Head button on the Toolbar (In this example, the head is completely removed by this method).
CrazyTalk Animator 3 User Manual - 337
9. You can optionally adjust the body parts by selecting the target layer from the Layer Manager and transform it.
Note:
Make sure that the Freeze Pose button is OFF when you wish to transform the body parts.
10. Switch back to the Stage Mode and the custom template bone character will be ready for applying the embedded
animations that have been made compatible with the original character, before the replacements.
CrazyTalk Animator 3 User Manual - 338
Applying G3 Motion Templates (New for v3)
In CrazyTalk Animator, various motion templates in different categories are specially made for certain embedded tem-
plate bone characters. These motions CANNOT be applied to G1 or G2 characters, nor to template bone characters with dif-
ferent bone structures.
G3 Human
The motions for human are divided into different sub-categories - Caveman, Vogue Figures_Female, Vogue Fig-
ures_Male, Ealstic Folks_Front and Ealstic Folks_Side.
Cave man
The motions in this folder are designed for the Caveman character.
CrazyTalk Animator 3 User Manual - 339
Vogue Figures_Female
The motions in this folder are designed for the Vogue Figures_Female_S character, but can also be applied to the
Human Motion Bone_S and Human Dummy_S characters.
Vogue Figures_Male
The motions in this folder are designed for the Vogue Figures_S character, but can also be applied to the Human
Motion Bone_S and Human Dummy_S characters.
Ealstic Folks_Front
The motions in this folder are designed for the Elastic Folks_Male_01~03_F, Ealstic Folks_Female_01~03_F,
Human Motion Bone_F and Human Dummy_Fcharacters that are facing the front.
Ealstic Folks_Side
The motions in this folder are designed for the Elastic Folks_Male_01~03_S, Ealstic Folks_Female_01~03_S,
Human Motion Bone_S and Human Dummy_Scharacters that are facing the side.
CrazyTalk Animator 3 User Manual - 340
Note:
l Although they are made specifically for certain characters, they are allowed to be applied to any other G3 tem-
plate bone human character because they are built with same bone structure.
l The letter marked on the upper-left corner of the template thumbnail indicates that the motion is made for char-
acters facing front (F) or facing side (S).
G3 Animals
Cat
The motions in this folder are designed for Cat characters.
Dog
The motions in this folder are designed for Dog characters.
Horse
The motions in this folder are designed for Horse characters.
CrazyTalk Animator 3 User Manual - 341
Note:
l Although they are made for certain characters, they are allowed to be applied to any other G3 template bone
quadruped character because they are built with same bone structure.
G3 Spine
l These motion templates can be applied to the template bone characters under the Universal Spine folder in the
character library.
l Any custom template bone character with the same bone structure can be applied with these motion templates.
CrazyTalk Animator 3 User Manual - 342
G3 Wings
l These motion templates can be applied to the template bone characters under the Wings folder in the char-
acter library.
l Any custom template bone character of the same bone structure can be applied with these motion templates as
well.
CrazyTalk Animator 3 User Manual - 343
Free Bone Character (New for v3)
The default Free Bone characters can be created with CrazyTalk Animator Version 3, or above. It is built with free struc-
tures of bones. Therefore, the character can be human or non-human.
Note:
Basically, the Free Bone Characters do not have any heads. You must attach a head in the Composer Mode onto one
of the bones of the bone structure in order to have the character talk. The heads in the illustration at the beginning of this
section are only images driven by bones and do not have the ability to talk.
Theory of G3 and Free Bone Characters
The theory of the G3 or Free Bone Characters is based on a Bone-rig technique.
Note:
l Please note that the bone at the bottom side of the triangle is the Parent bone while the one at the tip point of
the triangle is the Child.
CrazyTalk Animator 3 User Manual - 344
l The triangle between two bones is actually Not a Bone. It is only an indication for showing the direction of the
bone string and the connection between bones.
1. CrazyTalk Animator first subdivides the loaded image into numerous triangles.
2. Afterwards, CrazyTalk Animator calculates the influence weights for each endpoint of the triangles in accord-
ance with their distance to the adjacent bones.
3. When the bones offset or rotate by IK or FK methods, the image will thus be driven to distort and animate.
CrazyTalk Animator 3 User Manual - 345
Free Bone Character Library
The Free Bone characters embedded can be found in the G3 Free Bone library.
The thumbnails and paths of the characters are as described in the table below:
Assets Thumbnail Location (default) Description
Free Bone l Windows XP - l A bone structure of
Characters C:\Documents and Settings\All Users this kind can be freely
\Documents\Reallusion\Template\CrazyTalk constructed. There
Animator3 Template\Character\ are no specific rules
l Windows Vista or Above - for them.
C:\Users\Public\Documents\Reallusion\Template l The types of source
\CrazyTalk Animator3 Template\Character\ images for this kind of
bones are unlimited
and can be anything.
Note:
Please note that even though Free Bone characters are provided in the Content Manager, you are still free to create
any kind of character with different bone structures.
CrazyTalk Animator 3 User Manual - 346
Motion Compatibility
For the Free Bone characters, you can only use the Edit Motion Layer panel to do the key-frame animation for them.
CrazyTalk Animator 3 User Manual - 347
Transforming Parts, Sprites, or Bones (New for v3)
In the Composer Mode, for G3 and Free Bone Characters, you are free to select body parts, sprites, or bones with 3 dif-
ferent tools for further adjustments. You can find them in the General Toolbar.
1. Transform Part (shortcut key: 1): Press down this button in order to select a body part, including the bone and the
sprite attached to the bone. Then, you are able to transform this part.
The bone and the sprite are both selected Simultaneously transform the bone and the sprite.
2. Transform Sprite (shortcut key: 2): Press down this button in order to select a target sprite and transform it. You
might frequently use this tool and transform a sprite after loading a new sprite image.
The sprite is selected Transform the sprite.
3. Transform Bone (shortcut key: 3):
A. Transforming Bone and Child Bones - Press down this button in order to only select the bone. You are free
to transform the selected bone, including offsetting and rotating without influencing the sprite attached to it.
This method is applied often after you apply a sprite image and the bone is not propperly overlapped onto it.
The bone is selected Transform the bone.
B. Transforming Bone without Influencing Child Bones - Press down this button in order to only select the
bone. By pressing down the Shift key on the keyboard and dragging the bone, you can transform the bone
while the child bones are left untouched.
CrazyTalk Animator 3 User Manual - 348
The bone is selected Transform the bone without influencing the child
bones.
CrazyTalk Animator 3 User Manual - 349
The Color Code of Bones (New for v3)
In CrazyTalk Animator, the colors of bones for G2 and G3 have special meanings. You are able to identify the status of
the bones by means of color.
Composer Mode (G2 and G3 Characters)
For G2 and G3 characters
The neutral status of a bone after it is created.
Please note that the neutral color can be manually changed.
The bone that is highlighted when the mouse cursor hovers
over it. It means that the bone is ready to be selected by
clicking on it.
The bone that is selected. You can transform the bone
afterwards.
For G3 characters
The bone that is the root of a layer in a bone structure,
which contains bone and sprite.
The bone that does not control any sprite image. It may be
moved out of the sprite image.
The bone is locked and can not be selected from the work-
ing area.
CrazyTalk Animator 3 User Manual - 350
Stage Mode (G3 Characters)
When a G3 character is to be animated with the Motion Key Editor, the color code of the bones are as described
below:
The neutral status of a bone.
Please note that the neutral color can be manually changed.
The bone that is ready to be selected by clicking on it.
The bone that is selected.
The bone that does not control any sprite image. It may be
moved out of the sprite image.
The bone is locked and can not be selected from the work-
ing area.
The bone that is the root bone of an IK chain. It can be
rotated but cannot be moved.
CrazyTalk Animator 3 User Manual - 351
Creating Free Bone Characters (New for v3)
In addition to use or create template bone characters, you are allowed to create free bone characters manually. The bone
structure can be built without any limitation. Almost everything in your custom image thus can be animated with this fea-
ture.
1. Click the Create Free Bone Actor button on the Toolbar.
Alternatively, you can start the procedure from the Main menu.
2. Load a custom image.
Note:
The bone-rigging function is only available for bitmap images: JPG, BMP and PNG.
3. CrazyTalk Animator will automatically switch to the Composer Mode.
4. Press down the Bone Editor button on the Toolbar.
Alternatively, you can launch the editor by the Main menu.
CrazyTalk Animator 3 User Manual - 352
5. You will see the Bone Editor panel show on the screen, and the Add Bone button On.
6. Click on the image repetitively where you want it to be controlled by the added new bones. Right-click elsewhere to
stop adding bones.
7. Press down the Preview button on the Toolbar or the Preview button on the Bone Editor panel.
8. Select a target bone.
CrazyTalk Animator 3 User Manual - 353
9. Rotate or drag it to view the animation result by FK or IK methods.
FK method IK method
Note:
The bone turns hollow, and red is the start bone for the IK chain.
10. Adjust the bone structure with the Bone Editor.
11. Switch back to the Stage mode and the new character is ready to be animated by key-frame animation with the
Motion Key Editor panel.
CrazyTalk Animator 3 User Manual - 354
Introduction of the Bone Editor Panel (New for v3)
In the Composer mode, G3 characters' bone structure can be built, edited, and refined by means of the Bone Editor panel.
Name Description
1 Add Bone Click this button to start adding new bones.
2 Add Pin Click this button to add pins on the image in order that the pinned areas are fixed when you animate
bones.
3 Bone Editing These buttons are used to edit the currently selected bone or bones.
Tools
4 Preview Press down this button to start previewing the bone setting effects to the image in IK or FK meth-
ods.
5 Subdivision Use the settings in this group to view or edit the subdivided status of the image with triangles.
CrazyTalk Animator 3 User Manual - 355
Editing Bones (New for v3)
In addition to the Add Bone tool for adding new bones you are able to use the other tools such as; Add Pin, Align, Con-
nect and so on in the Bone Editor for further editing the existing bone structure.
Note:
The Add Pin feature is described in the Using Pins section.
Add Bone
There are two methods for adding bones, one is to add a new bone chain from nothing, the other is to add bones from
any existing bone.
Adding Bone Chain from Scratch
1. Make sure that the Bone Editor is opened.
2. Press down the Add Bone button.
3. Click on the image which you wish to place the first bone.
4. Move away the mouse and you will see a triangle pointing to your cursor. It indicates the location for the next
bone point.
CrazyTalk Animator 3 User Manual - 356
5. Click on the image again and a new child bone will be added.
6. Repeat Step 3 to 5 in order to construct a custom bone chain.
7. Right-click on the working area, or press the ESC key to stop adding new bones.
Adding Child Bone from Existing Bone
1. Make sure that there is an existing bone structure.
2. Open the Bone Editor and press down the Add Bone button.
3. Move cursor to the bone point where you want to start a branch bone chain.
4. Click on it.
CrazyTalk Animator 3 User Manual - 357
5. Move away the mouse and you will see a triangle pointing to your cursor. It indicates the location for the next
bone point.
6. Click on the image again and a new child bone will be added.
7. Right-click on the working area, or press the ESC key to stop adding new bones.
8. Repeat Step 3 to 7 in order to construct new branch bone chains.
Connect
In order to connect isolated bone chains, you can use the Connect feature. In addition, you can use this feature to link a
child bone to any other parent bone.
1. Make sure you have created isolated bone chains first.
2. Make sure the Bone Editor is opened.
CrazyTalk Animator 3 User Manual - 358
3. Select the root bone of one isolated bone chain.
4. Click the Connect button on the Bone Editor.
5. Hover on to one bone on the other bone chain.
6. Click on the highlighted bone. The bone chain will then turn to be the child bone chain of it.
Note:
l The first selected bone will become a child, and the target bone being connected to it will become the par-
ent one.
l Please note that the bone at the bottom side of the triangle is the Parent bone while the one at the tip
point of the triangle is the Child.
l The triangle between two bones is actually Not a Bone. It is only an indication for showing the direction
of the bone string and the connection between bones.
CrazyTalk Animator 3 User Manual - 359
7. Repeat the same steps until all isolated bone chains are connected to the desired bone.
8. Optionally, use the Preview feature to observe the effects working on the bones with IK and FK methods.
Note:
For better observation, the sizes of the bones in the illustration are decreased.
Duplicate
When you want to generate more bone strings with the same structure under a certain parent bone, you can use the
Duplicate feature to save a lot of time for building.
1. Build a bone structure to an image.
Note:
For better observation, the color of the bones in the illustration is changed.
2. Select the desired bone as the root for duplicating itself and its child bones.
CrazyTalk Animator 3 User Manual - 360
3. Click the Duplicate button.
4. Move the newly generated bone root of the chain to the desired location.
5. Optionally transform the sub-root bone or child bones if necessary.
6. Repeat the same steps to build enough bone strings for the object in the image.
7. Transform the bones in order that they are all located within the image.
Mirror
For a completely symmetric object in an image, you can use the Mirror feature to save time when building bone chains
so that it is almost the same structure but flipped.
CrazyTalk Animator 3 User Manual - 361
1. Make sure that the bone structure is built for the one side of the object in the image.
2. Make sure that the Bone Editor panel is opened.
3. Select the sub-root bone for mirroring.
4. Click the Mirror button.
5. In the Mirror Option panel, choose one of the radio button in accordance with the symmetrical status of the
object in the image (in this case, Horizontal).
6. Click the OK button to mirror the selected bone and its child bones.
Note:
Slightly transform the newly created bones if necessary.
7. Repeat the same steps until the bones that should be mirrored are done.
CrazyTalk Animator 3 User Manual - 362
Insert
Too few bones can cause low-quality distorting or bending of the image. You can insert more bones between existing
bones in order to smooth the image distortion.
1. In the Composer mode, make sure that the Bone Editor is opened.
2. Select the bone under which you want to insert new child bone.
3. Click the Insert button on the Bone Editor. A child bone will thus be insert under the selected bone node.
4. Adjust the position of the new bone to fit the object in the image.
5. Repeat the same steps to add more bones.
CrazyTalk Animator 3 User Manual - 363
6. Optionally press down the Preview button to observe the enhanced distortion or bending result with the IK or FK
method caused by the inserted bones.
Reduce
Occasionally, after the sprite image is replaced, you can find that there is no need to have many bones. You can then
use the Reduce feature to remove middle bones within a bone chain.
The original sprite image The sprite image is replaced and there is no need to
have the same number of bones
1. In the Composer mode, make sure that the Bone Editor is opened.
2. Select the bone that is redundant.
3. Click the Reduce button and the bone will be deleted without affecting the child bones.
CrazyTalk Animator 3 User Manual - 364
4. Repeat the same steps until the bone is optimized.
5. Adjust the position of the bone to fit into the new image.
Remove and Reset
l If you wish to remove one bone (or pin) and all its child bones, then select the bone (or pin) and click the Remove
button.
Select a bone from the bone structure for removing the The bone and its offspring are removed after the
bone and its child bones Remove button is clicked.
Note:
The shortcut key for the Remove feature: Delete key.
l However, by clicking the Reset button, you can remove the entire bone structure and pins.
The original sprite image The bones and pins are completely removed
CrazyTalk Animator 3 User Manual - 365
Using Pins (New for v3)
While the bone is used to bend or distort the object in the image, the pin is used to keep the object from being driven to anim-
ate. It is very useful when you wish to have specific areas of the object to be fixed.
Using Pins for Static Areas of the Image
The basic idea of using pins is to fix up desired areas of the image from being driven by any bone.
1. Click the Create Free Bone button on the Toolbar.
2. Load an image. CrazyTalk Animator will automatically switch to the bone-adding mode in the Composer.
3. Add bones.
4. Press down the Preview button and view the animation result with the IK or FK methods.
You will see that the entire image is driven to animate.
5. Press up the Preview button and deselect the bone.
Note:
CrazyTalk Animator 3 User Manual - 366
Because the image is attached to the Bone Root, deselect any bone to make sure that the pins are attached
to the Bone Root.
6. Open the Bone Editor panel and press down the Add Pin button.
7. Click on the image to add pin to keep the pinned part fixed.
8. Preview again. You will see that most images are kept static.
The images that are close to the bone can still move a little (in this case, the side of the cat's face and ear).
CrazyTalk Animator 3 User Manual - 367
9. Open the Mask Editor and filter off the unnecessary part of the image.
10. Leave the Mask Editor and preview the animating result again.
Using Pins for Animating Areas of Image
The advanced use of pins allow specific parts of the image to be driven by specific bones.
1. Click the Create Free Bone button on the Toolbar.
2. Load an image. CrazyTalk Animator will automatically switch to the Bone-adding mode in the Composer.
3. Create a free bone character in the Composer Mode.
CrazyTalk Animator 3 User Manual - 368
4. Open the Bone Editor panel and press down the Add Pin button.
5. Select one of the bones.
6. Click on the image to determine the parts that will be driven by the bone.
7. Press down the Preview button.
8. Use IK or FK method to animate the bone string. The parts with pins will be driven to move as well.
Note:
Because the pins are attached to the bone selected in Step 5, when the bone string is animated, the bone and
the attached pins will be animated as well.
CrazyTalk Animator 3 User Manual - 369
CrazyTalk Animator 3 User Manual - 370
Creating Body Parts with the Layer Manager (New for v3)
Body parts can be set to different layers in the Layer Manager, to ensure the front-and-back relations between them. To do
this, you can create layer-changing animations by setting layer keys. It also guarantees that parts of the image are only influ-
enced by bones in the same layer, rather than using pins to set fixed areas.
Creating New Layers with Original Images
For the example in the illustration, the wing of the turkey cannot move without driving the other parts in the image to
move. In this case, the best solution is to set the wing and the bones that control it to an individual layer.
Free bone character created without setting any layer The body part animates with irrelevant areas in the
image, being driven to move with them in spite of numer-
ous pins being utilized.
1. Select the character and enter the Composer mode.
2. Open the Layer Manager.
3. Select the sub-root bone that will control the wing with its sub bones.
4. Click on the Duplicate Layer button at the bottom of the Layer Manager.
CrazyTalk Animator 3 User Manual - 371
5. You will be asked if you wish to modify the mask of the new layer.
6. Click the No button to skip the mask-editing step. You can do it later.
Note:
You can click on the Yes or the No buttons.
l If you click the No button, then a new layer containing the selected sub-root bone, with its child bones
and the original image will be created.
l If you click the Yes button, then you will need to modify the mask first and then a new layer containing
the selected sub-root bone. Its child bones and a masked image will be created.
7. A new layer will be created which includes the sub-root bone, its child bones and the original image.
8. Select the newly created layer (in this case, Bone_16_Layer) and click the Mask Editor button.
9. Cut out the wing with the mask (the area in purple is covered with the mask).
10. Close the Mask Editor. The new layer in the Layer Manager will change its thumbnail because only the cut out
body part can be seen.
CrazyTalk Animator 3 User Manual - 372
11. Select the Root layer in the Layer Manager and use the Mask Editor again to trim its shape.
12. The layers in the Layer Manager now have different thumbnails.
13. Press down the Preview button and animate the wing by IK or FK methods. The animation of the new layer will
not influence the image in the other layer.
14. Optionally, you can edit the image in the Root and new layers with the external image editor to remove the part
that is already moved to the new layer to fix the visual flaw.
15. Go back to Stage and animate the new character with layers.
CrazyTalk Animator 3 User Manual - 373
Creating New Layer with Prepared Images
If you have prepared several images and you wish to combine them together in CrazyTalk Animator to generate a free
bone character, then use the Insert Image feature of the Layer Manager panel.
1. Click the Create Free Bone button on the Toolbar.
2. Load the main image (in this case, the dress). CrazyTalk Animator will automatically switch to the bone-
adding mode in the Composer.
3. Add bones. You can add bones outside of the image to load another prepared images.
Note:
The gray bones means that they are currently not controlling any image.
4. Select the bone that is supposed to be the upper arm.
CrazyTalk Animator 3 User Manual - 374
5. Open the Layer Manager.
6. Click on the Add Image button at the bottom of the Layer Manager.
Note:
You can use the Sprite Editor to load a new image for creating a new layer as well.
7. You will be asked if you wish to modify the mask of the new layer.
Note:
You can click on the Yes or the No buttons.
l If you click the No button, then a new layer containing the selected sub-root bone, with its child bones
and the original image will be created.
l If you click the Yes button, then you will need to modify the mask first and then a new layer containing
the selected sub-root bone, its child bones and a masked image will be created.
8. Load another prepared image.
CrazyTalk Animator 3 User Manual - 375
9. You maybe need to adjust the sprite image with the Transform Sprite tool.
10. A new layer will be created.
Note:
You maybe need to change the layer order by drag-and-dropping on the layers.
11. Adjust the positions of the bones if necessary.
12. Repeat the same steps to load prepared images for creating more layers.
CrazyTalk Animator 3 User Manual - 376
13. Press down the Preview button to view the animation result with the IK or FK methods.
Note:
If you encounter the issues as show below, please activate the Double Bind radio button of the layers.
CrazyTalk Animator 3 User Manual - 377
Introduction of Layer Manager Panel (New for v3)
In the Composer mode, you can separate body parts into different layers to prevent certain parts of the image from being
driven by inappropriate bones. With the layer-setting method, you can also set layer keys in the Stage mode.
Name Description
1 Layer Image This column displays the images in each layer.
2 Layer Name This column displays the layer names of the character.
3 Condition This column displays the conditions for each layer.
a. Click the eye to show or hide the layer.
b. Click the lock, to lock the layer from being accidentally selected in the working area.
c. Click this radio button to bind or unbind the bone to the image.
o : Deactivate the bone in the layer from the image (bone is in gray). Moving the bone
does not influence the image.
o : Activate the bone in the layer to the image (bone is in yellow by default). You can
animate the image with the bone.
o : One or more bones under the layer are not activated to the image.
d. Click this button to determine if you wish to set the layer to be double binded.
4 Launch to Click this button to send the image of a layer to an external image editor for further editing.
External Image
Editor
5 Duplicate Layer Click this button to generate a new layer with selected bone, its child bones and the image in the
same layer.
6 Add Image Click this button to load a prepared image onto certain bones to create a new layer.
7 Delete Click this button to delete a selected layer.
8 Menu Press this drop-down menu to adjust the properties of the Layer Manager.
CrazyTalk Animator 3 User Manual - 378
l Invert Selected: Use this command to select the un-selected layers and deselect the cur-
rently selected layers.
l Hide Unselected: Use this command to hide the unselected layers.
l Unhide All: Use this command to show every layer.
l List Expand: Use this command to expand every layer in order to see the bones within the
layers.
l List Collapse: Use this command to collapse every layer in order to hide the bones and to
only display the layer image, name, and condition.
l Auto Active Bone: Use this bone to have CrazyTalk Animator automatically activate the
bones. If there is no image pixel under a bone, then the bone will be deactivated and vice
versa.
l Thumbnail Size: You can determine the size of the thumbnail of the layers to be small,
medium, or large.
CrazyTalk Animator 3 User Manual - 379
Double Bind for Layers (New for v3)
Double bind is very useful for having a specific sub-root bone in a layer to control not only the image in the same layer, but
also the image one-level higher. Therefore, this method ensures you the connectivity of the joint areas between two body
parts when the character is performing.
Given a free-bone character constructed with multiple layers:
The layers are shown as in the illustration.
Notice that the bind statuses for all layers in the rightmost column are Single Bind.
This means that the sub-root bones of these layers only control the image in the same layer. Take the hand layer as an
example:
CrazyTalk Animator 3 User Manual - 380
Therefore, when you animate the bones in a layer, only the image in the same layer can be animated, which causes the
broken issue.
To solve this issue, you need to:
1. Select the character and click the Composer button on the Toolbar.
2. Open the Layer Manager in the Composer mode.
3. Find the desired layer and then click the Double Bind button.
This will ensure that the layer image connected to this sub-root bone can be animated as well.
4. Press down the Preview button and use the IK or FK methods to view the animation result.
CrazyTalk Animator 3 User Manual - 381
5. Even if you use the Motion Key Editor and offset the layer, the layer that is double bound will also be driven by the
bone.
CrazyTalk Animator 3 User Manual - 382
Creating Cutouts (Sprites) by using the Mask Editor (New for v3)
In CrazyTalk Animator, when you want to create layers with original image, then you need to use the editable Masks to
cut off the unnecessary parts. By defining the masking area with the default editing tools, you can quickly create a masked
image instead of using any external image editor.
Note:
You can always use your favorite external image editor to do the masking procedure if you want to.
To open the Mask Editor panel, select a character or a prop first, then switch to the Composer mode, pick a body part or
the prop image, and then click the Mask Editor button on the Toolbar.
You will see the Mask Editor on the screen.
Pan (Alt + Left Use this tool to pan and view the desired area of the
mouse button) photo.
Zoom Out Click this button to decrease the zoom percentage.
(Mouse wheel
down)
Zoom In (Mouse Click this button to increase the zoom percentage.
wheel up)
Actual Size Click this button to restore image to its original size.
Fit to Window Click this button to resize image to fit it in the Preview
window.
Brush Use this tool to paint on the photo to add to the masked
area.
Eraser Use this tool to erase any unwanted masked area.
Lasso Use this tool to enclose and fill up the area, and defined
it as masked.
Select by Color Use this tool to select the desired color. You can use the
Tolerance slider to determine the threshold for selecting.
Feather Click this button to perform advanced settings to the current
mask.
Clear Click this button to delete the current mask.
Inverse Mask Click this button to inverse the mask area.
Brush Settings
Brush Size
Drag the slider to define the size of the currently used tool.
Brush Hardness
This value determines the feather level of each stroke. The higher the value, the sharper the edge of strokes.
Brush Hardness: 30 Brush Hardness: 100
CrazyTalk Animator 3 User Manual - 383
Brush Strength
This value determines the strength of each stroke, it also affects the visibility of the makeups or effects. The higher
the value, the more obvious the makeup or effect of a stroke.
Brush Strength: 50 and 100 The areas with weaker stroke strength will create
semi-transparent effect
Select Color - Tolerance
When you switch to the Select Color tool, the Tolerance slider will be enabled. You can use it to determine the
threshold of the color similarity on the image to be selected.
Tolerance: 5 Tolerance: 50
Mask Settings
The mask settings only deal with the way the mask displays. They do not influence the masking result of the image.
Mask Color
You can use the color picker to select the color of the mask.
The default mask color Customized mask color
Mask Opacity
Use this slider to determine the opacity of the mask in order to view the original image for reference.
CrazyTalk Animator 3 User Manual - 384
Opacity: 100 Opacity: 50
Inverse Mask
Click this button to inverse the mask areas. It is very useful when the areas of the image you want to make fore-
ground are easy to be selected with the Select Color tool, while the others are complicated. You can first cover the
foreground with a mask, and then inverse the mask in order to cut out the foreground areas.
Before inversion After inversion
Feather Settings
l Feather: You can use this feature to make the mask edge more blurry and to solve the jagged issue.
Feather: 0 Feather: 50 The edge is fluffy with the feather
method
l Contract / Expand: Use this slider to determine if the unmasked areas are to be cut more or less. Contracting the
mask area can also create a body part with outlines.
Contract / Expand: 0 Contract / Expand: -10 Outline created with the Contract /
The mask shrinks. Expand method.
CrazyTalk Animator 3 User Manual - 385
Smoothing with Subdivisions (New for v3)
When you are animating G3 characters, you may sometimes find jagged edges or serious distortions in body parts. You can
adjust the subdivisions in order to make the body parts look smoother.
The subdivision settings can be found in the lower half of the Bone Editor.
* Please note that whenever you want to adjust these settings, you need to activate the "Show Wireframe" box
first.
Current Layer or All Layers
The subdivision settings can be different for individual layers, but if you want to set them at once, you can do so by
activating the Affect All Layers box at the bottom of this panel.
Affect All Layers: OFF Affect All Layers: ON
(Only the left upper arm image is affected) (All images from different layers are affected)
Area Drop-down List
The Area drop-down list is used to determine if the bone drives the image in accordance with the mask you created, or
ignores the mask but influences the entire image.
Area: Mask Area: Full Image
CrazyTalk Animator 3 User Manual - 386
This feature can also solve the issue of loading a masked file (PNG) that cuts out with disconnected parts. This type of
image sometimes displays only one part, while the other parts disappear after the image is loaded into CrazyTalk
Animator.
The original image is cut out into several parts by the Some parts of the image are missing after being loaded
mask into CrazyTalk Animator
By using the Full Image item, the entire image is under controlled, which forces the missing parts to show up.
Area: Mask Area: Full Image
Density, Expand and Alignment Settings
The Density, Expand and Alignment settings assist you with smoothing the image of the body parts.
Density
The Density determines the inner subdivisions of the topology for the image. The more the value , the more subtle
subdivisions are generated, which can ensure the smoothness of the inner images of the body parts.
Density: Low Density: High
(The cracks happen) (The cracks are removed)
CrazyTalk Animator 3 User Manual - 387
Expand
When the edge of the image is cut off or jagged, increase the Expand value to offset the edge of the topology in
order to include and reveal more of the images.
Expand: Low Expand: High
In the previous section, the image file that is cut out into several parts shows only one part in CrazyTalk Animator,
but it can be fixed with the Expand slider. Moreover, it can also decrease the number of triangles deployed in the
image.
Expand is set to minimum Expand is increased
Alignment
The Alignment value subdivides the image describing the edge lines. The higher the value, the more details the
edges of the image will be depicted by the subdivision topology. It will ensure the smoothness and the original
shapes of the outline when the body part image is animated.
Alignment: Low Alignment: High
CrazyTalk Animator 3 User Manual - 388
Previewing Free Bone Animations (New for v3)
The bone animations of G3 characters in the Composer mode can be previewed by the IK or FK methods. You can then
use this method to adjust the structure of the bones, the pins, and the subdivision status.
1. Load an image and select to create a Free Bone Character.
2. Switch to the Composer mode and build bones for it.
3. Press down the Preview button on the Toolbar.
4. Select any one bone and rotate the bone to view the animation results. (This is the so-called FK method).
5. Select a sub-bone to form a bone IK chain. (the root bone of the chain will turn to a hollow red one).
CrazyTalk Animator 3 User Manual - 389
6. Drag the bone to view the animation result.
7. Press up the Preview button.
8. The bone will restore its initial status.
CrazyTalk Animator 3 User Manual - 390
Replacing Characters (New for v3)
In CrazyTalk Animator, you can always replace characters with another one by drag and dropping the desired one onto the
existing one. However, there are some regulations for replacing characters.
Replacing an Existing Character
If you wish to replace an existing character without removing the animations that you already set, then just follow the
steps below:
1. In Stage Mode, select the character that will be replaced.
2. Change to Actor >> Character library.
3. Drag the desired template from the library and drop it onto the selected character.
4. The original character will now be replaced with the new one. All original animations will be kept.
Note:
You may create a character with the advanced method. For more information please refer to the Changing Parts of a
Character section.
CrazyTalk Animator 3 User Manual - 391
Character Replacement Regulations
The replacing regulations are divided into two aspects; character and head / body (body parts included).
For the ease of reading, CrazyTalk Animator will be described as CTA in the following tables.
Character Replacement Table (for CTA V2)
Replaced with
G1 Character G2 Character
G1 Character V V
G2 Character V V
Character Replacement Table (for CTA V3)
Replaced with
G1 Character G2 Character G3 Character
G1 Character V V X
(add new char-
acter)
G2 Character V V X
(add new char-
acter)
G3 Character X X X
(add new char- (add new char- (add new char-
acter) acter) acter)
Head / Body Replacement Table (for CTA V2)
Replaced with
G1 Head G2 Head G2 Body
G1 Character V V V
G2 Character V V V
Head / Body Replacement Table (for CTA V3)
Replaced with
G1 Head G2 Head G1 G2
Body Body
G1 Character V V V V
G2 Character V V V V
G3 Character V V X X
(Head added in (Head added in
composer first) composer first)
CrazyTalk Animator 3 User Manual - 392
What is the Differences between Attach
and Link?
In CrazyTalk Animator, there are two features that allow an object to be connected to another, Attach and Link. Both
these features are used in different ways.
Link Attach
Situation l Creating conveying animations for l Creating compound props
props and actors l Putting accessories onto char-
acters
Similar Behaviors l The child node inherits the parent's l The child node inherits the parent's
transform data transform data
l The child can be transformed after l The child can be transformed after
linkage attaching
Generating Keys in the l Available l Not Available
Timeline
Saving Relations in Pro- l Available l Available
jects
Multiple Objects l Supported l Supported
Saving Parent to Library l Parent-child relation is broken l Parent-child relation is saved
l Only parent is saved
Levels l Multiple levels available l Multiple levels available
l Recursive linking is forbidden l Recursive linking is forbidden
Hierarchy in Scene Man- l No change l Changes
ager l Child is moved under the parent
node
CrazyTalk Animator 3 User Manual - 393
Attaching Accessories to a Character
If you wish to attach the accessory to any body part, then you may use the Attach feature to do so.
Attach to Body Parts
1. In the Composer, make sure the accessory is selected and then click the Attach button found on the tool
bar.
2. Click on the target body part or facial feature, to attach the accessory.
The parent node of this prop is now changed to the body part you assigned.
CrazyTalk Animator 3 User Manual - 394
3. Move, rotate or scale the accessory to the appropriate location or size.
4. Click the Back to Stage button to leave the composer mode and update the character.
5. When the character is in motion, the prop will move along with the character.
CrazyTalk Animator 3 User Manual - 395
Using the Attach Feature
After you create composite props with the Composer, the components, also named sprites, are all at the same level under
the root node. However, you may need to group some sprites together to have them animate at the same time. Use the
Attach feature to group them.
Attach Feature
1. In the Stage Mode, select a compound prop created earlier.
2. Click the Composer button.
3. By switching to the Scene Manager panel, you will be able to see the sprites that are under the root node.
4. Select a sprite which is a child of another one.
5. Click the Attach button and pick another sprite which you want as a parent.
CrazyTalk Animator 3 User Manual - 396
6. The sprite will then be moved under the new parent.
7. If you transform the parent, then the child will be affected as well.
Note:
l The Attach feature can only be done in the Composer Mode.
l If you need to detach the sprite, then use the Attach feature and then pick the root sprite to detach from
the new parent.
l Please refer to the sections below for more information:
l Sprite-based Project
l Sprite Transformation Animations
CrazyTalk Animator 3 User Manual - 397
Transporting an Item with Link and Unlink
When an character needs to move or transport a prop to another character, or when a prop needs to be conveyed from one
parent to another, then you use the Link or Unlink features provided in CrazyTalk Animator.
Conveying a Prop Between Characters
1. Select the prop that will be conveyed in Stage Mode.
2. Click the Link button.
3. Pick the target sprite (sprite of a character or a prop) for the prop to link to.
The hand is picked as the target.
4. Move the play head to another time frame.
5. Repeat Step 1 through Step 3 but pick another target sprite in Step 3.
Pick the other actor's hand as a link target.
CrazyTalk Animator 3 User Manual - 398
6. Play back the project and you will see the prop pass from one character's hand to another.
Character Taking Transportation
1. Select a character.
2. Click the Link button on the tool bar.
3. Pick the transportation object as the parent of the character.
4. Move the play head to the time frame when the character needs to get off the transportation object. In this case,
the fish.
5. Select the Unlink button in the drop-down list by clicking the triangle beside the link button.
CrazyTalk Animator 3 User Manual - 399
6. Now when you play back the project, the character will not follow the transportation object after the specified time
frame.
CrazyTalk Animator 3 User Manual - 400
What is a Scene?
In a CrazyTalk Animator project, you can apply one and only one scene, which is made of a group of props. You may then
store all well-organized props and background into a single scene file. This saves a lot of time by adding and applying them
back when you need them.
A scene with props The scene in the 3D
view
A scene with props and static back- The scene in the 3D
ground view
The characteristics of a Scene template:
l A scene template is able to include props and background.
l Scenes are exclusive to each other.
l You are allowed to build a custom scene by adding more props into the scene.
l Props in a scene can be extracted.
l If a scene must be use in a different time of day (day, night), then do not apply a background before producing a cus-
tom scene template.
CrazyTalk Animator 3 User Manual - 401
Loading a Scene from the Library
CrazyTalk Animator contains a Scene library, with templates, for quickly changing the environment of your project.
Loading a Scene from the Library
1. Select a New project.
2. In Stage Mode, go to the Scene content folder in the Scene tab of the Content Manager and apply a template.
3. A scene containing various props will then be loaded.
Replacing a Scene
1. Open a project that already contains a scene.
2. Take a closer look at the Scene Manager and you will see the Scene items and all their sub props.
CrazyTalk Animator 3 User Manual - 402
3. In Stage Mode, go to the Scene content folder in the Scene tab of the Content Manager and apply a template.
4. The original scene is replaced by the new one.
Observe the Scene Manager to see the differences. The previous props under the Scene are now all replaced.
CrazyTalk Animator 3 User Manual - 403
Building a Custom Scene
CrazyTalk Animator is an image-based animation tool. Every prop inside is made of one or more images. You may use
various props to build up a CrazyTalk Animator scene.
Building a Scene
1. In Stage Mode, click the Create Media button and select a prop in the panel.
2. Load a media file (an image in this example) and convert it into a new Prop.
Source Loaded into CrazyTalk Anim-
Image ator
The newly-added props are all under the Prop item in the Scene Manager.
3. Right-click on the prop you want to add to the scene. In the right-click menu, select the Convert to Scene fea-
ture.
4. Look at the Scene Manager, you may see that the prop is now moved under the Scene item.
CrazyTalk Animator 3 User Manual - 404
Note:
l Please refer to the Adjusting the Z Values with 3D View section for more information about how to
arrange the Z-depths of props.
l You can also create props with compound sprites. Please refer to the Sprite Concept section for more
information.
Extract Props from a Scene
After you apply a scene template from the library, then you may extract the props within the scene. The props will not be
replaced during the next scene replacement.
1. Apply a scene template from the library.
2. In the scene manager, you may see all the props within the new scene.
3. Select the desired prop and right-click on it.
CrazyTalk Animator 3 User Manual - 405
4. Choose the Convert to Prop command. The prop will be moved under the Prop item.
5. Apply another scene template. This prop will not be replaced while all the other props under the Scene will be
replaced.
Using Media with Masks
It is highly recommended for you to load media with masks (alpha channel) so that the when the media files are loaded
into CrazyTalk Animator then the unnecessary parts are filtered out. The supported file formats (with masks) are
*.png, *.tga (32 bits), *.bmp (32 bits), *.gif, *.popVideo and *.iWidget.
Without Mask With Mask
CrazyTalk Animator 3 User Manual - 406
Adjusting the Z Values with 3D View
Even though CrazyTalk Animator is a 2D-based application, it still contains a Z depth system. Each character and prop
possesses its own Z-depth layer that determines the distance of it from the center of the project.
Using 3D View to change the Depth
1. Add characters and props to the working area.
2. Select a character or a prop.
3. Click the 3D View button to switch the camera to the 3D top view.
l Drag with the right-mouse button to change the angle of the camera.
l Drag with the left-mouse button to pan the camera.
4. Drag the blue arrow to change the Z-depth of the selected item.
Note:
l Changing the depth of an object, in different time frames, may add a transform key to the timeline.
CrazyTalk Animator 3 User Manual - 407
Using the Mouse Wheel to change the Depth
1. Use the same project.
2. Select a character or prop.
3. Roll the mouse wheel and you will notice that the Z-depth will start to change.
Roll the wheel UP to increase the Z Roll the wheel DOWN to decrease the Z
value. value.
Note:
l Dragging the icon inside a selected character or prop may also change the depth.
l If you do not see a change when rolling the mouse wheel, then you need to make sure that you are in the
Perspective mode. Please refer to the Project Settings section for more information about the Per-
spective and Orthographic modes.
CrazyTalk Animator 3 User Manual - 408
Using Lock and Unlock
Since a scene is composed of one or many props - by accident you may often pick a prop that you do not want to edit. By
locking the prop down, you may still see it inside the working area but not pick it. This is very useful especially when you
already have props with ready animations.
1. Create a scene.
2. In the Scene Manager, expand the Scene items.
3. Activate the Lock box beside the props you do not wish to pick.
Activate the Lock box beside the Scene item in order to lock all the props under that Scene entry.
4. Now the locked prop cannot be selected in the working area, unless the lock box is inactivated.
Click on the locked table to only select the character.
CrazyTalk Animator 3 User Manual - 409
What is a Prop?
In CrazyTalk Animator, each prop can be composed of at least one sprite. In another words, a prop is usually a group of at
least one sprite.
The individual sprite, that forms the prop, can have more than just one element. The format of the element can be of a
image or video.
The structure concept is described in the following illustrations:
A prop with a sprite containing a single media A prop with multiple sprites. Each sprite contains one or more media
file. files.
1. Prop (invisible) on the stage.
2. Sprite (invisible) in the prop.
3. Element (visible) in the sprite.
Below is another example with item structures:
A prop named "Woods" in the Stage Three sprites composite the "Woods" prop
Mode in
the Composer Mode
Each "Tree" contains one or more elements (Using Sprite Editor)
With these elements you may set keys to create an appearance-changing animation.
Note:
Please note that muti-angle props are not supported in this version yet.
CrazyTalk Animator 3 User Manual - 410
Loading Props from the Library
In CrazyTalk Animator'sStage Mode, you will find many prepared props inside the library. You may build great scenes by
applying any of these multiple props.
Loading a Prop from the Library
1. Create a new project.
2. In Stage Mode, go to the Prop content folder in the Scene tab of the Content Manager and apply a template.
l If you apply the prop by drag-and-drop method, then the prop will generate where you drop it.
l If you apply a prop by double-clicking on it, or by clicking the Apply button under the Content
Manager, the prop will then be put in the center of the scene.
CrazyTalk Animator 3 User Manual - 411
Creating Props
Creating props inside CrazyTalk Animator will help you build fresh new scenes without needing templates from the exist-
ing libraries. You may also create hybrid scenes by adding embedded props with custom ones.
Creating Props
1. In the Stage Mode, click the Create Media button.
2. In the Create Media panel, click the Props button.
3. Load a media file.
4. The media file will then be converted into a prop.
CrazyTalk Animator 3 User Manual - 412
Create a Prop by Drag and Dropping
When you want to create a Sprite Switch animation, you need to append more elements to a sprite in order to form a
prop.
A. Creating a Prop from Multiple Media
1. Select multiple media files from the source folder in Stage Mode.
2. Drag and drop into the working area of CrazyTalk Animator.
3. A new prop will be generated with a sprite containing media files.
B. Appending Media to a Sprite
1. Select a prop. Switch to the Composer mode.
CrazyTalk Animator 3 User Manual - 413
2. Select a single, or multiple image files, from the source folder.
3. Drag and drop them onto the target sprite inside the working area of CrazyTalk Animator.
4. Pick the sprite and click the Sprite Editor button in the Stage mode. Now all the media will be con-
verted into elements of the sprite.
Note:
l The elements of a sprite may be media files of different formats:
l Image: *.jpg, *.bmp, *.gif, *.png, *.tga.
l Video: *.avi, *.wmv, *.rm, *.rmvb, *.mpg, *.mpeg, *.mpe, *.mp4, *.asf, *asx, *.wm, *.flv, *.mov,
*.swf
l Reallusion Specific Format: *.iWidget, *.popVideo
CrazyTalk Animator 3 User Manual - 414
Creating Composite Props with the Composer
After creating props in the Stage Mode, you may use the Composer to make props contain other sprites.
Replacing a Prop
1. Prepare a project with at least one prop.
2. Select a prop for replacing and click the Composer button.
3. In order to replace a prop, you will need to select it in the Composer Mode.
4. Apply another prop from the library. The previous prop will now be replaced.
CrazyTalk Animator 3 User Manual - 415
5. Click the Back to Stage button to update the prop.
CrazyTalk Animator 3 User Manual - 416
Creating a forest with a single tree
1. Apply a tree prop and select it in the Stage Mode.
2. Switch to the Composer Mode by clicking the Composer button.
3. In the Composer Mode, look inside the Scene Manager and you will notice that the prop only contains one
sprite.
4. DO NOT select the prop. Just apply the same tree prop over and over again from the library.
Please note that in the Composer mode, this step is merely borrowing the sprite from the prop library.
5. Click the Back to Stage button to update the prop.
6. You have now created a Forest with one single prop.
Note:
l Each component of a prop is a sprite. Basically, a newly-created prop is a prop consisting of a single
sprite in which only one media file exists.
l Please refer to the sections below for more information:
l What is a Sprite?
l Preparing a Custom Sprite
CrazyTalk Animator 3 User Manual - 417
Modifying a Prop with the Composer
With the Composer, you may change the center of the prop, modify the transformation of each sprite in the prop, attach
sprites with each other and arrange the layer order for each sprite.
l Modifying the Sprite Transformation of a Prop
l Using the Attach Feature
l Changing the Layer Order of Sprites
l Locating the Center
l Making a Sprite-chain Prop
CrazyTalk Animator 3 User Manual - 418
Modifying Sprite Transformations of a Prop
Inside the Composer mode, you may adjust the position, the orientation and the size of each prop sprite. This may alter the
appearance of the prop. With this feature, different props with identical sprites inside, may look different due to the modi-
fications of the transform data.
1. In the Stage mode, select a composed prop with compound sprites.
2. Click the Composer button.
3. Pick one of the sprites that belong to the prop. You may then see the transform handle appear around the sprite.
4. Move, scale or rotate the sprite.
5. Repeat the steps to transform one or more sprites inside.
CrazyTalk Animator 3 User Manual - 419
6. Edit the color for each sprite.
7. Click the Back to Stage button to update the prop.
Note:
l The red point can be seen as the center of a sprite. Locating, rotating or scaling will be based on this point.
CrazyTalk Animator 3 User Manual - 420
Modifying Texture of Prop Sprite Elements
If you want to change the texture of any element in a sprite, then you need to enter the Composer Mode.
For Image-based elements, you can use any External Image Editor for editing.
Editing Textures of Image-based Elements
If you want to use an external image editor to modify an image-based element, then follow the steps below:
1. Pick a prop in the Stage Mode. Click the Composer button to switch to the composer mode.
2. Select the prop and then click the Launch External Image Editor button.
3. CrazyTalk Animator will then launch your specified image editor (e.g. Photoshop) with the texture opened in it
ready for advanced modifications.
4. Edit the image (In this case, the background is erased, the fish's color is adjusted and applied with special
effects) and save. The data will then be automatically transferred into CrazyTalk Animator.
CrazyTalk Animator 3 User Manual - 421
5. Click the Back to Stage button to update the prop in the Stage Mode.
Note:
l Only image-based elements may be modified with an external image editor. If the element is a video or
SWF-based, then the Launch External Image Editor button will be disabled.
CrazyTalk Animator 3 User Manual - 422
Creating Cutouts (Sprites) by using the Mask Editor (New for v3)
In CrazyTalk Animator, when you want to create layers with original image, then you need to use the editable Masks to
cut off the unnecessary parts. By defining the masking area with the default editing tools, you can quickly create a masked
image instead of using any external image editor.
Note:
You can always use your favorite external image editor to do the masking procedure if you want to.
To open the Mask Editor panel, select a character or a prop first, then switch to the Composer mode, pick a body part or
the prop image, and then click the Mask Editor button on the Toolbar.
You will see the Mask Editor on the screen.
Pan (Alt + Left Use this tool to pan and view the desired area of the
mouse button) photo.
Zoom Out Click this button to decrease the zoom percentage.
(Mouse wheel
down)
Zoom In (Mouse Click this button to increase the zoom percentage.
wheel up)
Actual Size Click this button to restore image to its original size.
Fit to Window Click this button to resize image to fit it in the Preview
window.
Brush Use this tool to paint on the photo to add to the masked
area.
Eraser Use this tool to erase any unwanted masked area.
Lasso Use this tool to enclose and fill up the area, and defined
it as masked.
Select by Color Use this tool to select the desired color. You can use the
Tolerance slider to determine the threshold for selecting.
Feather Click this button to perform advanced settings to the current
mask.
Clear Click this button to delete the current mask.
Inverse Mask Click this button to inverse the mask area.
Brush Settings
Brush Size
Drag the slider to define the size of the currently used tool.
Brush Hardness
This value determines the feather level of each stroke. The higher the value, the sharper the edge of strokes.
Brush Hardness: 30 Brush Hardness: 100
CrazyTalk Animator 3 User Manual - 423
Brush Strength
This value determines the strength of each stroke, it also affects the visibility of the makeups or effects. The higher
the value, the more obvious the makeup or effect of a stroke.
Brush Strength: 50 and 100 The areas with weaker stroke strength will create
semi-transparent effect
Select Color - Tolerance
When you switch to the Select Color tool, the Tolerance slider will be enabled. You can use it to determine the
threshold of the color similarity on the image to be selected.
Tolerance: 5 Tolerance: 50
Mask Settings
The mask settings only deal with the way the mask displays. They do not influence the masking result of the image.
Mask Color
You can use the color picker to select the color of the mask.
The default mask color Customized mask color
Mask Opacity
Use this slider to determine the opacity of the mask in order to view the original image for reference.
CrazyTalk Animator 3 User Manual - 424
Opacity: 100 Opacity: 50
Inverse Mask
Click this button to inverse the mask areas. It is very useful when the areas of the image you want to make fore-
ground are easy to be selected with the Select Color tool, while the others are complicated. You can first cover the
foreground with a mask, and then inverse the mask in order to cut out the foreground areas.
Before inversion After inversion
Feather Settings
l Feather: You can use this feature to make the mask edge more blurry and to solve the jagged issue.
Feather: 0 Feather: 50 The edge is fluffy with the feather
method
l Contract / Expand: Use this slider to determine if the unmasked areas are to be cut more or less. Contracting the
mask area can also create a body part with outlines.
Contract / Expand: 0 Contract / Expand: -10 Outline created with the Contract /
The mask shrinks. Expand method.
CrazyTalk Animator 3 User Manual - 425
Modification with Render Style
CrazyTalk Animator provides Render Style feature for changing the color of your props, either vector-based or image
based. By setting different render styles, the entire scene composed of props can be changed to different scenarios.
Please refer to the sections below for more information:
l Changing Props Render Style - Basic: For switching between different template of Render Styles.
l Changing Props Render Style - Advanced: For modifying the render styles of individual props to the templates.
l Grouping Sprites for Render Style: For creating and designing contents that are compatible with the render style fea-
ture.
CrazyTalk Animator 3 User Manual - 426
Changing Props Render Style - Basic
For each default vector-based prop, its sprites are well-grouped and is embedded with pre-defined render styles. You may
simply select the ideal style and the colors of the sprites simultaneously change.
1. Apply a default prop and switch to the composer mode.
2. Click the Render Style button to open the panel.
3. Click on either of the template to change the render style of the prop.
Monochrome: This template shows the initial color of Neon: Innovative and experimental fashion style for
the prop sprites. the prop.
CrazyTalk Animator 3 User Manual - 427
4. Drag the Weight slider to determine the level of the render style effect on the prop.
Weight = 100 Weight = 30
(the prop color will be closer to the initial color, which
is blue)
5. You can also activate or deactivate the Show Line box to show/hide the contour line of the prop.
Show Line = On Show Line = Off
Note:
If you want to create custom groups of the prop's sprites, then refer to the section below for more information
(please note that the feature only supported by Pro or Pipeline version):
l Changing Props Render Style - Advanced
CrazyTalk Animator 3 User Manual - 428
Changing Props Render Style - Advanced
In addition to changing the prop's render style by embedded templates, you are able to manually set the render style by pre-
defined sprite groups if you are using the CrazyTalk Animator Pro or Pipeline version.
1. Apply a prop and switch to the composer mode.
2. Click the Render Style button to open the panel (you may optionally follow the steps in the Changing Props
Render Style - Basic section to set the character in different render style).
3. Click on the Advance Settings button at the bottom right of the panel to show the advanced settings.
4. Select an item in the Body Part Selection pane.
Note:
You may also grouping the sprites for setting render style together. Please refer to the Grouping Sprites for Render
Style section for more information.
CrazyTalk Animator 3 User Manual - 429
5. Drag the Brightness, Contrast, Hue and Saturation sliders to adjust the parts with same group name.
The initial look of the skin color. The color of the parts with same group name are sim-
ultaneously adjusted.
Note:
Click the Reset button to reset the four sliders to the initial settings of the currently selected
template.
6. If you activate the Invert Color box, then the parts in the same group will be changed to the complementary color.
The initial look of the cushions color. The color is changed to its complementary color.
CrazyTalk Animator 3 User Manual - 430
Grouping Sprites for Render Style
The Render Style feature assists you to change the color of grouped sprites once and for all. You are able to group custom
poses and angles in sprites for easily adjusting their colors by the use of the Render Style.
*Please note that this feature is for the Pipeline version only.
1. Create a custom prop (in SWF format) and switch to the Composer Mode by clicking the Composer button.
2. Select the prop.
3. Click the Vector Grouping Tool button to open the panel.
The right pane of the editor lists the components that build up the prop in the view port.
CrazyTalk Animator 3 User Manual - 431
4. Click to select one of the component row. The selected area in the view port will be flashing.
5. Select a desired group name from the left pane of the editor.
6. Click the Apply button at the bottom right of the editor to assign the group name to the component.
7. Repeat the same steps to assign group names to every component that is without a group name.
8. Select another component and repeat step 2 to 7 until every one is grouped.
Note:
Please note that since the SWF from Flash can be divided into two main components, Shape and Line, when you
CrazyTalk Animator 3 User Manual - 432
are doing the vector grouping procedure, DO NOT assign the "shapes" into the Outline group, because although
the color of the shapes are able to be adjusted with the real lines, they can not be turned off by deactivating the
Show Outline. Make sure you only assign "lines" to Outline group.
9. Close the editor and open the Render Style panel by clicking the button.
Note:
l For the custom object, you can only have three templates after the Render Style button is clicked.
l If you want to have ten default Render Style templates, then execute the Modify >> Toggle between G1
G2 render styles command for switching to the list with these templates.
l Please note that you need to manually set the settings of the ten templates, including the Default one.
10. The grouped components thus can be assign with different render styles.
The outline is turned off The colors of the surfaces are adjusted (Retro style).
CrazyTalk Animator 3 User Manual - 433
Note:
Please refer to the sections below for more information:
l Changing Props Render Style - Basic
l Changing Props Render Style - Advanced
CrazyTalk Animator 3 User Manual - 434
Customizing Render Styles for Image-based Props
Although the Render Style tool is suitable for vector-based props, you are able to use this feature to modify image-based
ones as well so that every kind of prop can be given Render Style presets.
By setting the render style presets of the image-based props in the composer, you are able to change the props to certain
designated color schemes.
1. Create an image-based prop and switch to the Composer mode.
2. Click the Render Style button to open the panel.
Note:
l Normally, image-based props can only be used with the three embedded presets in the panel, Default,
Contrast and Saturation.
l You may optionally execute the Modify >> Toggle Between G1/G2 Render Styles command to toggle
the 10 render style presets for the image-based props.
CrazyTalk Animator 3 User Manual - 435
3. Click on the Advance Settings button at the bottom right of the panel to show the advanced settings.
4. Because this is an image-based prop, the image of the entire prop will be automatically put into the Image group in
the Group Name Selection pane.
5. Select the prop from the Group Name Selection list.
6. Leave the Default preset unchanged to keep the original color of the prop in this preset.
7. Select the Grayscale preset. Minimize the Saturation value to turn the prop gray.
Note:
There are two boxes that allow you to quickly adjust the images of the prop simultaneously.
CrazyTalk Animator 3 User Manual - 436
l Affect Same Group: Activate this box to affect images with identical group names.
l Affect All: Activate this box to affect every group when you are adjusting the four slider values. This is often
used for the props that are composed of both bitmap and vector images.
8. Select different preset and set the Brightness, ContrastHue and Saturation values to create different customized
presets for the prop.
Line Art Neon
Pop Art Retro
Carton Art Inverted
CrazyTalk Animator 3 User Manual - 437
Silhouette Monochrome
CrazyTalk Animator 3 User Manual - 438
Using the Attach Feature
After you create composite props with the Composer, the components, also named sprites, are all at the same level under
the root node. However, you may need to group some sprites together to have them animate at the same time. Use the
Attach feature to group them.
Attach Feature
1. In the Stage Mode, select a compound prop created earlier.
2. Click the Composer button.
3. By switching to the Scene Manager panel, you will be able to see the sprites that are under the root node.
4. Select a sprite which is a child of another one.
5. Click the Attach button and pick another sprite which you want as a parent.
CrazyTalk Animator 3 User Manual - 439
6. The sprite will then be moved under the new parent.
7. If you transform the parent, then the child will be affected as well.
Note:
l The Attach feature can only be done in the Composer Mode.
l If you need to detach the sprite, then use the Attach feature and then pick the root sprite to detach from
the new parent.
l Please refer to the sections below for more information:
l Sprite-based Project
l Sprite Transformation Animations
CrazyTalk Animator 3 User Manual - 440
Changing the Layer Order of Sprites
After creating a prop with multiple sprites, you may adjust the sprite layer order in a compound prop with the Composer.
You may arrange the visual logic of the prop as seen below.
Before adjustment After adjustment
Changing the Layer Order
1. Select a compound prop. Click the Composer button to enter the Composer Mode.
2. Switch to the Scene Manager.
3. Select the item for which you want to change the order.
4. Click the Move to top, Move up, Move down, and Move to bottom buttons to re-arrange the order
of the selected item.
5. You will be able to instantly see the changes inside the working area.
CrazyTalk Animator 3 User Manual - 441
6. Repeat the steps until the look of the prop meets your visual logic.
CrazyTalk Animator 3 User Manual - 442
Locating the Center
The center (also called "Pivot") of a character or a prop decides the base for position, rotation and proportion change in the
Stage mode. You may use the Composer to locate the center of any character or prop.
Locating the Center of a Prop
1. In Stage Mode, select a prop. You will notice that the center of the prop is inside a circle.
2. Click the Composer button.
3. Select the root sprite of the prop in the Composer Mode. (The root sprite can be found in the Scene Manager)
Turn on the world axis by using the hotkey: Ctrl + A.
4. Drag the sprite away from the world center (where the axis coordination is).
5. Click the Back to Stage button.
6. The center of the prop is now different. You may rotate or scale the character or prop, to see the difference.
CrazyTalk Animator 3 User Manual - 443
Locating the Center of a Sprite
1. In the Stage Mode, select a prop.
2. Click the Composer button.
3. Select a sprite. A transform handle box will appear around the sprite.
4. The red point is in the middle, which will cause an incorrect sprite rotation.
Note:
Click the Pivot button on the Property Toolbar to show the Object Pivot panel to determine the position of
the pivot for each component object of the prop.
5. Drag the Red Point away from its original position. This point is the center, or the pivot, of the sprite.
CrazyTalk Animator 3 User Manual - 444
6. Click the Back to Stage button.
7. The center of the sprite will now be relocated. Select the prop, then press the hotkey K to show the Prop Key
Editor on the Property Bar. Pick the sprite and rotate it.
Note:
l Please refer to the Sprite Concept section for more information.
CrazyTalk Animator 3 User Manual - 445
Making a Sprite-Chain Prop
If you want to create a prop with chained sprites, then you can use the Attach feature found in the Composer mode.
1. In Stage Mode, select a prop and save it into the prop library.
2. Switch to the Composer mode.
3. Search for the sprite in the library you saved in Step one. Drag and drop it into the working area twice.
4. Move, rotate or scale the sprite to the appropriate position.
5. Set the pivots for each sprite to the right place for correct rotation.
The hierarchy in the Scene Manager:
CrazyTalk Animator 3 User Manual - 446
6. Use the attach tool to set the sprites into a tree structure.
7. Change the layer order if necessary.
8. Click the Back to Stage button to update the prop.
9. The motion of the chained prop can now be set using the Prop Key Editor (shortcut: K) on the Property Bar.
Note:
l The Attach feature can only be used in the Composer Mode.
l If you need to detach the sprite, then use the Attach feature and then pick the root sprite to detach it from the new
parent.
l Please refer to the sections below for more information:
l Sprite-based Project
l Sprite Transformation Animations
CrazyTalk Animator 3 User Manual - 447
Modification with Render Style
CrazyTalk Animator provides Render Style feature for changing the color of your characters and scene, especially for the
vector-based ones. By setting different render styles, the story can be more different and appealing with various styles.
Please refer to the sections below for more information:
l Using Assets with Render Style
l Using Mask Props
CrazyTalk Animator 3 User Manual - 448
Using Assets with Render Style
There are two kinds of embedded assets given Render Style settings and they are G2 Characters and specific Props.
You may mix using them to build a special scenario for your story.
Assets with Render Styles
If you want to apply assets with render style settings, then go to specific libraries in the Content Manager. The assets
that are given render styles are marked with RS at the top-left corner of their thumbnails:
Assets Thumbnail Location (default)
G2 Char- l Windows XP - C:\Documents and Settings\All User-
acters s\Documents\Reallusion\Template\CrazyTalk Animator2 Tem-
plate\Character\G2 Character\
l Windows Vista or Above - C:\User-
s\Public\Documents\Reallusion\Template\CrazyTalk Animator2 Tem-
plate\Character\G2 Character\
Props The XXX within the paths below stands for Business Objects, Coffee Shop, Con-
ference Room, Office and Outdoor Scene).
l Windows XP: - C:\Documents and Settings\All User-
s\Documents\Reallusion\Template\CrazyTalk Animator2 Tem-
plate\Props\XXX\
l Windows Vista or Above - C:\User-
s\Public\Documents\Reallusion\Template\CrazyTalk Animator2 Tem-
plate\Props\XXX\
Scenes l Windows XP - C:\Documents and Settings\All User-
(compact s\Documents\Reallusion\Template\CrazyTalk Animator2 Template\Scene\
props) l Windows Vista or Above: - C:\User-
s\Public\Documents\Reallusion\Template\CrazyTalk Animator2 Tem-
plate\Scene\
Compositing Project by Using Assets with Render Style
1. Apply a scene with render style settings from the library.
2. Adding more props with render style settings if necessary.
CrazyTalk Animator 3 User Manual - 449
3. Apply one or more characters with render style settings from the library.
4. Select desired assets on the stage (in this case, the round table).
5. Click the Render Style button.
6. Pick a template in the panel to change the render style of the asset (in this case, the Grayscale).
CrazyTalk Animator 3 User Manual - 450
7. Select multiple objects (props and/or characters).
8. Repeat the same steps to change the render style for them.
CrazyTalk Animator 3 User Manual - 451
Setting Color Tones with Render Style
In addition to setting the Render Styles in the composer for the actor and props, you are able to set the Render Style for
Stage Mode. Changing the time of the day for the project, or even setting objects with individual colors to the same color
tone can be done by changing the Brightness, Contrast, Hue and Saturation settings. The benefit of this feature is that
you can change multiple objects together in the Stage Mode.
Note:
Please refer to the sections below for more details about setting render styles for vector-based objects:
l Characters:
l Changing Character Render Style - Advanced
l Props:
l Changing Props Render Style - Advanced
Setting the Time of a Day
The templates in the Scene or Prop library of the Content Manager are always in a basic color that represents the
objects as seen under normal lighting conditions. However, if you want to change the mood of the scene or time of day,
you can use the Render Style tool.
1. Drag and drop the scene or props from the libraries of the Content Manager.
2. Select multiple objects for the colors you want to change (in this case, every object except the sun).
3. Click the Render Style button on the Functional Bar.
CrazyTalk Animator 3 User Manual - 452
4. Make sure the Advance Settings button is pressed down to show the complete panel.
5. Select the Default preset in the list (because in this case, the colors of the objects are meant to be kept but
turned darker).
6. Make sure the Affect All box is activated.
Note:
Because some of the objects can be composed of multiple color shapes, you need to activate the Affect All
box so that when you adjust the color, every shape will be affected.
7. Drag the Brightness slider to decrease the value.
CrazyTalk Animator 3 User Manual - 453
8. Optionally drag the Contrast slider to increase the depth sensation.
Setting the Color Tone
Since the objects in the prop and scene library are all possibly composed of different colors, when you gather them into
one single project, you may need to set a cohesive color tone for them. This can be done by adjusting the Hue and Sat-
uration values.
1. Build up a scene with multiple objects (props or scenes).
2. Select multiple objects to the colors that you want to adjust (in this case, everything but the projector and the bar
chart).
3. Click the Render Style button on the Functional Bar.
Note:
l Make sure the Advance Settings button is pressed down.
l Also, make sure the Affect All box is activated.
CrazyTalk Animator 3 User Manual - 454
4. Pick a template in the panel to unify the colors of the asset (in this case, the Grayscale) in advance.
5. Adjust the Hue or Saturation sliders to set an ideal and cohesive color tone for these objects.
CrazyTalk Animator 3 User Manual - 455
Changing Render Style for Image-based Objects
Render Styles can also be used for image-based objects (characters and props). You are thus able to quickly set the
render style with ten presets or fine-tune the objects by using the Brightness, Contrast, Hue and Saturation values
without switching to the Composer Mode.
Note:
Before you start this section, you need to apply Render Style settings to the image-based objects. Please refer to the fol-
lowing sections for more information:
l Characters:
l Setting Render Styles for Image-based Body Parts
l Props:
l Setting Render Styles for Image-based Props
Using Render Style Templates
If you have set the ten render style presets for characters or props as described in the sections listed above, then you
are able to apply these presets in the Stage Mode.
1. Apply the image-based characters or props (with Render Style settings already) to the scene.
2. Select the object (you are allowed to select multiple objects) for the colors you want to change.
3. Click the Render Style button on the Functional Bar.
4. Choose either one of the Render Style presets to match your objects to the scenario.
Line Art Grayscale
Neon Inverted
CrazyTalk Animator 3 User Manual - 456
Fine-tuning the Color with Sliders
You are free to tune the color of the image objects with or without the Render Style presets applied to them.
1. Make sure the Advance Settings button is pressed down to show the complete panel.
2. Optionally Pick a template in the panel to unify the colors of the asset in advance as describe in the previous sec-
tion (in this case, Default is chosen).
3. Deactivate the Affect All and Affect Same Group boxes in order to adjust individual items in the Group Name
Selection list.
Note:
There are two boxes that allow you to quickly adjust the images of the prop simultaneously.
l Affect Same Group: Activate this box to affect images with identical group names.
CrazyTalk Animator 3 User Manual - 457
l Affect All: Activate this box to affect every group when you are adjusting the four slider values. This is
often used for the objects that are composed of both bitmap and vector images.
4. Select the item with the Head part name.
5. Activate the Invert Color box so that the color is inverted to a complementary one.
6. Drag the Brightness slider to increase the value (in this case, 44).
7. Drag the Contrast slider to max value (in this case, 100).
CrazyTalk Animator 3 User Manual - 458
8. Adjust the Hue value (in this case, 124, to turn the onion green).
9. Change the Saturation value (in this case, -30).
CrazyTalk Animator 3 User Manual - 459
Using Mask Props
In addition to the Render Style feature, you are able to use Mask props to put screen effects to your scene, or mix-using
the props of this type with the Render Style to specialize your story.
1. Build a scene.
2. Apply the Mask prop from the Prop library.
Note:
The default path of the mask props are as listed below:
Windows XP - C:\Documents and Settings\All Users\Documents\Reallusion\Template\CrazyTalk Animator2
Template\Props\Mask\ Windows Vista or above - C:\Users\Public\Documents\Reallusion\Template\CrazyTalk
Animator2 Template\Props\Mask\
3. Adjust the Z value of the prop to put screen effect to the specific part of the scene.
Z = 1000 Z = -110
4. Adjust the mask prop to ideal transformation.
CrazyTalk Animator 3 User Manual - 460
5. Layer multiple mask props and transform them if you need to add more screen effects.
Apply a vignette prop. Transform and skew it to an appropriate position.
6. You are able to change the Render Style of the objects in the scene to change the tone or the atmosphere of the pro-
ject.
The stores are set to Inverted render style. The stores are set to Carton Art render style.
The stores are set to Grayscale render style. The stores are set to Neon render style.
CrazyTalk Animator 3 User Manual - 461
Changing Line Width (New)
For vector-based characters or props, the line width is adjustable in order to provide different types of emphasis and style
options. Furthermore, no matter how much you zoom in/ out the character or scale any body part separately, the line width
remains at a consistent width with any scaling to avoid awkward and inconsistent outline values.
Fixing Lines for Altered Body Proportions
By the time a G2 character is created, you may occasionally change the proportion of the body parts after the angles are
completely added. However, this can cause inconsistent outline widths around the character.
The original look of the character After the body proportions are changed
1. Leave the Composer Mode.
2. Open the Project Settings panel (Ctrl + Shift + P).
3. Activate the Fixed Line Width in the Camera Settings section.
4. Choose the During Object Scale radio button to determine that the line widths will be fixed and ignore the scal-
ing changes.
CrazyTalk Animator 3 User Manual - 462
5. Open the Render Style panel to set the ideal line width.
Note:
Adjusting the line widths can sometimes produce inconsistent results for objects that are not scaled uniformly.
Emphasizing Objects by Designated Line Width
1. Construct a story with vector-based objects.
2. Select the major objects.
3. Click the Render Style button on the function tool bar.
CrazyTalk Animator 3 User Manual - 463
4. At the top of the panel, activate the Line box and increase the line width value by dragging the slider in order to
emphasize them.
5. Select the minor objects and decrease their line widths (or even deactivate the lines) with the same method so
that the major objects are standing out even more.
The outlines of the minor objects are decreased to different levels to The outlines of the minor objects
increase the spatial sensation are turned off
Keeping Cohesive Line Widths
In version 2.0, the line width of a character is automatically adjusted due to different z-values for each body part, which
causes inaccurate representations of the character, especially when the perspective is strong or the body parts reach
toward the camera, or if the 2D scaling is up and free form deformation features have been applied.
Incoherent Line Widths in 2.0 Version
The line widths of the body parts alter along with the z-values of themselves.
Cohesive Line Widths in 2.1 Version
In order to keep a consistent line width, you need to follow the steps below:
CrazyTalk Animator 3 User Manual - 464
1. Open the Project Settings panel (Ctrl + Shift + P).
2. Activate the Fixed Line Width in the Camera Settings section.
3. Choose the During Camera Zoom and Object Scale radio button to determine that the line widths will be
fixed and ignore the scaling or z-value change.
4. Open the Render Style panel to set the ideal line width.
The lines keep the same width even though the z-values change.
CrazyTalk Animator 3 User Manual - 465
Passing Render Styles between Objects
The Render Style feature not only quickly sets styles of any object in the scene, but also can make the entire scene or spe-
cific objects cohesive with identical render style presets. You can also pass render style data from one object to another.
Making Objects Cohesive with Prepared Render Style Settings
If the objects (characters or props) in the scene already have predefined Render Style presets, you can quickly transfer
the style to other ones in Stage Mode without opening the Render Style panel repetitively. This method is specially
suitable for the Vector-based objects.
1. Build a project in which the objects have been given render style settings.
2. Pick one of the objects for changing the render style (in this case, the character).
3. Open the Render Style panel to pick an adequate preset of the object for matching the scenario.
4. Make sure the object is still selected. Click the Apply Selected Render Style button on the General Tool Bar.
5. Move your cursor (paint bucket) on top of a target object to select that render style.
CrazyTalk Animator 3 User Manual - 466
6. Click on another object to transfer that selected render style to another object/character.
Note:
Please note that the target object must contain the same pre-defined group names as the source object has by
using the Vector Grouping Tool panel (Pipeline version only). Please refer to the sections below for more
information:
l Grouping Sprites for Render Style - Character
l Grouping Sprites for Render Style - Prop
Quickly Defining Render Styles Presets
If the objects have 10 render style presets but are not well-defined in advance, then you may use the Apply Selected
Render Style feature to quickly define the presets without entering the Composer Mode. This method is suitable for
both vector-based or image- based objects.
1. Apply objects with pre-defined render style presets as the source.
Vector-based source object Image-based source object
2. Apply other objects without pre-defined render style presets as the target.
Vector-based target object Image-based target object
Note:
Please make sure you have performed the procedures for these objects before the next steps.
l Vector-based Objects: The color shapes and the outlines must be determined by the Vector Grouping
Tool.
l Grouping Sprites for Render Style - Character
l Grouping Sprites for Render Style - Prop
l Image-based Objects: The object must be assigned with 10 render style presets first via the Toggle
between G1/G2 Render Styles feature.
CrazyTalk Animator 3 User Manual - 467
l Normally, image-based objects can only be given the three embedded presets in the panel,
Default, Contrast and Saturation.
l You may optionally execute the Modify >> Toggle Between G1/G2 Render Styles command in
the Composer Mode to toggle the 10 render style presets for the objects.
3. Select the source objects and open the Render Style panel.
The source objects are picked.
4. Pick one of the presets to change the color style of the source objects.
The Line Art preset is utilized.
5. Make sure the object is still selected. Click the Apply Selected Render Style button on the General Tool Bar.
CrazyTalk Animator 3 User Manual - 468
6. Move your cursor (paint bucket) on top of the target objects for applying the same render style.
7. Click on the target object to apply the render style.
The Line Art preset is passed to the target objects.
8. Repeat steps 4, 5 and 6 until the ten render style presets of the target objects are pastes from the source ones.
Note:
Please note that, for the Vector-based objects, if the group names between the source and target objects do
not completely match, then only the identical groups will be influenced after the Apply Selected Render Style
is performed. In the following case, the color grouped into the Custom 02 will not take any effect after the tar-
get object has been given a render style preset from the source object.
CrazyTalk Animator 3 User Manual - 469
CrazyTalk Animator 3 User Manual - 470
Using Text
If you wish to display comic text when the character is talking, then simply use the text embedded inside CrazyTalk Anim-
ator.
Text Types
There are three types of texts in the library. You may use them in different scenarios.
Comic Realistic Subtitle
Suitable for adding text balloons. Suitable for adding sign boards. Suitable for adding onscreen subtitles.
Using Text
1. Load or create a project.
2. In Stage Mode, go to the Text content folder in the SFX tab of the Content Manager and apply a template.
CrazyTalk Animator 3 User Manual - 471
3. Double-click on the text (or click the Text Editor button) and modify the text.
4. The modified text will now appear in the stage.
Note:
l The text will appear at all times, unless you are using the Visible Settings or the Opacity features to set
the text timing display.
l Use the Link and Unlink features to link the text to a character's head in order to have the text follow the
character.
CrazyTalk Animator 3 User Manual - 472
Using Text Bubbles with Serial Text Dialogs
Each text bubble can be given multiple text elements, and you are able to show each one at different times by setting the
Replace switches.
Preparing Texts
1. Load or create a project.
2. In the Stage Mode, apply a text bubble template.
3. Double-click on the text bubble (or click the Text Editor button) to show the Text Editor.
4. Modify the text (words and font styles) and click the Apply and Add
Key button.
CrazyTalk Animator 3 User Manual - 473
5. The modified text will now appear in the Text Place List and in the text bubble on the stage.
6. Go to another time frame when the character is ready to speak another sentence.
7. Click the Add Text button to add a new line of text.
8. Modify the text and then click the Apply and Add Key button again to apply the text to the text bubble.
Note:
l You may remove a line of words in the list by selecting it and clicking the Delete
Text button.
9. Repeat step 5 to 7 to add as many lines as you want. The list will contain all the lines you have entered.
10. Play back to view the text sequentially showing the result.
CrazyTalk Animator 3 User Manual - 474
Editing and Reusing Text Instances with Timeline
If the text elements you have set up show at improper times or the character says identical phrases more times than
once, then you may adjust the Replace keys of the text bubble within the Timeline.
1. Select the text and show the Replace track of the text bubble. You will see the switches you have applied in the
previous sections are in the track.
2. Move your cursor over the switch keyframes to see the text that they represent.
3. Drag the switches to the appropriate time to match the timing of the character's voice.
4. If you want to reuse the same text from the text list, you may either:
l Copy the target Replace switch and paste it to another desired time frame.
l Go to a desired time frame, pick the text in the list and then click the Apply and Add Key button to add
another switch to the frame.
5. These two methods add text instances to different time frames. You may then play back to see the result.
CrazyTalk Animator 3 User Manual - 475
Using Special Effects
If you wish to apply special effects to your scene, then you may use the special effects embedded in CrazyTalk Animator.
1. Prepare a project which you wish to add special effects to.
2. In Stage Mode, go to the Object content folder in the SFX tab of the Content Manager and apply a template.
3. Move, scale or rotate the effect to where you need it.
Note:
l The special effects provided in the library are all looping animations in .flv format.
l Object special effects will always appear unless you use the Visible Setting or the Opacity features to set a
timing for them to display.
l Use the Link and Unlink feature to link the special effect to a character's head in order to have the effect fol-
low the character.
CrazyTalk Animator 3 User Manual - 476
Diagrams for 3D and 2D Motions
In CrazyTalk Animator, a character's motions are divided into 3D and 2D motions. However, since this product is a 2D
animation application, there is a certain workflow (different phases as described below) for converting 3D motions to 2D
ones for better 2D editing.
*Please note that it is one-way direction between these phases, you can edit the motion back and forth within a certain
phase but do not return to the previous phase for further editing.
Phase 1: Converting iMotions to 3D Motions
For Pipeline users, you are able to import iClone iMotions into CrazyTalk Animator Character. However, some ini-
tial refinements must be made to adjust visual flaws.
A. Determine the initial angle for the entire iMotion.
B. Using the 3D Motion Key Editor to eliminate visual flaws.
C. Optionally loop or add more iMotions.
D. Flatten the iMotion or iMotions to merge the edit results in order to generate a re-usable 3D motion.
Note:
Please refer to the Using iMotions section for more information.
CrazyTalk Animator 3 User Manual - 477
Phase 2: Modifications for 3D Motions
For Pipeline and Pro users, you can apply 3D Motions to CrazyTalk Animator Character. You are able to switch mul-
tiple angles in different time for the motion, modify the motions by adding motion layer keys, using the layer order keys
for body parts, set time warp for clips, change the transition curve between keys or clips and collect the entire motion
data (clip and keys) as a 2D motion for further 2D editing.
A. Setting angle keys to turn the character to different angles during the 3D motion.
B. Use the 3D Motion Key Editor to add motion layer keys to the original motion.
C. Optionally loop or add more 3D motions.
D. You can optionally adjust the transition curve type between two motions or change the time warp curve for indi-
vidual motions.
E. Flatten the 3D motion if you want to merge the modifications into the 3D motion.
F. Merge the entire data (3D motion and keys) into a 2D motion for 2D editing.
Note:
Please refer to the Using 3D Motions section for more information.
CrazyTalk Animator 3 User Manual - 478
Phase 3: Polishing Motions with 2D Editing Skills
For Pipeline, Pro and Standard users, you can polish modified 3D motions or 2D motions by certain skills. The skills
help you to increase the interests and drama of the animations.
A. Use the Sprite Editor to create sprite switching animations.
B. Use the 2D Motion Key Editor to add motion layer keys to the original motion.
C. To exaggerate the spatial and dimensional sensation of the character, set the Perspective Strength.
D. Use the Puppeteering feature to create more custom 2D motions.
E. The Transition Curve between two keys or clip or the Time Warp Curve for a specific motion can be adjusted.
F. To distort the body parts for increasing interests, use the Free Form Deformation feature.
G. Use the Motion Align feature to define a specific body part for aligning two motions.
H. You may define the character or prop to move in certain path and direction.
Note:
Please refer to the Using 2D Motions section for more information.
CrazyTalk Animator 3 User Manual - 479
Principles of Animation
By mix-using the 2D-editing features provided by CrazyTalk Animator, you are able to create more interesting and
attractive animations obeying the basic principles.
Animation Prin- Descriptions Corresponding
ciples Feature(s)
Timing The length of time for an animation to complete.
or
Spacing The distance between two key poses.
+
Squash and The compression and extension of an object during the animation.
+
Stretch
Anticipation The animation of an opposite direction prior to the main animation, which
or
prepare the viewer that the latter animation is the main action.
+ +
Staging The explicit animation that makes no ambiguity, simply see and know Applying Motions
what the animation is, also known as body language.
from Library or
Pose to Pose Setting the key poses, add breakdowns and then add in-betweens.
Drag, Follow The flexibility of an object's animations, comparing to the main action.
or +
Through and
Overlapping
Action
Slow In and The length of time for an animation to complete.
+ or
Slow Out
+
Arcs The path of the action; usually in smooth flow without abrupt changes of
or +
directions.
Secondary Some animations that is secondary to the main action. The animations
or
Action can be related or irrelevant to the main actions.
Exaggeration Push the action even further than you think it shall be.
or
Secondary Some animations that is secondary to the main action. The animations You may use the
Action can be related or irrelevant to the main actions. combinations of the
listed features:
Solid Drawing Solid drawing means a good drawing and a good drawing is mostly
+
determined by the poses of the character. Therefore, a solid drawing is to
give good poses for a character to convince the viewer.
Appeal A pleasing quality that makes the animation enjoyable to look at. Render Style.
Weight Make the animation feel heavy with proper weight.
+ or
+ .
CrazyTalk Animator 3 User Manual - 480
Using Character Motions
In CrazyTalk Animator, the character motions are divided into two main categories: 3D Motions (dimensional) and 2D
Motions (flat).
3D Motions and 2D Motions
3D Motions
l The thumbnails of 3D motions in CrazyTalk Animator Motion Library will be marked with text, "3D".
l The 3D motions are dimensional motions. These motions are free in angles.
Character with 3D motion applied Correct performing results in else angles
l The 3D motions are from the CrazyTalk Animator Motion Library or from iClone Character Motion
Library
3D Motions (.ct3DMotion) The motions of this type are, by default, in the path below:
in CrazyTalk Animator
lXP- C:\Documents and Settings\All User-
s\Documents\Reallusion\Template\CrazyTalk Animator2 Tem-
plate\Motion\Editable 3D\
l Windows Vista or Above - C:\User-
s\Public\Documents\Reallusion\Template\CrazyTalk Animator2 Tem-
plate\Motion\Editable 3D\
3D Motions (.iMotion) from The motions of this type are, by default, in the path below:
iClone
l XP- C:\Documents and Settings\All User-
s\Documents\Reallusion\Template\iClone 5 Template\iClone Tem-
plate\Motion\
l Windows Vista or Above - C:\User-
s\Public\Documents\Reallusion\Template\iClone 5 Template\iClone
Template\Motion\
*If you need to purchase additional 3D motions, then please surf the official
web site: Reallusion Motion Store
CrazyTalk Animator 3 User Manual - 481
2D Motions
l The 2D motions are flattened 3D motions. These motions are in specific and single direction and can not
change the angle after being applied to a character.
Character with 2D motion applied Changing angle is not allowed
l The 2D motions can be from the CrazyTalk Animator Motion Library (.ctMotion, default motions in
CrazyTalk Animator 2 or 1) or created by Flattening 3D Motions (.ctMotion).
2D Motions (.ctMotion) in The motions of this type are, by default, in the path below:
CrazyTalk Animator 2
lXP- C:\Documents and Settings\All User-
s\Documents\Reallusion\Template\CrazyTalk Animator2 Tem-
plate\Motion\Flatten 2D\
l Windows Vista or Above - C:\User-
s\Public\Documents\Reallusion\Template\CrazyTalk Animator2 Tem-
plate\Motion\Flatten 2D\
2D Motions (.ctMotion) in The motions of this type are, by default, in the path below:
CrazyTalk Animator 1
l XP- C:\Documents and Settings\All User-
s\Documents\Reallusion\Template\CrazyTalk Animator Tem-
plate\Motion\
l Windows Vista or Above - C:\User-
s\Public\Documents\Reallusion\Template\CrazyTalk Animator Tem-
plate\Motion\
*If you need to purchase additional CrazyTalk Animator 2D motions, then
please surf the official web site: Reallusion Motion Store
l The thumbnail of 2D motions, for .ctMotion, in CrazyTalk Animator Motion Library will be marked with
text, "S" or "F".
The motion to the side The motion to the front
l You can easily identify flattened 2D motions by the number of degrees on the thumbnail.
The number represents the degree of the motion.
CrazyTalk Animator 3 User Manual - 482
Suitable Target Characters
2D and 3D motions are basically able to apply to any character. However, since the character can be G1 or G2, the
motion results can be different. The best suitable collaborations are as shown below:
The 3D motions are suitable for G2 characters.
The 2D motions to the side or 315 degrees are suitable for G1 side and G2 characters.
The 2D motions to the front or 0 degrees are suitable for G1 front and G2 characters.
CrazyTalk Animator 3 User Manual - 483
Importing 3D Motions for CrazyTalk Animator
If you are a CrazyTalk Animator Pipeline user, you are allowed to import 3D motions (*.iMotion) from iClone as raw 3D
motions to create re-usable and re-editable motion template, in order to expand the motion library for your characters.
These raw motions, after being imported to a CrazyTalk Animator G2 character, automatically generate the bone move-
ments, layer orders of the body parts, and sprite-replacement animations.
The Theory
After the raw 3D motions are imported, the auto-mechanism performs the following procedures:
l Generating the character's motions by the rotations and offset of the bones.
l Setting behind the scene the sprite replacements to ensure the angles are correctly displayed (as in the illus-
tration, the right hand image is changed from angle 0 to 135).
l The layer order of the sprites on each body parts is arranged to imply the front-back relations.
l The perspectives of the sprites will be changed to indicate the spatial sensations.
CrazyTalk Animator 3 User Manual - 484
Potential Issues May Encountered
Because of the automatic technique, there may be some artifacts in need of further adjustments for displaying correctly
afterward. The possible issues are:
l The body part intersections: This is caused by the bone that penetrates through the sprite that has almost the
identical z value.
l Inadequate direction of the body parts: This is caused by the differences for calculating the bone directions
from the iMotion.
l Rapidly component-changing of the sprites: This is caused by the sensitivity of the sprite replacement tech-
nique.
l Layer flaws: This is caused by the identical z values of two connected body parts.
You may follow the steps below to fine-tune these imported iMotions; afterward, you can store and re-use them as
refined 3D motions.
CrazyTalk Animator 3 User Manual - 485
Step 1: Loading an iMotion
1. Apply a G2 character to ensure the iMotions can be performed correctly.
2. Drag and drop an iMotion onto the character from your system explorer.
3. Alternatively, pick the character and execute the File >> Import Animation (Ctrl + I) command.
4. The character will start to perform the applied 3D motion.
Because the iMotions from iClone are not completely suitable for the CrazyTalk Animator characters, you may need
to set about fixing the imperfections as described above after the iMotions are applied to a G2 character.
CrazyTalk Animator 3 User Manual - 486
Step 2: Fixing Intersection Issues
1. Make sure the character is selected.
2. Click the 3D Motion Key Editor button to open the panel.
3. Optionally turn the direction of the character to define the angle of the iMotion.
4. Scrub to the time frame when there are visual flaws of the character.
5. Use the dummies in the panel to select the intersected body parts.
Double click on the body part in the 3D view. Click on the body part of the dummy.
CrazyTalk Animator 3 User Manual - 487
6. Switch to the Move tool and drag the green axis of the gizmo to eliminate the intersection issues.
Note:
The arrow colors of the gizmo represents the three axes: R = X; G = Y; B = Z.
Step 3: Rectifying Directions of Body Parts
1. For the inappropriate directions of the body part, select it with the dummy.
2. Switch to the Rotate tool and rotate the body part by using the rotating gizmo.
Note:
Please refer to the sections below for more information:
l Using 3D Motion Key Editor
l Fine Tuning the Actor with IK, FK
Step 4: Fixing Layer Flaws and Rapid Changing of Sprites
The layer order and the pose-changing of the sprites are automatically generated from the iMotion. However, you may
sometimes encounter the layer flaws and over-rapid changing issues. Unless you can not fix the layer issues by adjust-
ing the bones as described in the previous section, modify the issues by the steps below:
1. Open the Timeline (F3) and the Motion Track of the character.
2. Right click on the motion clip to pop up the right-click menu.
CrazyTalk Animator 3 User Manual - 488
3. Choose the 3D Motion Settings to open the panel.
4. To alleviate the rapid changes, decrease the Sensitivity.
The constantly changes of the poses of the sprite
Decrease the sensitivity to ease the changing frequency
5. Deactivate the Layer Order so that the layer order auto-calculated from the iMotion is removed; then the flaws of
the layer order (z-fighting) can be fixed.
Remove the layer order flaws by deactivating the Layer Order feature.
Note:
This box can be deactivated when the motions applied are mild such as idle motions. For the motions with
intensive and strong movements, you need to keep this feature activated because it saves a lot of time for
manually setting layer order keys.
6. Using the 3D Motion Key Editor for layering motion keys to the motion.
Repeat the same steps until the character's motion appears correct.
CrazyTalk Animator 3 User Manual - 489
Post Processing
After the iMotion is modified and layered with motion keys, you can confirm the adjustments or do the further 2D modi-
fications.
l If you are satisfied with the modification and you do not want to accidentally change the settings, then you may
flatten the motion clip to merge all the keys into the motion clip.
1. Open Timeline (F3) and the Motion tracks of the character.
2. Right click on the motion modified and select Flatten Motion Clip from the pop-up menu.
3. The modification keys will be included into the motion clip (the angle keys are excepted). You may then
save it into the library for further use because it is a manually refined 3D motion clip.
The modification keys in the timeline before The keys are merged into the motion clip after being
flattened flattened
(except the angle keys)
CrazyTalk Animator 3 User Manual - 490
l If you ever deactivate the Layer Order as described in the previous section, the auto-layer feature is turned off,
you may need to manually set layer order keys for some specific gestures of the character.
The layer of the entire left hand is move down behind the body. Set key to move the for arm back up the body.
You may then start 2D adjustments such as Sprite Animation, Transformation or Deformation. Please refer to the
Using 2D Motions section for more information.
CrazyTalk Animator 3 User Manual - 491
Using 3D Motions
If you are a CrazyTalk Animator Pipeline or Pro user, you are free to apply embedded 3D motions (*.ct3DMotion) to G2
characters.
By further editing, a CrazyTalk Animator G2 character can perform more exquisite 3D motions.
After the editing, you are able to merge the entire motion clips and modification keys into a brand new 2D motion with cer-
tain angles.
Loading an 3D Motion
1. Apply a G2 character.
2. Apply a 3D motion from the library.
3. If necessary, then loop the motion clip (in this case, looping three times).
4. The character will start to perform the applied 3D motion.
5. Open the Timeline (F3) and the Motion track of the character.
There may be already some motion layer keys within the Motion Layer track in order to refine the clip.
CrazyTalk Animator 3 User Manual - 492
6. If you want to keep the results of the keys, please right click on the clip and execute the Flatten Motion Clip to
merge the keys into the motion clip.
Execute the Flatten Motion The motion layer keys are merged into the clip (a new one will be added in the
Clip command. start time frame to ensure the first body gesture).
Modifying 3D Motions with 3D Motion Key Editor
1. Make sure the character is selected.
2. Click the 3D Motion Key Editor button to open the panel.
3. Optionally turn the direction of the character to define the angle of the 3D motion.
CrazyTalk Animator 3 User Manual - 493
4. Scrub to the time frame when you want to add motion layer key (in this case, the end frame of the motion).
5. To adjust the directions of a body part, select the body part with the dummy in the panel.
6. Switch to the Rotate tool and rotate the body part by using the rotating gizmo.
Rotate the neck to triggers the upper body to rotate along (FK method).
Note:
The colors of the gizmo represents the three axes: R = X; G = Y; B = Z.
7. Go to the time frame when you want to set another motion layer key (in this case, the start frame of the motion).
CrazyTalk Animator 3 User Manual - 494
8. Switch to the Moving tool and drag the three axes of the gizmo to offset the bone.
Drag to move the hand up (IK method).
Note:
Please refer to the sections below for more information:
l Using 3D Motion Key Editor
l Fine Tuning the Actor with IK, FK
9. Play back to view the tweening results caused by the two motion layer keys.
Creating 2D Motions with Specific Angle
After the refinements are done, you can convert the motion clips and the keys into 2D motions (*.ctMotion) with spe-
cific angle so that you can do the further 2D modifications.
1. Open the Timeline (F3) and the Collect Clip and Motion tracks of the character.
2. Drag within the Collect Clip track to determine a range for exporting an angular 2D motion.
CrazyTalk Animator 3 User Manual - 495
3. Right click within the range and execute the Export command.
You will be prompted to set a location for saving this new 2D motion clip with the keys (including the Angle keys)
merged into it.
Note:
l If you execute the Export command, then the keys within the Angle and Motion tracks will be flatten
and merged into the clip. You CAN NOT edit the keys after applying the new clip again.
l On the contrary, if you execute the Export 3D Motion command, then the keys will not be flattened and
merged, you are able to apply and edit the clip afterward.
4. Apply the new 2D motion back for further 2D editing, such as Sprite Animation, Transformation or Deform-
ation.
Note:
l A 2D motion is gray while a 3D one is light blue.
l Please refer to the Using 2D Motions section for more information.
CrazyTalk Animator 3 User Manual - 496
Using 2D Motions
If you are a CrazyTalk Animator Pipeline, Pro, or Standard user, you are free to apply embedded 2D motions (*.ctMo-
tion) to G1 and G2 characters.
By further editing with 2D Motion Key Editor, character can perform dramatic body transformation or distortion anim-
ations.
Loading an 2D Motion
1. Apply a G1 or G2 character.
2. Apply a 2D motion from the library.
Note:
Please note that not all 2D motions are suitable for G1 characters. Please refer to the Using Character Motions
section for more information.
3. The character will start to perform the applied 2D motion.
CrazyTalk Animator 3 User Manual - 497
Modifying 2D Motions with 2D Motion Key Editor
1. Make sure the character is selected.
2. Click the 2D Motion Key Editor button to open the panel.
3. Switch to the Pose tab and select a target body part.
4. Go to a time frame (in this case, the frame the character bends down). Use the manipulator on the working area to
quickly set a pose (motion layer key) for the character.
Note:
Please refer to the Using Pose Mode - FK and IK section for more information.
5. Go to the time frame when you want to set another motion layer key (in this case, the frame the character jumps
high).
CrazyTalk Animator 3 User Manual - 498
6. Switch to the Body tab and adjust the transformation of a body part.
Note:
Please refer to the Using Body Transform - Transform any Body Parts section for more information.
7. Switch to the Deform tab to deform the body parts of the character.
Note:
Please refer to the Deforming Body Parts to Dramatize 2D Motions section for more information.
8. Play back to view the tweening results caused by the Motion Layer and Deform keys.
Note:
Please note that you shall NEVER go back to do the 3D editing after these 2D modifications are done because
the 2D editing results may be destroyed and the final animations can be unexpected.
CrazyTalk Animator 3 User Manual - 499
Transforming inside the Working Area
When you wish to set transform keys for a character or a prop inside the working area, then just use the Mouse Dragging
and Transform Tool methods.
Mouse Dragging
After you select a character or a prop, a transforming handle box will automatically appear.
Click and Drag with the left-mouse button on a different area in order to perform different transformations. A transform
key will then be added:
l Dragging inside of the box: Moving in the working area.
l Dragging on the icon : Moving on the Z axis.
l Dragging outside of the box: Rotating the character or the prop.
l Dragging the four side-points: Resizing the character or the prop.
l Dragging the four corner-points: Resizing the character or the prop while keeping the same aspect ratio.
Please note that the four corner-points proportionally scale the element while the points on the sides do a non-pro-
portional scale.
CrazyTalk Animator 3 User Manual - 500
Transform Tool
If you need to set transform keys with an exact value, simply select a character or prop and adjust the parameters via
the Property Bar.
l X, Y, Z: Enter these values to decide the location of the character or the prop.
l W, H: Enter these values to decide the Width and the Height of the character or the prop.
l Lock/Unlock Ratio: Press this button to toggle the Keep Aspect Ratio on/off.
l R: Enter value to decide the orientation of the character or the prop.
l Switch between the and buttons to change the path from curve to a straight line.
l Zero Key: Press this button to set a neutral transform key (0 value) to each numerical field in the panel.
CrazyTalk Animator 3 User Manual - 501
Creating a Path Animation
Once you create a character or a prop, you may then create a path for it. When you playback the project, the character or
prop will then move along the path you set.
Creating a Transform Path
1. Select a character or a prop (character in this example) in the Stage Mode. By default, CrazyTalk Animator
switches to the Transform mode as soon as you select a character or a prop.
2. Go to another time frame.
3. Set a key by transforming inside the working area. A green path automatically forms.
4. If you want to set a key on the Z axis, then you may do so by adjusting the Z values with 3D view.
5. Play back the project to see the result.
Note:
l Each sprite in a prop can also have its own animation. Please refer to the Sprite Transformation Anim-
ations section for more information.
CrazyTalk Animator 3 User Manual - 502
Editing the Path Shape
Once the path is created, you may need to edit it.
1. Go to another time frame. Move, scale or rotate the prop away in order to generate a new transform key.
2. Repeat Step 1 to add more points to the path.
3. Drag a point on the path, but away from its current location. The line between the two key points will be auto-
matically modified.
4. Show Property Bar on the working area.
5. Switch between the and buttons to change the path from a curve to a straight line.
Curve Linear
CrazyTalk Animator 3 User Manual - 503
Collaborating Body Motions and Transform Paths
When you have a character in motion, then it will stay 'in Situ' (at the same location). If you want the character to move
around, then you need to combine the movements with a set path.
Side Character
1. Open a project with a side character already set walking motion.
2. Drag the character to a position where the walking motion starts.
3. When the walking motion stops, drag the character to the end location to create a path.
4. Play back to see the result.
CrazyTalk Animator 3 User Manual - 504
Front Character
1. Open a project with a front character already set walking motion.
Front view 3D view
2. Roll the mouse wheel to set the Z depth of the character to a distance where the walking motion starts.
Front view 3D view
3. When the walking motion stops, roll the mouse wheel again to set a new Z depth to the new place where the walk-
ing motion stops. This is done in order to create a path from far to near.
Front view 3D view
4. Play back to see the result.
Note:
l Please refer to the Creating a Path Animation and Adjusting the Z values with 3D View sections for more
information.
CrazyTalk Animator 3 User Manual - 505
Sprite Animation
Sprite Animation involves two methods. You may use these two methods to create sprite transformation animations or
sprite switching animations.
l Sprite Transformation Animations
l Sprite Switch Animations
l Releasing Sprite Switches
CrazyTalk Animator 3 User Manual - 506
Sprite Transformation Animations
Since props are usually composed of a group of at least one sprite, you may imagine a prop as a container that contains one
or more sprites. The container will perform its own animations while the sprites inside of it perform their own individual anim-
ations.
Please note that this feature only supports props and not characters.
1. Select a prop (with one or more sprites) in the Stage Mode.
2. Press the hotkey K to bring up the Prop Key Editor on the Property Bar.
3. Select the target sprite in the prop.
4. Move, rotate or scale the sprite to set a transform key.
How to rotate a sprite around?: Use three keys to make a sprite turn around - 0-->179-->359 instead of 0-->180--
>359.
5. Go to another time frame and add a new transform key.
6. Repeat Steps 3 to 5, to create a transform animation for another sprite in the same prop.
CrazyTalk Animator 3 User Manual - 507
7. You may also set a path for the prop to move along. Please refer to the Creating a Path Animation section for more
information.
Note:
l The center of individual sprites can be set in the Composer. Please refer to the Locating the Center section
for more information.
CrazyTalk Animator 3 User Manual - 508
Sprite Switch Animations
Once you have a sprite that consists of multiple media, then you may use it to create sprite switching animations. By select-
ing one of the sprite's media in different time frames, the sprite shows different appearances when played back.
Take note that this feature supports both characters and props.
Creating Sprite Switch Animations
1. In Stage Mode, click to select a character or a prop.
The Sprite Switch in the timeline will be displayed in the form shown below:
2. Click the Sprite Editor button.
3. Go to another time frame.
The Sprite Switch in the timeline displays in the form shown below:
4. Pick one of the media files in the Sprite Editor panel. A switch key is automatically set.
Please note that in this example, the picked element is an animation.
5. Play back the project. When it comes to the frame where the key is set, the picked file from the last step will
show.
CrazyTalk Animator 3 User Manual - 509
Releasing Sprite Switches
Since a Sprite Switch in the S sub track is a lasting status, and has the highest priority than any other switch data com-
pacted in clips, then it will be overridden by it.
CrazyTalk Animator provides the Release feature to eliminate the effect in the S sub track until another new switch is set.
It is highly recommended to refer to the Clip and Key Priority - Motion section before you read this page.
Release Key - without Motion Clip
When there is no other motion clips involves, the set of a Release key will use the First element (initial sprite status as
mentioned above) in the sprite editor.
1. Given a sprite with multiple elements.
2. Set different sprite switches in various time frames. The sprite remains the same after the last switch until the
end of the project.
3. Go to the time frame after the last switch and set a release key by clicking the Release button on the Sprite
Editor panel.
4. The sprite displays the first element since the priority of the sprite track is forced to do so in the motion track (ini-
tial sprite status).
CrazyTalk Animator 3 User Manual - 510
Release Key - with Motion Clip Containing Switch Effects
Since the S track has the highest priority, any other switch effects in a motion clip will be overridden. If you want to dis-
play the switch effects compacted in a motion clip, then you need to use the Release feature to temporarily hand out
the priority.
1. Given a sprite with multiple elements.
2. Apply a motion with switch effects in it.
3. Set sprite switches before the motion. You will see that the switch effect in the motion clip will be overridden by
the last switch in the S track.
4. Set a Release key at the start frame of the motion by clicking the Release button on the Sprite Editor panel.
5. The switch effect in the motion will be kept.
CrazyTalk Animator 3 User Manual - 511
Setting Layer Keys for Characters
After you apply motions to character, the layer order will be determined by auto-calculating the bone structure of the char-
acter. However, the layer order is not always fixed throughout the whole project. You may set layer keys in different time
frames by moving the body parts up or down.
1. Select a character whose leg swings. With the initial layer order; the right leg will always be behind the left leg.
2. Go to the time frame before the character crossed legs.
3. Open the Layer Editor by clicking the Layer Editor button.
4. Select the body part of the dummy in the panel (you may hold the Ctrl key for selecting multiple body parts).
5. Click the Send to Front button.
Note:
l Send to Front: Send selected body parts one layer above target ones.
l Send to Back: Send selected body parts one layer below target ones.
CrazyTalk Animator 3 User Manual - 512
l Move to Top: Send selected body parts to the top layer.
l Move to Bottom: Send selected body parts to the bottom layer.
6. Click on the target body part above which you want to move (you may hold the Ctrl key to select multiple target body
parts).
7. Go to another time frame where you need the layer order to be reset.
8. Click the Release Key button to remove the effect of the key. The initial layer order will now be retrieved.
9. Play the project to see the result.
CrazyTalk Animator 3 User Manual - 513
Setting Layer Keys for Props
In the Changing the Layer Order of Sprites section, you are allowed to set the initial layer order for sprites in a prop.
However, you may set layer keys in different time frames.
1. Use the Composer to create a composite prop with multiple sprites (In this example, yellow planet and red planet).
2. Switch back to the Stage Mode. Click the Prop Key Editor button to set sprite animations for the red planet.
Since the initial layer order is set in the Composer, you can not make it move to the back of the yellow planet.
3. Open the Layer Editor by clicking the Layer Editor button.
4. Select the objects in the list (you may hold the Ctrl key for selecting multiple objects).
5. Click the Send to Back button.
Note:
l Send to Front: Send selected objects one layer above target ones.
l Send to Back: Send selected objects one layer below target ones.
CrazyTalk Animator 3 User Manual - 514
l Move to Top: Send selected objects to the top layer.
l Move to Bottom: Send selected objects to the bottom layer.
6. Click on the target objects above which you want to move (you may hold the Ctrl key to select multiple target
objects).
7. Go to another time frame where you need the layer order to be reset.
8. Click the Release Key button to remove the effect of the key. The initial layer order will now be retrieved.
9. Play the project to see the result.
Note:
If you observe this composite prop in the 3D viewer, you will see that the animation plays on a flat board.
CrazyTalk Animator 3 User Manual - 515
Releasing Layer Keys
CrazyTalk Animator supports setting layer keys for characters and props. The layer order can be adjusted in different time
frames to produce animations with layer flexibility.
However, after a certain number of adjustments the layer order may be different from the initial status. You may use the
Release feature to retrieve the original layer order.
It is highly recommended to refer to the Clip and Key Priority - Motion section before you read this page.
Release Layer Key - without Motion Clip
1. Set a pose to a character in a time frame.
2. The hand and forearm in the layer order, as it is in the Composer Mode, are behind the head.
3. Re-arrange the layer order by setting layer keys. Please refer to the Setting Layer Keys for Characters section for
more information.
4. Go to another time frame.
5. Click the Release button to retrieve the initial layer order as in the Composer Mode.
CrazyTalk Animator 3 User Manual - 516
Release Key - with Motion Clips Containing Layer Keys
Since the Layer track has the highest priority, any other layer keys in a motion clip will be overridden. If you want to
have the results of the layer keys compacted in a motion clip, then you need to use the Release feature to temporarily
hand over priority.
1. Apply a motion with re-arranged layer keys in it.
2. Set layer keys before the motion. You will then see that the layer order in the motion clip is overridden by the last
layer key in the Layer track.
3. Set a Release key at the start frame of the motion by clicking the Release button on the Layer Tab.
4. The layer order in the motion will be kept.
CrazyTalk Animator 3 User Manual - 517
Making a Turn by Flipping Side
When you create a back and forth motion path for a character or a prop, you may need it to face the other side at a certain
point so that it does not seem to be moving backwards. This is especially useful if you want to make vehicles or strolling
pedestrians approach the scene from a distant perspective.
1. Select a character or a prop that moves from right to left and right again along a path.
2. Once the prop reaches the middle point of the path, it will be necessary to flip the prop's facing side.
3. Drag the play head to the time frame where the character or the prop's side is supposed to turn.
4. Click the Flip button on the tool bar. The prop will then be flipped for the rest of the path unless you flip it again.
By default, characters and props flip horizontally. You may drag down the list and click the triangle to set flip to hori-
zontal or vertical.
CrazyTalk Animator 3 User Manual - 518
Turning the Character with Angle Keys
After a G2 character has been applied with 3D motions (Pro or Pipeline version), you are able to turn the character to dif-
ferent angles while the motions is still correctly performed.
1. Move the character to set the transform path.
2. Move to the start frame of the path.
3. Apply a 3D motion to a G2 character.
4. Click the 3D Motion Key Editor button to open the panel.
5. Move back to the start frame of the path and drag the slider under the 3D view to determine the angle of the character
(in this case, 45 degrees).
CrazyTalk Animator 3 User Manual - 519
6. Move to the time frame when the character needs to change its direction.
7. Apply 3D motion again to the character.
8. Drag the slider again to set another angle (in this case, 135 degrees).
Note:
Always apply a motion before setting the angle key because the motion contains initial angle which will remove
any previously set angle keys.
9. Play back to view the result.
CrazyTalk Animator 3 User Manual - 520
Using the Visible Setting
In CrazyTalk Animator, you can have characters, props and image layers show or hide during different time frames.
However, since each object can only have one path form (curve or line), then you may use the Visible Setting option to have
an object move with mixed path forms.
Using Visible Setting Effect to Show/Hide
As soon as you add them, effects in CrazyTalk Animator loop from the first to the last frame of the project. So if you
need the effect to start at a specific time frame, then you need to hide it until you want it to appear.
1. Load a project, and go to the Object content folder in the SFX tab of the Content Manager.
2. Apply an effect from the library.
3. At the Start frame, select the effect and click the Visible/Invisible button. The eye button icon will then close
and the effect will be hidden.
4. When you need it to show up, simply click the Visible/Invisible button again to show the effect.
CrazyTalk Animator 3 User Manual - 521
Using Visible Settings to Create Combined Animation Effects
In CrazyTalk Animator, the moving path form of an object (character or prop) can only be a curve or a straight line. If
you save the object into the content library, then you may move the object with mixed path forms by using the Vis-
ible/Invisible feature.
1. If you want the character to kick the ball that is dropped from his hand, then the path of the ball can be like this:
The path from the hand to the ground is not vertical.
2. Apply the same prop from the Content Manager, it will become the second prop in the project.
3. Have the first prop move along the vertical straight path.
4. Have the second prop move along the curve path.
CrazyTalk Animator 3 User Manual - 522
5. Go to the start frame, hide the second prop by clicking the Visible/Invisible button. The button will change
and the second prop will now be hidden.
6. Go to the frame where the two props superimpose each other. Click the Visible/Invisible button again to show
the second prop. Remember to select the first prop and hide it with the same method.
7. Play back to see the result.
CrazyTalk Animator 3 User Manual - 523
Using the Opacity for Fade In and Fade Out
The Opacity setting not only decides the transparency of a character, prop or image layer, but it can also create fade in
and fade out effects. You can create fade in and fade out effects in any project by altering the opacity values of the image
layer.
1. Select a prop. (If you want to select an image layer, then select it from the Scene Manager)
2. By default, the Opacity of a prop is 100. Change it to 0 (zero).
3. Go to another time frame where you want the selected prop to fade in. Change the Opacity value of the item to 100.
Play back to see the prop gradually appear.
Opacity = 50 Opacity = 100
CrazyTalk Animator 3 User Manual - 524
Using the Mouse Cursor in the Motion Key Editor and Puppet Editor
You may use the Motion Key Editor and Puppet Editor to produce a character's facial expressions and body motions.
However, when these panels show, there are specific reaction areas for your mouse movements to take effect. The mouse
movements can be categorize into two aspects; Cross Movements and Circular Movements.
Cross Movements - Face Key Editor and Face Puppet Editor
Face Key Editor
The reaction area for the Face Key Editor is described below. You must drag across from the inside to the outside
of the area in order to control the facial features:
Face Puppet Editor
When you Preview or Record facial expressions, you can move the mouse cursor across the screen (outside of the
main program window) as shown below:
Circular Movements - Body Puppet Editor
When you use the Body Puppet Editor to preview or record body motions, then you use a circular mouse movement
to control.
Please notice:
l You can move in a circular pattern around the axis mark on the screen.
CrazyTalk Animator 3 User Manual - 525
l The motion speed is determined by how fast you draw the circle.
Clockwise Direction
If you drag the mouse in clockwise direction, then the character motion performs forward.
Counterclockwise Direction
If you drag the mouse in counterclockwise direction, then the character motion performs backwards.
Partial Circular Movements
You do not need to always make a full circle around the mark to produce a complete motion. You can move back
and forth in an arc movement to puppet the character in a partial movement of the preset motion.
CrazyTalk Animator 3 User Manual - 526
Adding Voice to a Character
Each character in CrazyTalk Animator can open its mouth and speak. You may use four methods to add voices to a char-
acters.
1. Select a character.
2. Click the Create Script button on the Functional Tool Bar. Inside the panel you will find four different methods
for importing voices.
3. Choose a method and click its button.
l Using the Voice Recorder
l Converting Text to Speech
l Importing Wave/MP3 Files
l Using Talking Scripts
CrazyTalk Animator 3 User Manual - 527
Using the Voice Recorder
CrazyTalk Animator provides a sound recorder that can record voice from various audio sources. This audio can then be
used as part of a talking message and as a script to animate models. The voice recorder can record sounds from various
audio devices such as a microphones, phone lines, CD players, audio-in lines, or any other auxiliary input devices con-
nected to your PC.
To record sound, click the Record Voice button. The sound recorder menu will then open.
Follow these steps to create an audio script:
1. Select the source for sound recording from the Input Device drop-down list.
2. Click the Record button to start recording. Recording from the specified input device will then start.
3. Click the Stop button to stop recording sound.
4. Click the Play button to play back the recording.
5. If you are satisfied with the results, then click the OK button. If not, then press the Record button to record again.
Note:
l The maximum length of a sound recording is 30 minutes.
CrazyTalk Animator 3 User Manual - 528
Converting Text to Speech
CrazyTalk Animator can also animate through text-to-speech engines. By default CTA is connected to Microsoft's TTS
(Text-to-Speech) engine, but users may incorporate their own additional engines if they wish to create their own talking
scripts.
CrazyTalk Animator supports SAPI compliant Text-to-Speech engines. CrazyTalk Animator uses the Microsoft TTS
engine as this has 19 voice characters available. If you currently only have one voice installed (default), then other voice
types are directly available from Reallusion's site http://www.reallusion.com/mtts.asp, or visit Microsoft's website.
Follow the below steps to create an audio script:
1. Type the text in the editor window. Alternatively, you may also copy and paste text from any word processing pro-
gram.
2. Select the type of voice to be used by the model by choosing in the Voice Mode drop-down list. Various voices for
both sexes, with different settings, are available.
3. Adjust the voice by using the Volume, Pitch, and Speed sliders to achieve the desired effect. You may also enter a
number value directly into the boxes next to the sliders. You may need to experiment a little with these settings
before you get the desired results. Click the Reset button at any time to reset the sliders to their default values.
4. Click the Hear it button to play back the text.
5. Click the OK button when done.
CrazyTalk Animator 3 User Manual - 529
Importing WAV/MP3 Files
CrazyTalk Animator provides a useful feature of importing audio files and using them as the scripts to animate actors. For
instance, if you wish to animate your actor singing a song, then you may import your the song in WAV/MP3 format.
To import WAV/MP3 files, please follow the steps below:
1. Click the Create Script button.
2. Click the Wave File button to import a speech file in PCM WAV/MP3 format.
3. Specify the name and location of the WAV/MP3 file by choosing in the dialog box.
4. Click the Open button to open the file. The file will then be imported and used as a script.
Note:
l The maximum length of an imported audio file is 30 minutes.
CrazyTalk Animator 3 User Manual - 530
Using Talking Scripts (CtFcs, Cts, Clp)
CrazyTalk Animator provides useful features for importing script files that can be applied for both voice-overs and actor
expressions.
1. Click the Create Script button.
2. Click the CrazyTalk Script button to import a speech file created with CrazyTalk Animator.
3. Click the Open button to open the file. The file will then be imported and used as a script.
Note:
Please note that CrazyTalk Scripts contain reusable and re-editable voices, lipsyncs and facial expressions.
Applying Voice Scripts
You can directly apply professional sample scripts from the library. Go to the Face content folder in the Animation tab
of the Content Manager, then drag and drop a template to an actor to apply the voice script.
CrazyTalk Animator 3 User Manual - 531
Morph-based and Sprite-based Heads
There are two kinds of CrazyTalk Animator heads; Morph-based and Sprite-based head. The morph-based head is pro-
duced through the Image-fitting method while the sprite-based head is created with sprite combinations in the Composer
Mode.
When using the Face Puppet Editor or Face Key Editor to modify expressions, these two head types will react in dif-
ferent ways.
Morph-based Head Sprite-based Head
Expressions are generated by driving the face muscles. Expressions are generated by switching different facial
Transitions between two keys are automatically gen- feature sprites. Please refer to Face Keys and Sprite-
erated. based Heads section for more information.
There is no transition between two replacement keys.
You are allowed to define your own sprite elements from
images or videos.
Morph-based and Sprite-based Heads with Expressions
The same facial expressions can be applied to different head types. The results are the same but each delivers a dif-
ferent impression.
CrazyTalk Animator 3 User Manual - 532
Facial Clips and Keys
There are tracks relevant to the facial features of a character, including tracks of clips and tracks of keys. You may need to
know how to use them when you wish to use the timeline for authoring animations.
Voice Clip and Lip Keys
When you apply voices to characters, the lip and mouth animation will be generated automatically by CrazyTalk Anim-
ator. Any lip synching keys set manually before will be kept because of the Clip and Key Priority.
1. Set a lip synching keys for a character. A new clip will be automatically generated on the Voice Clip track.
2. Go to some frames ahead, click the Create Script button.
Click on one of the buttons to add a voice to the character.
3. The voice will be presented in a clip form inside the Voice Clip track. When the clip encounters lip-synching
keys, it will be overridden by the lip viseme shapes.
CrazyTalk Animator 3 User Manual - 533
Facial Clips and Head, Face, Eye Keys
Facial expressions can be produced by two different data types: Facial Expression Clips and Facial Expression
Keys.
If you have already applied a facial expression clip to your character, Facial Expression Keys may override the expres-
sions from the Facial Clip. Please refer to the Clip and Key Priority section.
1. Record a facial expression clip for a character by using the Face Puppet Editor. The facial expression keys will
be automatically generated on the relevant tracks: Head, Face and Eye.
2. Double click on the time frame (with facial expression key) to add a special facial expression key by using the
Face Key Editor. The original expressions from the Facial Clip will be overridden by the subsequently added
facial keys.
CrazyTalk Animator 3 User Manual - 534
Five Approaches to Generating Facial Expressions
There are five main methods to generating facial expressions for a character.
l Facial expressions from the Library
l Using the Sprite Editor to Switch Facial Expressions
l Using the Face Puppeteering Panel
l Using the Face Key Editor
l Utilizing the Action Menu for Expressions
CrazyTalk Animator 3 User Manual - 535
Facial Expressions from the Library
The easiest way to apply character expressions is by choosing templates from the Content Manager. To do this, simply
go to the Animation tab in the Content Manager.
Templates Containing Facial Expressions
You may apply facial expressions, from several types of motion templates, found in the library list below:
l Face
l Perform
l Action Menu
1. Select a character.
2. Double-click on the desired template (or drag and drop the template onto the character) from the Face or Perform
library.
3. The character will then proceed to act out the expression.
Note:
l Each template in the Perform library contains Motion and Face (voice and expression) data. Applying a
template of this kind will have the character perform and speak with the chosen expressions on its face.
l For using the Action Menu templates, please refer to the Utilizing the Action Menu for Expressions sec-
tion for more information.
Looping Expression Clips
If you wish to loop an expression, but do not want to open the timeline, then use the method below:
1. Select a character.
2. Go to the Face or Perform content folders in the Animation tab of the Content Manager.
3. Apply the desired template. The character will then show the expression on its face.
4. Wait until the play back auto-stops, then apply the same template again.
5. Repeat Step 3 and 4, in order to loop the expression.
Note:
l Please refer to the Speed, Loop and Blending section for more information.
CrazyTalk Animator 3 User Manual - 536
Using the Sprite Editor to Switch Facial Expressions
The facial features of a Sprite-based head are actually sprites with one or more elements inside. By using the Sprite
Editor, you may switch to any element in a facial feature. Elements compose various expressions on the character's face.
1. Select a character with a Sprite-based head.
2. Go to different time frame.
3. Click the Sprite Editor button.
4. Pick any facial feature. You may see all the feature elements listed in the Sprite Editor.
Feature selected Elements in the Sprite Editor
5. Select one of the elements, to set a Switch to the feature.
CrazyTalk Animator 3 User Manual - 537
6. Select another feature and repeat Step 4.
7. This way, different facial expressions can be easily composed.
8. Go to a different time frame and repeat the procedure to assign other expressions to the character.
CrazyTalk Animator 3 User Manual - 538
Using the Face Puppet Editor
CrazyTalk Animator combines facial animation with revolutionary, real-time puppeteering controls to empower users with
easy-to-use facial expressions commands.
l Introducing the Face Puppet Editor
l Full Face Control Puppeteering
l Solo Feature Selection Puppeteering
l Multi-Layer Recording
l Recording Blinking
l Creating Custom Puppet Profiles
CrazyTalk Animator 3 User Manual - 539
Introducing the Face Puppeteering Panel
1. Switch to Body Click this button to switch the panel to body puppeteering.
Puppet
2. Face Anim- Select one of the built-in profiles from the list. Each profile contains various expressions.
ation Profile
3. Full Face Con- Select one of the expressions, with pre-defined weight settings, for varying facial features.
trol
4. Clear Selection Deselect any highlighted features.
5. Puppet Head Select this to change the rotation/tilt of the head. The changes will automatically be converted into
keys during recording.
6. Solo Feature Select to change any desired features. The changes will automatically be converted into keys during
Selection recording.
7. Advance Adjust the weight of a feature, in detail, with movements from your input device (Mouse by default).
(Pipeline and Pro only)
8. Blend data on Activate this checkbox so that the new motions, of the selected features, are blended into existing
next recording keys after recording.
9. Preview Click this button and then press the Space bar to preview the expressions triggered by your input
(Space bar) device (Mouse by default).
Hotkey: Space bar
10. Record Click this button and then press Space bar to start recording a motion clip. Keys will be auto-
(Ctrl + Enter) matically inserted into the timeline, when you move your mouse to drive motion expressions during
the recording.
Hotkey: Ctrl + Enter
CrazyTalk Animator 3 User Manual - 540
Full Face Control Puppeteering
The Full Face control Puppeteering uses presets for puppeteering and recording expressions. If you are using a Hybrid
Head, then it is highly recommended that you use the Solo Feature Selection Puppeteering method to create facial expres-
sions.
1. Select a character and click the Puppet Editor button.
Morph-based face Sprite-based face
2. If the Body Puppet Editor panel shows, then click the Switch to Face Puppet button.
3. Pick a desired profile from the Face Animation Profile list.
4. Choose a preset in the Full Face Control list.
Note:
l If you are using a sprite-based face, then it is highly recommended that you select the Comic profile in order
to use the specially designed presets for sprite-based faces.
l You may notice that some features in the Solo Feature Selection pane are highlighted automatically.
5. Press the Space Bar to start previewing. (Or click the Preview button and press the Space
bar)
The mouse interactive area covers the entire screen.
CrazyTalk Animator 3 User Manual - 541
6. Move your mouse to puppet. The selected face will be triggered to move with the mouse cursor. Press the Space bar
again to stop previewing.
Mouse cursor moves to the top Mouse cursor moves to the bottom
right right
7. Click the Record button and press the Space bar (or press the Ctrl + Enter) to start recording
the motion as puppeteered by your mouse.
8. Once the recording stops, a clip with all the recorded expressions will be stored in the Facial Clip Track of the char-
acter.
Note:
l Click the Play button on the play bar to view the puppeteering recording results.
CrazyTalk Animator 3 User Manual - 542
Solo Feature Selection Puppeteering
When you do not wish to use puppeteering presets, and you wish to record the expressions of a single facial feature, then
you can use the Solo Feature Selection pane for puppeteering.
1. Select a character and click the Puppet Editor button.
Morph-based face Sprite-based face
2. If the Body Puppet Editor panel shows, then click the Switch to Face Puppet button.
3. Click the Clear Selection button.
All the selected features will be deselected.
CrazyTalk Animator 3 User Manual - 543
4. Pick the desired facial features from the Solo Feature Selection pane.
Note:
l You may optionally select the Head features to be recorded as well.
5. Press the Space Bar to start previewing. (or click the Preview button and press the Space
bar)
The mouse interactive area covers the entire screen.
6. Move your mouse in order to puppet. The selected face will be triggered to move with the mouse cursor. Press the
Space bar again to stop previewing.
Mouse cursor moves to the top Mouse cursor moves to the bottom
right right
7. Click the Record button and press the Space bar (Or press the Ctrl + Enter) to start record-
ing the motion as puppeteered by your mouse.
8. Once the recording stops, a clip with all the recorded expressions will be stored in the Facial Clip Track of this char-
acter.
Note:
l Click the Play button on the play bar to view the puppeteering recording results.
CrazyTalk Animator 3 User Manual - 544
Solo Feature Selection Puppeteering for Hybrid Head
If you are using a hybrid head (Jib jab head for example), and you puppeteer to create expressions with the full face con-
trol, then facial muscles around the sprite-based facial features may cause strange visual artifacts to appear.
Distorted artifact.
Deselect all the facial muscles around the sprite-based facial features (except the jaw in this case) and continue pup-
peteering.
Deselect the muscles around the sprite.
CrazyTalk Animator 3 User Manual - 545
Multi-Layer Recording
When you follow the instructions in the Solo Feature Selection Puppeteering section, then you are generating a facial clip
expression at one time. However, you may also apply the multi-layer recording method to record the feature motions indi-
vidually.
1. Launch the Face Puppet Editor.
2. Make sure that the Blend data on next recording is activated in order to perform the multi-layer recording.
3. Go to a time frame when you want to start puppeteering.
4. Select one feature and record the puppeteering result as a clip. Please refer to the Solo Feature Selection Pup-
peteering section for more information.
5. Go to the time frame specified in step 2.
6. Click the Clear Selection button and select another facial feature in the pane.
7. Start to puppet and record the motion of this selected facial feature.
8. When you stop recording, the motion of the selected feature will be layered into the previous facial motion clip.
CrazyTalk Animator 3 User Manual - 546
9. Repeat Steps 4 to 7 until you are satisfied with the model's expression results. Each recording will blend, layer by
layer, the effects to the motion clip.
Note:
l Click the Play button on the play bar to view the recorded puppeteering results.
CrazyTalk Animator 3 User Manual - 547
Recording Blinking
Instead of modifying the keys in the Face track, you may choose to record eye blinking directly in the motion clips.
Mouse Clicking During Recording
1. Following features can be used to control blinking.
Blink Both
Eyes
Blink Left Eye
Blink Right
Eye
2. Click the Preview button and press the Space bar to start previewing.
3. Click your left-mouse button to blink accordingly.
4. Click the Record button and press the Space bar to start recording, press your mouse
button whenever you want the model to blink.
5. The blinking of the eyes will be blended into the motion clip once the recording finishes.
Dragging for Blinking Speed and Duration
If you do not want the character to blink quickly, then you may use the dragging method to decide the time length for
blinks.
1. Select the same facial feature as described above.
2. Start to preview or record.
3. Drag in the dummy pane, up or down, to decide the time length for the eyes to blink. You may fully control the eye-
lids.
Drag to half close Drag to full close
CrazyTalk Animator 3 User Manual - 548
Creating Custom Puppet Profiles
You can create a unique puppet profile or modify existing profiles with the Advanced Puppet Settings. You may need to
manually adjust the weight of each feature in order to customize your own puppet control profile.
1. Click the Clear Selection button to deselect all features.
2. Pick the desired features in the Solo Feature Selection pane.
3. Click the Advance Puppet Settings button to expand the weight pane.
4. Modify the values in the Weight column, of the corresponding feature, to specify the weight movements triggered by
your input device (mouse).
5. Click the Preview button, press the Space bar, and move your input device (mouse by
default) to preview the movements of the selected features.
6. Repeat Steps 3 and 4 until you obtain satisfying results.
CrazyTalk Animator 3 User Manual - 549
Using the Face Key Editor
CrazyTalk Animator integrates various key-editing panels into one single Face Key Editor. Use it to add/modify keys for
Face, Head, and Eyes tracks.
l Introducing the Face Key Editor
l Setting the Head Keys
l Setting the Face Keys
l Setting the Eye Keys
l Setting Default Key
CrazyTalk Animator 3 User Manual - 550
Introducing the Face Key Editor
Bringing up the Key Editor
The face Key editor facilitates setting or modifying keys in the Head, Face or Eyes tracks by using a more intuitive and
interactive interface. To bring up the Face Key Editor, you may:
l Click the 2D Motion Key Editor button. If it shows the Body Key Editor, then click the Switch to 2D
Face Key Editor button.
l Double-click on the desired key in the Head, Face or Eyes tracks to edit the existing key.
l Double-click anywhere in the Head, Face or Eyes tracks to initiate a new key.
The Face Key Editor is divided into three tabs: Facial, Template and Modify.
Facial Tab
1. Clear Selection Deselect all features.
2. Add/Modify Head Key Select to rotate / tilt the head.
3. Solo Feature Selection Select to highlight the desired features and convert the changes into keys.
4. Default Key Click to set keys and neutralizes all adjustments made to facial features.
Template Tab
1. Expression Style Use the drop-down list to switch to a different expression template library.
2. Expression Drag the slider to decide the strength of the applied expression template.
CrazyTalk Animator 3 User Manual - 551
Modify Tab
*Please note that this feature is for the Pipeline and Pro versions only.
1. Solo Feature Strength Drag the sliders in this pane to set a key to the individual facial offset features.
2. Expression Drag the slider to decide the strength of the applied expression template.
3. Reset Click this button to reset the sliders to their initial status.
CrazyTalk Animator 3 User Manual - 552
Setting the Head Keys
Using the Face Key Editor, you can also set or modify the rotation/tilt keys of the character head.
Including the Rotation Status into a Key
1. Select the Head Orientation button in the pane.
2. If you are using the mouse as your input device, then press and hold the left-mouse button inside the facial fea-
ture pane.
3. Move the mouse around, and the model will rotate its head to match the mouse movement. A head key will auto-
matically be set.
Initial View Mouse Moves Left Mouse Moves Right
Including the Tilt Status into a Key
1. Select the Head Tilting button in the pane.
2. If you are using the mouse as your input device, then press and hold the left-mouse button inside the facial fea-
ture pane.
3. Move the mouse left and right to tilt the model's head accordingly. A head key will automatically be set.
Initial View Mouse moves left Mouse moves right
CrazyTalk Animator 3 User Manual - 553
Setting the Face Keys
Using the Facial Tab
1. Select the desired facial features to set keys in the pane.
2. If you are using the mouse as your input device, then press and hold the left-mouse button inside the interactive
area.
The Interactive Area
3. Drag the mouse in the interactive area to make the changes.
Using the Template Tab
If you do not want to set an expression, one facial feature at a time; then it is recommended that you use templates.
Especially for Sprite-based faces.
1. Switch to the Template tab.
2. Select a category from the Expression Style drop-down list.
3. If you are using the Sprite-Based face, then you may also select the Comic category.
4. In the Template Library pane, click on the desired template.
5. Change the Expression values to adjust the strength of the applied expression.
CrazyTalk Animator 3 User Manual - 554
Using the Modify Tab
If you use the Facial tab to set facial keys, then you are actually modifying the values of each slider in the Modify tab.
Therefore, you can use the sliders inside of this tab to fine-tune the values for each facial feature.
1. Switch to the Modify tab.
2. Drag the slider to change the value, the selected character will then change the facial expression accordingly.
Note:
l Please note that each template is a combination of different values from the facial feature sliders.
CrazyTalk Animator 3 User Manual - 555
Face Keys and Sprite-based Heads
In the Face Keys settings section, whenever you make a change a key will be added to the Face Track. This will cause the
character's facial muscles to react accordingly.
Sprite-based heads have no muscles on the face, so how do they react to face keys?
A built-in face feature template is actually a sprite that contains one or more elements. For example, one of the eyes con-
tains multiple images that represent the different expressions within the eye.
When you select the solo feature (eyelid for example) in the Facial tab and drag downwards, or apply any one template from
the Template tab:
1. You are actually changing the slider values in the Modify tab.
2. CrazyTalk Animator then receives the value.
3. It searches the element list of the facial feature to find if any element maps the value.
CrazyTalk Animator 3 User Manual - 556
4. Once it finds the media that maps to the value, then it retrieves the media from the list and replaces the original ele-
ment.
CrazyTalk Animator 3 User Manual - 557
Setting the Eye Keys
Any CrazyTalk Animator actor can roll its eyes with facial animations, which is pretty cool and can contribute to a number
of realistic expressions. By changing the size of the eyeballs, the facial expression can become more dramatic.
1. Select the Eyes in the pane.
2. If you are using the mouse as your input device, then press and hold the left-mouse button inside the interactive area.
The Interactive Area
3. Drag the mouse outside the interactive area to make the changes. The character's eyes will start to move along with
your mouse. An eye key will automatically be set.
4. If you select the Eye Scale buttons beside the eyes, you can increase or decrease the size of the eyeballs.
CrazyTalk Animator 3 User Manual - 558
Setting the Default Key
The Default Key helps you retrieve the neutral status of all facial features in a model. You may use it to set neutral keys to
all facial features or to retrieve the initial status of them.
Setting Default Key
Each time you want to remove all facial expressions and go back to the neutral expression state, or when you want to
remove the transformation keys (rotation, location, scale) and go back to the initial status, then follow the steps below:
1. Double-click on the desired Face key (in the timeline) to bring up the Face Key Editor panel. Please note that
the key already contains offset data.
2. Select any feature in the Face Key Editor and drag in the interactive area to modify the model's features.
3. Click the Default Key button and the offset data will be cleared. The model will then turn back to its neutral
appearance and the original key will be replaced by a neutral one.
CrazyTalk Animator 3 User Manual - 559
Note:
l The Default Key feature neutralizes the keys in the Head, Face and Eye tracks inside the current frame.
CrazyTalk Animator 3 User Manual - 560
Utilizing the Action Menu for Expressions
CrazyTalk Animator provides a feature for you to embed expressions into any character. Just use the right-click menu to
command the character to act any facial expression. The character can then be saved along with all the action commands.
Using the Action Menu for Expressions
1. Select a character containing an action menu with facial expressions.
2. Click the Action Menu button. You will see a menu pop up.
3. Select any command except the Action Menu Editor.
4. The character will then start the expression command.
See Also:
l Applying an Action Menu from the Library
l Defining a Custom Action Menu
l Collecting Expressions or Motion Clips
CrazyTalk Animator 3 User Manual - 561
Applying an Action Menu from the Library
The easiest way to embed an action menu to a character is through the Content Manager. You may apply, command and
then re-apply another template to have the character command various expressions, or motions, with a couple of mouse
clicks.
Applying an Action Menu
1. Select a character in the Stage Mode.
2. Click the Action Menu button. You will only see the Action Menu Editor, in the working area.
3. Go to the Action Menu content folder in the Animation tab of the Content Manager. Double click, or drag and
drop, a desired action menu template from the library.
4. Click the Action Menu button.
5. You will see all the commands compacted in the template. Pick one command and the actor will start performing
accordingly.
CrazyTalk Animator 3 User Manual - 562
Defining a Custom Action Menu
Instead of applying action menus from the Content Manager, you can also define your own custom action menus.
What can be Stored in an Action Menu?
An action menu can contain commands for Body Motions, Facial Expressions and even Perform files (A perform file
consists of expressions and motions).
Add Commands into Action Menu
1. Select a character in the Stage Mode.
2. Click the Action Menu button on the left-side tool bar. Alternatively, you may right-click on the character and
select the Action Menu on the right-click menu.
3. You will see Action Menu Editor in the working area. Click it.
CrazyTalk Animator 3 User Manual - 563
4. Click the Add Motion button in the Action Menu panel. It is empty by default.
5. Browse to the template folder of CrazyTalk Animator.
The path of the template folder is:
XP: C:\Documents and Settings\All Users\Documents\Reallusion\Template\CrazyTalk Animator2 Template\
Win 7: C:\Users\Public\Documents\Reallusion\Template\CrazyTalk Animator2 Template\
6. Load any template file from the Face, Motion or Perform folder. The formats supported are *.ctFcs, *.ctMotion,
*.ct3DMotion and *.ctPerform.
7. Optionally repeat Step 2 to 5 until all the desired motions or facial expressions are added into the menu as a com-
mand.
8. Save this custom Action Menu into the Custom Library for re-use on any other characters.
Note:
l If you have created expressions, motions or perform files by Collecting Expressions or Motion Clips,
then you are also allowed to load and convert them into new commands.
CrazyTalk Animator 3 User Manual - 564
Collecting Expressions or Motion Clips
Collecting Clips for a Character
In addition to using the templates from the Content Manager, you are also allowed to make custom clips, to apply to
any character, or define the clip as one of the commands in the action menu.
*Please note that this feature is for the Pipeline and Pro versions only.
1. Select a character that already has expressions and motions.
2. Click the Show Timeline button (Hotkey: F3).
3. Press the Collect Clip button down to show its track.
4. Drag to make a range to collect the current motions or expressions into a clip.
5. Right-click within the range. A menu will pop up.
l Export: Merge and export all the keys and clips in the Sub-tracks (under the Motion main track) within the
range as a *.ctMotion file.
l Export 3D Motion: Merge and export all the keys and clips in the Motion track and Sub-tracks (under the
3D Motion Layer track) within the range as a *.ct3DMotion file.
l Export Facial Motion: Merge and export all the keys and clips in the Face Motion track and Sub-tracks
(under the Face Motion main track) within the range as a *.ctFCS file.
l Export Perform: Merge and export all the keys and clips in the Motion, Face Motion track and Sub-
tracks (under the Motion and Face Motion tracks) within the range as a *.ctPerform file.
Note:
l After you once again import the exported 2D motion clip (*.ctMotion), you will find that all the keys have
been flattened into a single clip.
CrazyTalk Animator 3 User Manual - 565
l After you once again import the exported 3D motion clip (*.ct3DMotion), you will find that all the keys
(Angle keys excluded) have been flattened into a single clip.
l After you once again import the exported facial motion clip (*.ctFCS), you will find that all the keys
except for those in the Voice Clip and Facial Clip tracks have been flattened into a single clip.
l After you once again import the exported Perform clip (*.ctPerform), you will find that all the keys except
for those in the Voice Clip and Facial Clip tracks have been flattened into a single clip under the
Motion and Face Motion main tracks respectively.
CrazyTalk Animator 3 User Manual - 566
CrazyTalk Animator 3 User Manual - 567
l You may use the custom clip files with the following methods:
l Drag and drop the file onto a target character.
l Defining Custom Action Menu
Collecting Clips for Props
If you create a prop (containing single or multiple sprites) with animations, and you want to export the animation, then fol-
low the steps below:
Note:
Collecting Clip only collect the data from the Transform, Deform, Sprite Switch and Opacity track, the data in the
Transform track will not be collected.
1. Select a prop (Multiple sprites) with Sprite Transform or Sprite Switch animations.
2. Click the Show Timeline button (Hotkey: F3).
3. Press the Collect Clip button down to show its track.
4. Drag to make a range to collect the current animations into a clip.
5. Right click within the range and select Export. Save it as an animation file (*.ctAnim)
CrazyTalk Animator 3 User Manual - 568
Applying Animations to Props
If you have exported the animation of a prop, then you may apply this animation to any other props.
1. Select a new prop.
2. Right-click on where you want the motion to start in the prop's Motion track, and select Import to load the anim-
ation into the new prop.
3. The new prop will then start the animation.
CrazyTalk Animator 3 User Manual - 569
Eight Ways to Generating Body Movements
There are eight main methods to generating body movements for a character.
l Body Movements from the Library
l Using 3D Motion Key Editor
l Using the Sprite Editor to Switch Hand Gestures
l Runtime Setting up Pose-Switching Animations
l Using the Body Puppeteering Panel
l Using the Body Key Editor
l Utilizing the Action Menu for Body Motion
l Using Motion Key Editor for G3 Free Bone Character
CrazyTalk Animator 3 User Manual - 570
Body Movements from the Library
The easiest way to have a character move is to apply templates from the Content Manager. To do this, simply go to the
Animation tab in the Content Manager.
Templates Containing Body Motions
You may apply body motions from the templates found in the library list:
l Motion
l Perform
l Action Menu
1. Select a character.
2. Double-click on the desired template (or drag and drop the template onto the character) from the Motion or Per-
form library.
3. The character will then act out the animation.
Note:
l The Motion content library is divided into two main categories: 3D Motions (dimensional) and 2D
Motions (flat). Please refer to the Using Character Motions section to distinguish the various thumbnails
of these motions.
l Each template, in the Perform libraries, contains Motion and Face (voice and expression) data. Apply-
ing a template of this type will have the character perform and speak with expressions on its face.
l To use the Action Menu templates, please refer to the Utilizing the Action Menu for Body Motion sec-
tion for more information.
Looping Motion Clips
If you wish to loop a motion, but do not want to open the timeline, then you may use the method below:
1. Select a character.
2. Go to the Motion or Perform content folders in the Animation tab of the Content Manager.
3. Apply the desired template. The character then starts to act the motion.
4. Wait until the play back auto-stops, then apply the same template again.
5. Repeat Step 3 and 4 to loop the motion.
Note:
l Please refer to the Speed and Loop section for more information.
CrazyTalk Animator 3 User Manual - 571
Using 3D Motion Key Editor
CrazyTalk Animator meets the highest standards of human bone structure and motion editing systems. Using HumanIK
as the core character engine allows your G2 characters to have intuitive real-time IK motion control while keeping a proper
body balance. By using the 3D Motion Key Editor, you may then take the advantage of the HumanIK and add/modify
motion keys of all body parts of a character.
*Please note that this feature is for the Pipeline and Pro version only.
The 3D Motion Key Editor has two main functions:
l Producing a Custom Pose or Key-frame Motion
l Layering Motion Layer Keys to Existing Motions
Please also refer to the sections below for more information:
l Introducing the 3D Motion Key Editor
l Locking Bones
l Fine Tuning the Motions with IK, FK
l What is IK / FK?
l How to Use IK?
l How to Use FK?
CrazyTalk Animator 3 User Manual - 572
Introducing the Edit Motion Layer Panel
1. 3D View The dummy in the 3D view displays the character's current 3D pose. You may Double Click on a body
part to select it.
2. 3D Tool- The 3D tools in the bar can be used to control the direction of the 3D view and move or rotate the body part.
bar Camera Tools
l Home: Reset to the initial angle of the 3D view.
l Zoom (Mouse wheel or Alt + Right + Left-mouse-buttons drag in 3D view): Zoom in or out the 3D
view.
l Pan (Alt + Drag in 3D view): Hover the 3D view around.
l Rotate (Alt + Right-mouse-button drag in 3D view): Rotate the 3D view around the dummy.
IK or FK Tools
l Move (IK): Move the selected body part (bone).
l Rotate (FK): Rotate the selected body part (bone).
3. Angle Drag the slider to determine the angles of the G2 character. You can also add 3D angle keys by dragging to
Slider different angles in different times to turn the character.
4. Keying You may choose the radio button to determine if the chain reaction applies to only the limbs or the entire
Mode body.
l Full Body: When you move any body part, it maybe drives the torso part to move along.
CrazyTalk Animator 3 User Manual - 573
l Body Part: If you only want to move the limbs or head, then choose this radio button.
The original pose Choose Body Part and drag the Choose Full Body and drag the hand, the
of the character. hand, only the limb is influenced. entire character can be influenced and moves
along.
5. Pinning When you are editing a body part, the locking status of other ones can be defined in this section.
Status Please refer to the Locking Bones section for more information.
6. Mirror Activate this box so that you may simultaneously adjust the same body parts from both sides.
7. Reset / Click these two buttons to retrieve pose. Please refer to the Setting Default Keys and Resetting Motion
Default Layer Keys section for more information.
8. Dummy Select one of the body parts to offset the corresponding bones.
Pane Icons:
l : A selected body part. You may use it to lock the corresponding body part or move the body part to
offset the corresponding body part.
l : A free body part. Auto-update the location and orientation of the corresponding body part when
you are editing another body part.
l : A move-locked body part. It causes the corresponding body part not to move when you are editing
another body part.
l : A rotate-locked body part. It causes the corresponding body part not to rotate when you are edit-
ing another body part.
l : A locked body part. It causes the corresponding body part not to move nor rotate when you are
editing another body part.
l : A quick lock. Use it to quickly lock or unlock the T and R ( ) of the corresponding body
part.
Please refer to the Locking Bones section for more information.
CrazyTalk Animator 3 User Manual - 574
Producing a Custom Pose or a Key-frame Motion
The Key-frame Motion is the traditional method to create motions for a character. You need to set different keys in dif-
ferent time frames. The interpolation between two keys, which is also called "transition", will also be auto-produced. It is
time consuming and the animation may need to be fine-tuned, repeatedly.
Producing a Custom Pose
1. Apply a G2 character.
2. Click the 3D Motion Key Editor button.
CrazyTalk Animator 3 User Manual - 575
3. Select a body part by double clicking it on the dummy in the 3D view or by simply clicking it on the dummy
graphic.
4. Set a motion key by editing different body parts with IK or FK methods in the dummy pane.
Set a 3D motion key to the character. The 3D motion key in the timeline track.
5. Optionally drag the angle slider to change the direction of the character.
Producing a Key-frame Motion
When you are familiar with the usage of setting one 3D motion layer key in a certain time frame, you can go to another
time frame to set more keys, which can produce so-called key-frame motions. The transition between two keys will be
auto-generated.
1. Set a pose in a time frame.
CrazyTalk Animator 3 User Manual - 576
2. In order to auto-generate transitions between two manually set motion keys, you need to make sure the Edit >>
Motion Clip >> Clip Auto Extend is activated.
3. Go to another time frames and set another 3D motion layer key.
Setting another motion layer key. The motion layer key generated in the tracks. (Trans-
ition is auto-generated as well)
4. The in-between animation is automatically generated.
Key-frame animation is auto-generated.
CrazyTalk Animator 3 User Manual - 577
5. You are able to right-click on the motion clip in the Motion track and select a transition curve to vary the transition
speed between two 3D motion keys.
The Ease In curve is applied.
Note:
Please do remember that key-frame motions shall NEVER be created by mix-using the 2D and 3D keys
because the results can be unexpected. You must use the 2D-2D or 3D-3D keys to build up key-frame
motions.
CrazyTalk Animator 3 User Manual - 578
Layering Motion Keys to Existing Motions
Once you apply a 3D motion clip to a G2 character, you may want to fine tune the offset (position) for each bone. This can
be done via the Edit Motion Layer feature. The pose with the edited bones will be kept as a key in the 3D Motion Layer
track, and its effect will remain throughout the clip unless another key is set. The transition between the two motion layer
keys will then auto-generate.
Making an Absolute Motion Layer Key
An absolute motion layer key is for setting a 3D motion layer key that takes charge in the angle of a specific bone, and
ignores the effects of the underlying motion.
In CrazyTalk Animator, setting absolute keys can be done with a combination of 1. Removing Motions of Body Parts
and 2. Producing a Custom Pose by the 3D Motion Key Editor.
Making a Relative 3D Motion Layer Key
If you want to set a relative 3D motion key, also known as a relative key, so that the effect of the key blends into the
underlying motion, then follow the steps below:
1. Select a character that already has an applied motion.
2. Click the 3D Motion Key Editor button.
3. Move to the specific time where you want to overlay the offset key in the clip.
4. Select and adjust the body parts you wish to edit with the or tools. The key will automatically be added into
the 3D Motion Layer track and be blended into the motion in the Motion track.
Adding a 3D motion layer key for offsetting bones. The 3D motion layer keys affect the motion clip.
CrazyTalk Animator 3 User Manual - 579
Setting Default Keys and Resetting Motion Layer Keys
In the 3D Motion Key Editor, there are two buttons besides the dummy pane. They can be used for retrieving poses, but
they have different results for individual purposes.
What is the Default Pose in CrazyTalk Animator?
Our definition of a Default Pose in CrazyTalk Animator indicates the default personality reflecting the nature of the
character. You can see it as the Default Pose when first loading the character.
The Default Pose of the embedded G2 male - Saul.
Setting Default Keys (Reset Pose Key)
When you use the 3D Motion Key Editor to modify the pose of the character, you may find it hard to initialize the char-
acter to its original pose. By clicking the Default button, you can add a motion layer key that rectifies all the offsets and
has the character stand straight in the default pose. In addition to that, if you ever right-clicked on the character and
select Remove Animation, then the character will stay in the current pose. Use the Default feature so that you can
have the character stand back to the default pose again.
1. Select a character with a motion or any pose.
CrazyTalk Animator 3 User Manual - 580
2. Right-click on the character. Then select Remove Animation from the right-click menu.
3. The character will keep the current pose. You need to spend a lot of time to modify the bones to make the char-
acter act a pose similar to the default one.
4. Click the Default button in the 3D Motion Key Editor panel to save the time for modification.
5. You can click this button at any time frame to retrieve the default pose. A motion layer key will be automatically
added into the 3D Motion layer track and its sub-tracks.
Resetting Motion Layer Keys
This feature is designed especially for the 3D Motion Layer track. Press the button to add a pose key to counteract the
3D Motion Layer effect of the previous key.
When you are modifying the pose via the 3D Motion Key Editor and are not satisfied with the results, then you may
also click this button to neutralize the data in the key and start all over again.
1. Select a character that already has an applied motion.
CrazyTalk Animator 3 User Manual - 581
2. Go to the desired frame, set one Motion Layer key to tune the bone offsets for the Perform motion.
3. The transition will auto-generate and the motion clip will be modified with the layer key afterward.
4. If you are not satisfied with the result then you may want to reset all the offsets:
l Delete this newly added key and add a new key again.
l Click the Reset button in the 3D Motion Key Editor panel and start editing again.
The Reset button actually adds a motion layer key that gives the priority back to the underlying motion
clip.
5. After a new key is added, the motion after the key will be influenced.
CrazyTalk Animator 3 User Manual - 582
6. Go to the end of the motion and click the Reset button again to retrieve the pose in the motion
back.
CrazyTalk Animator 3 User Manual - 583
Locking Bones
When you are moving a specific body part with the dummy pane, you may find that the chain-reaction happens to other
body parts. This is because these body parts are connected to each other with virtual bones.
Although you can not break the bones, you may lock some body parts from the dummy pane so that when you are moving
or rotating another body part, this locked one will try not to be moved or rotated.
Lock Move
If you use the Pinning >> Move, then the corresponding body part will be pinned to where it is. So that when you move
another body part, it still remains.
1. Apply a character with a start pose. You may need the left hand and foot to be pinned when you move another
body part.
2. In the dummy pane, select the left hand and foot body parts and activate the Pinning >> Move box.
You may also right click on one of the body parts to quickly switch its status.
3. Select another body part.
4. Move the corresponding body part of the body part.
CrazyTalk Animator 3 User Manual - 584
Note:
The colors of the gizmo represents the three axes: R = X; G = Y; B = Z.
5. The locked left hand and foot will stay where it is.
This is what you see if the moves of the hand and foot
are not locked.
Lock Rotate
When an body part is moved, and you do not want another specific body part to rotate itself, then you can use the Pin-
ning >> Rotate feature.
1. Apply a character with a start pose.
2. In the dummy pane, select the head body part and activate the Pinning >> Rotate box.
You may also right click on one of the body parts to quickly switch its status.
CrazyTalk Animator 3 User Manual - 585
3. Select another body part.
4. Use the gizmo to rotate the corresponding body part of the body part.
Note:
The colors of the gizmo represents the three axes: R = X; G = Y; B = Z.
5. The head tries to keep at the original angle.
This is what you see if the rotation of the head is not
locked.
Note:
l Please note that if you select any body part that is , , or , then you can still move, rotate or even
puppet it because your control has higher priority than the pins.
CrazyTalk Animator 3 User Manual - 586
Fine Tuning the Motions with IK, FK
This section covers how to fine tune the actor with IK (Inverse Kinematics) and FK (Forward Kinematics).
What is IK/FK
How to Use IK
How to Use FK
CrazyTalk Animator 3 User Manual - 587
What is IK/FK
What is IK
IK, Inverse Kinematics, refers to a process utilized in computer graphic animation. In this process, the parameters of
each articulation, in a jointed flexible object (a kinematic chain), will be automatically calculated to achieve a desired
pose, especially when the end point moves.
Basically speaking, IK is how the child node, as it moves, affects all the parents' position and orientation values.
Child node selected Offsets of all nodes in the chain gets affected
What is FK
FK, Forward Kinematics, is how the positions of particular parts of a model at a specified time are calculated from the
position and orientation, together with any information on them of an articulated model.
To sum up, FK refers to the effect on the child nodes as the parent moves or rotates.
Parent node selected Only parent's offset gets affected
CrazyTalk Animator 3 User Manual - 588
How to Use IK
Before you utilize IK to animate your actor, be sure that you have opened the 3D Motion Key Editor.
1. Double click on the target actor.
2. Click the 3D Motion Key Editor button. Alternatively, you may right click on the desired actor and select
Motion Menu >> Edit Motion.
3. Change to the tool in the 3D Toolbar.
4. Select a body part (in this case, the right hand) by double clicking it on the dummy in the 3D view or by simply clicking
it on the dummy graphic.
5. Drag the axis of the gizmo on the 3D view.
CrazyTalk Animator 3 User Manual - 589
How to Use FK
Before you utilize FK to animate your actor, be sure that you have opened the 3D Motion Key Editor.
1. Double click on the target actor.
2. Click the 3D Motion Key Editor button. Alternatively, you may right click on the desired actor and select
Motion Menu >> Edit Motion.
3. Change to the tool in the 3D Toolbar.
4. Select a body part (in this case, the upper body) by double clicking it on the dummy in the 3D view or by simply click-
ing it on the dummy graphic.
5. Drag the axis of the gizmo on the 3D view.
CrazyTalk Animator 3 User Manual - 590
Using the Sprite Editor to Switch Hand Gestures
The body parts of a character are actually sprites with one or more elements inside. By using the Sprite Editor, you may
switch to any elements in a body part, which all together compose the look of the character. You may also use this method
to switch hand gestures during different time frames.
1. Select a character whose hands contains more elements inside.
2. Go to a different time frame.
3. Click the Sprite Editor button.
4. Pick one of the hands of the character. You may then see all the elements listed in the Sprite Editor.
Hand selected Elements in the Sprite Editor
5. Select one of the elements which will set a Switch to the hand.
CrazyTalk Animator 3 User Manual - 591
6. Select another hand and repeat Step 4.
7. Different hand gestures will then be assigned.
8. Go to different time frames and repeat the procedure to assign more hand gestures to the character.
CrazyTalk Animator 3 User Manual - 592
Runtime Setting up Pose-Switching Animations
When you apply a motion to a character, the animation is auto-generated by the bone transformation and sprite switching.
By using the Runtime Composer, you can add poses to set sprite switch keys to certain timing for a motion without open-
ing the Sprite Editor.
1. In Stage Mode, apply a character.
2. Apply a motion to the character.
3. Go to the time frame when you want to set a pose that does not exist in the sprite.
Anticipation for desired poses.
CrazyTalk Animator 3 User Manual - 593
4. Make sure the character is selected and click the Runtime Composer button to open the panel and switch to the
Sprite tab.
5. Pick the desired body parts that you want to initialize by clicking on the dummy.
6. For adding expected pose, click the Add Sprite button.
7. Load a prepared medium to add a new pose to the sprite.
8. The original pose is then switched to the new one and a sprite-switching key is added.
The original pose is replaced by the new one. A new sprite switching key is added.
CrazyTalk Animator 3 User Manual - 594
9. If you want to have a precise value for the position and size of the new pose, then adjust the values of the Move,
Scale and Rotate.
Note:
l Press down the Lock/Unlock Ratio button for resizing in current ratio.
CrazyTalk Animator 3 User Manual - 595
Using the Body Puppet Editor Panel
CrazyTalk Animator introduces revolutionary, real-time puppeteering controls that empower you to command character
body movements.
Body Puppet control - Basic Concept
The basic concepts and recommended steps for Body Puppeteering controls follow below:
1. Choose a desired profile.
l Base Motion (Full Body Puppeteering): This includes full-body puppeteering profiles which you use to
animate characters.
l Body Parts (Solo Body Part Puppeteering): This includes puppet controls for individual body parts. You
may use the following profiles to partially modify an existing motion.
l
Note:
l The front preset: With an "F" on the top-left of the icon.
l The side preset: With an "S" on the top-left of the icon.
2. Select a preset from a category.
3. Switch to the Slider Control mode (default mode), and then switch to the Preset tab. Press the Space Bar to
preview the motion pattern. You can pick a body part on the dummy pane, and proceed to drag any slider during
the preview procedure in order to choose a more suitable motion style for recording.
CrazyTalk Animator 3 User Manual - 596
4. Switch to the Mouse Control mode and press the Space Bar to test the manual puppeteering. Swing the mouse
cursor around the puppet mark, in order to control the motion tempo with the speed of your mouse.
5. Switch to the Mask tab in order to activate, or deactivate, certain parts of the body during puppet motion.
6. If you are satisfied with the preview results, then press the Ctrl + Enter to start recording.
Note:
l Click the Play button on the play bar, in order to view your recording results.
l For more information, please refer to the sections below:
l Introducing the Body Puppeteering Panel
l Puppeteering - Character Transformation
l Defining Custom Motions with the Parameter Sliders
CrazyTalk Animator 3 User Manual - 597
Introducing the Body Puppeteering Panel
1. Switch to Face Click this button to switch to the Face Puppeteering panel.
Puppet
2. Flip Click this button to horizontally flip the selected character.
3. Body Control Tem- Select one of the template categories from the drop-down list.
plate Category
Please refer to the Puppeteering - Base Motion section for more information.
4. Preset and Mask Mask tab: Select the body part of the dummy for mask puppeteering. Only the selected part will
Pane be triggered during the previewing or recording process.
Preset tab: Define the motion weight of the selected body parts .
5. Preview Click this button and then press the Space bar to preview the motions triggered by your input
(Space bar) device (Mouse by default).
6. Puppeteering Press the Move, Zoom and Rotate buttons to puppeteering the transformation motion of the
Modes selected character.
Press the Actor button to puppeteer the body movements of the selected character.
7. Triggering Meth- Switch tabs to define a triggering methods for character motions.
ods
Please refer to the Slider Control and Mouse Control section for more information.
8. Record Click this button and then press Space bar to start recording a motion clip. When you move your
(Ctrl + Enter) mouse during recording, the results will be captured as a clip and stored into the Motion track.
CrazyTalk Animator 3 User Manual - 598
Puppet to Clip - Basic Concepts
The clips generated by the puppeteering methods follow specific rules; including overriding/blending concepts and full
body/masking recording concepts. All recorded clips data are stored in the Timeline.
Puppeteering to Create a New Motion Clip without Existing Motions in Place
If you use the Body Puppet Editor panel to produce and record the body motion for a character from scratch, then the
result is stored into the Motion main track in a clip form.
Please refer to the Puppeteering - Base Motion section for more information.
Overlapping Puppet Motion to an Existing Motion Clip
Start from the Same Frame
If you produce a new puppeteering clip from the same starting frame as the previous clip, then the new motion will
blend into the previous motion. Therefore, only one blended clip (with two different motion types) will be left in the
track.
Only one clip in the Puppet and record from the same start
track. frame.
(Blend into the previous clip)
Start from the Middle of the Previous Clip
If you puppet and record a new clip from the middle frame of the previous clip, then you will produce two clips in the
track. You may drag to move both clips, or do further editing to them.
Only one clip in the New clip added from the middle of The previous clip is overlapped instead
track. the of
previous clip. being truncated by the new clip.
CrazyTalk Animator 3 User Manual - 599
Puppeteering with Body Mask or Puppeteering Using Body Part Profiles
In the previous section, the clips are all produced by the Puppeteering - Base Motion (full-body-puppeteering) method. If
you use the Puppeteering - Body Parts or Masking Puppeteering methods, then you may blend the new body part
motions into the previous clips in order to fine tune.
Given an angry idle Hand motion blends from the same Recording hand motion from the middle of the
clip. start previous clip.
frame.
(Hand motion blends with previous clip, and forms a new
clip)
CrazyTalk Animator 3 User Manual - 600
Puppeteering - Character Transformation
In addition to the Creating a Path Animation method, you may also use the Body Puppet Editor panel to create a char-
acter's transformation path.
1. Select a character.
2. Go to a specific time frame where you wish to start to puppet the character's transformation data.
3. Click the Puppet Editor button to show the puppet panel. If it brings up the Face Puppet Editor panel, then
click the Switch to Body Puppet button.
The Body Puppet Editor panel will now show.
4. Press the Move button down.
5. Press the Space Bar to start previewing. (Or click the Preview button and press the Space
bar)
6. Press Ctrl + Enter to start recording, or click the Record button and press the Space bar to
start recording the motion during puppeteering. The motion can be triggered with the same mouse manners as you did
in the preview mode.
7. Press Space bar, or ESC key, to stop recording.
Note:
l Click the Play button on the play bar to view the puppeteering recording results.
CrazyTalk Animator 3 User Manual - 601
8. Go to the time frame in Step 2. Repeat the steps to puppet and record with the Zoom or Rotate buttons
pressed.
The illustration below shows the Zooming results.
9. If you have puppeteered the Move and Zoom data of the character, then you will see the Transform Path.
Front view 3D view
CrazyTalk Animator 3 User Manual - 602
Puppeteering - Base Motion
You may have the character act some preset full-body motions from the library. This saves a lot of time when you need the
character to do common motions found in daily life.
1. Select Base Motion from the Body Animation Profile drop-down list.
2. Select the Idle, Mood, Move and Talk icon.
3. Pick any one motion template from the category list.
4. Press the Space Bar to start previewing. (Or click the Preview button and press the Space
bar)
5. The character will then perform the built-in motion of the template when you move your mouse in a circle.
l A clockwise circle motion will cause the character to move forwards.
l A counterclockwise circle motion will cause the character to move backwards.
l The faster the mouse moves, the faster the character moves.
6. Press the Space bar again to stop previewing.
CrazyTalk Animator 3 User Manual - 603
7. Press Ctrl + Enter to start recording, or click the Record button and press the Space bar to
start recording the motion during puppeteering. The motion can be triggered with the same mouse manners as you did
in the preview mode.
8. Press the Space bar or ESC key to stop recording.
9. Once the recording stops, a clip containing all the recorded motions will be stored as a single clip in the Motion Track
of the character.
Note:
l Click the Play button on the play bar to view the recorded puppeteering results.
l Use the front preset for front characters, and the side preset for side characters. Mix and matching presets
may sometimes cause unexpected layer issues.
l The Front preset: Represented with an "F" on the top-left of the icon.
l The Side preset: Represented with an "S" on the top-left of the icon.
CrazyTalk Animator 3 User Manual - 604
Puppeteering - Body Parts
The Solo Body Part Puppeteering method helps you puppeteer specific body parts by mixing and creating a lot more
motions than what the Base Motion category provides.
1. Select a character.
2. Go to a specific time frame where you want to start puppeteering the character's body movements.
3. When the Body Puppet Editor panel displays, select Body Parts from the Body Animation Profile drop-down
list.
4. Select the Arm, Head, Torso or Leg icons.
5. Pick a motion template from the body part category list.
6. Press the Space Bar to start previewing. (Or click the Preview button and press the Space
bar)
7. The character will perform the built-in motion template when you move your mouse in a circle.
l Move your mouse in a clockwise motion for the character to move forward.
CrazyTalk Animator 3 User Manual - 605
l Move your mouse in a counterclockwise motion for the character to move backwards.
l The speed of the motion is determined by the speed of the mouse motion.
8. Press the Space bar again to stop previewing.
9. Press Ctrl + Enter to start recording, or click the Record button and press the Space bar to
start recording the motion during puppeteering. The motion can be triggered with the same mouse motions as the pre-
view mode.
10. Press the Space bar or ESC key to stop recording.
Note:
l Click the Play button on the play bar to view the puppeteering recording results.
11. Go to the time frame in Step 2. Repeat the steps to puppet and record by selecting individual body parts and motion
presets.
12. Once the recording stops, a clip containing all the recorded motions will be stored as a single clip in the Motion Track
of the character.
CrazyTalk Animator 3 User Manual - 606
Slider Control and Mouse Control
There are two methods to triggering motions within the Body Puppet Editor Panel, Slider Control and Mouse Control.
Slider Control Mode
If you choose the Slider Control radio button, then you can constantly change the character's motion weights and
speed values during Previewing or Recording. The character's motions react instantly to the values.
The main purpose for the Slider Control Mode:
l Previewing Motion
l Fine-tuning motion parameters and finding desired motion patterns.
l Please note that recording during slider puppeteering is allowed.
1. Given a motionless character that moves from left to right, along a path, as below:
2. In the Body Puppet Editor panel, select the Walk preset from the Base Motion category.
3. Choose the Slider Control radio button.
4. Start to preview (hotkey: Space bar) or record (hotkey: Ctrl + Enter).
5. The character starts to perform the preset motion again and again. You may drag the Exaggeration or Speed
sliders to affect the motion in real-time.
l The Speed value decides the speed of the looping motion.
Looping once for a lower Speed Looping several times for a higher Speed
value. value.
CrazyTalk Animator 3 User Manual - 607
6. Switch to the Preset tab. Picking a body part on the dummy pane will cause the relevant sliders to appear.
7. Start to preview or record. The character will keep repeating the motion.
Initial walking motion
8. Drag the sliders during previewing or recording to change the motion weight of the body parts.
Lean forward Head raise Hip Low + Long Stride
Note:
l Click the Play button on the play bar to view the puppeteering recording results.
Mouse Control Mode
CrazyTalk Animator 3 User Manual - 608
l The mouse movements trigger the motion of the character. Move the mouse cursor around the axis mark on the
screen to perform a body puppet motion.
l The circular direction triggers the motion forwards or backwards.
Swing clockwise Swing counterclockwise
l You do not always need to make a full circle around the mark in order to produce a complete motion. You can
move back and forth in a simple arc movement to puppet the character to a partial preset motion.
If you select the Jump preset from the Base Motion category, then the general result is as below:
l The Exaggeration value must be set before Previewing or Recording.
l Changing the Exaggeration value may affect the motion weights during puppeteering.
Low exaggeration value High exaggeration value
CrazyTalk Animator 3 User Manual - 609
Masking Puppeteering and Multi-Layer Recording
Masking Puppeteering means to puppet individual body parts by masking out unwanted body parts on the dummy, when
you are using Full Body Puppet tool. You can extract specific body parts motion from the base motion presets.
Masking Puppeteering
1. Select one of the presets in the Base Motion.
2. Switched to the Mask tab.
3. Press the Space Bar to start previewing. (Or click the Preview button and press the
Space bar)
4. Deactivate the body parts of the dummy in order to mask out the motions from these body parts.
CrazyTalk Animator 3 User Manual - 610
5. Use the standard method to preview or record the character's motion. Only the selected body parts will be pup-
peteered.
Note:
l Click the Play button on the play bar to view the puppeteering recording results.
Masking with a Start Pose
Although the presets in the four categories only relate to conversation, idle, mood, and move motions; you can always
start with a custom pose and mask out presets from any of the four categories in order to produce newly customized
motions.
1. Select a character.
2. Set a pose (sitting pose for example) by using one of the templates in the Content Manager or the Motion Key
Editor.
3. Using the Masking Recording method described above, puppeteer specific body parts without affecting the
pose.
CrazyTalk Animator 3 User Manual - 611
Multi-Layer Recording
Multi-layer Recording is about recording the character motions, layer by layer. It is helpful when you need to do the
mix-recording. This way, the character can generate thousands of motion combinations from the limited number of tem-
plates. This method applies to both Full Body Puppeteering and Solo Body Part Puppeteering.
1. Follow the Masking Puppeteering procedure described earlier on this page, and record a motion of a specific
body part.
2. Go to the time frame when the previous motion starts. Select another motion preset.
3. Pick other body parts on the dummy.
4. Puppeteer and record the motions of the un-masked body parts.
5. Repeat to record motions of individual body parts (layer by layer). This way you may generate a whole new
motion with your own puppeteering.
Note:
l If you do not select other body parts in Step 4, then the motions recorded in Step 1 will be overridden.
l Click the Play button on the play bar to view the puppeteering recording results.
CrazyTalk Animator 3 User Manual - 612
Defining Custom Motions with the Parameter Sliders
Each category preset has adjustable parameters. These parameters decide the motion weights of specific body parts. With
these parameters, even a single motion preset can create various motion styles.
*Please note that this feature is for the Pipeline and Pro versions only.
Motion of Original Preset
Hands Head Body Legs
Up Low Bend Up
Defining Custom Motions
1. Select a character.
2. Select a category and pick a preset.
3. Switch to the Preset tab. You will then see parameters sliders provided for this preset.
4. Start to preview or record. The character will keep repeating the motion.
Initial walking motion
CrazyTalk Animator 3 User Manual - 613
5. Pick the body parts on the dummy pane, and then drag the sliders during previewing or recording, to change the
motion weights of individual body parts.
Lean forward Head raise Hip Low + Long Stride
Note:
l The parameters are different from preset to preset.
l Please note that if you are using the Mouse Control mode, then the parameters in the preset tab will all
be disabled. You must adjust the values before previewing or recording.
CrazyTalk Animator 3 User Manual - 614
Using the 2D Motion Key Editor
CrazyTalk Animator integrates various key-editing panels into one single 2D Motion Key Editor. You may utilize it to
add/modify transform keys to all the limbs on a character.
The 2D Motion Key Editor has two main functions:
l Producing key-by-key animations.
l Modifying existing motion keys.
Please refer to the sections below for more information:
l Introducing the 2D Motion Key Editor
l Using Pose Mode - FK and IK
l Using Body Transform - Transform any Body Parts
l Using Face Mode - Facial Features
l Default Pose and Absolute Key
l Deforming Body Parts to Dramatize 2D Motions
CrazyTalk Animator 3 User Manual - 615
Introducing the 2D Motion Key Editor
Invoking the 2D Motion Key Editor
The body Key editor facilitates setting or key modifying in Motion related tracks, (the child tracks under the Motion clip
track) by using a more intuitive and interactive interface. To invoke the 2D Motion Key Editor, you may:
l Click the 2D Motion Key Editor button.
l Double-click on the desired key in the T sub tracks, under the Motion track, to edit the existing key.
l Double-click anywhere in the T sub tracks, under the Motion track, to initiate a new key.
User Interface
1. Click this button to reset a transform key for the selected body part.
Reset
Sprite l Because the transform keys from the Pose and Body modes are stored in the same tracks, you
will need to switch to Body mode and then click this button if you want to reset transform keys
made from the Pose mode.
2. Click this button to reset the transform keys for all body parts under the current mode.
Reset
All
3. Click this button to reset the transform keys to all body parts. It is helpful when you want the character to
Default return to the default pose.
Pose
4. In the Pose and the Body mode, you may select specific limbs or body
Dummy parts for moving, scaling and rotating.
Pane
In the Face mode, you may select specific face features to be moved,
scaled and rotated. This feature is for Sprite-based faces only.
In the Deform mode, you can select specific limbs or body parts to
deform for a more dramatic motion effect.
5. Click these three buttons to switch to different modes for moving, scaling and rotating selected body
Modes parts or facial features.
CrazyTalk Animator 3 User Manual - 616
Using Pose Mode - FK and IK
In the Pose mode, you may adjust the limbs with FK (Forward Kinematics) and IK (Inverse Kinematics) methods. You can
do this in order to give characters a general pose, or you can slightly modify individual body parts in Body mode.
Using FK and IK
1. Select a character and click the 2D Motion Key Editor button.
2. Pick a Hand. You will see two concentric circles for use with the FK method.
l Drag the outer circle to rotate the hand, and the geared body, in an opposite direction.
CrazyTalk Animator 3 User Manual - 617
l Drag the inner circle to rotate the hand, and the geared body, in the same direction.
3. Pick a Leg. Drag the cross arrow inside the circle in order to use the IK method to relocate the feet.
l If you want the joints of the legs to be in a correctly angled, then you need to drag the outer circle to form
the angle first.
4. Pick the Body. Drag the cross arrow to move the pelvis of the character. This is easy when wanting the char-
acter bend his/her knees.
CrazyTalk Animator 3 User Manual - 618
Using Body Transform - Transform any Body Parts
In Pose mode, you can only set the pose to characters. If you need to adjust detailed body parts, then switch to Body
mode in order to fine-tune each body part with exact values.
Enlarge to Create Visual Space Sensations
Although characters in CrazyTalk Animator are flat (2D view), you can always change body sizes to create a visual
space sensation.
1. Select a character and open the 2D Motion Key Editor.
2. Set a pose.
3. Pick individual body parts and change the size of each one.
4. Click the 3D View button to view this character.
Although the character appears to have a visual space sensation, it is still actually flat.
CrazyTalk Animator 3 User Manual - 619
Stretching Animation
1. Set the character's pose in the Pose mode.
2. When the 2D Motion Key Editor appears, switch to Body mode.
3. The dummy pane will change to a detailed one.
4. Click one of the body parts, on the dummy pane, or click the part directly on the character. A transform handle
box will appear around the body part.
5. Un-proportionally scale the selected body part.
Please note that the child node (the shoe in this case) will also be affected.
6. Modify the child node in the same manner, to get the best results.
CrazyTalk Animator 3 User Manual - 620
Transform Tool
If you need to set a transform key with an exact value, then select the body part and adjust the parameters on the Prop-
erty Tool Bar.
l X, Y: Enter these values to decide the location of the body part.
l W, H: Enter these values to decide the Width and the Height of the body part.
l Lock/Unlock Ratio: Click this button to toggle the Keep Aspect Ratio on/off.
l R: Enter a value to determine the orientation of the body part.
l Mirror: Activate this box and choose Forward or Reverse from the drop-down list to simultaneously adjust sym-
metric limbs.
l Choose Forward to cause both limbs to transform in the same direction or orientation.
l Choose Reverse to cause both limbs to transform in opposite directions or orientations.
l
Note:
l Transforming body parts will set transform keys in the Body_Transform track under the Motion main
track and T sub tracks that belong to that particular body part.
CrazyTalk Animator 3 User Manual - 621
Detaching Animation
In addition to editing the size, you may also move the body parts away in order to create a detaching animation.
1. Select a character and open the 2D Motion Key Editor panel.
2. Go to a desired time frame where a body part starts to detach from the character and set a pose.
3. Go to another time frame and move the body part away (You may optionally resize the body part).
Note:
l If your character's head is sprite-based, then you can switch to Face mode to change the body dummy
pane to the face dummy pane. Please refer to the Using Face Mode - Facial Features section for more
information.
CrazyTalk Animator 3 User Manual - 622
Using Face Mode - Facial Features
If you are using a sprite-based face, then you may use the Face mode for a more dramatic face effect. You can do this by
moving, scaling or rotating the facial features. Please note that this function only applies to Sprite-based faces.
1. Select a character whose expression is already set. Please refer to the Using the Face Key Editor and Using the
Face Puppeteering Panel sections for more information.
2. Switch to Face mode. The dummy pane will change to the face feature mode.
3. Pick on the face dummy or directly click on the facial feature to select it.
4. Move, scale or rotate the facial feature.
CrazyTalk Animator 3 User Manual - 623
Transform Tool
If you need to set a transform key with an exact value, then select the facial feature and adjust the parameters on the
Property Tool Bar.
l X, Y: Enter these values to decide the location of the facial feature.
l W, H: Enter these values to decide the Width and the Height of the facial feature.
l Lock/Unlock Ratio: Click this button to toggle the Keep Aspect Ratio on/off.
l R: Enter a value to determine the orientation of a facial feature.
l Mirror: Activate this box and choose Forward or Reverse from the drop-down list to simultaneously adjust sym-
metric features.
l Choose Forward to have both features (the eyes in this example) transform in the same direction or ori-
entation.
l Choose Reverse to have both features (the eyebrows in this example) transform in opposite directions or
orientations.
l
Note:
l Transforming facial features will set the transform keys in the Face_Transform track under the Face
Motion main track and T sub tracks that belong to the respective features on the Timeline.
CrazyTalk Animator 3 User Manual - 624
Default Pose and Absolute Key
Inside the 2D Motion Key Editor panel, you may use the Default Pose and Absolute Key to set transform keys to all
body parts and facial features.
The Default Pose helps you reset the transform values for all body parts and facial features instead of resetting them manu-
ally. The Absolute Key sets transform keys according to the current status of the body parts and facial features. This
forces a transition effect that starts from the present time frame.
Default Pose
1. Given a character whose body has been transformed many times. It is sometimes hard to reset everything manu-
ally.
2. To do this, go to another time frame and click the Default Pose button in the 2D Motion Key Editor
Panel. All body parts will then return to their initial status.
CrazyTalk Animator 3 User Manual - 625
Absolute Key
You may then use the Absolute Key feature to help you set a key to retain the current transform data. This helps so
that the current pose is not destroyed by the auto transition feature when the pose is between two body motion keys.
1. Select a character, go to forward frame and set an ending pose.
2. The transition effect will auto-generate as shown below:
3. If you change the ending pose as shown in the illustration, then the transition animation will be auto produced as
shown in the right image.
Set new pose Motion results
4. If you wish to keep the middle pose in Step 2, then you must click the Add Key button on the Timeline or
double-click on the frame of the Body_Transform track in Step 2 to retain the pose.
The desired pose
5. Modify the ending pose key. The result should be as below:
CrazyTalk Animator 3 User Manual - 626
Deforming Body Parts to Dramatize 2D Motions
In addition to do the body part transforming to exaggerate your character's motions, you can also collaborate with the Free
Form Deformation (FFD) feature to make the motion even more dramatic.
*Please note that the distortions to the facial features are not supported.
1. Apply a G1 or G2 character.
2. Apply a 2D motion from the library.
3. The character will start to perform the applied 2D motion.
4. Click the 2D Motion Key Editor button to open the panel.
CrazyTalk Animator 3 User Manual - 627
5. Go to the time frame when you want to set another motion layer key (in this case, the frame the character jumps
high).
6. Switch to the Body tab and adjust the transformation of a body part.
Note:
Please refer to the Using Body Transform - Transform any Body Parts section for more information.
7. Switch to the Deform tab. Select the body part you want to adjust.
8. On the working area, drag the four control points to distort the body parts.
9. The deformation keys will be automatically added to the timeline of the character.
CrazyTalk Animator 3 User Manual - 628
10. Play back to view the tweening results caused by the Motion Layer and Deform keys.
CrazyTalk Animator 3 User Manual - 629
Utilizing the Action Menu for Body Motion
CrazyTalk Animator provides a feature for you to embed motions to a character. Simply use the right-click menu to com-
mand the character to act the motion. The character can then be saved together with all the action commands.
Using the Action Menu for Motions
1. Select a character containing an action menu with body motions.
2. Click the Action Menu button.
3. Select any command except the Action Menu Editor.
4. The character will then start to perform the motion command.
See Also:
l Applying an Action Menu from the Library
l Defining a Custom Action Menu
l Collecting Expressions or Motion Clips
CrazyTalk Animator 3 User Manual - 630
Setting Custom Default Pose with Action Menu
When you apply a G2 character, you may notice that the character stands in a certain pose, which is so-called Default
Pose. However, you may consider them mild and want to define custom default pose for your characters.
The characters with given default poses. Customized default poses reveal the personalities of each character.
You are allowed to customize the default pose by using the Action Menu. The benefit to create a custom default pose are:
l Set an appropriate pose that matches or strengthen the character's personality.
l Sharing a character with custom default pose with your co-workers for group working in creating animations.
Step 1: Creating Custom Motion
1. Apply a G2 character (the default pose is baked within it).
2. Have the character act a certain motion.
Methods:
l Applying a motion from the library.
l Use the 3D Motion Key Editor to manually generate key-frame pose or animation.
3. Open the timeline (F3), the Collect Clip and the Motion track of the character.
4. Make a range within the Collect Clip track (one-frame range is allowed).
CrazyTalk Animator 3 User Manual - 631
Note:
Please make sure that the first frame of the motion in the range contains a desired pose that is suitable for the
character.
5. Right click in the range and execute Export 3D Motion command. Save the range as a new 3D motion file.
Step 2: Loading Motion Clip to Action Menu
1. Right click on the character and select Action Menu >> Action Menu Editor.
2. In the editor, click the Add button and load the motion file created in the previous steps.
The pose in the first frame of the motion will turn to be the default pose of the character.
Note:
You may click the Default button in the 3D Motion Key Editor to preview the new default pose of the char-
acter.
3. Add the character to the custom library. Each time the character is applied, it strikes a default pose (you may also
see the pose is used as the thumbnail of the character file).
CrazyTalk Animator 3 User Manual - 632
Applying an Action Menu from the Library
The easiest way to embed an action menu to a character is through the Content Manager. You may apply, command and
then re-apply another template to have the character command various expressions, or motions, with a couple of mouse
clicks.
Applying an Action Menu
1. Select a character in the Stage Mode.
2. Click the Action Menu button. You will only see the Action Menu Editor, in the working area.
3. Go to the Action Menu content folder in the Animation tab of the Content Manager. Double click, or drag and
drop, a desired action menu template from the library.
4. Click the Action Menu button.
5. You will see all the commands compacted in the template. Pick one command and the actor will start performing
accordingly.
CrazyTalk Animator 3 User Manual - 633
Defining a Custom Action Menu
Instead of applying action menus from the Content Manager, you can also define your own custom action menus.
What can be Stored in an Action Menu?
An action menu can contain commands for Body Motions, Facial Expressions and even Perform files (A perform file
consists of expressions and motions).
Add Commands into Action Menu
1. Select a character in the Stage Mode.
2. Click the Action Menu button on the left-side tool bar. Alternatively, you may right-click on the character and
select the Action Menu on the right-click menu.
3. You will see Action Menu Editor in the working area. Click it.
CrazyTalk Animator 3 User Manual - 634
4. Click the Add Motion button in the Action Menu panel. It is empty by default.
5. Browse to the template folder of CrazyTalk Animator.
The path of the template folder is:
XP: C:\Documents and Settings\All Users\Documents\Reallusion\Template\CrazyTalk Animator2 Template\
Win 7: C:\Users\Public\Documents\Reallusion\Template\CrazyTalk Animator2 Template\
6. Load any template file from the Face, Motion or Perform folder. The formats supported are *.ctFcs, *.ctMotion,
*.ct3DMotion and *.ctPerform.
7. Optionally repeat Step 2 to 5 until all the desired motions or facial expressions are added into the menu as a com-
mand.
8. Save this custom Action Menu into the Custom Library for re-use on any other characters.
Note:
l If you have created expressions, motions or perform files by Collecting Expressions or Motion Clips,
then you are also allowed to load and convert them into new commands.
CrazyTalk Animator 3 User Manual - 635
Collecting Expressions or Motion Clips
Collecting Clips for a Character
In addition to using the templates from the Content Manager, you are also allowed to make custom clips, to apply to
any character, or define the clip as one of the commands in the action menu.
*Please note that this feature is for the Pipeline and Pro versions only.
1. Select a character that already has expressions and motions.
2. Click the Show Timeline button (Hotkey: F3).
3. Press the Collect Clip button down to show its track.
4. Drag to make a range to collect the current motions or expressions into a clip.
5. Right-click within the range. A menu will pop up.
l Export: Merge and export all the keys and clips in the Sub-tracks (under the Motion main track) within the
range as a *.ctMotion file.
l Export 3D Motion: Merge and export all the keys and clips in the Motion track and Sub-tracks (under the
3D Motion Layer track) within the range as a *.ct3DMotion file.
l Export Facial Motion: Merge and export all the keys and clips in the Face Motion track and Sub-tracks
(under the Face Motion main track) within the range as a *.ctFCS file.
l Export Perform: Merge and export all the keys and clips in the Motion, Face Motion track and Sub-
tracks (under the Motion and Face Motion tracks) within the range as a *.ctPerform file.
Note:
l After you once again import the exported 2D motion clip (*.ctMotion), you will find that all the keys have
been flattened into a single clip.
CrazyTalk Animator 3 User Manual - 636
l After you once again import the exported 3D motion clip (*.ct3DMotion), you will find that all the keys
(Angle keys excluded) have been flattened into a single clip.
l After you once again import the exported facial motion clip (*.ctFCS), you will find that all the keys
except for those in the Voice Clip and Facial Clip tracks have been flattened into a single clip.
l After you once again import the exported Perform clip (*.ctPerform), you will find that all the keys except
for those in the Voice Clip and Facial Clip tracks have been flattened into a single clip under the
Motion and Face Motion main tracks respectively.
CrazyTalk Animator 3 User Manual - 637
CrazyTalk Animator 3 User Manual - 638
l You may use the custom clip files with the following methods:
l Drag and drop the file onto a target character.
l Defining Custom Action Menu
Collecting Clips for Props
If you create a prop (containing single or multiple sprites) with animations, and you want to export the animation, then fol-
low the steps below:
Note:
Collecting Clip only collect the data from the Transform, Deform, Sprite Switch and Opacity track, the data in the
Transform track will not be collected.
1. Select a prop (Multiple sprites) with Sprite Transform or Sprite Switch animations.
2. Click the Show Timeline button (Hotkey: F3).
3. Press the Collect Clip button down to show its track.
4. Drag to make a range to collect the current animations into a clip.
5. Right click within the range and select Export. Save it as an animation file (*.ctAnim)
CrazyTalk Animator 3 User Manual - 639
Applying Animations to Props
If you have exported the animation of a prop, then you may apply this animation to any other props.
1. Select a new prop.
2. Right-click on where you want the motion to start in the prop's Motion track, and select Import to load the anim-
ation into the new prop.
3. The new prop will then start the animation.
CrazyTalk Animator 3 User Manual - 640
Using the Motion Key Editor for Free Bone Characters (New for v3)
The Motion Key Editor is used for creating motions for G3 and Free Bone characters with the method named Key Frame
Motion.
To fully understand Key Frame Motion, you will need to remove all the motion clips in the Motion main track. Then create
your own key by the Motion Key Editor for the actor. Please follow the steps below to generate a Key Frame Motion.
1. Select a G3 free bone character.
2. go to the desired time frame and click the Motion Key Editor button in the Toolbar.
3. In the Motion Key Editor, select a bone to set a motion key with IK or FK methods.
4. Go to another time frame.
5. Add another key with IK or FK methods.
6. Play the project to see the results. The transition effect will automatically be generated between these two keys.
CrazyTalk Animator 3 User Manual - 641
Introduction of the Motion Key Editor (New for v3)
In the Stage mode, G3 and Free Bone characters' motion can be created by using the Motion Key Editor.
Name Description
1 Bone Tree View You can see the structure of the bones and the locking status for each bone of the free bone
character.
2 IK / FK Switch Use the boxes to switch between IK or FK methods. You can also freely determine the root
bone for the IK chain.
3 Reset Methods These two buttons are used to reset the transformation of the bones in the current layer where
the selected bone is, or of every layer.
4 Menu of the Motion Click this button to show the menu for the Motion Key Editor.
Key Editor
l Parallel: Align all bones to the left side of the list view.
l List Expand: To expand the entire tree view.
l List Collapse: To collapse the entire tree view.
IK / FK Switch
IK / FK Switch
The IK Constraints box is used to determine if you wish to use the IK method or the FK methods. Activate it if you
want to set a motion key with the IK method.
IK Constraints: Activated IK Constraints: Deactivated
IK and FK method can be utilized Only FK method can be utilized
CrazyTalk Animator 3 User Manual - 642
Customizing Root Bone of IK Chain
If you select a bone and then activate the Lock Selected Bone, then the bone will turn to be the new root of an IK
chain. It can be rotated by you but it cannot be influenced by its any child bones.
Lock Selected Bone: OFF Lock Selected Bone: ON
Reset Methods
Resetting Bones in a Layer
The Reset button can be used to reset the transformation of each bone of a layer in which any one of the bones is
selected.
Reset is clicked Reset is clicked
Resetting All Bones
The Reset All button is used to reset the transformation of every bone of the character.
Resetis clicked Reset All is selected
CrazyTalk Animator 3 User Manual - 643
Setting Layer Keys for Characters
After you apply motions to character, the layer order will be determined by auto-calculating the bone structure of the char-
acter. However, the layer order is not always fixed throughout the whole project. You may set layer keys in different time
frames by moving the body parts up or down.
1. Select a character whose leg swings. With the initial layer order; the right leg will always be behind the left leg.
2. Go to the time frame before the character crossed legs.
3. Open the Layer Editor by clicking the Layer Editor button.
4. Select the body part of the dummy in the panel (you may hold the Ctrl key for selecting multiple body parts).
5. Click the Send to Front button.
Note:
l Send to Front: Send selected body parts one layer above target ones.
l Send to Back: Send selected body parts one layer below target ones.
CrazyTalk Animator 3 User Manual - 645
l Move to Top: Send selected body parts to the top layer.
l Move to Bottom: Send selected body parts to the bottom layer.
6. Click on the target body part above which you want to move (you may hold the Ctrl key to select multiple target body
parts).
7. Go to another time frame where you need the layer order to be reset.
8. Click the Release Key button to remove the effect of the key. The initial layer order will now be retrieved.
9. Play the project to see the result.
CrazyTalk Animator 3 User Manual - 646
Using Prop Key Editor (New for v3)
In addition to applying Elastic Motion Templates, you are allowed to create custom elastic motions with CrazyTalk Anim-
ator.
1. Create a prop ( in this case, it is a compound prop with fish bowl and water).
Note:
This prop is deliberately designed for this section. It has two components and it was composed inside the Com-
poser mode.
2. Go to a time frame.
3. Move the prop. This will transform the entire composed prop.
4. Go to another time frame and move the prop again.
The prop now has a transform animation. The keys are set to the Transform track of the prop.
5. Go to the time frame when the animation starts.
CrazyTalk Animator 3 User Manual - 647
6. Click the Prop Key Editor button on the Toolbar.
You will see the Prop Key Editor display on the screen.
7. Press down the Transform button to enter the transforming mode.
8. Select the component of the prop and transform it (in this case, the water).
9. .Press down the Deform button to enter the deforming mode.
CrazyTalk Animator 3 User Manual - 648
10. Deform the component by dragging the 9 control points of the deforming box.
Note:
In order to see the Deform effect working on another prop, you must select the prop, open the Prop Key Editor,
switch to the Deform mode and activate the Smooth Deformed Object box in order to subdivide the prop.
Smooth Deformed Object is OFF Smooth Deformed Object is ON
11. Optionally adjust the Opacity value of the component.
12. Go to the other time frame and adjust the Transform, Deform and Opacity in the same manner.
CrazyTalk Animator 3 User Manual - 649
13. The keys are set to the sprite-level tracks (*_T, *_S, *_D, *_O).
14. Add more keys in order to fine-tune the animation of the sprite component.
15. Play back to view the animation. Fine-tune with the Prop Key Editor if necessary.
Applying Elastic Motions to Props (New for v3)
Usually, you create prop animations by mean of the key-frame-animation method. Instead of that, CrazyTalk Animator
provides libraries in which well pre-made Elastic Motion templates are ready for applying. Most common animations can
be found in the libraries and you just need to apply them to create lively animations for props.
Applying Elastic Motions to Props
1. Apply a prop.
CrazyTalk Animator 3 User Manual - 650
2. Switch the Content Manager to the Elastic Motion >> Template tab >> ElasticMotion Template >> 1_
Entrance.
3. Drag and drop one of the desired templates onto the prop to create an entrance animation.
The prop will then instantly perform the entrance animation of the template.
4. Switch to the 2_Emphasis library and apply another template to the prop.
CrazyTalk Animator 3 User Manual - 651
You will see the prop performing animation where it is.
5. Switch to the 3_Exit library and apply another template to the prop.
The prop will then move out with the animation of the template.
6. The prop's animation is thus created without spending a lot of time setting keys.
CrazyTalk Animator 3 User Manual - 652
Adjusting Applied Elastic Motions
If you wish to adjust the applied elastic motions, then please follow the steps below:
1. Select the prop that has been applied with elastic motions.
2. Open the Timeline (Shortcut: F3) and expand the Motion track of the prop.
3. Double-click on the motion clip highlighted in Green to open the Elastic Motion Editor.
CrazyTalk Animator 3 User Manual - 653
Alternatively, right-click on the clip and select the Elastic Motion Editor item from the Pop-up menu.
4. Adjust the settings in the editor to fine-tune the elastic motion.
Note:
If you wish to edit the applied elastic motion, then please refer to the Introduction of Elastic Motion Panel
section for more information.
CrazyTalk Animator 3 User Manual - 654
Introduction of Elastic Motion Panel (New for v3)
The Elastic Motion can be edited through the Elastic Motion Editor as shown below:
Name Description
1 Mode These two radio buttons switch the current clip to an entrance or exit animation.
2 Motion You can adjust the RTS settings of the status of the prop at the start or at the end time.
3 Repeat / Modify the number of this field to repeat and enlarge the current motion clip.
Enlarge Clip
4 Align Use this control to set the center position of the prop for rotating and scaling.
5 Fade In / Activate or deactivate this box in order to make the entering or exiting prop gradually become semi-trans-
Fade Out parent and vice versa.
6 Preview Click this button to preview the elastic motion result of the selected animation clip.
7 Motion Click this button to switch to the Motion Curve panel for adjusting the transition method from the start
Curve point (blue bounding box) to the end point (black bounding box).
Entrance or Exit
The Entrance and Exit mode for a elastic motion clip is exchangeable. You can identify if a clip is entrance or exit one
by two methods:
l Radio button in the Elastic Motion Editor: You can identify the clip by the chosen radio button.
CrazyTalk Animator 3 User Manual - 655
l Arrow Direction in the working area: When the blue arrow starts from a blue box, the clip is an Entrance clip;
while when the clip is an Exit clip, the blue arrow points to the blue bounding box.
Blue arrow starting from a blue bounding box: Blue arrow pointing to a blue bounding box: Exit Clip
Entrance Clip
Note:
The settings in the Motion group in the Elastic Motion Editor is used to adjust the status of the Blue Bound-
ing Box. The black box can not be adjusted.
Rotation
The settings in the Motion group is used for modifying the blue bounding box. However, the Rotation in the settings is
the most different from the traditional use of angle setting. You can click on the Switch Rotation Unit button to change
the method for setting the angle of the blue bounding box.
l Degree: The Degrees determine the rotating degrees of the prop when the animation ends; the value range is
from -9999 to 9999 degrees. A negative value rotates the prop clockwise while a positive value turns it coun-
terclockwise.
Degree = 180 Degree = -45
l Turns: The Turns determines the rotating times for the prop; the value range is from -27.77 to 27.77. It allows two
digits after the floating point. A negative value rotates the prop clockwise while a positive value turns it coun-
terclockwise
Turns = 0.50 Turns = -0.12
CrazyTalk Animator 3 User Manual - 656
Repeat / Enlarge Clip
This setting will extend the length of the animation clip by means of repeating the clip itself. It is different from the loop-
ing method because the looping method will always start from the position in the first frame of the clip, while the Repeat
/ Enlarge Clip ensures the props position from the last round when the animation stops.
Repeat / Enlarge = 1 Repeat / Enlarge = 2
Note:
If you use the loop method, then the animation will always return to the start point after a animation round finishes.
Align
The align feature is used to determine the center for rotating (described in the previous section).
Align = Center Align = Top
Note:
This feature does not affect the true pivot of the prop. It is only used as a rotating base.
CrazyTalk Animator 3 User Manual - 657
Motion Curve
When you click the Motion Curve button, the Elastic Motion Editor will switch to the Motion Curve Editor mode.
The motion curve only deals with the transition method between the start and end point (the blue and black bounding
boxes), the original animation clip of the prop is not influenced.
CrazyTalk Animator 3 User Manual - 658
Creating Elastic Motions (New for v3)
In addition to applying Elastic Motion Template, you are allowed to create custom elastic motions with CrazyTalk Anim-
ator.
1. Create a neutral prop.
Note:
Make sure that the prop's pivot is in the center of it. You can switch to the Composer mode to move the sprite to
the world origin position (0, 0).
2. Click the Prop Key Editor button on the Toolbar.
3. Set Transform and Deform keys (sprite-level) in different time frames to generate key-frame animation of the prop
(in this case, a jump and distortion animation).
Make sure that the keys are set to the sprite-level tracks (*_T, *_S, *_D, *_O).
Note:
CrazyTalk Animator 3 User Manual - 659
Make sure the sprite starts and ends the animation at the same position to ensure that the prop correctly falls
within the start and end points (blue and black bounding box) when the animation is converted into an Elastic
Motion.
The animation starts and ends at the same position The end position offsets when the animation ends
4. Open the Collect Clip track and make a range to include this data.
5. Right-click on the Collect Clip track in the range, select the Export item in the menu.
This step saves the data as a prop animation file (in *.ctAnim format).
6. Drag and drop the animation onto a prop (it is suggested to use this prop), you will see an animation clip on the
Motion track of the prop.
7. Right-click on the clip and select the Convert to Elastic Motion item in the menu.
The clip will turn green.
CrazyTalk Animator 3 User Manual - 660
8. Edit the clip with the Elastic Motion Editor.
9. Make sure that the clip on the track is selected.
10. Open the Content Manager and switch to the Elastic Motion library.
11. Click on the Add button to add the selected clip into an Elastic Motion template (*.ctElastic).
12. You can then apply this template to any other props.
Note:
In order to see the Deform effect working on another prop, you must select the prop, open the Prop Key Editor,
switch to the Deform mode and activate the Smooth Deformed Object box in order to subdivide the prop.
CrazyTalk Animator 3 User Manual - 661
Smooth Deformed Object is OFF Smooth Deformed Object is ON
CrazyTalk Animator 3 User Manual - 662
Using Live Camera
Most of the time you pan, zoom and rotate the Preview Camera to build a scene, and to add and edit characters and props
without setting any keys to the camera. However, if you need to produce a story with camera movements for dramatic ten-
sion, then you can use the Live Camera.
Switching Camera
1. Build a scene.
2. Click on the Camera Record Mode button.
3. The working area will then switch to the Live Camera view. You can figure out the source of the view via the icon
in the top-right, In addition, the rectangle Safe Area outline will change from blue to red.
4. Click the Camera Record Mode button again to switch back to the Preview Camera view.
CrazyTalk Animator 3 User Manual - 663
Using Live Camera
In the Live Camera mode you can pan, zoom and rotate the camera to auto-set a transform key to the animation cam-
era.
1. When you are in Live Camera mode, click the Zoom, Move or Rotate buttons to show the para-
meters on the Property Tool Bar.
2. Go to another time frame.
3. Enter values in the number fields of the tool bar to auto-set a key to the camera.
l You may use hotkeys to quickly set values instead of typing.
l Zoom: Alt + Both mouse buttons (or Alt + Rolling the mouse wheel - can not be undo)
l Move: Alt + Left mouse button
l Rotate: Alt + Right mouse button
l Curve: Camera moves at a slow-fast-slow pace to smooth its movement.
l Linear: Camera moves at a constant speed.
lClick the Reset Key button to set a neutral key to the camera.
4. Repeat the steps until you complete the camera movements in the story.
Note:
l You can determine the size of the Safe Area by setting the Frame Size or Output Size in the Export
Settings panel.
l If you want to further edit other items inside of your project, then return to the Preview Camera to pre-
vent from accidentally setting keys to the Live Camera.
CrazyTalk Animator 3 User Manual - 664
Introducing the Timeline
Click the Timeline button on the play bar to open the Timeline Editor.
The Timeline Editor is where you edit animation keys and clips for actors, props, cameras, image layers, sounds, music,
etc.
A. Track Selector
1 Track list Click the Track drop-down list and select the items, in order to show/hide
them and their master track buttons.
2 Object-related When you pick an item on the 3D viewer with this button down, the Timeline will only display the
Track tracks of the picked item.
B. Motion Tracks
1 Item Name and Main This track shows an item's name and its master track buttons.
Track Buttons Click on the name to select the item.
2 Track Buttons Click these buttons to show/hide the master tracks of the picked item.
Button Status:
l - Show all of its main tracks.
l - Hide all of its main tracks.
Track Button that contains multiple master tracks:
l Face - Voice Clip, Facial Clip and Face Motion master tracks.
3 Main Track Name and This track shows the name and its data.
Data Click on the name to select the item.
Double click on the name to select all the data in the track.
Click the Cross icon beside the track name to hide the track.
CrazyTalk Animator 3 User Manual - 665
4 Display Sub-Tracks Click this arrow button to show all sub-tracks.
5 Sub-Tracks Drop-down Click this drop-down list in order to show/hide sub-tracks.
List
C. Toolbar
1 Next, Pre- This feature is for the Pipeline and Pro versions only.
vious
Click these two buttons to snap the play head back to the previous, next keys or start-frame clip.
(Tab, Shift
+ Tab) The key or clip will be automatically selected.
2 Add Key This feature is for the Pipeline and Pro versions only.
The Add Key button only works for the Camera, Transform, Flip, Opacity tracks, the Head, Face, Eye
and all T and D sub-tracks under the Face and Motion main tracks.
Double-click on the timeline cell area to add a key, or press this button.
Keys can also be automatically added when users alter any key information in the Modify Panel.
3 Edit Func- Click this button to show the clip editing drop-down list.
tion
l Cut: Select the Cut command, or use hotkey Ctrl + X to cut the target key, or
clip, in the clipboard. (Pipeline and Pro only)
l Copy and Paste: Select the Copy and Paste commands, or use hotkey Ctrl +
C on selected keys or clips to copy, and Ctrl + V to paste to the target frame
(single or multiple keys) (Pipeline and Pro only)
l Delete: Select the Delete command or press Delete button to delete highlighted
keys or clips.
4 Break This feature is for the Pipeline and Pro versions only.
Break works for Clip type data in all tracks/groups.
Click the Break button, or use hotkey Ctrl + B to split the selected clip at a current frame into two new
clips.
5 Audio Edit- Click the Lips Editor button to show a panel to add or modify lip-synched keys on the Lips track.
ing Tools Click the Sound Modify button to show a panel to modify the clips under the Sound Fx and Music items.
6 Loop and This feature is for the Pipeline and Pro versions only.
Speed
The Loop and Speed buttons work to Clip data in all tracks/groups except for clips in the Sound Fx and
Music items.
Press the Loop button DOWN and drag the clip's right edge rightward to repeat the clip.
Press the Speed button DOWN and drag the clip's right edge rightward/leftward to decelerate/accelerate
the speed.
7 Project This feature is for the Pipeline and Pro versions only.
Editing
Click the Insert Frame button to insert a designated number of frames into the current time frame in order
Tools
to increase the length of the project. You may also use this feature to insert frames for individual object
without affecting the length of the project.
Click the Delete Frame button to delete a series of selected frames in order to decrease the length of the
project. You may also use this feature to delete frames for individual objects without affecting the length of
the project.
Click the Add Flag button to add flag marks to the Project track. This allows you to easily hop between
events.
8 3D Motion Click this button to align the selected motion clip data to the previous clip.
Angle
Align
9 Zoom Click the Zoom In button, or use hotkey Ctrl + + to increase the time (cell) unit size.
in/out Click the Zoom Out button, or use hotkey Ctrl + - to decrease the time (cell) unit size.
Actual
Size Click the Actual Size button, or use hotkey Ctrl + / to show the time unit represented as 30 frames per
Fit to Win- second.
dow Click the Fit to Window button to view all the timeline items within the timeline window space.
10 Play and Click the Play/Pause button, or press the space bar to play the project, click again to pause.
Stop Click the Stop button, or press the space bar to stop playing.
11 Current This field shows the current frame number on the timeline. You may also type-in the frame number to
Frame jump to the target frame. This allows you to go to your precise target location; this is especially con-
venient for animation with clear timing control.
CrazyTalk Animator 3 User Manual - 666
D. Time Scrub
1 Time Unit Bar Drag the bar to move the displayable range to a desired time frame.
Drag the right edge to change the size of the displayable range.
2 Play back and Export Range Drag the two flags to decide the range for playing back or exporting.
3 Play Head Drag to move to the desired time frame.
CrazyTalk Animator 3 User Manual - 667
Animation Tracks for Character Heads
There are three Master Tracks that belong to a character's head. They are the Voice Clip, Facial Clip and Face Motion
tracks. You may show them by clicking the Face button on any character.
Voice Clip
The Voice Clip master track stores the voice file from the Create Script panel. It contains two sub-tracks, Voice
and Lips.
*Please note that this feature is for the Pipeline and Pro versions only.
lThe master track stores audio data in Clip form. You can Break, Loop or change the clip
Speed.
Voice Track
l This track stores audio data in Wave form. You may only view the wave of the voice
without any editing.
Lips Track
l You may manually add lip-synching keys to this track by double-clicking on the cells in this
track.
l Please note that if there is a clip in its master track (Voice Clip), then the lip-synching
keys within the clip range will be overridden by the lip-synching keys added later on.
CrazyTalk Animator 3 User Manual - 668
Facial Clip
The Facial Clip master track stores the facial expression clips from the Puppet Editor - Face Puppet Editor
panel. It contains three sub-tracks, Head, Face and Eye.
l The data in these three tracks can be set through the 2D Motion Key Editor - Face
Key Editor.
l Please note that if there is a clip in its master track (Facial Clip), then the Head, Face,
and Eye keys within the clip range will be overridden by facial expression keys added later
on.
l Double-click the cell in these three tracks to open the Face Key Editor.
A. Head Track
l You may add head Rotating and Tilting data in this track.
l Select the Head controls in the pane and drag in the pane to set a Head Key.
B. Face Track
l This track stores the facial expression keys.
l Select the Facial Features on the face dummy and drag in the pane to set a Face Key.
C. Eye Track
l This track stores the eyes rolling and scaling keys.
l Select the Eyes and Eye Scale buttons on the face dummy, and drag in the pane to set an
Eye Key.
CrazyTalk Animator 3 User Manual - 669
Face Motion - Sprite-based Heads Only
The Face Motion master track stores the clips grouped from its main tracks; Face_Transform, Face_Sprite and all
the T (Transform) and S (Sprite) sub-tracks.
Transform Main Track and T Sub-tracks
l You see all transform data of the Sprite-based facial features in these tracks.
l These keys support Move, Copy, Paste and Delete functions.
l Double-click the cell or the keys in these tracks to open the 2D Motion Key Editor -
Face Mode.
Face_Transform Main Track
l The keys in this track are only tokens, implying that there are transform keys under its T
sub-tracks on the same time frame.
*Please note that the T sub-tracks are for the versions only.
CrazyTalk Animator 3 User Manual - 670
Sprite Main Track and S Sub-tracks
l You see all sprite switch data of the Sprite-based facial features in these tracks.
l These keys support Move, Copy, Paste and Delete functions.
Face_Sprite Main Track
l The switches in this track are only tokens, implying that there are switches under its S
sub-tracks on the same time frame.
S Sub-tracks ( only)
l The switches in this track are generated by manually switching elements in the Sprite
Editor. Please note that these switches are re-editable.
l There are other types of switches, there is a mark implying that the switches are pro-
duced from the Voice Clip, Lips tracks and sub-tracks of the Facial Clip track. You
can only edit these marks by editing the keys in the referred tracks.
Note:
Please refer to the Clip and Key Priority section for more information.
CrazyTalk Animator 3 User Manual - 671
Motion Tracks for Character and Prop
Character
The Motion master track stores the clips grouped from its main tracks:
l 3D Motion - 3D Angle, 3D Motion Layer and its sub-tracks in blue.
l 2D Motion - Layer, Body_Transform, Body_Sprite, Body_Deform and all the T (Transform), S (Sprite) and D
(Deform) sub-tracks. In addition, the clips can also be produced via the Puppet Editor - Body Puppet
Editor panel.
Layer Main Track
l You see all layer keys in this track.
l These keys support Move, Copy, Paste and Delete functions.
l You may set layer keys by rearranging the order of body parts in the Layer Editor panel.
l Please refer to the Setting Layer Keys for Characters section for more information.
Transform Main Track and T Sub-tracks
l You see all transform data of the body parts in these tracks.
l These keys support Move, Copy, Paste and Delete functions.
l Double-click the cell or the keys in these tracks to open the 2D Motion Key Editor -
Body Mode.
Body_Transform Main Track
l The keys in this track are only tokens, implying that there are transform keys under its T
sub-tracks on the same time frame.
*Please note that the T sub-tracks are for the versions only.
CrazyTalk Animator 3 User Manual - 672
Sprite Main Track and S Sub-tracks
lYou see all sprite switch data of the body parts in these tracks.
l These keys support Move, Copy, Paste and Delete functions.
Body_Sprite Main Track
l The switches in this track are only tokens, implying that there are switches under its S
sub-tracks on the same time frame.
S Sub-tracks ( only)
l The switches in this track are generated by manually switching elements in the Sprite
Editor.
CrazyTalk Animator 3 User Manual - 673
Deform Main Track and D Sub-tracks
l You see all deform data of the body parts in these tracks.
l These keys support Move, Copy, Paste and Delete functions.
l Double-click the cell or the keys in these tracks to open the 2D Motion Key Editor -
Deform Mode.
Body_Deform Main Track
l The keys in this track are only tokens, implying that there are transform keys under its D
sub-tracks on the same time frame.
*Please note that the D sub-tracks are for the versions only.
CrazyTalk Animator 3 User Manual - 674
Prop
The Motion master track stores the clips grouped from its Layer main track, and its sub tracks, T and S.
Click the "+" button to show the sprite names in a list. Activate the box to show the Layer track and the paired T and S
tracks. The number of the paired T and S tracks are the same as the number of sprites in the prop.
Layer Main Track
l You see all layer keys in this track.
l These keys support Move, Copy, Paste and Delete functions.
l You may setting layer keys by re-arranging the order of sprites in the Layer Editor
panel.
l Please refer to the Setting Layer Keys for Props section for more information.
T and S Tracks
T Sub-track
l Double-click the cell or the keys in these tracks to show the Prop Key Editor on the
Property Tool Bar in order to transform the sprite.
S Sub-track
l The switches in this track are generated by manually switching elements in the Sprite
Editor.
CrazyTalk Animator 3 User Manual - 675
Inserting and Deleting Frames
CrazyTalk Animator provides features for inserting and deleting frames.
*Please note that this feature is for the Pipeline and Pro versions only.
The purpose and characteristics of these features are:
l You are allowed to add more time to the current project or trim parts of the project.
l Since even animations of a single object can consist of plenty of clips, keys and switches from various tracks, you
may move them as a whole by using these two features, instead of drag and dropping them one by one.
l If you use these two features between keys and switches, then you are actually changing the transition and duration
in-between.
l Inserting Frames and Deleting Frames can be applied to:
l The whole project.
l Individual Actors.
l Individual Props.
l Please refer to the links below for more information.
l Inserting Frames
l Deleting Frames
CrazyTalk Animator 3 User Manual - 676
Inserting Frames
CrazyTalk Animator provides the Insert Frames feature so that all the keys in a project, or every key of an object, can be
moved once instead of dragging keys one by one.
*Please note that this feature is for the Pipeline and Pro versions only.
Insert Frames for the Whole Project
By using the Insert Frames to the project, you may add more time before the original project. Keys of every object will
be affected and shifted to the later frames. This is useful if you want to add more animations ahead of the story.
* Please note that this method increases the total length of the project.
1. Open the project with animations of different objects. Start from the first frame (two cars moving for example).
Animations start from the first frame. Animations stop at one middle frame.
2. Open the Timeline (F3).
3. Click the Track List button and select Project to show the project track.
4. Press down the Project button. Click the first frame on the track.
5. Click the Insert Frames button on the tool bar. Enter a frame number before the start frame.
6. Click the OK button and the specified number of frames will be added before the start frame. The animations will
be postponed (The cars start to move later) and the total length of the project will be increased.
7. Play the project to view the results.
The animations will be delayed. The animations will stop even later.
CrazyTalk Animator 3 User Manual - 677
Insert Frames for Individual Objects
After having produced key frame animations (key by key), sometimes you need to increase the duration (transition)
between two keys for individual objects. Instead of dragging the keys one by one on the timeline, CrazyTalk Animator
provides the Insert Frame feature to quickly achieve this goal.
* Please note that the Insert Frame for individual objects only affects the position of the keys. All clip-type data, and
the length of the project, will NOT be affected.
1. Given a project with two characters performing the same motion by body motion keys.
Same start poses Motions end at the same time frame
2. Open the Timeline (F3). Show the Body_Transform tracks of the two characters. Since their motions are
identical, the keys positions will be at the same time frame.
3. Click the Collect Clip button of one character to show the corresponding track.
4. Click on the cell where you need to insert frames.
5. Click the Insert Frames button on the tool bar. Enter a frame number.
CrazyTalk Animator 3 User Manual - 678
6. Click the OK button and the desired number of empty frames will be added.
7. The time of the two keys will be extended, as well as the transition motion in-between.
Same Start Pose The transition duration extends
CrazyTalk Animator 3 User Manual - 679
Deleting Frames
After having produced key frame animations (create animation key by key), sometimes you need to decrease the duration
of the transition between two keys. In stead of dragging the keys one by one on the timeline, CrazyTalk Animator provides
the Delete Frame feature to quickly achieve this goal. Please note that any data (clips, keys, switches) in the frame will all
be deleted once you use the Delete Frame command.
*Please note that this feature is for the Pipeline and Pro versions only.
Delete Frames for the Whole Project
The Delete Frame feature working on the project may not only delete the specified number of frames, but also the data
in the frames for all objects in the project. You may use this feature to advance all the animations in the project.
1. Given a project in which the objects are all animated by keys.
2. Press F3 to open the timeline. Click the Track List button and select Project from the menu.
3. Click the Project button to show the track.
4. Drag in the track to make a range for deletion.
5. Click the Delete Frame button.
You will then be prompted to choose the deleting method.
l Delete Data: Delete only the clips, keys and switches within this range.
l Delete Frame: Delete keys, switches, as well as the frames within this range to shorten the length of the
project.
CrazyTalk Animator 3 User Manual - 680
6. If you Delete Data, the data within the range will be removed. The previous data after the range will stay where it
is.
7. If you Delete Frame, the data and frames within the range will be removed. The previous data after the range will
be advanced.
Delete Frames for Individual Object
In addition to deleting the frames of an entire project, you are allowed to delete frames and/or data for a single object.
This can accelerate the transition between two keys, or even simultaneously delete keys or switches in different
tracks.
* Please note that the Delete Frame for individual objects only affects the position of the keys. All clip-type data and
the length of the project will NOT be affected.
1. Given a project with two props animated by keys. The pin moves away before the ball hits it.
2. Open the Timeline (F3). Show the Transform tracks for the ball and the pin.
3. Click the Collect Clip button of the ball to show the track.
CrazyTalk Animator 3 User Manual - 681
4. Drag in the track to make a range for deletion.
5. Click the Delete Frame button.
You will then be prompted to decide the deleting method.
l Delete Data: Delete only the clips, keys and switches within this range.
l Delete Frame: Delete keys, switches and the frames within this range.
6. If you Delete Data, the data within the range will be removed. The previous data after the range will stay where it
is.
7. If you Delete Frame, the data and frames within the range will be removed. The previous data after the range will
be advanced.
CrazyTalk Animator 3 User Manual - 682
Adding Flags
When you need to jump to specific time frames in your project, you may sometimes need to add flags in order to easily hop
between events.
Adding Flags
1. Open the Timeline (F3).
2. Click the Track List button and select Project to show the project track.
3. Press down the Project button. Click on the target frame in this track.
4. Click the Add Flag button on the tool bar.
5. Give the flag a name and put down a description for the flag. Click Apply to insert a new flag into this frame.
6. You may click on another time frame in this track and repeat Step 4 to 5 without closing the panel to add more
flags.
Jump between Flags
There are two methods that you may use to jump between flags:
l Press the Tab key to jump to the next flag.
l Press Shift + Tab keys to jump to the previous flag.
CrazyTalk Animator 3 User Manual - 683
Animation Timeline Editing
Before starting to read this page, please refer to the Introducing the Timeline section for more information about the user
interface and tools.
Data Types
In CrazyTalk Animator, there are 6 types of data in the tracks for Timeline Editing- Key, Clip, Representative Key,
Switch and un-editable switch, Target-switching, and On/Off.
Data Name From Descriptions
1 Key Property Tool Animation Keys store RTS data (Rotation, Transformation, Scale) and Opa-
Bar city data for all items and sprites, including; camera, actors, props and
Lips Editor accessories.
2D Motion Key
The animation between two keys can be auto-generated.
Editor
Prop Key Editor
Opacity Setting
2 Clip Puppet Editor Animation Clips store the motion clip segments of character and prop
(accessories).
A clip can be accelerated/decelerated, looped or blended into another clip.
Please refer to the Speed, Loop and Blending section for more information.
3 Representative Sprite Transform
Key Key This type of key implies that it contains one or more keys (by the 2D
Sprite Switch
Motion Key Editor or Sprite Editor in the stage mode) in the T or S
tracks under the Face Motion and Motion tracks.
CrazyTalk Animator 3 User Manual - 684
4 Switch and Switch:
Switch Marks Switch: When you use the Sprite Editor in stage mode to manually
Sprite replace the elements in a sprite, then you are setting a replacement key (also
Editor known as a Switch). As the project plays up to the time frame where the
switch occurs, then the previous element will be replaced with the des-
Switch Mark: ignated one.
Voice Switch Mark: Switch marks are tokens representing the sprite switch tim-
Clips ing, governed by it's master clip (from Voice Lip Synching, Puppeteering)
Lip Synch- or motion key (from Key Editor); it prompts you that there is a sprite switch
ing Keys key in other relevant tracks.
Facial
Clips
Facial
Keys
5 On/Off Visible Setting The On/Off data on the Visible track stores only one status of the object.
You may allow the object to be visible (On) at one frame, until it is set to be
invisible (Off) in another.
6 Target-switching Link Setting The Target-switching data resembles the key concept. It stores the tar-
geting relationship between one object and its target. The target can be
changed or even dissolved at any time frame. The Link features for actors
and props (accessories) are under this category.
Note:
l Please refer to the Timeline Shortcuts section for more information.
CrazyTalk Animator 3 User Manual - 685
Multiple Selection Methods (New for v3)
The data-selecting methods on timeline tracks are as described below:
l Select single key - Single-click on the target key/clip, the selected key/clip will then be highlighted.
l Tab Key - Press Tab to jump to the next key/clip, Shift + Tab to jump to the previous key/clip.
l Select All keys - Double-click on the target track name.
l Multiple key/Clip selection
l Drag the cursor in the specific track to highlight the keys/clips covered under it.
l Use Ctrl + LBM (Left Mouse Button) to select multiple keys/clips.
l Use Shift + LBM to select the adjacent keys/clips.
l Multiple Keys Selection and Scaling: This feature is applied to span tracks or span objects.
1. Prepare multiple objects with keys and open the their tracks in the Timeline.
2. Hold the Ctrl key and drag a red box to include the keys you wish to select.
3. Drag the arrow key at either end to scale the distances between keys.
The distances maybe auto-adjusted because the unit is by frame.
CrazyTalk Animator 3 User Manual - 686
Clip and Key Priority - Face
Facial expressions could come from different tracks. Therefore, during playback, the program must have a specific priority
when a time frame contains data from different tracks.
Clip and Key Priority
Sprite-based head
The facial expressions generated for the Sprite-based head can be from the S tracks, the Motion Clip clips,
the Facial Clip clips, the Face track keys, the Voice Clip clips and the Lips track keys. When the project
plays and meets all these clips or keys, then there is a certain priority for displaying the effect from these
tracks.
l General Facial Features: Switches in the S track > Clips in the Face Motion track > Clips in the
Facial Clip track and its keys in the Face sub-track.
l Mouth: Switches in the S track > Clips in the Voice Clip track and its keys in the Lips sub-track >
Clips in the Facial Clip track and its keys in the Face track > Clips in the Face Motion track.
Morph-based head
The facial expressions generated for the Morph-based head come from the Facial Clip clips, the Face track
keys, the Voice Clip clips and the Lips track keys.
l Keys in the Lips track > Clips in the Voice Clip track.
l Keys in the Head, Face, Eye tracks > Clips in the Facial Clip track.
Note:
l Please refer to the Facial Clips and Keys section for more information.
CrazyTalk Animator 3 User Manual - 687
Clip and Key Priority - Motion, Layer and Sprite
There is a specific priority in the Motion main track, its Layers, Sprites and S (Sprite Switch) sub tracks. When a time
frame contains data from these tracks, then only the data with the highest priority takes effects. In this page, you will focus
on the priority between Motion, Layer and Sprite tracks.
Data in the Motion Track
l The data in the Motion main track is in clip form. The clip stores Layer Keys and Sprite Switches.
l When a character is applied, there is always a one-frame motion clip in blue at the start frame of the project
where the initial layer order and sprite status (as in the Composer Mode) is kept.
l The layer order and sprite switch effects, in this invisible motion clip, last until it meets an applied motion.
l The layer order and sprite switch effects in the interval frames, between two clips, are always the same as the
ones in the last frame of the previous motion clip.
Priority for Motion Track and Sprite Track
l Switches in the Sprite Track > Switches in the Motion Clip (in the Motion Track).
l Release key has the Sprite Track temporarily hand out the switch priority to the Motion Track.
l If there is no data in the motion track when you set a release key, then the sprite switch status uses the last
status of the previous motion clip.
l Please refer to the Releasing Sprite Switches section for more information.
Priority for Motion Track and Layer Track
l Keys in the Layer Track > Keys in the Motion Clip (in the Motion Track).
l Release key has the Layer Track temporarily hand out the priority to the Motion Track.
l If there is no data in the motion track when you set a release key, then the layer order uses the last status of the
previous motion clip.
l Please refer to the Releasing Layer Keys section for more information.
CrazyTalk Animator 3 User Manual - 688
Show/Hide Specific Tracks
When you use the timeline, sometimes you may need to often show/hide certain tracks. In this section, you will learn how
to show/hide tracks for a more efficient editing with the Object-related Track button.
Timeline - Pick and Switch Items
With the Object-related Track button you may show, in the timeline, only the picked items in order to prevent an over-
spanned timeline. This method applies to all the items in the Scene Manager.
1. Load a project with various items.
2. Press F3 or click the Show Timeline button to show the timeline.
3. Press the Object-related Track button.
4. Pick a character in the working area. The timeline will then only show the name of the character and its track but-
tons.
5. Pick a prop in the working area and the timeline will hide the character's track, and only show the name of the
prop and its track buttons.
CrazyTalk Animator 3 User Manual - 689
Timeline - Pick and Show Items
If you wish to show more than one item on the Timeline, then you may use the steps below.
1. Load a project with various items.
2. Press F3, or click the Show Timeline button, to show timeline. The Timeline will then show the first char-
acter name in the Scene Manager by default.
3. Make sure that the Object-related Track button is not pressed down.
4. Right-click on another item in the working area to display the right-click menu.
5. Select the Open Timeline Track in the menu.
6. This item will then be shown in parallel with the character.
CrazyTalk Animator 3 User Manual - 690
Using Object-related Track buttons and editing panels
When combining with the Object-related Track button, you can have the timeline show specific track details by open-
ing an editing panel. This method only applies to characters and props (accessories).
1. Press the Object-related Track button.
2. Pick another character. Click the Sprite Editor button
The Sprite Editor displays.
3. Click on the upper body of the character.
4. You will see that the timeline will automatically show the Up Torso_T, Up Torso_S and Up Torso_D.
CrazyTalk Animator 3 User Manual - 691
5. Close the Sprite Editor, and click the 2D Motion Key Editor.
The Body Key Editor displays.
6. Switch to Pose, Body or Face (Sprite-based face only) mode.
7. Pick the individual body parts or facial features.
8. You will see that the timeline automatically shows the T and S tracks of that specific part.
CrazyTalk Animator 3 User Manual - 692
Replacing Motion Clips (New for v3)
When applying a motion clip to an object (character or prop) in the middle of its animation, the basic rule is to overlap the
motion clip to the original one and take over the control from it, the object thus will perform the new animation accordingly.
However, you can replace the original motion clip without the need to find the start frame by opening the Timeline and scrub-
bing through the time measure. The advantage of this feature is that you can quickly replace a motion clip even though the
Timeline is Closed.
1. Apply a character (G1, G2 or G3).
2. Apply a motion template to the character from the Content Manager.
You can optionally open the Timeline to view the data in the Motion track.
3. Play back the project to observe the motion, pause in the middle of the performance.
You can drag the play head on the play bar to view the motion as well.
CrazyTalk Animator 3 User Manual - 693
4. Press down and hold the Alt key and drag another motion template from the library and then drop it onto the char-
acter.
5. The original clip spanning cross the time frame will be replaced.
You can open the Timeline to view the replacing result.
Note:
Without holding the Alt key you can apply any clip to the middle of an animation or motion (traditional way to apply
clip templates) without replacing, but overlapping will happen.
CrazyTalk Animator 3 User Manual - 694
Transition Curves in Tracks (New for v3)
In CrazyTalk Animator, you are able to set keys or add clips into different tracks. Interpolations can be customized
between different curves so that the transition speeds between two adjacent keys, imitate the physical characteristics of
how the object would move in the real world.
*Please note that this feature is for the Pipeline and Pro versions only.
1. In the target track of the Timeline, set two keys (take the Transform track as an example).
2. Right-click on the Later one. Select the Transition Curve entry in the Menu.
3. You will see the Transition Curve panel display on the screen.
4. Move your cursor onto the transition profiles and the thumbnail will play an animated guide to show you the effect of
the transition method.
5. Click on the desired transition effect profile and close the panel.
6. Drag the Strength slider to dramatizing or weaken the transition curve effect.
Note:
Only the Accelerate, Decelerate, Smooth and Pause and Move profiles can be applied with the Strength value.
CrazyTalk Animator 3 User Manual - 695
7. The transition curve will then only be generated between these two keys.
Accelerate Decelerate
Smooth Pause and Move
Gain momentum before Move Damping
Gain momentum and Damp Stutter Start
End in a Bounce Stuttering Start and End
Elastic Start and Sudden End Sudden Start with Elastic End
Elastic Start and End Step
Linear
CrazyTalk Animator 3 User Manual - 696
Time Warp for Motion Clips (New for v3)
By default, the playback speed of character motions and prop animation clips are linear. However, you are allowed to alter
the clip with dynamic speeds, which means that the speed of the motion or animation can be altered within the clip.
*Please note that this feature is for the Pipeline and Pro versions only.
1. Apply a motion clip to a character. By default, the motion will be set to Linear mode.
2. Open the Timeline (Shortcut Key: F3) to show a character's Motion track.
3. Right-click on the motion clip and select the Time Warp entry in the Menu
4. You will see the Transition Curve panel displaying on the screen.
CrazyTalk Animator 3 User Manual - 697
5. Move your cursor onto the transition profiles and the thumbnail will play an animated guide to show you the effect of
the Transition method.
6. Click on the desired transition effect profile and close the panel.
7. Drag the Strength slider to dramatizing or weaken the transition curve effect.
Note:
Only the Accelerate, Decelerate, Smooth and Pause and Move profiles can be applied with the Strength value.
8. Play back to view results.
Accelerate Decelerate
Smooth Pause and Move
Gain Momentum before Move Damping
Gain Momentum and Damp Stutter Start
End in a Bounce Stuttering Start and End
Elastic Start and Sudden End Sudden Start with Elastic End
Elastic Start and End Step
Note:
Please note that the motion of the high and low boundary lines will cause no motion.
CrazyTalk Animator 3 User Manual - 698
Removing Motions of Body Parts
CrazyTalk Animator provides a lot of built-in motion templates for characters. However, sometimes you maybe need to
make small adjustments to specific body parts from motion templates to generate a new custom motion, especially when
you need to keep some body parts to be motionless or in an absolute gesture. To do this, you may utilize the Remove
Motion feature to remove certain body part motions and add Motion Layer keys.
Removing Body Part Motions from a Motion Clip
1. Apply any one motion template from library to a character.
2. Open Timeline (Shortcut: F3). Click the Motion button of the character to show its motion track. You will see
that the motion clip is stored inside the track.
3. Right-click on the clip, select Remove Motion and pick the body part (in this case, the Right Hand) from which
you wish to remove motions.
You may optionally repeat the same steps to remove motions from other body parts.
4. Play back and the motion of the body part is removed from the original motion clip.
Right Hand motion
removed.
CrazyTalk Animator 3 User Manual - 699
Adding Motion Layer Keys to Produce New Motion
After motions of body parts are removed, you may then use the Edit Motion Layer panel to set new poses in body
parts to generate new motions.
1. Click the 3D Motion Key Editor button.
2. Modify the motionless body parts to create an absolute posture.
3. Optionally attach a prop to the body part in the composer mode.
4. Back to the Stage Mode and play back to review the newly generated motion.
Note:
l If you only set motion layer keys, then you will get an offset motion instead of an absolute pose. Use
Remove Motion on an existing motion clip before setting motion layer keys, and the body parts whose
motions were removed will have an absolute pose.
Add motion layer key without using the Remove Add motion layer key after using the Remove
Motion feature. Motion feature.
CrazyTalk Animator 3 User Manual - 700
Using Align Features
The sliding issues happens from time to time when you assign motions to a character by either applying motions from the
motion library, or from puppeteering motions by the Motion Puppet. Sometimes, the transition between two motion clips
can also have this issue.
CrazyTalk Animator provides two features, Align and Align Whole Clip, to help you solving this problem.
Body Parts Frequently Generate Sliding
The sliding issues that happen often after you apply motions to a character are:
l Foot Sliding.
l Pivot Sliding.
l Hand Sliding.
Aligning the Whole Clip
1. Apply a motion (in this case, Dance) to a character.
2. Link the character to another object in the scene. Play back to see the result.
3. Open Timeline (Shortcut: F3). Click the Motion button of the character to show its motion track. You will see that
the motion clip is stored inside the track.
4. Make sure that there is another clip before this one (you may move the clip backward, a default clip in the first time
frame will be auto-generated).
5. Right-click anywhere on the target clip, select the Align Whole Clip and pick one of the commands from its sub-
menu (in this case, the Right Leg).
CrazyTalk Animator 3 User Manual - 701
Note:
Because the Align feature requires a target to align to, make sure you have a clip prepared prior to the clip for
aligning. Otherwise, the feature will be disabled.
6. The body part (in this case, the right foot) within each frame of the entire clip will be aligned based on the position of
the foot in the end frame of the previous clip.
The foot before being aligned The foot after being aligned
7. Play back to view the result. The right foot in each time frame is thus aligned without influencing the entire motion
clip.
CrazyTalk Animator 3 User Manual - 702
Aligning to the Previous Clip
In addition to align the whole clip, you are able to align a body part in a clip to the final pose of the previous clip. This act
avoid a sliding issue before the later motion starts.
1. Apply a motion to the character along a path.
2. Go to a latter time frame after the walking finishes and apply any one motion template (in this case, ballet).
3. Both feet hop as soon as the character starts to perform the latter motion.
4. Right-click anywhere on the later clip, select the Align and pick one of the commands from its sub-menu. In this
case, the Left Leg.
5. The left leg position in the entire later clip is aligned to the ending pose of the previous clip in order to remove the slid-
ing issue between these two clips.
6. Drag the blending range of the latter clip to connect to the previous one to prevent from sudden change of the poses.
7. Play back to see the result.
Note:
l Always do the alignment before change the blending zone to prevent from unexpected result.
l Please also refer to the Blending Motion Clips section for more information.
CrazyTalk Animator 3 User Manual - 703
Speed and Loop
In CrazyTalk Animator, you may change the speed and loop status of any clip in any track of the timeline (Sound FX and
Music tracks excluded). Adjusting the length of the speed and loop is possible.
*Please note that this feature is for the Pipeline and Pro versions only.
Speed
1. On the timeline, select any track where a clip exists.
2. Pick the clip.
3. Press the Speed button Down, on the timeline.
4. Drag the end (right edge) of the clip to change its speed. The longer the clip, the slower it is- and vice versa.
Move your cursor to the end of the clip, it will change into a double-headed
arrow.
Squeeze the clip to accelerate the action.
Stretch the clip to decelerate the action.
Loop
1. On the timeline, select any track where a clip exists.
2. Pick the clip.
3. Press the Loop button Down.
4. Drag the end (right edge) of the clip to change its loop time. The clip then shows a series of connective rect-
angles, each rectangle represents one loop.
Move your cursor to the end of the clip, it will change into a single-headed
arrow with a plus box.
Move your cursor right to loop the clip.
CrazyTalk Animator 3 User Manual - 704
Blending Motion Clips
When applying motions one after the other, you will often come across a problem where the last frame of the first clip
doesn't match the first frame of the second clip. The character may be in two completely different poses, and this can
cause a problem when transitioning from one clip to another. In order to blend the poses, you need to use the Blending fea-
ture on the Timeline.
Each clip contains a transition area at the beginning. Find out how to use this area to blend two clips together below.
Note:
l It is highly suggested that you use either two 2D motions or two 3D motions for the best blending effect.
l Although blending can be performed between 2D and 3D motions, the results may not always be ideal or accurate.
Smoothening Transition for Motions in Identical Directions
1. Apply two motion clips to your scene. The illustrations below show the poses of the character at the end and start
frames of the two clips.
2. The interval pose of the character remains the same as the last pose of the previous clip. It will suddenly snap to
the pose of the second clip when the playhead encounters it.
Still interval pose (without blending) Snapping to the second pose with a sudden change
You may play back to view the motions without transition effect.
3. Select the later clip and notice the blank transition area before the clip. (Empty rectangle)
4. Drag the left edge to decide the start timing for the transition.
5. The character will now gradually change its pose during the duration of the transition area.
CrazyTalk Animator 3 User Manual - 705
Note:
The blending area can overlap the previous clip if you want the blending effect to happen earlier.
Smoothing Transitions for Motions with Different Directions
When a character has two motions that are in different directions, the hopping issue will be even more obvious because
both the directions and the motions suddenly change when the play back runs to the start frame of the latter clip. To
solve the hopping issue, simply add transition effects between two motion clip and the hopping issue will be alleviated
tremendously.
1. In this project the character has been given two motions (in this case, a skating in 270 degrees and a frontal pos-
ing motions are created).
The first running motion is at 315 degrees. The second running motion is at 0 degrees.
2. Play back to view the result. The hopping issue is very apparent during the transition.
3. Drag the blending edge of the latter motion clip ahead to overlap the previous motion clip a little bit.
4. Play back to view the result. The hopping issue will turn out to be less drastic and the motions appear to be con-
tinuous.
CrazyTalk Animator 3 User Manual - 706
Breaking Clips
The Breaking Clips method applies to all the clip-type data in the timeline main tracks (main tracks under Sound FX are
excluded). With this feature you may extract partial clips from a very long clip and delete the redundant clips.
*Please note that this feature is for the Pipeline and Pro versions only.
Breaking Clips
1. Select the character. In this example, the character already moves along a path without any body motion.
2. Use the Body Puppet Editor to record and produce a motion clip.
3. If you do not want the last half-motion, then press F3 to launch the Timeline.
4. Click the character's Motion main track button. You will see the clip in the track.
5. Drag the play head to the time frame where you need to break the clip up into new half clips.
6. Click the Break button on the Timeline toolbar.
7. The clip will be divided into two halves.
CrazyTalk Animator 3 User Manual - 707
8. Select the second one and delete it.
9. Play back the project and the character's motion will stop at the end of the trimmed clip.
CrazyTalk Animator 3 User Manual - 708
Collecting Expressions or Motion Clips
Collecting Clips for a Character
In addition to using the templates from the Content Manager, you are also allowed to make custom clips, to apply to
any character, or define the clip as one of the commands in the action menu.
*Please note that this feature is for the Pipeline and Pro versions only.
1. Select a character that already has expressions and motions.
2. Click the Show Timeline button (Hotkey: F3).
3. Press the Collect Clip button down to show its track.
4. Drag to make a range to collect the current motions or expressions into a clip.
5. Right-click within the range. A menu will pop up.
l Export: Merge and export all the keys and clips in the Sub-tracks (under the Motion main track) within the
range as a *.ctMotion file.
l Export 3D Motion: Merge and export all the keys and clips in the Motion track and Sub-tracks (under the
3D Motion Layer track) within the range as a *.ct3DMotion file.
l Export Facial Motion: Merge and export all the keys and clips in the Face Motion track and Sub-tracks
(under the Face Motion main track) within the range as a *.ctFCS file.
l Export Perform: Merge and export all the keys and clips in the Motion, Face Motion track and Sub-
tracks (under the Motion and Face Motion tracks) within the range as a *.ctPerform file.
Note:
l After you once again import the exported 2D motion clip (*.ctMotion), you will find that all the keys have
been flattened into a single clip.
CrazyTalk Animator 3 User Manual - 709
l After you once again import the exported 3D motion clip (*.ct3DMotion), you will find that all the keys
(Angle keys excluded) have been flattened into a single clip.
l After you once again import the exported facial motion clip (*.ctFCS), you will find that all the keys
except for those in the Voice Clip and Facial Clip tracks have been flattened into a single clip.
l After you once again import the exported Perform clip (*.ctPerform), you will find that all the keys except
for those in the Voice Clip and Facial Clip tracks have been flattened into a single clip under the
Motion and Face Motion main tracks respectively.
CrazyTalk Animator 3 User Manual - 710
CrazyTalk Animator 3 User Manual - 711
l You may use the custom clip files with the following methods:
l Drag and drop the file onto a target character.
l Defining Custom Action Menu
Collecting Clips for Props
If you create a prop (containing single or multiple sprites) with animations, and you want to export the animation, then fol-
low the steps below:
Note:
Collecting Clip only collect the data from the Transform, Deform, Sprite Switch and Opacity track, the data in the
Transform track will not be collected.
1. Select a prop (Multiple sprites) with Sprite Transform or Sprite Switch animations.
2. Click the Show Timeline button (Hotkey: F3).
3. Press the Collect Clip button down to show its track.
4. Drag to make a range to collect the current animations into a clip.
5. Right click within the range and select Export. Save it as an animation file (*.ctAnim)
CrazyTalk Animator 3 User Manual - 712
Applying Animations to Props
If you have exported the animation of a prop, then you may apply this animation to any other props.
1. Select a new prop.
2. Right-click on where you want the motion to start in the prop's Motion track, and select Import to load the anim-
ation into the new prop.
3. The new prop will then start the animation.
CrazyTalk Animator 3 User Manual - 713
3D Motion Layer Tracks
The 3D Motion Layer tracks are used for fine-tuning an actor's 3D motions. You may generate simple Key Frame Anim-
ation or add Animation Layers to an existing animation clip. Basically, all the light blue sub-tracks under the main Motion
track, are 3D motion layer tracks.
*Please note that this feature is for the Pipeline and Pro versions only.
Note:
l The 3D motion clip will be stored in the Motion main track and highlighted in Blue.
l The 3D Motion Layer and its sub-tracks are also highlighted in Light Blue.
Motion Layer Concept
The Timeline can be docked to the top and bottom of the main program when you drag and drop it into the area. You
may use F3 to toggle the visibility of the Timeline panel.
Motion Clip and Transform Key
Given a 3D motion on a character before the motion is modified with a 3D Motion Layer key.
The motion will be modified after being affected by a 3D Motion Layer key.
CrazyTalk Animator 3 User Manual - 714
Key Frame Animation
To fully understand Key Frame Motion, you will need to remove all the motion clips in the Motion main track. Then cre-
ate your own key by key motion for the actor.
Follow the steps below to generate Key Frame Motion.
1. Select a G2 character, and go to the desired time frame to create the first motion key with the 3D Motion Key
Editor.
2. In the 3D Motion Key Editor window, utilize the controls to set a 3D motion key.
3. Go to another time frame.
4. Add another key.
5. Play the project to see the results. The transition effect will automatically be generated between these two keys.
CrazyTalk Animator 3 User Manual - 715
Layered Animation
Another powerful feature of the 3D Motion Layer is to fine-tune the 3D motion clips on the Motion main track. The
keys on the Motion Layer track have the highest priority for the bone offset.
1. Apply a 3D motion clip to the character.
2. Go to the middle time frame of this motion.
3. In the 3D Motion Layer track, add a motion layer key to any desired time frame.
4. The key will influence the entire motion clip unless another key is added afterward.
CrazyTalk Animator 3 User Manual - 716
Restoring Animation from Motion Layer Keys
If you need to eliminate any influence from previous transform layer keys, then you may use the Default feature to set
an initial data to all the virtual bones, so that the original pose can be retrieved.
In the last example, the character bends from the middle of the motion up until the end of the clip. Please follow the
steps below to reset its pose at the end of the motion:
1. Go to the end time frame of the motion.
2. In the 3D Motion Key Editor, click the Default button to set initial keys to all the virtual bones.
3. The character will gradually return to the up straight pose at the end of the motion.
CrazyTalk Animator 3 User Manual - 717
2D Motion Layer Tracks
The Motion Layer tracks are important tracks for fine-tuning an actor's motion. You may generate simple Key Frame
Animation or add Animation Layers to an existing animation clip. Basically, all the sub-tracks under the main Motion
track, are motion layer tracks.
Motion Layer Concept
Motion Clip and Transform Key
Given a motion on a character- before the motion is modified with a Transform key.
The motion will be modified after being affected by a Transform key.
Motion Clip and Sprite Switch
Given an existing motion of a character - before the motion is modified with a Sprite switch.
CrazyTalk Animator 3 User Manual - 718
The motion will be modified after being affected by a Sprite switch.
Key Frame Animation
To fully understand Key Frame Animation, you will need to remove all the motion clips in the Motion main track. Then cre-
ate your own key by key motion for the actor.
Follow the steps below to generate Key Frame Animation.
1. Select a character, and go to the desired time frame to create the first motion key with the Body Key Editor.
2. In the Body Key Editor window, utilize the Pose and Body mode to set a motion key.
3. Go to another time frame.
4. Add another key.
CrazyTalk Animator 3 User Manual - 719
5. Play the project to see the results. The transition effect will automatically be generated between these two keys.
Layered Animation
Another powerful feature of the Motion Layer is to fine-tune the motion clips on the Motion main track. The keys on the
Motion Layer track have the highest priority for the bone offset.
1. Apply a motion clip to the character.
2. Go to the middle time frame of this motion.
3. In the Transform main track, add a motion layer key to any desired time frame (if you don't set any other keys later
on, then this key will affect all the latter motions).
4. The key will affect the entire motion clip.
CrazyTalk Animator 3 User Manual - 720
Restoring Animation from Motion Layer Keys
If you need to eliminate any influence from previous transform layer keys, then you may use the Default Pose feature to
set an initial data to all the virtual bones, so that the original pose can be retrieved.
In the last example, the character bends from the middle of the motion up until the end of the clip. Please follow the steps
below to reset its pose at the end of the motion:
1. Go to the end time frame of the motion.
2. In the Body Key Editor, click the Default Pose button to set initial keys to all the virtual bones.
3. The character will gradually return to the up straight pose at the end of the motion.
CrazyTalk Animator 3 User Manual - 721
Facial Clips and Keys
There are tracks relevant to the facial features of a character, including tracks of clips and tracks of keys. You may need to
know how to use them when you wish to use the timeline for authoring animations.
Voice Clip and Lip Keys
When you apply voices to characters, the lip and mouth animation will be generated automatically by CrazyTalk Anim-
ator. Any lip synching keys set manually before will be kept because of the Clip and Key Priority.
1. Set a lip synching keys for a character. A new clip will be automatically generated on the Voice Clip track.
2. Go to some frames ahead, click the Create Script button.
Click on one of the buttons to add a voice to the character.
3. The voice will be presented in a clip form inside the Voice Clip track. When the clip encounters lip-synching
keys, it will be overridden by the lip viseme shapes.
CrazyTalk Animator 3 User Manual - 722
Facial Clips and Head, Face, Eye Keys
Facial expressions can be produced by two different data types: Facial Expression Clips and Facial Expression
Keys.
If you have already applied a facial expression clip to your character, Facial Expression Keys may override the expres-
sions from the Facial Clip. Please refer to the Clip and Key Priority section.
1. Record a facial expression clip for a character by using the Face Puppet Editor. The facial expression keys will
be automatically generated on the relevant tracks: Head, Face and Eye.
2. Double click on the time frame (with facial expression key) to add a special facial expression key by using the
Face Key Editor. The original expressions from the Facial Clip will be overridden by the subsequently added
facial keys.
CrazyTalk Animator 3 User Manual - 723
Modifying Sound Clips
CrazyTalk Animator provides three tracks for adding audio files. After the audio files are loaded, you may adjust the basic
settings for the individual audio clips.
Importing Sound
1. Click the Create Sound button in the Create menu and select the target track you want the sound to be put in to.
2. Open the Timeline >> Project and show all the tracks related to the sound for the project.
Modifying Sound Clips
1. Select the target sound clip.
2. Click the Sound Modify button on the timeline toolbar.
3. Drag the slider to decide the Volume, Fade In and Fade Out percentage.
Note:
The maximum percentage of the Fade In and Fade Out is 50%. This means the percentage of the whole clip.
CrazyTalk Animator 3 User Manual - 724
Applying Elastic Motions to Props (New for v3)
Usually, you create prop animations by mean of the key-frame-animation method. Instead of that, CrazyTalk Animator
provides libraries in which well pre-made Elastic Motion templates are ready for applying. Most common animations can
be found in the libraries and you just need to apply them to create lively animations for props.
Applying Elastic Motions to Props
1. Apply a prop.
2. Switch the Content Manager to the Elastic Motion >> Template tab >> ElasticMotion Template >> 1_
Entrance.
3. Drag and drop one of the desired templates onto the prop to create an entrance animation.
CrazyTalk Animator 3 User Manual - 725
The prop will then instantly perform the entrance animation of the template.
4. Switch to the 2_Emphasis library and apply another template to the prop.
You will see the prop performing animation where it is.
5. Switch to the 3_Exit library and apply another template to the prop.
The prop will then move out with the animation of the template.
6. The prop's animation is thus created without spending a lot of time setting keys.
CrazyTalk Animator 3 User Manual - 726
Adjusting Applied Elastic Motions
If you wish to adjust the applied elastic motions, then please follow the steps below:
1. Select the prop that has been applied with elastic motions.
2. Open the Timeline (Shortcut: F3) and expand the Motion track of the prop.
3. Double-click on the motion clip highlighted in Green to open the Elastic Motion Editor.
CrazyTalk Animator 3 User Manual - 727
Alternatively, right-click on the clip and select the Elastic Motion Editor item from the Pop-up menu.
4. Adjust the settings in the editor to fine-tune the elastic motion.
Note:
If you wish to edit the applied elastic motion, then please refer to the Introduction of Elastic Motion Panel
section for more information.
CrazyTalk Animator 3 User Manual - 728
Introduction of Elastic Motion Panel (New for v3)
The Elastic Motion can be edited through the Elastic Motion Editor as shown below:
Name Description
1 Mode These two radio buttons switch the current clip to an entrance or exit animation.
2 Motion You can adjust the RTS settings of the status of the prop at the start or at the end time.
3 Repeat / Modify the number of this field to repeat and enlarge the current motion clip.
Enlarge Clip
4 Align Use this control to set the center position of the prop for rotating and scaling.
5 Fade In / Activate or deactivate this box in order to make the entering or exiting prop gradually become semi-trans-
Fade Out parent and vice versa.
6 Preview Click this button to preview the elastic motion result of the selected animation clip.
7 Motion Click this button to switch to the Motion Curve panel for adjusting the transition method from the start
Curve point (blue bounding box) to the end point (black bounding box).
Entrance or Exit
The Entrance and Exit mode for a elastic motion clip is exchangeable. You can identify if a clip is entrance or exit one
by two methods:
l Radio button in the Elastic Motion Editor: You can identify the clip by the chosen radio button.
CrazyTalk Animator 3 User Manual - 729
l Arrow Direction in the working area: When the blue arrow starts from a blue box, the clip is an Entrance clip;
while when the clip is an Exit clip, the blue arrow points to the blue bounding box.
Blue arrow starting from a blue bounding box: Blue arrow pointing to a blue bounding box: Exit Clip
Entrance Clip
Note:
The settings in the Motion group in the Elastic Motion Editor is used to adjust the status of the Blue Bound-
ing Box. The black box can not be adjusted.
Rotation
The settings in the Motion group is used for modifying the blue bounding box. However, the Rotation in the settings is
the most different from the traditional use of angle setting. You can click on the Switch Rotation Unit button to change
the method for setting the angle of the blue bounding box.
l Degree: The Degrees determine the rotating degrees of the prop when the animation ends; the value range is
from -9999 to 9999 degrees. A negative value rotates the prop clockwise while a positive value turns it coun-
terclockwise.
Degree = 180 Degree = -45
l Turns: The Turns determines the rotating times for the prop; the value range is from -27.77 to 27.77. It allows two
digits after the floating point. A negative value rotates the prop clockwise while a positive value turns it coun-
terclockwise
Turns = 0.50 Turns = -0.12
CrazyTalk Animator 3 User Manual - 730
Repeat / Enlarge Clip
This setting will extend the length of the animation clip by means of repeating the clip itself. It is different from the loop-
ing method because the looping method will always start from the position in the first frame of the clip, while the Repeat
/ Enlarge Clip ensures the props position from the last round when the animation stops.
Repeat / Enlarge = 1 Repeat / Enlarge = 2
Note:
If you use the loop method, then the animation will always return to the start point after a animation round finishes.
Align
The align feature is used to determine the center for rotating (described in the previous section).
Align = Center Align = Top
Note:
This feature does not affect the true pivot of the prop. It is only used as a rotating base.
CrazyTalk Animator 3 User Manual - 731
Motion Curve
When you click the Motion Curve button, the Elastic Motion Editor will switch to the Motion Curve Editor mode.
The motion curve only deals with the transition method between the start and end point (the blue and black bounding
boxes), the original animation clip of the prop is not influenced.
CrazyTalk Animator 3 User Manual - 732
Creating Elastic Motions (New for v3)
In addition to applying Elastic Motion Template, you are allowed to create custom elastic motions with CrazyTalk Anim-
ator.
1. Create a neutral prop.
Note:
Make sure that the prop's pivot is in the center of it. You can switch to the Composer mode to move the sprite to
the world origin position (0, 0).
2. Click the Prop Key Editor button on the Toolbar.
3. Set Transform and Deform keys (sprite-level) in different time frames to generate key-frame animation of the prop
(in this case, a jump and distortion animation).
Make sure that the keys are set to the sprite-level tracks (*_T, *_S, *_D, *_O).
Note:
CrazyTalk Animator 3 User Manual - 733
Make sure the sprite starts and ends the animation at the same position to ensure that the prop correctly falls
within the start and end points (blue and black bounding box) when the animation is converted into an Elastic
Motion.
The animation starts and ends at the same position The end position offsets when the animation ends
4. Open the Collect Clip track and make a range to include this data.
5. Right-click on the Collect Clip track in the range, select the Export item in the menu.
This step saves the data as a prop animation file (in *.ctAnim format).
6. Drag and drop the animation onto a prop (it is suggested to use this prop), you will see an animation clip on the
Motion track of the prop.
7. Right-click on the clip and select the Convert to Elastic Motion item in the menu.
The clip will turn green.
CrazyTalk Animator 3 User Manual - 734
8. Edit the clip with the Elastic Motion Editor.
9. Make sure that the clip on the track is selected.
10. Open the Content Manager and switch to the Elastic Motion library.
11. Click on the Add button to add the selected clip into an Elastic Motion template (*.ctElastic).
12. You can then apply this template to any other props.
Note:
In order to see the Deform effect working on another prop, you must select the prop, open the Prop Key Editor,
switch to the Deform mode and activate the Smooth Deformed Object box in order to subdivide the prop.
CrazyTalk Animator 3 User Manual - 735
Smooth Deformed Object is OFF Smooth Deformed Object is ON
CrazyTalk Animator 3 User Manual - 736
Preference
Execute the Edit >> Preference command from the menu to display the Preference panel.
A. Display Information Section
B. System Section
C. Motion Section
CrazyTalk Animator 3 User Manual - 737
Display Information Section
The settings in this section provide information for your reference during editing or recording. However, this information can
not be seen in the output files.
Show Grid, Grid Color, Spacing and Size
In Select Mode, you may use the Alt key to accelerate the camera switch operation.
l If you want to show the grid in the working area, then you may check the Show Grid box, or press Ctrl + G to
toggle the grid.
Grid Off Grid On
l Your can change the color of the grid by using the color picker.
The default grid color. The grid color changes to purple.
l You may also change the Grid Spacing value to decide the size of the grid cell .
CrazyTalk Animator 3 User Manual - 738
The grid spacing = 50 The grid spacing = 10
l The Gird Size decides the number of the grid cells on both sides of the gird.
Grid size = 1 Grid size = 2
Snap to Grid
Check the Snap to Grid box so that your objects always snap to the intersecting points on the floor grid when they are
manipulated by the Move tool.
Snap Grid = OFF Snap Grid = ON
Angle Snap
You may check the Angle Snap box and define an angle that your objects will snap to when they are manipulated by
the Rotate tool. They will rotate by the specified angle each time.
Angle Snap=
45
FPS
FPS (Frames Per Second) indicates the rendering performance of your system with the current project.
CrazyTalk Animator 3 User Manual - 739
l Check/Uncheck the FPS box to show/hide the Frames Per Second information on the 3D viewer.
l Alternatively, you may press Ctrl + F to toggle FPS on/off.
World Axis
When the World Axis box is on, a coordinate displays in the origin.
l Activate/Deactivate the World Axis box to show/hide the world axis, or press Ctrl + A to toggle on/off.
l The R.G.B. color of the World Axis represents the X, Y, Z direction (R=X, G=Y, B=Z)
Stage / Composer on screen display
The Stage/Composer On-screen Display may show the mode name at the bottom of the working area to indicate if
you are in the Stage or Composer mode.
Stage Mode Composer Mode
Anti-alias
An anti-aliased output will produce a smooth image with less jagged edges and pixilated areas. Activate the box to turn
the Anti-alias feature on.
Anti-alias Off Anti-alias On
CrazyTalk Animator 3 User Manual - 740
System Section
Scene Undo
Set the Scene Undo to decide how many actions you can Undo/Redo. The maximum is 99. A higher value requires
more resources of your system.
Render
This setting decides the resolution rendered in the working area. If you encounter a blurry result, especially with image-
based items, then try to increase the value of this setting to render the working area in higher resolution.
l Real-time Vector Render Quality: This drop-down list determines the edge smoothness of the vector-based
objects rendered in the working area. It mainly influences the curves of the objects. Please note that this setting
does not affect the export resolution.
Low Mid High
Temporary Folder
The temp folder is a folder for temporary files created by CrazyTalk Animator during operation. You can define where
temporary files are saved in the preferences settings.
l Click the Open button in the Temp Folder option and browse to a folder you wish to use as the temp folder.
l Make sure the hard disk the temp folder is located in has sufficient free space, especially when you are using
CrazyTalk Animator to produce high resolution videos.
CrazyTalk Animator 3 User Manual - 741
Texture Editor
You can select an external application for use as a texture editor with CrazyTalk Animator. Textures edited using the
"Launch" feature of the CrazyTalk Animator material editor will open with the image editor selected in this section.
(e.g. Adobe Photoshop)
l Click the Open button in the Texture Editor option and browse to the executable file of a suitable texture
editor application.
Texture Launch Settings
When you click the Launch External Image Editor button in the composer to edit the image-based elements in a
sprite, you are allowed to decide the way the image is opened in the external editor.
l PNG with Alpha: Choose this radio button to open the image as single PNG file with transparent background
(alpha channel).
l PNG: Choose this radio button to open the image as two PNG files. One is the original image and the other is a
black-and-white PNG that depicts the opacity status.
CrazyTalk Animator 3 User Manual - 742
Motion Section
When modifying the motions applied to actors, you may decide whether to show the useful information dialog. You can turn
it on or off by using the Preference panel.
Show Information Dialog
When the Allow edit 3D motion on a 2D motion clip box is activated, a dialog prompts you that the current 2D
motion clip will be cut out after your editing in the 3D Motion Key Editor.
1. Apply a 2D motion clip to the actor.
2. Open the Timeline and drag the play head to the clip where you need to do 3D motion editing.
3. Click the 3D Motion Key Editor button on the Functional Tool Bar to access the 3D Motion Key Editor.
CrazyTalk Animator 3 User Manual - 743
4. A dialog shows by default, to remind you that the remaining 2D motion clip will be cut out. You may hide this dia-
log by deactivating the Allow edit 3D motion on a 2D motion clip box in the Preference panel.
5. In order to keep the 3D Motion data, a one-frame 3D motion clip in blue will be generated that overrides the
remaining 2D motion clip.
CrazyTalk Animator 3 User Manual - 744
Exporting
CrazyTalk Animator now offers the convenient feature of exporting your project into multimedia formats that are com-
patible with a wide range of devices. For instance, you can now convert your work to an AVI file with DVD and HD quality.
You can also convert it into sequenced image (BMP/JPG/TGA/PNG) files to broadcast on a web server.
Click the Export button on the Project Tool Bar to access the Export Settings panel.
A. Media Types
Mode Tabs l Video: Output Flash Video/PopVideo/Wave Files.
l Image: Output Sequenced Images.
B. Format and Quality
In this section, you may choose the image, video and audio quality output.
l Utilize the Format drop-down list to decide the format of the exported media.
l Drag the Video and/or Audio sliders to set the quality of the exported media.
l Determine if you want to export the entire project or just one image. You may press F10 to preview the output
image of the current frame.
Note:
PC:
l By default, the export format is WMV; however if you want to further edit the exported video with an
external video editor, then please choose AVI RAW data for lossless post production; this maintains
color fidelity for high quality production.
l For more information about PopVideo, please refer to the popVideo Converter Online Help.
l If you wish to export as a popVideo with transparent background, then please remember to set the back-
ground as a solid color.
CrazyTalk Animator 3 User Manual - 745
l If you want to export into a WMV file format, then you will need to first download and install the WMVEn-
coder9 from the Microsoft website.
Mac:
l The supported video formats are MOV and WAV.
C. General Settings
In this section you may set projects as 3D media and set other general settings.
l 3D Output: Please refer to the Creating a 3D Stereo Project section for more information.
l General Settings: Please refer to the General Output Settings section for more information.
CrazyTalk Animator 3 User Manual - 746
General Output Settings
The general output settings for Video and Image are described in this section.
l Activate the Enable Stereo Vision output to export your project as a 3D stereo media.
The supported formats:
l Video: WMV, AVI, MP4 for PC.
l Image: BMP, JPG.
l Please refer to the Creating a 3D Stereo Project section for more information.
l If you are using a virtual Microsoft operating system on a Mac personal computer, then you may need to enable the
Super Sampling box in order to rectify the aliasing issues in exported media. (Please note that the Anti-alias in the
Preference panel shall be enabled as well.)
l Specify the resolution for the output frame by entering the height and width, in pixels, in the Output Size boxes.
l Choose the Range radio button if you only want to export a specific part of the project.
You may also drag the Mark in/Mark out controls beneath the play bar (the red triangles in the illustrator below) to
specify the range to be exported.
l Enter the desired frame rate, in frames per second, in the Frame Rate box.
l If you want to export an FLV file for using on a web page, then activate the Produce HTML Page box to preview the
results of your project in a browser. You may copy the code and the flv files onto your web site.
CrazyTalk Animator 3 User Manual - 747
Exporting PNG Image
You can utilize the Quick Capture to Clipboard feature in order to quickly paste a scene from CrazyTalk Animator into
external application software (such as Microsoft PowerPoint or Apple Keynote), instead of exporting via the normal
method.
Your plain documents thus can be more interesting and appealing to the audience.
1. Create a simple document, in this case, a Microsoft PowerPoint file.
2. Open CrazyTalk Animator and create a scene.
3. Select every object that you want to quickly capture.
4. Execute Render >> Quick Capture to Clipboard >> Transparent PNG. (Shortcut: Windows - F7; Mac - fn + F7)
5. Switch to the target document of the external software.
CrazyTalk Animator 3 User Manual - 748
6. Paste the data (Ctrl + V) in the system clipboard to the document.
7. Transform the pasted PNG to fit into the objects in the document.
Possible Example:
CrazyTalk Animator 3 User Manual - 749
Exporting Gif Animation
Not only can you quick capture still PNG files and paste them into external application software, but you can also directly
import gif animations to give your documents a more attractive and unique look. You may also include multiple objects in a
gif animation. Take Saul and his skateboard for example.
1. Create a simple document, in this case, the Microsoft PowerPoint file.
2. Open CrazyTalk Animator and create your own unique animation.
3. Select every object that you want to quickly capture.
4. Execute Render >> Quick Capture to Clipboard >> Animated Gif. (Shortcut: Windows - F8; Mac - fn + F8)
CrazyTalk Animator 3 User Manual - 750
5. Set the parameters in the panel and click the Quick Capture button at the bottom of
this panel.
l Transparent: If you want to export a GIF Animation with alpha channel information, then activate this box.
l Looping Options: These three radio buttons determine the looping times of the GIF Animation.
6. Switch to the target document of the external software.
7. Paste the data (Ctrl + V) in the system clipboard to the document.
8. Transform the pasted object to fit suitably into your document.
Note:
l Once you click the Quick Capture button, the captured GIF Animation will
be stored in the clipboard on a Windows computer, and you can directly paste it to a target application, such
as Microsoft PowerPoint.
l For a Mac user, after you click the Quick Capture, the captured GIF Animation will get saved on the
Desktop. Instead of using copy-and-paste, you will need to drag the captured animation into a target applic-
ation, such as Apple Keynote (version 6.2 or later for this feature), for correct animation results.
CrazyTalk Animator 3 User Manual - 751
Length, Quality, Resolution and Backgrounds
Length Regulations for Gif Animation
When you want to quick-export GIF animations, you are allowed to select single or multiple objects. Check out the
following illustrations:
*Please note that the length is determined by the mark-in/mark-out flags that are auto-placed according to the
Objects being Selected, the Motion or Animation Clips of them and the Play Head Position.
l Single object (with motion or animation) selected:
If no clip spans the play head, then 100 frames starting from the
play head will be exported.
If a clip spans the play head, then the export range automatically
changes to the same length as the clip.
If no clip spans the play head, then 100 frames starting from the
current frame will be exported.
l Multiple objects (with motion or animation) selected:
If no clips span the play head, then 100 frames starting from the
current frame will be exported.
If only one clip spans the play head, then the export range auto-
matically changes to the same length as the clip.
If multiple clips span the play head, then the export range auto-
matically changes to accommodate the length of both clips com-
bined.
If only one clip spans the play head, then the export range auto-
matically changes to the same length as that clip.
CrazyTalk Animator 3 User Manual - 752
If no clips span the play head, then 100 frames starting from the
current frame will be exported.
l Please note that the quick-export range is automatically determined, however you are able to drag the mark-
in/mark-out flags to manually change the length.
Controlling Animated GIF Quality and Size
The smoothness of the captured animation is defined by Frame Rate, and the default setting is 15fps. As an
example, a 4 second 15fps 500x700 Animated GIF with higher render quality might produce a file around 1MB in
size, so be aware of your frame-rate and resolution settings in order to maintain a balance of optimized performance,
visual quality, and data size for your application.
The Resolution of GIF Animations
The captured GIF Animation result is exactly the same as the current object display size (pixel) in CrazyTalk
Animator in order to speed up the capture process. This being the case, you can scale up/down the desired objects
on the screen in order to get a higher or lower resolution for your animated GIF. For example, if you are working with
a high-resolution display mode (something like a MacBook Pro 15 model has a 2880x1800 retina display), you will
get a very high GIF resolution output when using the capture feature.
Note:
If you wish to define an absolute output size, please export to media formats instead.
Transparent GIFs - Optimized for different Background Colors
If you choose to render a transparent animated GIF file with alpha channel information, when exporting the anim-
ation data, CrazyTalk Animator will use the project background color for calculation of edge anti-aliasing. There-
fore, make sure the project background color matches your target background to get the best edge quality. Before
capturing your animation clip, click the Project Settings button on the play bar to select a suitable Background
Color in order to export an animated GIF that will best adapt to your background color.
The background color of the project is white by default, and it may not fit in well with various situations. For
example, a white background color will produce great results on a document with a white background, but may pro-
duce some artifacts along the edge of a black document, and vice versa.
A white Background Color works fine on a white background document, but it may present an unwanted white
outline on a black one.
CrazyTalk Animator 3 User Manual - 753
A black Background Color fits well on a document with a black background, but it may produce a thicker edge
on a document with white background.
Possible Example:
CrazyTalk Animator 3 User Manual - 754
Creating 3D Stereo Projects in CrazyTalk Animator
If you want to output a 3D stereo media, then please follow the steps below:
1. Open the Export Settings panel.
2. Enable the 3D Stereo Vision box. Choose the Anaglyph (Red/Cyan) or Side by Side radio button.
3. Drag the slider to define the value for Convergence Distance.
Convergence Distance
The Convergence Distance value decides the convergence distance as you playback the output media. The higher the
value, the closer the objects tend to pop-out in relation to the convergence point. The lower the value, the farther the
objects move to the back of the convergence point.
In the illustrations below, the CrazyTalk Animator project is taken as a box with the character and comic effects integ-
rated.
Convergence Distance = 0 Convergence Distance = 100
Profile and Convergence Distance
Take note that the profile of the character may affect the depth value of the whole 3D stereo project. For more inform-
ation, please refer to the Specifying Face Orientation and Style.
Profile Strength: Weak Profile Strength: Strong
(Convergence Distance = 0) (Convergence Distance = 0)
CrazyTalk Animator 3 User Manual - 755
The Concepts of 3D Stereo Vision
How is a 3D Stereo Sensation Generated?
Stereo vision is generated by two perceived views in our brains. Our brain combines the similarity of the two views, while
the small differences between them lead our mind to sense the depth of space. As a result, these two views turn out to be a
single three dimensional stereo picture.
The two views perceived by the eyes The anaglyph result
There are two primary factors to generating a 3D stereo vision; Convergence and Parallax.
Convergence
The convergence is the angle formed by our eyes and the observed object. The higher the angle value is, the nearer the
observed object is to our two eyes, and vice versa.
High Convergence
(Target object is near)
Therefore, when the convergence is fixed, any object between you and the convergence point will be closer to you,
while the object beyond the convergence point will be farther away from you.
Please note that if the Convergence is higher then 6 degrees, which means the object is too close to you, then your
eyes will feel uneasy. On the contrary, when the value is too small, which means the object is too far, the stereo sen-
sation will be lost.
Parallax
The parallax images are the images passing through to your left and right eyes. All 3D stereo media contain a pair of par-
allax images that individually, and simultaneously, pass to your left and right eyes. This is to convince your brain that
there is an existence of depth.
Positive Parallax
When the target object offsets to the right in the left image, and offsets to the left in the right image, then your bin-
ocular focus is lead to fall behind the display. This phenomena is called Positive Parallax.
CrazyTalk Animator 3 User Manual - 756
Your convergence point is lead to fall behind the display. Positive Parallax
Zero Parallax
When the paired parallax images superimpose on the display, then your binocular focus is lead to fall on the same
display, which is the Zero Parallax.
The L and R image lead your convergence point to fall on the display. Zero Parallax
CrazyTalk Animator 3 User Manual - 757
Negative Parallax
When the target object offsets to the left in the left image, and offsets to the right in the right image, then your bin-
ocular focus is lead to fall in front of the display. This phenomena is call Negative Parallax.
The L and R images lead your convergence point to fall in front of Negative Parallax
the display.
CrazyTalk Animator 3 User Manual - 758
Environment for Viewing 3D Stereo Media
After exporting your 3D stereo content, you may need some specific viewing devices.
No 3D Device 3D Device Required
Required
Anaglyph Polarization Shutter
(Red/Cyan)
Stereo Format Anaglyph Side by Side Side by Side
Player Any General Video 3D Player (Usually Bundled with 3D 3D Player (Usually Bundled with 3D
Player Displays) Displays)
Free Free
Stereo Movie Maker Stereo Movie Maker
Stereo Movie Player Stereo Movie Player
Paid nVidia 3D Vision Player
DDD Player Paid
Stereoscopic DDD Player
Stereoscopic
Glasses Red/Cyan Glasses Polarization Glasses Shutter Glasses
3D Passive Glasses 3D Passive Glasses List 3D Active Shutter Glasses List
List
Display General Display 3D Display (Polarization) 3D Display (Shutter)
Graphic Card General Graphic General Graphic Card 3D Graphic Card (nVidia 9600 or
Card above)
NVidia Total Solution
For more information on available 3D products, please refer to the Available 3D Products page.
Also visit our web site: Additional Video Demos and How-to Documents .
CrazyTalk Animator 3 User Manual - 759
Viewing Methods for 3D Stereo Media
Viewing with Any Device
Viewing with Specific External Devices
Viewing with Bare Eyes
Viewing on YouTube
CrazyTalk Animator 3 User Manual - 760
Viewing with Any Device
If you would like to view your 3D Stereo image or video with any common device, then you may export the media in Ana-
glyph format. The only equipment needed is a pair of Red-Cyan glasses.
Anaglyph (Red/Cyan) Method
This method employs anaglyph media and anaglyph filters. Anaglyph media can be videos or images made of two color
layers. These two layers, containing differently filtered colored images for left and right eyes (as described above),
superimpose in each frame (for video) or image.
In order to produce the sensation of depth, you must use two identical color filters (Red-Cyan glasses) to pass images
separately to the left and right eyes. However, this method can result in color-loss issues due to the colored filters.
CrazyTalk Animator 3 User Manual - 761
Viewing with Specific External Devices
If you would like to view your 3D stereo media without any color loss present in the anaglyph solution, then you may choose
to export your media in Side by Side format. This method however, requires specific playback devices for viewing.
Side by Side Method
In order to have a better stereo vision experience, then it is recommend that users employ the following prerequisites:
1. Side by side media (exported from CrazyTalk).
2. Specialized player (for creating alternating-frame sequencing or superimposed video).
3. Specialized display.
4. Filtering devices (for separately filtering images to the left and right eyes).
The interval time to playback the left and right images are rather short. The human brain takes the paired images and
synchronizes them together in order to generate the feeling of depth.
For more details about players, displays and filter devices, please refer to the Environment for Viewing 3D Stereo Media
section.
CrazyTalk Animator 3 User Manual - 762
Viewing with Bare Eyes
Side by Side Method - Without Equipment
This method utilizes media that consists of a pair of side-by-side offset frames (for video) or images. You do not need
any special device to view this type of media, you only need to adjust the focus of your binocular vision so that the
images from both sides overlap with each other.
In order to overlap the paired frames or images, and sense the depth of the media, you may employ your bare eyes with
the Parallel Viewing technique.
Parallel Viewing Method
You may need to practice in order to learn how to use this viewing technique:
1. Look at any far away object that is beyond your display device.
2. You may then notice that the two actors may double and appear as four.
3. Then adjust your eyes so that the two actors, in the middle, overlap with each other. Eventually you will see the
3D actor pop-out in front of you.
CrazyTalk Animator 3 User Manual - 763
Viewing on YouTube
Uploading to YouTube
If your 3D stereo media is in Anaglyph format, then you may simply upload it to YouTube with any conventional
method. If you would like to upload your 3D stereo media onto YouTube in Side-by-Side 3D format, then follow the
steps below:
1. Prepare your 3D stereo media.
2. Upload it to YouTube. In the Tag section, type in "yt3d:enable=true".
3. Visitors may use YouTube as a 3D player by selecting the media type in the drop-down list.
Note:
Note:
l If the 3D result is not correct, then you may add "yt3d:swap=true"to fix the issue.
l If you choose any type other than the two-color methods in Step 3, then you must have specific display
devices to perceive the correct 3D stereo effect.
CrazyTalk Animator 3 User Manual - 764
Global Shortcuts
On-screen Display
Function Shortcut (Windows) Shortcut (Mac)
FPS Display Ctrl + F Command + F
Grid On/Off Ctrl + G Command + G
World Axis On/Off Ctrl + A Command + A
Show/Hide Content Manager F4 F4
Show/Hide Scene Manager F5 F5
Show/Hide Timeline F3 F3
Show Project Settings Ctrl + Shift + P Command + Shift + P
Show Preference Ctrl + P Command + ,
Show Online Help F1 F1
Show Pop-up Menu Right-Mouse Button Right-Mouse Button
(Character, Prop, Special Effect, Text) or
Ctrl + Mouse Button
Working Area - Quick Capture
Function Shortcut (Windows) Shortcut (Mac)
Transparent Png F7 F7
Animated Gif F8 F8
Transparent Mov F9 F9
Working Area - Camera Manipulation
Function Shortcut (Windows) Shortcut (Mac)
Quick Camera Positioning F - Frame Selected (Focus Object) F - Frame Selected (Focus Object)
Home - Default Camera Position Fn + Left Arrow Key - Default Cam-
era Position
Camera Manipulation Switch Z - Zoom Z - Zoom
X - Pan X - Pan
C - Roll C - Roll
Manipulating Camera in Object Move Camera - Alt + Left-Mouse Button Move Camera - Option + Mouse
Editing Mode Click
Zoom Camera - Alt + Both-Mouse Button or
Mouse Wheel Zoom Camera - Option + Both-
Mouse Button
Roll X-Z Right-mouse button (3D View Only) Ctrl + Mouse Click (3D View Only)
Zoom in/out Mouse wheel Mouse Scroll Up/Down
Zoom in/out Right + Left-mouse buttons Option + Both Mouse Buttons
Toggle Orthographic/Perspective O O
Camera
Tips - Speed movement:
Holding the Shift key while rolling the mouse wheel will increase the zooming speed by 10x.
CrazyTalk Animator 3 User Manual - 765
Working Area
Function Shortcut (Windows) Shortcut (Mac)
Undo Ctrl + Z Command + Z
Redo Ctrl + Y Command + Shift + Z
Play / Pause Spacebar Spacebar
Duplicate Items Ctrl + Drag Item Command + Drag Item
Delete Object Delete Delete
Show Actor 3D Motion Settings Select Character + Ctrl + Shift + O Select Character + Command +
Shift + O
Show Runtime Composer Select Character/Prop + Ctrl + R Select Character/Prop + Com-
mand + R
Show Render Style Select Character/Prop + R Select Character/Prop + R
Show 3D Motion Key Editor Select Character + M Select Character + M
Show Action Menu Select Character/Prop + A Select Character/Prop + A
Show Sprite Editor Select Character/Prop/SFX + S Select Character/Prop/SFX + S
Show Puppet Editor Select Character + U Select Character + U
Show Face Puppet Editor Select Character + Ctrl + U Select Character + Command + U
Show 2D Motion Key Editor Select Character/Prop + K Select Character/Prop + K
Show Face Motion Key Editor Select Character + Ctrl + K Select Character + Command + K
Show Prop Key Editor Select Prop + K Select Prop + K
Show Layer Editor Select Character + L Select Character + L
Show Lips Editor Select Character + J Select Character + J
Show Text Editor Select Text + T Select Text + T
Preview Rendering Result F10 Command + F10
(Current Frame)
Full screen mode F11 Command + F11
Full screen mode without safe F12 Command + F12
area
Fix SWF Broken Issues Ctrl + L Command + L
Import Model Ctrl + M command + Shift + M
Import Animation Ctrl + I Command + I
Exit Ctrl + Q Command + Q
Item Transform
Function Shortcut (Windows) Shortcut (Mac)
Move along X Axis Left/Right Arrow Keys Left/Right Arrow Keys
Move along Y Axis Up/Down Arrow Keys Up/Down Arrow Keys
Move Along Z Axis Ctrl + Up/Down Arrow Keys Command + Up/Down Arrow Keys
Rotate by Z Axis Ctrl + Left/Right Arrow Keys Command + Left/Right Arrow
Keys
Vertical, horizontal and diagonal Shift + Drag Shift + Drag
move
File
Function Shortcut (Windows) Shortcut (Mac)
Open Project Ctrl + O Command + O
New Project Ctrl + N Command + N
Save Project Ctrl + S Command + S
Save As Project Ctrl + Shift + S Command + Shift + S
Snap
Function Shortcut (Windows) Shortcut (Mac)
Toggle Angle Snap On/Off Ctrl + E Command + E
Toggle Snap to Grid On/Off Ctrl + W Command + Shift + W
Content Manager
Function Shortcut (Windows) Shortcut (Mac)
Switch View Mode Ctrl + 1 Command + 1
CrazyTalk Animator 3 User Manual - 766
Timeline Shortcuts
Timeline
Function Shortcut (Windows) Shortcut (Mac)
Copy Keys or Clips Ctrl + C Command + C
Cut Keys or Clips Ctrl + X Command + X
Paste Keys or Clips Ctrl + V Command + V
Delete Keys or Clips Delete Delete
Go to Start Frame Home Fn + Left Arrow Key
Go to End Frame End Fn + Right Arrow Key
Go to Previous Frame Left Arrow Key Left Arrow Key
Go to Next Frame Right Arrow Key Right Arrow Key
Jump to Next Key or Clip Tab Tab
Jump to previous Key or Clip Shift + Tab Shift + Tab
Zoom in the Timeline + +
Zoom out the Timeline - -
Add key Frame V V
Break Motion Clip Ctrl + B Command + B
Actor Angle Key ] (45 degrees rightward) ] (45 degrees rightward)
Actor Angle Key [ (45 degrees leftward) [ (45 degrees leftward)
CrazyTalk Animator 3 User Manual - 767
Shortcuts in Editors
Stage Mode
3D Motion Key Editor
Function Shortcut (Windows) Shortcut (Mac)
Angle ] (45 degrees rightward) ] (45 degrees rightward)
[ (45 degrees leftward) [ (45 degrees leftward)
Move W W
Rotate E E
Runtime Composer
Function Shortcut (Windows) Shortcut (Mac)
Show/Hide Bone B B
Layer Editor
Function Shortcut (Windows) Shortcut (Mac)
Multiple Select/Deselect Sprites Ctrl + Shift + Select Sprite Command + Shift + Select Sprite
(Including Child Sprites)
Multiple Select/Deselect Sprites Ctrl + Select Sprite Command + Select Sprite
Puppet Editor
Function Shortcut (Windows) Shortcut (Mac)
Preview Start/Stop Spacebar Spacebar
Record Start Ctrl + Enter Command + Enter
Composer Mode
Working Area
Function Shortcut (Windows) Shortcut (Mac)
Undo Ctrl + Z Command + Z
Redo Ctrl + Y Command + Shift + Z
Show Validate Multi-Angle Setup Select Sprite + M Select Sprite + M
Show Actor Proportion P P
Show Render Style R R
Show Sprite Editor Select Sprite + S Select Sprite + S
Angle ] (45 degrees rightward) ] (45 degrees rightward)
[ (45 degrees leftward) [ (45 degrees leftward)
Show/Hide Bone B B
Mirror Selected Sprite Ctrl + Shift + M Command + Shift + M
Mirror to Actor Left Ctrl + Left Arrow Key Command + Left Arrow Key
Mirror to Actor Right Ctrl + Right Arrow Key Command + Right Arrow Key
Actor Proportion
Function Shortcut (Windows) Shortcut (Mac)
Focus on Specific Profile Up/Down/Left/Right Arrow Up/Down/Left/Right Arrow
Keys Keys
Apply Profile to Current Actor Enter Enter
Vector Grouping Tool
Function Shortcut (Windows) Shortcut (Mac)
Focus on Desired Group Name (Group Name Selec- Up/Down Arrow Keys Up/Down Arrow Keys
tion Pane)
Focus on Desired Item (Style List Pane) Up/Down Arrow Keys Up/Down Arrow Keys
Validate Multi-angle Setup
Function Shortcut (Windows) Shortcut (Mac)
Preview/Stop Bone Rotation Spacebar Spacebar
Sprite Editor
Function Shortcut (Windows) Shortcut (Mac)
Preview/Stop Animated SWF Spacebar Spacebar
(must click on the preview button first)
Add Full Angle Ctrl + N Command + N
Add Current Angle Ctrl + Shift + N Command + Shift + N
Replace Full Angle Ctrl + R Command + R
CrazyTalk Animator 3 User Manual - 768
Replace Current Angle Ctrl + Shift + R Command + Shift + R
Copy to All Angles Ctrl + O Command + O
Copy to Current Angle Ctrl + Shift + O Command + Shift + O
Delete Current Sprite Delete Delete
Delete Full Angle Ctrl + Delete Command + Delete
Delete Current Angle Ctrl + Shift + Delete Command + Shift + Delete
Show/Hide Full Angle Setting Panel T T
(Must focus on the Sprite Editor first)
Mask Editor
Function Shortcut (Windows) Shortcut (Mac)
Undo Ctrl + Z Command + Z
Redo Ctrl + Y Command + Shift + Z
Zoom in/out Mouse wheel Mouse Scroll
Zoom In + +
Zoom Out - -
Zoom Fit * *
Zoom Real Size / /
Brush Size [ to decrease [ to decrease
] to increase ] to increase
Switch Front/background Brush B B
Color Range Mouse Click + Shift to Mouse Click + Shift to
increase increase
Mouse Click + Alt to Mouse Click + Option to
decrease decrease
Brush B B
Eraser E E
Blur R R
Face Fitting Related Steps
Function Shortcut (Windows) Shortcut (Mac)
Undo Ctrl + Z Command + Z
Redo Ctrl + Y Command + Shift + Z
Zoom In + +
Zoom Out - -
Zoom Fit * *
Zoom Real Size / /
Preview/Stop Spacebar Spacebar
(for Face Orientation step only)
Eye Settings
Function Shortcut (Windows) Shortcut (Mac)
Preview/Stop Spacebar Spacebar
Left Eye = =
Right Eye - -
Check Eye . .
Miscellanea
Function Shortcut (Windows) Shortcut (Mac)
Fix SWF Broken Issues Ctrl + L Command + L
Import Model Ctrl + M Command + Shift + M
CrazyTalk Animator 3 User Manual - 769
Вам также может понравиться
- 100 Ideas For Supporting DyslexiaДокумент137 страниц100 Ideas For Supporting DyslexiaAndre van Jaarsveldt100% (7)
- Sybex - Maya. Secrets of The ProsДокумент384 страницыSybex - Maya. Secrets of The ProspetarОценок пока нет
- ASL Overview: Manual Alphabet, Sign Structure, Nouns, Verbs & NuancesДокумент9 страницASL Overview: Manual Alphabet, Sign Structure, Nouns, Verbs & NuancesAndre van JaarsveldtОценок пока нет
- ASL Overview: Manual Alphabet, Sign Structure, Nouns, Verbs & NuancesДокумент9 страницASL Overview: Manual Alphabet, Sign Structure, Nouns, Verbs & NuancesAndre van JaarsveldtОценок пока нет
- Maya TutorialДокумент28 страницMaya TutorialJorgeОценок пока нет
- Graphics Design Photoshop OptimizedДокумент44 страницыGraphics Design Photoshop OptimizedMohammad HunzalaОценок пока нет
- LightWave ModelerДокумент372 страницыLightWave ModelerSlyCreation100% (2)
- Beginning Unreal Game Development: Foundation for Simple to Complex Games Using Unreal Engine 4От EverandBeginning Unreal Game Development: Foundation for Simple to Complex Games Using Unreal Engine 4Оценок пока нет
- Unreal+Engine - Resources - Virtual Production White Paper Bdca5db5 PDFДокумент47 страницUnreal+Engine - Resources - Virtual Production White Paper Bdca5db5 PDFCecilia OssesОценок пока нет
- Normal Mapping 101Документ9 страницNormal Mapping 101Wagner de SouzaОценок пока нет
- SERVICE BILLING - SapДокумент53 страницыSERVICE BILLING - Saprksapfc_61823862100% (1)
- Tle 6 Ict Q4 M18Документ18 страницTle 6 Ict Q4 M18Christ Khayzee R. BacalsoОценок пока нет
- Chat GPT Beat Saber Copy PastДокумент78 страницChat GPT Beat Saber Copy Pastamericana americanoОценок пока нет
- Adobe Photoshop InterfaceДокумент4 страницыAdobe Photoshop InterfaceChristian Lazatin SabadistoОценок пока нет
- Photoshop VocabularyДокумент2 страницыPhotoshop VocabularyKwok Adam0% (1)
- PopcornFX Press Article 3dartist February17 SubstanceДокумент6 страницPopcornFX Press Article 3dartist February17 SubstanceJorgeОценок пока нет
- Blender + Zbrush: Character Creation SeriesДокумент12 страницBlender + Zbrush: Character Creation SeriesSebastián López QuinteroОценок пока нет
- Unreal Engine 4 TutorialДокумент52 страницыUnreal Engine 4 TutorialGiorgio D. BaraditОценок пока нет
- Beginning PBR Texturing: Learn Physically Based Rendering with Allegorithmic’s Substance PainterОт EverandBeginning PBR Texturing: Learn Physically Based Rendering with Allegorithmic’s Substance PainterОценок пока нет
- Build Your Own 2D Game Engine and Create Great Web GamesДокумент1 страницаBuild Your Own 2D Game Engine and Create Great Web GamesangelviОценок пока нет
- How To Land Your Dream VFX Job 1Документ71 страницаHow To Land Your Dream VFX Job 1Dzaki KamalОценок пока нет
- Seafood HACCP - BinderДокумент236 страницSeafood HACCP - BinderAndre van JaarsveldtОценок пока нет
- Corel Painter - 14 - Magazine, Art, Digital Painting, Drawing, Draw, 2dДокумент75 страницCorel Painter - 14 - Magazine, Art, Digital Painting, Drawing, Draw, 2dFlie100% (3)
- Modeling For Next-Gen GamesДокумент1 страницаModeling For Next-Gen GamesWagner de SouzaОценок пока нет
- WhatsNewInOSX - YosemiteДокумент89 страницWhatsNewInOSX - Yosemitejbot5000Оценок пока нет
- Paid To Proofread Chapter1Документ22 страницыPaid To Proofread Chapter1Andre van Jaarsveldt100% (1)
- Unreal Engine 4 Guide for Architectural VisualizationДокумент18 страницUnreal Engine 4 Guide for Architectural VisualizationAlex FernandoОценок пока нет
- 3D ArtistДокумент100 страниц3D ArtistAndre van Jaarsveldt100% (2)
- 3D ArtistДокумент100 страниц3D ArtistAndre van Jaarsveldt100% (2)
- Electrical Tools GuideДокумент22 страницыElectrical Tools GuideRosauro Sanchez Jr.100% (4)
- DirectX TutorialДокумент128 страницDirectX Tutorialsilly_rabbitzОценок пока нет
- (Standard) J3061 Automotive Secuirty RequirementДокумент15 страниц(Standard) J3061 Automotive Secuirty RequirementLeslieОценок пока нет
- Vex TheoryДокумент12 страницVex TheoryCharles Johnson100% (1)
- Zbrush 3 TutorialsДокумент261 страницаZbrush 3 TutorialsKadriankОценок пока нет
- I Clone 7Документ1 164 страницыI Clone 7FERNANDO VELASCO100% (2)
- Campus Network Design Using Cisco Packet Tracer: Mini Project-2 (2020-21)Документ35 страницCampus Network Design Using Cisco Packet Tracer: Mini Project-2 (2020-21)aryaОценок пока нет
- Beginner GuideДокумент39 страницBeginner GuideKaustav SahaОценок пока нет
- UV Mapping GamesДокумент5 страницUV Mapping GamesPrem MoraesОценок пока нет
- GameSalad ManualДокумент43 страницыGameSalad ManualAkmal Sandi B ZakeriaОценок пока нет
- MSC Thesis: Crowd Simulation Implementation in Houdini FX Using Custom VEX OperatorsДокумент36 страницMSC Thesis: Crowd Simulation Implementation in Houdini FX Using Custom VEX OperatorsNomish BhardwajОценок пока нет
- BlenRig 5 Quick Introduction GuideДокумент37 страницBlenRig 5 Quick Introduction GuideAriel GimenezОценок пока нет
- Keyframe-Based Tracking For Rotoscoping and AnimationДокумент8 страницKeyframe-Based Tracking For Rotoscoping and AnimationnaginatОценок пока нет
- Tutorial - A Masterclass in CSS AnimationsДокумент11 страницTutorial - A Masterclass in CSS AnimationsAllOthersОценок пока нет
- Houdini 50 HintsДокумент76 страницHoudini 50 Hintsjohn_mcfly_2Оценок пока нет
- Aotc Autodesk 3ds Max 9 Maxscript Essential - UnlockedДокумент5 страницAotc Autodesk 3ds Max 9 Maxscript Essential - UnlockedjasopanevОценок пока нет
- Turret - GameSalad TutorialДокумент34 страницыTurret - GameSalad TutorialDrew Collins100% (1)
- Flash Tutorial - Part - 1Документ86 страницFlash Tutorial - Part - 1Siraj Dey100% (1)
- Houdini18.0 Hotkey SheetДокумент53 страницыHoudini18.0 Hotkey SheetJosé Barrera MartínezОценок пока нет
- Realflow SplashДокумент5 страницRealflow Splashbomimod100% (2)
- Shake 2.5 PDFДокумент5 страницShake 2.5 PDFFernando GohlОценок пока нет
- Mastering AndEngine Game Development - Sample ChapterДокумент15 страницMastering AndEngine Game Development - Sample ChapterPackt PublishingОценок пока нет
- Blender Livery CreationДокумент9 страницBlender Livery CreationMikiPopovicОценок пока нет
- Houdini Keyboard Shortcut List v1p1Документ8 страницHoudini Keyboard Shortcut List v1p1sotodadaОценок пока нет
- UE5.2 Metahuman techДокумент2 страницыUE5.2 Metahuman techminuda 6212Оценок пока нет
- Extensibility PGДокумент96 страницExtensibility PGโยอันนา ยุนอา แคทเธอรีน เอี่ยมสุวรรณОценок пока нет
- Maya Live Tracking TutorialДокумент33 страницыMaya Live Tracking TutorialYogeshОценок пока нет
- Combat Action RPG Using Unreal EngineДокумент54 страницыCombat Action RPG Using Unreal EnginesrinivasappsdeveloperОценок пока нет
- Object Level Destruction Tool HoudiniДокумент29 страницObject Level Destruction Tool HoudiniMadi ShimizuОценок пока нет
- Sousa Graphics Gems CryENGINE3Документ59 страницSousa Graphics Gems CryENGINE3Rodrigo Medeiros LehnemannОценок пока нет
- How To Convert Textures For Fallout 4 Using Substance PainterДокумент13 страницHow To Convert Textures For Fallout 4 Using Substance PainterДенис МарфоновОценок пока нет
- 2003 Siggraph PerezДокумент6 страниц2003 Siggraph Perezcjs2pcОценок пока нет
- Blender Eevee Render EngineДокумент43 страницыBlender Eevee Render EngineKHALED ALSAIFОценок пока нет
- DeepDive TexelDensityДокумент7 страницDeepDive TexelDensitygustavo arroyoОценок пока нет
- Textures MayaCharactersДокумент12 страницTextures MayaCharactersGilberto LauriasОценок пока нет
- Introduction to Substance Painter for BeginnersДокумент5 страницIntroduction to Substance Painter for Beginnersdachi tavartkiladzeОценок пока нет
- SIGGRAPH 2011 PixelJunk Shooter 2 NotesДокумент78 страницSIGGRAPH 2011 PixelJunk Shooter 2 Notesokonomi_801xОценок пока нет
- Autodesk Maya Tutorial - The JellyfishДокумент12 страницAutodesk Maya Tutorial - The JellyfishHamza Altaïr ỲàĢâmîîОценок пока нет
- Developing A Videogame Using Unreal Engine Based On A Four Stages MethodologyДокумент4 страницыDeveloping A Videogame Using Unreal Engine Based On A Four Stages MethodologyJairo TorresОценок пока нет
- Gettingstarted With MayaДокумент756 страницGettingstarted With Mayaelcordovez92% (12)
- Practical Shader Development: Vertex and Fragment Shaders for Game DevelopersОт EverandPractical Shader Development: Vertex and Fragment Shaders for Game DevelopersОценок пока нет
- Cyber Crime TerminologyДокумент7 страницCyber Crime TerminologyAndre van JaarsveldtОценок пока нет
- Sy0 101 PDFДокумент574 страницыSy0 101 PDFAndre van JaarsveldtОценок пока нет
- Study Blank TimetableДокумент2 страницыStudy Blank TimetableObfuОценок пока нет
- Alison - Digital DangersДокумент6 страницAlison - Digital DangersAndre van JaarsveldtОценок пока нет
- Cyber Crime TerminologyДокумент7 страницCyber Crime TerminologyAndre van JaarsveldtОценок пока нет
- Startasl Asl1 WorkbookДокумент20 страницStartasl Asl1 WorkbookJason GardnerОценок пока нет
- List of AbbreviationsДокумент90 страницList of AbbreviationsAndre van JaarsveldtОценок пока нет
- Study ScheduleДокумент2 страницыStudy ScheduleAndre van JaarsveldtОценок пока нет
- Sign Language Practice 1 PDFДокумент1 страницаSign Language Practice 1 PDFAndre van JaarsveldtОценок пока нет
- American Sign Language: Alphabet Worksheet:: Word Search - Summertime FunДокумент4 страницыAmerican Sign Language: Alphabet Worksheet:: Word Search - Summertime FunAndre van JaarsveldtОценок пока нет
- Conducting Forensic Research Presentation Aug 2014Документ21 страницаConducting Forensic Research Presentation Aug 2014Andre van JaarsveldtОценок пока нет
- BPST II-3rdДокумент10 страницBPST II-3rdAndre van JaarsveldtОценок пока нет
- Sources and ResourcesДокумент2 страницыSources and ResourcesAndre van JaarsveldtОценок пока нет
- Milk HaccpДокумент3 страницыMilk HaccpAndre van JaarsveldtОценок пока нет
- Windows 7 TutorialДокумент16 страницWindows 7 TutorialM Ichsan AbdilahОценок пока нет
- Commonly Misspelled Words PDFДокумент7 страницCommonly Misspelled Words PDFAndre van JaarsveldtОценок пока нет
- Chambers 13th Edit,, Wiktionary Oxford Dictionary of English 2013Документ5 страницChambers 13th Edit,, Wiktionary Oxford Dictionary of English 2013Andre van JaarsveldtОценок пока нет
- Commonly Misspelled Words PDFДокумент7 страницCommonly Misspelled Words PDFAndre van JaarsveldtОценок пока нет
- Windows 7 Beginners PDFДокумент43 страницыWindows 7 Beginners PDFTarekHemdanОценок пока нет
- Milk HaccpДокумент3 страницыMilk HaccpAndre van JaarsveldtОценок пока нет
- Auditor AssessmentДокумент4 страницыAuditor AssessmentAndre van JaarsveldtОценок пока нет
- CIPC - Trade Marks Forms & FeesДокумент7 страницCIPC - Trade Marks Forms & FeesrodystjamesОценок пока нет
- Kuutti 2019Документ82 страницыKuutti 2019boucharebОценок пока нет
- Hydro-Lite TM User Manual PDFДокумент47 страницHydro-Lite TM User Manual PDFRudy Starling DuarteОценок пока нет
- (TEC) BCP Setting Tool Manual Eng - 12th - 2020-07-01Документ13 страниц(TEC) BCP Setting Tool Manual Eng - 12th - 2020-07-01Alexis BenarrochОценок пока нет
- CAO - Processor Organization and Control UnitДокумент120 страницCAO - Processor Organization and Control UnitSandeep PillaiОценок пока нет
- HIMatrix Katalog enДокумент80 страницHIMatrix Katalog entvleeeОценок пока нет
- Matlab Modelling of Capacity Outage Probability Table For Transmission SystemsДокумент95 страницMatlab Modelling of Capacity Outage Probability Table For Transmission Systemssushant_2525Оценок пока нет
- Cheats and Secrets - GTA 5 Wiki Guide - IGNДокумент12 страницCheats and Secrets - GTA 5 Wiki Guide - IGNRecofolОценок пока нет
- iPF 720 - 710 - 610 - 605 GUIA DE SERVICIOДокумент31 страницаiPF 720 - 710 - 610 - 605 GUIA DE SERVICIOMarco Antonio Santín CruzОценок пока нет
- ASV Program Guide v4.0r2Документ55 страницASV Program Guide v4.0r2ShirazspsОценок пока нет
- 17- đề-G10Документ4 страницы17- đề-G1042. Nguyễn Hà TrangОценок пока нет
- PR 6423/.. Series: Eddy Current Displacement SensorДокумент4 страницыPR 6423/.. Series: Eddy Current Displacement SensorMohamad YusufОценок пока нет
- NO Nama/Nip PKM Nilai Pre Tes Post Tes: Hasil Pre Tes Workshop Pencegahan Dan Pengendalian InfeksiДокумент17 страницNO Nama/Nip PKM Nilai Pre Tes Post Tes: Hasil Pre Tes Workshop Pencegahan Dan Pengendalian InfeksiJune ArtyОценок пока нет
- Student GradesДокумент6 страницStudent GradeslastlastshaybaeОценок пока нет
- OB Escription: BookkeeperДокумент2 страницыOB Escription: BookkeeperMarisa Arizky PutriОценок пока нет
- Beken BK3633Документ26 страницBeken BK3633AlexandrОценок пока нет
- ZXUN USPP Series VHLR Product DescriptionДокумент20 страницZXUN USPP Series VHLR Product DescriptionmkaberОценок пока нет
- Pikasso Programmatic DOOH Media KitДокумент21 страницаPikasso Programmatic DOOH Media KitFitsuz managementОценок пока нет
- Design and Optimization of Spur Gear: Final ReviewДокумент41 страницаDesign and Optimization of Spur Gear: Final ReviewVirat KiranОценок пока нет
- Java R19 - Unit-1Документ45 страницJava R19 - Unit-1Lalit GautamОценок пока нет
- Home Assignment - Week 3 (OOP 1) : 0.warm-UpДокумент7 страницHome Assignment - Week 3 (OOP 1) : 0.warm-UpCosmin GrosuОценок пока нет
- Summary+Doc-Case+Study +building+a+ Backdoor +to+the+iphoneДокумент4 страницыSummary+Doc-Case+Study +building+a+ Backdoor +to+the+iphoneGrowUP. AIОценок пока нет
- An Introduction To Reliability Engineering - UdemyДокумент12 страницAn Introduction To Reliability Engineering - UdemySantosh NathanОценок пока нет
- IS5312 Mini Project-2Документ5 страницIS5312 Mini Project-2lengbiao111Оценок пока нет
- This Firmware Can Use For Multi-Language. (Multi-Language Firmware Is The Same As This Firmware.)Документ8 страницThis Firmware Can Use For Multi-Language. (Multi-Language Firmware Is The Same As This Firmware.)nitlonОценок пока нет