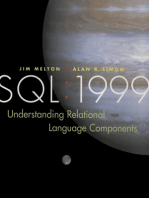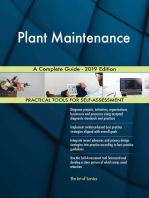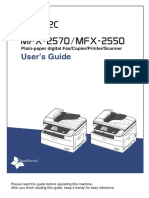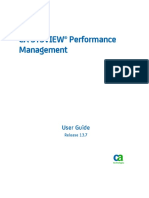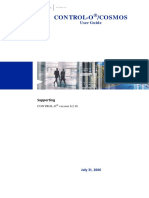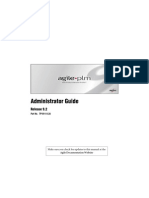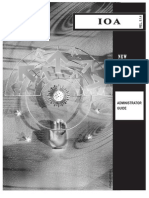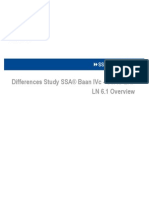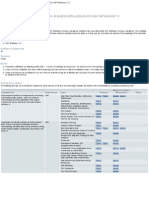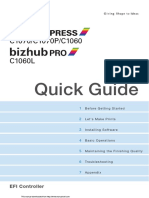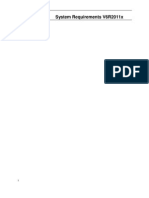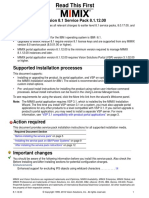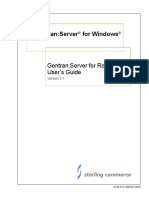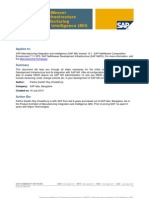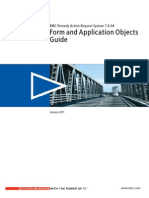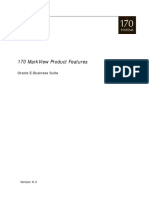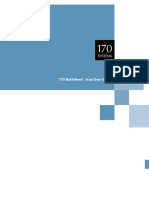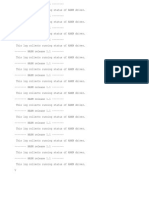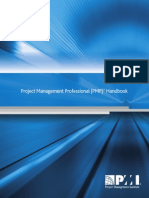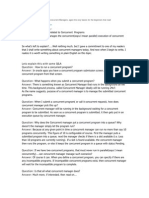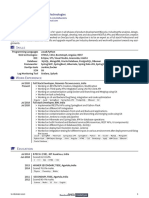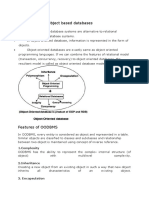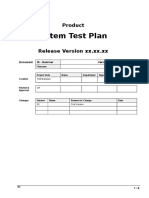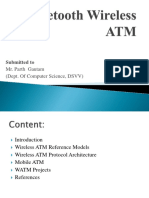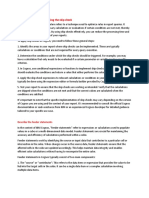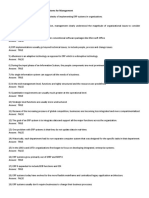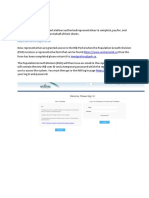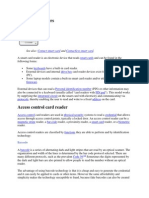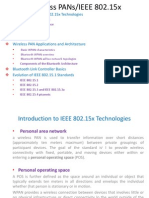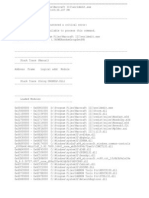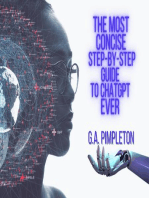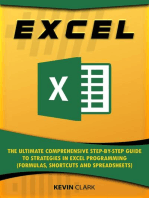Академический Документы
Профессиональный Документы
Культура Документы
170 MarkView Overview User Guide
Загружено:
070507waАвторское право
Доступные форматы
Поделиться этим документом
Поделиться или встроить документ
Этот документ был вам полезен?
Это неприемлемый материал?
Пожаловаться на этот документАвторское право:
Доступные форматы
170 MarkView Overview User Guide
Загружено:
070507waАвторское право:
Доступные форматы
B
170 MarkView Navigation Guide
Copyrights and Trademarks
Copyright 2004, 2005, 2006 170 Systems, Inc. All Rights Reserved. This notice shall be marked
on any reproduction, in whole or in part, of the licensed software programs and
documentation.
This software program documentation contains confidential and proprietary information of 170
Systems, Inc.; it is provided subject to the terms and conditions of a license agreement, which
contains restrictions on use and disclosure, and it is also protected by copyright law and by
international treaties. It is intended for internal use only. Unauthorized reproduction or
distribution of this program or documentation in whole or part may result in severe civil and
criminal penalties, and will be prosecuted to the maximum extent possible under the law.
Reverse engineering of the software is absolutely prohibited.
If this software and/or documentation is delivered to a U.S. Government Agency or the
Department of Defense, then it is delivered with restricted rights, and the following legend is
applicable:
RESTRICTED RIGHTS LEGEND
Use, duplication or disclosure by the Government is subject to restrictions as set forth in
subdivision (c)(1)(ii) of the Rights in Technical Data and Computer Software clause at DFARS
252.227-7013.
The information in this documentation is subject to change without notice. If you find any
problems with the documentation, please report them to 170 Systems, Inc. in writing. 170
Systems, Inc. makes no warranty that this documentation is error-free.
170 Systems, 170 MarkView, and MarkView are registered trademarks of 170 Systems, Inc.;
170 MarkView Distribution Form Markup, Markups, Form Markups, and 170 SQL*Flow are
trademarks of 170 Systems, Inc.
ORACLE, SQL*Net, SQL*Plus, PL/SQL, and all other named Oracle products are trademarks of
Oracle Corporation.
Sun, Sun Microsystems, the Sun Logo, Solaris, and the Java logo are trademarks or registered
trademarks of Sun Microsystems, Inc. in the United States and other countries.
All other third-party products or brands mentioned in this documentation are or may be
trademarks or registered trademarks and are the property of their respective owners.
170 Systems, Inc. 36 Crosby Dr. Bedford, MA. 01730
Table of Contents:
Chapter 1: Introduction to 170 MarkView............................................3
1.1 Introduction......................................................................3
Chapter 2: Fundamentals of the 170 MarkView Enterprise Viewer.................4
2.1 The 170 MarkView Enterprise Viewer.........................................4
2.2 Markups..........................................................................7
2.3 Views.............................................................................11
2.4 Printing and Faxing............................................................14
Chapter 3: Fundamentals of the 170 MarkView Express Viewer...................18
3.1 The 170 MarkView Express Viewer...........................................18
3.2 Applying Markups in Express..................................................21
3.3 Manipulating the document image display.................................23
Chapter 4: Integrating with Oracle....................................................27
4.1 Entry Documents...............................................................27
4.2 Attachments....................................................................29
4.3 The Oracle Navigator and the 170 Workflow Menu.......................35
4.4 The Working Folder............................................................36
4.5 Fax Status Form................................................................40
4.6 Returned Invoices Form.......................................................43
Chapter 5: 170 MarkView Home......................................................45
5.1 170 MarkView Home...........................................................45
5.2 Alternate User Assignment....................................................48
5.3 Bar Code Generation..........................................................50
5.4 Web Inquiry.....................................................................53
5.5 Previously Entered.............................................................55
Appendix: Right-Click Menus and Shortcuts.......................................58
170 MarkView Overview 1
Learning Objectives:
Upon successful completion of this guide, you should be able to:
Apply informational and transitional Markups using either the 170
MarkView Enterprise Viewer or the 170 MarkView Express Viewer.
Manage images in either viewer by sizing, rotating, or changing views of
the image.
Identify the key Oracle integration points and learn to use the associated
170 MarkView Oracle forms.
170 MarkView Overview 1
Chapter 1: Introduction to 170 MarkView
1.1 Introduction
This User Guide provides a navigational overview of the components that make
up 170 MarkView. It is intended to supplement any training and reference
information you receive as part of your 170 MarkView training program. In this
guide, you will receive in-depth information and step-by-step navigational
details for the applications and functions most used in your combined Oracle
and 170 MarkView system, including:
The 170 MarkView Enterprise Viewer
The 170 MarkView Express Viewer
Markups
Oracle Integration Points and 170 MarkView Oracle Forms
170 MarkView Home
2 170 Systems, Inc.
Chapter 2: Fundamentals of the 170 MarkView Enterprise
Viewer
2.1 The 170 MarkView Enterprise Viewer
The 170 MarkView Enterprise Viewer is the web-based tool used to view and
annotate document images. An image launches and appears in the Enterprise
Viewer as shown below:
170 MarkView Overview 3
The navigational features of the Enterprise Viewer include the following:
Title Bar A bar across the top of the window displaying
the name of the current 170 MarkView document. If the
bar displays Oracle record information, such as a
Supplier Name and Invoice number from an Invoice
record, it indicates that the document is attached to a
record. If it is not attached, the description displays
document entry information, such as a scan batch
number and document identification number.
Markups Toolbar A group of icons representing all
Markups, or electronic annotations, available for
placement on a document image. Markups serve two
purposes. They provide information in terms of notes or
highlighted sections of the document. They also are the
enablers to move images through the automated
workflows. Markups are configured based on business
and system requirements, and will differ depending
upon your specific role and system configuration.
Additionally, not all Markups are available to all users.
Standard Toolbar A group of icons including all of the
basic tools for navigating 170 MarkView images,
including tools for saving, rotating, zooming in and out,
and moving between pages of multi-page documents.
Status Bar A bar across the bottom of the window
displaying messages about Markups, available actions,
and other information.
4 170 Systems, Inc.
Standard Toolbar Tools:
Icon Tool Name Description
Save Saves changes made to Markups or views
Rotate Clockwise Rotates image clockwise 90 degrees
Rotate Counter- Rotates image counter clockwise 90 degrees
Clockwise
Rotate Upside down Rotates image upside down
Un-Rotate Returns image to original position
Fit to Window Zooms image to the size of the window
Fit to Width Zooms image to the width of the window
Zoom in Zooms image closer
Zoom out Zooms image farther away
First Page Goes to First page of the document
Previous Page Goes to Previous page of the document
Go To Indicated Page Goes to page specified.
Next Page Goes to Next page of the document
Last Page Goes to Last page of the document
Toggle Markups Toolbar Hides or shows Markups toolbar
Shows the View Manager
View Manager Please refer to section 2.3 for more information
about the View Manager.
Magnifier Displays image magnifier, which is used to magnify a
selection of the document.
Shows information about a selected Markup, including
Markups Information the date and time the Markup was applied and the
user who applied the Markup.
NOTE:
Many toolbar functions and additional navigational options may be
accessed using shortcut keys and right-click menus. All of the
right-click menu options and shortcut keys are outlined in the
Appendix of this document.
170 MarkView Overview 5
2.2 Markups
Users interact with document images by applying Markups, or electronic
annotations, to images in the Viewer. Just as one might annotate paper
documents, users can highlight important sections of a document, draw arrows,
add stamps, attach sticky notes, input data into a form, and add text
comments. Examples Markups are displayed below. Based on the individual
role and system configuration, the Markups users have access to will vary.
Many Markups come with forms developed to capture information and/or
trigger responses. These types are called Form Markups.
An example of a Form Markup is the Comment Requested Markup
When this Markup is applied to an image, an associated form automatically
displays containing fields relevant to the action being taken in placing the
Markup. Required fields are indicated with an asterisk (*). Entry into the form
may or may not be optional, depending upon the Markup selected.
6 170 Systems, Inc.
Lists of Values
Form Markups may also be configured with an option to pick a value from a List
of Values (LOV), such as a list of people, e-mail addresses, departments or
account codes. LOV fields are followed by a List button, as is displayed in the
Contact field on the Comment Requested Form below.
In addition to acting as annotations on images, Markups also play an important
role in workflow automation. Transitional Markups have intelligent
processing associated with them. Intelligent Processing means that your
system may be configured to route documents from queue to queue based on
the type of Markup applied to the image. For example, if you apply the Rescan
Requested Markup on an image, the document automatically transitions to the
Rescan Review queue where a user (most likely the Scanner) would evaluate
the document and rescan.
Informational Markups
In addition to Transitional Markups, which provide a means of routing
documents to other users and workflow queues, some Markups are
Informational. Informational Markups do not trigger any workflow processing,
but provide users with a means of adding information to a document.
There are four standard Informational Markups that allow users to Mark Up a
document, as they would a piece of paper. They allow placement of highlights,
arrows, sticky notes and free text entry on a document image.
Standard Informational Markups may be deleted after they have been saved.
Additionally, to undo changes that you have made prior to saving, you may also
right-click on the document image and select Revert All to revert to your
previous save. Transitional Markups save automatically and cause a workflow
transition when they are placed, and therefore may neither be deleted nor
reverted.
The standard Informational Markups are listed in the table on the following
page:
170 MarkView Overview 7
Icon Name Description To Use:
Select the icon and click on
Highlights selections of a the image. Your cursor turns
Highlight document image with a into a highlighter.
yellow highlighter
Drag the highlighter over the
area you wish to highlight.
Select the icon, and click and
Arrow Draws a red arrow on the drag your cursor on the
document image to draw the arrow.
Select the icon and click on
the image. A pop-up form
Inserts a sticky note displays.
Sticky Note containing free-entered
text Enter your comments into
the form and click the Save
button.
Select the icon and click on
the image. A pop-up form
Comment Inserts green text onto displays.
Text the image
Enter your comments into
the form and click the Save
button.
Applying Markups
Navigation
1. Select the appropriate Markup from the toolbar by clicking once on the
toolbar icon. The mouse cursor changes depending on the type of
Markup selected. For example, selecting a Sticky Note Markup changes
the cursor to a sticky note pad, while any form Markup displays a small
form icon.
NOTE:
To see the name of the specific Markup, hover the mouse over
the Markup icon.
2. Apply the Markup to the image by clicking once on the image. The
Markup will appear wherever you click to place it, but may be moved
after saving.
a. If the Markup is a Form Markup, the Form automatically displays
and enables you to enter the appropriate information
8 170 Systems, Inc.
NOTE:
It is recommended that Markups be applied to the document
from the top to the bottom, then from the left to right in a
series of columns to reflect the order in which the Markups
have been applied.
3. When all required and relevant fields are populated, click the OK
button on the Markup form and save the Markup.
NOTE:
Transitional Markups save automatically when form entry is
complete and the form is closed with the OK button.
Informational Markups which do not cause the document to
transition, must be saved using the save icon at the top of the
Standard toolbar.
170 MarkView Overview 9
2.3 Views
A View is a virtual transparency that sits on top of the document image.
Because they are placed on Views, Markups do not alter the original document
image. Therefore, if a Markup is placed over an important piece of information
on the document image, it is possible to simply hide the view and see the
original document image without Markups. The integrity of the original
document is maintained.
In addition to allowing for Markup placement, Views also provide access to
system generated Markups which are hidden by default, but can provide useful
information about the document image. These Views include the Origin
Information Markup and the Queue Status Markup.
In some circumstances, Views can even provide an additional means of securing
sensitive Markups such as Markups used for redaction - depending on your
system configuration. When this functionality is in place, only designated users
will have access to manipulate secured Views.
10 170 Systems, Inc.
Although your specific configuration may vary, there are typically three
standard views:
All Users The view onto which all system users place Markups. You must
have the All Users View selected in order to place Markups on a document
image.
Queue Status - A view containing a system-generated Markup called the
Queue Status Markup. The Queue Status Markup indicates the queue from
which the current image has been retrieved. An example of the Queue
Status Markup is displayed below:
Origin Information - A view containing a system-generated Markup called
the Origin Information Markup. The Origin Information Markup displays
details captured by 170 MarkView at the time of entry, such as scan
information and document identification information. An example of the
Origin Information Markup is displayed below.
The 170 MarkView View Manager
170 MarkView uses a tool called the View Manager to allow you to manage the
different Views in the system.
The View Manager is a tool that helps manage Markups and Markup Views. To
open the view manager, click the View Manager button on the Standard
Toolbar:
170 MarkView Overview 11
View Manager Functions and Navigational Tools
When the View Manager opens, all views with Markups are displayed in a list,
including columns that provide additional information about the status of each
View.
You may click directly under any column (to the right of the View Name) to
toggle functions on and off. For example, if you click on the Eye Icon located
to the right of the All Users View, the icon would disappear and any Markups in
that view would no longer be visible on the image. Click again in the same
location and the icon reappears and the View becomes visible again.
View Manager Toolbar
In addition to the View Columns, you may use the View Manager Toolbar to
access additional functionality when working with Views in the Enterprise
Viewer. See the diagram below for additional detail.
12 170 Systems, Inc.
2.4 Printing and Faxing
Although 170 MarkView is considered a paperless system, the need to provide
a printout or fax of a document image may occasionally arise. Depending upon
your system configuration, you may or may not have access to use fax
functionality or some print functionality. Please consult with your System
Administrator for additional information about your specific configuration.
Printing
The Enterprise Viewer offers multiple options for printing. First, you may
select Direct Print, which sends the print request to a network printer, or print
using a Print Request to the 170 MarkView Print Server, which sends the print
request to a pre-designated system printer.
Use the right-click File\Print menu option to access both the Direct Print and
Print Request options.
Direct Print
When selecting the Direct Print option, 170 MarkView sends the print request to
your default network printer. This print option displays the standard Print
window for Windows-based application printing (as demonstrated below).
When using the Direct Print option, the printout will contain all views that have
170 MarkView Overview 13
been selected as Print Views within the View Manager (e.g. all views that
have the printer icon next to them in the View Manager).
Print Request
When selecting the Print Request option, the document image files are
compressed, and a print request is sent to the 170 MarkView Print Server. A
system administrator may configure a specific printer for use with this option.
Unlike Direct Printing, using the Print Request option allows the user to specify
which views to print.
Navigation
1. Right-click on the document image in the Enterprise Viewer.
2. From the File menu, select Print Request. The Submit Print Request
window opens.
3. Select the views to print by scrolling through the list of View Names
and clicking in the printer icon field for every view to be printed.
NOTE:
The views indicated in the View Manager are the views that are
pre-selected to print (by default).
4. In the Page Range section, choose to print either All pages in the
document, or a range of pages within the document.
14 170 Systems, Inc.
5. To print a cover page, including the document name, your user name
and the print time and date, check the Cover Page checkbox.
6. Click the Submit button to begin printing.
Printing in this manner does not overload Network printer with print jobs and
makes the desktop available immediately, as there is no need to wait for the
print job to run before continuing to work.
Print Request may be configured as the default printing method in the
File\Preferences menu under the Print tab.
Faxing
170 MarkView not only allows users to view, annotate, and print electronic
images, it also provides the ability to fax copies of documents.
Fax Requests are processed in a similar manner to Print Requests. All outgoing
fax requests are processed using the 170 MarkView Fax Server. The 170 Fax
Server faxes document images and allows users to specify which (if any) Views
to display in addition to document image.
170 MarkView Overview 15
Navigation
1. To fax the displayed document, either select the right-click File\Fax
menu option or use the [Alt F1] Accelerator Key to open the Submit
Fax Request dialog window.
2. Enter the Destination Fax #, Recipient Name, Recipient Company,
and Subject in the corresponding fields.
3. Check the Cover Page checkbox to include a cover page with your
fax.
4. Enter any comments in the Comments field.
5. Click on the fax machine icons to select the Views to fax.
6. Enter the page range to be faxed on the lower, right side of the
window.
7. Click the Submit button to submit the fax request.
16 170 Systems, Inc.
Chapter 3: Fundamentals of the 170 MarkView Express
Viewer
3.1 The 170 MarkView Express Viewer
The Express Viewer is typically used by the people in the following roles:
Scan Operators
Business Users
Business Controls Reviewers
However, you can determine which roles should use one viewer or the other.
About the Express Viewer window
The Express Viewer differs from the Enterprise Viewer in that it offers not only
an image of the document but other information, including the following:
Messaging and instructions
Information derived from Oracle Applications
Information about other document images attached to the same record
The following image displays the Express Viewer Window and is annotated to
describe the various sections of the Viewer.
170 MarkView Overview 17
Messaging and instructions
The top of the Express window includes a message area that offers
Instructional Text. It explains how you received this image and provides
instruction on what to do with the record.
18 170 Systems, Inc.
Additionally, if you click the Tutorial button, which is at the top right corner of
the window, the system displays a help page that contains additional tips on
using the Express Viewer.
Information derived from Oracle Applications
If the document is attached to an Oracle invoice record, the Express window
will contain information on:
Oracle holds
The related purchase order, if one exists
Distributions
The supplier
Some of this data is displayed at the top of the Viewer window, above the
document image, as illustrated here:
Other details are displayed below the document image.
Information about other document images attached to the same
record
If the document image you are viewing is attached to an Oracle record, and if
there are other document images attached to that same record, the Express
Viewer provides information about these other document images. This
information includes a description of the document, the date it was attached,
and a link to the image.
Information about the documents history
170 MarkView Overview 19
At the bottom of the Express window is a detailed list of actions that have
taken place in the 170 MarkView system for the document image you are
viewing. You can quickly navigate to this section of the viewer by clicking on
the Document History link, listed just above the Instructional Text box. Some
of this information may be a variation of the content in the Instructional Text
Box.
3.2 Applying Markups in Express
When applying a Markup using the Express Viewer, you use the Markups menu,
which is displayed at the left of the document image.
Applying Transitional Markups
If you are working with a document that you have displayed from the Web
Inbox, and you apply a transitional Markup, the system will automatically
display the next document image listed in your Web Inbox.
Applying Informational Markups
There are two informational Markups available in the Express Viewer: the Blue
Sticky Note Markup and the Green Text Markup.
To place a Blue Sticky Note Markup:
1. In the Markups menu, click the Blue Sticky Note button.
The system places the Blue Sticky Note Markup on the document image
and displays the Sticky Text form. Your cursor is automatically placed in
the text field that is part of this form.
20 170 Systems, Inc.
2. Enter your comments.
3. Click OK.
The message area at the top of the Express window states that the Blue Sticky
Markup was saved successfully. The system also adds a record to the Document
History section of the screen, stating that the Markup was applied and detailing
the text you entered in the Blue Sticky Note.
In the future, people who view the document image can view your comments
either by clicking the Blue Sticky Note Markup or by scrolling to the bottom of
the screen and reading your comments in the Document History section.
To apply the Green Text Markup:
1. In the Markups menu, click the Green Text Markup button.
The system displays the Comment Text form. Your cursor is automatically
placed in the text field that is part of this form.
2. Enter your comments.
3. Click OK.
The system places your comments on the document image, the message area at
the top of the Express window states that the Green Text Markup was saved
successfully. The system also adds a record to the Document History section of
the screen, detailing the comments that you created using the Green Text
Markup.
Deleting Informational Markups
If you have placed an informational Markup and you want to delete it, you can
do so at any time. The document does not have to be retrieved to you.
To delete an informational Markup:
1. Click the Markup.
The system opens a form that displays details about the Markup, including the
text that you entered.
2. Click Delete Selection.
The system hides the Markup form and displays a dialog stating that the Markup
was deleted.
3.3 Manipulating the document image display
170 MarkView Overview 21
This section explains how to work with the image to improve the display.
Generally, the tools for manipulating the document image are situated above
the image, as illustrated below.
Hiding and Displaying Markups
If several people have interacted with a document, it may have a large number
of Markups obscuring the view of the information on the document. In these
cases you may want to hide the Markups. Conversely, a previous user may have
hidden the Markups, and you may need to display them.
To hide or display Markups:
1. Locate the View drop-down list, which is in the upper left corner of the
image display area.
2. Use the drop-down menu to choose one of the following:
a. Minimum to hide Markups
b. Default to display the Markups that are most likely to be useful
c. All Markups to show all Markups
The system hides or displays Markups, depending on what you chose.
Enlarging or reducing the portion of the screen used to display the
image
22 170 Systems, Inc.
The Express Viewer lets you enlarge or reduce the portion of the screen used to
display the document image. For example, you may want to enlarge the area to
get a better look at the document. Conversely, if the main focus of your
attention is the details displayed in other parts of the Express window, you may
want to reduce the portion of the screen used to display the document image
in order to minimize distractions.
To enlarge or reduce the portion of the screen used to display the image:
1. Locate the Image Size buttons, which are in the upper left corner of the
image display area.
2. Do one of the following:
a. To maximize the display area, click the Large button at the far
left.
b. To make the display area medium sized, click the Medium button
in the center.
c. To minimize the display area, click the Small button at the far
right.
The system resizes the image to fit the setting you specified, and the icon that
you chose is colored yellow.
Zooming in and out
You may need to zoom in or out to get a better look at an image. The Express
Viewer offers two methods for zooming in, as detailed below.
To zoom the document image to fit the display area:
1. Locate the Fit to Window and Fit to Width buttons, which are in the
upper right corner of the image display area.
2. Do one of the following:
a. To zoom so that the entire image length can be fit into the length
of the display button, click the Fit to Window button, which is
the one on the left.
b. To zoom so that the image width takes up the entire width of the
display area, click the Fit to Width button, which is to the
right of the Fit to Window button.
The system resizes the image to fit the setting you specified.
To zoom in incrementally:
170 MarkView Overview 23
1. Click anywhere on the document image.
2. Click the button that looks like a plus sign.
To zoom out incrementally:
1. Click anywhere on the document image.
2. Click the button that looks like a minus sign.
Other techniques for optimizing your view
This section describes other measures you might need to take to optimize the
display of the image.
To temporarily rotate the page:
1. Locate the rotate buttons, which are in the upper right corner of the
image display area.
2. Do one of the following:
a. To rotate to the counterclockwise by 90 degrees, click the button
on the left.
b. To rotate to the clockwise by 90 degrees, click the button on the
right.
The system adjusts the view as you specified.
NOTE:
The rotation only temporarily re-orients the displayed image. The
rotated image cannot be saved. The next time you or another user
opens the image, it will have the original orientation.
To jump to a specific page through a multiple page document:
1. Locate the page controls.
If the document has only one page, these controls will be grayed out.
2. Set the drop-down menu to the page number that you want to go to.
The system displays the page you chose.
24 170 Systems, Inc.
NOTE:
Remember, the Title Bar of the image will show you which page of
the document you are viewing.
To pan an image:
1. To pan an image to the left or right, top or bottom, click on the arrows in
the gray border around the image.
If there are no additional portions of the image to pan to, the corresponding
arrow (or arrows) will be grayed out.
170 MarkView Overview 25
Chapter 4: Integrating with Oracle
4.1 Entry Documents
After documents are categorized and entered into the system (through scan,
fax, EDI, etc.), they are routed into a specific workflow based upon document
type, and are ready to be retrieved and processed by an entry user. Entry users
are able to retrieve documents from Entry queues for which they have the
appropriate authorization. The order of document retrieval is based first on
the priority of documents (higher priority documents are retrieved first) and
then on date (earlier scanned/faxed documents are retrieved first).
Assuming there are documents awaiting retrieval in an Entry queue, the Entry
user retrieves and displays the next invoice to process by navigating to the
Entry form in Oracle and clicking the Get Next button on the Oracle
Applications toolbar. The retrieved image displays in the Viewer.
For example, AP users can proceed directly to their Invoice Entry form in
Oracle to retrieve new, unentered invoices and begin entry. They may then
click the Get Next button to retrieve the next item for Entry. The next pending
item across the Entry queues to which that user has accesses automatically
retrieves into the Working Folder and displays in the Enterprise Viewer. Please
refer to section 3.4 for more information about the Working Folder.
Navigation
1. Log in to Oracle Applications, select the appropriate Oracle
Responsibility, and navigate to the appropriate Entry Form, such as
the Invoice Workbench (shown below).
26 170 Systems, Inc.
2. To retrieve the next image from the appropriate Entry queue, click
the Get Next button located on the Oracle Toolbar.
NOTE:
Make sure that the cursor is on a blank line in the form. If
you forget, the system will prompt you with: You must be on
a new header line before performing a Get Next.
3. The Viewer automatically launches and displays the next image based
on the priority and document age.
NOTE:
If there is an unprocessed Image already in the Viewer, you
are prompted with, The currently viewed Image has not been
associated. Continue? Click Cancel to continue processing
the existing image or click OK if you want the existing image
in the Viewer to fall into your Working Folder to process at a
later time. Please refer to section 3.4 for more information
about the Working Folder.
4. Enter the invoice record into Oracle using the information on the
invoice image.
170 MarkView Overview 27
4.2 Attachments
Attachments occur when an Oracle Record is permanently associated with its
corresponding 170 MarkView image. There are two types of attachments used
within Oracle and 170 MarkView: Automatic and Manual Attachments.
Automatic Attachments
Automatic attachments take place when the user retrieves a new document
image (via the Get Next button on the Oracle Toolbar) from within an Entry
form in Oracle (such as the Invoice Workbench or Supplier Entry Form). If the
user retrieves the image, enters the record into Oracle, and saves the record in
Oracle, the 170 MarkView document will be automatically attached to the
Oracle Record.
If the user retrieves the document image, but does not immediate enter the
record and save, then the document image will have to be manually
attached to the Oracle record (see Manual Attachments section).
Navigation
1. Navigate to the appropriate Entry form in Oracle.
2. To retrieve the next document image (e.g. invoice or Supplier
document), click the Get Next button located on the Oracle Toolbar.
The Viewer automatically launches and displays the next image based
on priority and date.
NOTE:
Make sure that the cursor is in a blank line or a new record
within the form. If you are not on a blank line, the system
prompts you with: You must be on a new line before
performing a Get Next.
NOTE:
If there is an unprocessed image already in the Viewer, you
are prompted with, The currently viewed Image has not been
associated. Continue? Click Cancel to continue processing
the existing image or click OK if you want the existing image
in the Viewer to fall into your Working Folder to process at a
later time. Please refer to section 3.4 for more information
about the Working Folder.
28 170 Systems, Inc.
3. Enter the record into Oracle using the information on the document
image.
4. Click the Save button on the Oracle Toolbar to save the new Oracle
record and permanently associate the image with the Oracle record.
5. To enter additional records, follow the same procedures as outlined
in the steps above.
6. To view the attachment and/or ensure that the automatic
attachment has taken place, click on the Attachments icon
(paperclip) on the Oracle Toolbar.
Manual Attachments
New documents that are not automatically attached to an Oracle record must
be attached manually. Manual attachments may be necessary in rare instances
when a user retrieves the document image, but does not immediately enter the
record and save it in Oracle to create an automatic attachment. Once
retrieved, a document is accessible from the users Working Folder. Please
refer to section 3.4 for more information about the Working Folder.
All items in a users Working Folder that have not been attached to an Oracle
record are identified in the Description field with the generic text, such as
Batch Number 50, Document ID 209, as illustrated in the example below:
170 MarkView Overview 29
Once the document image launches from the Working Folder, the User
queries the existing Oracle record or creates a new Oracle record, and then
performs the manual attachment process, using standard Oracle
attachment functionality.
The manual attachment process is outlined in detail in the Navigation
below.
Navigation
1. If the document image that you want to manually attach is not
visible in the Viewer, navigate to the Working Folder in Oracle:
a. Select the document image by clicking on the row.
b. Click the Image button to launch the document image in the
Viewer.
2. Within Oracle, navigate to the form where you will enter the new
record (e.g. the Invoice Workbench or the Receipt entry form), or
query the existing record that you will attach the document image
to.
3. If necessary, enter the record into Oracle using the data from the
document image and save the new record.
4. Click on the Attachments button from the Oracle Toolbar.
5. The Oracle Attachments Form displays:
30 170 Systems, Inc.
6. In the Category field, enter MarkView (or select MarkView from
the List of Values). The Data Type field automatically populates
with MarkView Document.
7. Type a short description of the document into the Description
field.
NOTE:
After entering MarkView into the Category field, a button
called Associate MarkView Document appears.
8. Click the Associate MarkView Document button. This action
associates the image that is currently displayed in the Viewer with
the Oracle record.
9. Click Save on the Oracle Toolbar to permanently associate the
document image with the Oracle record.
Viewing Attachments
To view any record and its associated document image:
170 MarkView Overview 31
Navigation
1. Navigate to the desired Oracle record.
2. From the menu options select Query>Enter (or press the F11 key).
3. Enter search criteria (e.g. Vendor, Invoice Number, Receipt Number).
4. From the menu options select Query> Run (or press the Ctrl + F11
keys).
5. The selected Oracle record(s) displays within the Oracle form.
6. If necessary, select the desired record by placing your cursor on the
associated line.
7. If an image is associated with the record, the paper clip icon on the
Oracle Toolbar changes to display a paper attachment:
8. Click the Attachments icon and the Attachments form displays.
9. Select the image you wish to view from the list of attachments and
click the Show MarkView Document button to launch the image in
the Viewer.
32 170 Systems, Inc.
4.3 The Oracle Navigator and the 170 Workflow Menu
The Oracle Navigator is a menu used to navigate to specific Oracle Applications
forms. When 170 MarkView is installed with your Oracle system, a new 170
Workflow menu option appears in the Oracle Navigator with a number or sub-
menu options below. Please note that the sub-menu options may vary
depending on your companys individual configuration.
The following 170 Workflow menu options are described in the remainder of
this chapter:
Working Folder
Role Select
Returned Invoices
Fax Status
170 MarkView Overview 33
4.4 The Working Folder
The Working Folder is the most important new form that you will be interacting
with on a daily basis in your 170 Systems workflow solution. The Working
Folder is used to:
Retrieve new items from all queues except entry queues (e.g. Invoice
Entry, Receipt Entry, Supplier Set-up Entry)
Organize your outstanding items so that you know what work needs to be
processed next, based upon priority
Launch the document images for your outstanding items and open the
Oracle records for your outstanding items (if a record exists)
Each user is assigned their own Working Folder, which serves as their temporary
in-box for document images and records. The Working Folder displays all
documents that are currently assigned to a specific user. That user has
exclusive rights to process any item in their Working Folder. Once a user has
processed an item from their Working Folder to send it on in the workflow, the
item no longer appears in that users Working Folder.
Working Folder Navigation and Functions
To open the Working Folder, select the Workflow\Working Folder menu option.
Your Working Folder opens as displayed below:
34 170 Systems, Inc.
Items are listed in the Working Folder first by priority and then by the date
which the item entered the current queue. There are four columns
representing information about each item:
The Description column provides a brief summary of the item. Until the
image is associated with a record in Oracle, the system provides details
pertaining to the document creation (e.g. Batch Number and Document
Number captured at scan time, as illustrated in the first item in the
figure above). Once the item is associated with an Oracle record, the
Description column displays structured data such as the Supplier Name
or Invoice Number, as illustrated in the second item shown in the figure
above.
The Current Queue Name column identifies the queue where the item is
currently residing. This is important because the user can determine
which actions are allowable based upon the current queue that the item
is in.
The Received At column provides a date and time stamp indicating when
the item entered the queue it is currently in.
The Priority column indicates the number of priority points assigned
to the item. A default priority value is assigned at scan time, and
documents that are categorized as High Priority are initially assigned a
greater priority point value. Items may also increase in priority at
various points throughout the workflow.
In addition to the details, buttons at the bottom of the Working Folder form
provide access to important functionality:
Show Document Button
The Show Document button launches the 170 MarkView document image of the
selected item in the Viewer.
Navigation
To view an image:
1. Select an item within the working folder by placing the cursor on the
desired record line.
2. Click the Show Document button. The Viewer launches and displays
the requested image.
170 MarkView Overview 35
Pending Queues Button
The Pending Queues button displays a list of queues that contain pending, or
outstanding items that require attention and have not yet been retrieved.
Queues only display in this list if they currently contain pending items, and the
user has the appropriate system privileges to access the queues.
After the user selects a queue by highlighting the queue name in the list, they
click the OK button. The next item is retrieved into their Working Folder for
processing, in order of priority and date.
NOTE:
If there are no documents pending for a particular queue, the
queue does not appear in the list.
Get Next Work Item Button
The Get Next Work Item button performs a similar task as the Pending Items
button, however it does not supply the user with a list of queues to choose
from. When the Get Next Work Item button is selected, the next available
item across all queues automatically retrieved into the users Working Folder
(based on priority and date across all queues the user has access to).
Open Work Item Button
The Open Work Item button queries and opens the associated Oracle record of
the item that is selected within the Working Folder. This provides a quick and
easy way for the user to access the documents associated Oracle record
without having to navigate to the form and query the specific record.
36 170 Systems, Inc.
NOTE:
The Open Work Item button is only functional if the item has
been associated with an Oracle record. If an Oracle record has
not been created for the item, then there is no record available to
open.
Refresh Button
After processing an item in your Working Folder, you must refresh the form in
order to see that the recently processed item has transitioned out of your
Working Folder. The Refresh button requeries your Working Folder and shows
the most updated list of items.
170 MarkView Overview 37
4.5 Fax Status Form
The Fax Status Form gives users the ability to view the status of both pending
and/or completed outgoing faxes. It contains detailed information for all
pending and completed faxes, and displays fax request data such as Document
ID, Recipient, Company, Destination Fax Number, Submitted (date and time),
and Status. Users can view the details of specific faxes, cancel pending faxes,
resubmit completed faxes and use various sorting tools to view the fax data.
Navigation
To open the Fax Status form:
1. Use the Oracle Navigator to select the 170 Workflow/Fax Request
Status menu option.
2. The Fax Status form opens:
38 170 Systems, Inc.
3. To view only faxes that you have submitted, click the My Faxes radio
button. The form filters out any faxes created by other users. Click
the All Faxes radio button to view all submitted faxes (this option is
generally only available to 170 MarkView Administrators).
4. Refresh the form by clicking the Refresh button. Note that if the
Auto-Refresh checkbox is selected, the form will refresh
automatically.
5. To view the details of a Pending Fax, select the fax from the Pending
Faxes list and click the Details button. The Fax Details window
displays:
a. View the faxed document by clicking the Image button.
b. Cancel the fax by clicking the Cancel Fax button.
i. A message displays prompting you to confirm the
cancellation. Click the Yes button to confirm.
c. Close the Fax Details window by clicking the Close button.
6. To resubmit a completed fax, select the fax from the Completed
Faxes section of the form and click the Resubmit button on the Fax
Request Status window. The Resubmit Fax Job window displays:
170 MarkView Overview 39
a. Enter the appropriate information into the Resubmit Fax Job form
and click the Resubmit button. The submission progress may be
monitored by clicking the Refresh button in the Fax Request
Status window.
40 170 Systems, Inc.
4.6 Returned Invoices Form
After an invoice is returned to the supplier using the Return to Supplier or
Return to Supplier Completed Markup (depending upon your system
configuration), the returned invoice can be queried from the Returned
Invoices form. Additionally, the Image button on the Returned Invoices form
allows you to view the invoice image and any comments that were entered on
the Return to Supplier Requested and Return to Supplier Completed Markups.
Navigation
1. Use the Oracle Navigator to select the 170 Workflow/Returned
Invoices form from the menu. The Returned Invoices form opens:
2. Press the F11 key on your keyboard to enter into query mode.
a. Enter your query criteria:
i. To include the Vendor Name in your query, enter the Vendor
Name. You may use the % sign as a wildcard if you do not
wish to enter the full name.
ii. To include the Invoice Number in your query, enter the
Invoice Number. You may use the % sign as a wildcard if you
do not wish to enter the full name.
iii. To include the Returned Date in your query, enter the
Returned Date. You may use the % sign as a wildcard if you
do not wish to enter the full name.
b. When your query criteria is entered, press Ctrl-F11 on your
keyboard to execute the query. The results of the query are
displayed in the Returned Invoices form:
170 MarkView Overview 41
3. To view the document image of a specific Returned Invoice, select
the invoice line in the Returned Invoices form and click the Image
button.
4. The image launches in the Viewer.
42 170 Systems, Inc.
Chapter 5: 170 MarkView Home
5.1 170 MarkView Home
170 MarkView Home is the web-based application that serves as the main
menu for a number of different products within the 170 MarkView System.
170 MarkView Home consists of a series of menu tabs with various tools
under each tab.
The tools and tabs that are visible to each user vary depending upon your
specific configuration and user role. Tabs may include the following:
Administration
Includes all of aspects of system and user administration for the 170
MarkView System. End-user utilities include:
o Change Password A simple utility with which scan operators can
change their 170 MarkView Scan passwords
o Alternate User Assignment - a tool that allows any 170 MarkView
Users, as well as their managers and administrators, to assign an
alternate to process work during an absence
Training and reference material for the System Administration
functionality is covered in separate guides and training sessions. For
information on advanced technical training and other supporting
information, please see our website at http://www.170systems.com.
Utilities
Includes various tools that support different aspects of the 170 MarkView
System, including the following:
o 170 MarkView Process Monitor A monitoring tool that provides
a real-time view of items in queues across different workflows.
170 MarkView Overview 43
For information on using 170 MarkView Process Monitor, please
review the 170 MarkView Insight User Guide
o Bar Code Generation A utility that allows users to generate bar
code cover sheets, which may be used to categorize scanned and
faxed documents
o Scan Batch Cover Page A printable page which may be used in
filing batches of documents that are scanned into 170 MarkView
Scan
o Interactive Queries a series of web-based inquiry tools which
enable the tracking of various metrics in the combined 170
MarkView and Oracle system. For information on using 170
MarkView Interactive Queries, please review the 170 MarkView
Insight User Guide
Web Inbox Tools that allow Business Users to take action on invoices
and other documents that have been forwarded to them for review,
approval, and other action. Web Inbox users interact with items by
reviewing record details and applying Markups through the 170 MarkView
Express Viewer without having to log into Oracle. For more information
on the Web Inbox and Express Viewer, please consult the Business User
Quick Reference and the online tutorial.
Web Inquiry Tools that allow querying of invoices and other records
without having to log into Oracle Applications. Once a query has been
submitted, users can review Oracle record details of their query results
and view related images.
Previously Entered A tool that allows Accounts Payable users to attach
invoice images to existing Oracle records that have been previously
entered into the system.
Navigation
To log into 170 MarkView Home:
1. Launch the 170 MarkView Home Page (either through a desktop icon,
by going to the web site, or by selecting the website from your list of
Favorites within your internet browser). The login screen appears:
44 170 Systems, Inc.
2. Enter your User Name and Password in the fields provided.
3. Click the OK button. The 170 MarkView Home Page launches.
4. From the 170 MarkView Home Page, mouse over the appropriate tab
and select the desired option from the pop-up menu to launch the
selected utility.
170 MarkView Overview 45
5.2 Alternate User Assignment
The Alternate User Assignment tool may be used to temporarily assign work
items to another user during an absence. When an assignment is made, every
work item in your Working Folder or Web Inbox, as well as any work items
assigned during the absence, is automatically forwarded to your alternate.
When the assignment period ends, all work items are returned to you.
The alternate user assignment tool is designed to be used in a self-service
manner, however your manager or an administrator may assign an alternate for
you in case of an unforeseen absence. When the assignment ends, all
unprocessed invoices are returned to you. Please note that the alternate you
choose should be someone in a role similar to yours who will have the same
types of privileges within 170 MarkView so they may perform the same actions.
Navigation
To assign an alternate:
1. Log into 170 MarkView Home (as described in section 4.1).
2. Mouse over the Administration tab and select Alternate User
Assignment. The Alternate User Assignment screen displays:
3. If you are assigning an alternate to someone else, enter the user in the
User ID field. If you are assigning an alternate for yourself, your name
will default in this field.
4. Select or enter the alternates name in the Alternate User ID field.
5. Indicate the date range for the absence in the Start Date and End Date
fields.
NOTE:
You may enter field values manually, or click the Calendar or List
buttons next to the field names to select the entry. To narrow
46 170 Systems, Inc.
down the list, you may partially enter the value in the field before
clicking the List button. You may use the % sign as a wildcard
when narrowing down your search.
6. Click Submit to create the assignment. The assignment continues
through the end of the indicated End Date.
7. To end an assignment prior to the indicated End Date, select the
Unassign checkbox.
170 MarkView Overview 47
5.3 Bar Code Generation
170 MarkView most commonly obtains information about the scanned batches
of documents through the use of bar coded coversheets. Bar codes contain
specific identifying information about the document being entered into the
system. Once generated, the coversheet should be placed on top of the
document and then scanned or faxed for entry.
Navigation
To generate and print a Bar Code Coversheet:
1. Log into 170 MarkView Home (as described in section 4.1).
2. Mouse over the Utilities tab and select Bar Code Generation.
The Bar Code Generation Utility displays:
3. Select the Document Type from the list of values and click the Submit
button. One or more additional document property fields display.
NOTE:
To leave the Bar Code Generation tool and return to the 170
MarkView Home Page, click the Return to Main Menu link at the
top of the screen.
48 170 Systems, Inc.
Your companys specific document types and associated property values may
vary depending upon your configuration. Please consult the Document Types
reference for information about your companys specific system design.
NOTE:
If you are faxing the document into the system, you may select
the Show Fax Only Properties checkbox. Selecting this option
displays an additional Number of Pages field, to enable use of
the barcode cover sheet as a fax cover page.
4. Select the Required and relevant property values for the document type.
NOTE:
You may enter property values manually, or click the List button
next to the field name to select the entry from a list. To narrow
down the list, you may partially enter the value in the field before
clicking the List button. You may use the % sign as a wildcard
when narrowing down your search.
170 MarkView Overview 49
5. Click the Submit button. The Bar Coded Coversheet launches in a new
window:
6. Click the Print button at the bottom of the window to print the
coversheet using your standard printing interface.
7. Click the Close button to close the window.
50 170 Systems, Inc.
5.4 Web Inquiry
Web Inquiry includes web-based applications that allow users to query Oracle
records from outside of Oracle. Depending upon your particular configuration,
you may have access to one or more Web Inquiry tools, including Invoice
Inquiry, Returned Invoice Inquiry, and GL Journal Inquiry.
After specifying search criteria for the item(s) you are looking for, the results
display in summary format at utilizing a number of descriptive columns. The
user can then review Oracle record details and launch and view associated 170
MarkView Images.
Navigation
To run a Web Inquiry:
1. Log into 170 MarkView Home as indicated in section 4.1.
2. Mouse over the Web Inquiry tab at the top of the page and select the
query you wish to run.
3. The selected Web Inquiry criteria displays:
NOTE:
When available, the Advanced button allows you to enter
advanced query criteria into additional fields.
4. Enter as much query criteria as possible about the item to narrow down
the search.
NOTE:
You may enter field values manually, or click the Calendar or List
buttons next to the field names to select the entry. To narrow
down the list, you may partially enter the value in the field before
170 MarkView Overview 51
clicking the List button. You may use the % sign as a wildcard
when narrowing down your search.
5. Once your criteria have been entered, click the Submit button in the
left-hand corner of the screen. A list of items that match the criteria
entered appears.
6. Review the record summary information displayed. To view additional
details from Oracle, click the Details link in the Show column on the
desired record.
7. To view an associated document image, click the Document link in the
Show column of the desired record.
52 170 Systems, Inc.
5.5 Previously Entered
The Previously Entered Working Folder allows images to be attached to existing
Oracle records. The Previously Entered Process can be used to attach images
to records that were entered into Oracle prior to implementation of 170
MarkView, as well as invoices that were entered and processed outside of the
170 MarkView Workflows. It can also be useful for attaching other non-invoice
documents to existing records as backup documentation.
Once attached, the invoice record undergoes AP Process Verification, where
the system detects any invoices containing holds and routes them to designated
users for hold resolution.
Navigation
To use the Previously Entered Working Folder:
1. Access the Previously Entered Working Folder from 170 MarkView
Home by mousing over the Prev Entered tab and selecting Working
Folder. The Previously Entered Working Folder displays:
2. To retrieve the next pending item, click the Get Next button. The
next pending item launches in the Viewer.
3. Review the image and determine whether or not the image should be
attached. If the image should not be attached, apply any of the
following Exception Handling Markups:
a. If the document is not a Previously Entered invoice and must be
recategorized and delivered to the correct workflow, place the
Recreate Document Markup on the image.
b. If the document should be rescanned, place the Rescan
Requested Markup on the image.
c. If the document is not valid and should be recycled, place the
Recycle Requested Markup on the image.
4. If no Exception Handling applies, identify the invoice and return to
170 MarkView Home to query the invoice record. The Query Criteria
screen displays to allow you to query for the associated Oracle
Invoice record(s).
170 MarkView Overview 53
5. Enter your query criteria in the fields provided.
NOTE:
You may enter field values manually, or click the Calendar or List
buttons next to the field names to select the entry. To narrow
down the list, you may partially enter the value in the field before
clicking the List button. You may use the % sign as a wildcard
when narrowing down your search.
6. Click the Submit button to run your query. The query results display
at the bottom of the screen.
7. Review your results. To review additional Oracle details such as
invoice holds and distributions, click the Details link on any of your
query results.
8. Check off the item(s) to which you wish to attach the image and click
the Attach button at the bottom of the screen. Upon attachment, a
confirmation window displays:
9. Click the Close button to close the window and confirm attachment.
The image is attached, and the screen refreshes to display any
attachments and allow further attachments to be made.
10. When you have completed the attachment, you may return to the
Previously Entered Working Folder by clicking the Return to Working
Folder button.
54 170 Systems, Inc.
NOTE:
If you do not complete the attachment process, the item remains
in your Previously Entered Working Folder, from which you may
open and attach it at a later time.
Once the attachment is complete, if any Oracle holds have been placed on the
invoice through AP Process Verification, the invoice transitions to a hold
resolution queue for retrieval and resolution by designated AP Resolution users.
AP Resolution Users retrieve these items into their Working Folder and may
place one of the following Markups:
Holds Resolved if they have successfully performed any necessary
holds maintenance in Oracle
Cancelled if they have cancelled the invoice in Oracle
170 MarkView Overview 55
Appendix: Right-Click Menus and Shortcuts
Main Menu
If you right-click on the document image from the 170 MarkView Viewer
Enterprise Edition, and the following menu appears:
Menu Selection Definition Shortcut Key
Show Markups Shows views
Views
Set Current Sets current view by allowing the user to
Markups View add a checkbox
Show View Opens the View Manager window Ctrl +W
Manager
Markups Menu with Markups options
Save All Saves all Views Ctrl +S
Revert All Reverts all changes until last save Ctrl +E
File File Menu with Printing, faxing, and
preference options
Edit Edit Menu with cut, copy, paste, etc
options
Toolbars Displays a list of available Toolbars and
allows for selecting which ones to view
Image Image Menu contains the Zoom and
rotate menus and Magnifier option
Page Page Menu contains Page Navigation
options
56 170 Systems, Inc.
Help Displays the version of MarkView
Markups Menu
If you right-click on the document image from the 170 MarkView Viewer
Enterprise Edition, and choose Markups, the following menu appears.
Menu Selection Definition Shortcut Key
Markup Info Opens the Markup Info Tool
File Menu
If you right-click on the document image from the 170 MarkView Viewer
Enterprise Edition, and choose File, the following menu appears:
Menu Selection Definition Shortcut Key
Direct Print Performs a Windows Print
Print Request Prints via the Print Server [Ctrl + P]
Fax Request Faxes via the Fax Server [Alt + F1]
Preferences Displays a list of user Preferences
that can be configured
Edit Menu
If you right-click on the document image from the 170 MarkView Viewer
Enterprise Edition, and choose Edit, the following menu appears:
170 MarkView Overview 57
Menu Selection Definition Shortcut Key
Cut Cuts and deletes the Selection [Ctrl + X]
Copy Copies the selection [Ctrl + C]
Paste Pastes the selection that was last [Ctrl + V]
copied
Clear Deletes the selection [Del]
Delete All Deletes all Markups
Select All Selects all Markups [Ctrl + A]
Duplicate Duplicates the selected Markup [Ctrl + D]
Bring to Front Bring the selected View to the Top of
the list
Send to Back Send the selected View to the Back of
the list
Bring Forward Bring the selected View forward one
level
Send Backward Send the selected back one level
Toolbar Menu
If you right-click on the document image from the 170 MarkView Viewer
Enterprise Edition, and choose Toolbar, the following menu appears:
58 170 Systems, Inc.
Menu Selection Definition Shortcut Key
Markups Toolbar Hides or displays the Markups Toolbar [Ctrl+M]
Image Menu
If you right-click on the document image from the 170 MarkView Viewer
Enterprise Edition, and choose Image, the following menu appears:
Menu Selection Definition Shortcut Key
Zoom Displays a list of zooming image
display options
Rotate Displays a list of image rotation Options
Magnifier Opens the Magnifier tool [Ctrl+R]
If you right-click on the document image from the 170 MarkView Viewer
Enterprise Edition, and choose Image>Zoom, the following menu appears:
Menu Selection Definition Shortcut Key
Zoom to Resizes the image to fit the display =
Window window
Zoom to Width Resizes the image to fit the width of the NumPad / or
display window *
170 MarkView Overview 59
Zoom to Height Resizes the image to fit the height of \
the display window
Zoom Closer Zooms in the image display NumPad+
Zoom Farther Zooms out on the image display NumPad-
If you right-click on the document image from the 170 MarkView Viewer
Enterprise Edition, and choose Image>Rotate, the following menu appears:
Menu Selection Definition Shortcut Key
Clockwise Rotates the image clockwise Ctrl+Right
Arrow
Counter Rotates the image counter-clockwise Ctrl+Left
Clockwise Arrow
Upside Down Rotates the image 180 Ctrl+Down
Arrow
No Rotation Returns the image to its original Ctrl+Up
orientation Arrow
Page Menu
If you right-click on the document image from the 170 MarkView Viewer
Enterprise Edition, and choose Page, the following menu appears:
Menu Selection Definition Shortcut Key
60 170 Systems, Inc.
First Displays the first page of a multi-page Home
image
Previous Displays the previous page of a multi- Page Up
page image
Next Displays the next page of a multi-page Page Down
image
Last Displays the last page of a multi-page End
image
Go To Navigates to an indicated page within a Ctrl+G
multi-page image
Help Menu
If you right-click on the document image from the 170 MarkView Viewer
Enterprise Edition, and choose Help, the following menu appears:
Menu Selection Definition Shortcut Key
About 170 Displays 170 MarkView Viewer version Ctrl+Alt+A
MarkView and edition
Viewer
170 MarkView Overview 61
Вам также может понравиться
- Microsoft Dumps 70-410 v2015-09-10 by Ali 273q PDFДокумент418 страницMicrosoft Dumps 70-410 v2015-09-10 by Ali 273q PDFpradeepudit2009Оценок пока нет
- Thinkpad T420 - 4236 User Guide PDFДокумент271 страницаThinkpad T420 - 4236 User Guide PDFKaren SmisekОценок пока нет
- BMC Remedy IT Service Management 7.6.00 Guide To Multi-TenancyДокумент46 страницBMC Remedy IT Service Management 7.6.00 Guide To Multi-TenancyBora YılmazОценок пока нет
- Fanuc Hardware User Guide 6 Quickpanel ViewДокумент66 страницFanuc Hardware User Guide 6 Quickpanel ViewsunhuynhОценок пока нет
- User Guide PDFДокумент2 011 страницUser Guide PDFSonny Jason AОценок пока нет
- SAP ASE HADR Users Guide en PDFДокумент564 страницыSAP ASE HADR Users Guide en PDFTony KhánhОценок пока нет
- FeedAccess-User Guidebook Formulation PDFДокумент17 страницFeedAccess-User Guidebook Formulation PDFTấn Khoa NguyễnОценок пока нет
- Universal Interface - Technical Specification 7.00.0xxДокумент211 страницUniversal Interface - Technical Specification 7.00.0xxJames Redd100% (1)
- MFX-2550 User's GuideДокумент129 страницMFX-2550 User's GuideArkadiusz WoźniakОценок пока нет
- 81fr Us StatserverДокумент216 страниц81fr Us StatserverfaisalyОценок пока нет
- Sysview UserGuide ENUДокумент205 страницSysview UserGuide ENUborisg3Оценок пока нет
- Control O COSMOS User GuideДокумент110 страницControl O COSMOS User Guideborisg3Оценок пока нет
- RB User GuideДокумент1 356 страницRB User GuideJose Antonio Alvarez Vallejo100% (1)
- Universal Interface - Quick User GuideДокумент46 страницUniversal Interface - Quick User GuideRatan Singh RathoreОценок пока нет
- Tekla Structures: Task Manager User GuideДокумент61 страницаTekla Structures: Task Manager User GuideMG Xie100% (1)
- RADIUSdesk Structure OverviewДокумент7 страницRADIUSdesk Structure OverviewLucas LineageОценок пока нет
- Agile PLM Administrator GUIDEДокумент326 страницAgile PLM Administrator GUIDEmichaelchow168Оценок пока нет
- AdministrationGuide Ioa514agДокумент1 018 страницAdministrationGuide Ioa514agLuis140108Оценок пока нет
- Qualys Was API User GuideДокумент376 страницQualys Was API User GuideJeff KarpОценок пока нет
- STK 9310 Diagnostics User GuideДокумент206 страницSTK 9310 Diagnostics User GuidedcclancyОценок пока нет
- Xilinx System Generator For DSP User GuideДокумент424 страницыXilinx System Generator For DSP User Guidedegdoug100% (1)
- BIRT Reference CardДокумент6 страницBIRT Reference CardMahesha GsОценок пока нет
- W1W1 Dynamics NAV RIM Users Guide 2.0Документ28 страницW1W1 Dynamics NAV RIM Users Guide 2.0Younes BarakaОценок пока нет
- P3558a Us LN Diff Study Baan IV and Erp LN 6.1Документ400 страницP3558a Us LN Diff Study Baan IV and Erp LN 6.1koos_engelbrechtОценок пока нет
- IBC InstructionДокумент17 страницIBC Instructionbismo9908Оценок пока нет
- Basic User Guide 65Документ1 106 страницBasic User Guide 65SumitОценок пока нет
- Trane Electric Unit HeatersДокумент48 страницTrane Electric Unit HeatersdanОценок пока нет
- Amc Banking 2012 5 For Dynamics Ax 2012 User GuideДокумент75 страницAmc Banking 2012 5 For Dynamics Ax 2012 User GuideTố Quyên NguyễnОценок пока нет
- LORENZ Foundation Administrator GuideДокумент87 страницLORENZ Foundation Administrator Guidewobadaj829Оценок пока нет
- C TBW45 70-DetailДокумент1 страницаC TBW45 70-Detailmikedc55Оценок пока нет
- Quick Guide Konica c1070Документ143 страницыQuick Guide Konica c1070bobiОценок пока нет
- OpenText Employee File Management 4 0 1 - User Guide English (EIM040001-UGD-En-1)Документ134 страницыOpenText Employee File Management 4 0 1 - User Guide English (EIM040001-UGD-En-1)RaviОценок пока нет
- Platform Configuration Guide: December 7, 2016 (Ultipro V12.1.2)Документ47 страницPlatform Configuration Guide: December 7, 2016 (Ultipro V12.1.2)MJОценок пока нет
- ClassicCDC V11R3 DelPub UserGuideДокумент308 страницClassicCDC V11R3 DelPub UserGuidesri_vijaysОценок пока нет
- EC-LMS Connector IntegrationДокумент21 страницаEC-LMS Connector IntegrationAhrar HashmiОценок пока нет
- ENOVIA X-BOM For SAP. V6R2011x. Administrator's GuideДокумент83 страницыENOVIA X-BOM For SAP. V6R2011x. Administrator's GuideAlexander ShabarchinОценок пока нет
- PLM V6R2011x System RequirementsДокумент46 страницPLM V6R2011x System RequirementsAnthonio MJОценок пока нет
- Connectivity Manual 2011-01 OceДокумент336 страницConnectivity Manual 2011-01 OceSummer GillОценок пока нет
- Supported Installation Processes: Version 8.1 Service Pack 8.1.12.00Документ64 страницыSupported Installation Processes: Version 8.1 Service Pack 8.1.12.00jmtamayoОценок пока нет
- Oce Windows Printer Driver Installation Guide PDFДокумент156 страницOce Windows Printer Driver Installation Guide PDFLoraine Lipalam JuanitasОценок пока нет
- ActiveRobot User GuideДокумент288 страницActiveRobot User GuidePedro Peñaloza BustosОценок пока нет
- Servigistics Pricing Release Notes 963MR4Документ56 страницServigistics Pricing Release Notes 963MR4cantheОценок пока нет
- GSW 5.1 RosettaNet Users GuideДокумент262 страницыGSW 5.1 RosettaNet Users GuideUnique HullettОценок пока нет
- Controlm User GuideДокумент1 040 страницControlm User Guideangelesfg7Оценок пока нет
- PDF Reports On Mainframe CONTROL-DДокумент10 страницPDF Reports On Mainframe CONTROL-DShridhar GavaiОценок пока нет
- Course 1 Module 02 Lesson 4Документ9 страницCourse 1 Module 02 Lesson 4Rohit AdhikariОценок пока нет
- Dell Compellent Storage Series40 User's Guide2 en UsДокумент238 страницDell Compellent Storage Series40 User's Guide2 en UssreegariОценок пока нет
- Jde 920 Address BookДокумент278 страницJde 920 Address Bookjuancitorissola0% (1)
- Configuring NetWeaver Development Infrastructure (NWDI) in Manufacturing Integration and Intelligence (MII)Документ46 страницConfiguring NetWeaver Development Infrastructure (NWDI) in Manufacturing Integration and Intelligence (MII)Harikishan ThotaОценок пока нет
- Documentum Composer 6.6 User GuideДокумент237 страницDocumentum Composer 6.6 User GuideStefanGileManovОценок пока нет
- Jbasic Users GuideДокумент247 страницJbasic Users GuideBryan LagosОценок пока нет
- XAWWUI6Документ238 страницXAWWUI6MoulikplОценок пока нет
- NMON Analyser User Guide v34Документ29 страницNMON Analyser User Guide v34Siva KumarОценок пока нет
- Application Designer PDFДокумент124 страницыApplication Designer PDFtroyanacvladan1Оценок пока нет
- Form and Application Object Guide 7 6Документ660 страницForm and Application Object Guide 7 6valeryvaОценок пока нет
- Ivend Retail 6.6 - Installation GuideДокумент47 страницIvend Retail 6.6 - Installation Guidesofyan123Оценок пока нет
- Vsphere Esxi Vcenter Server 651 Host Management GuideДокумент182 страницыVsphere Esxi Vcenter Server 651 Host Management Guide070507waОценок пока нет
- 170 MarkView Overview User GuideДокумент64 страницы170 MarkView Overview User Guide070507wa100% (1)
- MarkView For Oracle 6.4 Admin GuideДокумент368 страницMarkView For Oracle 6.4 Admin Guide070507waОценок пока нет
- 170 MarkView Product Features 6.4Документ168 страниц170 MarkView Product Features 6.4070507waОценок пока нет
- 170 MarkView Insight User GuideДокумент48 страниц170 MarkView Insight User Guide070507waОценок пока нет
- 170 MarkView Scan User GuideДокумент50 страниц170 MarkView Scan User Guide070507waОценок пока нет
- 170 MarkView Product Features 6.4Документ168 страниц170 MarkView Product Features 6.4070507waОценок пока нет
- Oracle Demantra1223 and EarlierДокумент3 страницыOracle Demantra1223 and Earlier070507waОценок пока нет
- IPTVДокумент18 страницIPTVvaibhavgupta160Оценок пока нет
- 6th Central Pay Commission Salary CalculatorДокумент15 страниц6th Central Pay Commission Salary Calculatorrakhonde100% (436)
- HaxLogs F F FF F F FДокумент2 страницыHaxLogs F F FF F F FlucapetaОценок пока нет
- The Secret Story of Agreements of EvianДокумент2 страницыThe Secret Story of Agreements of Evian070507waОценок пока нет
- Oracle Wait Events That Everyone Should KnowДокумент53 страницыOracle Wait Events That Everyone Should Knowrafael_siОценок пока нет
- PMPДокумент32 страницыPMPalphahaiОценок пока нет
- PDC PmphandbookДокумент0 страницPDC PmphandbookAhmed FoudaОценок пока нет
- Oracle ApplicationДокумент38 страницOracle Application070507waОценок пока нет
- PMPДокумент32 страницыPMPalphahaiОценок пока нет
- MI NotesДокумент1 страницаMI Notes070507waОценок пока нет
- Concurrent Manager PDFДокумент2 страницыConcurrent Manager PDFaserraaОценок пока нет
- Linux 101 HacksДокумент271 страницаLinux 101 HacksdanutzitОценок пока нет
- Setting SCSI IDДокумент25 страницSetting SCSI IDShahed BeeharryОценок пока нет
- Demantra InstallationДокумент54 страницыDemantra InstallationSanthosh KumarОценок пока нет
- џџџДокумент3 страницыџџџСербијана СрбскаОценок пока нет
- SAP HANA Data Tiering With SAP NSEДокумент21 страницаSAP HANA Data Tiering With SAP NSELiguo LiuОценок пока нет
- ASM Lab Day: ASM - Advanced Mitigation TechniquesДокумент59 страницASM Lab Day: ASM - Advanced Mitigation TechniquesLaptop salesОценок пока нет
- Lab Sheet 1 CS203Документ7 страницLab Sheet 1 CS203api-3739389100% (1)
- Ankita Datta: SkillsДокумент2 страницыAnkita Datta: SkillsAshishОценок пока нет
- CRS109 8G 1S 2HnD IN 171016104814 PDFДокумент1 страницаCRS109 8G 1S 2HnD IN 171016104814 PDFIvan LopezОценок пока нет
- MCS 043Документ34 страницыMCS 043Pooja KumariОценок пока нет
- Feroz Khan - ResumeДокумент4 страницыFeroz Khan - ResumeFeroz KhanОценок пока нет
- AdbmsДокумент3 страницыAdbmsSwathi TudicherlaОценок пока нет
- MSTK 10c - Preparing Quantitative and Qualitative Data For Entry - AnalysisДокумент2 страницыMSTK 10c - Preparing Quantitative and Qualitative Data For Entry - AnalysisNaveed UllahОценок пока нет
- Line Codes: Spectrum and PerformanceДокумент4 страницыLine Codes: Spectrum and Performancediyaa DaoudОценок пока нет
- System Test Plan: ProductДокумент6 страницSystem Test Plan: ProductJibran MohammedОценок пока нет
- Bluetooth Wireless ATMДокумент13 страницBluetooth Wireless ATMSHRADDHA VaishyОценок пока нет
- How To Crack RAR - WinRAR Password With CMDДокумент10 страницHow To Crack RAR - WinRAR Password With CMDTito TomesОценок пока нет
- How To Play Hevc (This File)Документ2 страницыHow To Play Hevc (This File)Ali FarooqОценок пока нет
- Conventional Energy: SolutionsДокумент24 страницыConventional Energy: SolutionsRahmad SusenoОценок пока нет
- Benifits of LiferayДокумент58 страницBenifits of LiferayZohir RaihanОценок пока нет
- AIC3204 User Guide Slau266aДокумент53 страницыAIC3204 User Guide Slau266aIoT NYBSYSОценок пока нет
- Chapter 11 - 15 Theory Related To Practical (Files & Documents)Документ10 страницChapter 11 - 15 Theory Related To Practical (Files & Documents)HibaOsama Zaki100% (2)
- MaxiScope Usermanual - V1.00Документ37 страницMaxiScope Usermanual - V1.00Manuel Gonzales100% (1)
- 2 & 5 MarksДокумент25 страниц2 & 5 MarksSamarth PhutelaОценок пока нет
- LogДокумент9 страницLogFranzy 16Оценок пока нет
- Anatomy of A Radio LANДокумент40 страницAnatomy of A Radio LANamir11601100% (1)
- ch1 Erp Quiz BankДокумент9 страницch1 Erp Quiz Bankrajlaxmi1001Оценок пока нет
- INB User Guide For RepresentativesДокумент7 страницINB User Guide For RepresentativesJubayer BhuiyanОценок пока нет
- Smart Card ReadersДокумент16 страницSmart Card ReadersNareshNvОценок пока нет
- Curriculum Vitae: MD. Name Phone: +88018Документ2 страницыCurriculum Vitae: MD. Name Phone: +88018Sabuj AliОценок пока нет
- Wireless PANДокумент26 страницWireless PANkkpandyaji2013100% (2)
- 2011-06-03 12.45.30 ErrorДокумент12 страниц2011-06-03 12.45.30 ErrorlfmlalodiaОценок пока нет
- Lock in Amp Redpitaya PDFДокумент11 страницLock in Amp Redpitaya PDFrobidjoОценок пока нет
- Excel Essentials: A Step-by-Step Guide with Pictures for Absolute Beginners to Master the Basics and Start Using Excel with ConfidenceОт EverandExcel Essentials: A Step-by-Step Guide with Pictures for Absolute Beginners to Master the Basics and Start Using Excel with ConfidenceОценок пока нет
- NFT per Creators: La guida pratica per creare, investire e vendere token non fungibili ed arte digitale nella blockchain: Guide sul metaverso e l'arte digitale con le criptovaluteОт EverandNFT per Creators: La guida pratica per creare, investire e vendere token non fungibili ed arte digitale nella blockchain: Guide sul metaverso e l'arte digitale con le criptovaluteРейтинг: 5 из 5 звезд5/5 (15)
- Blender 3D for Jobseekers: Learn professional 3D creation skills using Blender 3D (English Edition)От EverandBlender 3D for Jobseekers: Learn professional 3D creation skills using Blender 3D (English Edition)Оценок пока нет
- How to Create Cpn Numbers the Right way: A Step by Step Guide to Creating cpn Numbers LegallyОт EverandHow to Create Cpn Numbers the Right way: A Step by Step Guide to Creating cpn Numbers LegallyРейтинг: 4 из 5 звезд4/5 (27)
- Skulls & Anatomy: Copyright Free Vintage Illustrations for Artists & DesignersОт EverandSkulls & Anatomy: Copyright Free Vintage Illustrations for Artists & DesignersОценок пока нет
- Linux For Beginners: The Comprehensive Guide To Learning Linux Operating System And Mastering Linux Command Line Like A ProОт EverandLinux For Beginners: The Comprehensive Guide To Learning Linux Operating System And Mastering Linux Command Line Like A ProОценок пока нет
- Tableau Your Data!: Fast and Easy Visual Analysis with Tableau SoftwareОт EverandTableau Your Data!: Fast and Easy Visual Analysis with Tableau SoftwareРейтинг: 4.5 из 5 звезд4.5/5 (4)
- Architectural Design with SketchUp: 3D Modeling, Extensions, BIM, Rendering, Making, and ScriptingОт EverandArchitectural Design with SketchUp: 3D Modeling, Extensions, BIM, Rendering, Making, and ScriptingОценок пока нет
- The Designer’s Guide to Figma: Master Prototyping, Collaboration, Handoff, and WorkflowОт EverandThe Designer’s Guide to Figma: Master Prototyping, Collaboration, Handoff, and WorkflowОценок пока нет
- Mastering YouTube Automation: The Ultimate Guide to Creating a Successful Faceless ChannelОт EverandMastering YouTube Automation: The Ultimate Guide to Creating a Successful Faceless ChannelОценок пока нет
- Minecraft Cheats : 70 Top Essential Minecraft Cheats Guide Exposed!От EverandMinecraft Cheats : 70 Top Essential Minecraft Cheats Guide Exposed!Рейтинг: 3.5 из 5 звезд3.5/5 (7)
- 2022 Adobe® Premiere Pro Guide For Filmmakers and YouTubersОт Everand2022 Adobe® Premiere Pro Guide For Filmmakers and YouTubersРейтинг: 5 из 5 звезд5/5 (1)
- Learn Power BI: A beginner's guide to developing interactive business intelligence solutions using Microsoft Power BIОт EverandLearn Power BI: A beginner's guide to developing interactive business intelligence solutions using Microsoft Power BIРейтинг: 5 из 5 звезд5/5 (1)
- Hacks for TikTok: 150 Tips and Tricks for Editing and Posting Videos, Getting Likes, Keeping Your Fans Happy, and Making MoneyОт EverandHacks for TikTok: 150 Tips and Tricks for Editing and Posting Videos, Getting Likes, Keeping Your Fans Happy, and Making MoneyРейтинг: 5 из 5 звезд5/5 (3)
- Windows 11 for Beginners: The Complete Step-by-Step User Guide to Learn and Take Full Use of Windows 11 (A Windows 11 Manual with Useful Tips & Tricks)От EverandWindows 11 for Beginners: The Complete Step-by-Step User Guide to Learn and Take Full Use of Windows 11 (A Windows 11 Manual with Useful Tips & Tricks)Рейтинг: 5 из 5 звезд5/5 (1)
- AI Monetization of your Faceless YouTube Channel: Ai Side Hustle NicheОт EverandAI Monetization of your Faceless YouTube Channel: Ai Side Hustle NicheОценок пока нет
- The Most Concise Step-By-Step Guide To ChatGPT EverОт EverandThe Most Concise Step-By-Step Guide To ChatGPT EverРейтинг: 3.5 из 5 звезд3.5/5 (3)
- Autodesk 3ds Max 2020: A Detailed Guide to Modeling, Texturing, Lighting, and RenderingОт EverandAutodesk 3ds Max 2020: A Detailed Guide to Modeling, Texturing, Lighting, and RenderingРейтинг: 5 из 5 звезд5/5 (4)
- Excel : The Ultimate Comprehensive Step-By-Step Guide to the Basics of Excel Programming: 1От EverandExcel : The Ultimate Comprehensive Step-By-Step Guide to the Basics of Excel Programming: 1Рейтинг: 4.5 из 5 звезд4.5/5 (3)
- Excel :The Ultimate Comprehensive Step-by-Step Guide to Strategies in Excel Programming (Formulas, Shortcuts and Spreadsheets): 2От EverandExcel :The Ultimate Comprehensive Step-by-Step Guide to Strategies in Excel Programming (Formulas, Shortcuts and Spreadsheets): 2Оценок пока нет