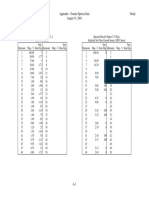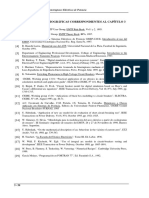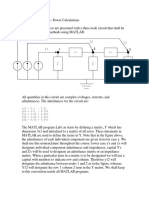Академический Документы
Профессиональный Документы
Культура Документы
HP 48G Series User's Guide PDF
Загружено:
tylerlhsmith0 оценок0% нашли этот документ полезным (0 голосов)
4 просмотров612 страницОригинальное название
HP 48G Series User's Guide.pdf
Авторское право
© © All Rights Reserved
Доступные форматы
PDF или читайте онлайн в Scribd
Поделиться этим документом
Поделиться или встроить документ
Этот документ был вам полезен?
Это неприемлемый материал?
Пожаловаться на этот документАвторское право:
© All Rights Reserved
Доступные форматы
Скачайте в формате PDF или читайте онлайн в Scribd
0 оценок0% нашли этот документ полезным (0 голосов)
4 просмотров612 страницHP 48G Series User's Guide PDF
Загружено:
tylerlhsmithАвторское право:
© All Rights Reserved
Доступные форматы
Скачайте в формате PDF или читайте онлайн в Scribd
Вы находитесь на странице: 1из 612
Scanned by Eric Rechlin
http:/Awww.hpcalc.org
eric@hpcalc.org Kz BE AD
HP 48G Series
User’s Guide
Roca
eS
port)
rcp Va
Regulatory Information
U.S.A.
The HP 48 generates and uses radio frequency energy and may interfere with
radio and television reception. The HP 48 complies with the limits for a Class B
computing device as specified in Part. 15 of FCC Rules, which provide reasonable
protection against such interference in a residential installation. In the unlikely
event that there is interference to radio or television reception (which can be
determined by turning the unit off and on), try the following:
= Reorienting or relocating the receiving antenna.
a Relocating the HP 48 with respect to the receiver.
For more information, consult your dealer, an experienced radio/television
technician, or the following booklet, prepared by the Federal Communications
Commission: How to Identify and Resolve Radio-TV Interference Problems.
This booklet is available from the U.S. Government Printing Office, Washington,
D.C. 20402, Stock Number 004-000-00345-4. At the first printing of this manual,
the telephone number was (202) 783-3238.
Europe
Declaration of Conformity (according to ISO/IEC Guide-22 and
EN 45014)
Manufacturer's name: Hewlett-Packard Co. Hewlett-Packard Co.
Manufacturer's address: Corvallis Division Singapore (PTE) Ltd.
1000 NE Circle Blvd. 72 Bendemeer Rd.
Corvallis, OR 97330. 01/01-07/07
Singapore 1233
declares that the following products:
Product name: HP 48G Series calculators
conform to the following product specifications:
EMC: CISPR 22:1985 / EN 55022 (1988): Class B,
IEC 801-2:1991 / prEN 55024-2 (1992): 3 kV
CD, 8 kV AD,
IEC 801-3:1984 / prEN 55024-3 (1991): 3 V/m
Safety: IEC 950 (1986)+A1,A2/EN 60950 (1988)+A1,A2
Quality Department
Hewlett-Packard Company
Corvallis Division
HP 48G Series User’s Guide
CAI packano
HP Part No. 00048-90126
Printed in Singapore
Notice
‘This manual and any examples contained herein are provided “as is” and are
subject to change without notice. Hewlett-Packard Company makes no
warranty of any kind with regard to this manual, including, but not
limited to, the implied warranties of merchantability and fitness for
a particular purpose. Hewlett-Packard Co. shall not be liable for any errors
or for incidental or consequential damages in connection with the furnishing,
performance, or use of this manual or the examples herein.
© Copyright Hewlett-Packard Company 1993. All rights reserved.
Reproduction, adaptation, or translation of this manual is prohibited without
prior written permission of Hewlett-Packard Company, except as allowed under
the copyright laws.
The programs that control this product are copyrighted and all rights are
reserved. Reproduction, adaptation, or translation of those programs without
prior written permission of Hewlett-Packard Co. is also prohibited.
© Trustees of Columbia University in the City of New York, 1989. Permission
is granted to any individual or institution to use, copy, or redistribute Kermit
software so long as it is not sold for profit, provided this copyright notice is
retained.
Hewlett-Packard Company
Corvallis Division
1000 N.E. Circle Blvd.
Corvallis, OR 97330, U.S.A.
Acknowledgements
Hewlett-Packard gratefully acknowledges the members of the Education.
Advisory Committee (Dr. Thomas Dick, Dr. Lynn Garner, Dr. John Kenelly,
Dr. Don LaTorre, Dr. Jerold Mathews, and Dr. Gil Proctor) for their
assistance in the development of this product. Special thanks are also due to
Donald R. Asmus, Scott Burke, Bhushan Gupta and his students at the Oregon
Institute of Technology, and Carla Randall and her AP Calculus students.
Edition History
Edition Loo... 02.2... cece cece eee eee eens May 1993
Edition 2 . June 1993
Edition 3 . July 1993
Edition 4 .
Edition 5 .
Edition 6 .
Edition 7 .
Edition 8 .
August 1993
October 1993
. January 1994
-March 1994
December 1994
Contents
1. The Keyboard and Display
Organization of the Display... 2.2... 2. oe 1-1
The Status Area, Annunciators, and Messages . . - 1-1
The Stack 2. 2 ee 1-3
The Command Line. 2... ee 1-4
Menu Labels . . 2 2 2 2 ee ee 1-4
Organization of the Keyboard . 2... 2... we 1-4
Applications and‘Command Menus ...... . - 1-6
Cursor Keys 2. 6. 1-7
The CANCEL Key ...-- 22... 2 eee 1-8
Menus: Extending the Keyboard ..........- 1-8
Working with Menus... 2 2. eee 1-9
2. Entering and Editing Objects
Keying In Numbers... 2.0... es
Keying In Characters (the Alpha Keyboard)... . . 22
Keying in Special Characters... 2... 2. 1: 24
Keying In Objects with Delimiters 2... 0... 25
Using the Command Line . . 2... 2. ew ee 27
Accumulating Data in the Command Line . . . . . 27
Selecting Command-Line Entry Modes. . . . . . 28
Recovering Previous Command Lines... ... . 210
Viewing and Editing Objects . 2 2 2... 2 ee 2-10
Using the EDIT Menu... . 2... 2 2 ee 2-12
3. Stack
Using the Stack for Calculations... . . oe 3-1
Making Calculations . 2... ...- foe 3-1
Manipulating the Stack . . . 22... . an 3-4
Recalling the Last Arguments... . . oe 3-5
Restoring the Last Stack (UNDO) . . coe 3-6
The Interactive Stack 2. 2 2... ee ee 3-6
Contents-1
Stack Command Menu. . 2 2. 2... 31.
4, Modes
Using the MODES Application... 2... 1D. . 4l
Setting the Display Mode... . 2... 0. 42
Setting the Angle Mode... 2. 2... 4-3
Setting the Coordinate Mode... .. 2... 2. «. 44
Setting the Beep 2... 2... 2 46
Setting the Clock Display . 2... 2.20.02. 4-6
Setting the Fraction Mark . 2... 2... 4-6
Using System Flags... 2 2... 4-7
Using the Flag Browser 5 2. 47
Using the FLAG Command Submenu... . . . 4-8
User Flags... 49
MODES Submenus .... 2... ......2.2.. 4-9
5. Memory
HOME: Variables and Directories... 2... .. 5-3
Where to Store Variables 2.2... 2... 5-4
Using The Variable Browser Application... . . . . 5-5
Creating New Variables 2... 2... 0... 5-5
Selecting, Editing, and Recalling Variables . . . . 5-7
Copying, Moving, and Purging Variables. . . . . . 5-9
Determining the Size of Variables .. 2. 2... . 5-10
Using Variables: The VAR Menu. . 2... .. 5-1
Defining Variables. . 2... 2... 5-13
Evaluating Variables 2. 2... 2... 5-13
Quoted Variable Names and Formal Variables . . . 5-14
Special Memory Operations .........2.2.. 5-16
System Halt 2.2... 5-16
Memory Reset. 2. 1 517
Responding to Low-Memory Conditions ...... 5-18
6. Input Forms and Choose Lists
Input Forms ©... en 6-1
Selecting Fields in Input Forms... . 2 62
Entering Datain Input Forms .. 2... 2... 6-3
Selecting Options in Input Forms... 2... .. 6-4
Other Input Form Operations ........~. 6-4
When You Finish Entering Data into an Input Form 6-7
Input Form Commands ... 2... 2. 6-7
Contents-2
10.
The EquationWriter
How the Equation Writer Application Is Organized
Constructing Equations toe
Entering Equations
Controlling Implicit Parentheses |
EquationWriter Examples
Editing Equations. . 2...
Editing with Subexpressions :
Summary of EquationWriter Operations oe
The MatrixWriter
How the HP 48 Displays Arrays Se
Entering Arrays te
Editing Arrays : :
MatrixWriter Operations :
Graphic Objects
The PICTURE Environment .
Using the Picture Editor... 2...
Turning Pixels On and Off... 2...
Adding Elements Using the Graphics Environment
Editing and Erasing a Picture :
Saving and Viewing Graphic Objects . .
Graphic Object Coordinates :
Graphic Object Commands
Unit Objects
Overview of the Units Application . 2... .
Units and Unit Objects . . 2... 2 2 we
The UNITS Catalog Menu . : se
Creating a Unit Object 2. 2...
Unit Prefixes . ce
Converting Units :
Using the UNITS Catalog Menu
Using CONVERT. . .
Using UBASE (for SI Base Units) .
Converting Angular Units
Calculating with Units. . 2... : .:
Factoring Unit Expressions... . 2...
Using Unit Objects in Algebraics . . 2...
Working with Temperature Units... 2... .
Converting Temperature Units
7-2
7-3
7-6
9
7-10
7-13
. 8-1
8-2
8-5
9-2
9-2
9-3
9-4
9-6
9-7
9-8
- + 10-1
10-1
10-2
10-3
10-4
10-5
10-6
10-6
10-6
10-7
10-7
10-9
10-9
10-10
10-10
Contents-3
11.
12.
Calculating with Temperature Units...
Creating User-Defined Units
Additional Commands for Unit Objects
Using Mathematical Functions
Built-In Functions and Commands... . .
Expressing Functions: Algebraic Syntax . .
Expressing Functions: Stack Syntax . .
Expressions and Equations . .
Symbolic Constants . .
Controlling How Symbolic Constants are e Evaluated
Using Built-In Math Functions
User-Defined Functions toe
Creating a User-Defined Function : oe
Executing a User-Defined Function . . 2...
Nesting User-Defined Functions . .
Functions of Real and Complex Numbers
Math Functions on the Main Keyboard
Arithmetic and General Math Functions . .
Exponential and Logarithmic Functions
Trigonometric Functions... .. 2...
Hyperbolic Functions . .....
Probability and Test Statisties
Calculating Test Statistics
Real Number Functions
Angle Conversion Functions
Percent Functions... . 2...
Other Real-Number Functions
Complex Numbers
Displaying Complex Numbers
Entering Complex Numbers . oe
Real Calculations with Complex Results oe
Other Complex-Number Commands . . . .
Contents-4
10-11
10-14
10-14
11-1
11-2
11-3
11-4
11-4
11-5
11-5
11-6
11-7
11-7
11-8
12-1
12-1
12-2
12-2
12-3
12-4
12-4
12-7
12-7
12-9
12-9
12-11
12-11
12-12
12-13
12-13
13.
14.
15.
16.
Vectors and Transforms
Displaying 2D and 3D Vectors
Entering 2D and 3D Vectors
Vector Math Commands . . :
Examples: Calculating with 2D and 3D Vectors :
Fast Fourier Transforms... . 2... 2.
Matrices and Linear Algebra
Creating and Assembling Matrices
Disassembling Matrices . :
Inserting Rows and Columns... ......
Extracting Rows and Columns .........
Swapping Rows and Columns... . . 2...
Extracting and Replacing Elements of Matrices we
Characterizing Matrices ee
Transforming Matrices . . toe
Calculating with Matrix Elements cee
Using Arrays and Array Elements in ‘Algebraic
Expressions : Se
Transforming Complex Matrices
Matrix Solutions to Systems of Linear Equations
Il-Conditioned and Singular Matrices
Determining the Accuracy of a Matrix Solution . . .
Gaussian Elimination and Elementary Row Operations
Additional Linear Algebra Topics Foe
Binary Arithmetic and Number Bases
Binary Integers and Bases :
Using Boolean Operators te
Manipulating Bits and Bytes . .
Date, Time and Fraction Arithmetic
Calculating with Dates 2... oe
Calculating with Times 2... 0 0 0.
Calculating with Fractions .
13-1
13-3
13-4
13-5
13-7
14-1
14-4
14-5
14-6
14-6
14-7
14-7
14-10
1411
14-12
14-13
14-14
14-16
14-17
14-18
14-20
15-1
15-4
15-4
16-1
16-3
16-5
Contents-5
17.
18.
19.
Lists and Sequences
Creating Lists
List Processing
Multiple-Argument. Commands with Lists :
Applying a Function or Program to a List (DOLIST)
Applying a Function Recursively to a List
List Manipulations
Sequences
Solving Equations
Solving an Equation for an Unknown Variable
Interpreting Results
Solving Options .
SOLVR: An Alternative Solvi ing Environment
Additional Solving Options in SOLVR. .
Finding All Roots of a Polynomial
Solving a System of Linear Equations
Using the Finance Solver
Calculating Amortizations
Differential Equations
Solving Differential Equations
Solving a Standard Initial-Value Problem |
Solving a Stiff Initial-Value Problem ,
Solving a Vector-Value Differential Equation
Plotting Solutions to Differential Equations
Plotting a Stiff Differential Equation
Plotting a Phase Plane for a Vector-Valued Sohution
Calculus and Symbolic Manipulation
Integration .
Numeric Integration :
The Accuracy Factor and the Uncertainty of
Numerical Integration
Symbolic Integration
rentiation . .
reating User-Defined Derivatives
Implicit Differentiation :
Taylor Polynomial Approximation .
Finding Symbolic Solutions to Equations
Isolating a Single Variable
Solving Quadratic Equations
Contents-6
19-1
19-2
19-3
19-5
19-7
19-9
19-12
20-1
20-6
20-7
20-9
0-11
20-12
20-12
20-14
20-15,
20-15
21.
23.
Getting General and Principal Solutions .
Showing Hidden Variables
Rearranging Symbolic Expressions
Manipulating Whole Expressions
Manipulating Subexpressions . . :
Making User-Defined Transformations
Symbolic Integration Patterns
Statistics and Data Analysis
Entering Statistical Data .
Editing Statistical Data
Calculating Single-Variable Statistics
Generating Frequencies
Fitting a Model to a Set of Data
Calculating Summary Statistics
Using the PAR Reserved Variable
Plotting
Using the PLOT Application . .
Cursor Coordinates: Standard and TRACE Modes.
Keyboard Operations in the PICTURE Environment
Using Zoom Operations .
Setting Zoom Defaults
Selecting a Zoom
Analyzing Functions .
Understanding the PLOT Reserved Variables :
EQ .
DAT
ZPAR ..
PPAR .
VPAR .
PAR,
Plot Types
Function Plots
Polar Plots .
Parametric Plots
Differential Equation Plots
Conic Plots
‘Truth Plots
Statistical Plots .
Histogram Plots
20-16
22-12
22-12
22-13
22-13
22-15
22-16
Contents-7
Scatter Plots... 2... 23-20
Plotting Functions of Two Variables... 2... . 23-22
SamplingGrid .. 2... 23-22
Output Grid 2... - + 23-22
Slopefield Plots... 2... 2... eee 23-25
Wireframe Plots... 2... 2.2. ....002. 23-28
Pseudo-Contour Plots . . 2... 2 0. ee 23-30
Y-Slice Plots 2... 23-32
Gridmap Plots... 2... 2. ee 23-34
Parametric Surface Plots... 2... 2... 23-35
24. Advanced Plot Options
Labeling and Locating the Axes. 2 2... 1... 24-1
Plotting Programs and User-Defined Functions... . 24-2
Plotting Range vs. Display Range ..... 2... 243
Saving and Restoring Plots... .. 2... 24-6
25. The Equation Library
Solving a Problem with the Equation Library. . . . . 25-1
Using the Solver 2. 2 2. ee 25-2
Using the Menu Keys .. 2.2... 0.2.” 25-3
Browsing in the Equation Library... 2... 2... 25-4
Viewing Equations ... 2... 0...002.. 25-4
Viewing Variables and Selecting Units... . . . . 25-5
Viewing the Picture. 2... ee 25-5
Using the Multiple-Equation Solver... 2. 2... 25-6
Defining a Set of Equations ©... 2... 1. 25-8
Interpreting Results from the Multiple Equation Solver 25-10
Using the Constants Library . 2 2. 2... 2. 25-12
Minehunt Game .. 2.2... ......-.... 25-14
User-Defined Units 2... 2 25-15
26. Time Management
Using the Clock (Date and Time)... . 2.2... 26-1
Setting Alarms... 2... 2... ee 26-2
Responding to Alarms... . . . oo. Co 26-4
Viewing and Editing Alarms... 2... 2... 26-5
Contents-8
27,
28.
29.
‘Transmitting and Printing Data
Transferring Data Between Two HP 488... 1... 27-1
Printing ©. 2. ee 27-2
Setting Up the Printer. ©. 2... 27-3
Printing Tasks . 2... 2 ee . 27-3
Transferring Data Between the HP 48 and a Computer 27-7
Preparing the Computer and the HP 48... ... 27-7
Using Kermit. . 2... 2. ee ee 27-9
Transferring Variables with Kermit... . 1... 27-9
Choosing and Using File Names ......... 27-11
Backing Up HP 48 Memory .. .. 2... 27-12
Sending Kermit Commands ........... 27-13
Using XMODEM ..............0.2.. 27-14
Using Other Serial Protocols . 2. 2... 1. 27-15
Libraries, Ports and Plug-In Cards
Port Memory and Plug-In Card Slots ........ 28-1
PottO. 2 2. ee 28-2
Card Sloth 2... en 28-2
Card Slot2 2.2... 2. en 28-2
Using Backup Objects... 2... 28-3
Backing Up All Memory .. 2... .....2024 28-5
Using Libraries. 2. 2. 2 ee ee ee 28-6
Installing and Removing Plug-In Cards ....... 28-9
Expanding User Memory with Plug-In RAM Cards . . 28-15
Programming the HP 48
Understanding Programming... .........- 29-1
The Contents ofa Program... . 2... 29-2
Calculations ina Program . 2... 2... ee 29-4
Structured Programming. . .. . . cee ee 29-4
Entering and Executing Programs... .. 2...” 29-5
Viewing, Debugging, and Editing Programs... . . 29-8
Using Programming Structures... 2... 0... 29-10
Conditional Structures. 2... 2. 2 ee - . 29-10
Loop Structures 2... 2... ee . . 29-12
Error Trapping Structures . 2 2 2. DD ee 29-15
Using Local Variables . 2... 2 2 29-16
Creating Local Variables... 0. 2 2 Dee 29-16
Evaluating Local Names... 2 2 2. ee ee 29-17
Using Local Variables within Subroutines. . . . . 29-18
Local Variables and User-Defined Functions . . . . 29-18
Exploring the Programs in the EXAMPLES Directory . 29-19
Using HP 488/SX programs with the HP 48G/GX . . 29-20
Where to Find More Information . 2... 2... 29-21
30. Customizing the HP 48
Customizing Menus... 2... 30-1
Enhancing Custom Menus... .. 2... 30-3
Customizing the Keyboard . 2. 2... 30-4
User Modes .. 2... ee, 30-5
Assigning and Unassigning User Keys . . . 2... 30-5
Disabling User Keys... 2... 2. 30-7
Recalling and Editing User Key Assignments . . . . 30-7
A. Support, Batteries, and Service
Answers to Common Questions... 2... soe A-l
Environmental Limits... 2. 2 A-4
When to Replace Batteries. 2... 2... 0... A-4
Changing Batteries ©. 2... 2 A-5
‘Testing Calculator Operation. ... 2... 0... A-9
SelfTest 2 A-10
Keyboard Test ©. 2... A-ll
Port RAM Test. 2 2 2 2 A-12
IR Loop-Back Test . 2 2. 2. 2... » A183
Serial Loop-Back Test © 2. 2... 2. 2 A-14
Limited One-Year Warranty ........202.2.~. A-15
If the Calculator Requires Service. 2 2. 2. 1 2. A-16
Error Messages
Menus
System Flags
Table of Units
=r So p
Table of Built-In Equations
Operation Index
zo
Stack Diagrams for Selected Commands
Index
Contents-10
The Keyboard and Display
Organization of the Display
For most operations, the display is divided into three sections, as
shown below. This configuration is called the stack display. The
following topics describe each of these sections.
~~ Status area
Command
line
ci (CI Menu labels
The Status Area, Annunciators, and Messages
The status area displays the following:
= Annunciators. These indicate the status of the calculator.
= The current directory path. When you turn the calculator on for
the first time, the current directory path is £ HOME 3. Directories
divide memory into parts, much as files do in a file cabinet.
(Directories are covered in chapter 5.)
= Messages. These inform you when an error has occurred, or provide
other information to help you use the calculator more effectively.
The table that follows describes the annunciators. The first six appear
at the top of the display, and the rest (along with the directory path)
share their “territory” with messages. Any message replaces the
The Keyboard and Display 1-1
annunciators and directory path; when you clear the message, the
directory path and annunciators reappear.
Annunciator area — a >)
ALG
Current directory —
path
___ Message
area
Annunciators
Symbol Meaning
a Left-shift is active (you pressed (@)).
m Right-shift is active (you pressed (@)).
a The alpha keyboard is active (you can type letters and
other characters).
@) (Alert.) An appointment has come due, or a low
battery condition has been detected. See the message
in the status area for information. (If no message
appears, turn the calculator off and on. A message
describing the cause of the alert will appear.)
x Busy—not ready to process new input. (However, the
calculator can remember up to 15 keystrokes while
busy and then process them when free.)
> Transmitting data to an external device.
1-2 The Keyboard and Display
Annunciators (continued)
Symbol Meaning
RAD | Radians angle mode is active.
GRAD Grads angle mode is active.
Rez Polar/Cylindrical coordinates mode is active.
Raz | Polar/Spherical coordinates mode is active.
HALT Program execution has been halted.
i 2 3 4 5| The indicated user flags are set.
LUSR The user keyboard is active for one operation.
USER The user keyboard is active until you press (4)
ALG Algebraic-entry mode is active.
PRG Program-entry mode is active.
The Stack
The stack is a series of memory storage locations for numbers and
other objects. The locations are called levels 1, 2, 3, etc. The number
of levels changes according to how many objects are stored on the
stack—from none to hundreds,
As you enter new numbers or other objects on the stack, the stack
grows to accommodate them: the new data moves into level 1, and
older data is “bumped” to higher levels. As you use data from the
stack, the number of levels decreases as the data moves down to lower
levels.
The stack display shows level | and up to three additional levels.
Any additional levels are maintained in memory, but normally aren’t
displayed
For more information about the stack and command line, see “Using
the Stack for Calculations” on page 3-1.
The Keyboard and Display 1-3
The Command Line
The command line appears whenever you start keying in or editing
text. The stack lines move up to make room. If you type more than
21 characters, information scrolls off the left side of the display, and
an ellipsis (...) appears to tell you there is more information “in that
direction.”
The command line is closely tied to the stack. You use it to key in (or
edit) text and then to process it, transferring the results to the stack.
After you finish using the command line, the stack display moves back
down into the command line area.
For more information about the stack and command line, see “Using
the Command Line” on page 2-7.
Menu Labels
Menu labels across the bottom of the display show the operations
associated with the six white menu keys across the top of the
keyboard. These labels change depending on the menu you select.
See “Working with Menus” on page 1-9 for information about using
menus.
Organization of the Keyboard
The HP 48 keyboard has six levels (or “layers”) of functions, each
containing a different set of keys
= Primary keyboard. Represented by the labels on the key faces;
for example, , (ENTER), , and (A) are on the primary
keyboard.
= Left-shift keyboard. Activated by pressing the purple (4) key.
Left-shift keys are labeled in purple and located above and to the
left of their associated primary keys. To execute ASIN, for example,
press the (4) key followed by the
= Right-shift keyboard. Activated by pressing the green (>) key.
Right-shift keys are labeled in green and located above and to the
1-4 The Keyboard and Display
right of their associated primary keys. To execute LN, for example,
press the (@>) key followed by the key.
Alpha keyboard. Activated by pressing the @) key. Alpha keys
are labeled in white and located to the right of their associated
primary keys. Alpha keys are all capital letters. To generate “N”,
for example, press (@) followed by the key. Notice that when
the alpha keyboard is active, the a annunciator appears. Notice also
that the number pad still generates numbers.
Alpha left-shift keyboard. Activated by pressing @) and then (4).
Alpha left-shift characters include lowercase letters, along with some
special characters. (Alpha left-shift characters are not shown on the
keyboard.) To type “n”, for example, press @), then (4), and then
10)
a Alpha right-shift keyboard. Activated by pressing @) and then
(@). Alpha right-shift characters include Greek letters and other
special characters. (Alpha right-shift characters are not shown on
the keyboard.) To generate A, for example, press @), then (@), and
then .
The unshifted and shifted Alpha keyboards are shown on page 2-3.
Note also that you can easily access all displayable characters on the
HP48 using the CHARS application (see page 2-4).
) (sto) eva, (<4) CW) (Bm)
SIN)
(enter ) ( 7) (= (oa) (|
(o } (8) (9) C=)
(a4) (8) C8) Cx)
The Keyboard and Display 1-5
When you press @&) (lefi-shift) or () (right-shift), the EHV or FI
annunciator appears in the display.
To cancel a shift key:
= To clear the shift key, press it again.
a To change to the other shift key, press the other shift key.
Applications and Command Menus
Some keys have both right- and left-shifted labels printed above, but
many have only one of the two.
Keys that have only labels printed in green represent applications.
Each of these keys launches an application with specially designed
user-interfaces that make it easier for you to interact with that
application. The HP 48 has twelve application keys:
(>) Guars) Displays a catalog of all 256 characters used by the
HP 48 (see chapter 2).
(ETB) Provides access to over 300 scientific equations,
accompanying diagrams and variable sets, 40 physical
constants, and the Multiple Equation Solver (see
chapter 25).
Ow Facilitates transfer of data between the HP 48 and
printers, computers, and other HP 48s (see chapter
27).
()GBRARY) Allows you to access commands and programs on
plug-in cards and port memory (see chapter 28).
(@)MEMORY) Provides access to the Variable Browser application
for organizing and managing stored variables (see
chapter 5).
(MODES) —_ Provides access to the Calculator Modes screen and
the Flag Browser (see chapter 4).
oe Provides access to the PLOT application and its 15
plot types (see chapters 22, 23, and 24).
@Gowe) Provides access to the SOLVE application and its 5
kinds of equation-solving functions (see chapter 18).
(P)GTACK) ~— Accesses the Interactive Stack application (see
chapter 3).
oe) Accesses the STAT (statistics) application and its
data analysis and curve-fitting operations (see chapter
21).
1-6 The Keyboard and Display
(P)GVMBOLIC) Accesses the symbolic algebra and calculus capabilities
of the HP 48 (see chapter 20).
Oa
Accesses the HP 48’s Alarm Browser and clock-setting
features (see chapter 26).
Each of these applications also has a left-shifted version that displays
the companion command menu for that application. For example,
pressing (4) lisplays a menu of commands that pertains to
statistical analysis.
Command menus provide convenient access to commands for inclusion
in programs, or when using functions directly from the stack display
instead of from an application.
Cursor Keys
The six cursor keys differ from other keys because their behavior
depends on whether a cursor is currently displayed. Their behavior
when a cursor is being displayed is summarized below:
The Behavior of Cursor Keys
Key No Shift Right Shift
@® Moves the cursor left. Moves the cursor to the
beginning.
®& Moves the cursor right. Moves the cursor to the end.
© Moves the cursor down. Moves the cursor to the
bottom (or end).
@ Moves the cursor up. Moves the cursor to the top
(or beginning).
Deletes the current Deletes all characters to the
character. end.
@ Deletes the previous Deletes all previous
character. characters to the beginning.
The Keyboard and Display 1-7
Whenever there is no cursor being displayed, pressing any of these six
keys executes the operation indicated by the colored label above them:
= @) (or (PICTURE)) displays the current picture.
= &) (or ) swaps the objects on levels 1 and 2 of the stack.
® (@) (or begins the Interactive Stack application.
= (¥) (or puts the object on level 1 of the stack into its “best”
viewing mode (see page 2-10).
(CLEAR) clears the stack.
=) (or
P}) drops the object on level 1 from the stack.
The CANCEL Key
When the HP 48 is on, becomes the key. Generally,
halts the current activity—so you can immediately start your
next task or recover from an unexpected situation.
To stop the calculator:
= To delete the command line, press (CANCEL).
= To cancel a special environment and restore the stack display, press
(CANCEL).
= To cancel a running program, press (CANCEL).
Menus: Extending the Keyboard
The HP 48 uses menus extensively to accommodate its hundreds of
built-in commands and functions.
A menu is a set of operations defined for the six blank menu keys at
the top of the keyboard. The current operations are described by the
six menu labels at the bottom of the display.
1-8 The Keyboard and Display
,
wentos—- (NC eC eC O( 0;
(ur) ey
Some menus have multiple sets of labels, called pages. If a menu label
has a tab over its left corner like a file folder, it selects another menu
called a submenu.
Working with Menus
To display a menu:
1. Press the key or keys corresponding to the menu you want.
2. Menus with more than six entries are extended over two or more
Pages. If necessary, change to the menu page you want:
= To move to the next. Page, press
= To move to the previous page, press
Note that you will eventually cycle through and return to the first
Page.
When you want to go to another menu, simply press the keys for
that menu—you don’t “get out” or “back out” of one menu to go to
another—you just, go to the new one.
The Keyboard and Display 1-9
To display the previous menu:
= Press (@>)(MENU).
Occasionally you may be working primarily with a particular menu,
but need to use commands in another menu. For example, you may
need to briefly leave the second page of the SYMBOLIC menu to use a
command in the second page of the MTH PROB menu.
When you switch from one menu to another, the HP 48 stores the
identity and page number of the last menu you were in. Pressing
(P)GENT) (found over the key) returns you to that menu.
Menus that list only additional menus (such as the MTH and PRG
menus) aren’t stored as the last menu.
To select a function from a menu:
= Press the menu key below the label of the operation.
1-10 The Keyboard and Display
2
Entering and Editing Objects
The basic items of information the HP 48 uses are called objects. For
example, a real number, an equation, and a program are each an
object. An object occupies a single level on the stack, and can be
stored in a variable.
The HP 48 can store and manipulate many types of objects,
including real and complex numbers, binary integers, arrays, algebraic
expressions, programs, graphics, text strings, and lists. Many of the
HP 48’s operations are the same for all types of objects, while others
only apply to particular types of objects.
Keying In Numbers
To key in a simple number:
1. Press the appropriate number and () keys.
2. If the number is negative, press @Z).
To correct a typing mistake:
= Press (@) (the backspace key) to erase the mistake, then retype it
correctly,
To delete the entire number from the command line:
m Press (CANCEL).
Entering and Editing Objects 2-1
Example: Enter the number —123.4 in the command line.
Step 1: Key in the digits.
1234 123.4
Ini
Step Make the number negative.
-123.4¢
fan ina esa ie Cs
Press (the key) to delete the command line.
To key in a number as a mantissa and an exponent:
1. Key in the mantissa. If it’s negative, press GZ to change its sign.
2. Press . (It types an E for “exponent.”)
3. Key in the exponent—the power of 10. If it’s negative, press CB.
Keying In Characters (the Alpha Keyboard)
The HP 48 features an “alpha” keyboard that lets you type letters and
other characters into your data. Activate the alpha keyboard using the
(@) key. (The @ annunciator turns on while the alpha keyboard is
active.)
When you press the @) key, you can type in capital letters. The
letters available are printed in white to the lower right of each key.
In addition, the left-shift and right-shift keys provide additional
characters:
« The left-shifted alpha keyboard types in lowercase letters.
« The right-shifted alpha keyboard types in Greek letters and
miscellaneous symbols.
To keep the HP 48 keyboard from appearing too cluttered, most of the
alpha left- and right-shift keys are not shown on it. For your reference,
the next illustration shows how keys are interpreted when the a
annunciator is on.
2-2 Entering and Editing Objects
Alpha Keys
u &@v~w o For creating
Insert —— accented
Replace s T u v w x characters
mode ~~ @y +z WM! i ie
Lowercase
lock
To key in a single character:
= Press @) and key in the character.
or
= Hold down @), key in the character, then release @).
To key in several characters:
= Press @)@), key in the characters, then press () again.
or
# Hold down @), key in the characters, then release @).
Entering and Editing Objects 2-3
Pressing @) once activates Alpha-entry mode for one character only
Pressing (@) twice locks Alpha-entry mode. Alpha-entry mode then
remains active until you press (a) again or press (or (CANCEL))
. You can also press and hold down @) while you type several
characters in a row. If you prefer, set Flag —60 to enable a single
press of @) to lock Alpha-entry mode.
To lock or unlock the lowercase keyboard:
a If & is locked on, press ()(@) to lock lowercase mode.
a If d is off, press @)(@)(4)(@) to lock lowercase mode.
« To unlock lowercase, press ()(@). Also, terminating the entry
process—by pressing or (CANCEL), or by executing a
command—automatically unlocks lowercase mode.
While in lowercase Alpha-entry mode, you must use (#) to get
uppercase letters. Lowercase mode automatically unlocks when you
press (ENTER) or (CANCEL), or execute a command.
Keying in Special Characters
Although most of the 256 characters that can be displayed on the
HP 48 are available on the Alpha keyboard, it is easy to forget the
particular sequence of keystrokes needed for the less-frequently used
characters.
‘The CHARS application is designed to avoid this problem by enabling
you to select characters directly from the display and insert them at
the cursor point. CHARS displays the HP 48’s characters 64 at a
time, along with the number of each character and the keystroke used
to type it in from the alpha keyboard.
2-4 Entering and Editing Objects
The Four CHARS Screens
Sone 0-8 SE
SAR! CLEt
0123456789: 5
KEY: (NINE)
a
=>?
NUM: 0
a
‘SURSHRGHE CHARACTERS G4-127 Seema
ABCDEFGHIJKLMNO
PORSTUVMXYZENI*_
‘abcdefghijkilmno
Parstuyuxyzé 1308
SORRSRES CHARACTERS 128-191 SE
Bxeisrpracszacded
TrsenBxPpotwelQew
i¢£0¥15"82«--97
"e249 UG:
KEY: bLSPC]
=
2 TREK RKS
NUM: 128
[+64 TEcHO |
SORBHESE CHARACTERS 192-255 See
BAAAAARCEEeEL ITE
PAOSGSSGxXSUGGOVEB
aaaSaauceeesiiii
dA56585+90GG05Py
KEY: chacth? NUM: 152
ae ee
To use CHARS to view or key in characters:
1. Press (¢>)(CHARS). A display of 64 characters appears.
2. Use =84 and +64
to cycle through the pages of characters.
3. Use the arrow keys (@), (@), (@), and (¥)) to select a character.
Notice that the character’s number is shown at lower right, and its
keystroke is shown at lower left.
. To insert the selected character at the cursor point, press ECHD’.
. Repeat steps 2, 3, and 4 to insert additional characters.
. When you’ve finished, press or to exit CHARS.
oon
Keying In Objects with Delimiters
Real numbers represent one type of object. Most other types of
objects require special delimiters to indicate which type of object they
are.
Here’s a partial list of different types of objects and their
corresponding delimiters.
Entering and Editing Objects 2-5
Objects Delimiters Keys Examples
Real number none 14.75
Complex number oo @@Q = (¢8-25,12.12
String um OCD "Hello"
Array cq C4.8-1.32.11]
Unit - 11.5_ft
Program ee «I DUP NEG * or
&+ab'ath' 2
Algebraic me oO ‘A-B!
List oF & £6.85 "FIVE" >
Built-in command none FIX
Name ot oO VOL or
vol!
To key in an object using delimiters:
= To key in data within opening and closing delimiters, press the
delimiter key, then key in the data. (The delimiter key types both
delimiters.)
= To insert a single delimiter within the data, press the delimiter key
where required, then delete the one you don’t want.
Even large-scale objects such as algebraics and arrays can be entered
in the command line.
To key in an algebraic object using the command line:
1. Press (1) to type the delimiters.
2. Key in the numbers, variables, operators, and parentheses in the
expression or equation in left-to-right order. Press (&) to skip past
right parentheses.
To key in a matrix using the command line:
1. Press (4)(@) to begin the array and (@)() to begin the first row
2. Key in the first row. Press between each element.
3. Press (&) to move the cursor past the ] row delimiter.
2-6 Entering and Editing Objects
4. Optional: Press @) (new line) to start a new row in the
display.
5. Key in the rest of the matrix. You don’t need to add £ 1 delimiters
for subsequent rows—they’re added automatically later.
6. Press (ENTER).
To key in a vector using the command line:
1. Press ()() to begin the array. Because a vector is equivalent to a
single-column matriz, there is no need to group elements into rows
using additional delimiters unless you specifically want to create a
row-vector.
2. Key in the vector elements. Press
3. Press (ENTER).
The HP 48 also provides special entry environments for algebraics
and arrays that use visually intuitive methods to key in these large
objects. See chapter 7, “The EquationWriter,” and chapter 8, “The
MatrixWriter,” for information.
to separate the elements.
Using the Command Line
The command line is essentially a workspace for keying in and editing
the objects you will enter into the HP 48. The command line appears
whenever you enter or edit text (except when you’re using the
Equation Writer application).
Accumulating Data in the Command Line
You can key any number of characters into the command line, using
up to half of the available memory. To enter more than one object in
the command line, use spaces, newlines (G@)()), or delimiters to
separate objects. For example, you can key in 12 34 to enter two
numbers.
If you enter an @ character outside of a string in the command
line, both the @ character and the adjacent text are treated as a
“comment” and are stripped away when you press (ENTER).
When you type in the command line, characters are normally inserted
at the cursor position, and any trailing characters move to the
Entering and Editing Objects 2-7
right. In addition, you can use the following keys to edit data in the
command line:
Command Line Operations
Key Description
GO) | Move the cursor left and right in the command line.
(@)G@ and ()() move the cursor to the far left and
far right.)
G@)(@®) [If the command line has more than one line, move the
cursor up and down one line. ((@)(@) and (@)(¥) move
the cursor to the first and last line.)
If the command line has only one line, (@) selects the
Interactive Stack, and (¥) displays the EDIT menu.
@® Erases the character to the left of the cursor.
Deletes the character beneath the cursor.
©) Displays the EDIT menu, which contains additional
editing operations.
(@)ENTRY) | Changes the command-line entry mode to
Program-entry mode or Algebraic/Program-entry
mode, as described below.
Processes the text in the command line—moves objects
to the stack and executes commands.
Discards the entire command line.
Selecting Command-Line Entry Modes
The HP 48 has four command-line entry modes that make it easier for
you to key in objects.
= Immediate-Entry Mode. (Activated automatically, and indicated by
no entry-mode annunciator.) In Immediate-entry mode, the contents
of the command line are entered and processed immediately when
you press a function or command key (such as IN), or (STO)).
Immediate-entry mode is the default mode.
Algebraic-Entry Mode. (Activated when you press (1), and
indicated by the ALG annunciator.) Algebraic-entry mode is
used primarily for keying in names and algebraic expressions for
immediate use. In Algebraic-entry mode, function keys act as
2-8 Entering and Editing Objects
typing aids (for example,
executed immediately (for example,
types SINC3). Other commands are
+ &) PURSE).
= Program-Entry Mode. (Activated when you press (4)
Ga)@), and indicated by the PRG annunciator.) Program-entry
mode is used primarily for entering programs and lists. It’s also
used for command-line editing (@)€ . In Program-entry mode,
function keys and command keys act as typing aids (for example,
ypes SIN, and types STO). Only non-programmable
tions are executed when you press a key (for example, (ENTER),
(WAR), or (ENTRY).
= Algebraic/Program-Entry Mode. (Activated when you press 7)
while in Program-entry mode, and indicated by the ALG and PRG
annunciators.) Algebraic/Program-entry mode is used for keying
algebraic objects into programs.
To change entry modes manually:
x Press (2) ETRY).
Pressing (@)(ENTRY) switches from Immediate-entry to Program-entry
mode, and between Program-entry and Algebraic/Program-entry
modes.
. ENTRY ENTRY
| Immediate cr Program r Algebraic/Program
| entry nd entry + entry
ENTRY
(@) ENTRY) allows you to accumulate commands in the command
line for later execution. For example, you can manually invoke
Program-entry mode to enter 4 5 + J into the command line, and
then press to calculate V4+5. (G>)ENTRY) also makes it
easier to edit algebraic objects in programs.
Example: Calculate 12 — log(100) by including the LOG command
in the command line.
Step 1: Enter the command line.
12 GPC) 100 GENTE)
4
Ges es
Entering and Editing Objects 2-9
Step 2: Process the command line to complete the calculation.
GN O
Recovering Previous Command Lines
The HP 48 automatically saves a copy of the four most recently
executed command lines.
To retrieve a recent command line:
1. Press ()(GMD) (found over the @E) key).
2. Select the command you want to retrieve, using the (@) and (¥)
keys, and press OK
Viewing and Editing Objects
You can’t always see all the objects on the stack—you can see only
the beginning of large objects, and you can’t see objects that have
changed levels and scrolled off the display.
To enable you to view any object on the stack, the HP 48 gives
you a choice of environments for viewing and editing objects. An
environment defines a particular display and keyboard behavior—it
determines how you see and change the object.
To view or edit an object:
1, Depending on the location of the object and the desired
environment, press the keys listed in the table below.
2. View or edit the object according to the rules of the environment:
3. Exit the environment:
= To exit after viewing, press (CANCEL).
m To save changes you’ve made, press (ENTER).
= To discard changes you’ve made, press (CANCEL).
2-10 Entering and Editing Objects
Viewing or Editing an Object
Location of Viewing /Editing Keystrokes to
Object Environment View or Edit
Level 1 Command line @eény
Best. (see below) ®
Level n Interactive Stack G@) to level n, VIEW
Variable name Command line
Best,
The command line is the simplest viewing and editing environment:
a The EDIT menu is displayed, which provides operations that make
it easier to edit large objects. (See “Using the EDIT Menu” below.)
= Real and complex numbers are displayed with full precision
(standard format), regardless of the current display mode.
a Programs, lists, algebraics, units, directories, and matrices are
formatted onto multiple lines.
= All the digits of binary numbers, all the characters in strings, and
entire algebraic expressions are displayed.
The “best” editing environment is the one that the HP 48 determines
is most appropriate based on the type of object:
= Algebraic objects and unit objects are copied into the
EquationWriter environment in scrolling mode. To edit the
equation, enter selection mode by pressing () (see chapter 7).
= Matrices are copied into the MatrixWriter environment (sce chapter
8).
= All other object types are copied into the command line.
The Interactive Stack is an environment for viewing, editing, and
manipulating all objects on the stack. (See “The Interactive Stack” on
Page 3-6.)
Entering and Editing Objects 2-11
Вам также может понравиться
- A Heartbreaking Work Of Staggering Genius: A Memoir Based on a True StoryОт EverandA Heartbreaking Work Of Staggering Genius: A Memoir Based on a True StoryРейтинг: 3.5 из 5 звезд3.5/5 (231)
- The Sympathizer: A Novel (Pulitzer Prize for Fiction)От EverandThe Sympathizer: A Novel (Pulitzer Prize for Fiction)Рейтинг: 4.5 из 5 звезд4.5/5 (121)
- Never Split the Difference: Negotiating As If Your Life Depended On ItОт EverandNever Split the Difference: Negotiating As If Your Life Depended On ItРейтинг: 4.5 из 5 звезд4.5/5 (838)
- The Little Book of Hygge: Danish Secrets to Happy LivingОт EverandThe Little Book of Hygge: Danish Secrets to Happy LivingРейтинг: 3.5 из 5 звезд3.5/5 (400)
- Devil in the Grove: Thurgood Marshall, the Groveland Boys, and the Dawn of a New AmericaОт EverandDevil in the Grove: Thurgood Marshall, the Groveland Boys, and the Dawn of a New AmericaРейтинг: 4.5 из 5 звезд4.5/5 (266)
- The Subtle Art of Not Giving a F*ck: A Counterintuitive Approach to Living a Good LifeОт EverandThe Subtle Art of Not Giving a F*ck: A Counterintuitive Approach to Living a Good LifeРейтинг: 4 из 5 звезд4/5 (5795)
- The Gifts of Imperfection: Let Go of Who You Think You're Supposed to Be and Embrace Who You AreОт EverandThe Gifts of Imperfection: Let Go of Who You Think You're Supposed to Be and Embrace Who You AreРейтинг: 4 из 5 звезд4/5 (1091)
- The World Is Flat 3.0: A Brief History of the Twenty-first CenturyОт EverandThe World Is Flat 3.0: A Brief History of the Twenty-first CenturyРейтинг: 3.5 из 5 звезд3.5/5 (2259)
- The Hard Thing About Hard Things: Building a Business When There Are No Easy AnswersОт EverandThe Hard Thing About Hard Things: Building a Business When There Are No Easy AnswersРейтинг: 4.5 из 5 звезд4.5/5 (345)
- The Emperor of All Maladies: A Biography of CancerОт EverandThe Emperor of All Maladies: A Biography of CancerРейтинг: 4.5 из 5 звезд4.5/5 (271)
- Team of Rivals: The Political Genius of Abraham LincolnОт EverandTeam of Rivals: The Political Genius of Abraham LincolnРейтинг: 4.5 из 5 звезд4.5/5 (234)
- Hidden Figures: The American Dream and the Untold Story of the Black Women Mathematicians Who Helped Win the Space RaceОт EverandHidden Figures: The American Dream and the Untold Story of the Black Women Mathematicians Who Helped Win the Space RaceРейтинг: 4 из 5 звезд4/5 (895)
- Elon Musk: Tesla, SpaceX, and the Quest for a Fantastic FutureОт EverandElon Musk: Tesla, SpaceX, and the Quest for a Fantastic FutureРейтинг: 4.5 из 5 звезд4.5/5 (474)
- The Yellow House: A Memoir (2019 National Book Award Winner)От EverandThe Yellow House: A Memoir (2019 National Book Award Winner)Рейтинг: 4 из 5 звезд4/5 (98)
- Bernard Purdie Discography PDFДокумент6 страницBernard Purdie Discography PDFkarlTronxoОценок пока нет
- The Unwinding: An Inner History of the New AmericaОт EverandThe Unwinding: An Inner History of the New AmericaРейтинг: 4 из 5 звезд4/5 (45)
- Different Types of Line Protection: Reasons For FaultsДокумент13 страницDifferent Types of Line Protection: Reasons For FaultskarlTronxoОценок пока нет
- Clevenger, Shelly - Higgins, George E. - Marcum, Catherine D. - Navarro, Jordana N - Understanding Victimology - An Active-Learning Approach-Taylor and Francis (2020)Документ222 страницыClevenger, Shelly - Higgins, George E. - Marcum, Catherine D. - Navarro, Jordana N - Understanding Victimology - An Active-Learning Approach-Taylor and Francis (2020)karlTronxo75% (4)
- Introduction To Atp - May 16 2011v8Документ110 страницIntroduction To Atp - May 16 2011v8karlTronxoОценок пока нет
- M. Sanchez-JimenezДокумент14 страницM. Sanchez-JimenezkarlTronxoОценок пока нет
- Eeict2015 413 Daboul Waaerbauer PDFДокумент5 страницEeict2015 413 Daboul Waaerbauer PDFkarlTronxoОценок пока нет
- Solution To HW 1Документ7 страницSolution To HW 1karlTronxoОценок пока нет
- Symbols For Electrical Diagrams: GAP.5.0.2.BДокумент6 страницSymbols For Electrical Diagrams: GAP.5.0.2.BkarlTronxoОценок пока нет
- Neurocomputing: Shusen Zhou, Qingcai Chen, Xiaolong WangДокумент11 страницNeurocomputing: Shusen Zhou, Qingcai Chen, Xiaolong WangkarlTronxoОценок пока нет
- Appendix - Fourier Spectra Data Grady August 31, 2001Документ9 страницAppendix - Fourier Spectra Data Grady August 31, 2001karlTronxoОценок пока нет
- 3.8.-Referencias Bibliográficas Correspondientes Al Capítulo 3Документ50 страниц3.8.-Referencias Bibliográficas Correspondientes Al Capítulo 3karlTronxoОценок пока нет
- Power Flow by Gauss Seidel MethodДокумент4 страницыPower Flow by Gauss Seidel MethodkarlTronxoОценок пока нет
- Lab 1Документ3 страницыLab 1karlTronxoОценок пока нет
- Notes On Symmetric ComponentsДокумент2 страницыNotes On Symmetric ComponentskarlTronxoОценок пока нет